'Gmail Dosya Eklemiyor' Hatası Nasıl Düzeltilir
Yayınlanan: 2022-07-07E-posta gönderme ve alma söz konusu olduğunda, Gmail oldukça güvenilir olabilir. Çoğu zaman, dosyalarınızı kolayca mesajınıza eklemenize izin verir. Bu e-posta hizmeti, dosyalar gereksinimleri karşıladığı sürece herkese belge ve medya dosyaları göndermenize olanak tanır.
Ancak, Gmail hala mükemmel olmaktan uzak. Dosya boyutu sınırını aşmasanız bile, “Ekleme başarısız oldu. Bunun nedeni bir proxy veya güvenlik duvarı olabilir."
Peki, Gmail'de dosya ekleyemiyorsanız ne yapmalısınız? Farklı bir e-posta hizmetine geçmeli misiniz?
Bunu yapmadan önce, Gmail eki yükleme hatalarını nasıl düzelteceğinizi size öğretelim.
Bu Soruna Neden Olan Ne?
Gmail'de ek başarısız sorunlarını düzeltmeye çalışmadan önce, hataya neyin neden olduğunu anlamanız gerekir. Mesajın önerdiği gibi, bunun nedeni bir güvenlik duvarı veya bir proxy sunucusu olabilir. Ancak, diğer faktörler de dosyalarınızı e-postalarınıza eklemenizi engelleyebilir. Bunlardan bazıları:
- Yürütülebilir bir dosya göndermeye çalışıyorsanız, Gmail virüslerin yayılmasını önlemek için bir güvenlik önlemi olarak dosyayı engelliyor.
- Diğer durumlarda, sorun kullanıcının tarayıcısıyla ilgilidir. Tarayıcı uzantılarınızdan biri Gmail'in işlevselliğini sınırlandırıyor olabilir.
- Gmail'de dosya ekleyememenizin bir başka nedeni de tarayıcınızın e-posta hizmetini desteklememesidir. En iyi deneyime erişmek istiyorsanız Edge, Chrome, Safari ve Firefox gibi desteklenen tarayıcıları seçin.
Şimdi, Gmail'deki başarısız ek sorunlarını düzeltmeye hazırsanız, aşağıdaki yöntemleri deneyin.
Yöntem 1: Güvenlik Duvarınızı Kapatma
Hata mesajından da anlaşılacağı gibi, güvenlik duvarınız Gmail'e dosya eklemenizi engelliyor olabilir. Bu nedenle, geçici olarak kapatmanızı öneririz. İşte adımlar:
- Çalıştır iletişim kutusunu başlatmak için klavyenizdeki Windows Tuşu+R'ye basın.
- Çalıştır iletişim kutusunun içine "firewall.cpl" (tırnak işaretleri olmadan) yazın ve Enter'a basın.
- Sol bölme menüsüne gidin, ardından Windows Defender Güvenlik Duvarını Aç veya Kapat'ı tıklayın.
- Etki Alanı, Özel ve Genel Ağ Ayarları altındaki 'Windows Defender Güvenlik Duvarını Kapat' seçeneğini seçin.
- Doğru seçeneği belirledikten sonra Tamam'ı tıklayın ve pencereyi kapatın.
Üçüncü taraf bir virüsten koruma programı mı kullanıyorsunuz? Eğer öyleyse, bunu geçici olarak kapatmanız gerekebilir. E-postanızı başarıyla gönderdikten sonra, virüsten koruma yazılımınızı hemen yeniden açtığınızdan emin olun.
Yöntem 2: Proxy Sunucunuzu Devre Dışı Bırakma
Gmail'de dosya ekleyememenizin bir başka nedeni de proxy sunucusudur. Bu nedenle, etkinleştirdiyseniz, sorunu çözüp çözmediğini görmek için devre dışı bırakmayı deneyin. Bunu aşağıdaki adımları izleyerek yapabilirsiniz:
- Arama çubuğunu getirmek için klavyenizdeki Windows Tuşu+S'ye basın.
- “İnternet seçenekleri” yazın (tırnak işaretleri olmadan), ardından sonuçlardan İnternet Seçenekleri'ni seçin.
- Bağlantılar sekmesine gidin, ardından LAN Ayarları'na tıklayın.
- Yerel Alan Ağı (LAN) Ayarları penceresinde, 'LAN'ınız için proxy sunucusu kullan' seçeneğinin seçimini kaldırın.
- LAN Ayarları penceresinde Tamam'a tıklayın, ardından İnternet Özellikleri penceresinde Uygula ve Tamam'a tıklayın.
Yöntem 3: Dosya Eklerinin Sınırlarını Anlama
Gmail'in en büyük dezavantajlarından biri dosya ek sınırıdır. 25 MB'ın ötesine geçemezsiniz. Aksi takdirde, e-posta hizmeti dosyayı Google Drive'a yüklemenizi ve iletinize bağlantı eklemenizi önerir.
Bahsettiğimiz gibi, güvenlik nedeniyle Gmail iletilerinde .exe dosyalarına da izin verilmez. Bu nedenle, dosya bu parametreleri karşılamıyorsa, en iyi seçeneğiniz onu göndermek için farklı bir çözüm bulmaktır.
Yöntem 4: Tarayıcı Önbelleğinizi ve Çerezlerinizi Temizleme
Sorun tarayıcınızla ilgiliyse, önbelleğinizi ve çerezlerinizi temizlemek işe yarayabilir. Bir web sitesini her ziyaret ettiğinizde, çerezler otomatik olarak oluşturulur. Tarama verilerinizi depolayarak tarama deneyiminizi geliştirmeleri gerekiyor.

Bu arada, tarayıcı önbelleği, resimler gibi web sayfalarının bölümlerini hatırlamaya yarar. Bu nedenle, bir web sitesini bir sonraki ziyaretinizde sayfalar daha hızlı yüklenir.
Zamanla, önbellek ve çerezler birikir ve tarayıcınızı bunaltır. Bu nedenle, onları düzenli olarak temizlemeniz gerekir. Google Chrome kullanıyorsanız, yapmanız gereken adımlar şunlardır:
- Google Chrome'u başlatın, ardından klavyenizde Ctrl+H'yi tıklayın. Bunu yapmak, tarama geçmişiniz için yeni bir sekme açmalıdır.
- Sol bölme menüsüne gidin, ardından Tarama Verilerini Temizle'yi tıklayın.
- Zaman Aralığı için açılır liste altında Tüm Zamanlar'ı seçin.
- 'Çerezler ve diğer site verileri' ve 'Önbelleğe alınmış resimler ve dosyalar' seçeneklerini tıklayın.
- Verileri Temizle'yi tıklayın.
Yöntem 5: Gizli Mod'a Geçmek
Şimdi, bir tarayıcı uzantısı e-postalarınıza dosya eklemenizi engelliyorsa, işte size bir çözüm. Gizli moda geçebilir ve Gmail hesabınızda oturum açabilirsiniz.
Birkaç uzantınız veya eklentiniz varsa, bunlardan biri veya ikisi Gmail'in işlevselliğini etkiliyor olabilir. Gmail hesabınızı gizli bir pencerede açtıktan sonra, ekli bir e-posta göndermeyi tekrar deneyin. Sorun devam ederse, sonraki yöntemi deneyin.
Yöntem 6: Gmail Mobil Uygulamasını Kullanma
Gmail'in mobil sürümünü kullanarak e-postanıza dosya eklemeye çalışmanızın bir zararı olmaz. Bu nedenle, akıllı telefonunuzu veya mobil cihazınızı almanızı ve Gmail'e oradan erişmenizi öneririz. Bir mesaj oluşturmayı, dosyayı eklemeyi ve e-postayı göndermeyi deneyin.
Yöntem 7: Sürücülerinizi Güncelleme
Harici bir sürücüde depolanan bir dosyayı eklemeyi denediniz mi? Öyleyse, depolama cihazınızda bir sorun olmalı. Güncel olmayan sürücüleriniz varsa, sürücünüzden başarıyla dosya ekleyemeyebilirsiniz. Bu durumda en iyi çözüm, sürücülerinizi üretici tarafından önerilen en son sürümlere güncellemektir.
Bunu manuel olarak yapabilirsiniz, ancak süreç sıkıcı ve hatta riskli olabilir. Birincisi, üreticinin sitesini incelemeli ve işletim sisteminiz ve işlemci türünüzle uyumlu sürücü sürümünü aramalısınız. Yanlış sürücüyü indirip kurarsanız, PC'niz için daha büyük sorunlara neden olabilirsiniz.
Bu nedenle, süreci otomatikleştirerek tüm güçlükleri atlamanızı öneririz. Sürücülerinizi güncellemenin hızlı ve güvenli bir yolunu istiyorsanız, bunun yerine Driver Updater'ı kullanın. Tek yapmanız gereken bir düğmeye tıklamak ve araç otomatik olarak sisteminizi tarayacak ve uyumlu sürücüleri arayacaktır.
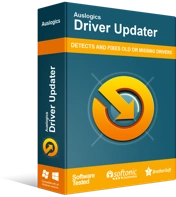
Sürücü Güncelleyici ile Bilgisayar Sorunlarını Çözün
Kararsız bilgisayar performansına genellikle güncel olmayan veya bozuk sürücüler neden olur. Auslogics Driver Updater, sürücü sorunlarını tanılar ve bilgisayarınızın daha sorunsuz çalışmasını sağlamak için eski sürücülerin tümünü bir kerede veya birer birer güncellemenize olanak tanır
Auslogics Driver Updater'ın seveceğiniz bir diğer özelliği de sorunlu sürücüleri nasıl ele aldığıdır. Bir tarama çalıştırdığınızda, yalnızca Gmail dosya eki hatasıyla ilgili olanları değil, tüm sürücü sorunlarını çözecektir. Bu nedenle, işlem tamamlandığında, bilgisayarınızın genel performansında ve hızında önemli bir gelişme olduğunu fark edeceksiniz.
Bu soruna harika bir çözümü kaçırdığımızı mı düşünüyorsunuz?
Aşağıdaki yorumlarda paylaşmaktan çekinmeyin!
