Aygıt Yöneticisinde Hata Kodu 45 Nasıl Onarılır
Yayınlanan: 2022-06-23Windows işletim sistemi (OS) ile ilgili en iyi şeylerden biri, açık bir ekosistem olmasıdır. Çoğu zaman, bu avantaj, bilgisayarınız size şu anda bu donanım aygıtı bilgisayara bağlı değil gibi bir şey söylediğinde kendini gösterir. (Kod 45) . Bu gibi durumlarda, Windows size sorunu kontrol etmek ve düzeltmek için kullanabileceğiniz bir bağlantı verecektir.
Bu yönde bir adım atmak için Code 45 Windows hatası nadir değildir. Windows işletim sistemi ekosisteminin açık olması nedeniyle, çevrimiçi olarak bazıları orijinal olan ve sorunu çözebilecek çok sayıda çözüm vardır. Ancak, kod 45 aygıt yöneticisi sorununun neyle ilgili olduğunu bilmelisiniz. Aksi takdirde, cihaz yöneticisinde 45 hata kodunu nasıl düzelteceğinizi biliyor olabilirsiniz, ancak bunun olmasını engelleyemeyebilirsiniz.
Bu yazımızda 45 numaralı hata kodunun neden kaynaklandığını açıklamak ve bunlara kalıcı çözümler sunmak istiyoruz. Bu çözümlerden bazıları internete bağlanmanızı gerektirirken, diğerleri Windows makinenizde bulunan çözümleri kullanmanıza yardımcı olur. Genel olarak, bu makalenin sonunda, Windows'ta 45 hata kodunu kolaylıkla düzeltebilmelisiniz.
45 Hata Kodunun Nedenleri Nelerdir?
Windows hata kodu 45, yalnızca bir bağlantı sorunudur. Windows, bilgisayarınıza bağladığınız bir donanım aygıtını tanıyamadığında ortaya çıkar. Başka bir deyişle, belirli bir aygıtı bilgisayarın bağlantı noktalarından birine taktınız ancak kullanamıyorsunuz. Bu hata, özellikle cihazı çok uzun zaman önce bağladığınızda ve çalıştığında şaşırtıcı olabilir. Sonra bir süreliğine bağlantısını kestiniz ve başka bir zamanda taktıktan sonra çalıştıramadınız.
Dolayısıyla bu, cihazın makineyle uyumsuz olmasıyla ilgili bir sorun değildir. Hayır, daha çok Windows'un onu kullanamaması veya cihazın işlevselliğini çalışan işletim sistemine ekleyememesi gibi.
Bu nedenle, hata kodu 45, iki faktör etrafında dönen bir sorundur: bağlamaya çalıştığınız cihaz ve Windows işletim sistemi. Bu, bilgisayarınızın bağlantı noktalarının iyi durumda olduğu, ancak Windows'ta aygıtın Windows üzerinde çalışmasını engelleyen bir şey olduğu anlamına gelir.
Bununla birlikte, çoğu zaman, aygıta bağlanamamasından Windows'un kendisi sorumludur. Bazen sorun, yazılım sürücülerinin bir şekilde zarar görmesi veya güncel olmaması nedeniyle oluşur. Diğer zamanlarda, kayıt defteri anahtarları eksik olduğundan veya kayıt defterinin büyük bir bölümü bozulduğundan hata kodu açılır.
Yine de, hata kodunun neden ortaya çıktığını bilmek, onu kalıcı olarak çözmenin ilk adımıdır. Artık bilgisayarınız 45 hata kodunu size dalgalandırdığında nereye bakacağınızı bildiğinize göre, düzeltmeye geçelim.
“Şu anda bu donanım aygıtı bilgisayara bağlı değil” Hata Mesajları Nasıl Kaldırılır
Windows'ta 45 hata kodu için birkaç düzeltme vardır. İşte hatayı bir kez ve herkes için çözmenin 10 yolu:
- Windows'unuzu Yeniden Başlatın
- Cihazınızı Kontrol Edin ve Yeniden Bağlayın
- Aygıt Yöneticisini Kontrol Edin ve Aygıt Sürücünüzü Yeniden Yükleyin
- İlgili Aygıt Sürücülerini Güncelleyin
- Tüm Aygıt Sürücülerini Güncellemek için Üçüncü Taraf Uygulamaları Kullanın
- Varsayılan Windows Donanım ve Aygıtları Sorun Gidericisini Kullanın
- Sistem Dosyası Denetleyicisi (SFC) ile Bozuk Kayıt Defterini Onarın
- CHKDSK Komutu ile Diski Kontrol Edin
- DISM Taramasını Kullan
- Windows Güncellemesini Kontrol Edin
Windows'ta 45 hata kodunu çözmek için bu yöntemlerin her birine biraz daha derinlemesine bakalım.
1. Windows'unuzu Yeniden Başlatın
Windows Yeniden Başlatma, genellikle birçok yazılım (ve hatta donanım) sorunu için tek duraklı bir çözüm olarak tanıtılır. Bu, bir dereceye kadar geçerlidir, çünkü Windows'unuzu yeniden başlatmak, işlemlerini kapatmasına, soğumasına ve baştan başlamasına izin verir.
45 hata koduyla karşılaştığınızda, yapabileceğiniz ilk şeylerden biri Windows bilgisayarınızı yeniden başlatmaktır. Bunun işe yaramasının nedeni, bilgisayarınızın uzun süredir çalışıyor olması olabilir, bu nedenle yeniden başlatmak Windows'un işlemlerini yenilemesine olanak tanır. Sonuç olarak, gecikme nedeniyle ortaya çıkan her türlü engel kaldırılacaktır. Daha sonra Windows, ona bağlanmaya çalıştığınız cihazı tanımalı ve onu kullanmanıza izin vermelidir.
2. Cihazınızı Kontrol Edin ve Yeniden Bağlayın
Windows bilgisayarınız size söylediğinde yapabileceğiniz çok basit bir başka şey de Şu anda bu donanım aygıtı bilgisayara bağlı değil. (Kod 45) , makinenize bağlamaya çalıştığınız aygıtı kontrol etmektir. Bu aygıtın bilgisayarınızda çalıştığı önceki zaman ile şimdi arasında herhangi bir sayıda şey ters gitmiş olabilir.
Cihazda bir sorun olmadığını teyit ettiyseniz bir kez daha bilgisayarınıza takın. Bu sefer, taktığınız bağlantı noktasının çalıştığından emin olmak için zaman ayırın (her şeyden önce makinenizi yeniden başlatmanızın başka bir nedeni). Ayrıca, cihazın bağlanmadığı sonucuna varmak için acele etmeyin. Birkaç dakika bekleyin ve görün. Windows aygıtı hala tanımıyorsa, başka bir bağlantı noktasına takın ve bakın.
3. Aygıt Sürücünüzü El İle Kaldırın ve Yeniden Yükleyin
45 hata kodu için önceki düzeltmelerden herhangi biri işe yaramazsa, en azından bunun bir donanım sorunu olmadığını belirlediniz. Bu nedenle, dikkatinizi hata kodunun yazılım yönüne çevirmenin zamanı geldi. Büyük olasılıkla, aygıt sürücüsünde bir sorun var.
Windows sürücüleri, muhtemelen bildiğiniz gibi, fareler, yazıcılar ve kulaklıklar gibi donanım aygıtlarının işletim sistemine bağlanmasına izin veren Windows bileşenleridir. Böylece, bu aygıtlardan herhangi birini bilgisayarınızdaki bir bağlantı noktasına bağladığınızda, Windows bunları tanır ve kullanmanıza izin verir. Bu nedenle, çoğu durumda, 45 hata kodu oluştuğunda, sorumlu sürücüde bir sorun vardır.
Bu sürücü sorununu çözmek için yapabileceğiniz ilk şey, onu manuel olarak yeniden yüklemektir. El ile, Aygıt Yöneticisi'ne gitmenizi, aygıt sürücüsünü bulmanızı ve yeniden yüklemenizi kastediyoruz. Bunu yapmak için,
- Çalıştır istemini başlatmak için Windows tuşu + R'ye tıklayın.
- devmgmt.msc yazın. komut istemine girin ve Tamam'ı tıklayın.
- Sürücüler listesinden, bilgisayara bağlanırken sorun yaşadığınız aygıtla ilgili sürücüyü seçin.
- Aygıt sürücüsüne sağ tıklayın ve aygıtı kaldır seçeneğini seçin.
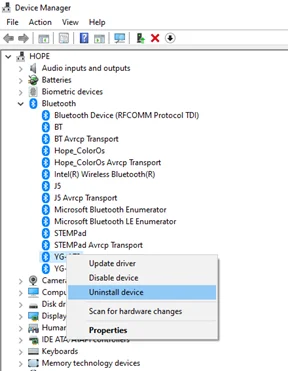
- Windows bu işlemi çalıştırdıktan sonra, sayfanın üst kısmındaki Eylem seçeneğine tıklayın ve Donanım değişikliklerini tara öğesini seçin.
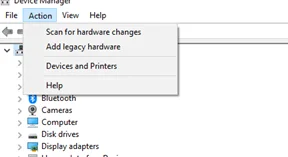
- Bilgisayarınızı yeniden başlatın ve cihazı bilgisayarınızın bağlantı noktasına bağlayın.
Bu yöntem, Windows işletim sisteminizin sürücüyü kaldırmasını sağlar. İkinci kez bağladığınızda, yeniden indirmeniz istenebilir. Windows sizin için otomatik olarak alabileceğinden bunu yapmak daha kolaydır.
4. İlgili Aygıt Sürücülerini Güncelleyin
Windows işletim sistemi çoğu zaman iyi yönetilse de, sürücüleri otomatik olarak güncellemediği için arızalanabilir. Bunun nedeni, Windows'u sürücüleri otomatik olarak güncelleyecek şekilde ayarlamamış olmanız da olabilir. Yine de, 45 numaralı hata kodunun çözülmesinin bir yolu, aygıt sürücüsünü kendiniz güncellemektir.
Cihazı kullanabilmeniz için cihaz sürücüsünü güncellemek için yapmanız gereken tek şey:
- Aygıt Yöneticisi'ne gidin (Windows Çalıştırma istemine devmgmt.msc. yazarak).
- Aygıt sürücüsüne girin ve seçeneklerini getirmek için sağ tıklayın.
- Açılan Sürücüleri Güncelle penceresinde Sürücüyü güncelle seçeneğini seçin ve sürücüleri otomatik olarak ara .
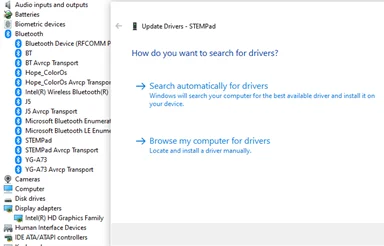

- Güncelleme bittiğinde, Aygıt Yöneticisi'ni kapatın, bilgisayarınızı yeniden başlatın ve aygıtı bir kez daha bağlamayı deneyin.
Bu yöntem yalnızca internete bağlı olduğunuzda çalışır. Ancak “donanım aygıtı bağlı değil” Windows hatasına karşı etkilidir.
5. Tüm Aygıt Sürücülerini Güncellemek için Üçüncü Taraf Uygulamaları Kullanın
Bazen, bilgisayarınıza bağlamaya çalıştığınız donanım aygıtıyla ilgili gibi görünen birden çok sürücü olabilir. Bu gibi durumlarda, bu sürücülerin her birini manuel olarak güncellemeyi uygunsuz bulabilirsiniz. Bu nedenle, üçüncü taraf bir uygulama kullanmak size çok zaman ve emek kazandırır.
Şu anda, Windows Update dışında, tüm yazılım sürücülerinizi bir kerede güncellemenize izin veren orijinal bir Windows işlemi veya uygulaması yoktur. Bu nedenle, tüm sürücüleri güncellemek için üçüncü taraf bir uygulamaya ihtiyacınız var.
Bu tür birçok üçüncü taraf uygulaması var. Bu uygulamaların en etkili ve güvenli olanlarından biri Auslogics Driver Updater'dır. Bu özel uygulama yalnızca 45 hata koduna karşı yararlı olmakla kalmaz, aynı zamanda çok hızlıdır. Ayrıca, size yalnızca en uyumlu sürücüleri sağlar, böylece güncelleme yazılımını kullandıktan sonra aygıt çakışmalarını çözmekle zaman kaybetmenize gerek kalmaz.
6. Varsayılan Windows Donanım ve Aygıtları Sorun Gidericisini Kullanın
Sürücüleri yeniden yüklemenin veya güncellemenin yanı sıra, yerleşik Windows sorun gidericisiyle hata kodu 45 sorununu da çözebilirsiniz. Bu donanım ve aygıt sorun gidericisi genellikle etkilidir ve internet bağlantısı gerektirmez.
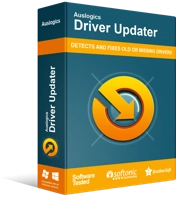
Sürücü Güncelleyici ile Bilgisayar Sorunlarını Çözün
Kararsız bilgisayar performansına genellikle güncel olmayan veya bozuk sürücüler neden olur. Auslogics Driver Updater, sürücü sorunlarını tanılar ve bilgisayarınızın daha sorunsuz çalışmasını sağlamak için eski sürücülerin tümünü bir kerede veya birer birer güncellemenize olanak tanır
Varsayılan Windows Donanım ve Aygıt Sorun Gidericisini kullanmak için,
- Klavyenizdeki Windows tuşu + R'ye dokunarak Windows Çalıştır istemini başlatın.
- Çalıştır isteminde kontrol paneline girin ve Tamam'a tıklayın.
- Açılan Denetim Masası penceresinde, arama sekmesini kullanmak için ctrl + E tuşlarına basın.
- Arama sekmesine sorun giderme girin ve klavyenizde enter'a dokunun.
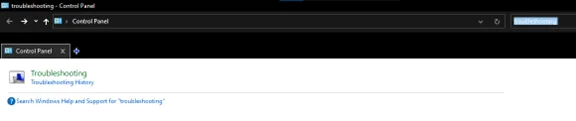
- Açılan Sorun Giderme seçeneğini seçin ve sonraki Donanım ve Ses sekmesine tıklayın.
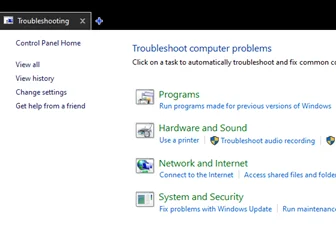
- Sorun giderme – Donanım ve Ses sayfasında, bilgisayarınıza bağlamaya çalıştığınız donanım aygıtıyla eşleşen sekmeyi seçin.
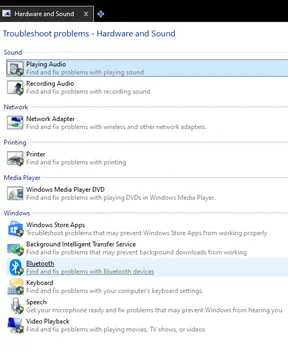
- Gerekli işlemleri takip edin ve sorun giderici programın olası sorunları tespit etmesine ve çözmesine izin verin.
Sorun giderici tamamlandıktan sonra bilgisayarınızı yeniden başlatabilir ve donanım aygıtını bilgisayarınıza bağlayabilirsiniz.
7. Sistem Dosyası Denetleyicisi (SFC) ile Bozuk Kayıt Defterini Onarın
Kayıt dosyaları bozulduğu için 45 hata kodunun ortaya çıkabileceğini söylediğimizi unutmayın. Sistem Dosyası Denetleyicisi (SFC), bu dosyaları onarmak için kullanabileceğiniz en yararlı Windows araçlarından biridir. Bu onarım yapıldıktan sonra, bağlantı sorunu genellikle ortadan kalkar ve bilgisayarınızda istediğiniz donanım aygıtını kullanmanıza olanak tanır.
SFC kullanarak bozuk dosyaları onarmak için,
- Komut İstemi'ni (kısaca cmd) aramak için Windows tuşu + S'yi kullanın.
- CMD programına sağ tıklayın ve Yönetici olarak çalıştır'ı seçin. (Windows Komut İşlemcisi istemine EVET olarak yanıtlayın).
- Komut satırına sfc /scannow kodunu yazın ve klavyenizdeki enter tuşuna basın.
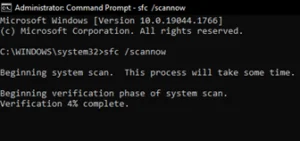
Komut bitene kadar çalışmasına izin verin. Ardından bilgisayarınızı yeniden başlatın ve cihazı bilgisayar bağlantı noktalarınıza takın.
8. Diski CHKDSK Komutuyla Kontrol Edin
CHKDSK (Disk Denetle), Windows'ta 45 hata kodu sorununu düzeltmek için Komut İstemi ile kullanabileceğiniz başka bir yerleşik Windows aracıdır. CHKDSK etkilidir çünkü sürücülerin çalışmasını engelleyebilecek sabit sürücü sorunlarını ortadan kaldırır. Kullanmak için aşağıdakileri yapın:
- Windows Komut İstemi'ni yönetici olarak çalıştırın.
- Chkdsk.exe /f /r yazın ve klavyenizde enter'a dokunun.
- Bilgisayarınızı başka bir şey için kullanıyorsanız, Komut İstemi, CHKDSK işlemini yeniden planlamak isteyip istemediğinizi soracaktır. CHKDSK işleminin çalışabilmesi için klavyenizde Y'ye dokunun ve bilgisayarınızı yeniden başlatın.
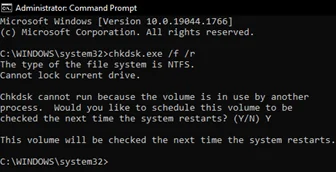
Windows bilgisayarınızı başarıyla yeniden başlattıktan sonra, donanım aygıtını takmayı deneyin.
9. DISM Taramasını Kullanın
DISM (Dağıtım Görüntüsü Hizmeti ve Yönetimi), hata kodu 45 sorununu çözmek için kullanabileceğiniz başka bir yerleşik Windows aracıdır. SFC ve CHKDSK ile karşılaştırıldığında çok daha derinlemesinedir ve biraz daha uzun sürebilir (ortalama olarak en fazla 30 dakika), ancak genel olarak bilgisayarınızda sorun giderme için de çok etkilidir.
DISM'yi kullanmak için aşağıdaki eylemleri gerçekleştirin:
- Windows Komut İstemi'ni yönetici olarak çalıştırın.
- DISM /Online /Cleanup-Image /RestoreHealth yazın ve klavyenizde enter'a dokunun.
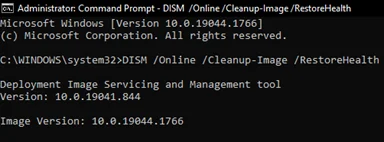
DISM işleminin çalışmasına izin verin ve ardından bilgisayarınızı yeniden başlatın.
10. Windows Güncellemesini Kontrol Edin
Son olarak, tüm bu yöntemler hata kodu 45 sorununu çözemezse, hepsini çözmek için Windows Update'i kullanmanız gerekebilir. Bu güncelleme yöntemini kullanmanın özel bir yolu yoktur. Tek yapmanız gereken şunlar:
- Windows Çalıştırma istemini başlatın (Windows tuşu + R) ve kontrol güncellemesine girin.
- Güncellemeleri denetle'yi seçin ve Windows'un sürücüleri ve varsayılan programları güncellemesine izin verin.
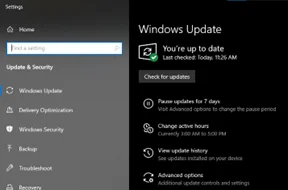
Genel olarak, Windows'ta 45 hata kodu sorunuyla ilgili özel bir yakalama yoktur. Bu makalede özetlenen adımları uyguladığınız sürece, donanım cihazınızı Windows bilgisayarınıza bağlayabilmeli ve stres yaşamadan kullanabilmelisiniz.
