Google Chrome'da "İndirme Başarısız Ağ Hatası" Sorunu Nasıl Düzeltilir
Yayınlanan: 2023-06-15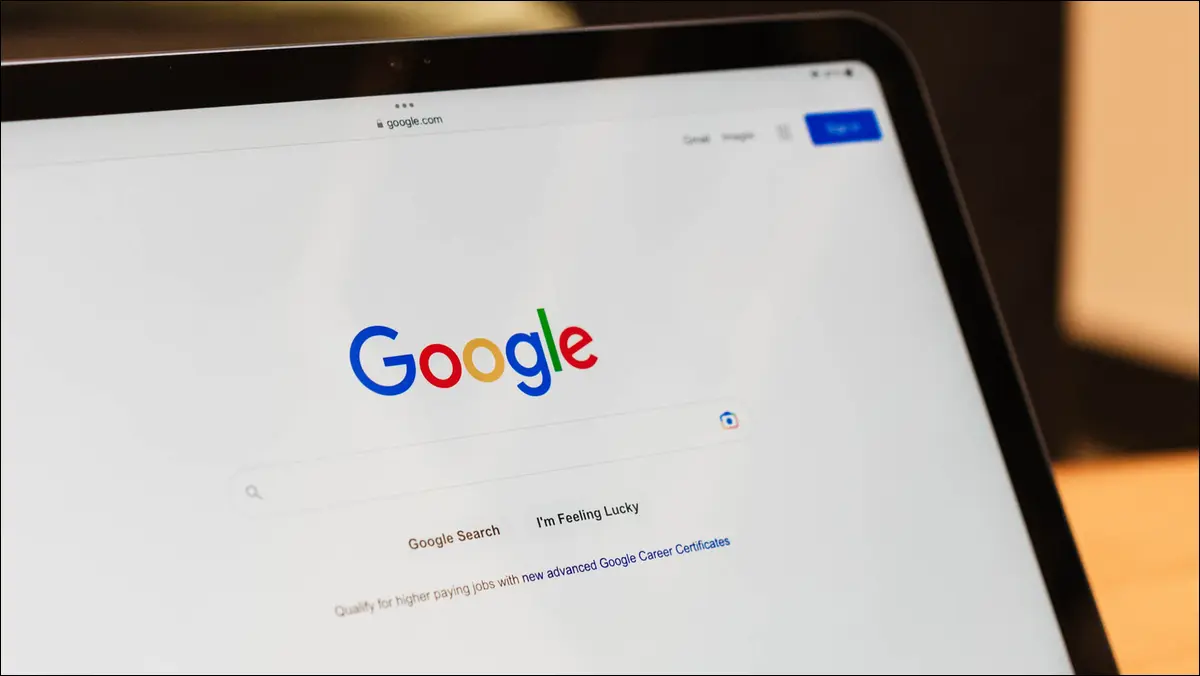
Bilgisayarınıza Google Chrome'da bir dosya indirmeye çalışırken “Başarısız – ağ hatası” mesajı mı alıyorsunuz? Bir dosya indirme işleminin başarısız olmasının birkaç nedeni vardır. Neyse ki, bu sorunu favori web tarayıcınızda çözmek kolaydır ve size nasıl yapılacağını göstereceğiz.
Chrome Neden "Başarısız - ağ hatası" gösteriyor?
Chrome'un "Başarısız Ağ Hatası" İndirme Sorunu Nasıl Çözülür?
İnternet bağlantınızı kontrol edin
Bilgisayarı yeniden başlatın
Dosyanızı Farklı Bir Klasöre veya Sürücüye Kaydedin
Dosyanızı İndirmek için Chrome'un Gizli Modunu Kullanın
Başka Bir Web Tarayıcısı Kullanın
Antivirüs ve Güvenlik Duvarınızı Geçici Olarak Kapatın
Chrome'u Fabrika Ayarlarına Sıfırlayın
Chrome Neden "Başarısız - ağ hatası" gösteriyor?
Tarayıcı, dosyanızı indirirken bir hatayla karşılaştığında Chrome, "Başarısız - ağ hatası" indirme hatası görüntüler. Bu genellikle internet bağlantınız aniden durduğunda olur, ancak başka nedenler de vardır.
Virüsten koruma veya güvenlik duvarınız dosya indirmenizi engellemiş olabilir veya bilgisayarınızda dosyanızın indirilmemesine neden olan küçük bir aksaklık olabilir. Chrome'un yanlış ayar yapılandırması, tarayıcının yukarıdaki hata mesajını görüntülemesine de yol açabilir.
Chrome'un “Başarısız Ağ Hatası” İndirme Sorunu Nasıl Çözülür?
Chrome'un indirme sorununu aşmak için soruna neden olabilecek tüm öğeleri düzeltmeniz gerekir. Bu öğelerin düzeltilmesi oldukça kolaydır ve aşağıdaki yöntemlerimiz bu konuda size yardımcı olacaktır.
İnternet bağlantınızı kontrol edin
Dosyanızı Chrome ile indirememenizin en yaygın nedeni internet bağlantınızın çalışmayı durdurmasıdır. Chrome dosyanızı indirirken bağlantınız devre dışı kalmış ve indirme işleminizin başarısız olmasına neden olmuş olabilir.
Durumun böyle olup olmadığını kontrol etmek için tarayıcınızda yeni bir sekme açın ve bir siteye erişmeyi deneyin. Siteniz yüklenemezse, sorunun nedeni muhtemelen bağlantınızdır. Bu durumda, yönlendiricinizi yeniden başlatmak ve Wi-Fi ağınıza yeniden bağlanmak gibi birkaç temel çözüm uygulayın. Bu yöntemler sorununuzu çözmezse, internet servis sağlayıcınızla iletişime geçin ve yardım isteyin.
Bilgisayarı yeniden başlatın
Listede düzeltilecek bir sonraki öğe, PC'nize sağlam bir yeniden başlatma sağlamaktır. Makinenizde, Chrome dosya indirmelerinizin başarısız olmasına neden olan küçük bir teknik sorun yaşıyor olabilir. Bu sorunları potansiyel olarak çözmenin bir yolu, bilgisayarınızı yeniden başlatmaktır. Bunu yapmak, bilgisayarınızın tüm özelliklerini yeniden yükleyerek birçok küçük sorunu çözer.
Windows PC'nizi yeniden başlatmak için "Başlat" menüsünü açın, "Güç" simgesini seçin ve "Yeniden Başlat"ı seçin.
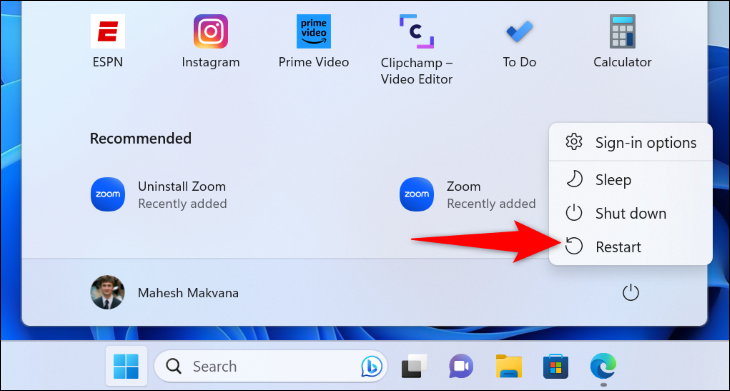
Mac'inizi yeniden başlatmak için, makinenizin sol üst köşesindeki Apple logosunu tıklayın ve "Yeniden Başlat"ı seçin.
Bilgisayarınız yeniden başlatıldığında, Chrome'u başlatın ve dosyanızı indirmeyi deneyin.
İLGİLİ: Bir Bilgisayarı Yeniden Başlatmak Neden Bu Kadar Çok Sorunu Çözüyor?
Dosyanızı Farklı Bir Klasöre veya Sürücüye Kaydedin
Chrome'un dosyanızı indirememesinin ve "Başarısız - ağ hatası" mesajı görüntülemesinin bir nedeni, dosyanızı seçtiğiniz klasöre kaydetme izninizin olmamasıdır. Veya klasörünüz iyi bir bağlantı olmadan çıkarılabilir bir sürücüde olabilir.
Dosyanızı bilgisayarınıza kaydetmek için farklı bir klasör veya sürücü seçerek bunu düzeltebilirsiniz. Bu, makinenizde olabilecek tüm klasör izinlerini ve sürücü istikrarsızlık sorunlarını çözmenize yardımcı olur.
Bunu yapmak için, dosya indirme işleminizi başlattığınızda ve Chrome dosyayı nereye kaydedeceğinizi sorduğunda, bu sefer farklı bir konum seçin. Sorunun nedeni yukarıdaki öğelerse dosyanız indirilecektir.
İLGİLİ: USB Sürücünüzün Windows 10 veya Windows 11'de Görünmemesi Nasıl Onarılır
Dosyanızı İndirmek için Chrome'un Gizli Modunu Kullanın
İndirme işleminiz Chrome'un standart penceresinde başarısız olduğunda, dosyanızı indirmeyi denemek için tarayıcının gizli penceresini kullanın. Yüklü uzantılarınız, indirme işleminizde parazite neden olabilir ve bu, gizli modun doğrulanmasına yardımcı olur.

Bunu yapmak için Chrome'un sağ üst köşesindeki üç noktayı tıklayın ve "Yeni Gizli Pencere"yi seçin.
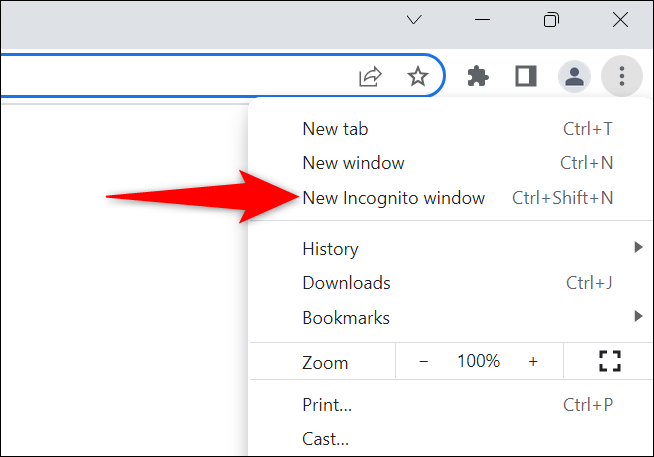
Açık pencerede sitenize gidin ve dosya indirme işleminizi başlatın. Dosyanız bu pencerede başarıyla indirilirse, suçlu muhtemelen yüklü uzantılarınızdır. Chrome'un sağ üst köşesindeki üç noktayı tıklayıp Diğer Araçlar > Uzantılar'ı seçerek uzantılarınızı inceleyin.
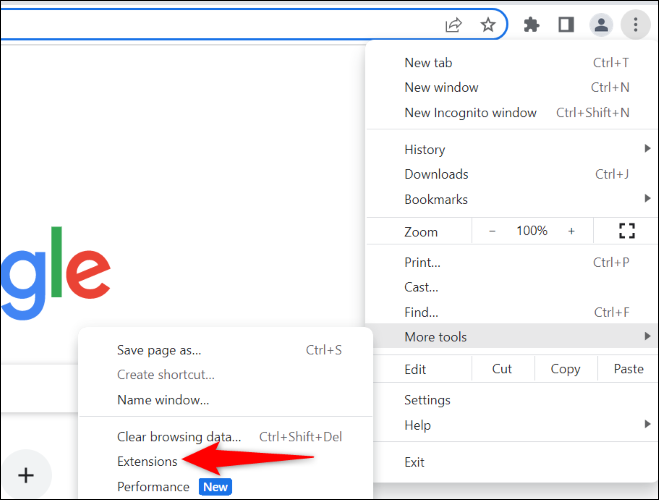
Açık pencerede bir uzantıyı kapatın ve ardından dosyanızı indirmeyi deneyin. Sorunlu uzantınızı bulana kadar bunu tekrarlayın. Ardından, "Kaldır"ı seçerek bu uzantıyı kaldırın.
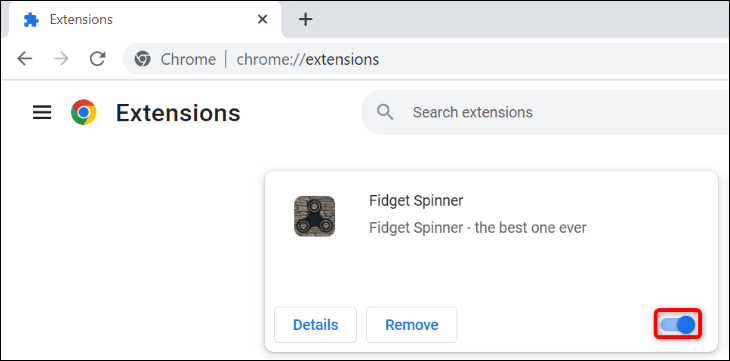
Chrome indirme sorununuz artık çözülmüş olmalıdır.
İLİŞKİLİ: Klavye Kısayoluyla Chrome'un Gizli Modunu Açma
Başka Bir Web Tarayıcısı Kullanın
Chrome tarayıcınızda hala bir indirme hatası alıyorsanız, bilgisayarınızda başka bir tarayıcı kullanın ve dosyanızın bu tarayıcıda indirilip indirilmediğine bakın. Bu, sorunun Chrome'da mı yoksa bilgisayarınızda mı olduğunu doğrulamanıza yardımcı olur.
Bunu yapmak için bilgisayarınızda farklı bir web tarayıcısı açın, sitenize erişin ve indirmeye başlayın. Dosyanız yeni tarayıcıda indirilemezse, bilgisayarınızda bir sorun var demektir. Bu durumda, daha fazla düzeltme öğrenmek için okumaya devam edin.
Dosyanız diğer tarayıcınızda sorunsuz bir şekilde indiriliyorsa, Chrome'da muhtemelen bir yapılandırma sorunu vardır. Bu durumda, henüz yapmadıysanız, bu kılavuzdaki önceki bölümü kullanarak tarayıcınızı fabrika ayarlarına sıfırlayın.
Antivirüs ve Güvenlik Duvarınızı Geçici Olarak Kapatın
Dosyanızı herhangi bir web tarayıcınızda indiremiyorsanız, virüsten koruma veya güvenlik duvarı programınız dosyanıza erişiminizi engelliyor olabilir. Dosyanıza güveniyorsanız ve bilgisayarınıza herhangi bir zarar vermeyeceğini biliyorsanız, dosyanızı indirmek için antivirüs korumanızı ve güvenlik duvarınızı geçici olarak kapatın.
Windows'un yerleşik antivirüsünü devre dışı bırakmak için Windows Güvenlik uygulamasını başlatın ve "Virüs ve Tehdit Koruması"nı tıklayın. "Virüs ve Tehdit Koruması Ayarları" bölümünde "Ayarları Yönet"i seçin. Bir sonraki sayfada, "Gerçek Zamanlı Koruma" geçişini kapatın ve komut isteminde "Evet"i seçin.

Windows güvenlik duvarınızı kapatmak için Windows Güvenliği > Güvenlik Duvarı ve Ağ Koruması'na gidin. “(aktif)” yazan ağa tıklayın ve “Microsoft Defender Güvenlik Duvarı” geçişini devre dışı bırakın. Ardından, komut isteminde "Evet"i seçin.
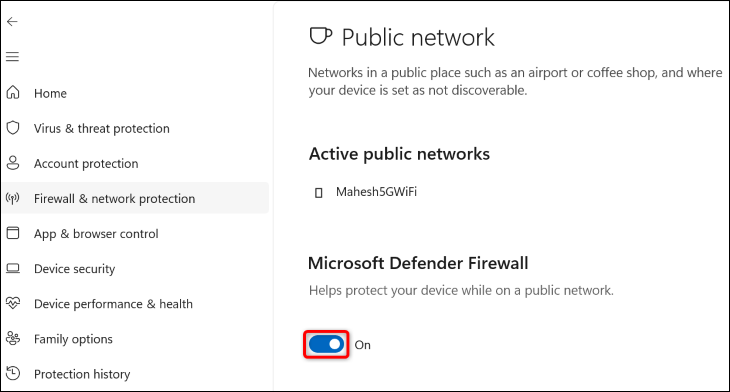
Artık virüsten koruma ve güvenlik duvarınızı devre dışı bıraktığınıza göre, Chrome'u başlatın ve dosyanızı indirmeyi deneyin.
Dosyanızı indirdikten sonra, hem antivirüsünüzü hem de güvenlik duvarınızı tekrar açtığınızdan emin olun.
İLGİLİ: Windows 10 ve 11 için En İyi Antivirüs Hangisi? (Microsoft Defender Yeterince İyi mi?)
Chrome'u Fabrika Ayarlarına Sıfırlayın
Başka hiçbir şey işe yaramazsa, son çareniz Chrome'un ayarlarını varsayılan değerlere sıfırlamak ve yanlış belirlenmiş ayar seçeneklerinden kaynaklanan sorunları düzeltmektir.
Bunu yaptığınızda ayarlarınızı, kısayollarınızı, uzantılarınızı, çerezlerinizi ve diğer geçici site verilerinizi kaybedersiniz. Chrome, yer işaretlerinizi, geçmişinizi ve şifrelerinizi Google hesabınızla senkronize ettiğinden, bu öğeleri kaybetmezsiniz.
Chrome'u sıfırlamaya başlamak için tarayıcının sağ üst köşesindeki üç noktayı tıklayın ve "Ayarlar"ı seçin.
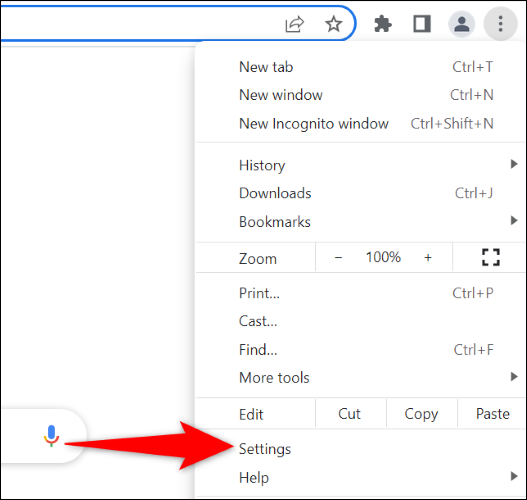
Sol kenar çubuğunda, "Ayarları Sıfırla"yı tıklayın. Sağ bölmede, "Ayarları Orijinal Varsayılanlarına Sıfırla"yı seçin.
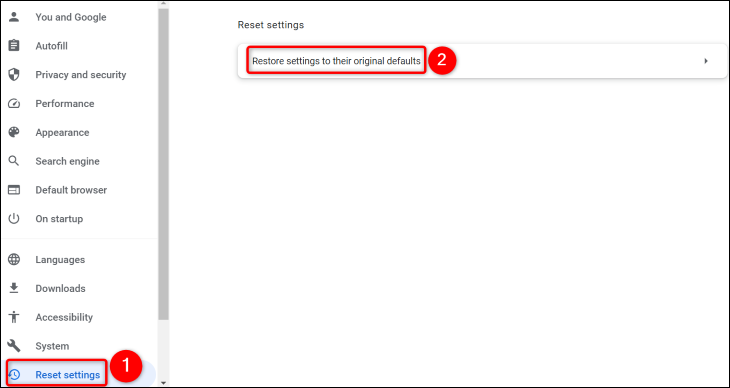
Açılan istemde, "Ayarları Sıfırla"yı seçin.
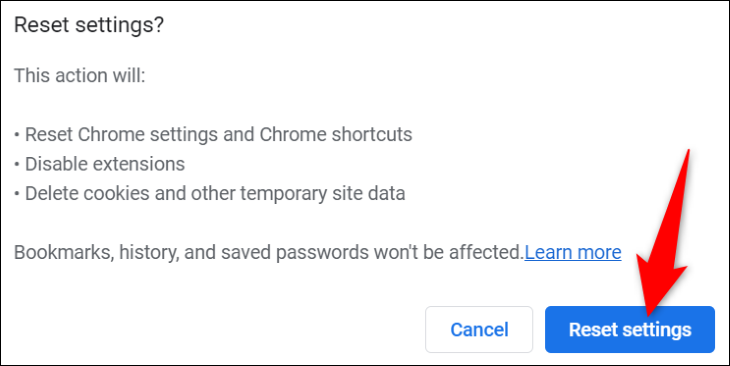
Chrome'u sıfırlamayı bitirdiğinizde, Google hesabınızla sıfırdan kurun. Ardından, dosyanızı indirmeyi deneyin.
Chrome tarayıcınızda bir dosya indirme hatasını bu şekilde giderirsiniz. Mutlu indirme!
İLİŞKİLİ: Google Chrome'da Kesintiye Uğrayan İndirmeye Devam Etme



