Outlook Sorununda Gösterilmeyen Ekler Nasıl Onarılır
Yayınlanan: 2023-03-07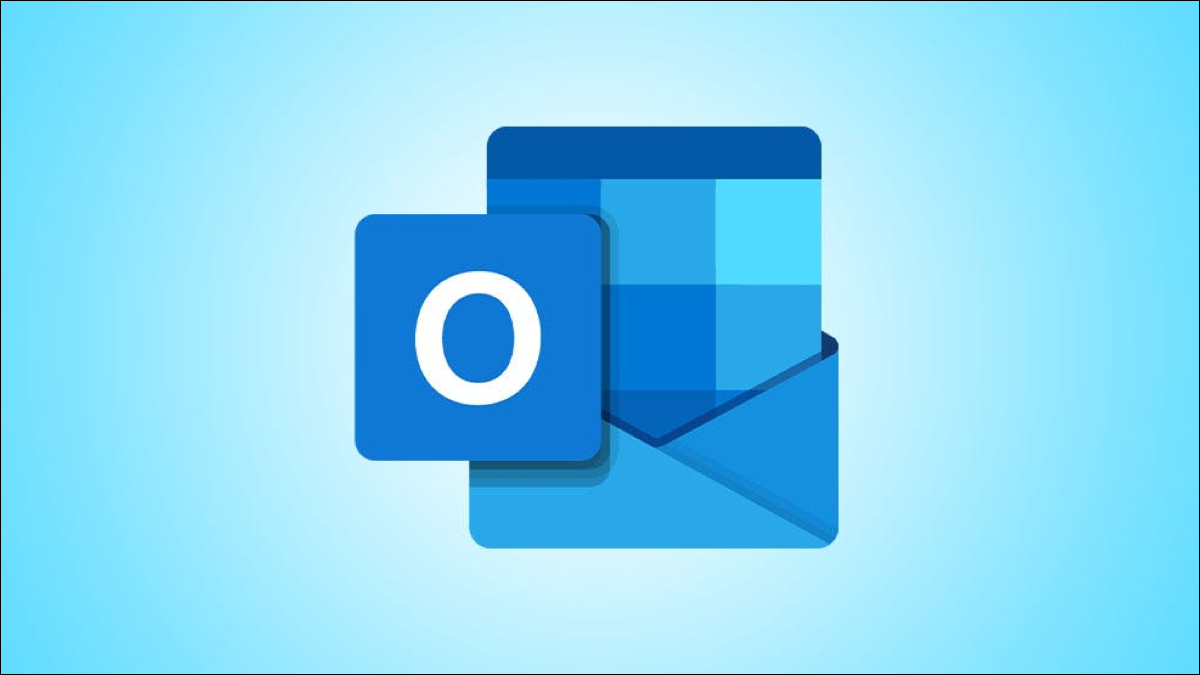
Bilgisayarınızdaki Microsoft Outlook'ta ekleri indirirken veya gönderirken sorun mu yaşıyorsunuz? Birkaç potansiyel neden vardır, ancak hepsi düzeltilebilir. Ekinizin görünmesini nasıl sağlayacağınızı size göstereceğiz.
Outlook'ta Gelen Eklerle İlgili Sorunları Çözme
E-postanın Bir Eki Olduğundan Emin Olun
Outlook'u Kapatın ve Yeniden Açın
İnternet bağlantınızı kontrol edin
E-posta Eklerinizi Önizleyin
Outlook Önbelleğinizi Silin
Antivirüsünüzü Devre Dışı Bırakın (Geçici Olarak)
Yöneticinizden Outlook E-posta Eklerine İzin Vermesini İsteyin
Giden E-postalar için Outlook'un Ek Sorunlarını Düzeltin
Ekle veya Ana Sayfa Sekmesindeki Ek Seçeneğini kullanın
Dosyalarınızı Eklemek İçin Sürükleyip Bırakın
Outlook'un Dosyanızın Biçimini Engellemediğinden Emin Olun
Outlook'ta Gelen Eklerle İlgili Sorunları Çözme
Gelen e-postalarınızda ekleri göremiyorsanız veya ekleri görüntülemekte veya indirmekte sorun yaşıyorsanız, bu yöntemler sorunu çözmenize yardımcı olacaktır.
E-postanın Bir Eki Olduğundan Emin Olun
Bir e-postada bir ek görmediğinizde, e-postanın gerçekten kendisine eklenmiş bir dosyayla gönderilip gönderilmediğini bir kez daha kontrol edin. Gönderenin dosyayı eklemeyi unutmuş olması ve herhangi bir eki olmayan bir e-posta almış olmanız mümkündür.
Peki nasıl biliyorsun? Outlook, eki olan her e-postanın yanında bir ataş simgesi görüntüler. Gelen kutunuzu açıp e-postalarınıza bir göz atarsanız, ekli tüm e-postalarınızın yanında bir ataş simgesi olacaktır.
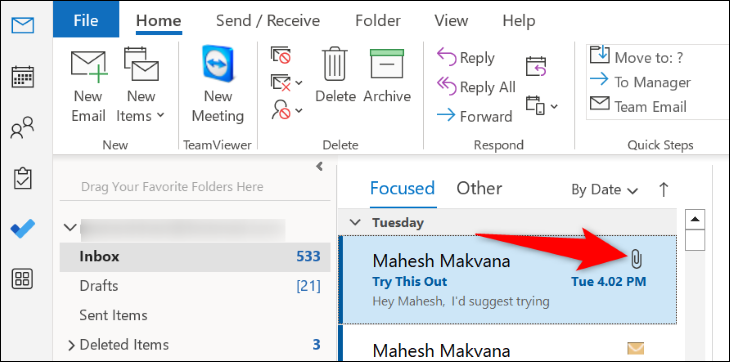
Ekleri beklediğiniz e-postanın bu simgeye sahip olduğundan emin olun; Outlook'un masaüstü, web ve mobil sürümlerinde aynı görünecektir. Olmazsa, e-posta herhangi bir dosya olmadan ortaya çıktı. Bu durumda, gönderenden e-postayı amaçlanan dosyalarla birlikte yeniden göndermesini istemek en iyisidir.
İLİŞKİLİ: Bir E-postaya Klasör Nasıl Eklenir
Outlook'u Kapatın ve Yeniden Açın
Outlook'un kendisi, eklerinizin görünmemesine neden olan bir sorun yaşıyor olabilir. Bu durumda, uygulamayı yeniden başlatın ve bunun sorununuzu çözüp çözmediğine bakın. Uygulamalarınızla ilgili birçok küçük sorunu, onları kapatıp yeniden açarak çözebilirsiniz.
Outlook'tan çıkmak için uygulamanın sol üst köşesinde "Dosya"yı seçin.
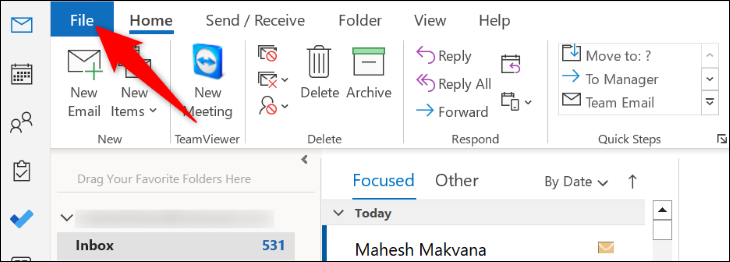
Ardından, sol kenar çubuğunda "Çıkış"ı tıklayın.
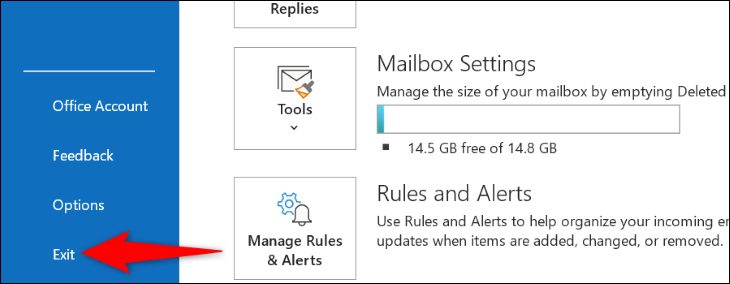
Uygulama kapatıldıktan sonra, tercih ettiğiniz yöntemi kullanarak yeniden açın. Ayrıca, web sürümünü kullanıyorsanız tarayıcınızı yeniden başlatabilir veya iPhone uygulamasını nasıl yeniden başlatacağınızı veya Android uygulamasını nasıl kapatacağınızı öğrenebilirsiniz.
İnternet bağlantınızı kontrol edin
Bildiğiniz gibi, yeni e-postaları almak ve ekleri indirmek için Outlook'un internete erişmesi gerekiyor. İnternet bağlantınız sağlam veya çalışmıyorsa, e-postalarınızda herhangi bir ek görememenizin nedeni bu olabilir.
Bu durumda, bir web tarayıcısı açıp herhangi bir web sitesini ziyaret ederek bağlantınızın durumunu doğrulayın. Siteyi yükleyebiliyorsanız bağlantınız çalışıyor demektir. Ancak siteniz yüklenmiyorsa bağlantınızı kontrol edin ve siteyle ilgili sorunları düzeltin.
E-posta Eklerinizi Önizleyin
Bir e-postada bir ek görüyorsanız ancak açamıyorsanız, önizlemeyi deneyin ve ardından dosyayı indirme seçeneğini bulun. Outlook, e-postalarınızdaki Word, Excel, PowerPoint, Visio, e-postalar, metin dosyaları ve resim dosyalarını önizlemenize olanak tanır.
Bunu yapmak için Outlook'u başlatın ve eki olan bir e-postayı açın. Bu eke sağ tıklayın ve açılan menüde "Önizleme"yi seçin.
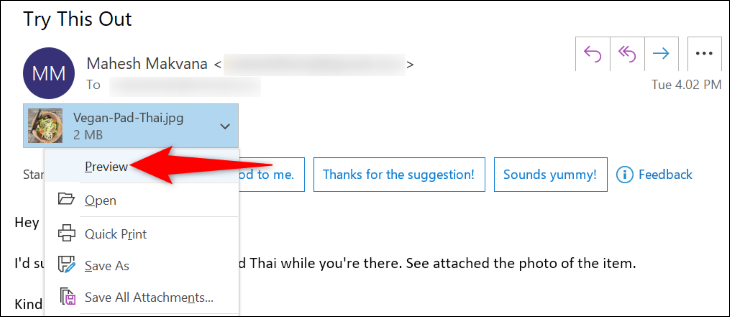
Outlook, seçtiğiniz ekin önizlemesini görüntüler. Artık eki sağ tıklayıp "Farklı Kaydet"i seçerek bu dosyayı kaydetmeyi deneyebilirsiniz.
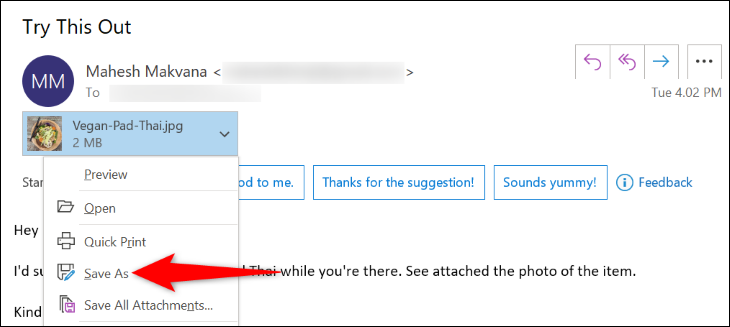
Outlook Önbelleğinizi Silin
Outlook'un masaüstü sürümü, genel e-posta deneyiminizi iyileştirmek için önbellek dosyalarını depolar. Uygulamayla ilgili, e-posta eklerini görememe gibi bir sorunla karşılaştığınızda, bu uygulama önbelleğini temizleyin ve sorununuzun çözülüp çözülmediğine bakın.
Outlook önbelleğini temizlemek e-postalarınızı, kişilerinizi veya uygulamada kayıtlı diğer bilgileri silmez. Ayrıca, siz uygulamayı kullandıkça Outlook bu önbelleği yeniden oluşturur.
Önbelleği kaldırmaya başlamak için Windows+R tuşlarına basarak Windows Çalıştır iletişim kutusunu açın. Ardından, kutuya aşağıdakini yazın ve Enter tuşuna basın:
%localappdata%\Microsoft\Outlook\RoamCache
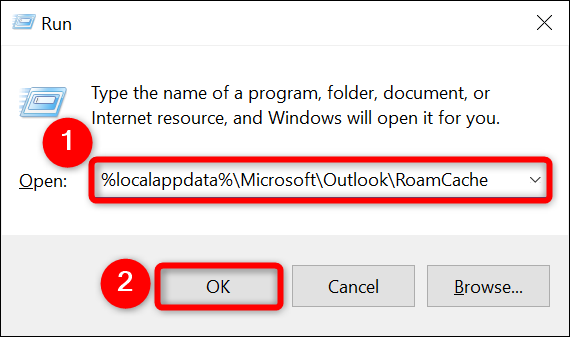

Outlook önbellek klasörü açılacaktır. Burada, Ctrl+A tuşlarına basarak tüm dosyaları seçin. Ardından, seçilen bir dosyayı sağ tıklayın ve “Sil” i seçin.
Not: Dosyalarınızı silmeden önce, bu dosyaları bilgisayarınızdaki güvenli bir konuma kopyalamanız iyi bir fikirdir. Bu şekilde, Outlook'ta bir şeyler ters giderse önbelleğinizi geri yükleyebilir ve uygulamanın çalışmasını sağlayabilirsiniz.
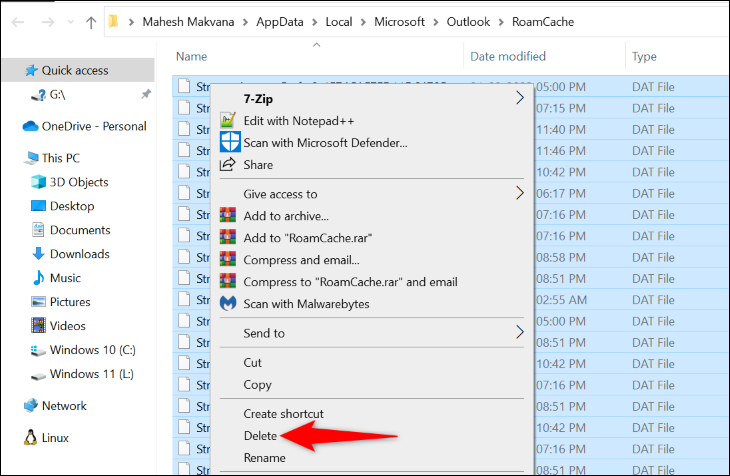
Önbelleğiniz temizlendiğinde, Outlook'u başlatın ve e-posta eklerinize erişip erişemediğinize bakın.
İLGİLİ: Windows 11'de Önbelleğinizi Temizleme
Antivirüsünüzü Devre Dışı Bırakın (Geçici Olarak)
Outlook'un e-posta eklerinizi indirememesinin bir nedeni, virüsten koruma programınızın eklerinizi potansiyel tehditler olarak algılaması olabilir. Bu, antivirüsün bu dosyalara erişiminizi engellemesine yol açar.
Bu durumda, e-postayı gönderenden emin olduğunuzu (adresler sahte olabilir ve sahte olabilir) ve eklere güvendiğinizi varsayarsak, bilgisayarınızın antivirüsünü geçici olarak kapatın ve bu e-posta dosyalarını yeniden indirmeyi deneyin.
Virüsten koruma korumanızı devre dışı bırakma şekliniz, kullandığınız programa bağlıdır. Microsoft Defender Antivirus kullanıyorsanız, Windows Güvenliği > Virüs ve Tehdit Koruması > Ayarları Yönet'e gidip “Gerçek Zamanlı Koruma” seçeneğini devre dışı bırakarak korumayı kapatabilirsiniz.
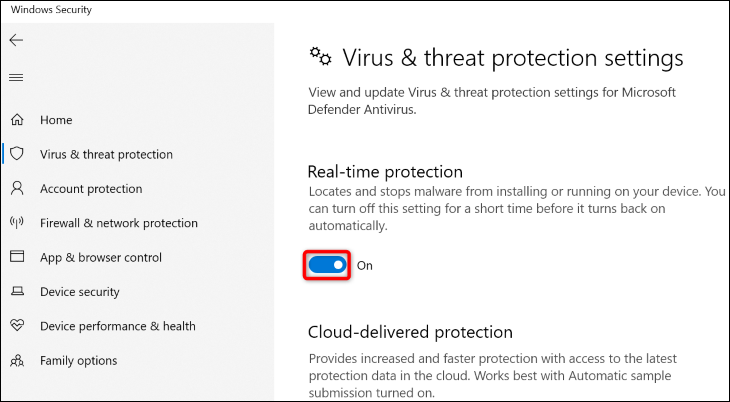
Şimdi Outlook'u başlatın ve eklerinizi indirmeyi deneyin.
Uyarı: Eki kontrol ettiğiniz anda antivirüsünüzü tekrar açmayı unutmayın. Kapalı bırakmak sizin için büyük bir güvenlik riski oluşturur.
Yöneticinizden Outlook E-posta Eklerine İzin Vermesini İsteyin
Bilgisayarınız okul veya işletme gibi bir kuruluş tarafından yönetiliyorsa, makinenizin ayarları e-postalarınızdaki ekleri kısıtlayacak şekilde ayarlanmış olabilir.
Bu durumda, eklerinizi görebilmek ve indirebilmek için sistem yöneticinize ulaşmanız ve onlardan eklerinizin engellemesini kaldırmasını istemeniz gerekir. Bunu yaptıktan sonra, Outlook'u açın ve e-posta eklerinizi görebilecek ve makinenize kaydedebileceksiniz.
Giden E-postalar için Outlook'un Ek Sorunlarını Düzeltin
Giden Outlook e-postalarınızda ek gönderme konusunda sorun yaşıyorsanız, sorununuzu çözmek için aşağıdaki çözümleri deneyin.
Ekle veya Ana Sayfa Sekmesindeki Ek Seçeneğini kullanın
Outlook, birden çok menüde "Dosya Ekle" seçeneğini sunarak, seçenek bir menüde çalışmasa bile dosyalarınızı eklemenize olanak tanır.
Outlook'un hem “Giriş” hem de “Ekle” sekmelerinde, oluşturmakta olduğunuz e-postaya dosya eklemenizi sağlayan “Dosya Ekle” seçeneğini bulacaksınız. Bu seçeneği "Ana Sayfa" sekmesinde bulamazsanız, "Ekle" sekmesine gidin ve bunun tersi de geçerlidir.
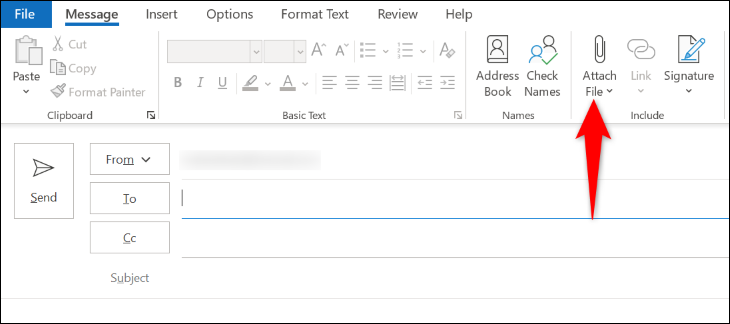
Bu, bir arayüz arızasından kaynaklanıyorsa ek sorununu çözmeye yardımcı olur.
Dosyalarınızı Eklemek İçin Sürükleyip Bırakın
Diğer birçok uygulama gibi, Outlook da sürükle ve bırak özelliğini destekleyerek e-postalarınıza dosyaları dosya yöneticinizden sürükleyip bırakarak eklemenize olanak tanır. Menü seçeneği işe yaramadıysa, e-postaya bırakarak eklemeyi deneyin.
Bir e-posta oluşturma penceresi ve dosyalarınızın bulunduğu dosya yöneticisi penceresini açarak bu yöntemi kullanabilirsiniz. Ardından, dosyayı dosya yöneticisi pencerenizden sürükleyin ve Outlook'ta e-posta penceresine bırakın.
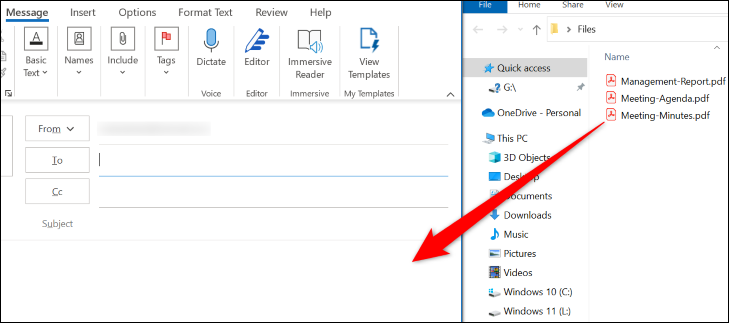
Outlook, bırakılan dosyalarınızı e-postanıza ek olarak ekleyecektir. Daha sonra e-postanızı her zamanki gibi yazıp gönderebilirsiniz.
Outlook'un Dosyanızın Biçimini Engellemediğinden Emin Olun
Outlook, kullanıcıların belirli biçimlerdeki dosyalara erişmesine izin vermez ve e-posta ekleri gönderirken veya alırken bu dosya uzantılarının farkında olmanız gerekir.
Outlook'un engellediği bazı popüler dosya biçimleri arasında APP, CAB, CMD, COM, EXE, ISO, JAR, MSI, REG ve PY bulunur. Outlook, uygulamada bu dosyalara erişimi engelleyecek veya en azından size "Bu öğe, potansiyel olarak güvenli olmayan ekler içeriyor" uyarısı verecektir.
Ancak, bunu aşmanın bir yolu var. Dosyanızın uzantısını Outlook'un engellemediği bir uzantıyla değiştirebilir ve alıcıdan dosyayı aldığında orijinal biçimine geri döndürmesini isteyebilirsiniz. Bu şekilde, alıcılarınıza herhangi bir dosya formatını gönderebilirsiniz.
Bir dosyanın uzantısını değiştirmek, onu yeniden adlandırmak kadar kolaydır. Bunu yapmak için, dosya yöneticinizde dosyanıza sağ tıklayın ve "Yeniden Adlandır"ı seçin. Ardından, geçerli uzantıyı kaldırın, Outlook destekli bir uzantı (TXT gibi) kullanın ve Enter tuşuna basın.
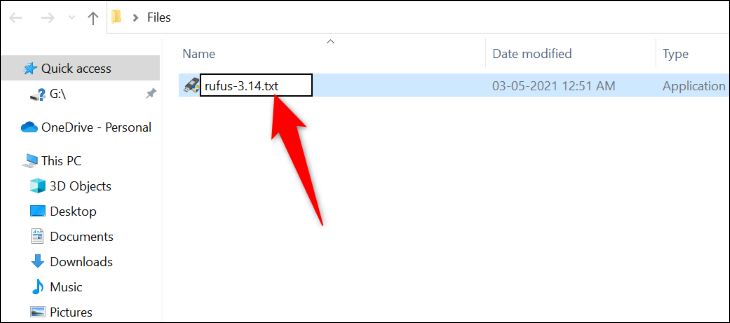
Ardından, bu dosyayı e-postanıza ekleyin ve e-postayı gönderin. Alıcı dosyayı aldığında, dosya uzantısını başlangıçta olduğu gibi değiştirmek için yukarıdaki yöntemi kullanabilir.
Bilgisayarınızda Outlook ile ilgili bazı ek sorunlarını bu şekilde çözersiniz. Mutlu e-posta!
İLİŞKİLİ: E-posta Üzerinden Büyük Dosyalar Nasıl Gönderilir
