Windows'ta 0xc000007b Hatası Nasıl Onarılır
Yayınlanan: 2023-03-07
Bir uygulamayı veya oyunu başlatmaya çalışırken "Uygulama düzgün başlatılamadı (0xc000007b)" gibi bir mesaj almak çok sinir bozucu olabilir. Uygulamayı kapatmak için Tamam'ı tıklayın." Neyse ki, bir 0xc000007b hata kodunu düzeltmek imkansız değil. İşte nasıl.
Hata Kodu 0xc000007b Neden Olur?
Windows Hatası 0xc000007b'yi Düzeltin: 6 Yöntem
Bilgisayarınızı Yeniden Başlatın
Windows'u güncelleyin
Uygulamanızı Yönetici Haklarıyla Çalıştırın
Microsoft Visual C++ Yeniden Dağıtılabilir Dosyasını Yeniden Yükleyin
Uygulamanızı Kaldırın ve Yeniden Yükleyin
Windows'un Bozuk Dosyalarını Düzeltin
Hata Kodu 0xc000007b Neden Olur?
Genellikle, bir 0xc000007b Windows hatası, bozuk uygulama dosyalarının sonucudur. Ayrıca, yazılımın 32 bit ve 64 bit sürümleri ile Windows işletim sistemleri arasındaki bir çakışma nedeniyle de olabilir.
Hata numarasına genellikle "Uygulama düzgün başlatılamadı" yazan ve uygulamayı kapatmanızı isteyen bir mesaj eşlik eder. Çoğu durumda, söz konusu uygulamayı veya oyunu kaç kez başlatmayı denediğinizden bağımsız olarak hata görünmeye devam eder. Neyse ki, bu sorunu çözmenin birkaç yolu var.
İLGİLİ: Windows PC'nizi Düzeltmek İçin Güvenli Mod Nasıl Kullanılır (ve Ne Zaman Yapmanız Gerekir)
Windows Hatası 0xc000007b'yi Düzeltin: 6 Yöntem
Sorunun kesin nedenine bağlı olarak, bir 0xc000007b hatasını düzeltmenin birkaç yolu vardır. Sorunu sizin için çözmeyi kolaylaştırmak için en basit çözümlerle başlayıp daha gelişmiş çözümlere doğru aşamalı olarak çalışacağız.
Bilgisayarınızı Yeniden Başlatın
Yukarıdaki hatayı almanızın olası bir nedeni, bilgisayarınızda küçük bir aksaklık olmasıdır. Bu durumda, muhtemelen sorunu çözmek için bilgisayarınızı yeniden başlatabilirsiniz. (Cihazlarınızı yeniden başlatmak genellikle birçok sorunu çözer.)
Windows 11 veya 10 PC'nizi yeniden başlatmak için "Başlat" menüsünü açın, Güç simgesini seçin ve "Yeniden Başlat"ı seçin.
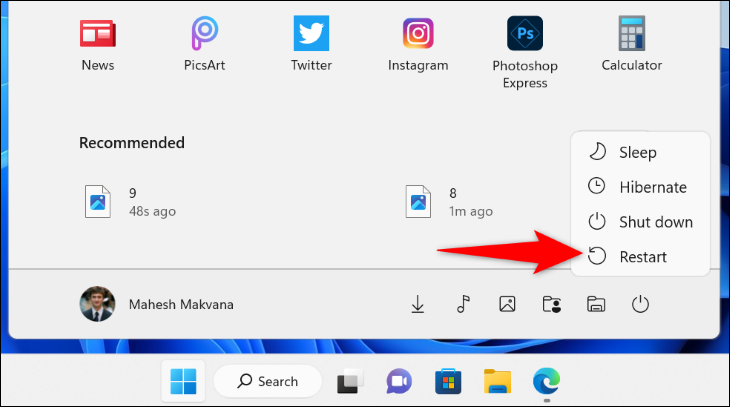
Bilgisayarınız tekrar açıldığında, uygulamanızı başlatın ve çalışıp çalışmadığına bakın.
İLGİLİ: Bir Bilgisayarı Yeniden Başlatmak Neden Bu Kadar Çok Sorunu Çözüyor?
Windows'u güncelleyin
0xc000007b hatasının ortaya çıkmasının bir başka nedeni de eski bir Windows sürümü kullanıyor olmanızdır. Daha eski yazılım sürümleri genellikle birçok soruna neden olur ve sisteminizi en son sürüme güncelleyerek bunu düzeltebilirsiniz.
Windows 11 kullanıyorsanız, Ayarlar'ı açarak (Windows+i'yi kullanarak), soldaki "Windows Update"i seçip sağdaki "Güncellemeleri Kontrol Et"i tıklayarak en son güncellemeleri kontrol edebilir ve yükleyebilirsiniz.
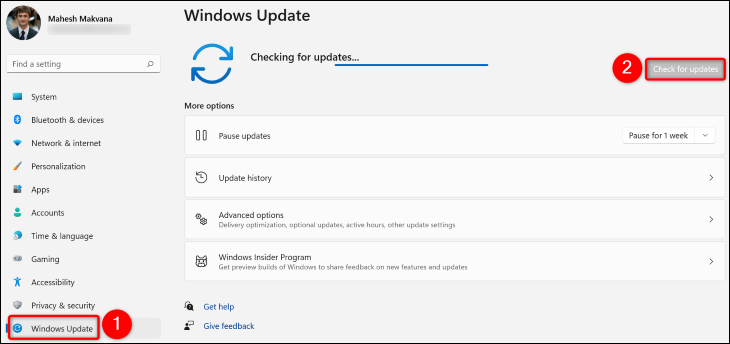
Windows 10'da Ayarlar'ı açar (Windows+i tuşlarına basarak), “Güncelleme ve Güvenlik”i seçer ve “Güncellemeleri Kontrol Et”i tıklarsınız.
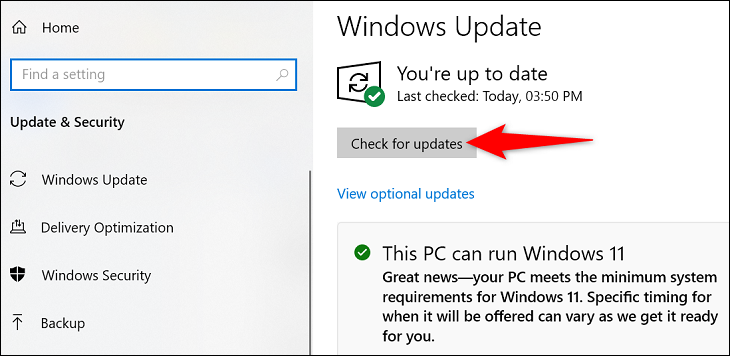
Mevcut güncellemeleri yükledikten sonra bilgisayarınızı yeniden başlatın, sorununuz muhtemelen çözülecektir.
İLGİLİ: Windows 11 Nasıl Güncellenir
Uygulamanızı Yönetici Haklarıyla Çalıştırın
Bazı uygulamaların düzgün çalışması için yönetici hakları gerekir ve sizinki de bunlardan biri olabilir. Bu durumda, uygulamanızı yönetici ayrıcalıklarıyla başlatın ve çalışıp çalışmadığına bakın. Bu, 0xc000007b hatanızı çözmenize yardımcı olabilir.
Bunu yapmak için uygulamanızın kısayolunu bulun. Ardından, bu kısayola sağ tıklayın ve menüden "Yönetici Olarak Çalıştır" ı seçin.
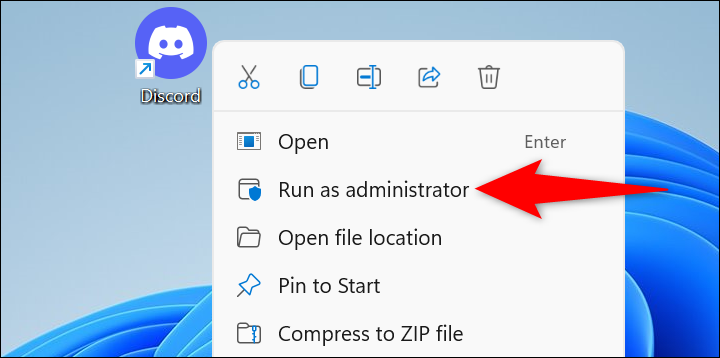
"Kullanıcı Hesabı Denetimi" isteminde "Evet"i seçin. Uygulamanız şimdi başlayacak.
Uygulamanız yönetici modunda düzgün çalışıyorsa, uygulamanızla ilgili sorunlarla karşılaşmamak için yönetici modunu varsayılan yapın. Bunu yapmak için uygulama kısayolunuzu sağ tıklayın ve "Özellikler"i seçin.
Not: Yönetici modu yalnızca seçtiğiniz belirli uygulama kısayolu için geçerli olacaktır. Aynı uygulamayı başka bir menüden açarsanız, “Başlat” menüsü deyin, doğrudan yönetici haklarıyla açılmaz.
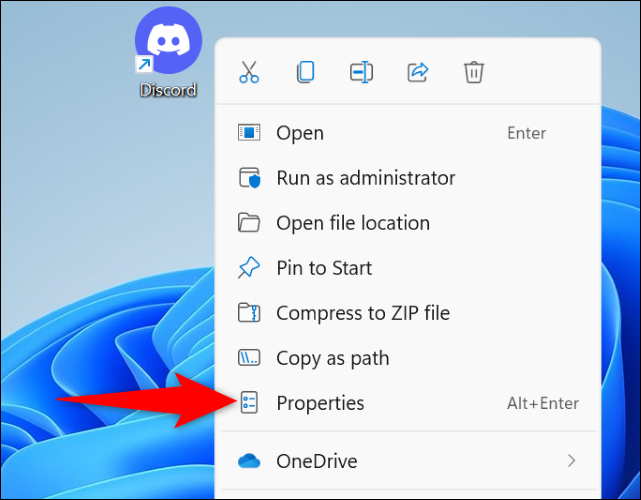
En üstteki "Özellikler" bölümünde "Kısayol" sekmesini seçin. Ardından, "Gelişmiş" düğmesini tıklayın.
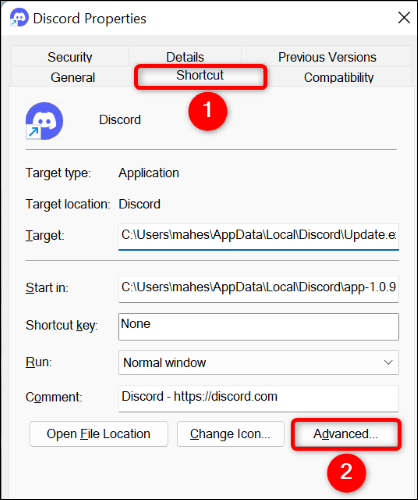
Açılan pencerede "Yönetici Olarak Çalıştır" seçeneğini etkinleştirin. Ardından, "Tamam"ı seçin.
"Özellikler" penceresine geri dönün, "Uygula"yı ve ardından "Tamam"ı seçin.
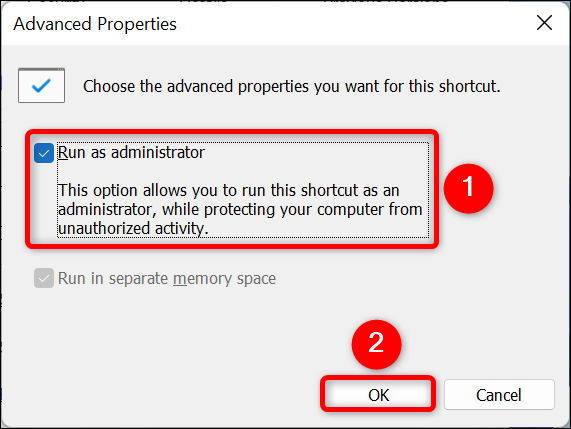

Ve hepsi bu. Seçtiğiniz uygulama kısayolu artık her zaman yönetici ayrıcalıklarıyla başlayacak.
İLGİLİ: Windows 10'da "Yönetici Olarak Çalıştır" Ne Demektir?
Microsoft Visual C++ Yeniden Dağıtılabilir Dosyasını Yeniden Yükleyin
Microsoft Visual C++ Yeniden Dağıtılabilir paketleri, çeşitli yüklü uygulamalarınızın çalışmasına izin verir. Bu paketlerden biri veya daha fazlası bozularak uygulamalarınızda sorunlara neden olabilir.
Bu durumda, onlarla ve uygulamalarınızla ilgili sorunları çözmek için bu paketleri kaldırın ve yeniden yükleyin.
Bunu yapmak için önce Denetim Masası'nı açın. Bu yardımcı programı "Başlat" menüsüne girerek, "Denetim Masası"nı arayarak ve arama sonuçlarında öğeyi seçerek açabilirsiniz.
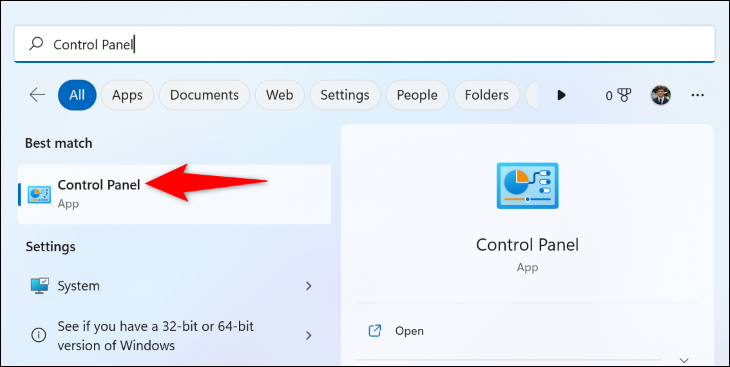
Denetim Masası'nda, "Programlar" altında "Program Kaldır"ı seçin.
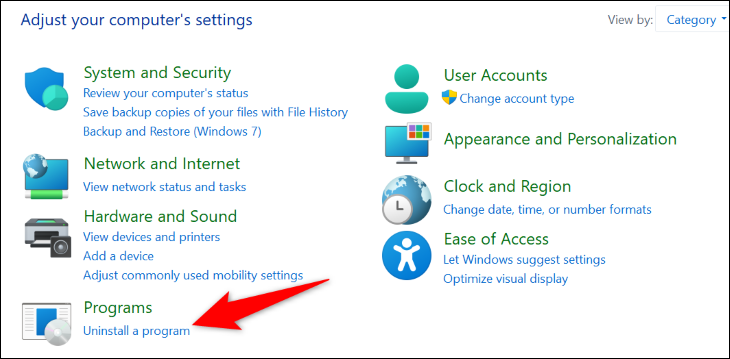
Aşağıdaki sayfa, yüklü tüm uygulamalarınızı görüntüler. Burada, tüm "Microsoft Visual C++ Yeniden Dağıtılabilir" paketlerini bulun ve her paketin adını not edin. Paketleri yeniden indirirken bu adlara ihtiyacınız olacak.
Ardından, bir paket seçin ve en üstteki "Kaldır"ı seçin. Ardından, "Kullanıcı Hesabı Denetimi" isteminde "Evet"i seçin.
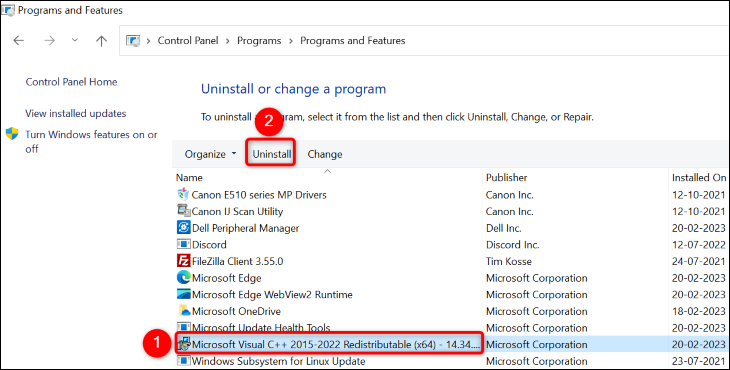
Açılan pencerede “Kaldır”ı seçin ve kaldırma sihirbazını takip edin.
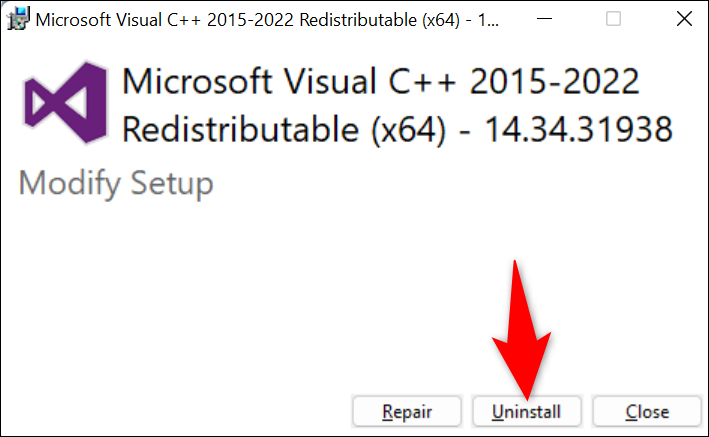
Tüm paketleri sisteminizden kaldırmak için yukarıdaki iki adımı izleyin. Ardından, PC'nizi yeniden başlatın.
Bilgisayarınız açıldığında, web tarayıcınızı açın ve Microsoft Visual C++ Yeniden Dağıtılabilir sitesine gidin. Oradan, en son paketleri indirin ve bilgisayarınıza kurun.
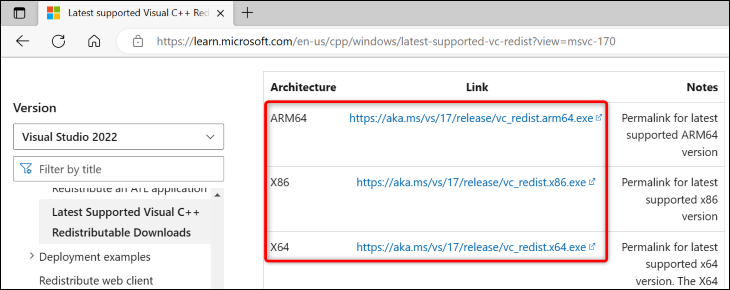
Ardından, söz konusu uygulamayı açın ve çalışıp çalışmadığına bakın.
İLGİLİ: Bilgisayarımda Neden Bu Kadar Çok "Microsoft Visual C++ Yeniden Dağıtılabilir Dosyası" Yüklü?
Uygulamanızı Kaldırın ve Yeniden Yükleyin
Uygulamanızın başlatılamamasının bir nedeni, uygulamanın temel dosyalarının hatalı olmasıdır. Bu dosyalar, diğer uygulamaların müdahalesi ve virüsler dahil olmak üzere çeşitli nedenlerle arızalanabilir.
Bu dosyaları düzeltmenin kolay bir yolu, uygulamayı PC'nizden kaldırıp yeniden yüklemektir. Bu, uygulamanın mevcut dosyalarını siler ve çalışan yeni dosyaları sisteminize yerleştirir.
Windows 11'de bir uygulamayı kaldırmak için Ayarlar > Uygulamalar > Uygulamalar ve Özellikler'e gidin ve silinecek uygulamayı bulun. Ardından, listedeki uygulamanın yanındaki üç noktayı tıklayın ve "Kaldır"ı seçin. İşleminizi onaylamak için komut isteminde "Kaldır"ı seçin.
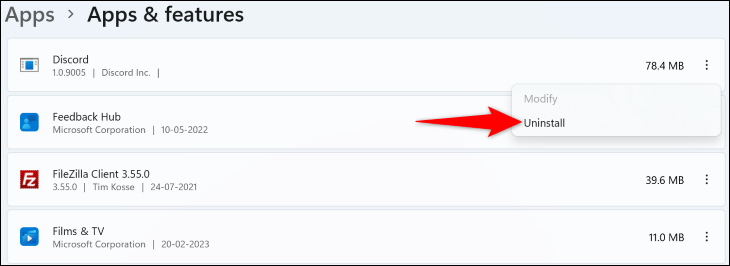
Windows 10'da Ayarlar'ı açın ve "Uygulamalar"ı tıklayın. Ardından, listeden kaldırılacak uygulamayı bulun ve tıklayın. Uygulamadan kurtulmak için “Kaldır”ı ve ardından “Kaldır”ı seçin.
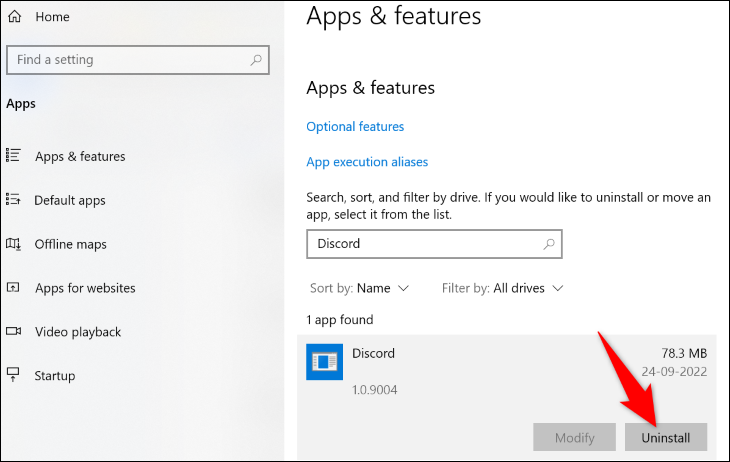
Uygulamanız kaldırıldığında, bilgisayarınızı yeniden başlatın. Ardından, uygulamayı yeniden yüklemek için uygulamanızın yükleyici dosyasına çift tıklayın.
İLGİLİ: Windows 11'de Bir Uygulama Nasıl Kaldırılır
Windows'un Bozuk Dosyalarını Düzeltin
Uygulamanızın çekirdek dosyalarında olduğu gibi, Windows sisteminizin çekirdek dosyaları bozularak uygulama başlatma sorunlarına neden olabilir. Bu durumda, bilgisayarınızdaki bozuk dosyaları bulmak ve düzeltmek için bilgisayarınızın yerleşik Sistem Dosyası Denetleyicisi (SFC) aracını kullanabilirsiniz.
Bu araç kendi başına çalışır, yani bilgisayarınızdaki hatalı dosyaları otomatik olarak algılar ve bunları çalışan dosyalarla değiştirir. Bu aracı bir Komut İstemi penceresinden aşağıdaki gibi kullanabilirsiniz.
Windows 10 veya 11 PC'nizde yükseltilmiş bir Komut İstemi penceresi başlatın. Bunu “Başlat” menüsünü açıp “Komut İstemi”ni arayarak ve sağdaki “Yönetici Olarak Çalıştır”ı seçerek yapabilirsiniz.
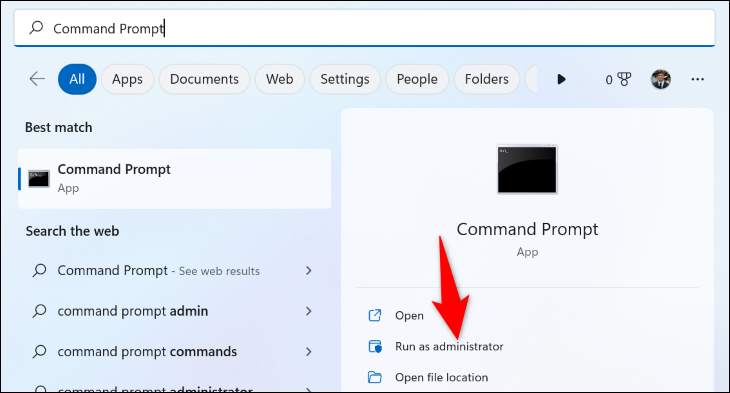
Açılan "Kullanıcı Hesabı Denetimi" isteminde "Evet"i seçin.
Ardından, Komut İstemi'ne aşağıdaki komutu yazın ve Enter tuşuna basın:
DISM.exe /Çevrimiçi /Cleanup-image /Restorehealth
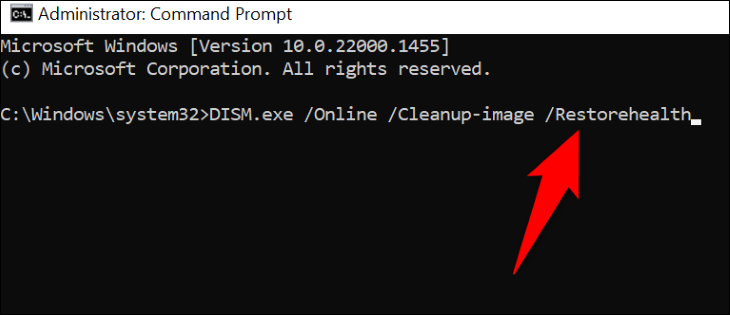
Bu komut, Windows Update'ten PC'nize bozuk sisteminizi düzeltmek için gereken dosyaları sağlamasını ister. Bu nedenle, komutun yürütülmesinin tamamlanması birkaç dakika sürebilir.
Komutun çalışması bittiğinde, sisteminizdeki bozuk dosyaları taramak ve düzeltmek için aşağıdaki komutu çalıştırın:
sfc / tarama
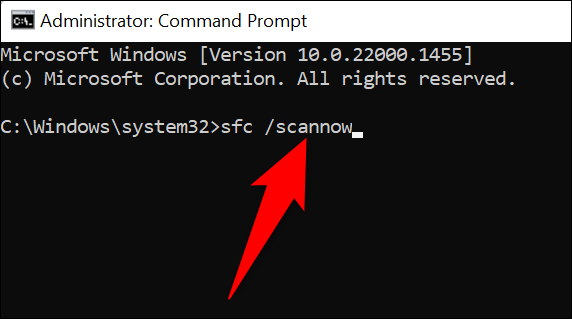
Komutun yürütülmesi bittiğinde, tüm bozuk dosyalarınız düzeltilir.
Ve 0xc000007b Windows hatanız artık çözüldü. Devam edin ve PC'nizde en sevdiğiniz uygulamanın keyfini çıkarın!
İLİŞKİLİ: "Windows Yükseltme Başarısız Oldu" Hata Kodu 0x80070005 Nasıl Onarılır
