Windows 10'da Spotify Code 4 Bağlantı Hatası Nasıl Onarılır
Yayınlanan: 2023-03-03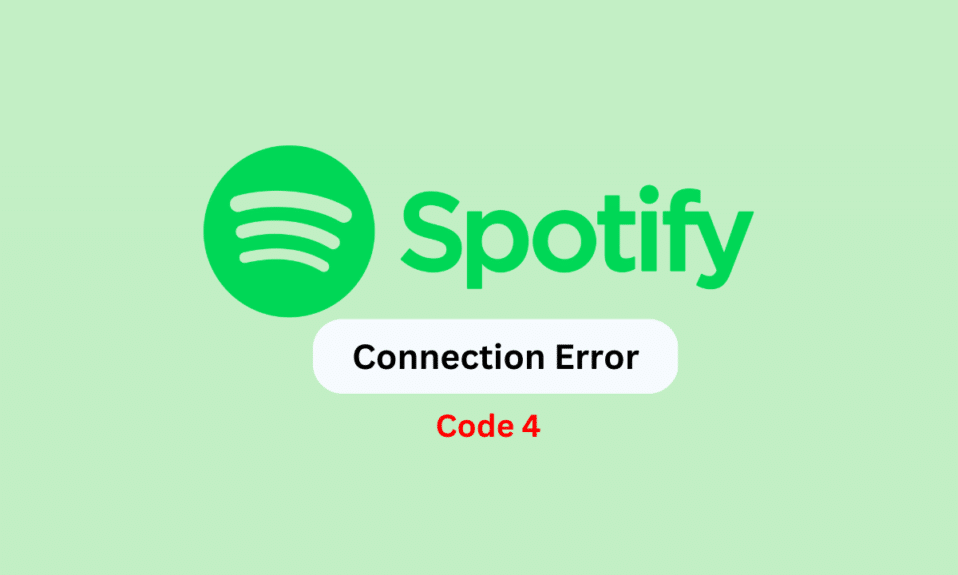
Spotify, en popüler müzik akışı platformlarından biridir. Uygulama, Android, iOS ve Windows gibi cihazlara yüklenebilir. Ancak, masaüstü uygulaması kullanıcıları bazen uygulamayı bilgisayarlarında yayınlarken çeşitli hatalarla karşılaşırlar. Yaygın hata kodlarından biri hata kodu 4'tür. Kullanıcılar genellikle Spotify'da hata kodu 4'ün ne olduğunu ve göründüğünde ne yapacaklarını merak ederler. Bu hata, müzik veya podcast akışı yapmanızı engelleyebilir ve ağ ayarları sorunlarından kaynaklanır. Spotify ile bu sorunu yaşıyorsanız, bu kılavuzda Spotify code 4 bağlantı hatasının nasıl düzeltileceğini tartışacağız.
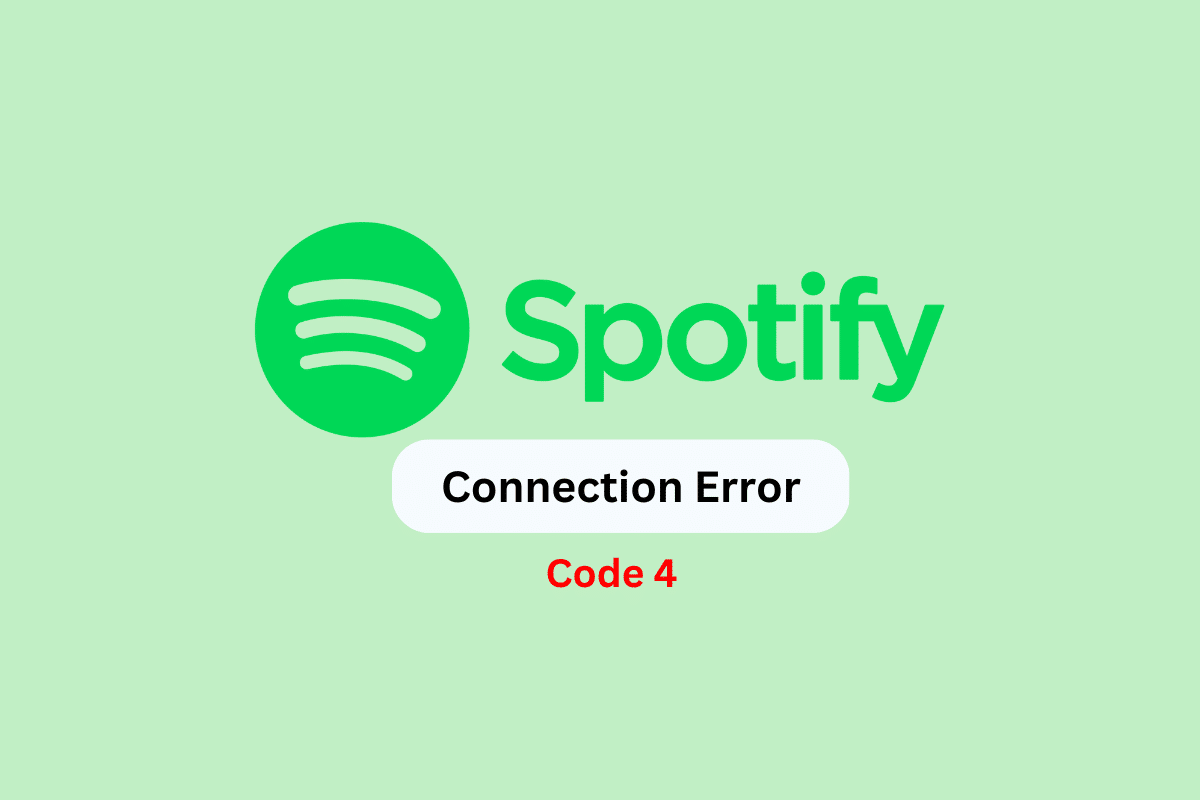
Windows 10'da Spotify Code 4 Bağlantı Hatası Nasıl Onarılır
Burada, Windows 10 PC'de Spotify hata kodu 4'ü çözmek için sorun giderme yöntemlerini verdik.
Windows 10'da Spotify Hata Kodu 4'ün Nedenleri
Spotify uygulamasındaki bu hatanın birkaç nedeni olabilir. Daha yaygın nedenlerden bazıları burada belirtilmiştir.
- Sistem hataları ve sistem önyükleme sorunları, Spotify uygulamasının arızalanmasına neden olabilir.
- Kötü bir internet bağlantısı da Spotify uygulamasında bu soruna neden olabilir.
- Eski bir Windows güncellemesi de bu hataya neden olabilir.
- Bozuk DNS önbellek ayarları da bu soruna neden olabilir.
- Yanlış bir Spotify ayarı da bu soruna neden olabilir.
- Yanlış DNS ayarları, Spotify'da hata kodu 4'e neden olabilir.
- Uygun olmayan kayıt defteri anahtarı değerleri bu hataya neden olabilir.
- Windows Güvenlik Duvarı'nın neden olduğu çeşitli sorunlar Spotify'da bu hatayı üretebilir.
- Antivirüs sorunları Spotify'da da bu soruna neden olabilir.
- Diğer temel sorunlar veya yanlış uygulama yüklemesi de bu soruna neden olabilir.
Windows 10'da Spotify Code 4 Bağlantı Hatası Nasıl Onarılır
Aşağıdaki kılavuzda, Spotify'daki hata kodu 4'ün ne olduğunu ve bu sorunun nasıl çözüleceğini tartışacağız.
Yöntem 1: Temel Sorun Giderme Yöntemleri
Spotify ile ilgili hata kodu 4 sorunu, çoğunlukla ağ sorunlarından kaynaklanır. Genellikle bunlar ciddi sorunlar değildir ve bazı temel sorun giderme yöntemleri kullanılarak çözülebilir. Aşağıda, hata kodu 4'ü nasıl kaldıracağınızı bulmak için kullanabileceğiniz temel yöntemlerden bazıları verilmiştir.
1 A. PC'yi yeniden başlat
Bazen sorun, sistem hatalarından veya cihazın yanlış başlatılmasından kaynaklanabilir. Bu durumda, yalnızca bilgisayarınızı yeniden başlatmanız, Spotify hata kodu 4 sorununu çözmenize yardımcı olacaktır. Bilgisayarı yeniden başlatmak hataları siler ve Spotify uygulamasını yeniden başlatır. PC'yi yeniden başlatmak için aşağıdaki adımları izleyin.
1. Windows tuşuna basın.
2. Güç simgesine tıklayın.
3. Burada Yeniden Başlat seçeneğini seçin.
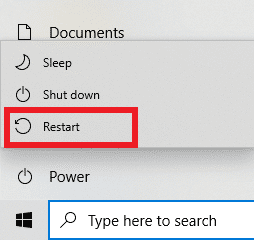
1B. İnternet Sorunlarını Düzeltin
İnternet sorunları, Spotify masaüstü uygulamasının bilgisayarınızda arızalanmasına da neden olabilir. Bu nedenle, kötü bir internet bağlantısı alıyorsanız, sorun gidermeye oradan başlamayı denemelisiniz.
- Spotify akışı yapmak için bir WiFi bağlantısı kullanıyorsanız yönlendiricinizin doğru şekilde bağlandığından emin olun.
- Ayrıca tüm WiFi kablolarının ve yönlendiricinin düzgün çalıştığından ve hasar görmediğinden emin olmalısınız. Kablolamada herhangi bir arıza bulursanız, bunları değiştirin.
- Spotify akışı için mobil veri kullanıyorsanız, geçerli bir veri planına abone olduğunuzdan emin olun.
Yavaş ağ sorunları yaşamaya devam ederseniz, Yavaş İnternet Bağlantısı? İnternetinizi Hızlandırmanın 10 Yolu! Spotify code 4 bağlantı hatası sorunlarını nasıl çözeceğinizi öğrenmek için kılavuz.

1C. En Son Windows Güncellemelerini Yükleyin
En son Windows güncellemelerini bir süredir yüklemediyseniz Spotify'daki hata kodu 4 gibi çeşitli uygulama sorunlarından kaçınmak için mevcut güncellemeleri kontrol etmelisiniz. Genel olarak, Windows güncellemeleri otomatik olarak yükler, ancak otomatik güncelleme seçeneğini devre dışı bıraktıysanız güncellemeleri manuel olarak yüklemeyi deneyebilirsiniz. Spotify'dan hata kodu 4'ü nasıl kaldıracağınızı bulma adımlarını öğrenmek için Windows 10 En Son Güncelleştirmesi Nasıl İndirilir ve Kurulur konulu kılavuzumuza göz atın.
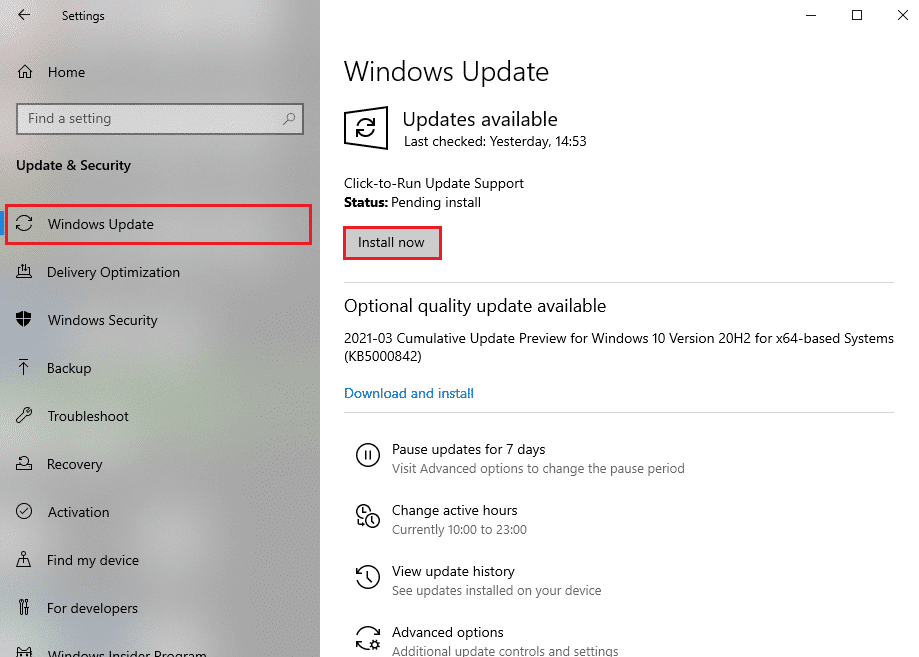
1D. DNS Ayarlarını Temizle
Sorun çoğunlukla ağ sorunlarından kaynaklandığından, DNS ayarlarını temizlemeyi deneyebilirsiniz. DNS'yi temizlemek, varsayılan ayarları geri yükleyecek ve Spotify hata kodu 4 sorununa neden olabilecek tüm değişiklikleri geri alacaktır. Bu yöntemin adımlarını gerçekleştirmek için Windows 10'da DNS Önbelleği Nasıl Temizlenir ve Sıfırlanır kılavuzuna göz atabilirsiniz. Temel yöntemler yardımcı olmazsa ve hala Spotify'daki hata kodu 4'ün ne olduğunu ve nasıl düzeltileceğini bilmiyorsanız, düzeltmek için daha gelişmiş yöntemler deneyin.
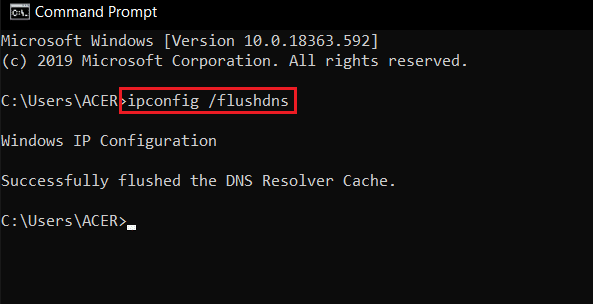
Yöntem 2: Spotify Ayarlarında Proxy Türünü Değiştirin
Bu sorunu çözmenin kolay bir yöntemi, Spotify ayarlarında değişiklik yapmaktır. Hata kodu 4 sorununu çözmek için Spotify'daki proxy türünü değiştirebilirsiniz.
1. Başlat menüsünden Spotify'ı açın.
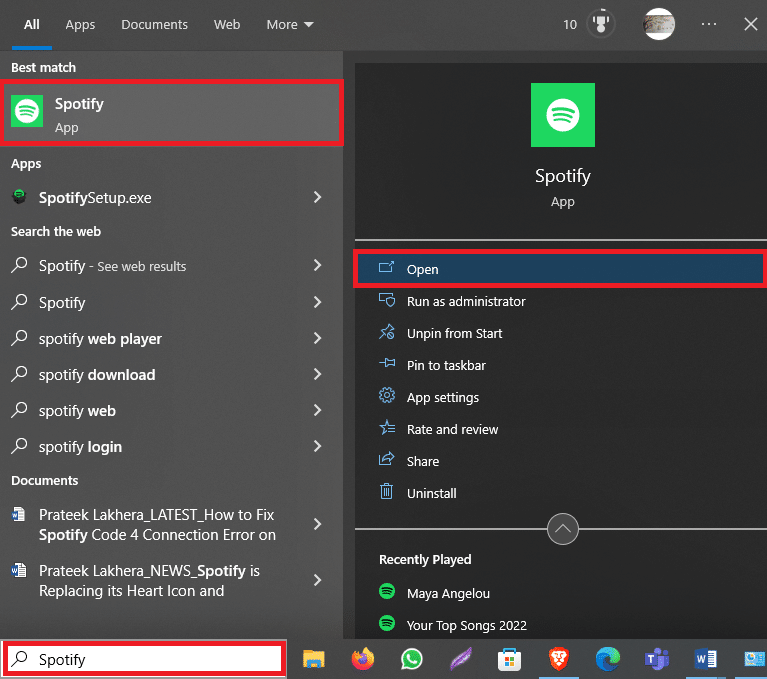
2. Spotify penceresinin sol üst tarafından üç nokta simgesine tıklayın.
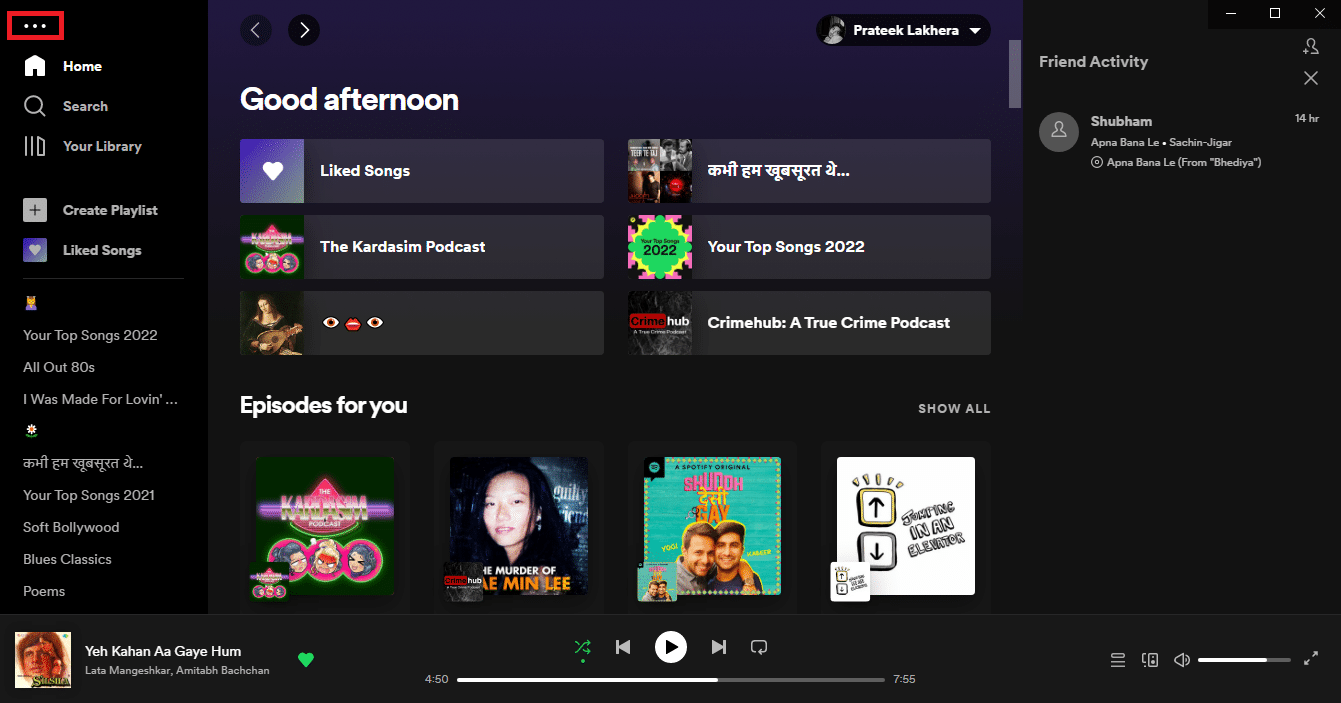
3. Şimdi Düzenle'yi tıklayın.
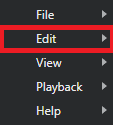
4. Burada Tercihler… öğesini seçin.
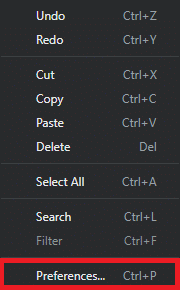
5. Proxy Ayarları'na ilerleyin.
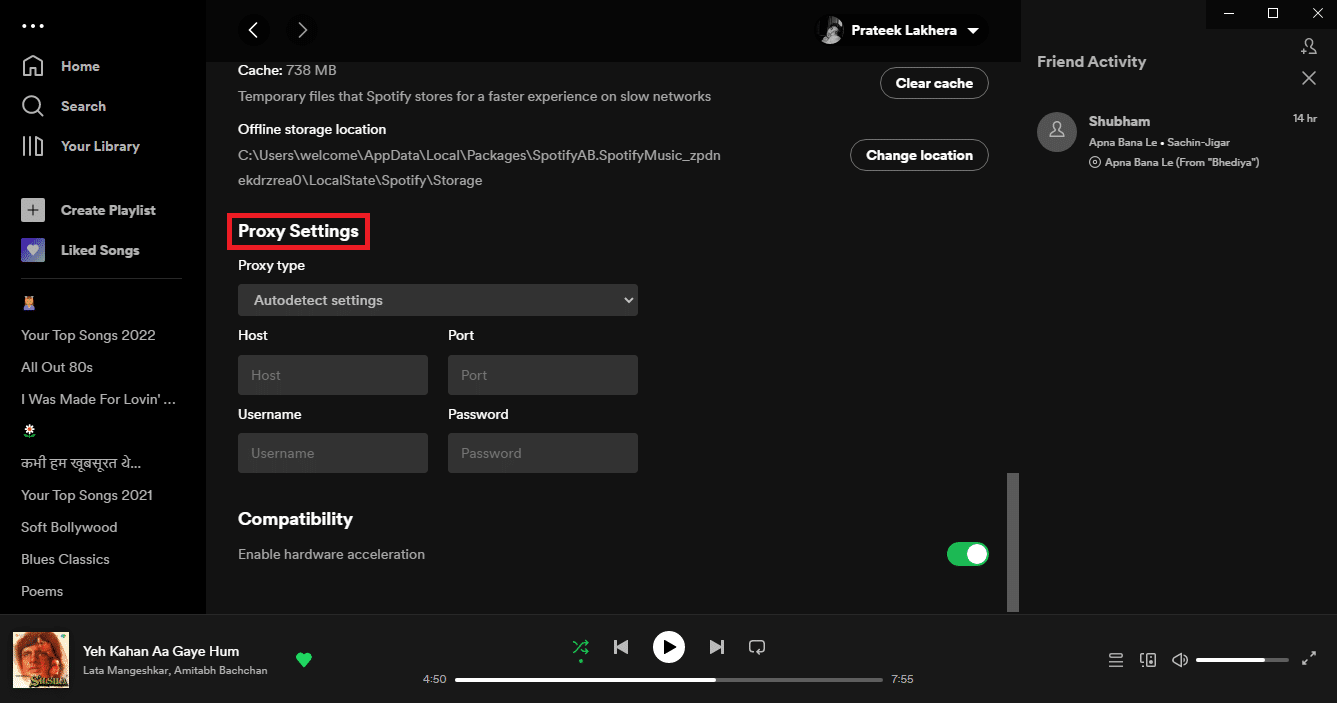
6. Proxy türü açılır menüsünde HTTP'yi seçin.
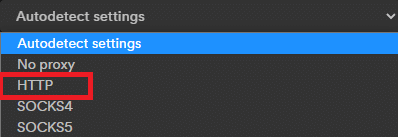
7. Son olarak, değişiklikleri kaydetmek için Uygulamayı Yeniden Başlat'a tıklayın.
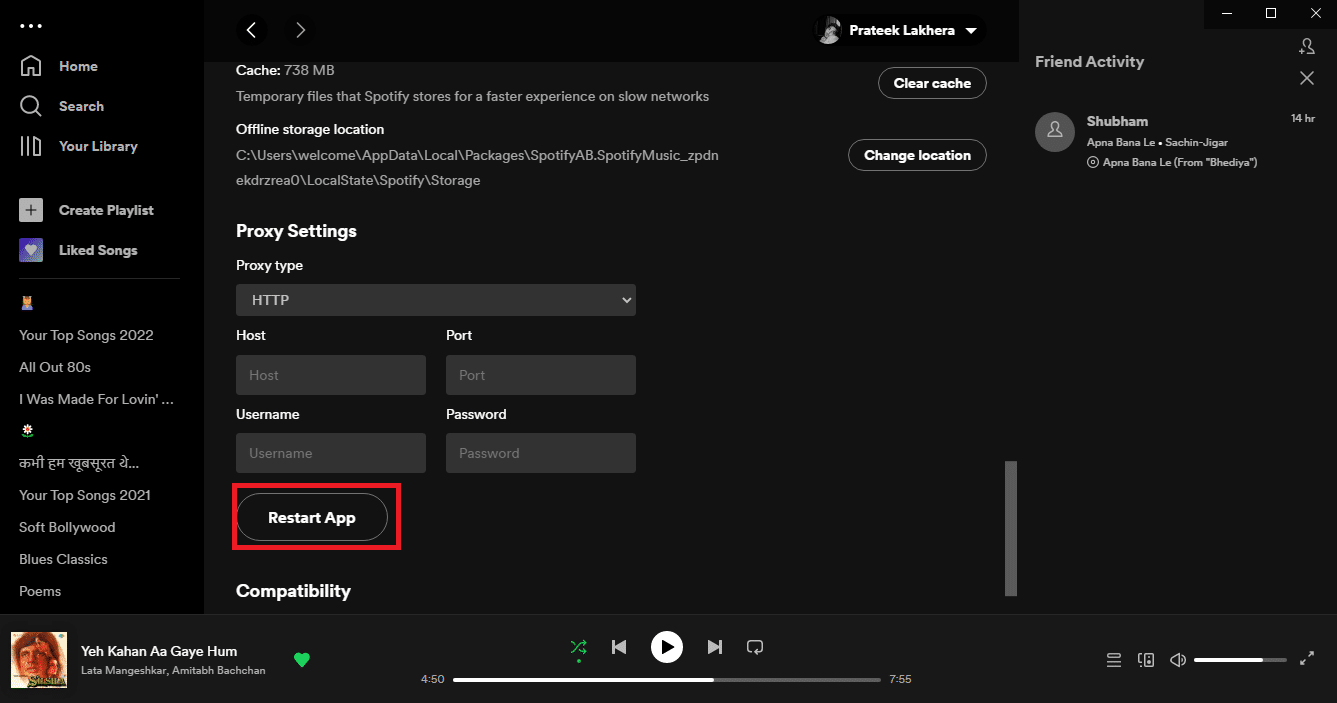
Ayrıca Okuyun: Windows 10'da Spotify Hata Kodu 17'yi Düzeltin
Yöntem 3: DNS Ayarlarını Değiştirin
Spotify'daki hata kodu 4, ağ bağlantısı sorunlarıyla ilgili olduğundan, sorunu çözmek için DNS ayarlarınızı değiştirmek iyi bir fikir olabilir. Daha önce de belirtildiği gibi, bu sorunun en yaygın nedeni yanlış ağ ayarıdır. Bu nedenle, DNS'nizi değiştirmek sorunu çözmenize yardımcı olabilir. DNS ayarlarını değiştirmeye yönelik tüm adımları bulmak ve hata kodu 4'ü Spotify'dan nasıl kaldıracağınızı bulmak için Windows 10'da DNS ayarları nasıl değiştirilir konulu kılavuzumuzu kullanabilirsiniz.
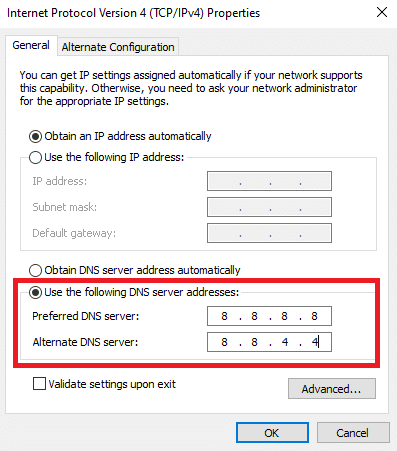
Yöntem 4: Güvenlik Duvarı Üzerinden Spotify'a İzin Ver
Windows Güvenlik Duvarı, bilgisayarınızı kötü amaçlı yazılım ve virüs saldırıları gibi çevrimiçi tehditlerden koruyan varsayılan bir yardımcı programdır. Genellikle bir Güvenlik Duvarı, bir uygulamayı yanlışlıkla bir tehdit olarak işaretleyebilir ve kullanıcılar için engelleyebilir. Spotify'da hata kodu 4 alıyorsan bunun nedeni Güvenlik Duvarı'nın uygulamaya erişmeni engellemesi olabilir. Güvenlik Duvarınız üzerinden Spotify'a izin vererek bu sorunu çözebilirsiniz.
1. Görev Çubuğundan Windows Güvenliği'ni bulun ve üzerine sağ tıklayın.

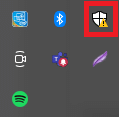
Not: Görev çubuğunda Windows Güvenliği'ni bulamıyorsanız, görev çubuğundaki ok simgesine tıklayarak gizli öğeleri kontrol etmeyi deneyin)
2. Şimdi, Güvenlik panosunu görüntüle'ye tıklayın.
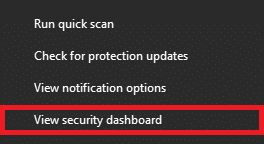
3. Sol taraftaki panelden Güvenlik Duvarı ve ağ korumasına gidin.
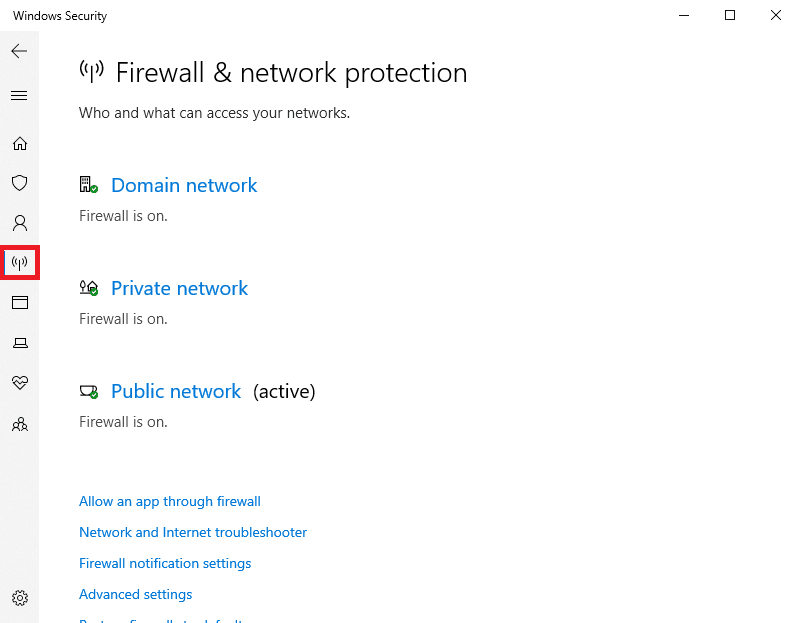
4. Burada, Güvenlik duvarı üzerinden bir uygulamaya izin ver seçeneğine tıklayın.
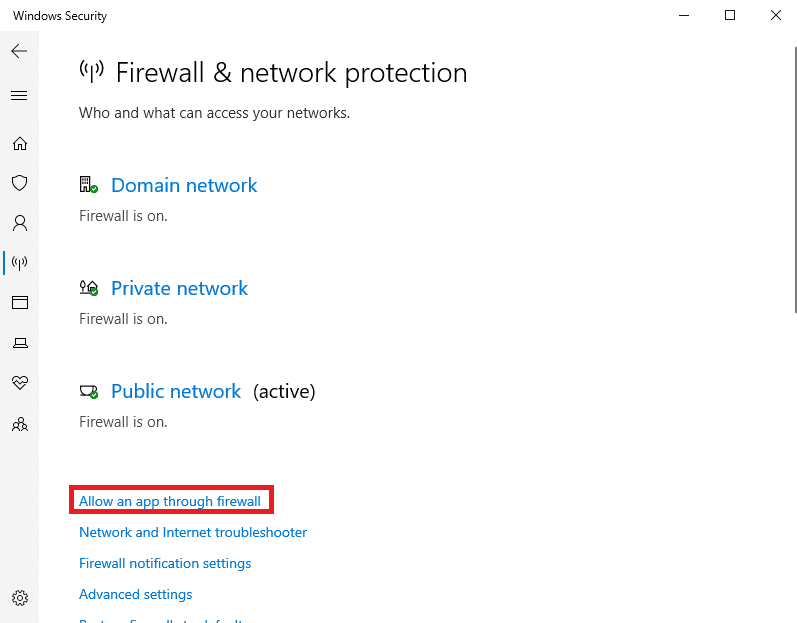
5. Burada Ayarları değiştir seçeneğine tıklayın.
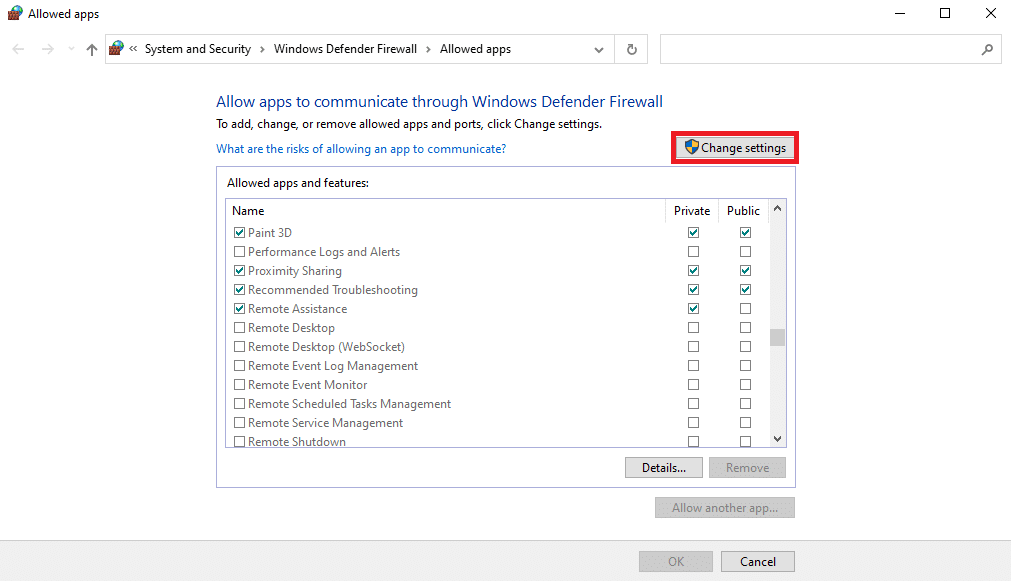
6. Şimdi listede Spotify Music'i bulun ve yanındaki kutuyu işaretleyin.
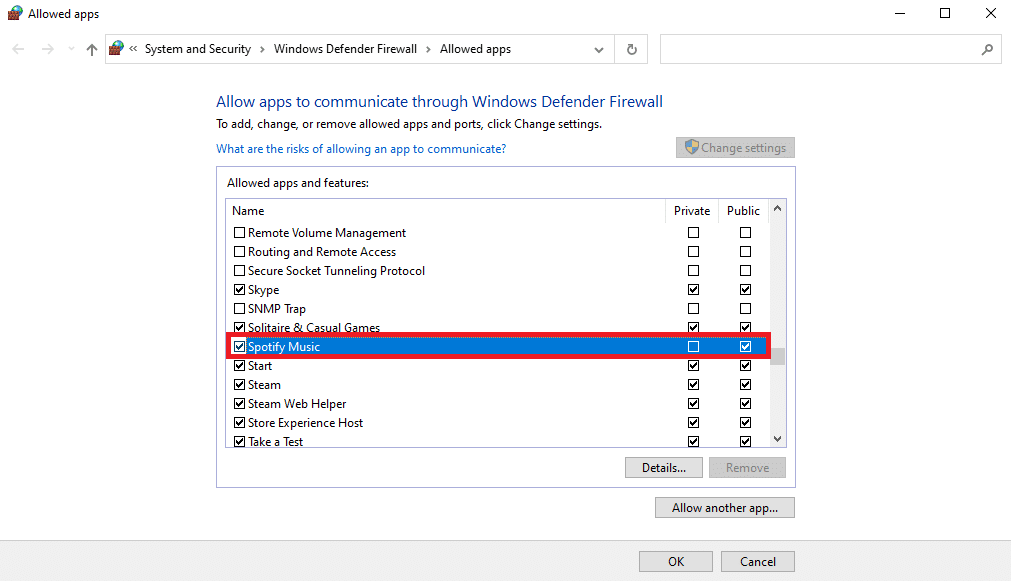
7. Son olarak, değişiklikleri kaydetmek için Tamam'a tıklayın.
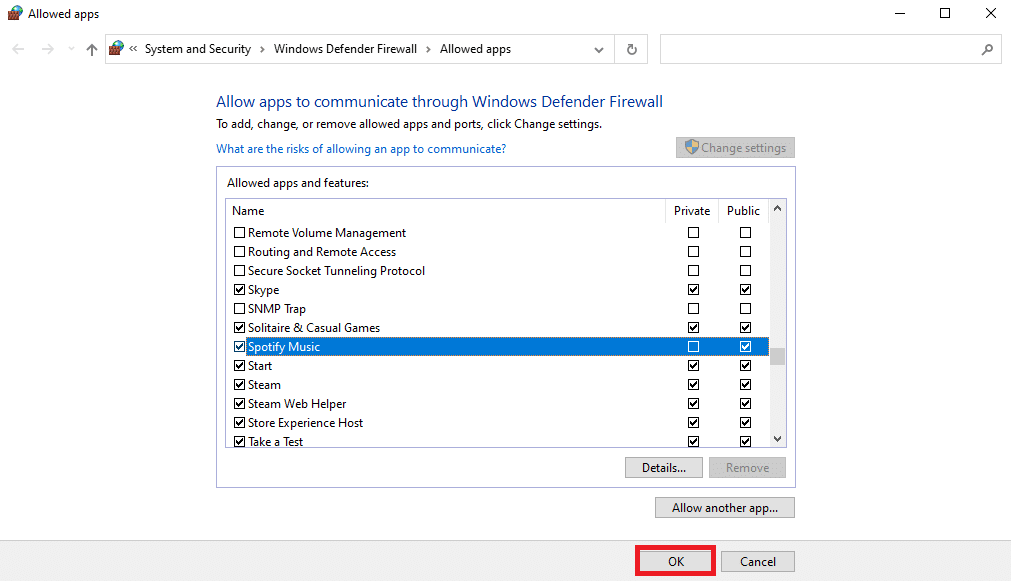
Ayrıca Okuyun: Spotify'da Şarkılar Nasıl Yavaşlatılır?
Yöntem 5: Spotify'ı Antivirüs'ten Hariç Tut
Bilgisayarınızı virüslerden korumak için bir virüsten koruma uygulaması kullanıyorsanız, bu program Spotify'ı yanlışlıkla bilgisayarınız için olası bir tehdit olarak işaretledikten sonra da engelleyebilir. Spotify uygulamasını belirli bir virüsten koruma programından hariç tutarak sorunu çözebilirsiniz.
1. Yöntem 5'teki Adım 1-2'yi izleyerek Windows Güvenliği'ni açın.
2. Burada, sol taraftaki panelden Virüs ve tehdit korumasına gidin.
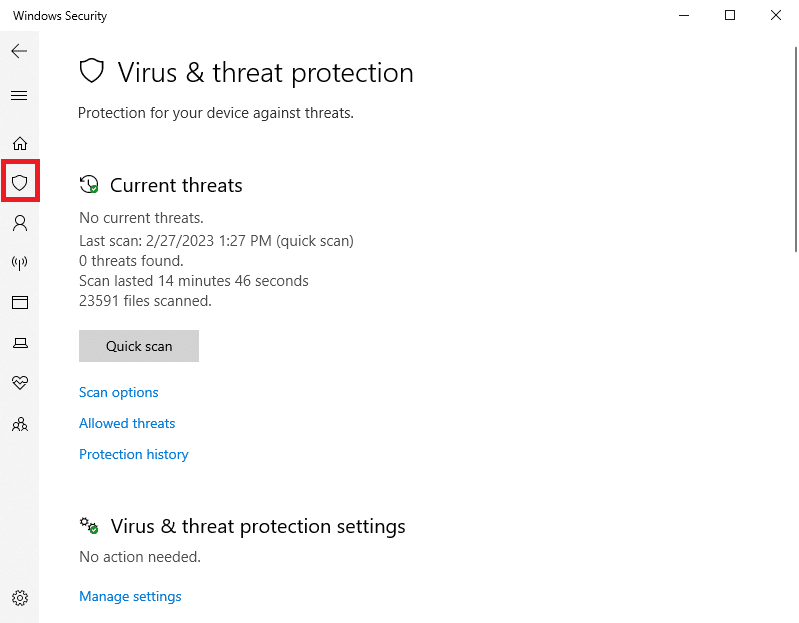
3. Virüs ve tehdit koruması ayarları altında Ayarları yönet seçeneğine tıklayın.
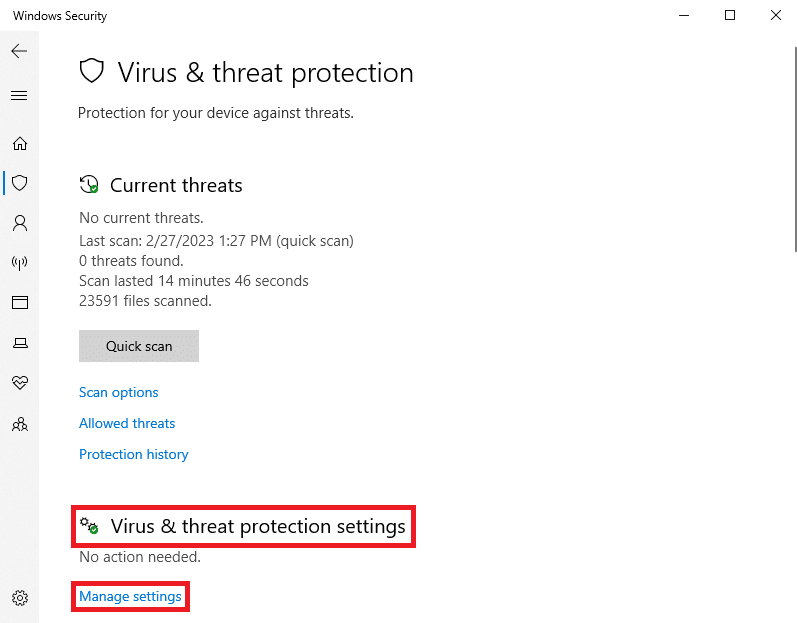
4. Dışlama seçeneklerini bulmak için aşağı kaydırın.
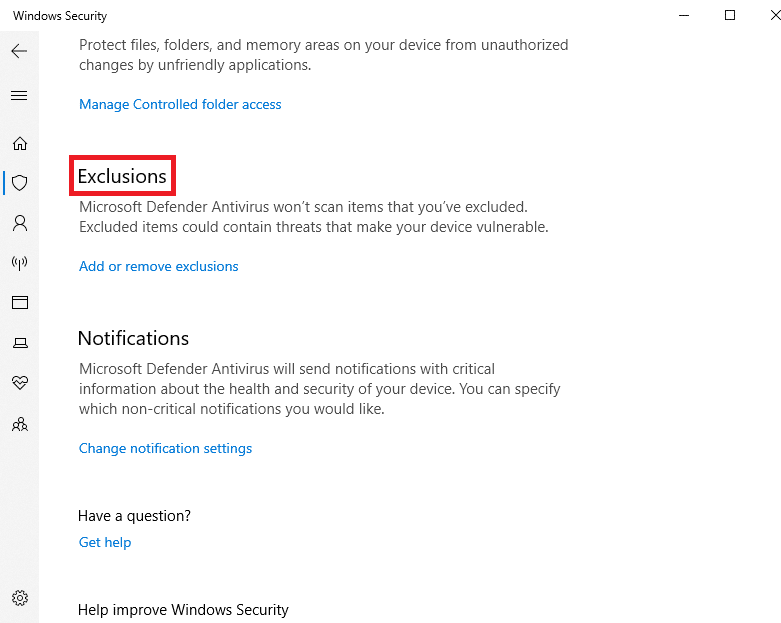
5. Burada Hariç tutulanları ekle veya kaldır seçeneğine tıklayın.
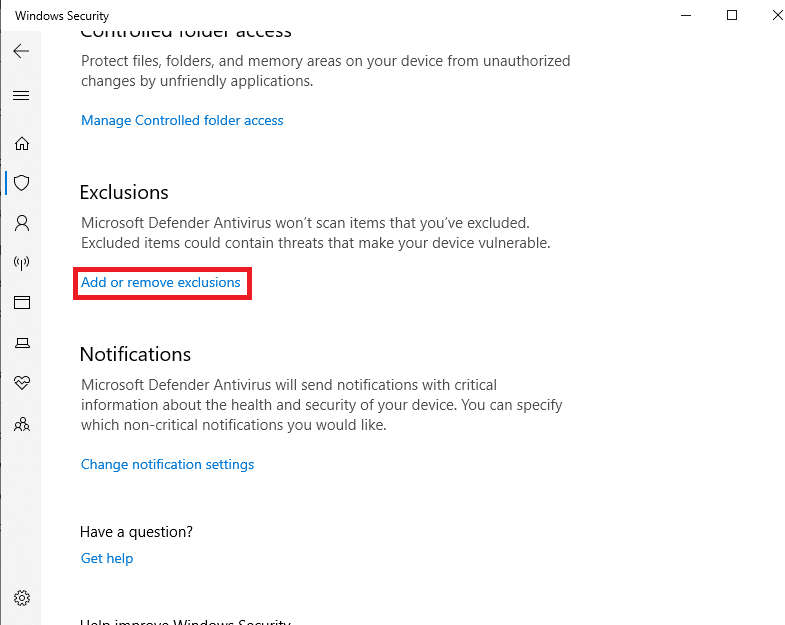
6. Şimdi, Dışlama ekle simgesine tıklayın.
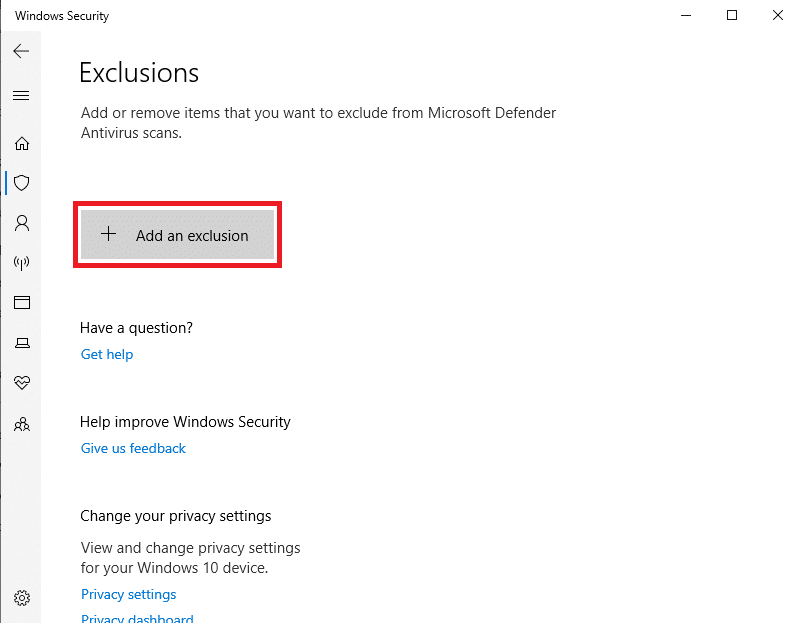
7. Dosyalar'ı seçin.
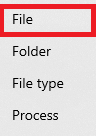
8. SpotifySetup.exe dosyasını bulun ve seçin.
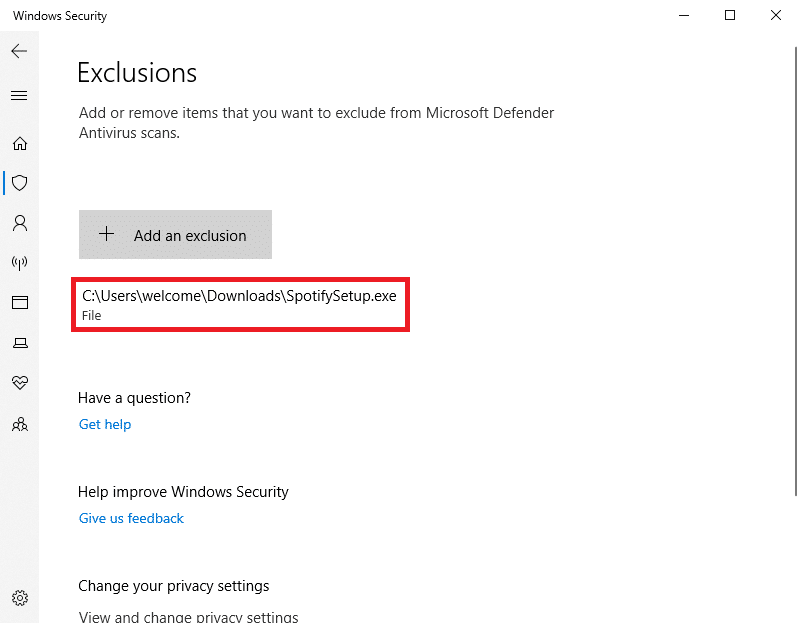
Ayrıca Okuyun: Windows 10'da Yanlış Giden Bir Şeyi Düzeltmenin 9 Yolu
Yöntem 6: Spotify'ı Yeniden Yükleyin
Önceki yöntemlerden hiçbiri işe yaramazsa Spotify code 4 bağlantı hatası sorununu nasıl çözeceğinizi öğrenmek için Spotify uygulamasını bilgisayarınıza yeniden yüklemeyi deneyebilirsiniz.
1. Ayarlar'ı açmak ve Uygulamalar'a gitmek için Windows + I tuşlarına aynı anda basın.
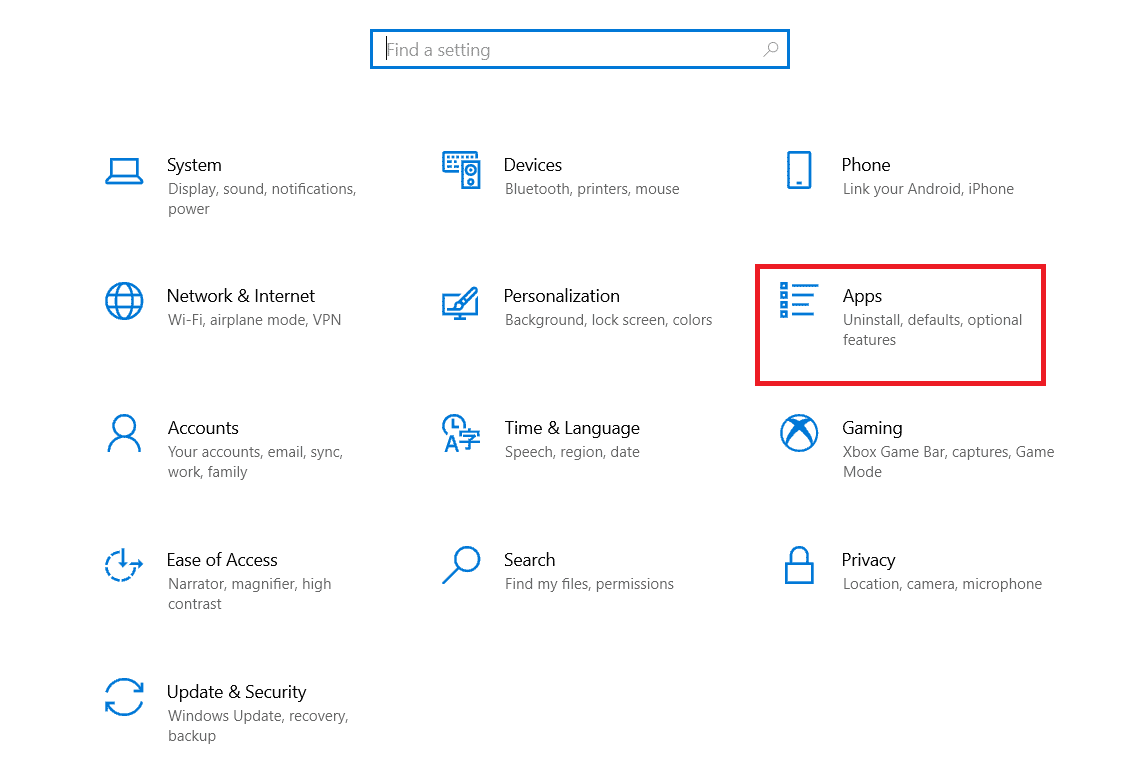
2. Burada, Spotify Müzik uygulamasını bulun ve seçin, ardından Kaldır'a tıklayın.
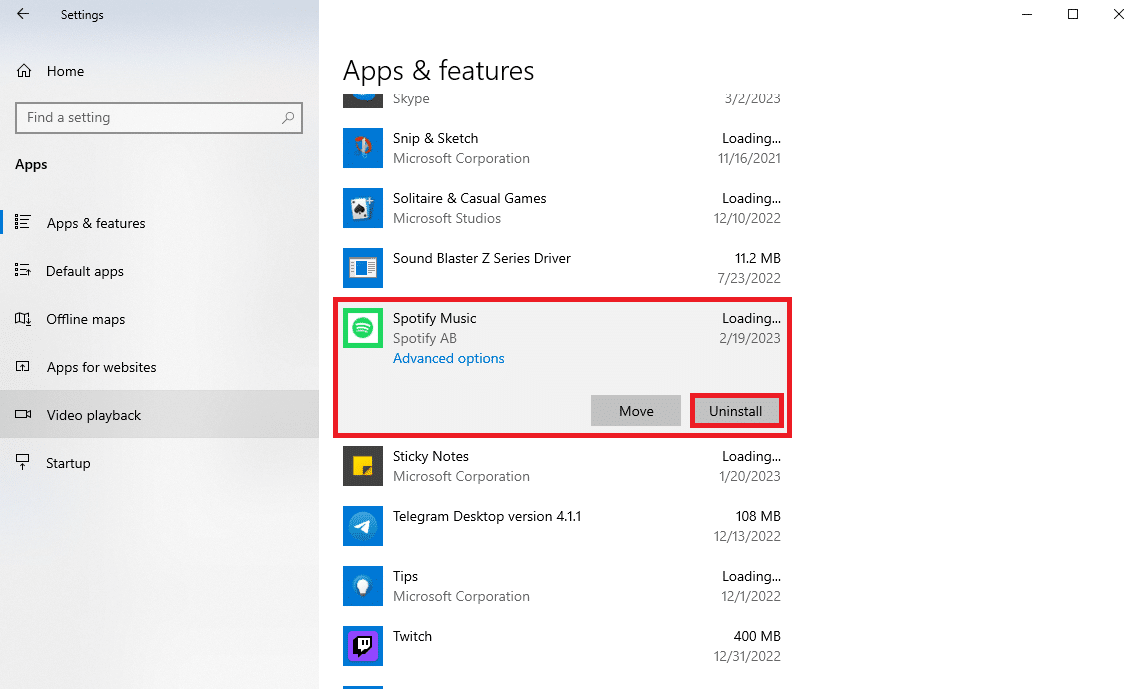
3. İşlemi onaylamak için tekrar Kaldır'a tıklayın.
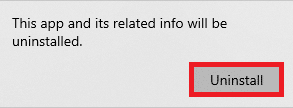
4. Web tarayıcısını açın ve Spotify'ı İndir sayfasına gidin.
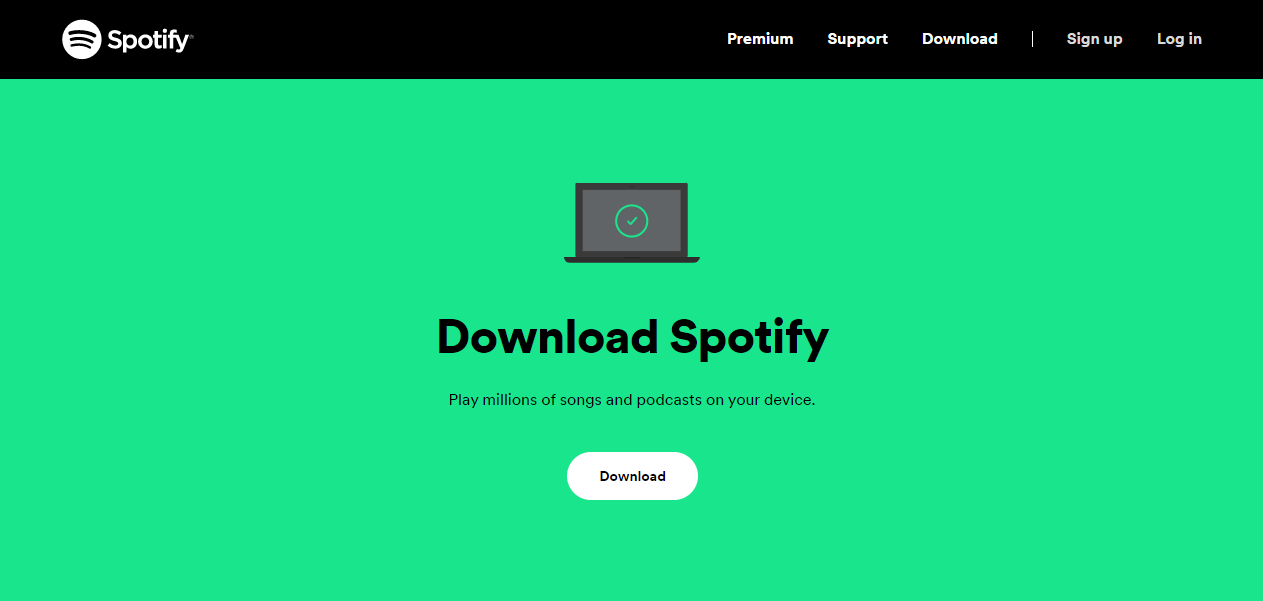
5. Spotify kurulumunu indirmek için İndir'e tıklayın.
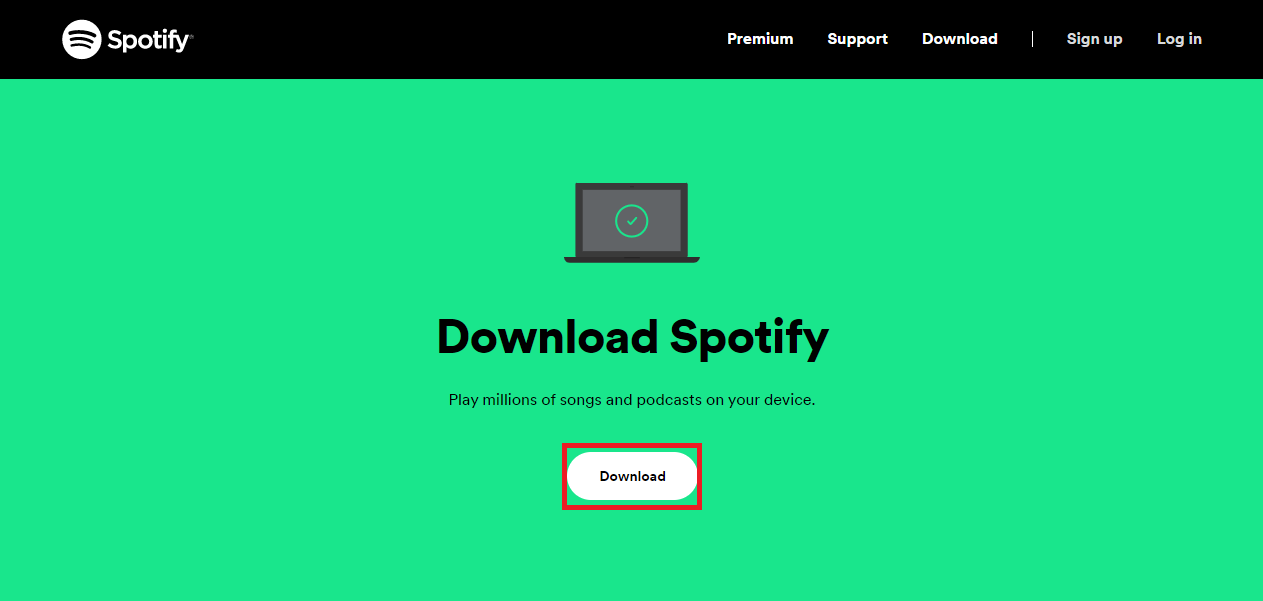
6. Kurulum dosyasını açın ve uygulamayı bilgisayarınıza yüklemek için ekrandaki talimatları izleyin.
Yöntem 7: Sistem Kayıt Defterini Değiştirin
Önceki yöntemler yardımcı olmazsa, sistem kayıt defteri anahtarlarının Spotify için doğru şekilde ayarlanıp ayarlanmadığını kontrol edebilirsiniz. Bu durumda, sorunu çözmek için kayıt defterini değiştirmeyi deneyebilirsiniz.
Not: İşlem sırasında verileri kaybederseniz geri yüklemek için bir değişiklik yapmadan önce her zaman Windows Sistem Kayıt Defteri'nin bir yedeğini oluşturduğunuzdan emin olun. Windows kayıt defterinin yedeğini oluşturma yöntemlerini bulmak için Windows'ta Kayıt Defteri Nasıl Yedeklenir ve Geri Yüklenir kılavuzuna göz atabilirsiniz.
1. Başlat menüsünden Kayıt Defteri Düzenleyicisi'ni açın.
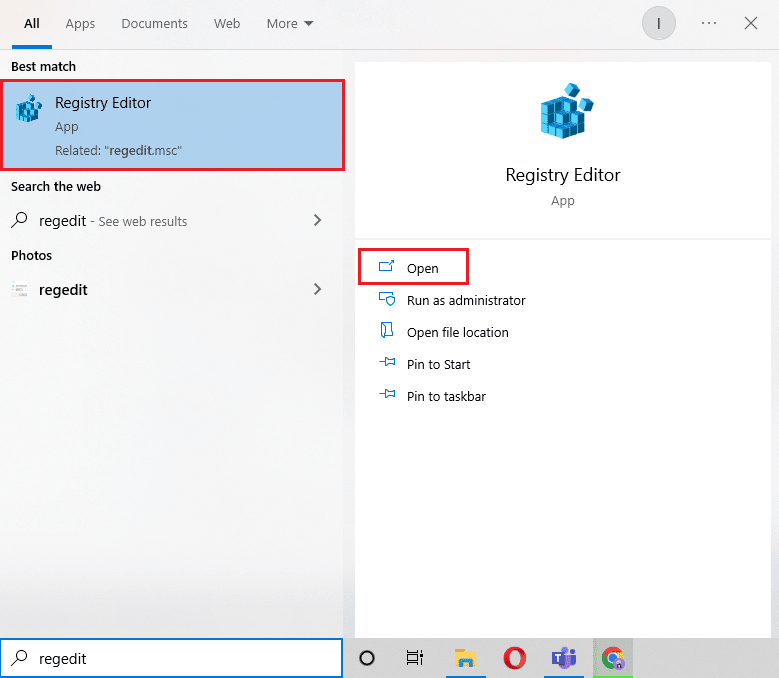
2. Burada, aşağıdaki konum yoluna gidin.
Bilgisayar\HKEY_LOCAL_MACHINE\SYSTEM\CurrentControlSet\Services\NlaSvc\Parameters\Internet
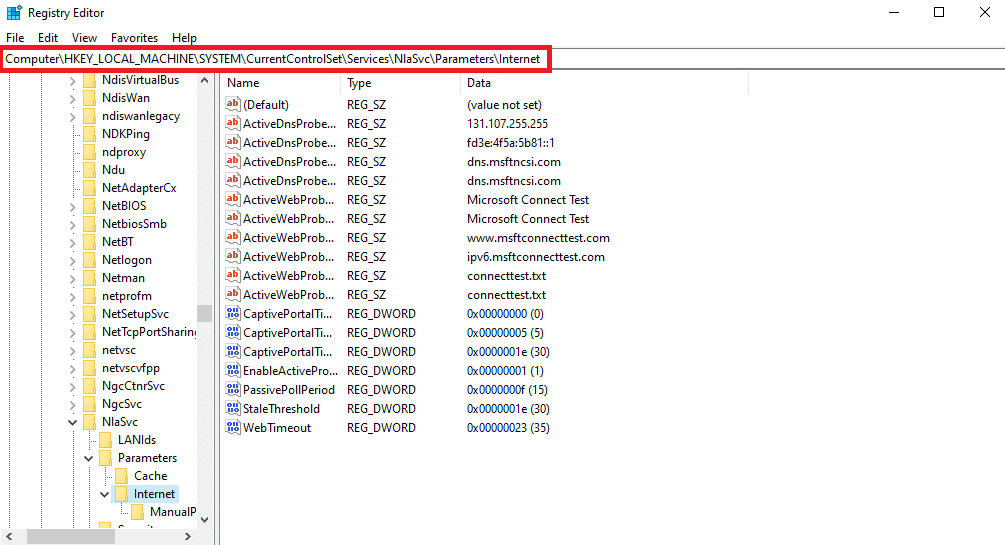
3. Burada, EnableActiveProbing DWORD anahtarını bulup sağ tıklayın ve Değiştir… öğesini seçin.
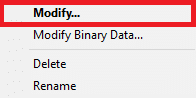
4. Şimdi Değer Verisini 1 olarak ayarlayın.
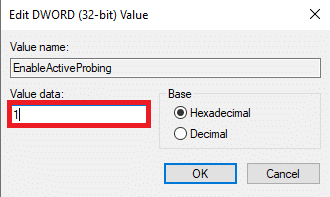
5. Son olarak, değişiklikleri kaydetmek için Tamam'ı seçin.
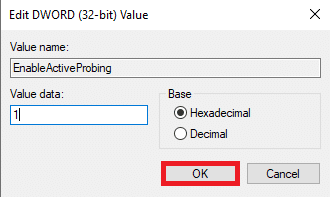
5. Bilgisayarınızı yeniden başlatın .
Tavsiye edilen:
- Apex Legends Bulanık Sorununu Düzeltmenin 8 Yolu
- Discord'da Disney Plus Nasıl Yayınlanır?
- Spotify Giriş Yapılamıyor Hatasını Düzeltmenin 10 Yolu
- Spotify'ı Facebook'a Bağlama
Umarız bu kılavuz size yardımcı olmuştur ve Spotify code 4 bağlantı hatası sorununu nasıl çözeceğinizi öğrenebilmişsinizdir. Sizin için hangi yöntemin işe yaradığını bize bildirin. Bizim için herhangi bir öneriniz veya sorunuz varsa, lütfen yorum bölümünde bize bildirin.
