iPhone'da Çalışmayan Snapchat Filtreleri Nasıl Onarılır
Yayınlanan: 2023-02-21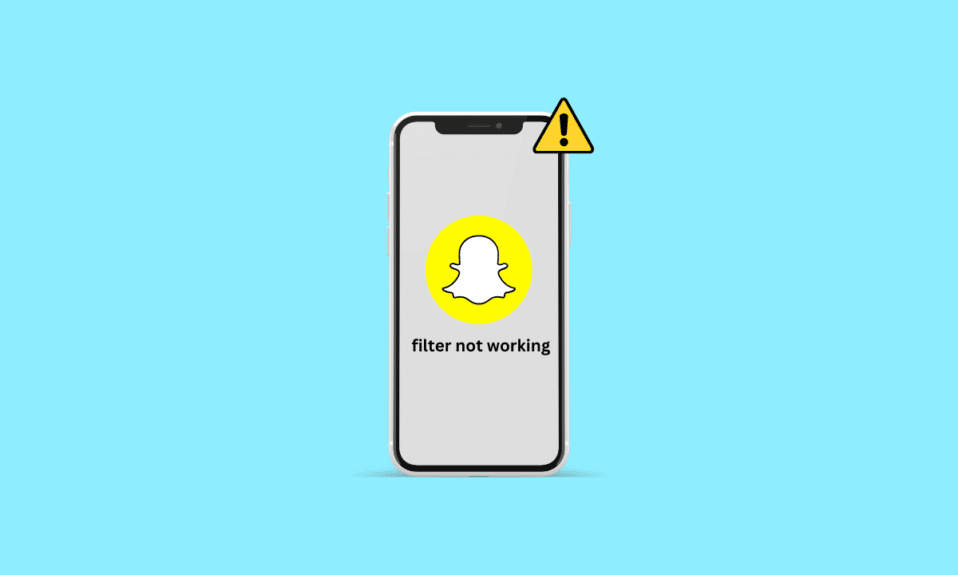
Snapchat, sizin ve arkadaşlarınızın birkaç farklı şekilde bağlantıda kalabileceğiniz harika bir uygulamadır. Bu platforma tıklayıp onlara snap gönderebilir ve arkadaş tabanınızı oluşturabilirsiniz. Ayrıca, bu uygulamada bulunan filtreler, uygulamayı kullanmayı daha da eğlenceli hale getiriyor. Bununla birlikte, birkaç kullanıcı, snap'ler ve hikayeler oluşturmak için kullanırken iPhone sorunlarını çözmeyen Snapchat filtreleriyle karşılaştı. Siz de onlardan biriyseniz üzülmeyin! Bu yazıda, iPhone'da çalışmayan Snapchat filtrelerinin nasıl düzeltileceğini ve Snapchat'imin neden konum filtrelerini göstermediğini tartışacağız. Bu nedenle, Snapchat filtre arızası hakkında her şeyi öğrenmek için sonuna kadar bizi izlemeye devam edin.
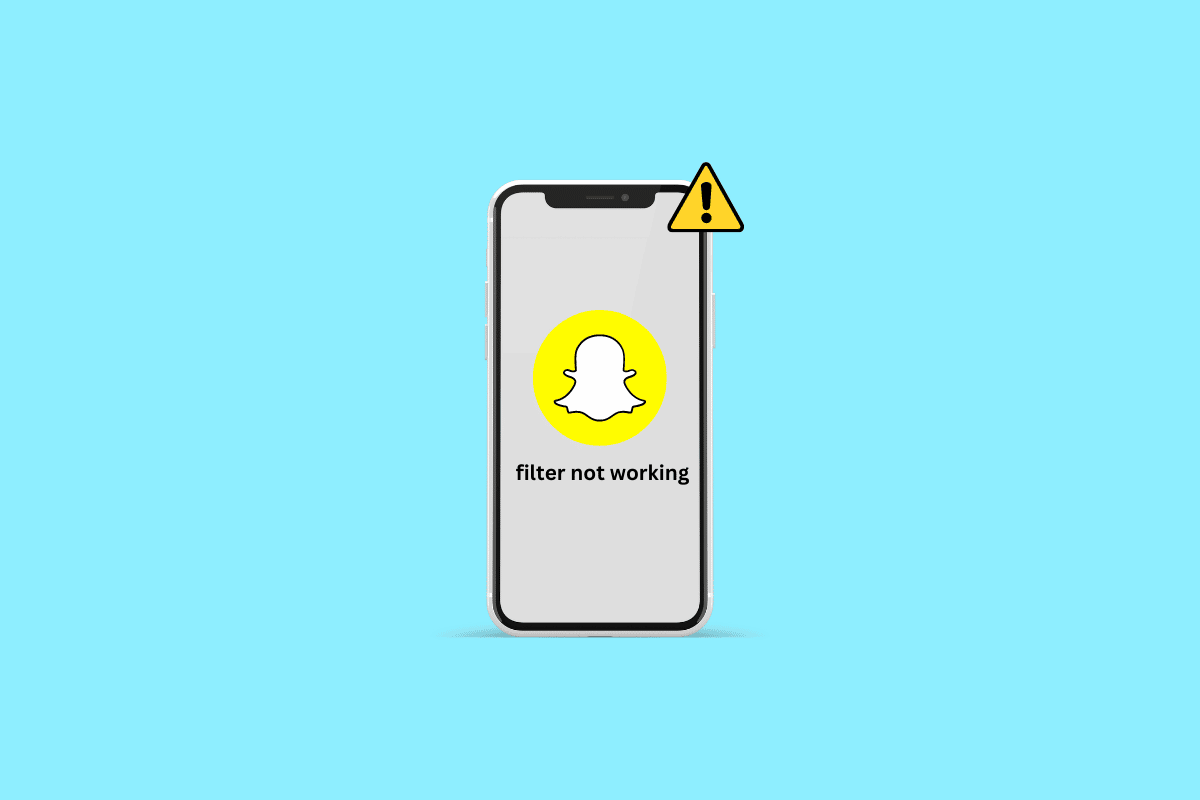
iPhone'da Çalışmayan Snapchat Filtreleri Nasıl Onarılır
iPhone'da çalışmayan Snapchat filtrelerinin nasıl düzeltileceğini açıklayan adımları daha iyi anlamak için yararlı resimlerle ayrıntılı olarak bulmak için okumaya devam edin.
Snapchat'im Neden Konum Filtrelerini Göstermiyor?
Snapchat'imin neden konum filtrelerini göstermediğine dair fikir edinmek için aşağıda verilen nedenleri okuyun:
- Yavaş bir internet bağlantınız varsa, bu sorunla karşılaşabilirsiniz.
- Snapchat sunucusuyla ilgili bir sorun da bu soruna yol açabilir.
- Geçici aksaklıklar, uygulamanın sorunsuz çalışmasını engelleyebilir.
- Konum özelliği iPhone'unuzda devre dışı bırakılmışsa Snapchat filtresi sorunuyla karşılaşabilirsiniz.
- Snapchat uygulamanızda veri tasarrufu modu açıksa ve cihazınızda düşük veri modu etkinse.
- Snapchat'in eski bir sürümü, eski iPhone yazılımı ve bozuk önbellek dosyaları diğer olası nedenlerdir.
iPhone'da Çalışmayan Snapchat Filtreleri Nasıl Onarılır?
Snapchat'te sevimli tavşan, keçili, hafta sonu, karanlık, bulanık güzellik, ışıklı vb. gibi çeşitli filtreler vardır. Bu filtrelerden dilediğinizi kendinizi güzelleştirmek için kullanabilirsiniz. Ancak Snapchat filtreleriniz çalışmıyorsa, sorunu çözmek için aşağıda açıklanan yöntemleri okuyun:
Yöntem 1: Temel Sorun Giderme Yöntemleri
Bu Snapchat filtre sorununu çözmek için daha karmaşık yöntemlere geçmeden önce, hiç vakit kaybetmeden bu sorundan kurtulmanıza yardımcı olabilecek bazı temel sorun giderme yöntemlerine göz atalım.
1 A. iPhone'u yeniden başlatın
Bu yöntemi seçerseniz, iPhone sorunu üzerinde çalışmayan Snapchat filtrelerini düzeltebilirsiniz. iPhone'unuzu yeniden başlattığınızda, geçici aksaklıklar ve sorunlar giderilir ve cihazınız yeni bir başlangıç yapar. iPhone'u nasıl yeniden başlatacağınızı öğrenmek için iPhone X'i Yeniden Başlatma kılavuzumuzu okuyabilirsiniz.
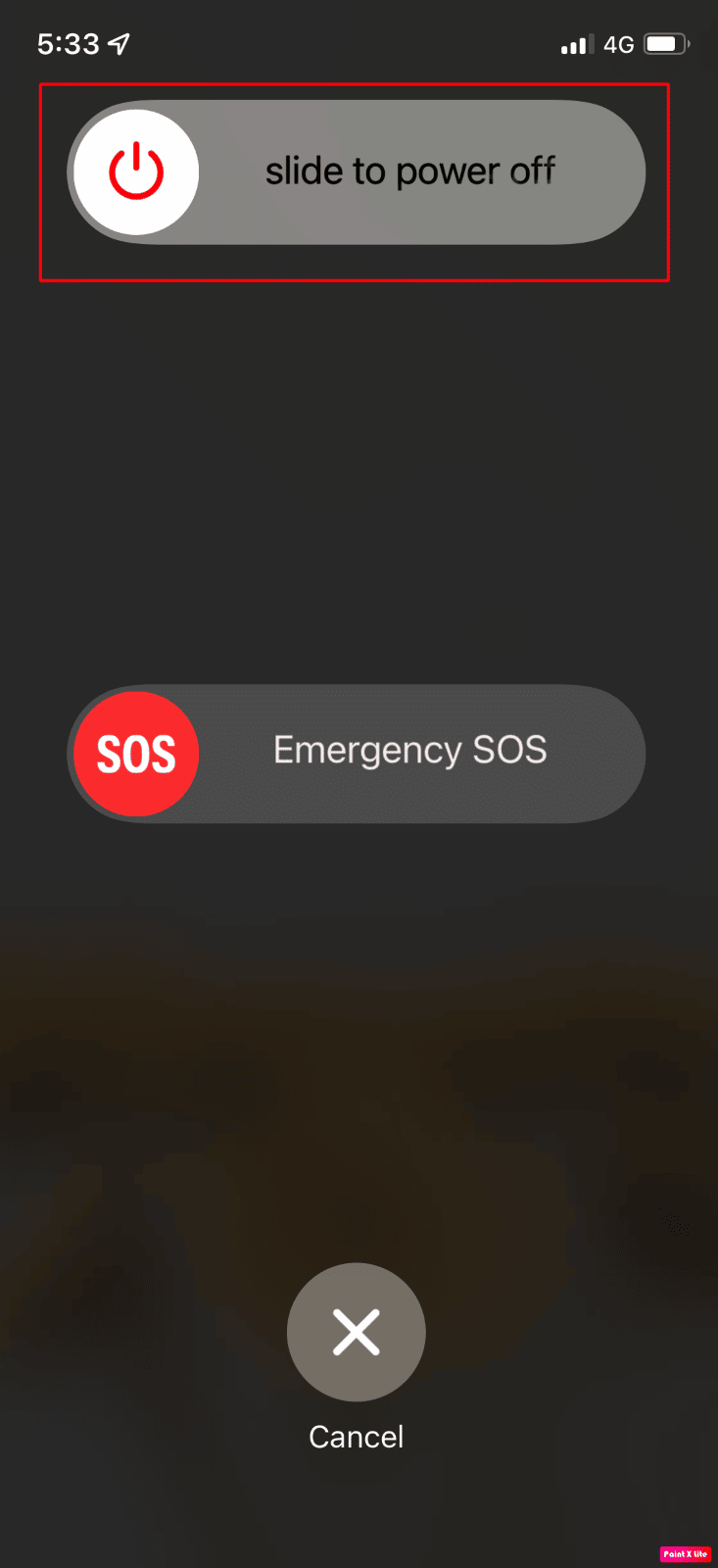
1B. iPhone'u Yeniden Başlatmaya Zorla
İPhone'unuzu yeniden başlatmaya zorlamak, Snapchat filtrelerinin çalışmayan iPhone sorununu çözmenize de yardımcı olabilir. Öyleyse, bu yöntemi deneyin. Bunun için, iPhone X'i Yeniden Başlatmaya Zorlama hakkındaki kılavuzumuzu okuyun ve izleyin.
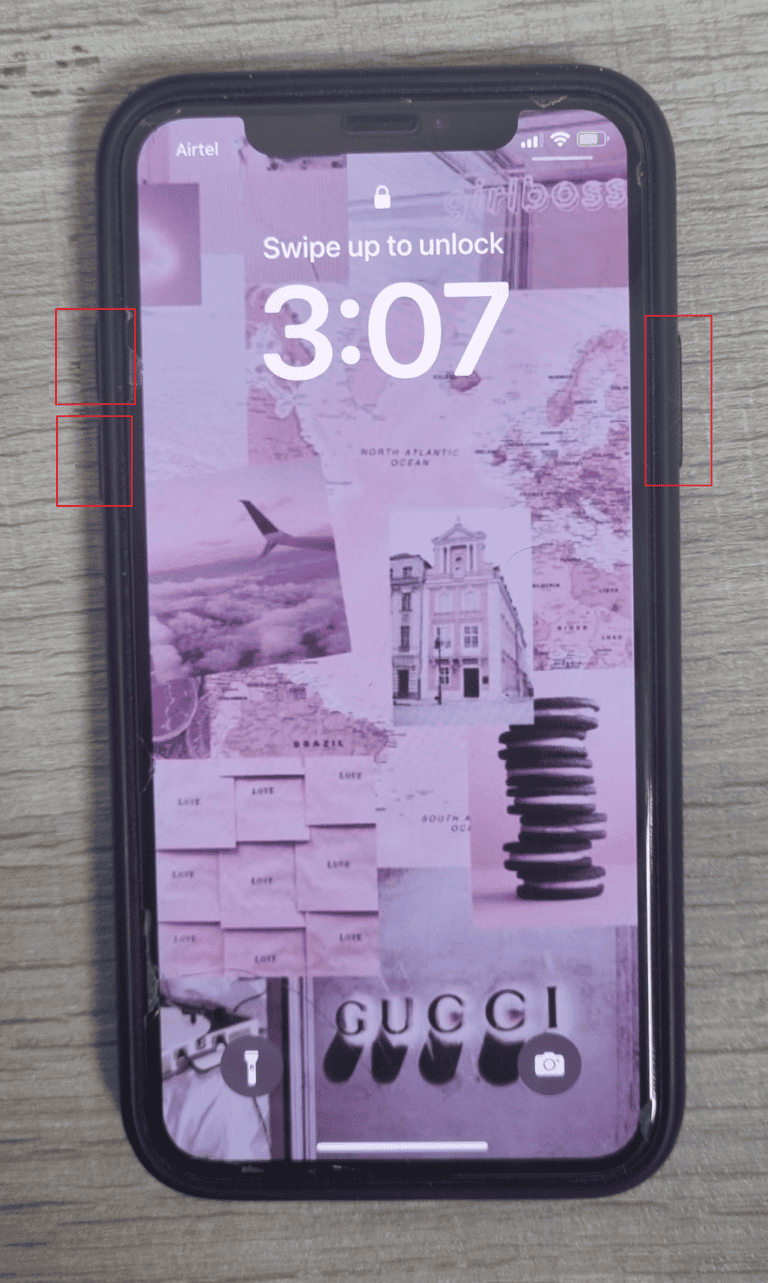
1C. Yavaş İnternet Bağlantısını Düzeltin
Snapchat filtreleri çalışmıyor veya yüklenmiyorsa bunun nedeni yavaş internet bağlantısı olabilir. Snapchat uygulamasını ve içindeki filtreleri düzgün bir şekilde yüklemek için en azından düzgün bir internet bağlantınızın olması gerekir. iPhone'umdaki Yavaş İnterneti Nasıl Düzeltirim kılavuzumuzu okuyup izleyerek iPhone'unuzdaki yavaş internet sorununu çözebilirsiniz.
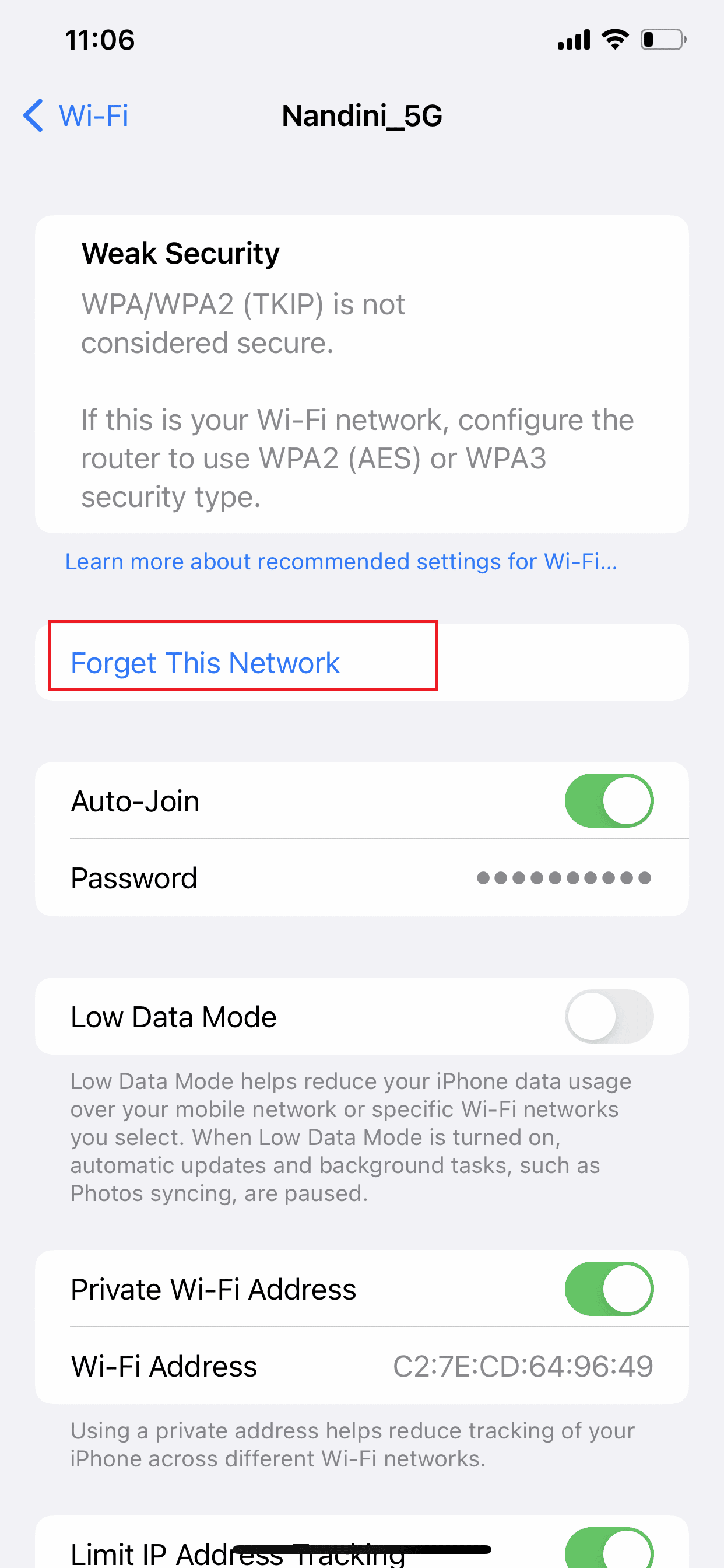
Ayrıca Okuyun : Android'de Çalışmayan Snapchat Filtrelerini Düzeltmenin 10 Yolu
1D. Snapchat Sunucusu Çalışma Süresini Bekleyin
Snapchat sunucusuyla ilgili bir sorun varsa, bu sorunla karşılaşabilirsiniz. Bu durumda, bu sorunla başkaları tarafından da karşılaşılıp karşılaşılmadığını doğrulamak için Downdetector Snapchat sayfasını kontrol edebilirsiniz. Sunucu sorunu Snapchat tarafından çözülene kadar beklemeniz ve ardından filtreyi kullanmayı denemeniz gerekir.
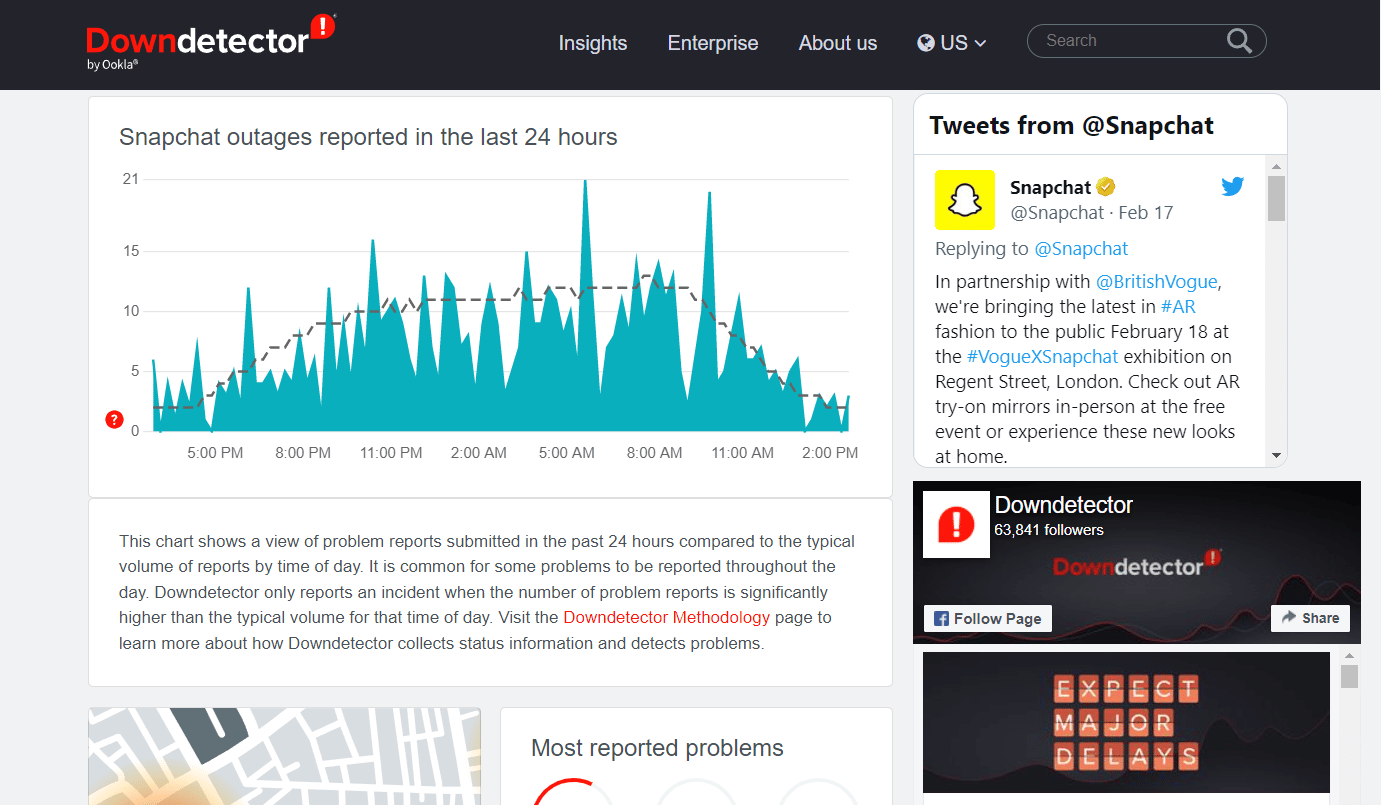
1E. Snapchat Uygulamasını Kapatmaya Zorlayın ve Yeniden Başlatın
iPhone sorununda çalışmayan Snapchat filtrelerini düzeltmenin bir başka yolu da Snapchat uygulamasını tamamen kapatıp yeniden başlatmaktır. Snapchat uygulamasını nasıl yeniden başlatacağınızı öğrenmek için aşağıdaki adımları izleyin:
Seçenek I: iPhone X ve Sonrası İçin
1. Ana ekranınızın altından yukarı doğru kaydırın ve ardından ekranınızın ortasında durun. Bunu yapmak, şu anda çalışan tüm uygulamaları size gösterecektir.
2. Kapatmak için Snapchat uygulaması ön izlemesinde yukarı kaydırın .
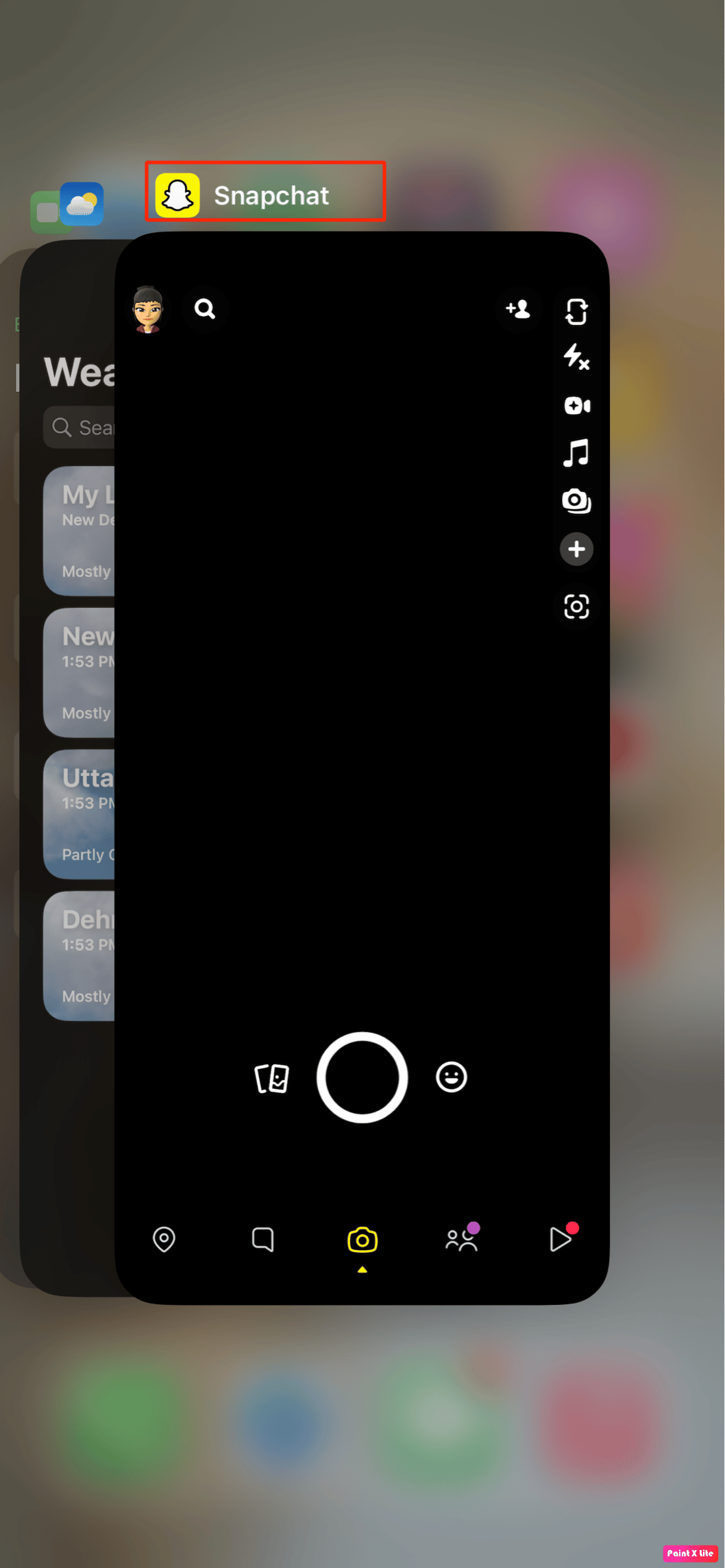
3. Snapchat uygulamasını yeniden başlatın.
Seçenek II: iPhone 8, iPhone SE ve iPod Touch için
1. En son kullanılan uygulamaların listesini görmek için ana sayfa düğmesine iki kez basın.
2. Kapatmaya zorlamak için Snapchat uygulaması ön izlemesinde yukarı kaydırın .
3. Uygulama çekmecesinden Snapchat uygulamasını tekrar açın.
Yöntem 2: Düşük Veri Modunu Devre Dışı Bırak
iPhone sorunu üzerinde çalışmayan Snapchat filtrelerini düzeltmek için düşük veri modunu devre dışı bırakabilirsiniz, düşük veri modunun nasıl devre dışı bırakılacağını öğrenmek için aşağıda tartışılan adımları okuyun:
Seçenek I: Wi-Fi için
Wi-Fi'de düşük veri modunu devre dışı bırakmak için aşağıdaki adımları okuyun:
1. iPhone'unuzdaki Ayarlar uygulamasını açın.
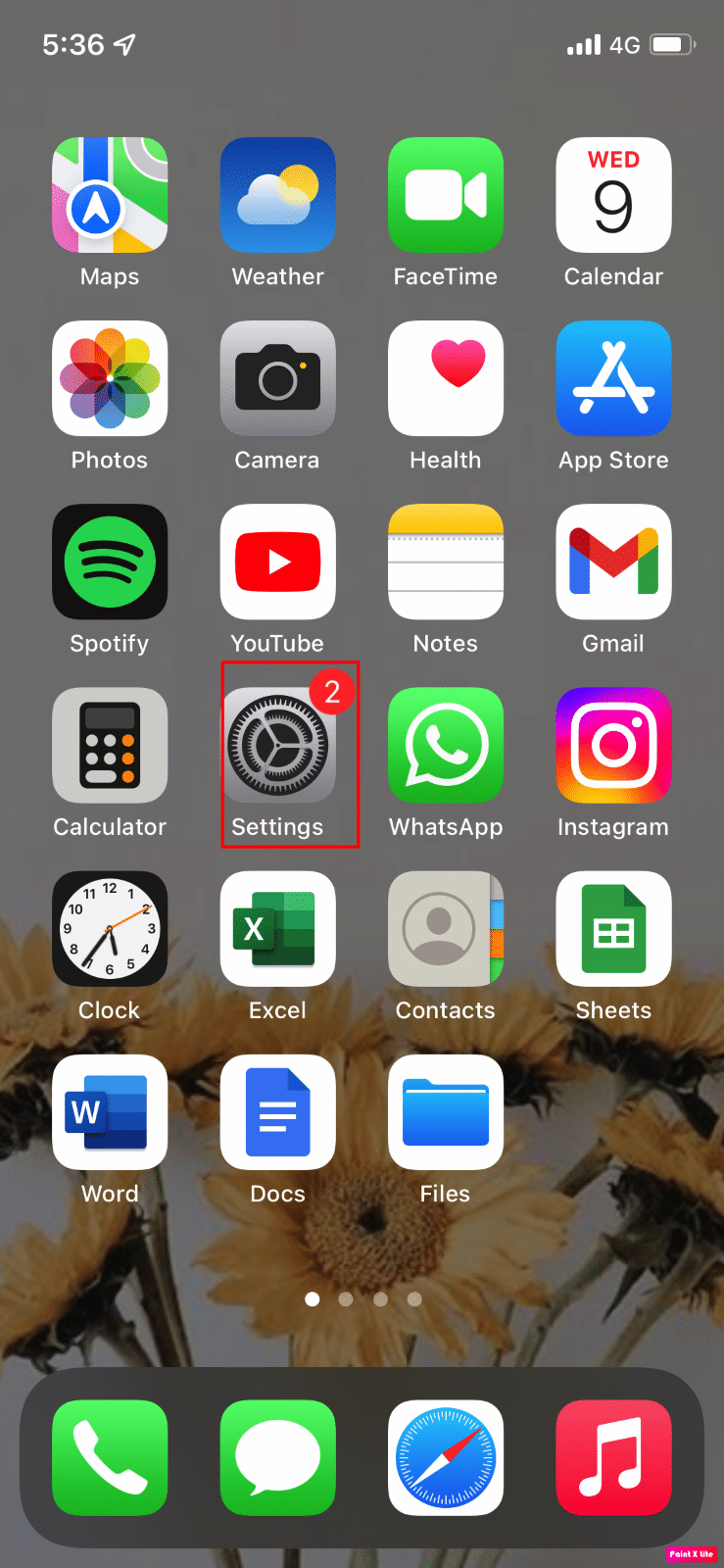
2. Ardından, Wi-Fi seçeneğine dokunun.
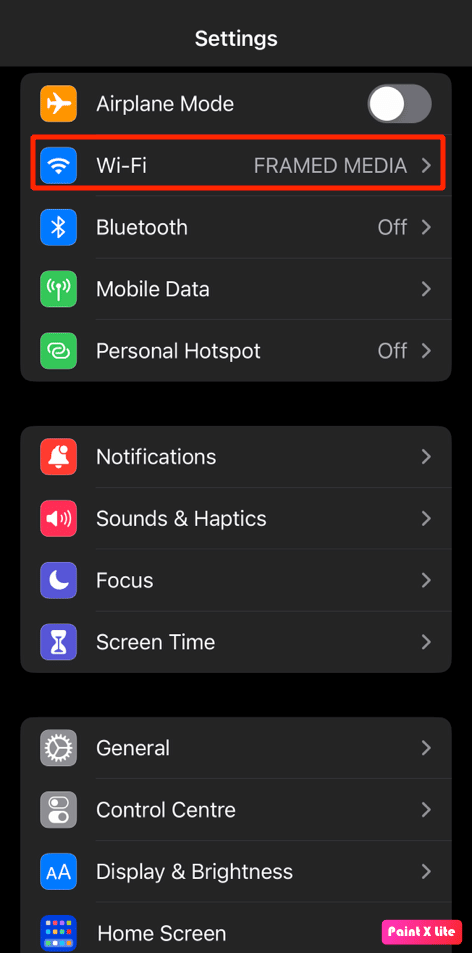
3. Bağlı ağınızın yanındaki bilgi simgesine dokunun.
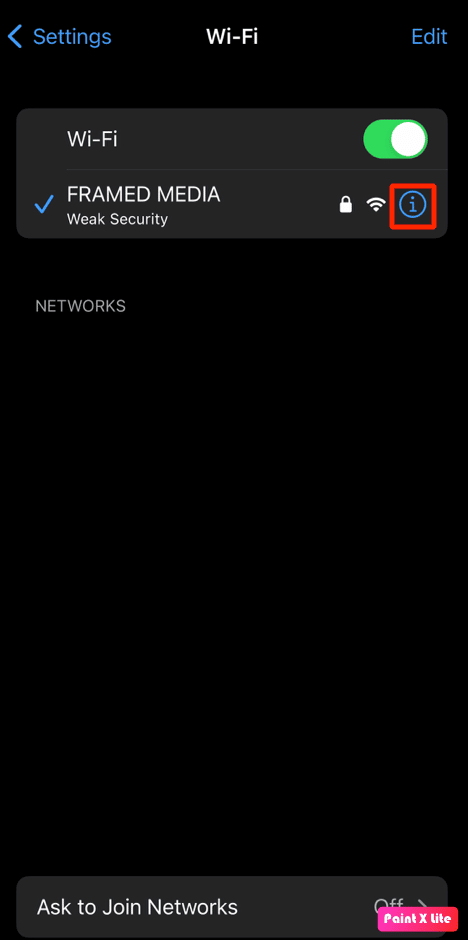
4. Ardından, Düşük Veri Modu seçeneği için anahtarı kapatın .
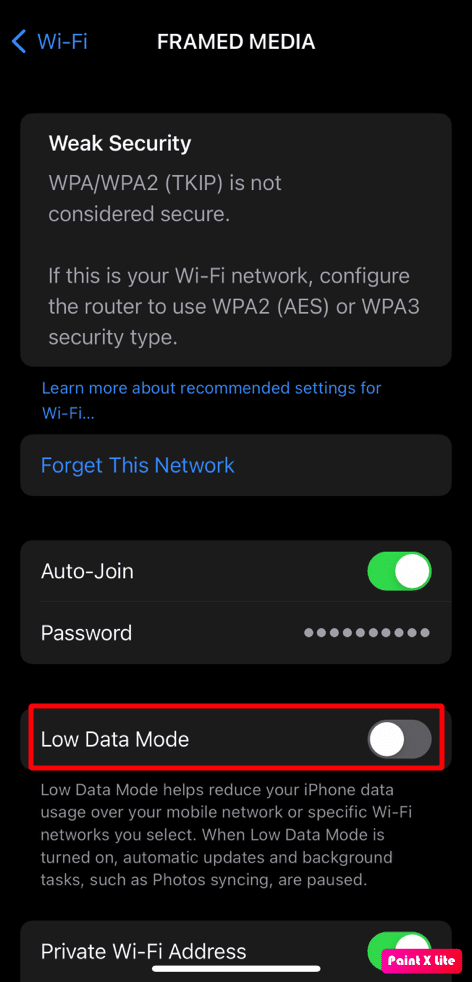
Ayrıca Okuyun : Film Rulosundaki Resimlere Snapchat Filtreleri Nasıl Eklenir?
Seçenek II: Mobil Veri için
Mobil Veri'de düşük veri modunu devre dışı bırakmak için aşağıdaki adımları izleyin:
1. iPhone Ayarlarını başlatın ve Mobil Veri üzerine dokunun.
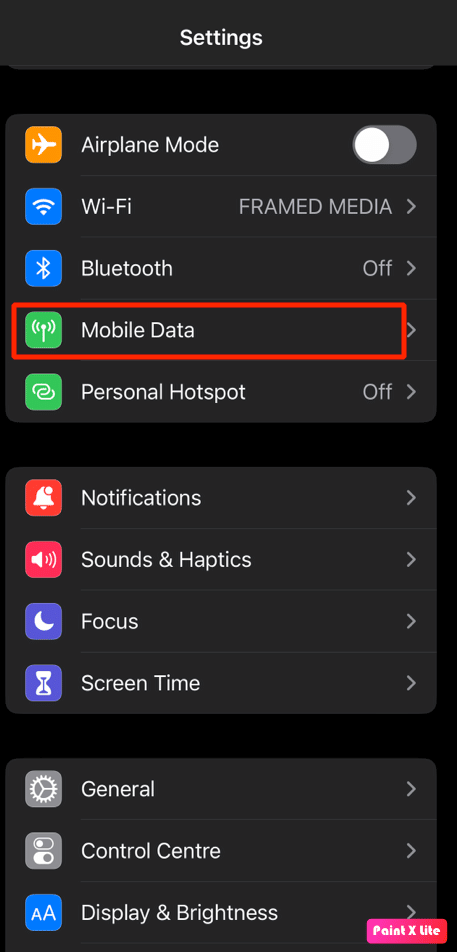
2. Ardından Mobil Veri Seçenekleri'ne dokunun.
Not : Çift SIM kullanıyorsanız, bunun yerine bir numara seçin.
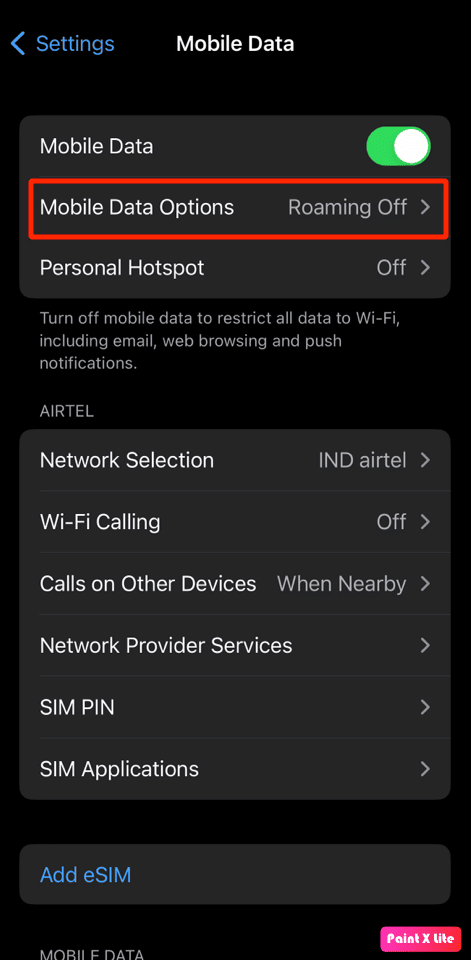
3 A. 4G , LTE veya Çift SIM için, Düşük Veri Modu seçeneğinin düğmesini kapatın .
3B. 5G verileri için Veri Modu'na dokunun ve ardından Düşük Veri Modu seçeneği için geçişi kapatın .

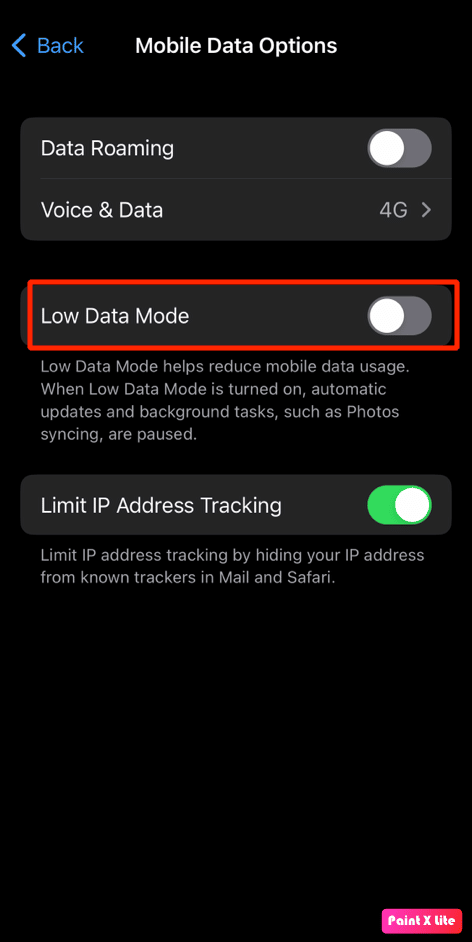
Yöntem 3: Konum Hizmetlerini Etkinleştir
Snapchat'te klasik filtrelerin yanı sıra kullanıcının bulunduğu yere göre değişen çeşitli filtreler de bulunuyor. Dolayısıyla, bunlardan yararlanmak istiyorsanız, iPhone'unuzdaki konum servislerini açın. Bunu yapmak için aşağıda belirtilen adımları izleyin.
1. Önce Ayarlar uygulamasına gidin.
2. Şimdi Gizlilik ve Güvenlik seçeneğine dokunun.
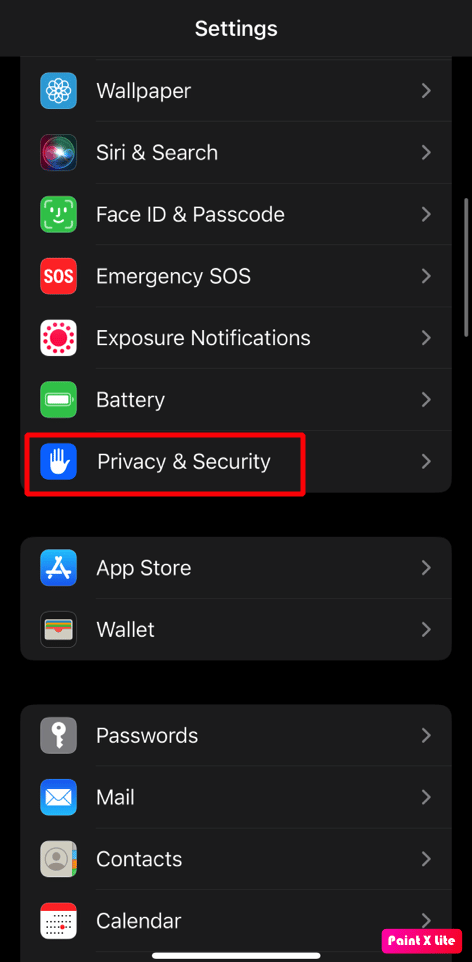
3. Konum servisleri seçeneğine dokunun.
4. Ardından, Konum Servisleri seçeneği için düğmeyi açın .
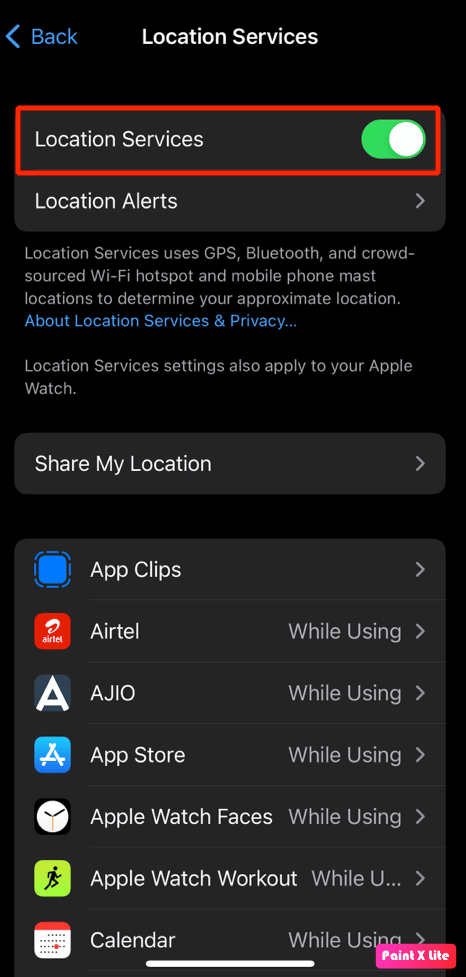
Ayrıca Okuyun : Snapchat'in Hikayeleri Yüklememesini Düzeltin
Yöntem 4: Snapchat'te Veri Tasarrufu Modunu Devre Dışı Bırak
Snapchat'teki veri tasarrufu modu, Snapchat'in aşırı hücresel veri kullanmasını engeller. Böylece, iPhone sorunu üzerinde çalışmayan Snapchat filtrelerini düzeltmek için bu özelliği devre dışı bırakabilirsiniz. Bunu yapmak için, aşağıda verilen adımları izleyin:
1. Android veya iOS cihazınızda Snapchat uygulamasını açın.
Not : Hesabınızda oturum açtığınızdan emin olun.
2. Ekranın sol üst köşesindeki Profil simgesine dokunun.
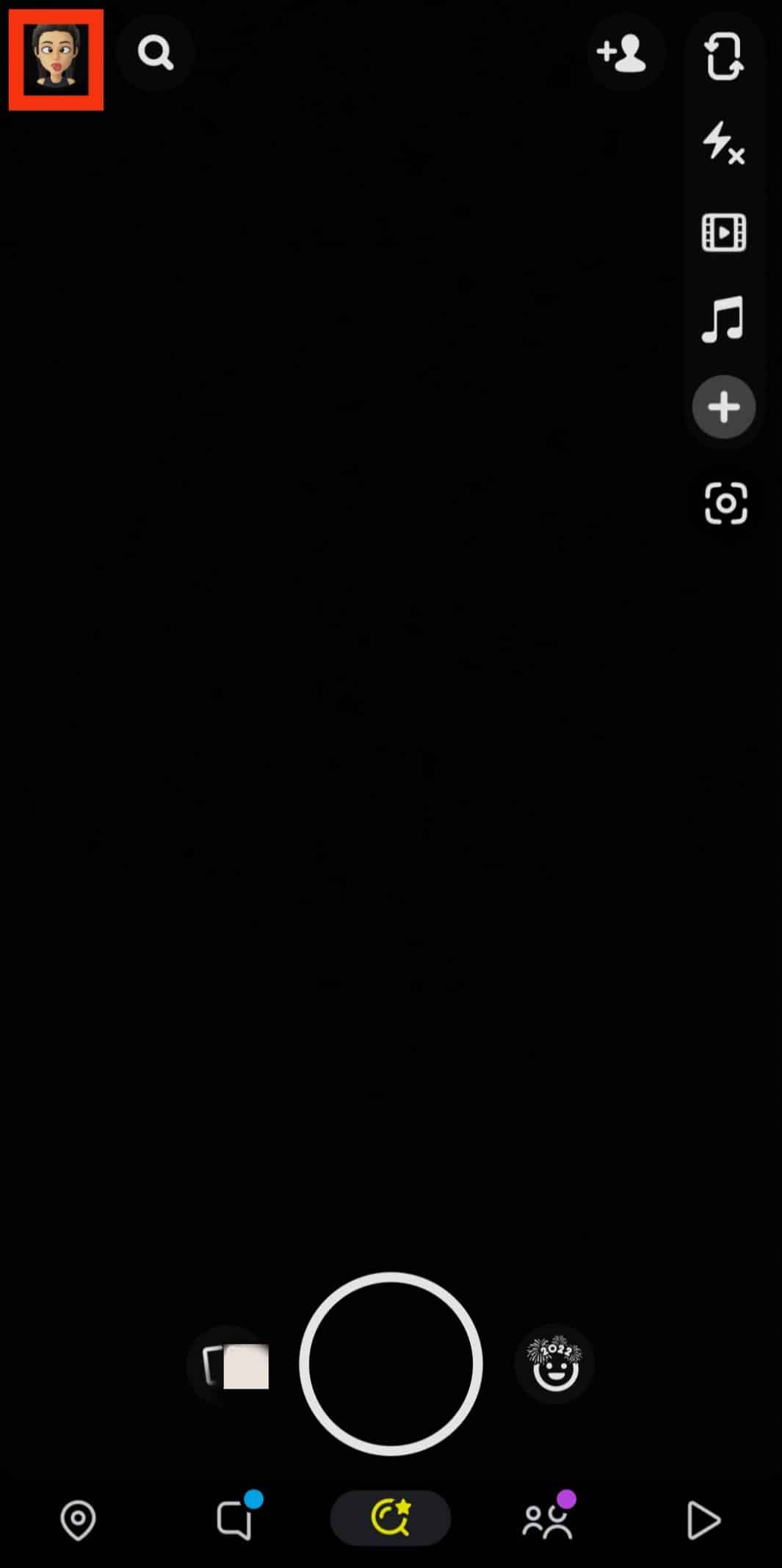
3. Ekranın sağ üst köşesindeki Ayarlar dişli simgesine dokunun.
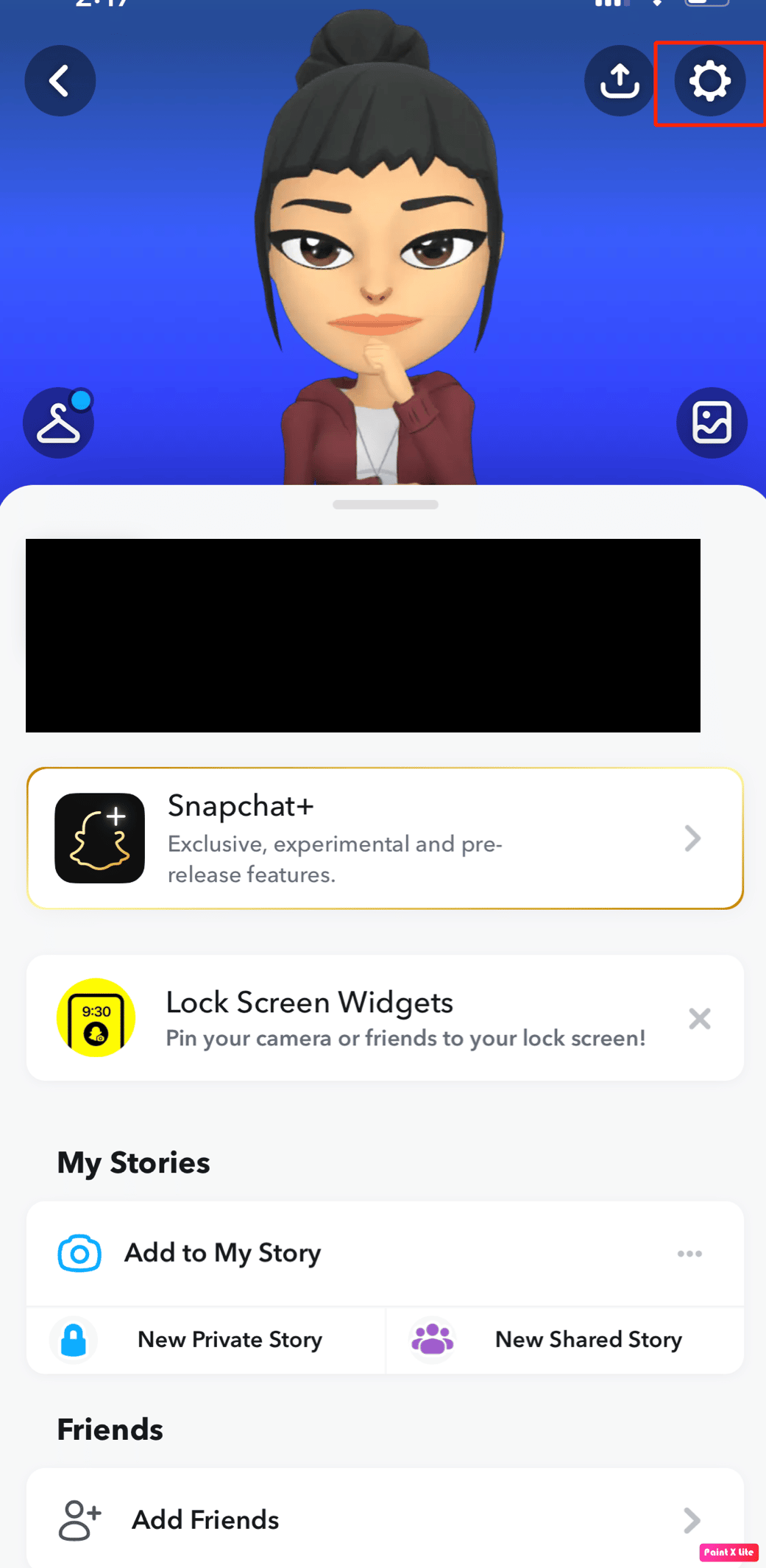
4. Ek Hizmetler bölümüne gidin.
5. Şimdi, Veri Tasarrufu seçeneği için anahtarı kapatın .
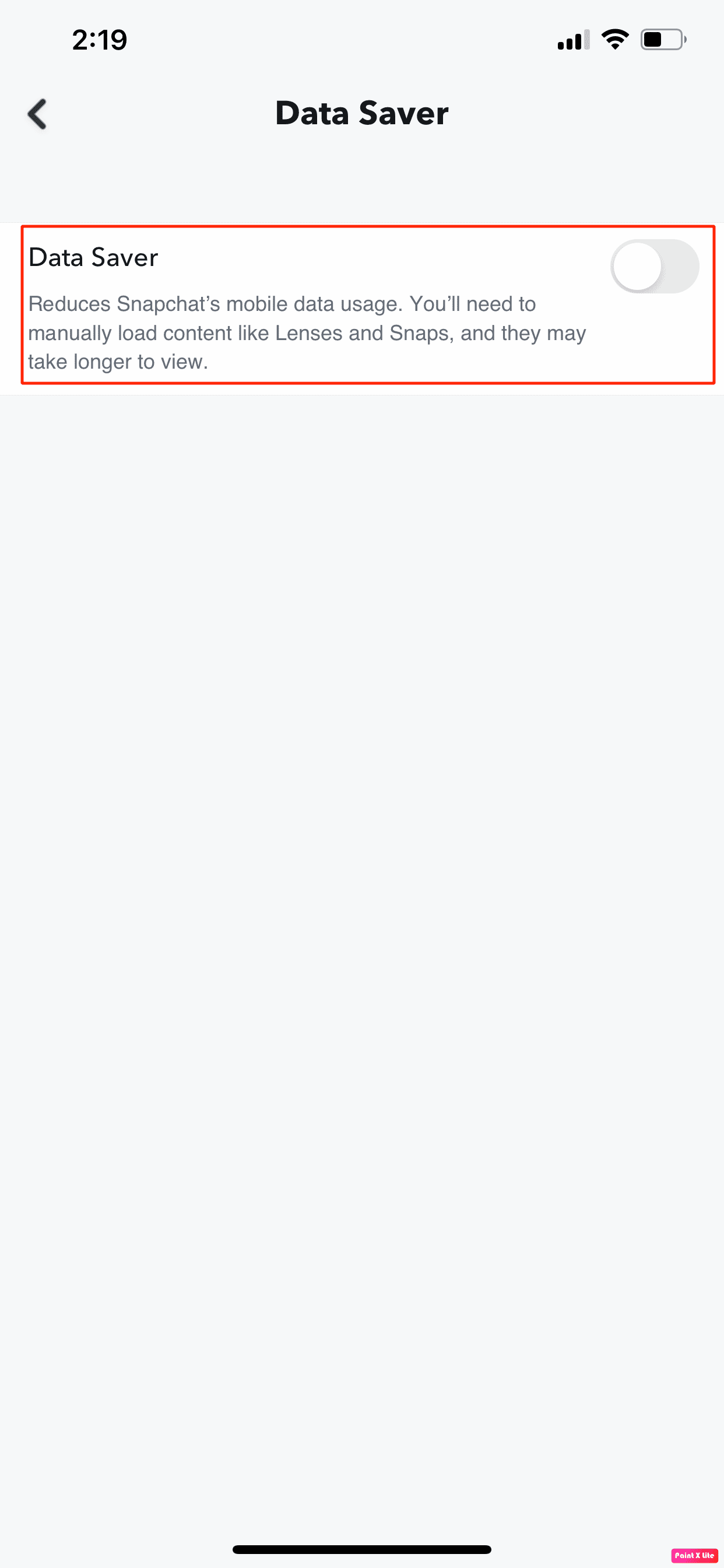
Yöntem 5: İlgili Uygulama İzinlerine İzin Ver
iPhone veya Snapchat filtre arızasında çalışmayan Snapchat filtrelerini düzeltmek için Snapchat uygulaması için ilgili izinlere izin verin. Bunu yapmak için aşağıda verilen adımları okuyun:
1. Ayarlar uygulamasına gidin ve Snapchat üzerine dokunun.
2. SNAPCHAT'E ERİŞİM İZİN VER bölümünden, Snapchat uygulamasına gerekli izinleri vermek için tüm anahtarları açın .
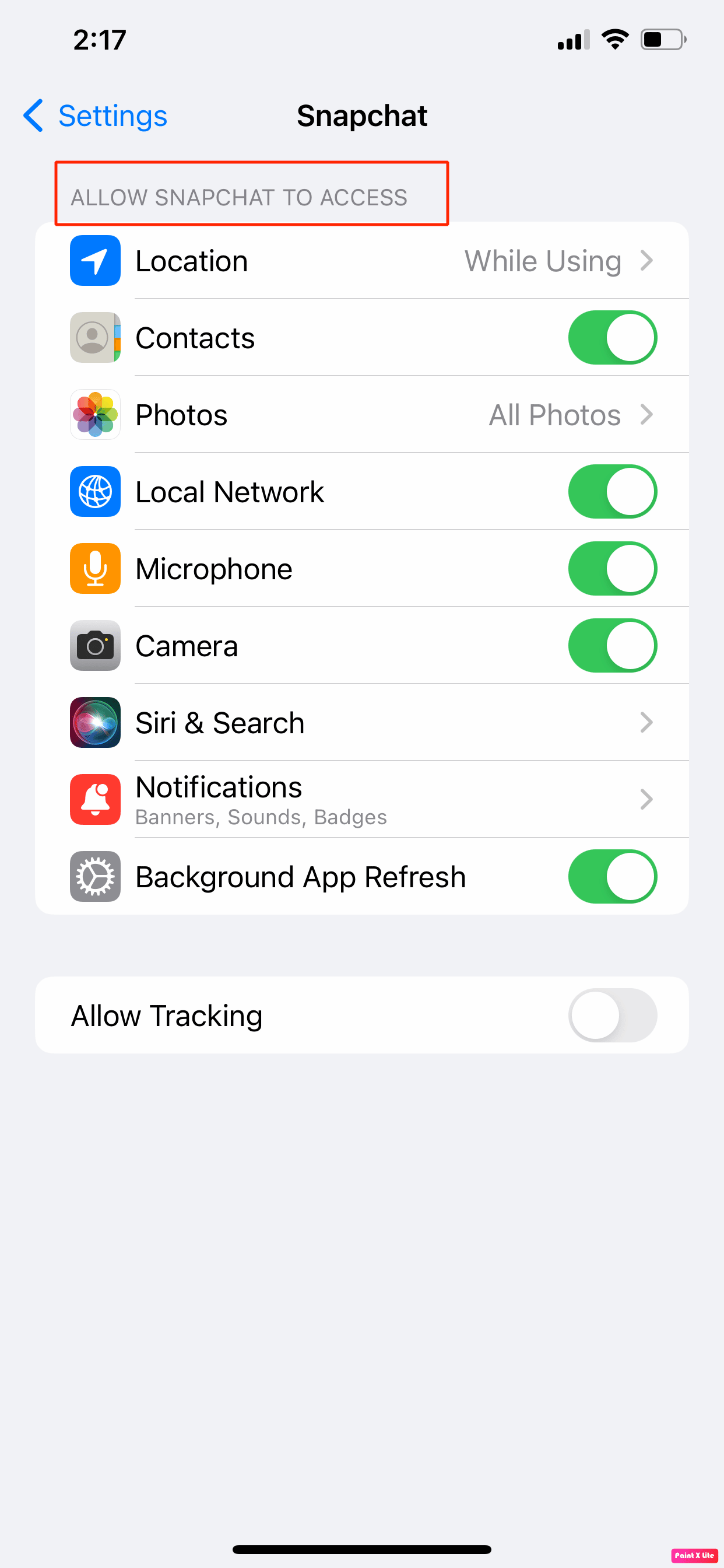
Ayrıca Okuyun : Snapchat Nasıl Yenilenir Sorunu Yenilenemedi
Yöntem 6: Snapchat Uygulamasını Güncelleyin
Snapchat uygulamanız güncel değilse, Snapchat filtre hatasıyla da karşılaşabilirsiniz. Bu nedenle, yeni güncelleme ile yeni özellikler eklendiğinden, hatalar ve aksaklıklar giderildiğinden vb. Snapchat uygulamanızın güncellendiğinden emin olun. Otomatik güncelleme özelliğini etkinleştirmediyseniz, uygulamayı manuel olarak güncellemeniz gerekecektir. Bunu nasıl yapabileceğinizi öğrenmek için tartışılan adımları okuyun:
1. iPhone'unuzda App Store'u açın.
2. Ardından, Snapchat uygulamasına gidin.
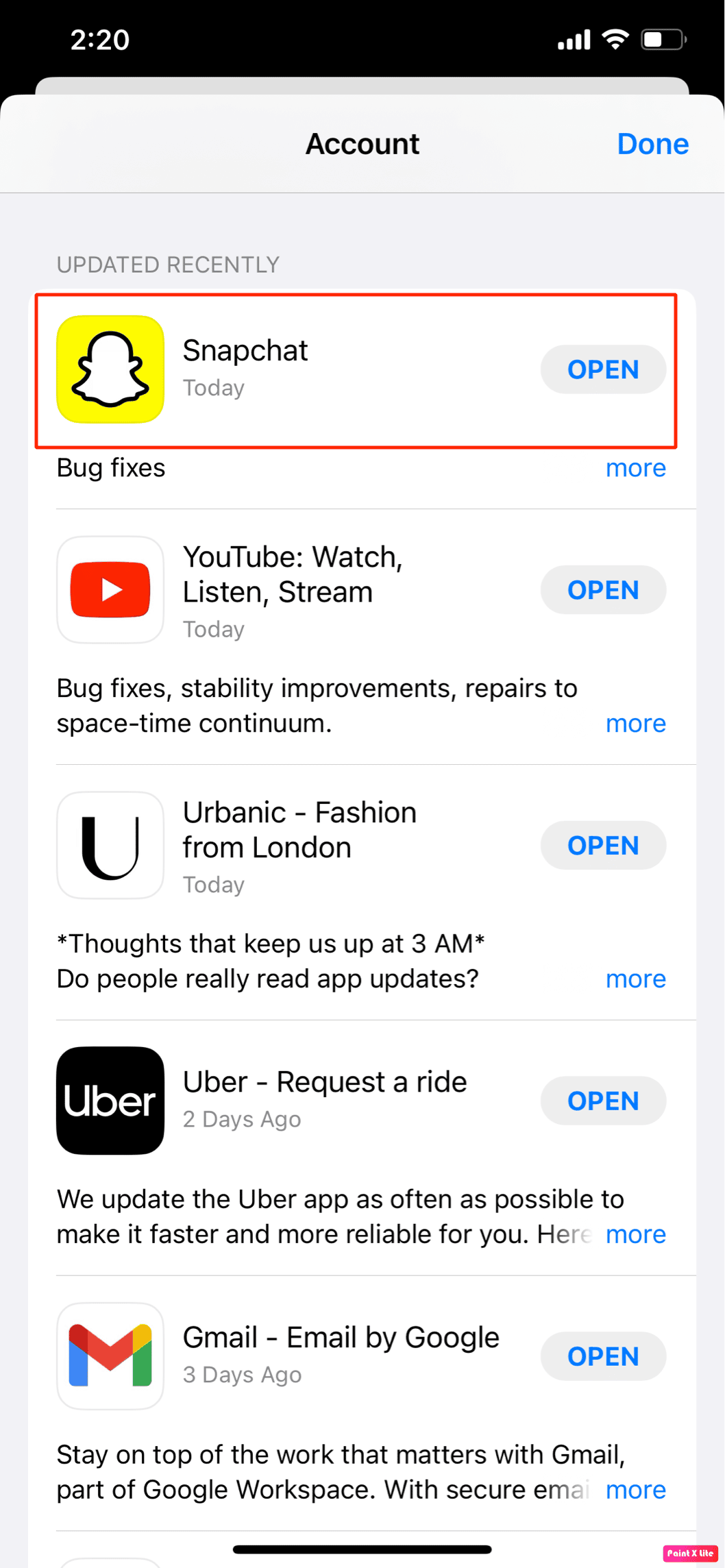
3. Şimdi Snapchat'i manuel olarak güncellemek için Güncelle seçeneğine dokunun.
4. Ardından, sorunun çözülüp çözülmediğini kontrol etmek için Snapchat uygulamasını yeniden başlatın .
Yöntem 7: iOS'u güncelleyin
Snapchat filtre hatası sorunuyla karşılaştığınızda, cihazınızın güncel olduğundan emin olun. Değilse, bu soruna yol açabilecek hataları, kötü amaçlı yazılımları, hataları ve aksaklıkları düzeltebileceğiniz için iPhone'unuzu en son sürüme güncelleyin.
iPhone'unuzu güncellemek için aşağıda tartışılan adımları okuyun ve uygulayın:
Not : iPhone'unuzu güncellemeden önce, iyi bir internet bağlantınızın olduğundan emin olun.
1. iPhone Ayarlarını başlatın.
2. Genel seçeneğine dokunun.
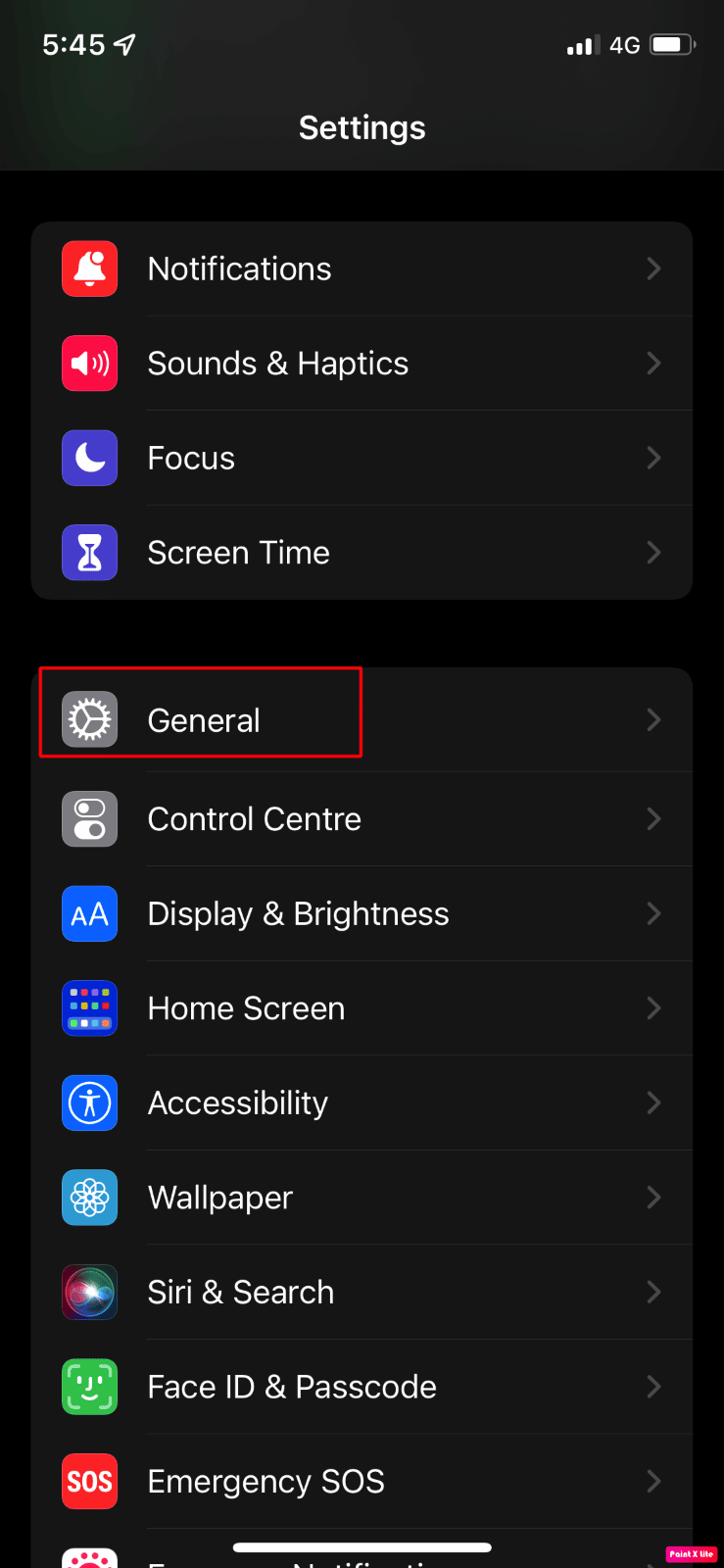
3. Ardından, Yazılım Güncelleme seçeneğine dokunun.
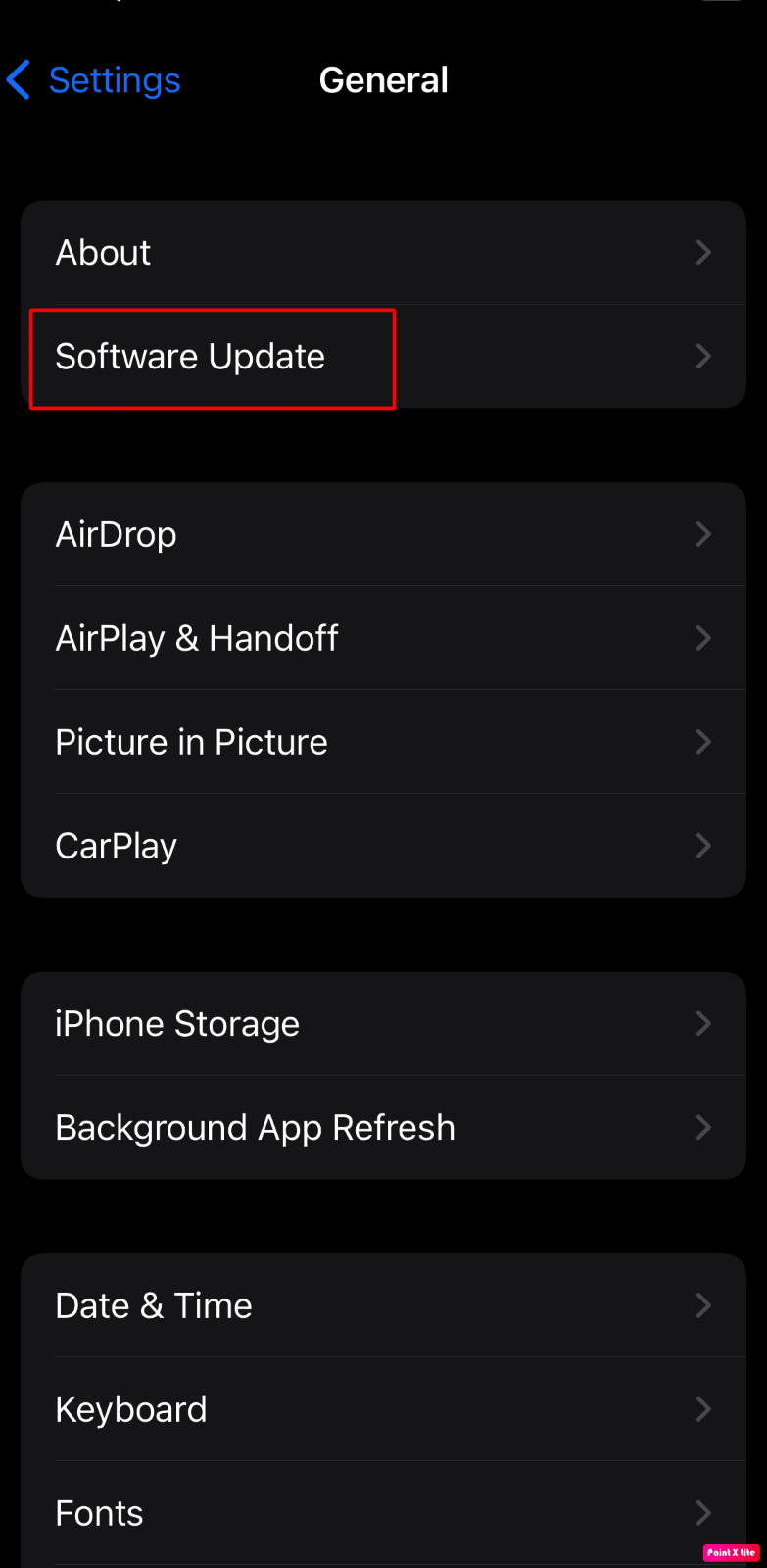
4. İndir ve Yükle seçeneğine dokunun.
Not : iOS güncelleme için daha fazla alana ihtiyaç duyduğu için uygulamaları geçici olarak kaldırmanızı isteyen bir mesaj görünürse Devam veya İptal üzerine dokunun.
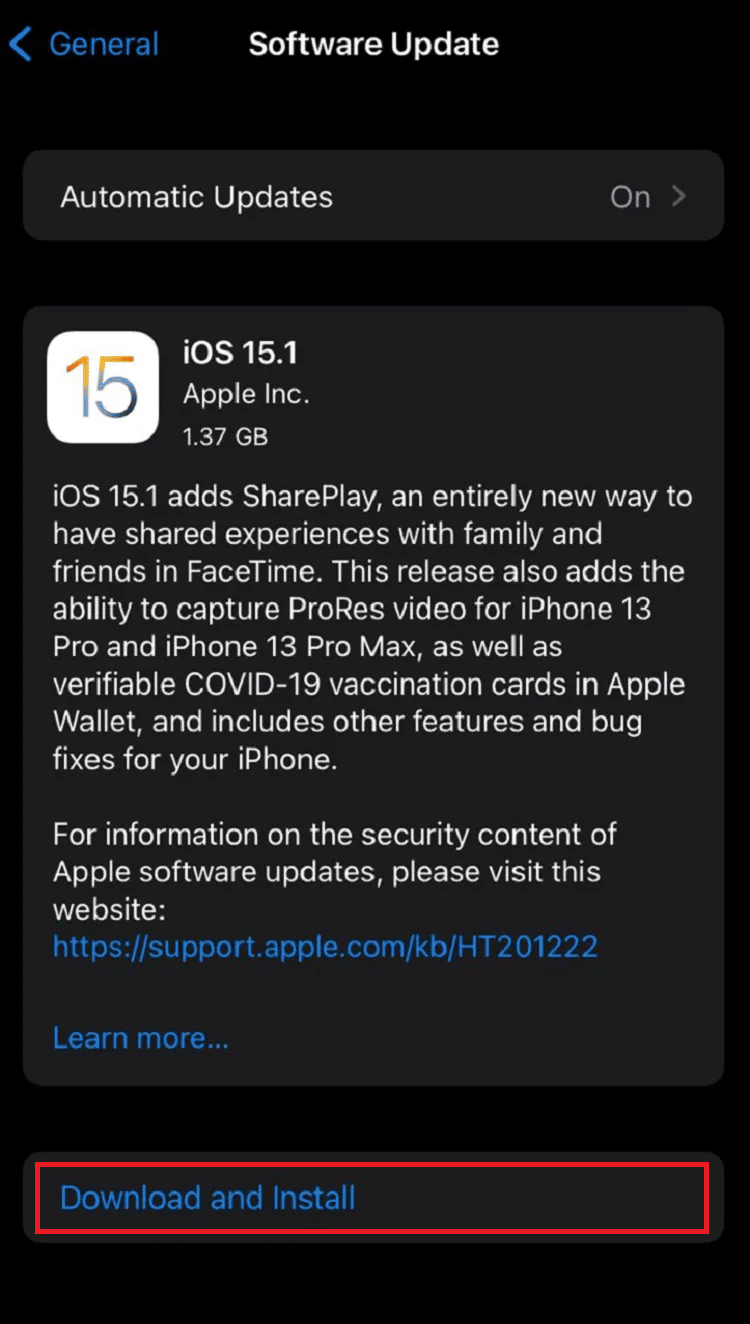
5A. Güncellemenin hemen gerçekleşmesini istiyorsanız, Yükle seçeneğine dokunun.
5B. Veya, Bu Gece Yükle'ye dokunup iOS cihazınızı uyumadan önce prize takarsanız, cihazınız gece boyunca otomatik olarak güncellenecektir .
Not : Daha Sonra Hatırlat'ı seçerek yazılımı daha sonra yükleme seçeneği de sunulur.
Yöntem 8: Snapchat Verilerini Boşaltın
iPhone sorunu üzerinde çalışmayan Snapchat filtrelerini düzeltmek için de bu yöntemi uygulayabilirsiniz. Snapchat yükünün nasıl boşaltılacağı hakkında bilgi edinmek için, açıklanan adımları izleyin:
1. Ayarlar'ı açın ve Genel üzerine dokunun.
2. iPhone Depolama seçeneğine dokunun.
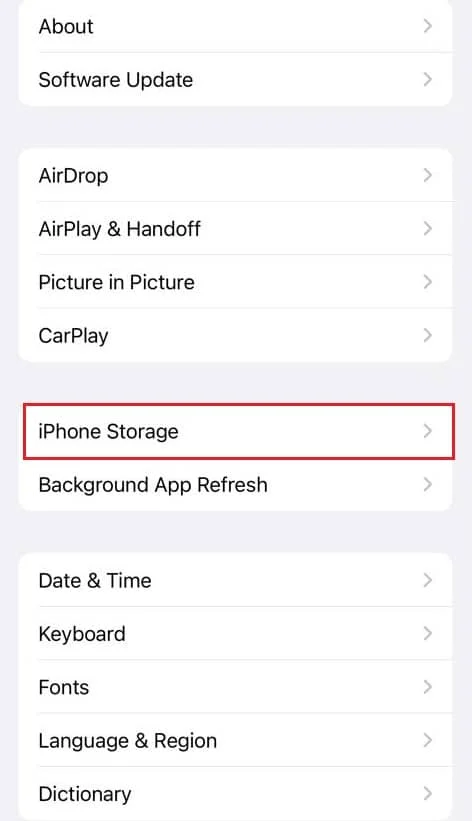
3. Snapchat uygulamasını bulup dokunun.
4. Ardından, Uygulamayı Boşalt seçeneğine dokunun.
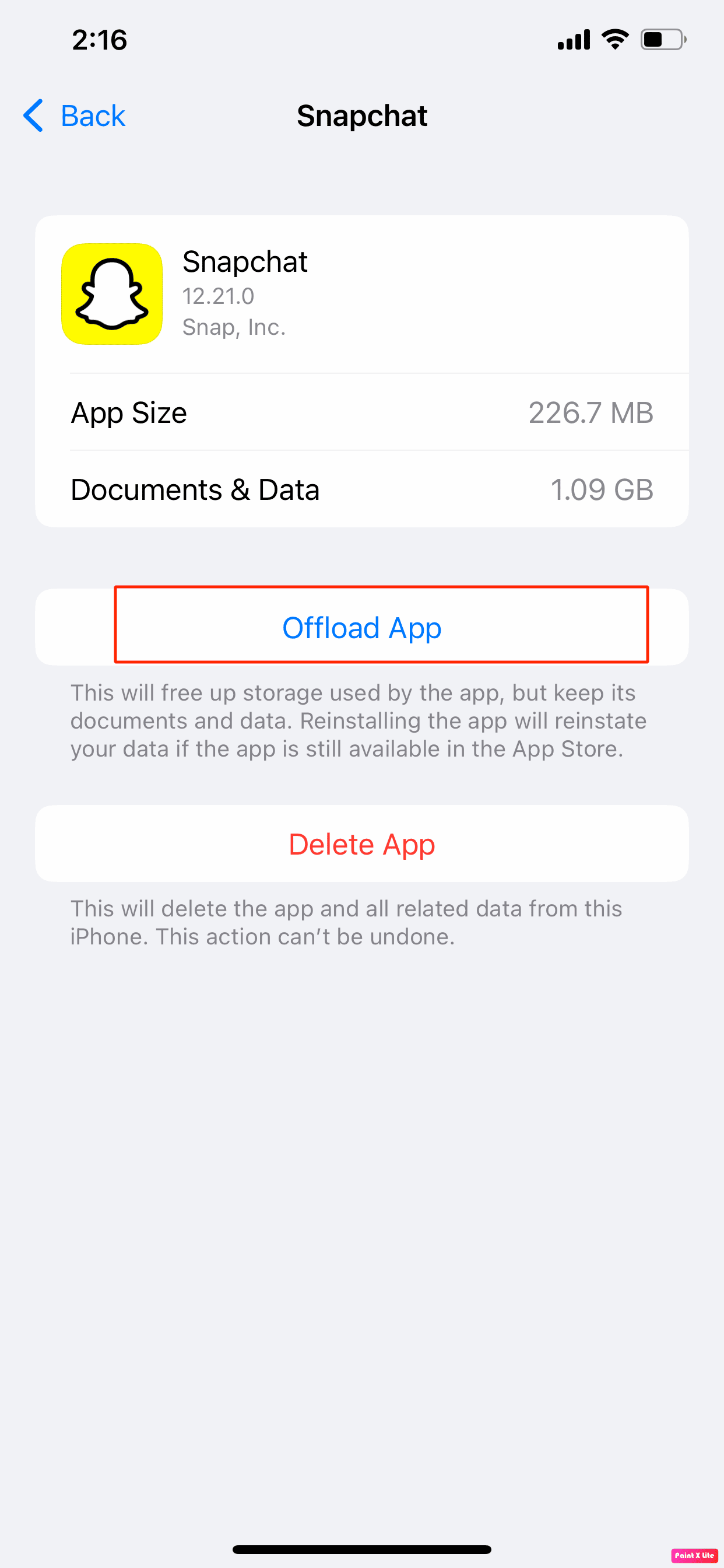
Ayrıca Okuyun : Snapchat Verileri Nasıl Silinir?
Yöntem 9: Snapchat Uygulamasını Yeniden Yükleyin
Snapchat filtrelerinin çalışmayan iPhone sorununu çözmek için Snapchat uygulamasını cihazınıza yeniden yüklemeyi deneyin. Bunu yapmak için aşağıyı okuyun:
1. iPhone uygulama çekmecesinden Snapchat uygulama simgesine dokunun ve basılı tutun.
2. Ardından, Uygulamayı Kaldır seçeneğine dokunun.
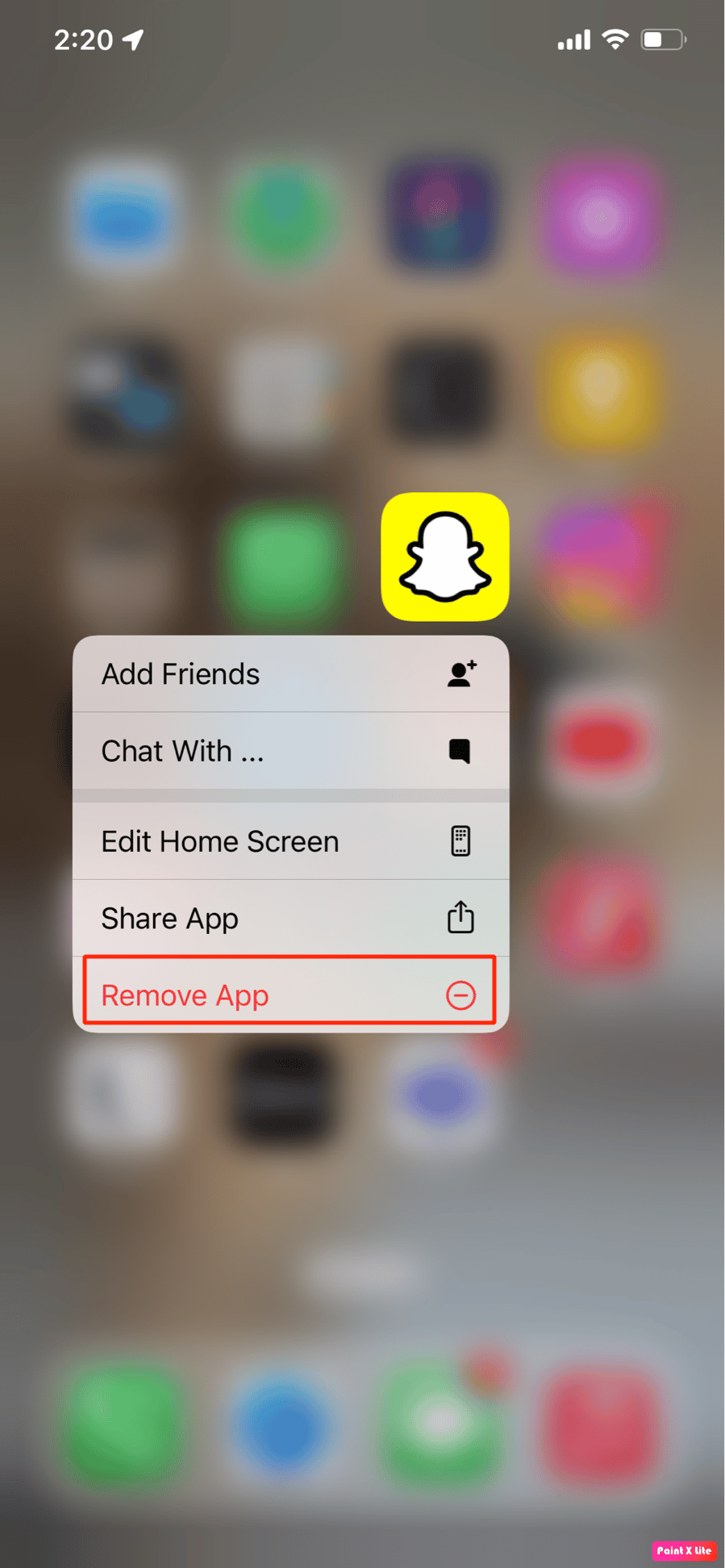
3. Ardından, seçiminizi onaylamak için Uygulamayı Sil seçeneğine dokunun.
4. Ardından, Snapchat uygulamasını App Store'dan yeniden yükleyin.
Önerilen :
- Amazon Prime Video'da Yetersiz Bant Genişliği Hatasını Düzeltin
- iPhone'da Tarayıcı Açılır Pencerelerine Nasıl İzin Verilir veya Engellenir
- Snapchat Bağlantı Hatasını Düzeltmenin 9 Yolu
- Snapchat'te Kamera Erişimine Nasıl İzin Verilir?
Bu nedenle, iPhone'da çalışmayan Snapchat filtrelerini ayrıntılı yöntemlerle nasıl düzelteceğinizi anladığınızı umuyoruz. Makale yapmamızı istediğiniz diğer konularla ilgili soru ve önerilerinizi bize iletebilirsiniz. Bunları bilmemiz için aşağıdaki yorumlar bölümüne bırakın.
