Skyrim Crash'i Masaüstüne Nasıl Onarırsınız
Yayınlanan: 2022-02-01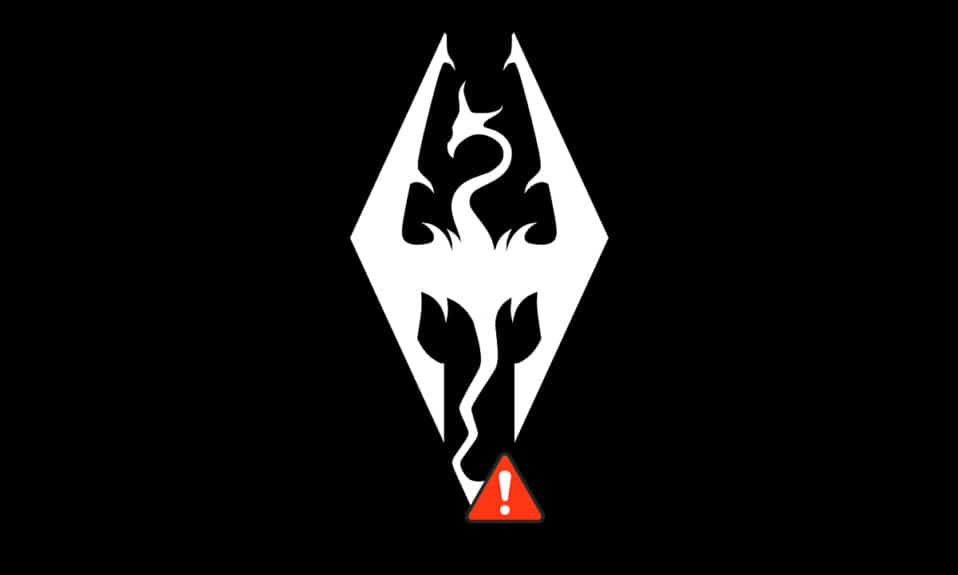
Skyrim, tanıtım gerektirmeyen popüler bir oyundur. Fantastik müzikler ve yan görevler ile rol yapma, aksiyon ve maceracı efektlerle tanınır . Bu oyunu Xbox, PlayStation ve PC'de oynayabilirsiniz. Ancak, bazı durumlarda, Windows PC'de oynarken herhangi bir hata olmadan rastgele kilitlenen Skyrim'in yaygın bir sorunuyla karşılaşabilirsiniz. Bu makale, verimli ve basit sorun giderme yöntemleriyle Skyrim'in Windows 10'da Masaüstüne çökme sorununu çözmenize yardımcı olacaktır. Öyleyse okumaya devam edin!
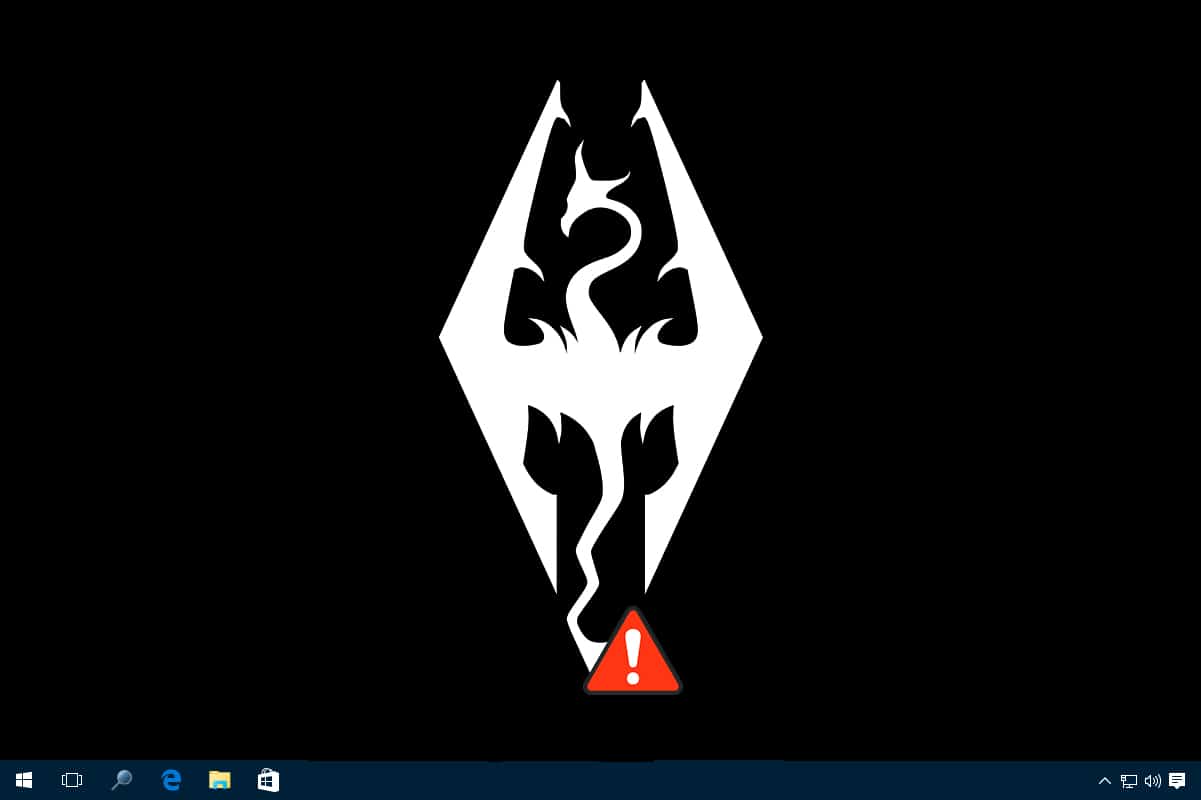
İçindekiler
- Windows 10'da Skyrim Crash'i Masaüstüne Nasıl Onarılır
- Yöntem 1: Arka Plan Programlarını Kapatın
- Yöntem 2: Gölge Ayarlarını Düşük Olarak Ayarlayın
- Yöntem 3: Oyun İlerleme Durumunu El İle Kaydet
- Yöntem 4: DirectX 12'yi yükleyin
- Yöntem 5: Oyun Dosyalarının Bütünlüğünü Doğrulayın (Yalnızca Steam)
- Yöntem 6: Ses Ayarlarını Değiştir
- Yöntem 7: ffdshow Ses ve Video Kod Çözücülerini Devre Dışı Bırak (Varsa)
- Yöntem 8: Windows Defender Güvenlik Duvarında Skyrim'e İzin Ver
- Yöntem 9: Dokunmatik Klavye Hizmetini Devre Dışı Bırak
- Yöntem 10: Grafik Sürücüsünü Güncelleyin
- Yöntem 11: Windows'u Güncelleyin
- Yöntem 12: Skyrim'i Güncelle
- Yöntem 13: Skyrim'i Yeniden Yükleyin
Windows 10'da Skyrim Crash'i Masaüstüne Nasıl Onarılır
Aşağıda listelenen bazı yaygın sorunlardan dolayı Windows 10'da Skyrim'in Masaüstüne çökmesi sorunuyla karşılaşabilirsiniz;
- Çok fazla Mod etkin
- Eski Grafik sürücüsü
- Uyumsuz oyun ayarları
- Windows Defender Güvenlik Duvarı, tehditler nedeniyle oyunu engeller.
Bu bölüm, cihazınızdaki hatayı düzeltmek için bir yöntem listesi derlemiştir. Yöntemler, sorunun ciddiyetine ve etki düzeyine göre düzenlenir. En iyi sonuçları bulana kadar bunları aynı sırayla izleyin.
Not: Yöntemlere geçmeden önce, Skyrim için tüm modları devre dışı bırakmayı deneyin ve Skyrim'in rastgele çöküp çökmediğini kontrol etmek için oyunu başlatın.
Yöntem 1: Arka Plan Programlarını Kapatın
Arka planda çalışan çok sayıda uygulama olabilir. Bu, CPU ve bellek alanını artıracak, böylece PC'nin performansını etkileyecek ve Skyrim'in rastgele çökmesine yol açacaktır. İstenmeyen arka plan işlemlerini kapatmak için aşağıda belirtilen adımları izleyin.
1. Ctrl + Shift + Esc tuşlarına aynı anda basarak Görev Yöneticisini başlatın.
2. Yüksek Bellek kullanarak istenmeyen arka plan işlemlerini bulun ve seçin.
3. Ardından, vurgulandığı gibi Görevi sonlandır öğesine tıklayın.
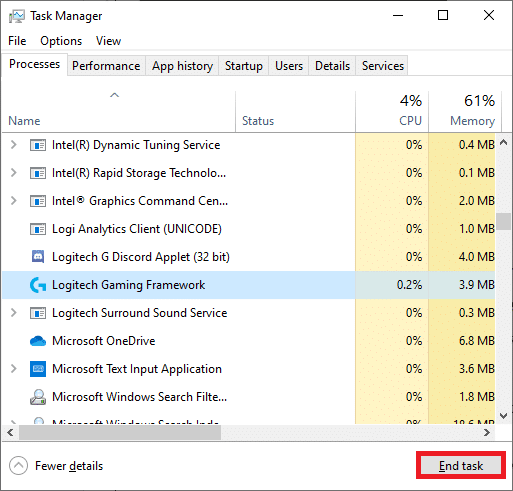
4. Son olarak Skyrim oyununu çalıştırın ve sorunun çözülüp çözülmediğini kontrol edin.
Yöntem 2: Gölge Ayarlarını Düşük Olarak Ayarlayın
PC'nin performansı üst düzeyde olsa bile, uyumsuz Gölge Ayarları nedeniyle Skyrim CTD sorunlarıyla karşılaşabilirsiniz. Bu gölge ayarları, ekranda görüntülenen görüntünün kalitesini iyileştirir ve bazen Skyrim'in masaüstü sorunlarına kilitlenmesine neden olabilir. Bu nedenle, bu tür sorunları önlemek için Gölge ayarlarını kapatın veya ayarın kalitesini düşürün. İşte bunu nasıl yapacağınız.
1. Skyrim oyun klasörüne gidin ve Skyrim Seçenekleri'ni açın.
2. Burada, Ayrıntı bölümünde Gelişmiş… seçeneğini seçin.
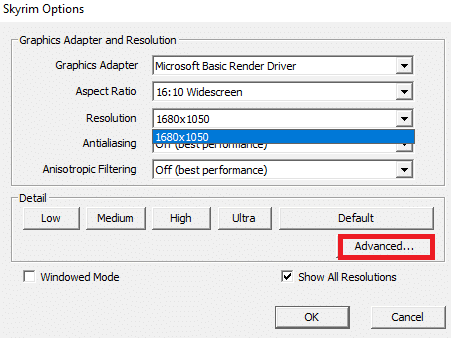
3. Ayrıntı sekmesinde, açılır menüden verilen iki seçeneği sırasıyla Düşük olarak ayarlayın.
- Gölge kalitesi
- Gölge Mesafesi
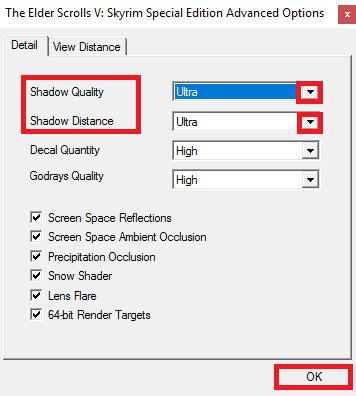
4. Değişiklikleri kaydetmek için Tamam'a tıklayın ve sorunun çözülüp çözülmediğini kontrol etmek için oyunu başlatın.
5. Son olarak, oyunu yeniden başlatın ve sorunun devam edip etmediğini kontrol edin.
Yöntem 3: Oyun İlerleme Durumunu El İle Kaydet
Skyrim, oyununuzun ilerlemesini birkaç dakikada bir kaydeden bir otomatik kaydetme özelliğine sahiptir. Ayrıca ilgili özelliğini kullanarak oyununuzu hızlı bir şekilde kaydedebilirsiniz. Ancak bazen oyununuzun hatalı bir otomatik kaydetme veya hızlı kaydetme özelliği Skyrim'in beklenmedik bir şekilde çökmesine neden olabilir. Bu nedenle, kaydedilen dosyaları silin ve aşağıda belirtilen adımları izleyerek oyunun ilerlemesini manuel olarak kaydedin.
1. Skyrim'i başlatın ve oynamaya başlayın.
2. Şimdi Esc tuşuna basın .
3. Duraklatma menüsünde KAYDET seçeneğini seçin.
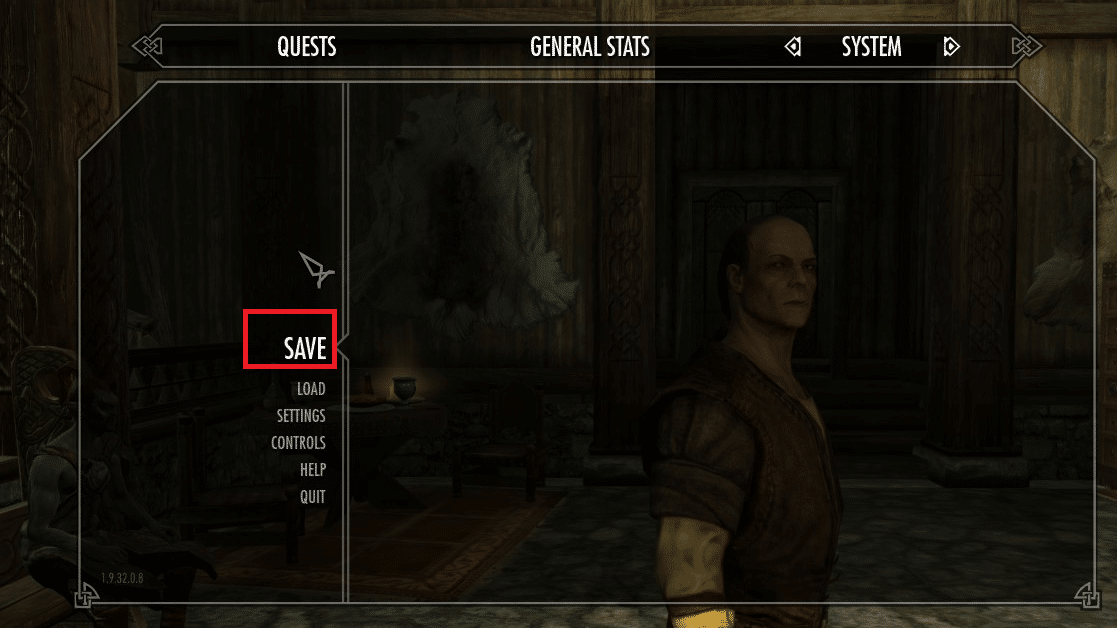
4. Oyun ilerlemenizi yeni yuvaya kaydedin ve her zaman ilgili kayıtlı dosyayı kullanın.
5. Şimdi Windows + E tuşlarına birlikte basarak Dosya Gezgini'ni açın.
6. Görünüm sekmesine gidin ve Gizli öğeler kutusunu işaretleyin.

7. Şimdi aşağıdaki yola gidin.
C:\Kullanıcılar\KullanıcıAdı\Belgeler\Oyunlarım\Skyrim\Kaydet
Not : Kaydedilmiş oyunlarınız başka bir konumdaysa, o konuma gidin.
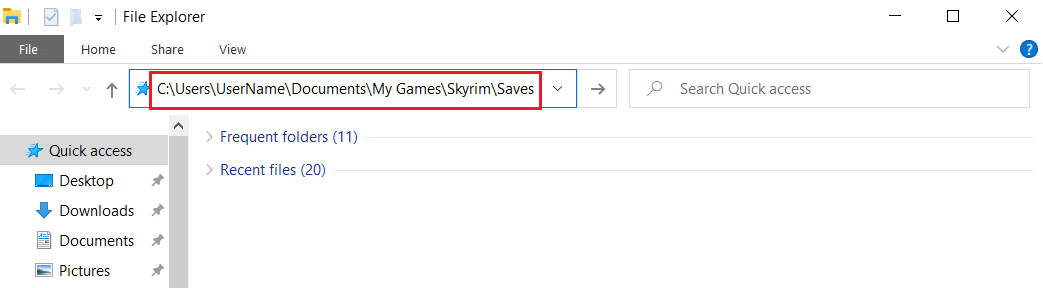
8. Otomatik Kaydedilen veya Hızlı Kaydedilen dosyaları bilgisayarınızdan silin.
9. Son olarak, sisteminizi yeniden başlatın ve sorunun şimdi çözülüp çözülmediğini kontrol edin.
Ayrıca Okuyun: Steam'in Çökmeye Devam Etmesini Düzeltin
Yöntem 4: DirectX 12'yi yükleyin
DirectX 12, Windows 10 sisteminizde oyun oynamak için gerekli olan bir uygulamadır. Bilgisayarınız bu şekilde kullanıcılarla iletişim kurar ve onlara ne yapmaları gerektiğini söyler. Bu nedenle, oyunlar için Windows 10'u optimize etmek için sisteminize DirectX 12 yükleyin.
Sisteminizin zaten DirectX 12 içerip içermediğini kontrol etmek için aşağıda belirtilen adımları izleyin.
1. Windows tuşuna basın, dxdiag yazın ve Çalıştır'a tıklayın.
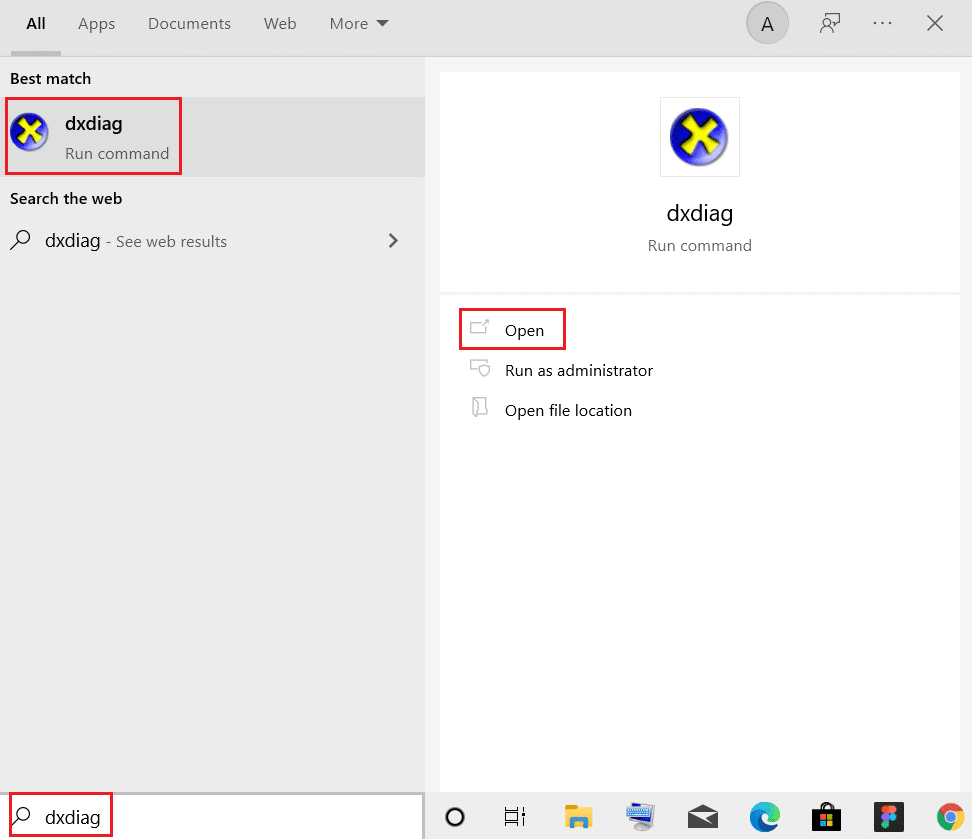
2. Sisteminizin DirectX Sürümünde DirectX 12 içerip içermediğini kontrol edin.
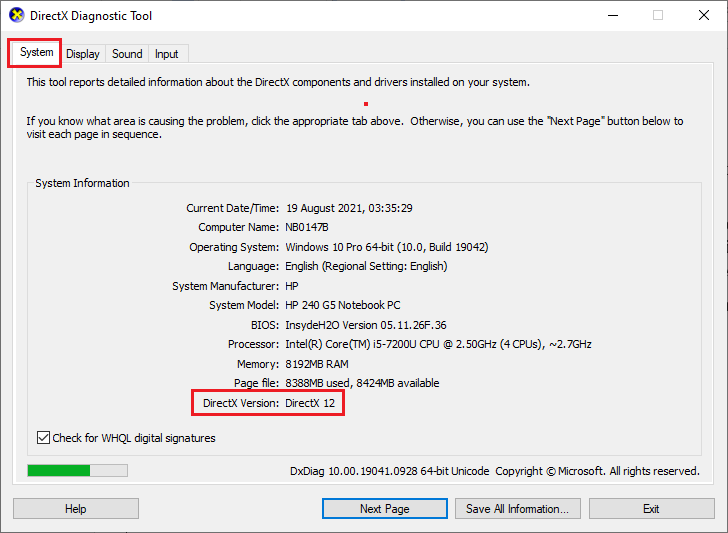
3. Sisteminizde DirectX 12 yoksa, ekrandaki talimatları izleyerek resmi web sitesinden indirin ve kurun .
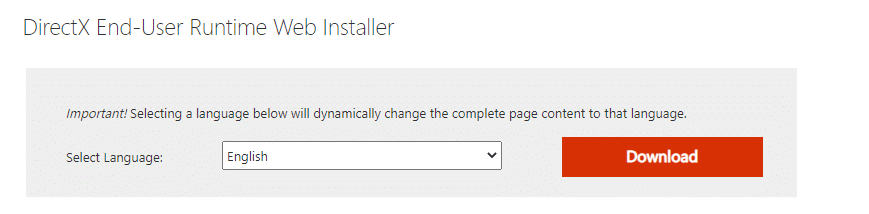
DirectX'i kurduktan sonra, sorunun tekrarlanıp tekrarlanmadığını kontrol edin.
Yöntem 5: Oyun Dosyalarının Bütünlüğünü Doğrulayın (Yalnızca Steam)
Oyununuzun en son sürümde çalıştığından ve tüm programların güncel olduğundan emin olmak için oyunların ve oyun önbelleğinin bütünlüğünü doğrulamanız önemlidir. Bu durumda, sisteminize kaydedilen dosyalar etkilenmeyecektir. Oldukça uzun bir süreç ama Steam'deki sorunlardan kaçınmak ve Skyrim'i kaldırmak yerine rastgele çökme sorununu çözmek için yeterli. Aşağıda bu yöntemin kullanımına ilişkin bazı noktalar verilmiştir.
- Oyunların normal işlevselliğini sağlamak için gerekirse bozuk dosyalar ve veriler güncellenmelidir .
- Sisteminizdeki dosyalar Steam sunucusundaki dosyalarla karşılaştırılacak ve eğer bir fark varsa, tüm bu dosyaların tek tek onarılması gerekiyor.
Oyun dosyalarının bütünlüğünü doğrulamak için Steam'de Oyun Dosyalarının Bütünlüğünü Doğrulama başlıklı makalemizi okuyun.
Bu yöntem, Steam oyunlarıyla ilgili sorunlara basit bir çözümdür ve çoğu kullanıcı için işe yarar.
Yöntem 6: Ses Ayarlarını Değiştir
Skyrim'in Masaüstü sorununu çözmek için Windows Ses Ayarlarını değiştirmek için birkaç standart talimat.
1. Windows tuşuna basın, kontrol paneli yazın ve Aç'a tıklayın.

2. Görünüme göre ayarlayın: > Kategori ve gösterildiği gibi Donanım ve Ses öğesine tıklayın.
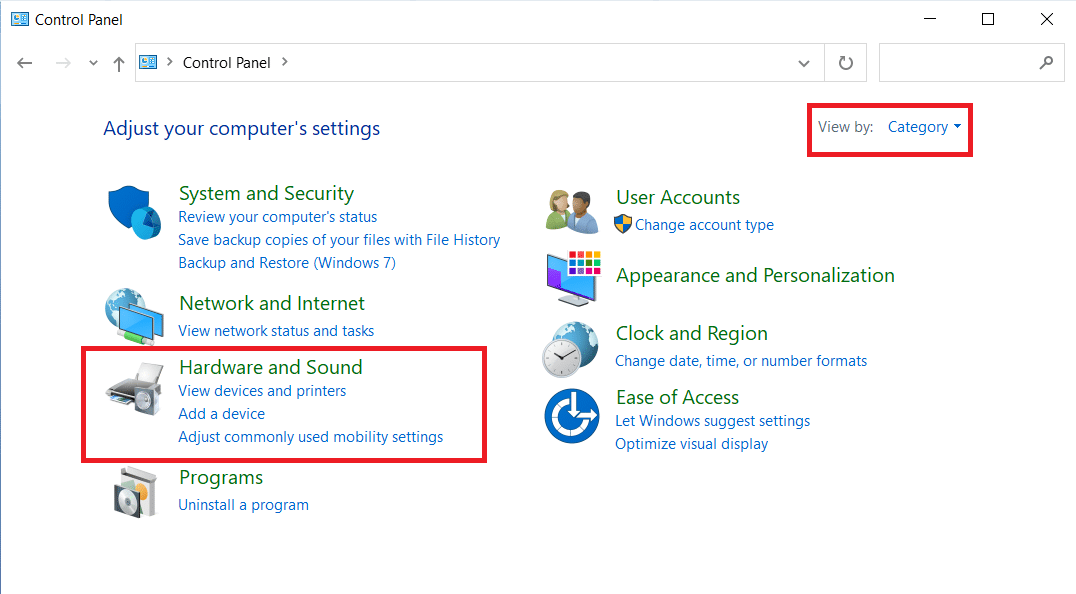
3. Şimdi, Ses'e tıklayın.
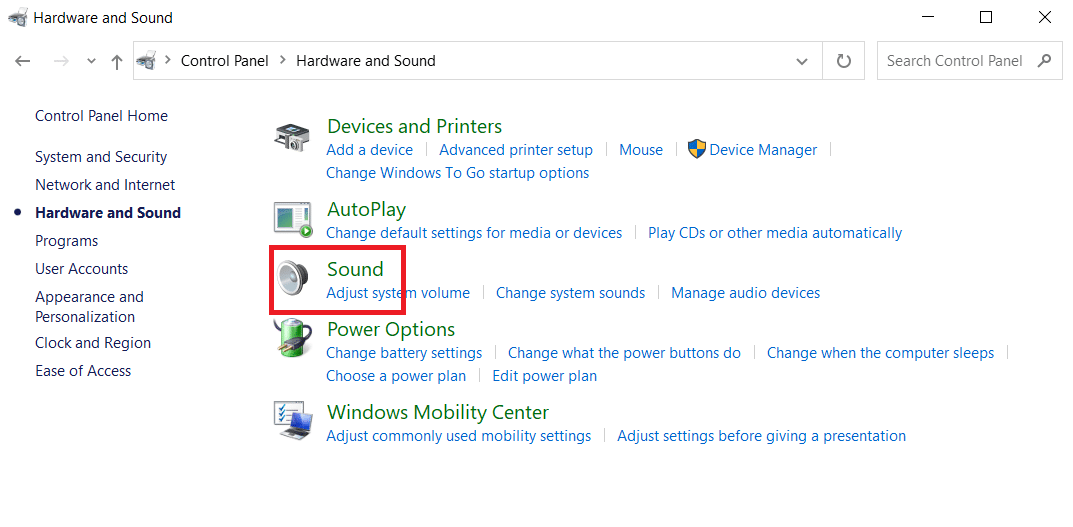
4. Burada, Hoparlörler'e sağ tıklayın ve gösterildiği gibi Özellikler'i seçin.
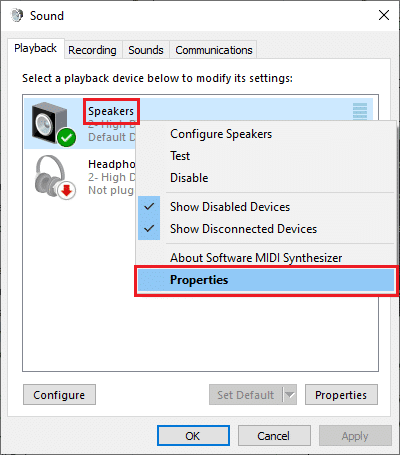
5. Şimdi, Gelişmiş sekmesine geçin ve Varsayılan Biçim altındaki açılır menüden 24bit, 44100 Hz (Stüdyo Kalitesi) öğesini seçin.
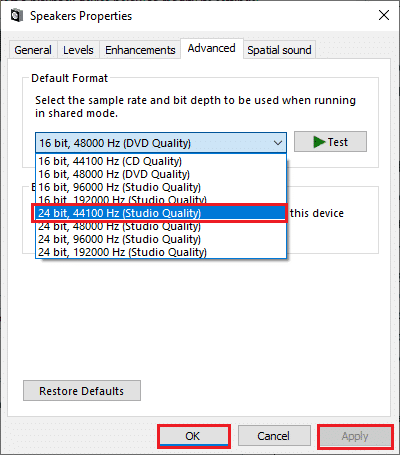
6. Son olarak, değişiklikleri kaydetmek ve tüm pencereleri kapatmak için Uygula > Tamam'a tıklayın.
Ayrıca Okuyun: Windows 10'u Çalıştırmayan Ses Hizmeti Nasıl Onarılır
Yöntem 7: ffdshow Ses ve Video Kod Çözücülerini Devre Dışı Bırak (Varsa)
Bazen ffdshow Audio ve Video Decoders, sisteminize kurulduğunda oyunun normal performansını etkileyebilir ve Skyrim'in Masaüstünde çökme sorununa neden olabilir. Skyrim için ffdshow Ses ve Video Kod Çözücülerini kapatmak için aşağıda belirtilen adımları izleyin.
1. Windows tuşuna basın, ffdshow video decoder yazın ve Aç'ı tıklayın.
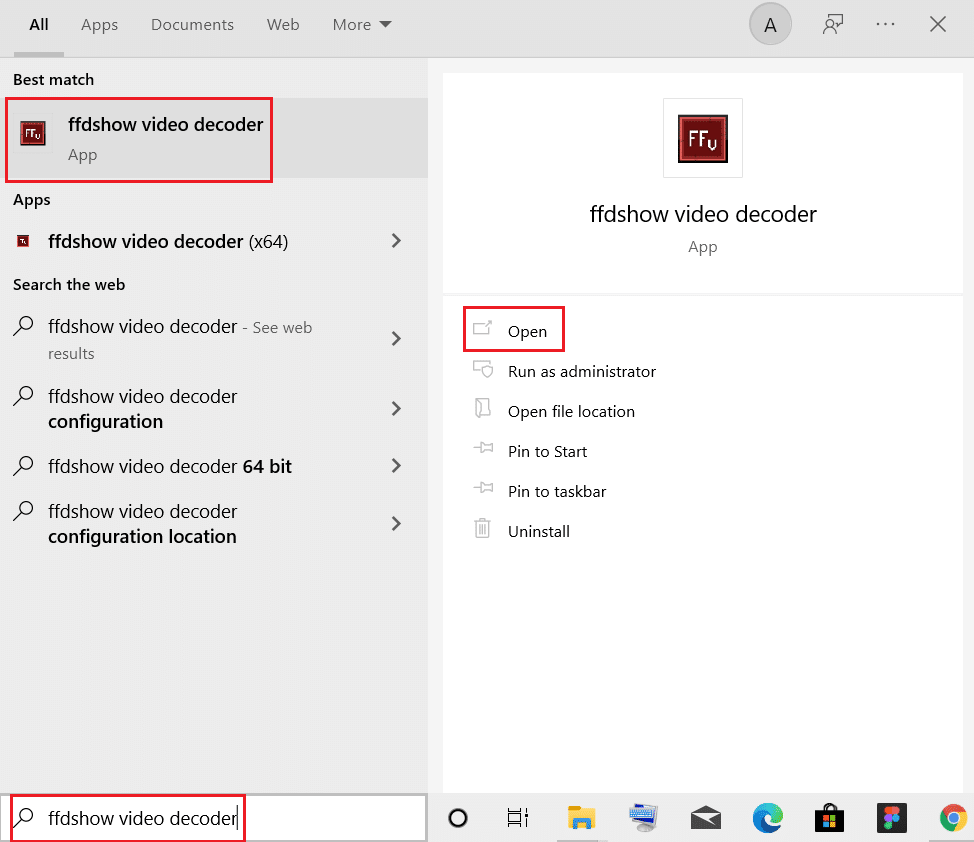
2. Sol bölmeden DirectShow kontrolüne gidin.
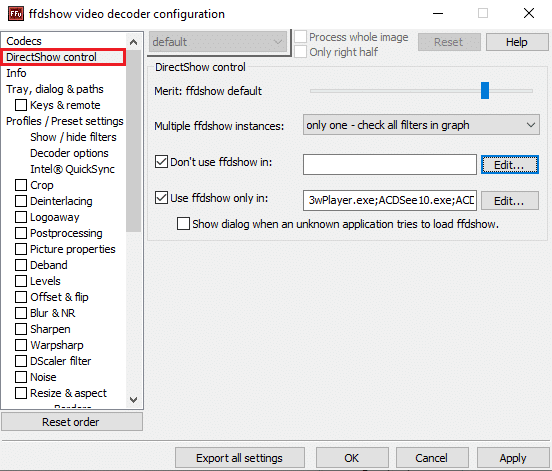
3. Burada sağ bölmede, Don't use ffdshow in: seçeneğinin kutusunu işaretleyin. Ardından, Düzenle… düğmesine tıklayın.
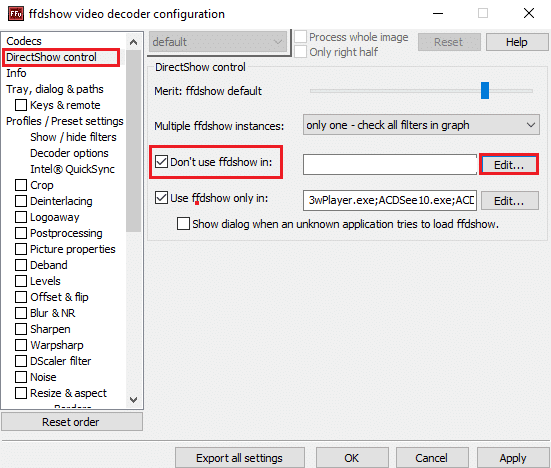

4. Şimdi, listeden Skyrim.exe dosyasını bulun. Oyunu bulamıyorsanız, Ekle… düğmesine tıklayın.
5. Depolama alanınıza göz atın ve Skyrim yürütülebilir dosyasını seçin.
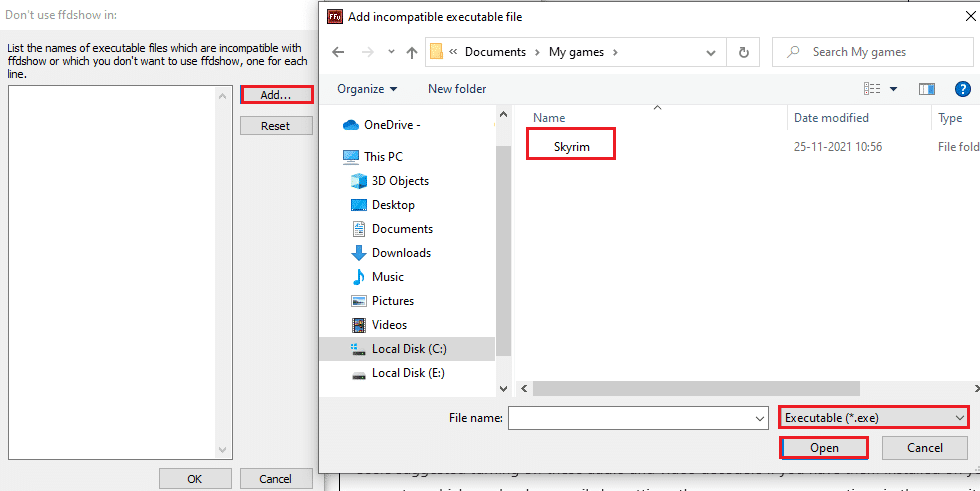
6. Skyrim oyun dosyasını seçtikten sonra Don't use ffdshow in: penceresinde OK'e tıklayın.
7. Son olarak, Skyrim için ffdshow video kod çözücüyü kapatmak için Uygula > Tamam'a tıklayın.
8. Şimdi Windows tuşuna basın, ffdshow audio decoder yazın ve Aç'a tıklayın.
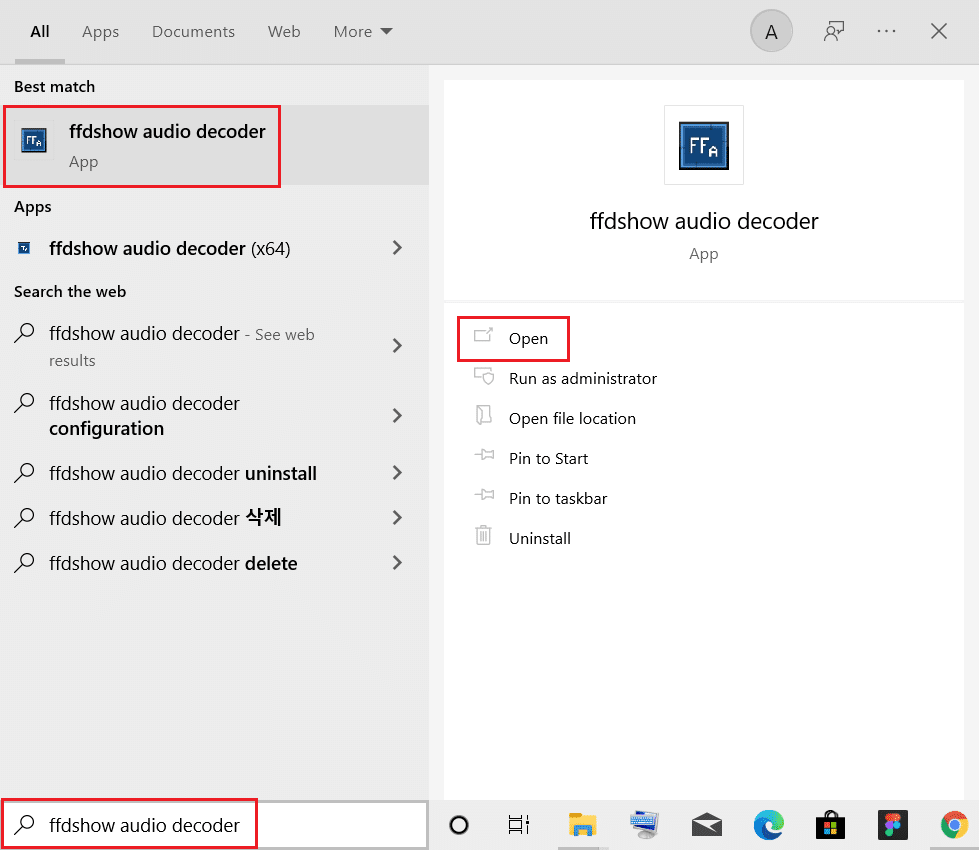
9. DirectShow kontrol seçeneğine tıklayın.
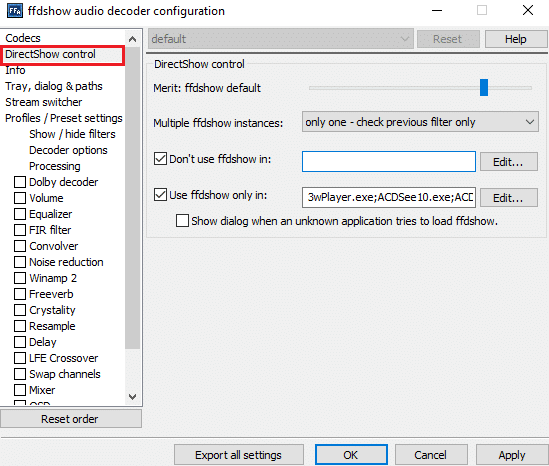
10. Skyrim için ffdshow ses kod çözücüyü kapatmak için 3-7 arasındaki adımları izleyin .
Yöntem 8: Windows Defender Güvenlik Duvarında Skyrim'e İzin Ver
Windows Defender Güvenlik Duvarı, oyunla ilgili herhangi bir dosyayı tehdit olarak algılarsa Skyrim'i engellerse Skyrim'in rastgele çökme sorunlarıyla karşılaşabilirsiniz. Bu sorunu çözmek için, Windows Defender Güvenlik Duvarı'nda Skyrim'e izin verme ve Skyrim çökmesini Masaüstü sorununa düzeltme adımları aşağıda verilmiştir.
1. Windows tuşuna basın, Windows Arama çubuğuna Denetim Masası yazın ve Aç'ı tıklayın.

2. Burada Görüntüle'yi ayarlayın: > Büyük simgeler ve devam etmek için Windows Defender Güvenlik Duvarı'na tıklayın.
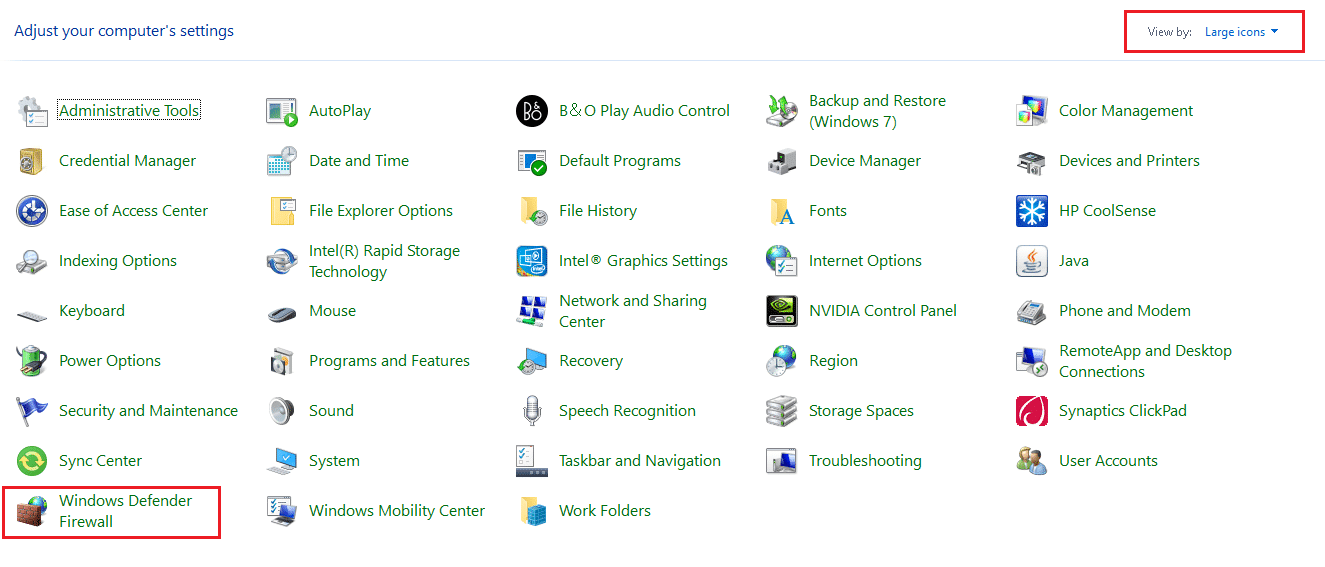
3. Ardından, Windows Defender Güvenlik Duvarı aracılığıyla bir uygulamaya veya özelliğe izin ver seçeneğine tıklayın.
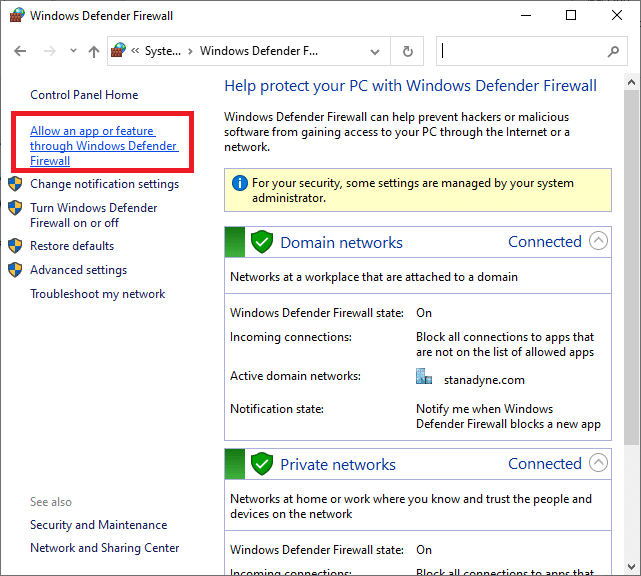
4A. Özel ve Genel olarak işaretlenmiş onay kutularını işaretleyerek Güvenlik Duvarı üzerinden Skyrim'i arayın ve izin verin
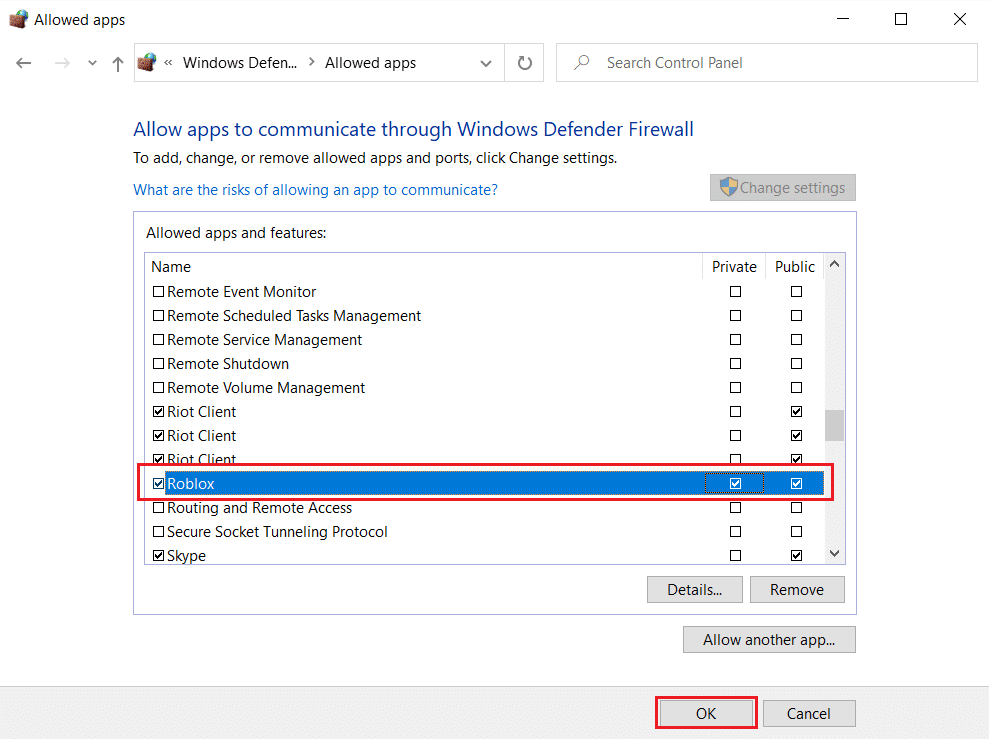
4B. Alternatif olarak, Skyrim uygulamasına göz atmak ve listeye eklemek için Ayarları Değiştir , ardından Başka bir uygulamaya izin ver… düğmesine tıklayabilirsiniz. Ardından, buna karşılık gelen kutuları işaretleyin.
5. Son olarak, değişiklikleri kaydetmek için Tamam'a tıklayın.
Ayrıca Okuyun: PC'de No Man's Sky Crashing Nasıl Onarılır
Yöntem 9: Dokunmatik Klavye Hizmetini Devre Dışı Bırak
Bu yöntem, Kilitlenme sorununun Dokunmatik Klavye Hizmeti devre dışı bırakılarak çözülebildiği Windows 8 ve Windows 10 kullanıcıları için geçerlidir. Bu yöntemi belirsiz olarak görebilirsiniz, ancak bunu denedikten sonra, Skyrim'in Masaüstü sorununu çözebileceği için sonuçlara şaşıracaksınız. İşte Dokunmatik Klavye hizmetini devre dışı bırakma adımları.
1. Windows + R tuşlarına birlikte basarak Çalıştır iletişim kutusunu başlatın.
2. Services.msc yazın ve Hizmetler uygulamasını başlatmak için Tamam'a tıklayın .
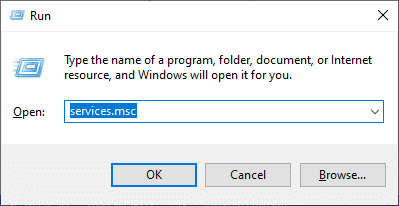
3. Şimdi aşağı kaydırın ve Dokunmatik Klavye ve El Yazısı Paneli Hizmeti'ne sağ tıklayın ve Özellikler'i seçin.
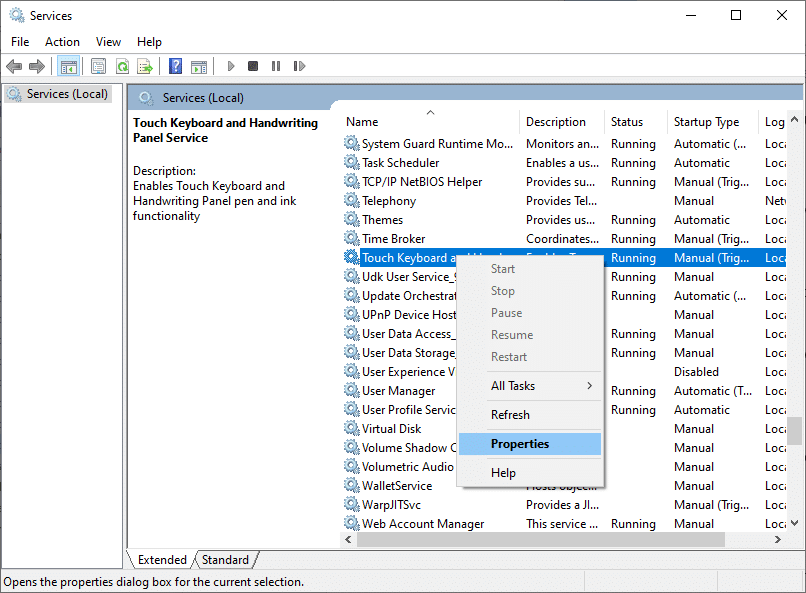
4. Genel sekmesinde, aşağıda vurgulandığı gibi açılır menüden Başlangıç türünü Devre Dışı olarak ayarlayın.
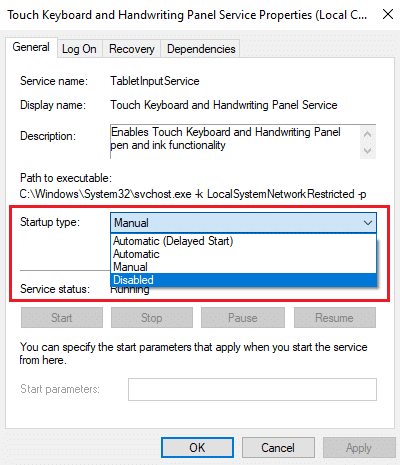
5. Hizmet durumu Çalışıyor ise Durdur düğmesine tıklayın.
6. Son olarak, değişiklikleri kaydetmek için Uygula > Tamam'a tıklayın.
Yöntem 10: Grafik Sürücüsünü Güncelleyin
Sisteminizdeki mevcut sürücüler oyun dosyalarıyla uyumsuz/güncel değilse, Skyrim'in rastgele çökmesi ile karşı karşıya kalacaksınız. Bu nedenle, Skyrim'in Masaüstüne çökmesini önlemek için cihazınızı ve sürücülerinizi güncellemeniz önerilir.
1. Windows tuşuna basın, aygıt yöneticisi yazın ve Aç'a tıklayın.
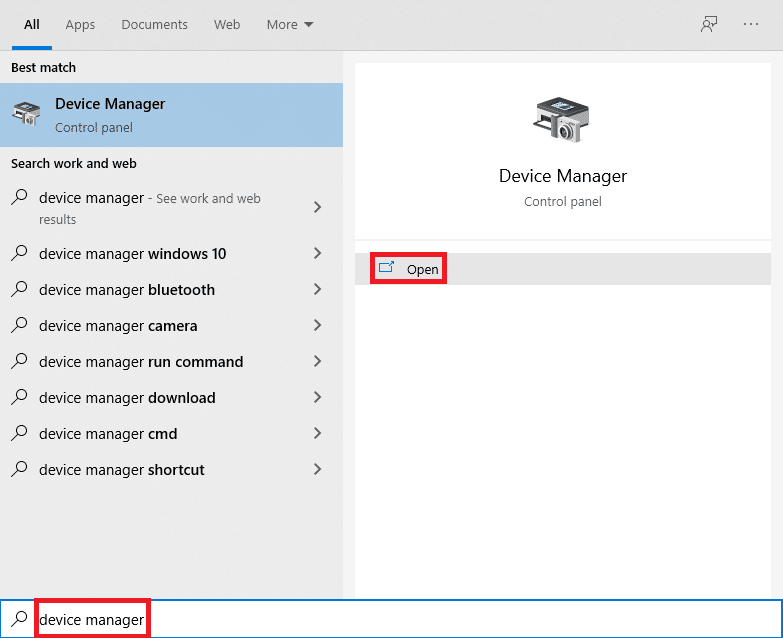
2. Genişletmek için Görüntü bağdaştırıcıları'nın yanındaki oka tıklayın.
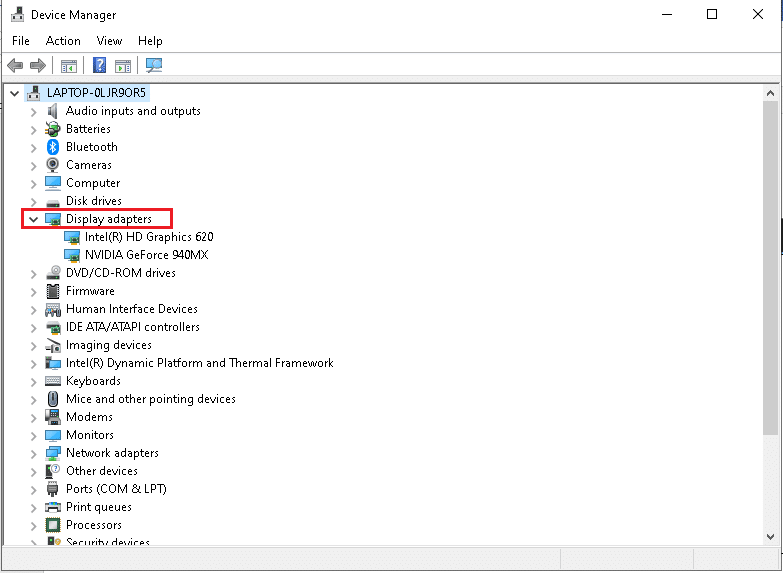
3. Grafik sürücünüze (örn. NVIDIA GeForce sürücüsü ) sağ tıklayın ve gösterildiği gibi Sürücüyü güncelle öğesini seçin.
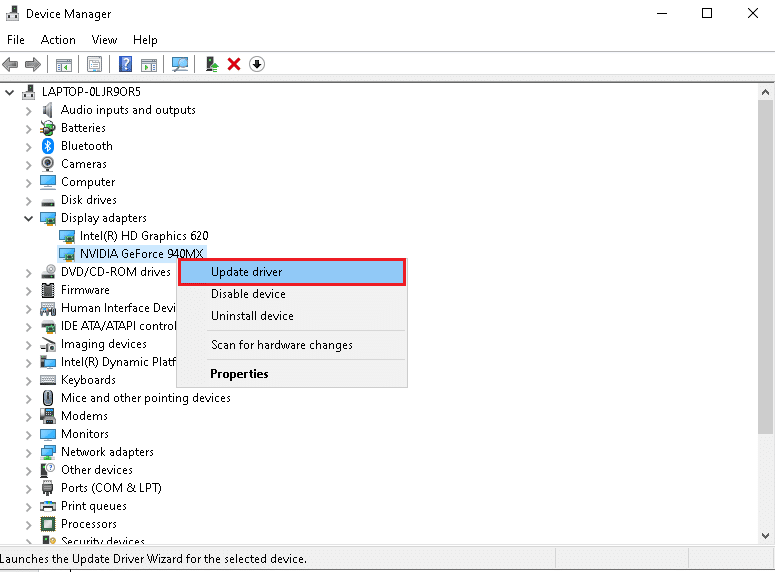
4. Şimdi, sürücüleri otomatik olarak bulup yüklemek için Sürücüleri otomatik olarak ara'ya tıklayın.
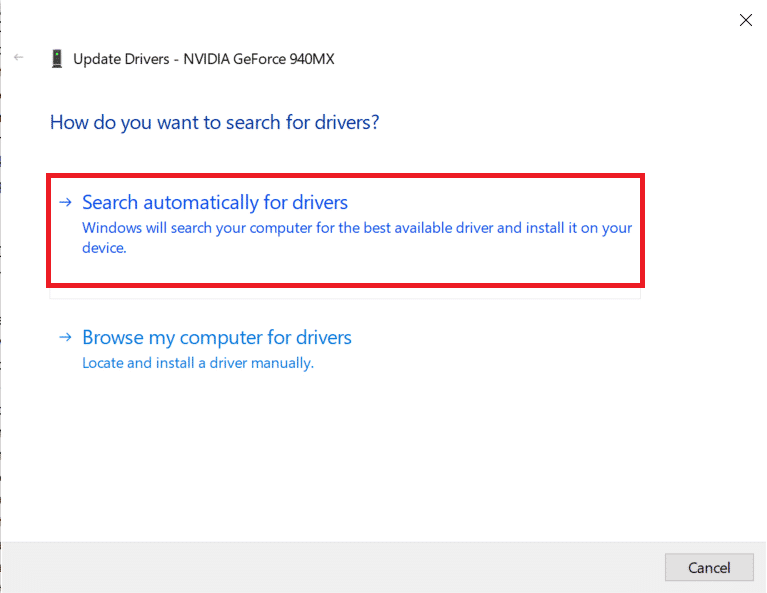
5A. Sürücülerin en son sürüme güncellenmesini bekleyin. Ardından, PC'nizi Yeniden Başlatın .
5B. Halihazırda güncellenmiş bir aşamadalarsa, şu mesajla birlikte aşağıdaki ekran görüntülenir: Cihazınız için en iyi sürücüler zaten yüklenmiştir . Pencereden çıkmak için Kapat düğmesine tıklayın.
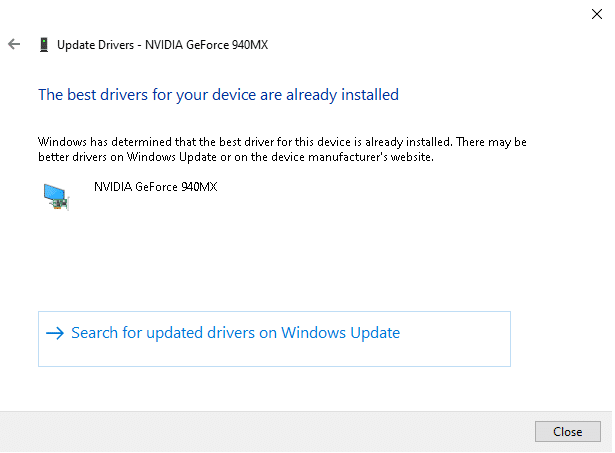
Ayrıca Okuyun: Windows 10'da Steam Hata Kodu e502 l3'ü Düzeltin
Yöntem 11: Windows'u Güncelleyin
Windows'unuz güncellenmemişse, Skyrim'in Masaüstüne çökmesi sorunuyla karşılaşabilirsiniz. Bu nedenle, Windows'u güncellemek için bu adımları izleyin.
1. Ayarlar'ı başlatmak için Windows + I tuşlarına aynı anda basın.
2. Gösterildiği gibi Güncelleme ve Güvenlik kutucuğuna tıklayın.
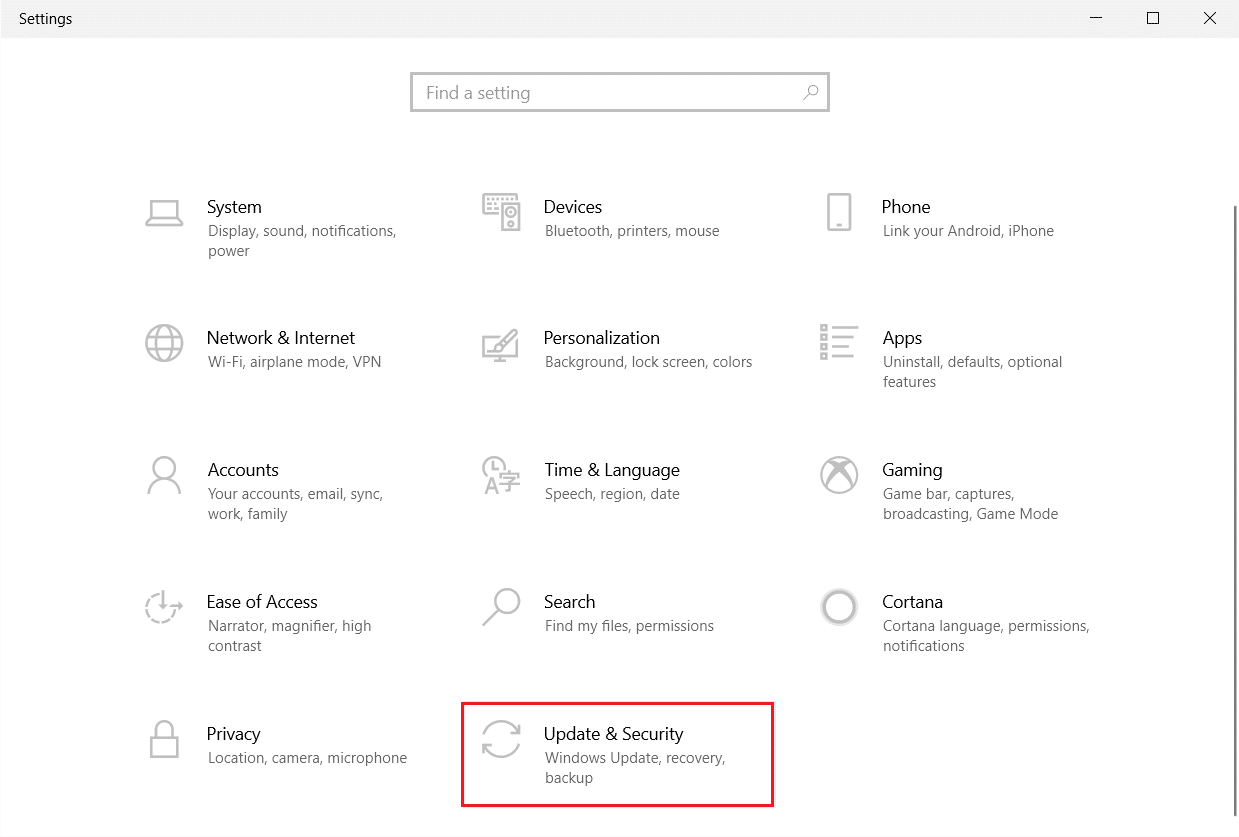
3. Windows Update sekmesinde, Güncellemeleri kontrol et düğmesine tıklayın.
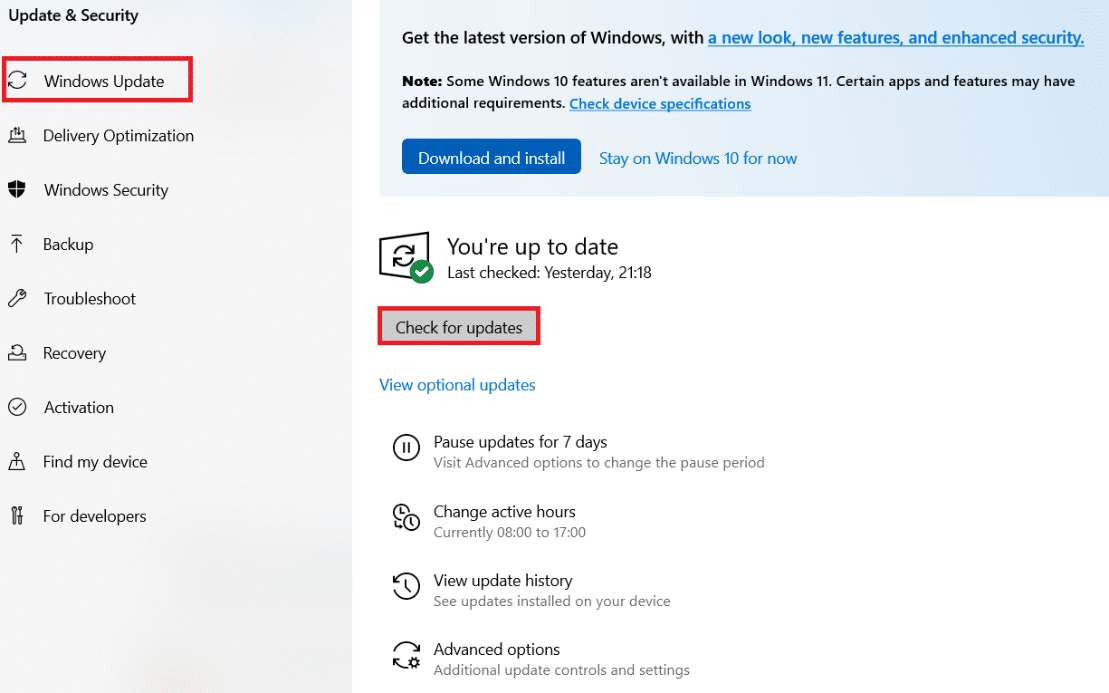
4A. Yeni bir güncelleme varsa, Şimdi Kur'a tıklayın ve güncellemek için talimatları izleyin.
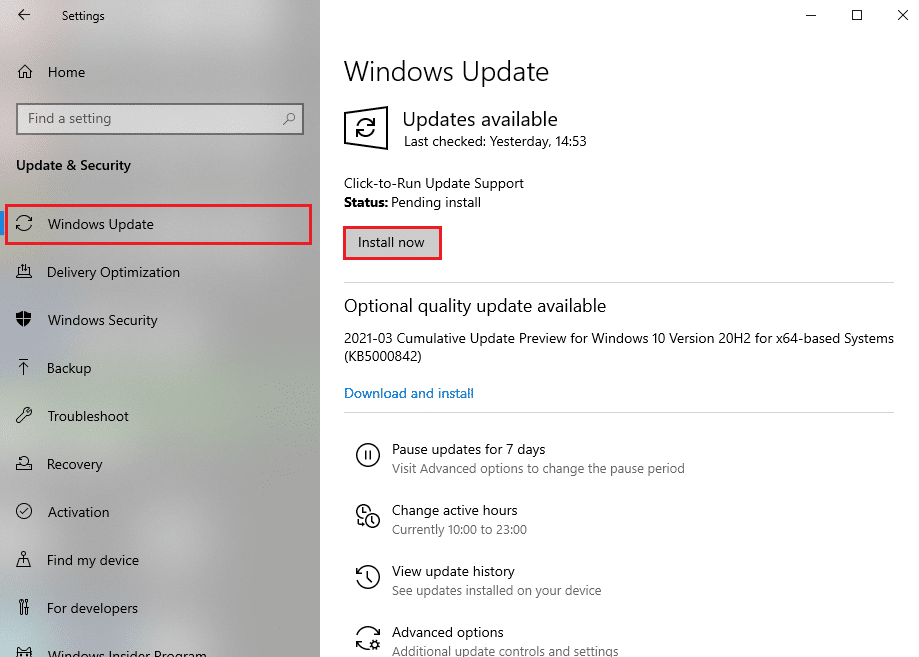
4B. Aksi takdirde, Windows güncelse, Güncelsiniz mesajını gösterecektir.
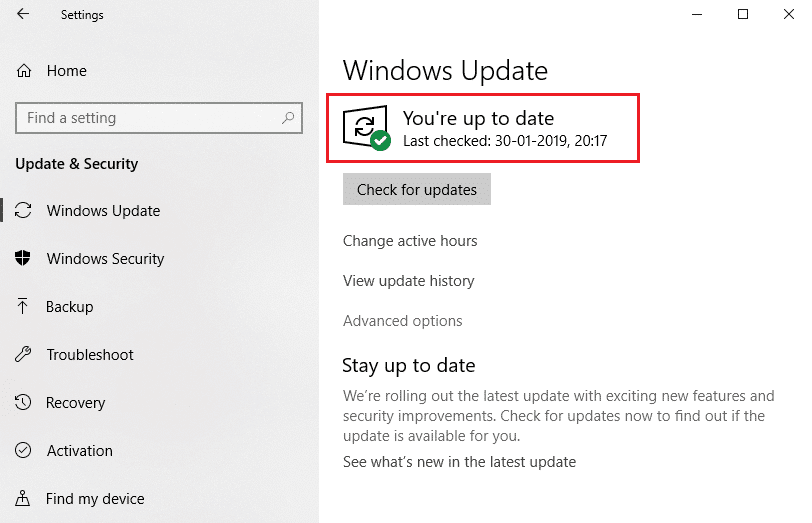
Yöntem 12: Skyrim'i Güncelle
Skyrim geliştiricileri tarafından sık sık yayınlanan yeni yamalar, oyun içi ayarlardaki tüm hataları ve kusurları düzeltecek. Bu nedenle, aşağıda belirtilen adımları izleyerek en son yamayı güncellemeyi deneyin.
1. Skyrim için yayınlanan en son yama olup olmadığını kontrol etmek için Bethesda web sitesine gidin.
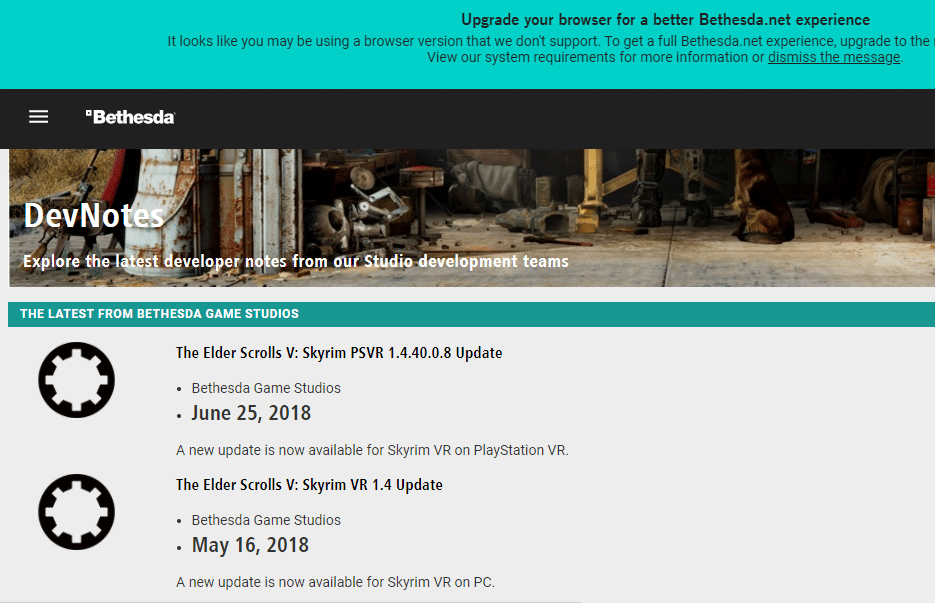
2. Skyrim için yeni güncelleme notları bulursanız, oyununuzu Steam'den güncelleyin.
Ayrıca Okuyun: En İyi 10 Sevimli Minecraft Ev Fikri
Yöntem 13: Skyrim'i Yeniden Yükleyin
Yöntemlerden hiçbiri, Skyrim'in Masaüstüne çökmesini düzeltmenize yardımcı olmadıysa, oyunu yeniden yüklemeyi deneyin. Bir yazılım programıyla ilişkili tüm yaygın hatalar, uygulamayı sisteminizden tamamen kaldırıp yeniden yüklediğinizde çözülebilir. İşte aynısını uygulamak için birkaç adım.
1. Windows tuşuna basın, uygulamalar ve özellikler yazın ve Aç'a tıklayın.
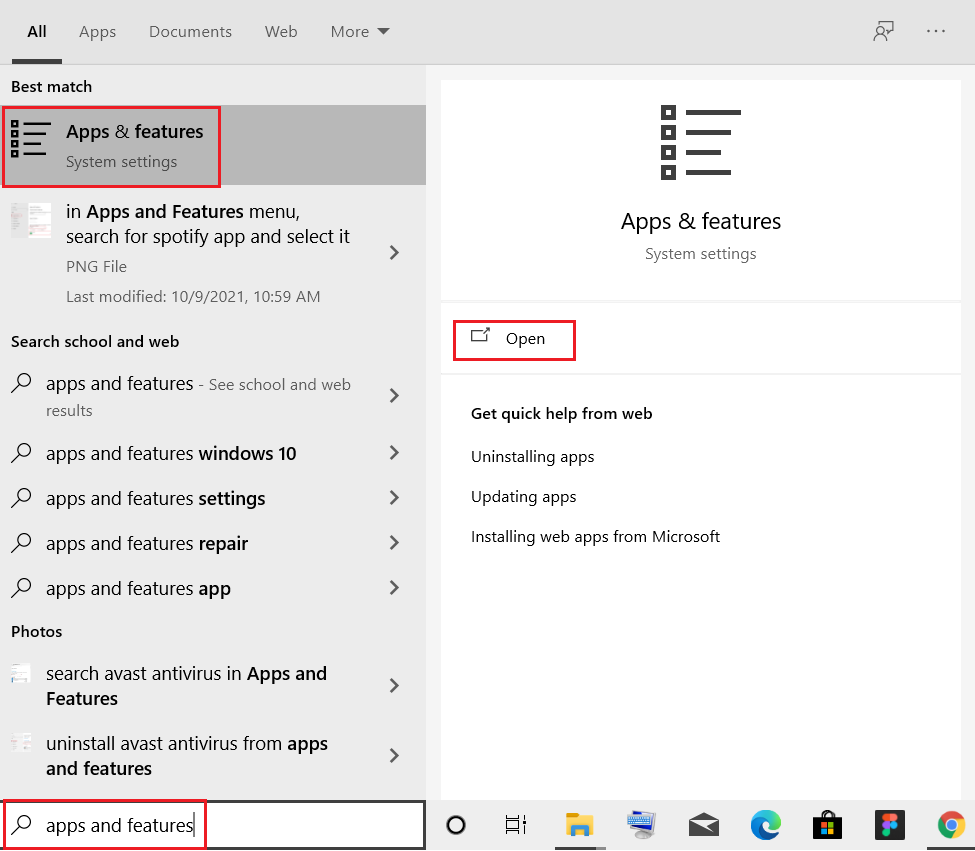
2. Bu listeyi ara alanında Skyrim'i arayın. Skyrim'i seçin ve Kaldır'a tıklayın.
Not: Örnek olarak Roblox Player'ı gösterdik.
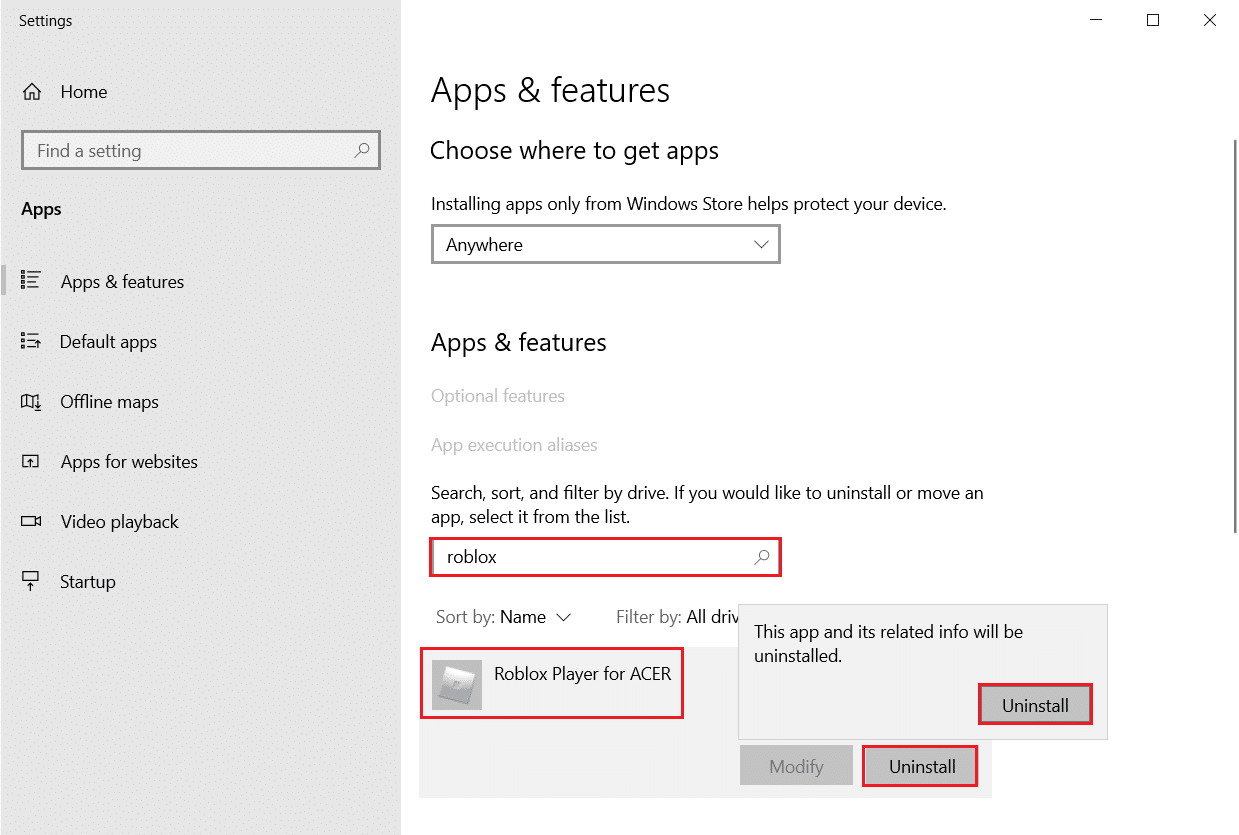
3. Tekrar onaylamak için Kaldır'a tıklayın.
4. Skyrim'i kaldırdıktan sonra Windows 10 PC'nizi yeniden başlatın .
5. Skyrim'i tekrar indirip yüklemek ve oynamaya devam etmek için Steam'e gidin.
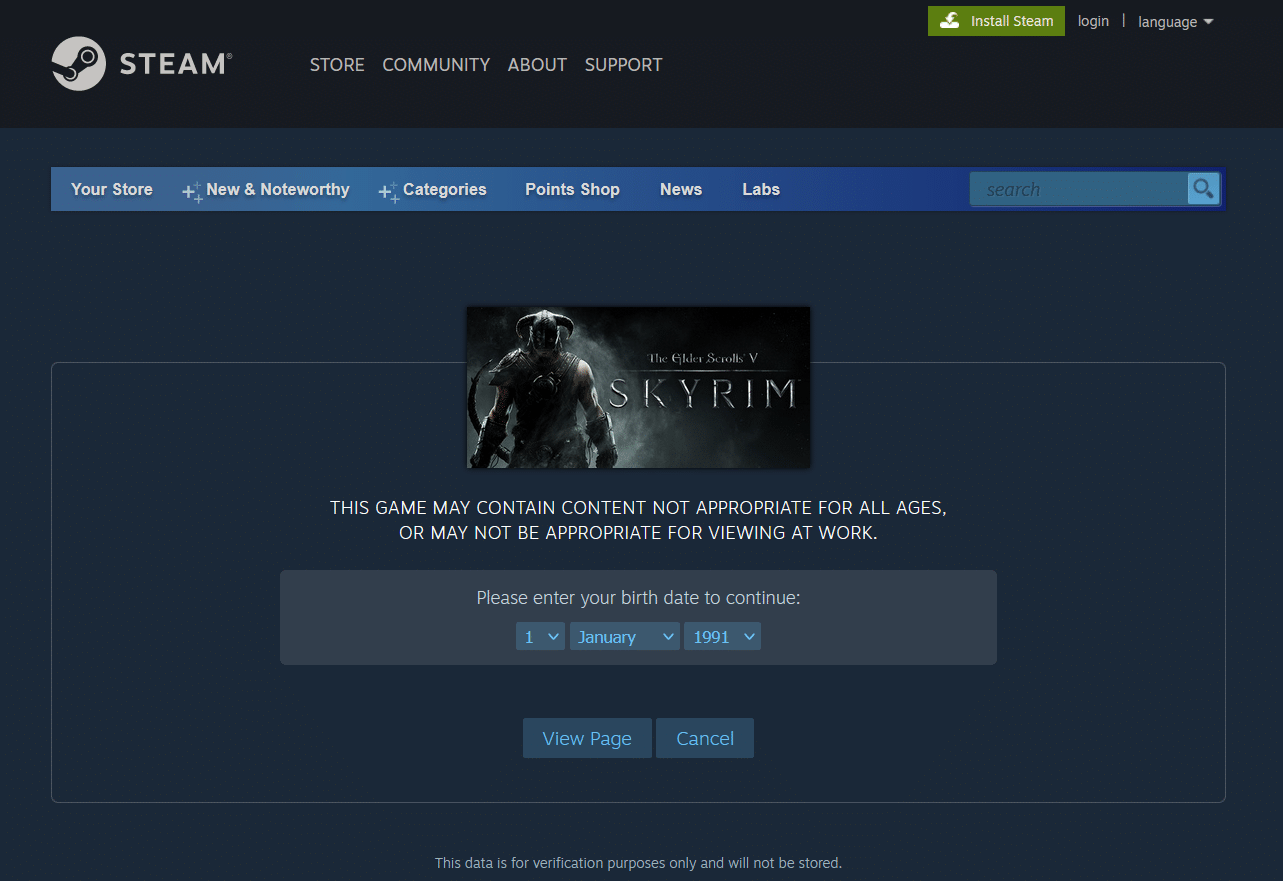
Önerilen:
- Netflix Hata Kodu M7111-1101 Nasıl Onarılır
- Overwatch Çökmesi Nasıl Onarılır
- Windows 10'da Steam'in Açılmaması Nasıl Onarılır
- PC'de 3DS Oyunları Nasıl Oynanır?
Bu kılavuzun yardımcı olduğunu umuyoruz ve Skyrim çökmesini Masaüstü sorununa çözebilirsiniz. Skyrim'in rastgele çökme sorununu çözmek için hangi yöntemin işe yaradığını bize bildirin. Ayrıca, bu makaleyle ilgili herhangi bir sorunuz / öneriniz varsa, bunları yorumlar bölümüne bırakmaktan çekinmeyin.
