Windows 10'da Ekran Titreme Nasıl Onarılır
Yayınlanan: 2022-01-29
Windows 10 PC'nizin ekranı çeşitli nedenlerle titreyebilir. Kesin nedenden emin değilseniz, ister dizüstü bilgisayar ister masaüstü bilgisayar kullanıyor olun, sorunu gidermek ve gidermek için bu genel çözümleri deneyin.
Gevşek bir Monitör Kablosunu Yeniden Yerleştirin
Monitör kabloları ilk seferde düzgün takılmadıysa gevşeyebilir. Bu gevşek kablolar ekranınızın titremesine neden olabilir. Yeterince güvenli bir şekilde takılmamışlarsa zamanla gevşeyebilirler.
Bu sorunu kontrol etmek için monitörünüzün kablosunu çıkarın ve hem monitörün arkasından hem de PC'den güvenli bir şekilde tekrar takın. Kablonun tamamen sıkıldığından ve gevşek görünmediğinden veya hissetmediğinden emin olun.
Bu, çeşitli nedenlerle gevşeyebilen tüm kablo türleri için geçerlidir. Bu yöntemi gerçekleştirmek için mutlaka hangi kablo türünü kullandığınızı bulmanız gerekmez.

Monitör Kablonuzu Değiştirin
Düşük kaliteli ekran kabloları, monitör titremesi sorunlarının yaygın bir nedenidir.
Kablonun hasarlı olduğunu fark ederseniz veya ucuz bir kablonuz varsa, yüksek kaliteli bir kablo alın ve bunu monitörünüzle birlikte kullanın. Yüksek kalite ile, monitörünüzün üreticisinden veya iyi incelemelere sahip üçüncü taraf bir üreticiden gelen bir kabloyu kastediyoruz (Amazon gibi çoğu site, her ürün için incelemeleri görüntüler.).
Hangi kablo türüne ihtiyacınız olduğundan emin değilseniz (HDMI, DisplayPort veya DVI), HDMI ve DisplayPort karşılaştırması DVI kılavuzumuza bakın, kablo türünüzü bulmanıza yardımcı olacaktır. Ardından, Amazon gibi bir siteye gidin, sahip olduğunuz kablo türünü (örneğin, bir HDMI kablosu) arayın ve birçok seçenek göreceksiniz.
Monitörünüzün kılavuz kılavuzu, monitörün desteklediği kablo türlerini de listeler. Çoğu zaman, bir monitör birden çok kablo türünü destekler; bu, mevcut kablonuz bir HDMI kablosuysa, bir sonraki kablonuzun bir DisplayPort kablosu olabileceği anlamına gelir. Hepsi hemen hemen aynı şekilde çalışıyor.
Bilgisayarınızın monitörünüz için aldığınız kablo türünü desteklediğinden emin olun (Bilgisayarınızın arkasında her bağlantı noktasının altında kablo türü adı bulunmalıdır.).
Bu, kabloyla ilgili tüm sorunlarınızı çözecektir, aralarında ekran titriyor (Yani, sorun kablodan kaynaklanıyorsa).
Sorunlu Uygulamaları Kaldırın
Uygulamalar ayrıca Windows 10 PC'nizin ekranının titremesine neden olabilir. Örneğin, geçmişte bazı Norton ürünleri Windows 10 bilgisayarlarda ekran titremesi sorunlarına neden oluyordu.
Soruna tam olarak hangi uygulamanın neden olduğunu bilmiyorsanız (bu durumda, aşağıda listelenen adımları kullanarak o uygulamayı kaldırmalısınız), önce sorunlu uygulamayı tanımlamanız gerekir. Bunu yapmanın bir yolu, ekranınızın ne zaman titremeye başladığını bulmaktır.
Sorununuz belirli bir uygulamayı yükledikten sonra oluşmaya başladıysa, o uygulama suçlu olabilir. Bu durumda, uygulamanın resmi sitesine bakın ve daha yeni bir sürümün mevcut olup olmadığına bakın. Varsa, o sürümü yükleyin, sorununuz büyük olasılıkla çözülecektir.
Daha yeni bir sürüm mevcut değilse, uygulamayı şimdilik bilgisayarınızdan kaldırmalısınız. Uygulama geliştiricisi sorunu çözene kadar alternatif bir uygulamaya güvenmeniz gerekebilir.
Hatalı uygulamayı kaldırmaya başlamak için Windows+i tuşlarına basarak “Ayarlar”ı açın.
Ayarlar penceresinde “Uygulamalar”a tıklayın.
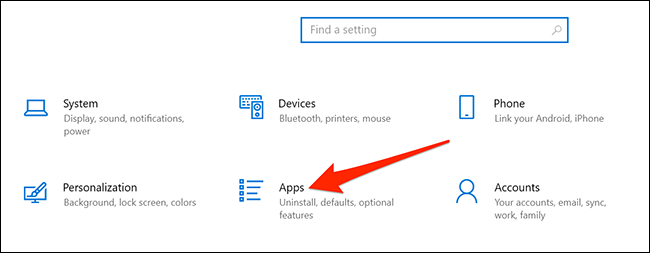
Burada sağ bölmeyi aşağı kaydırın ve sorunlu uygulamayı bulun. Uygulamayı tıklayın ve “Kaldır”ı seçin.
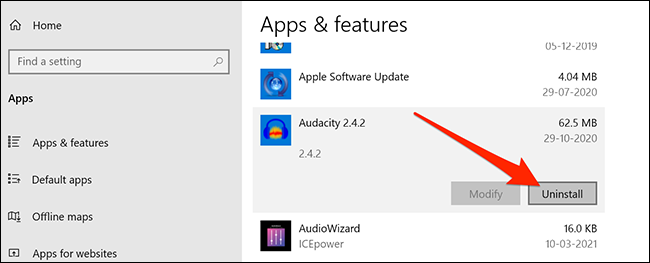
Uygulamadan kurtulmak için komut isteminde "Kaldır"ı seçin.
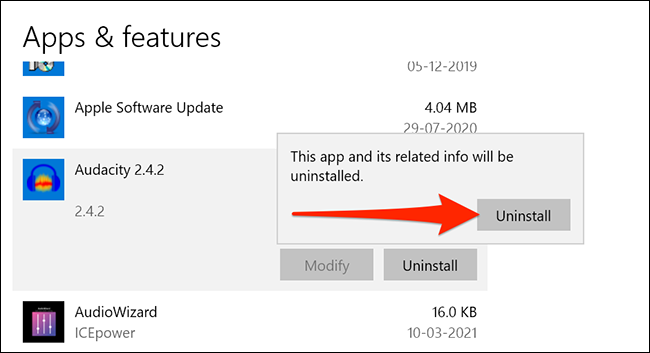

Bilgisayarınızı yeniden başlatın ve sorunun çözülüp çözülmediğine bakın. Sorunun devam etmesi durumunda aşağıdaki ek düzeltmelere bakın.
Ekran Sürücülerini Yeniden Yükleyin
Microsoft, ekran titremesinin genellikle ekran sürücülerinden kaynaklandığını söylüyor. Bunu düzeltmenin kolay bir yolu, ekran sürücülerinizi yeniden yüklemektir.
Sürücüleri bilgisayarınızdan kaldırmanız yeterlidir ve bilgisayarınız bunları Windows güncellemelerinden otomatik olarak yeniden yükleyecektir.
Sürücülerinizi yeniden yüklemek için Microsoft, bilgisayarınızı Güvenli Modda başlatmanızı önerir. Bunu, Windows+i kullanarak “Ayarlar”ı açarak ve Ayarlar uygulamasında “Güncelleme ve Güvenlik”e tıklayarak yapın.
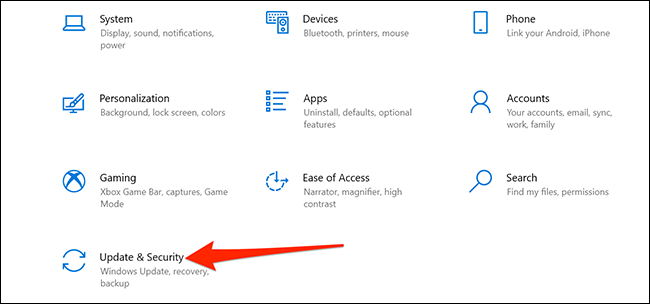
Ayarlar penceresinde, sol kenar çubuğundaki "Kurtarma"yı tıklayın. Sağda Gelişmiş başlatmayı bulun ve altındaki "Şimdi yeniden başlat"ı tıklayın.
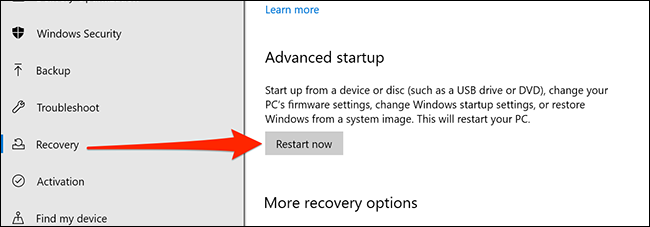
Birkaç seçenek içeren mavi bir ekran görünecektir. Bu ekranlarda Sorun Gider > Gelişmiş seçenekler > Başlangıç Ayarları > Yeniden Başlat'a tıklayın.
Bilgisayarınızı Güvenli Modda yeniden başlatmak için klavyenizdeki “4”e basın. Masaüstünüzde “güvenli mod” yazısını gördüğünüzde, Güvenli Moddasınız demektir.
Güvenli Modda, "Başlat" menü düğmesine sağ tıklayın ve "Aygıt Yöneticisi"ni seçin.
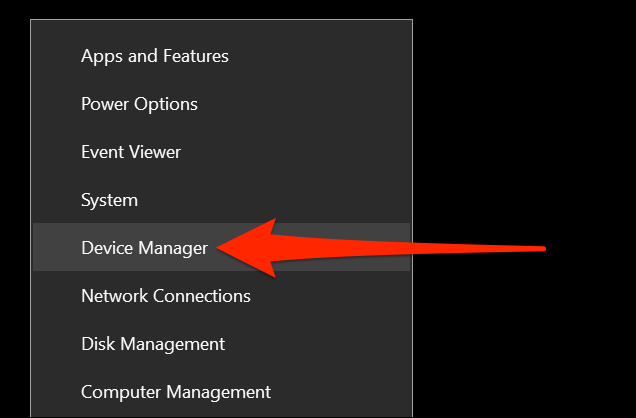
Aygıt Yöneticisi penceresinde, "Görüntü bağdaştırıcıları"nın yanındaki oku tıklayın. Bu genişletilmiş menüde görünen adaptöre sağ tıklayın, ardından “Cihazı kaldır”ı seçin.
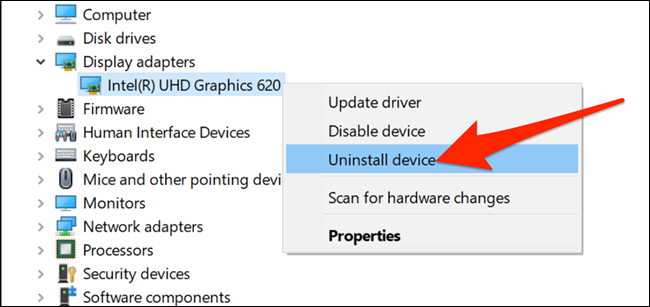
Aygıtı Kaldır penceresinde, "Bu aygıtın sürücü yazılımını sil" seçeneğini etkinleştirin. Ardından, "Kaldır" ı tıklayın.
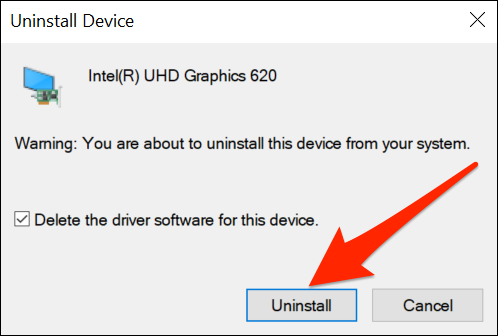
PC'nizi yeniden başlatın.
"Ayarlar" uygulamasını başlatın ve mevcut güncellemeleri yüklemek için Güncelleme ve Güvenlik > Windows Güncelleme > Güncellemeleri kontrol et seçeneğine gidin.
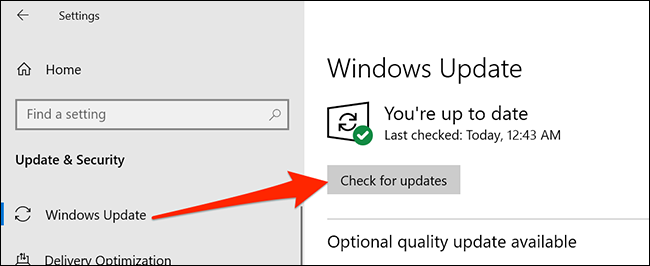
Windows, ekran sürücülerinizi yeniden yükleyecektir.
Monitörün Yenileme Hızını Değiştirin
Monitörünüzün yenileme hızı, ekranınızdaki içeriğin ne sıklıkla yenileneceğini belirler. Daha yüksek bir yenileme hızı seçilmiş olabilir ve monitörünüz içeriği bu hızda yenilemede sorun yaşıyor olabilir.
Yenileme hızını değiştirmek için Windows+i tuşlarına basarak “Ayarlar”ı açın, ardından Ayarlar penceresinde “Sistem”e tıklayın.
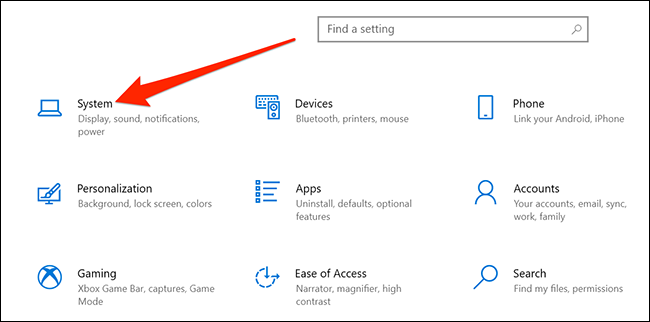
Sol kenar çubuğundaki "Görüntüle"yi tıklayın. Sağ bölmeyi aşağı kaydırın ve Birden çok ekran altında "Gelişmiş ekran ayarları"nı tıklayın.
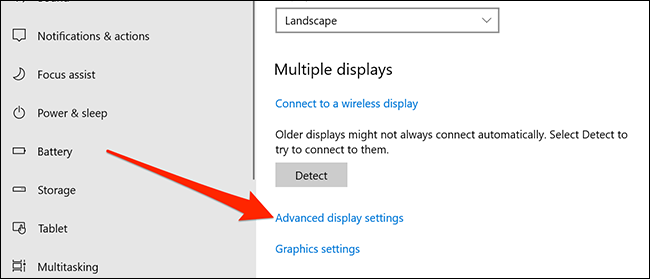
"Yenileme hızı" açılır menüsünü bulun ve yeni bir yenileme hızı seçmek için tıklayın. Geçerli olandan daha düşük bir hız kullanmayı deneyin ve bunun ekranınızın titremesini durdurup durdurmadığına bakın.
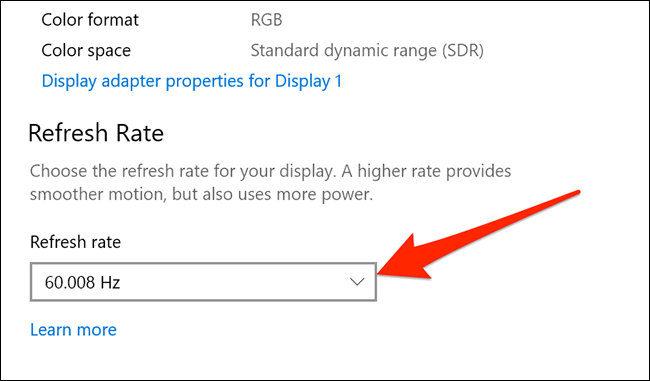
Bu adımların tümü (daha iyi bir kablo almak bile) sorununuzu çözmezse, monitörünüzde bir donanım sorunu yaşıyor olabilirsiniz. Ürününüz hala garanti kapsamındaysa yardım için monitör şirketinizle iletişime geçmek isteyebilirsiniz. Sorun, monitörünüzde bir donanım arızası olabilir.
Bu gibi durumlarda genellikle profesyonel yardım almak iyi bir fikirdir. Bir profesyonel sorunu tanımlayabilir ve yardım almak, monitörünüzün ne kadar pahalı olduğuna bağlı olarak yeni bir monitör satın almaktan daha ucuz olabilir.
