Razer Audio Visualizer'ın Çalışmaması Nasıl Onarılır
Yayınlanan: 2022-09-19
Razer, elektronik ve oyun donanımı alanlarında faaliyet gösteren dünyanın lider teknoloji şirketidir. Razer'in uygun fiyatları ve modüler tasarımı, markayı yıllardır bilinir kılan şeydir. Dizüstü bilgisayarları oyuncular ve profesyoneller tarafından da beğenilmektedir. Bu lider yaşam tarzı markası, Razer Chroma da dahil olmak üzere çekici ürünler sunar. Razer Chroma, oyuncuların Razer'ın Chroma özellikli klavyelerinde veya diğer çevre birimlerinde bulunan gelişmiş aydınlatma sistemlerinden yararlanmalarına yardımcı olur. Bu ışık özelliği, firma tarafından yayınlanan görselleştirici yazılımı ile etkinleştirilmektedir. Ancak birçok oyuncu bu özelliği ayarlamaya çalışırken sorunlarla karşılaşıyor, onlardan biriyseniz ve Razer Audio Visualizer'ın çalışmamasını nasıl düzelteceğinizi bilmek istiyorsanız doğru yerdesiniz. Sizin için sadece sorunu çözmenize yardımcı olmakla kalmayacak, aynı zamanda sesli görselleştirici hakkında kısaca bilgi verecek ve çalışmasını engelleyen nedenler hakkında mükemmel bir kılavuzumuz var. O halde daha fazla gecikmeden Razer ses görselleştiricisi ile tanışalım.
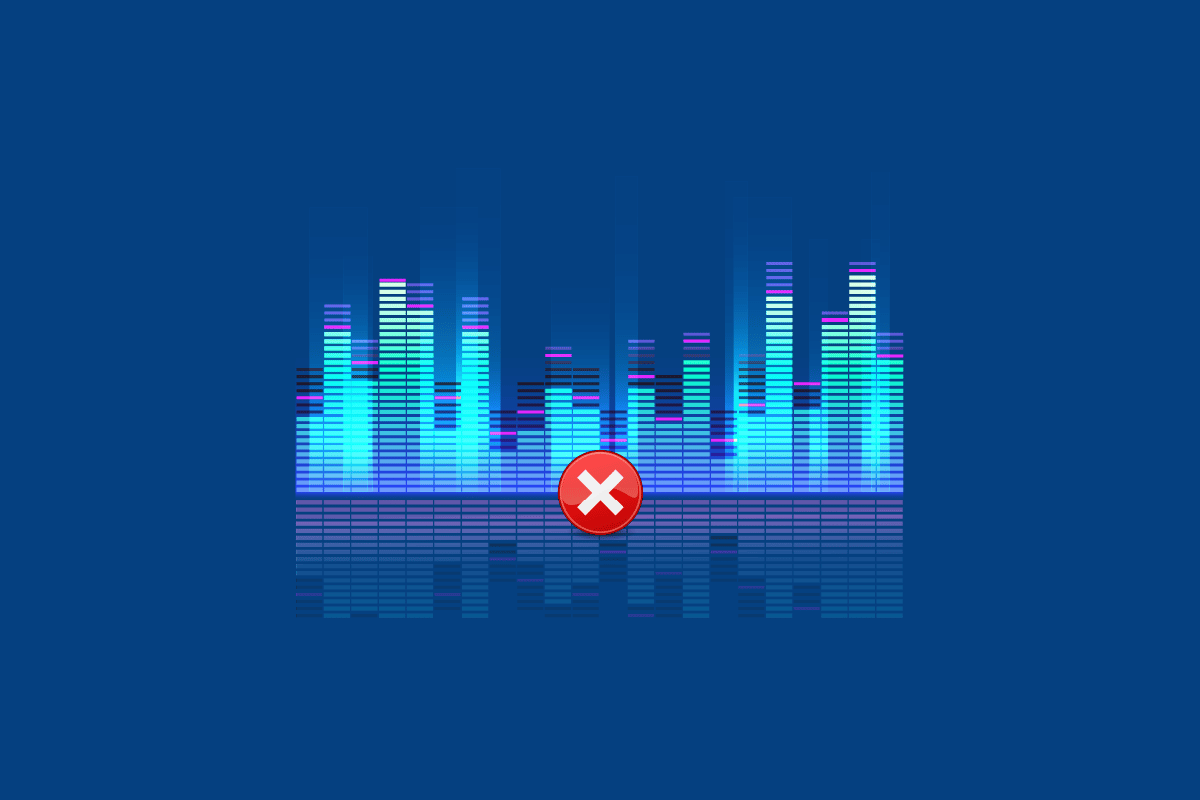
İçindekiler
- Razer Audio Visualizer'ın Çalışmaması Nasıl Onarılır
- Ses Görüntüleyici Neden Çalışmıyor?
- Yöntem 1: Microsoft Visual C++ Yeniden Dağıtılabilir Dosyasını Yeniden Yükleyin
- Yöntem 2: Ses Görüntüleyici Yazılımını Güncelleyin
- Yöntem 3: Chroma Uygulamalarını Etkinleştir
- Yöntem 4: Genişlik Ayarını Yükselt
- Yöntem 5: Razer Chroma SDK Hizmetlerini Etkinleştir
- Yöntem 6: Razer Synapse'i Yeniden Yükleyin
Razer Audio Visualizer'ın Çalışmaması Nasıl Onarılır
Razer ses görselleştiricisi, sesi etkinleştiren bir yazılımdır. Razer Chroma Klavyelerinde yıldırım. Google Chrome tarafından oluşturulan ses üzerinde sekmeler, uzantı etkinleştirilir ve ses efekti klavye tarafından tanınır. Yazılımın kullanımıyla, şimşek efektlerinin keyfini çıkarmak için sisteminizi ve klavyenizi eşleştirebilirsiniz. Ayrıca, sesler klavye tarafından algılandığında, görselleştirici, cihazdaki ışıkların buna göre renkleri değiştirmesine yardımcı olur. Müzik, oyun veya video oynatırken cihazınızın ekranında aşağı ve yukarı sıçrayan bu renkli ses dalgalarının keyfini çıkarabilirsiniz.
Ses Görüntüleyici Neden Çalışmıyor?
Ses görselleştirici sorunlarına neden olan olası nedenler aşağıdadır.
- Audio Visualizer ile cihaz uyumsuzluğu
- Eksik Visual C++ paketi
- Devre Dışı Bırakılmış Ses Görüntüleyici hizmetleri veya paketleri
- Audio Visualizer'da Düşük Genlik ayarı
- Audio Visualizer için güncel olmayan yazılım
- Bozuk Chroma SDK
Çalışmayan ışık efektlerini düzeltmenin ilk adımı, cihazınızın Ses Görüntüleyici ile uyumlu olup olmadığını kontrol etmektir. Razer'ın kendi ürünlerinin yanı sıra Audio Visualizer diğer cihazlarla da uyumludur. Cihazınızın uyumluluğu hakkında daha fazla bilgi edinmek için Ses Görüntüleyici indirme sayfasını kontrol edebilirsiniz.
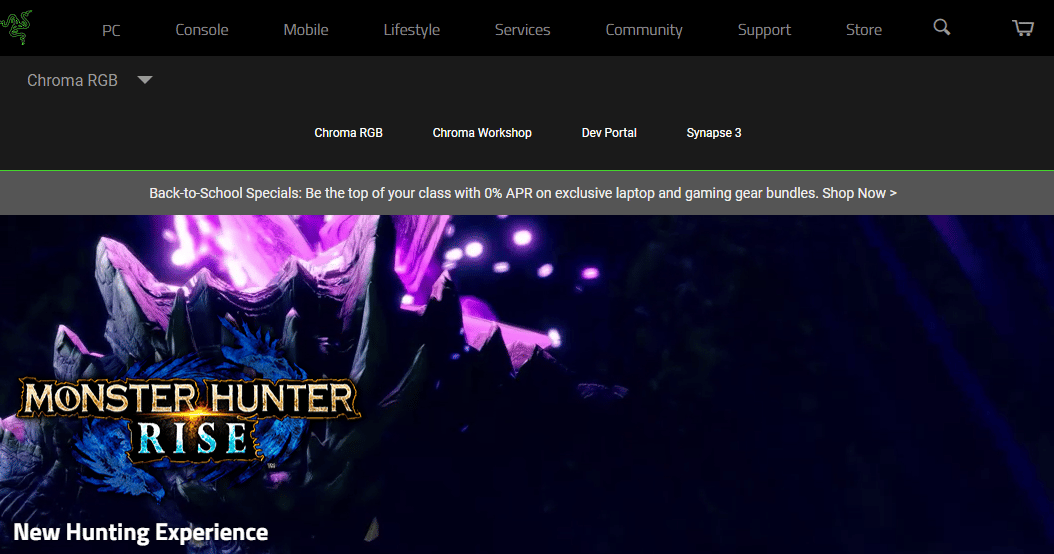
Razer Audio Visualizer'ın yıldırım efektleri cihazınızda, özellikle klavyede çalışmıyorsa, ışık efektlerinin tekrar çalışmasını sağlamak için aşağıda verilen düzeltmeleri deneyin.
Yöntem 1: Microsoft Visual C++ Yeniden Dağıtılabilir Dosyasını Yeniden Yükleyin
Şimşek efektlerinin çalışmadığı çoğu durumda yaygın olan bir sonraki sorun, Microsoft Visual C++'ın eksik paketidir. Cihazınızda Microsoft Visual paket dosyalarının bazılarının eksik veya bozuk olması da mümkündür, bu durumda Razer Audio Visualizer'ın çalışmamasını nasıl düzelteceğinizi çözmek için, Microsoft Visual tam paketini kaldırmanız ve ardından yüklemeniz önerilir. PC'nizdeki programların ve uygulamaların çalışması için son derece önemlidir. Microsoft Visual C++ Yeniden Dağıtılabilir Nasıl Yeniden Yüklenir konusundaki kılavuzumuz size aynı konuda yardımcı olacaktır.
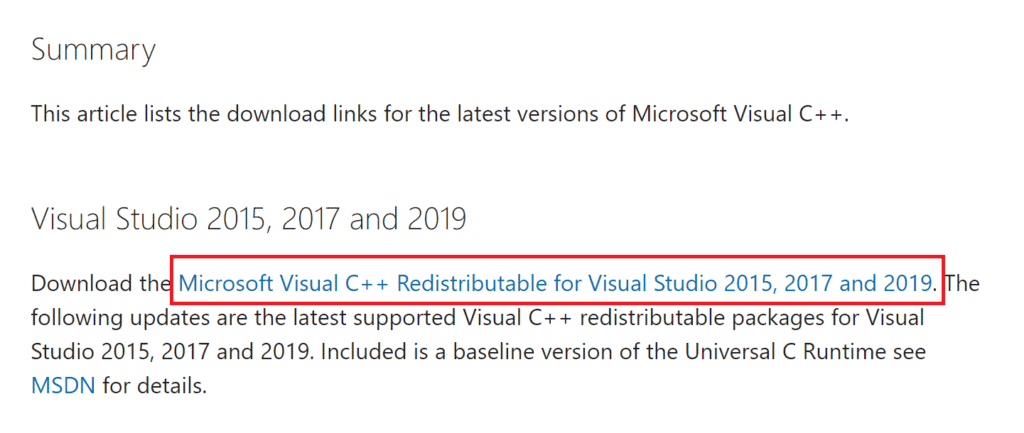
Yöntem 2: Ses Görüntüleyici Yazılımını Güncelleyin
Razer yazılımının ayarlarında gerekli tüm değişiklikleri yaptıysanız ve hala yıldırım özelliği ile Ses görüntüleyicinin çalışmamasına neden olan sorunlar görüyorsanız, yazılımı güncellemeniz gerekir. Razer Synapse'in eski bir sürümünde bu tür sorunlar kaçınılmazdır. Uygulama genellikle olası bir güncelleme hakkında kullanıcıyı uyarır, ancak herhangi bir nedenle kaçırılırsa, manuel olarak güncellendiğinden emin olun. Bu, Razer web sitesini ziyaret ederek ve PC'nizdeki uygulamanın mevcut sürümüyle mevcut sürümü kontrol ederek yapılabilir. Uygulamanın kendisinden kontrol etmek için aşağıda verilen adımları takip edebilirsiniz:
1. Bilgisayarınızdan Razer Synapse uygulamasını açın.
2. Ana sayfada, ayarlara tıklayın.
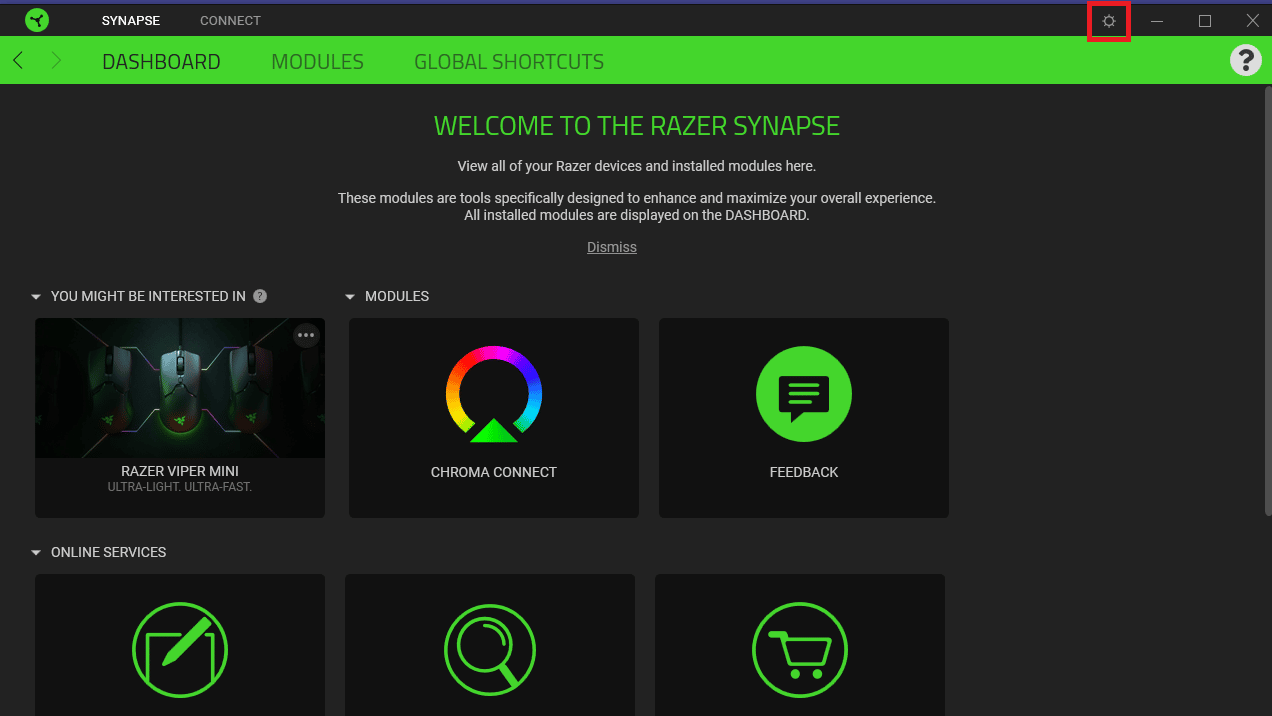
3. Şimdi HAKKINDA sekmesine tıklayın.
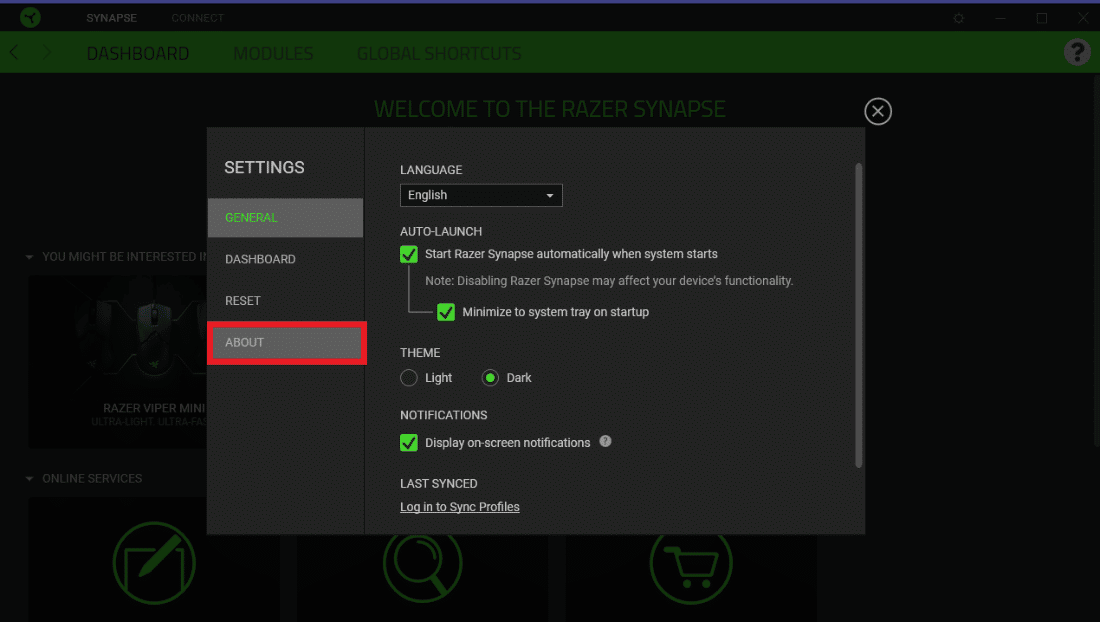
4. Ardından, GÜNCELLEMELERİ DENETLE üzerine tıklayın.
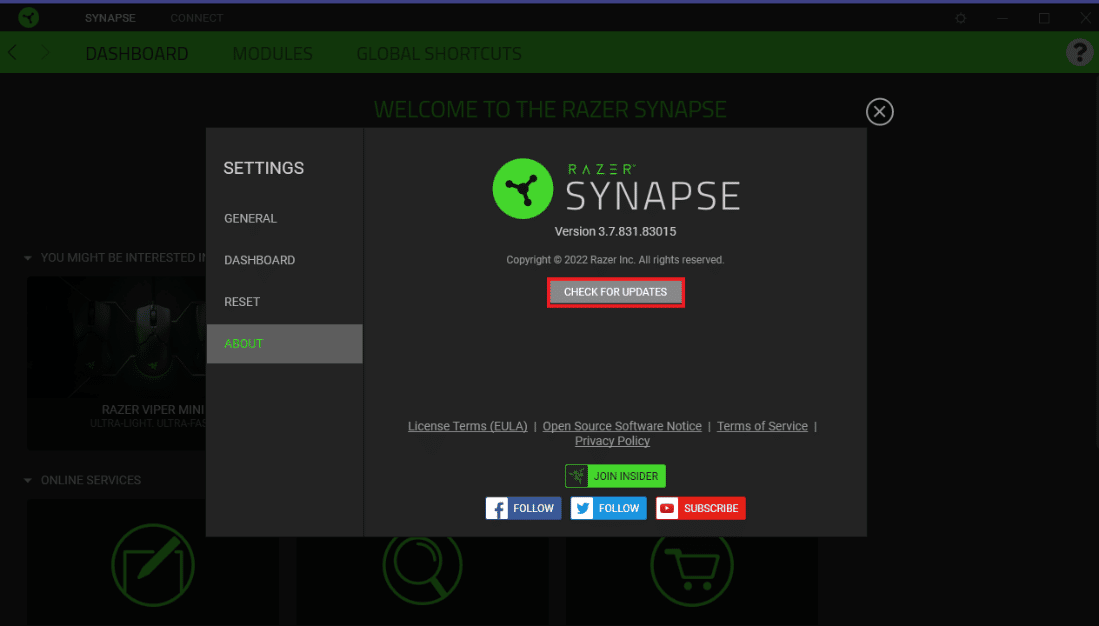
Ayrıca Okuyun: Windows 10'da Realtek Audio Manager'ın Açılmamasını Düzeltin
Yöntem 3: Chroma Uygulamalarını Etkinleştir
Audio Visualizer'ın çalışmaması için dikkat edilmesi gereken bir diğer nokta da Razer Synapse yazılımında Chroma uygulamalarının etkinleştirilmiş olmasıdır. Bunları etkinleştirmek için aşağıda verilen adımları takip edebilirsiniz:
1. Bilgisayarınızda Razer Synapse yazılımını açın.
2. DASHBOARD sekmesinde CHROMA CONNECT öğesine tıklayın.
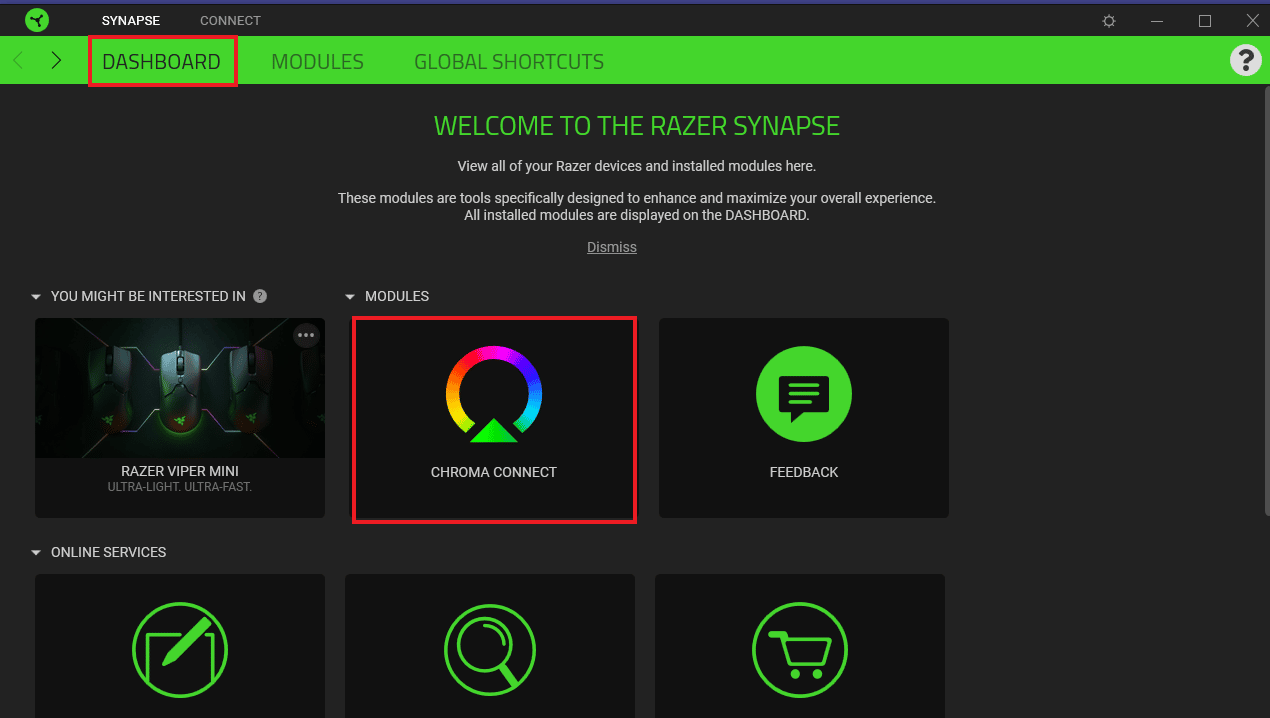
3. Ardından, UYGULAMALAR sekmesine tıklayın.
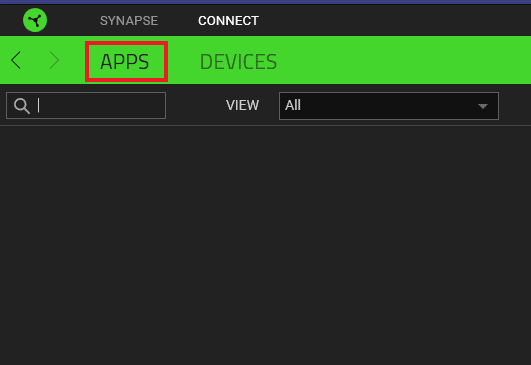

4. İçinde , CHROMA UYGULAMALARI seçeneğini açın .
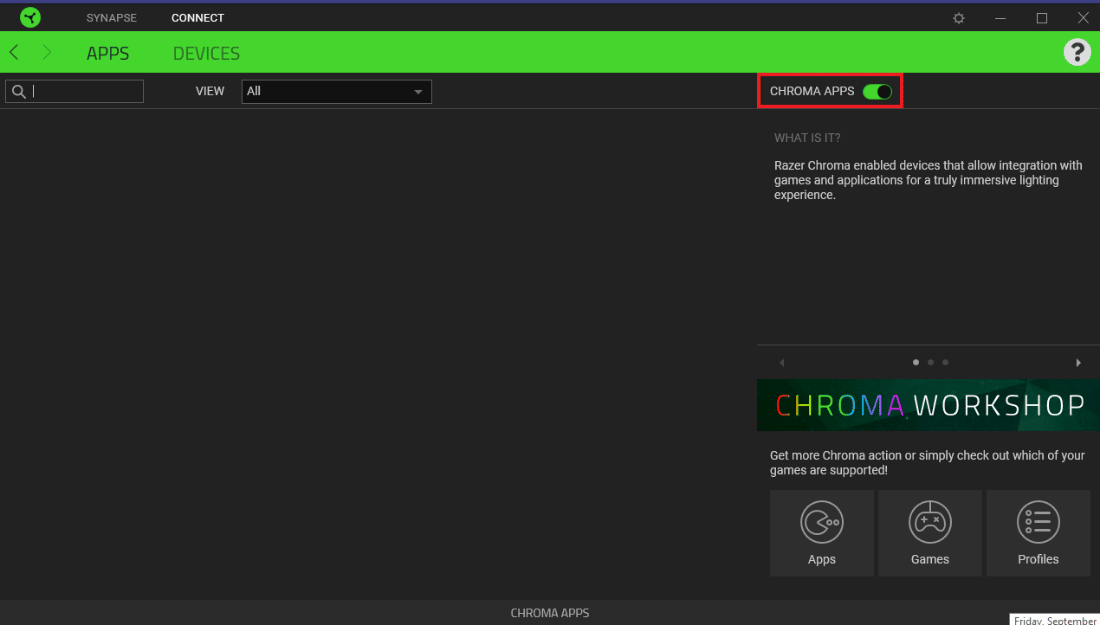
Yöntem 4: Genişlik Ayarını Yükselt
Razer Synapse yazılımındaki diğer ayarların dışında Amplitude ayarlarının daha yüksek bir değere ayarlandığından emin olmalısınız. Herhangi bir nedenle düşük ayarlanmışsa, Genlik kutusuna daha yüksek bir değer, örneğin 7000 girin. Genlik değerini değiştirmek için aşağıda verilen talimatları izleyin:
1. Bilgisayarınızda Razer Synapse uygulamasını açın.
2. Klavye Görselleştirici penceresini açın.
3. Genlik (%) kutusuna 7000 gibi daha yüksek bir değer girin.
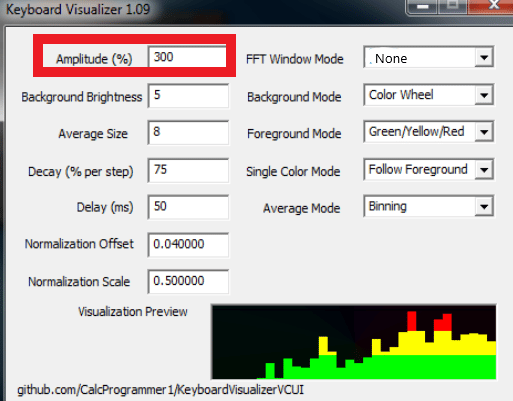
4. Ardından, Ayarları Kaydet seçeneğine tıklayın.
Şimdi, Audio Visualizer'ın çalışmama sorunlarının çözülüp çözülmediğini kontrol edin.
Ayrıca Okuyun: Windows 10 Ses Hatasını Düzeltin 0xc00d4e86
Yöntem 5: Razer Chroma SDK Hizmetlerini Etkinleştir
Razer Audio Visualizer'ın çalışmamasını nasıl düzelteceğinizi hala merak ediyorsanız, PC'nizde Razer Chroma SDK hizmetlerinin etkin olup olmadığını kontrol etmelisiniz. Sisteminizde bu hizmetler devre dışıysa, bunları etkinleştirmek için aşağıdaki adımlardan yardım alabilirsiniz:
1. Çalıştır iletişim kutusunu açmak için Windows + R tuşlarına birlikte basın.
2. Buraya msconfig yazın ve Enter tuşuna basın.
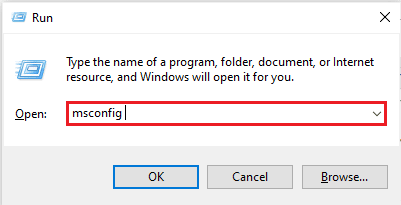
3. Sistem Yapılandırma penceresinde Hizmetler sekmesine tıklayın.
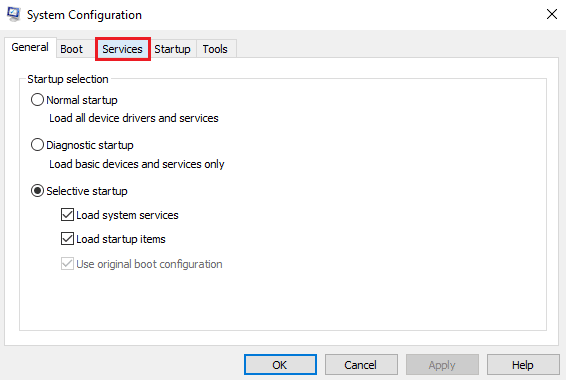
4. Şimdi Razer Chroma SDK Sunucusunu bulun.
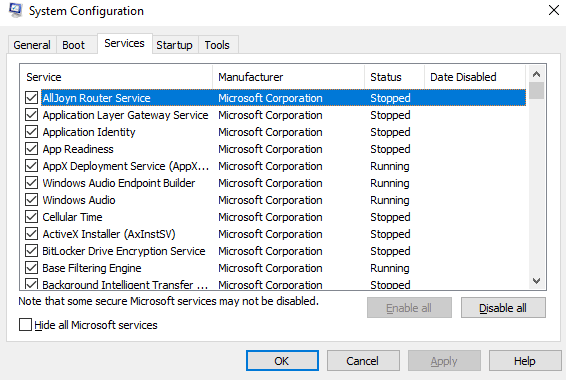
5. İşaretlenmemişse Razer Chroma SDK Server kutusunu işaretleyin .
6. Şimdi Uygula'ya ve ardından Tamam düğmesine tıklayın.
7. Son olarak, bilgisayarı yeniden başlatın ve Audio Visualizer'ın şimdi çalışıp çalışmadığını kontrol edin.
Ayrıca Okuyun: Eksik AMD Catalyst Kontrol Merkezini Düzeltin
Yöntem 6: Razer Synapse'i Yeniden Yükleyin
Razer Audio'yu hala düzeltememeniz durumunda size kalan son çare Visualizer çalışmıyor, Razer Synapse'i kaldırıp yeniden yüklemektir. Bu sorunun arkasında hatalı kurulum olabilir, çünkü Razer Synapse esas olarak Chroma destekli Razor cihazlarının yıldırım ve diğer etkilerini kontrol etmekten sorumludur. Bu nedenle, herhangi bir şekilde bozuksa, yeniden yüklemek en iyisidir. Bu işlemi tamamlamak için aşağıdaki adımları takip edebilirsiniz:
1. Öncelikle Razer Synapse'i kaldırmak için Windows + I tuşlarına birlikte basarak Ayarlar'ı açın.
2. Şimdi, Ayarlar penceresinde Uygulamalar'ı açın.
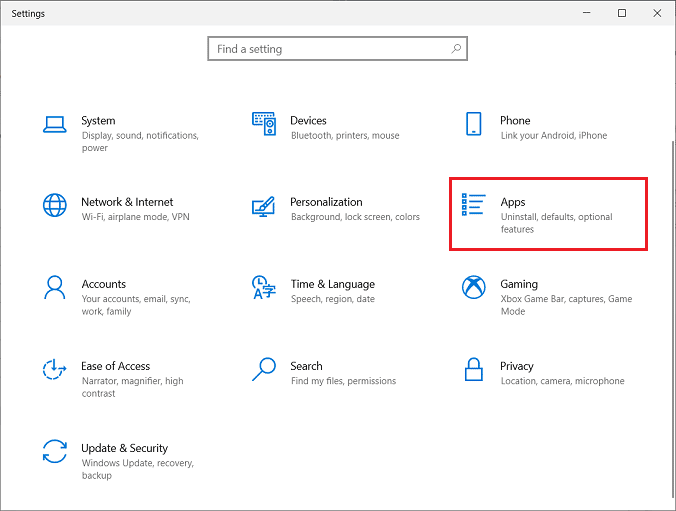
3. Kaldır'ı seçmek için Razor Synapse uygulamasını bulun ve tıklayın.
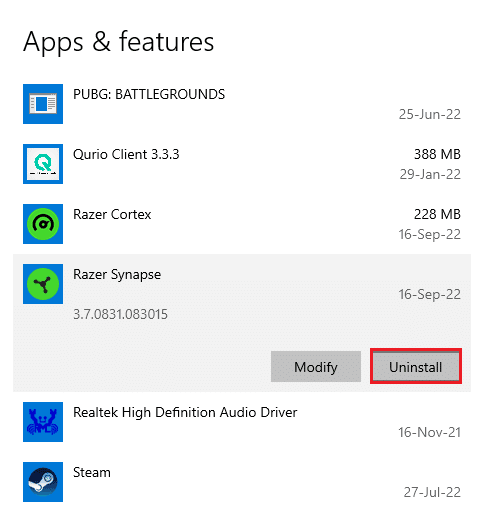
4. Kaldır'a tıklayarak komutu onaylayın.
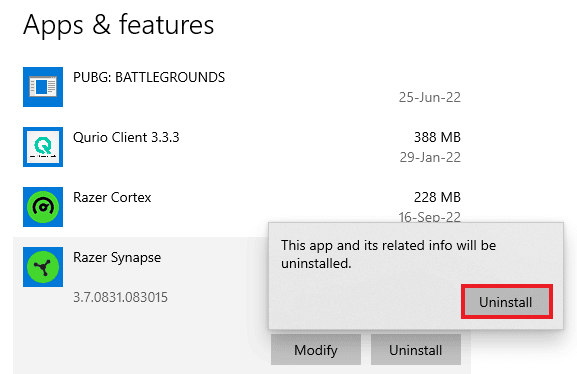
5. KALDIR'ı tekrar seçin.
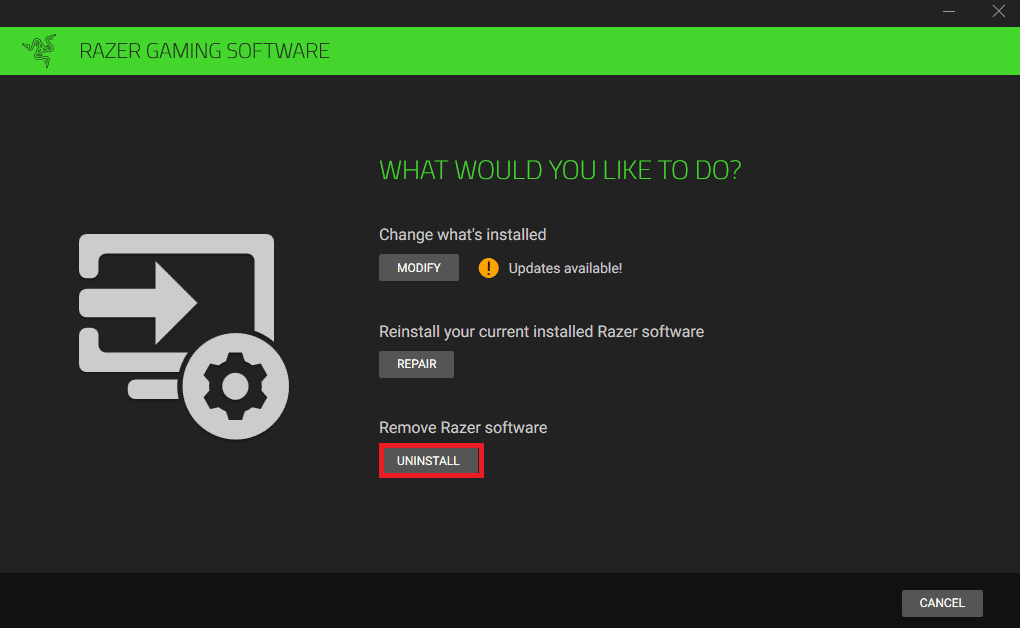
6. Şimdi, EVET, KALDIR'a tıklayın.
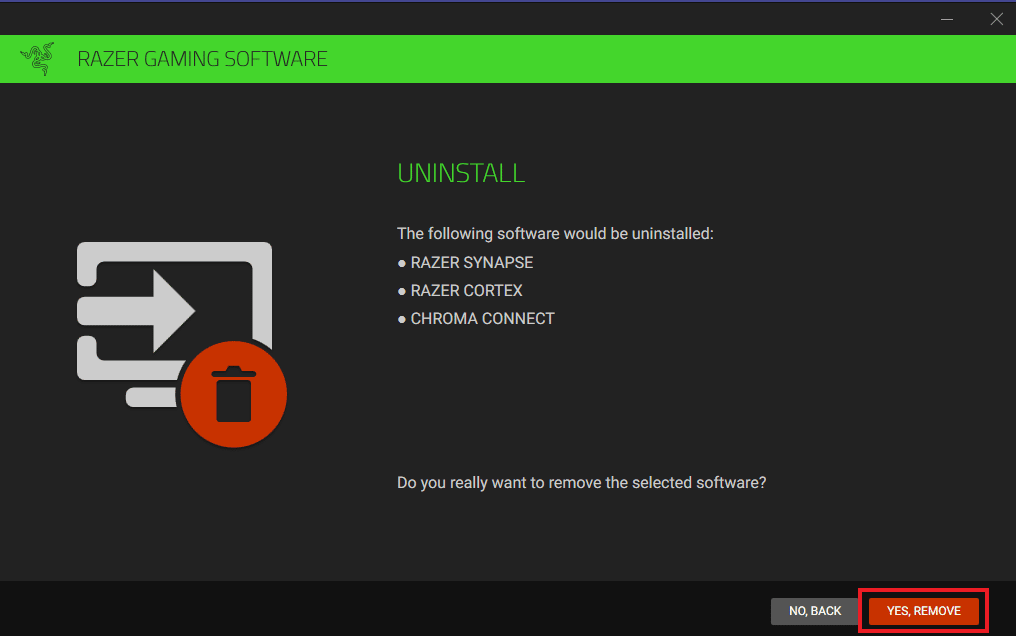
7. Kaldırma işlemi tamamlandıktan sonra, resmi web sitesinden Razer Synapse'i yüklemek için tarayıcınızı açın. Şimdi indir'e tıklayın.
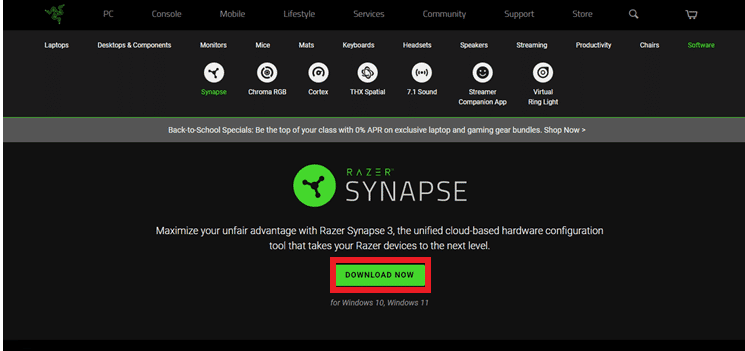
Razer Synapse 3 uygulaması yüklendiğine göre, Audio Visualizer sorununun çözülüp çözülmediğini kontrol etmek için onu başlatın.
Sık Sorulan Sorular (SSS)
S1. Razer Synapse neden çalışmıyor?
Ans. Razer Synapse çalışmıyorsa, aygıtın bilgisayara düzgün şekilde takılıp takılmadığını kontrol edin. Sorunun çözülmemesi durumunda Razer Synapse'i yeniden yüklemeyi de deneyebilirsiniz.
S2. Razer Chroma ile hangi cihazlar uyumludur?
Ans. Razer Chroma ile uyumlu cihazların listesini kontrol edebilirsiniz.
S3. Razer'da yıldırımı nasıl kontrol edebilirim?
Ans. Bilgisayarınızdaki Razer Synapse uygulamasında Lightning seçeneğine erişin ve efektleri istediğiniz gibi özelleştirin .
S4. Audio Visualizer'ı nasıl kurabilirim?
Ans. Audio Visualizer'ı Razer'ın resmi web sitesinden yükleyebilirsiniz . Daha fazlası için Yöntem 6'ya bakın.
Önerilen:
- Windows 10'da Frets on Fire Nasıl Oynanır?
- Proxy İsteği Çalışırken Oluşan Hatayı Düzeltme
- NVIDIA OpenGL Sürücü Hata Kodu 8'i Düzeltin
- Windows 10'da AMD Radeon WattMan Crash'i Düzeltin
Bu belgenin Razer Audio Visualizer'ın çalışmamasını nasıl düzelteceğiniz konusunda size yardımcı olabileceğini umuyoruz. Ses Görüntüleyici sorununu çözmede yöntemlerden hangisinin size yardımcı olduğunu bize bildirin. Daha fazla soru veya öneri için aşağıdaki bölümde bir yorum bırakabilirsiniz.
