Premiere Pro, Windows 10'da çökmeye devam ederse ne olur?
Yayınlanan: 2021-09-10Adobe Premiere Pro, Windows 10 bilgisayarınızda çökmeye devam ediyor mu? Yalnız değilsin. Bu oldukça fazla sayıda kullanıcı için bir sorun olmuştur. Son kullanıcı raporları, Windows 10'da, özellikle 1803 ve 1809 sürümlerinde Premiere Pro sorunlarına işaret ediyor. Örneğin, Adobe Premiere Pro çökmeleri her 10-15 dakikada bir meydana geliyor ve bu son derece sinir bozucu ve kullanıcı deneyimini bozuyor.
Bu gönderide, Premiere Pro çökmelerini ve yavaşlamalarını keşfediyor ve bunlara neyin neden olduğunu ve "Premiere Pro, Windows 10'da çökmeye devam ediyor" sorununu çözmek için neler yapabileceğinizi açıklıyoruz.
Adobe Premiere Pro Neden Çöküyor?
"Adobe Premiere Pro sürekli kilitleniyor" sorununun nedenleri değişiklik gösteriyor. Premiere Pro kilitlenme sorunlarının çoğu, yazılım hataları ve yanlış yapılandırmalardan kaynaklanır.
Bu sorunun en olası nedeni hatalar olsa da, sorunun arkasında başka faktörler de olabilir:
- Yanlış yapılandırılmış hızlandırma tercihleri
- Premiere Pro'nun modası geçmiş
- Eski bir grafik sürücüsü
- Uyumluluk sorunları
- kötü amaçlı yazılım
- Oyunlar, virüsten koruma araçları ve güvenlik duvarları gibi üçüncü taraf yazılımlarla çakışmalar
- aşırı ısınma
- Bozuk sistem dosyaları
- Uyumsuz yazı tipleri
- Bozuk medya önbelleği
Not: Premiere Pro'nun çökme sorununun en yaygın nedenleri bunlar olsa da, cihazınıza özel başka faktörler de olabilir.
Premiere Pro, Windows 10'da Çökmeye Devam Ediyorsa Ne Yapmalı?
Adobe Premiere Pro'nuz çökmeye devam ederse, sorunu çözene kadar farklı yöntemler denemeniz gerekebilir. Sorunu çözmenize yardımcı olacak birkaç hızlı düzeltme aşağıda listelenmiştir:
- GPU hızlandırmayı kapatma
- Kötü amaçlı yazılım taraması
- Aşırı ısınma sorunlarını kontrol etme
- Tercihlerinizi sıfırlama
- Farklı bir yazı tipi kullanma
- Uygulamayı yönetici olarak çalıştırma
- İçe aktarılan çalışma alanlarını devre dışı bırakma
Grafik sürücünüzü güncelleme, medya önbellek dosyalarını kaldırma ve Premiere Pro uygulamasının kendisini yeniden yükleme gibi teknik çözümleri de kullanabilirsiniz.
Premiere Pro'nun sürekli çökmelerini düzeltmenize yardımcı olmak için bir sonraki bölümdeki adım adım talimatları kullanarak bu çözümleri ayrıntılı olarak açıkladık.
Premiere Pro'nun Çökmesini Nasıl Durdurursunuz?
Premiere Pro'nun çökme sorununun nedenleri değişse de, birçok kullanıcı için işe yaradığı kanıtlanan bazı düzeltmeleri bir araya getirdik. Bu çözümleri herhangi bir sırayla kullanmak zorunda değilsiniz - sizin için uygun olanı bulana kadar her birini deneyin.
GPU Hızlandırmasını Kapatın
Premiere Pro'nuz çökmeye devam ederse, önce Premiere Pro'nun hızlandırma tercihini kontrol etmeli ve değiştirmelisiniz.
Premiere Pro'nuz, cihazınızın donanım özelliklerine bağlı olarak kullanılabilecek farklı hızlandırmalara sahip olacaktır. GPU hızlandırmayı kapatmanız ve sistemi “Yalnızca Yazılım” hızlandırmasına ayarlamanız gerekir.
Hızlandırma tercihini değiştirmek için aşağıdaki adımları kullanın:
- Adobe Premiere Pro uygulamanızı açın.
- Dosya sekmesine gidin.
- Dosya sekmesine tıklayın, ardından açılır menüden “Proje Ayarları”na tıklayın.
- Şimdi listede “Genel” e tıklayın.
- Video Oluşturma ve Oynatma altında, Oluşturucu'yu bulun, ardından GPU Hızlandırma'dan Yalnızca Yazılım'a değiştirin.
Bittiğinde, Adobe Premiere uygulamasını yeniden başlatın ve hala kilitlenip çökmediğini görün.
Bilgisayarınızı Kötü Amaçlı Yazılımlara Karşı Tara
Kötü amaçlı yazılım, sistem hatalarının önemli bir nedenidir ve Premiere Pro'nun çökmesi gibi çeşitli sorunlara neden olur. Bilgisayarınıza kötü amaçlı yazılım bulaştığından şüpheleniyorsanız, kötü amaçlı yazılımı kaldırmak ve sorunu gidermek için tam sistem taraması yapmayı düşünebilirsiniz.
Yerleşik Windows Defender'ı kullanarak kötü amaçlı yazılım taraması yapabilirsiniz. Aşağıdaki adımları kullanın:
- Ayarları açmak için Win + I tuşlarına basın.
- “Güncelleme ve Güvenlik” öğesini seçin.
- Sol bölmede, “Windows Güvenliği” seçeneğini tıklayın.
- "Virüs ve tehdit koruması"nı seçin.
- "Hızlı tarama" altında, "Tarama seçenekleri"ni tıklayın, ardından "Tam tarama"yı seçin ve "Şimdi tara"yı tıklayın.
- Windows kötü amaçlı yazılım bulduysa, önce "Kaldır"ı ve ardından "Eylemleri başlat"ı tıklayın.
- İşlemin tamamlanmasını bekleyin, ardından bilgisayarınızı yeniden başlatın.
Kalan kötü amaçlı yazılımları ortadan kaldırmak için Auslogics Anti-Malware gibi kaliteli üçüncü taraf virüsten koruma yazılımı kullanarak bilgisayarınızı yeniden tarayabilirsiniz.
Üçüncü Taraf Güvenlik Yazılımınızı veya CPU/Bellek Dolum Uygulamalarınızı Geçici Olarak Devre Dışı Bırakın
Bazen Adobe Premiere Pro, sisteminizdeki oyunlar, güvenlik yazılımları veya tarayıcılar gibi diğer üçüncü taraf yazılımlarla bir çakışma nedeniyle çökebilir. Diğer durumlarda, üçüncü taraf uygulamalarınız kaynaklarınızı tüketerek Premiere Pro'nun kullanabileceği CPU veya bellek miktarını sınırlayabilir. Sınırlı CPU ve bellek ile Premiere Pro çökmeler yaşayabilir.

Kötü Amaçlı Yazılımdan Koruma ile PC'yi Tehditlerden Koruyun
Bilgisayarınızda antivirüsünüzün gözden kaçırabileceği kötü amaçlı yazılım olup olmadığını kontrol edin ve Auslogics Anti-Malware ile tehditlerin güvenli bir şekilde kaldırılmasını sağlayın
Premiere Pro'nun tekrar tekrar çökmesine ve devre dışı bırakılmasına neden olabileceğini düşündüğünüz herhangi bir üçüncü taraf yazılımı kontrol edebilir ve ardından Premiere Pro uygulamanızı yeniden başlatabilirsiniz. Bu tür bir yazılımı devre dışı bıraktıktan sonra sorun ortadan kalkarsa, programın soruna neden olduğundan emin olabilirsiniz.
Aşağıdaki adımları kullanarak bu tür programları devre dışı bırakabilirsiniz:
- Görev çubuğuna sağ tıklayın ve "Görev Yöneticisi" ni seçin.
- Görev Yöneticisi'nde İşlemler sekmesine gidin.
- Şimdi, çelişkili olduğunu düşündüğünüz süreçleri bulun.
- Şimdi, işlemlere sağ tıklayın ve “Görevi Sonlandır” seçeneğini seçin.
- Yine, yüksek CPU ve bellek kullanımına neden olan herhangi bir işlemi bulun, her bir işlemi sağ tıklayın ve “Devre Dışı Bırak” seçeneğini tıklayın.
Not: Bu uygulamaları devre dışı bırakmak yine de çökmeleri durduramıyorsa, diğer tüm açık uygulamaları kapatabilir ve yalnızca Premiere Pro'yu açık tutabilirsiniz. Bu, Premiere Pro'nun kullanımı için daha fazla CPU ve bellek kaynağı bırakacak ve çökmeyi durdurmaya yardımcı olacaktır.

Aşırı Isınmayı Kontrol Edin
Premiere Pro, yoğun hesaplamaları için hem cihazın CPU'sunu hem de GPU'sunu kullanır. Premiere Pro'yu PC'nizde uzun süre çalışır durumda bırakırsanız, özellikle PC'nin soğutma sistemi arızalı olduğunda bilgisayarınız aşırı ısınabilir.
Premiere Pro, bilgisayarın aşırı ısındığını hissettiğinde, uyarı vermeden çökebilir. Bu durumda, cihazınızı soğutmak günü kurtarmanıza yardımcı olabilir.
Bilgisayarınızı soğutmak için aşağıdakileri yapmanız gerekebilir:
- PC'nizin soğutma sistemini onarın.
- PC'nizi toz ve kirden temizleyin.
- Bilgisayarınızı ısıdan uzak serin bir ortama koyun.
Grafik Sürücünüzü Güncelleyin
Çoğu durumda, Premiere Pro'nun çökme sorunlarının ana nedeni eski veya bozuk bir grafik sürücüsüdür. Bu, sürücünüzü uzun süredir güncellemediyseniz veya grafik sürücüsü bozuksa olur.
Intel, Nvidia ve AMD gibi grafik kartı üreticileri, önceki sürücü sürümlerindeki hataları düzeltmek ve performanslarını artırmak için grafik sürücülerini güncellemeye devam ettiğinden, grafik sürücünüzü güncel tutmanız önemlidir.
Sürücüleri güncellemek için aşağıdaki adımları kullanın:
- Windows Hızlı Erişim Menüsünü açmak için Win + X tuşlarına basın.
- "Aygıt Yöneticisi"ni seçin.
- "Görüntü bağdaştırıcıları" girişini bulun ve genişletin.
- Şimdi, grafik kartı girişini bulun (örneğin, Intel HD Graphics 4000).
- Üzerine sağ tıklayın ve “Sürücüyü güncelle” seçeneğini seçin.
- “Sürücüleri otomatik olarak ara” seçeneğini seçin. Windows, cihazınız için en iyi sürücünün kullanılabilirliğini otomatik olarak kontrol edecektir.
- Aygıt sürücüsünü yüklemek için ekrandaki talimatları izleyin.
Grafik sürücünüzü üreticinin web sitesinden de güncelleyebilirsiniz. Şu adımları kullanın:
- Grafik kartı üreticinizin web sitesini ziyaret edin.
- Belirli Windows sürümünüze (örneğin, Windows 64-bit) karşılık gelen grafik sürücüsünü bulun.
- Sürücüyü manuel olarak indirin.
- İndirilen dosyaya çift tıklayın.
- Sürücüyü yüklemek için ekrandaki talimatları izleyin.
Grafik sürücünüzü güncelleme işlemini tamamladığınızda, Windows 10'u yeniden başlatın ve sorunun çözülüp çözülmediğini kontrol edin.
Not: Aygıt çakışmalarını önlemek ve sorunsuz donanım çalışmasını sağlamak için PC'nizdeki tüm sürücüleri tek bir tıklamayla güncellemek için Auslogics Driver Updater'ı indirin.
Tercihlerinizi Sıfırlayın
GPU hızlandırmayı kapatmak, Premiere Pro'nun çökme sorununu çözmediyse, tercihlerinizi sıfırlamanız gerekebilir.
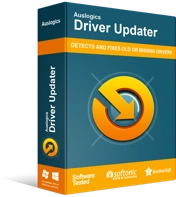
Sürücü Güncelleyici ile Bilgisayar Sorunlarını Çözün
Kararsız bilgisayar performansına genellikle güncel olmayan veya bozuk sürücüler neden olur. Auslogics Driver Updater, sürücü sorunlarını tanılar ve bilgisayarınızın daha sorunsuz çalışmasını sağlamak için eski sürücülerin tümünü bir kerede veya birer birer güncellemenize olanak tanır
Adobe, tercihlerinizi sıfırlamanın Premiere Pro'nun çökmesini durdurmaya yardımcı olabileceğini kabul eder. GPU hızlandırmayı kapattıktan sonra bu düzeltmeyi denemediyseniz, şimdi deneyebilir ve sorunu çözmeye yardımcı olup olmadığına bakabilirsiniz.
Tercihlerinizi sıfırlamak için aşağıdaki adımları kullanın:
- Premiere Pro'yu başlatırken Alt tuşunu basılı tutun.
- Bu, Premiere Pro tercihlerinizi sıfırlamak istediğinizden emin olup olmadığınızı soran bir açılır pencere açar.
- Onaylamak için Tamam'ı tıklayın.
- İşlemin tamamlanmasını bekleyin.
- İşlem tamamlandıktan sonra Premiere Pro'yu yeniden başlatın ve kilitlenme sorununun devam edip etmediğini görün.
Medya Önbellek Dosyalarını Kaldır
Bazen, bozuk medya önbellek dosyaları, Premiere Pro'nun çökme sorununu tetikler. Medya Önbelleği, Premiere Pro'ya içe aktarılan medya dosyalarını depolayan geçici depolamadır. Premiere Pro'nun dosyalara ihtiyacınız olduğunda hızlı bir şekilde erişmesini sağlar.
Uygulama genellikle varsayılan olarak medya önbelleğini otomatik olarak silmesine rağmen, birçok farklı projede çalışırken bazen bekleme çok uzun olabilir. Bu, önbelleğin dolmasına neden olabilir ve bu da sonunda çökmelere neden olabilir.
Bu durumda, bir miktar depolama alanı boşaltmak için medya önbellek dosyalarını silmeniz gerekebilir. Aşağıdaki adımları kullanabilirsiniz:
- Premiere Pro'yu başlatın.
- Şu yolu izleyin: Düzenle > Tercihler > Medya Önbelleği.
- Medya Önbelleği penceresi açıldığında, medya önbellek dosyalarını kaldırmak için Sil düğmesini tıklayın.
- Tamam'a tıklayın ve işlemin tamamlanmasını bekleyin.
- İşlem tamamlandıktan sonra Premiere Pro'yu yeniden başlatın ve bu düzeltmenin kilitlenmeyi durdurup durdurmadığına bakın.
Varsayılan Yazı Tipini Kullan
Premiere Pro'daki yazı tipleri, metni görme şeklinizi belirler. Yazı tiplerinizi istediğiniz gibi değiştirebilir ve özelleştirebilirsiniz. İşin tuhafı, bazı yazı tipleri Premiere Pro'da, özellikle de altyazılarda iyi çalışmıyor.
Projenizde altyazı kullanıyorsanız ve çökmeler yaşamaya başlarsanız, yazı tipinizi değiştirin ve bunun yardımcı olup olmadığına bakın.
Yeni yazı tipi sisteminizle uyumlu değilse, varsayılan yazı tipini farklı bir yazı tipiyle değiştirmenin uygulamanın motoruyla çakışabileceğini unutmayın. Bazı kullanıcılar, varsayılan yazı tipine geri dönmenin kurtarmaya geldiğini belirtti.
Premiere Pro'yu Güncelleyin/Yeniden Yükleyin
Bu düzeltmelerin hiçbiri işe yaramazsa Premier Pro uygulamanızı güncellemeyi veya yeniden yüklemeyi deneyebilirsiniz. Genellikle, Premiere Pro uygulamasını uygulamanın en son sürümünü kullanarak yeniden yüklemek, kilitlenme sorununu çözecektir.
İlk olarak, Premiere Pro ile ilgili tüm dosyaları silmeyi ve ardından yeniden yüklemeyi düşünmeniz gerekebilir. Bu, hata yapılandırmalarını (varsa) kaldırmanıza ve kilitlenme sorununu çözmenize yardımcı olacaktır.
Yeniden yükleme işlemine başlamadan önce Adobe Creative Cloud kimlik bilgilerinizin olduğundan emin olun ve ardından sisteminizle uyumlu yeni bir Premiere Pro sürümünü indirin.
Adobe Premiere Pro'nuzu kaldırın, ardından en yeni sürümünü indirin ve bilgisayarınıza kurun.
Çözüm
Çoğu durumda Windows işletim sisteminizi, Premiere Pro'nuzu ve sürücülerinizi güncel tutmak, program çökmeleri yaşamamanızı sağlar. Umarım bu gönderi Premiere Pro sorununuzu çözmenize yardımcı olmuştur. Sorunla ilgili düşüncelerinizi ve duygularınızı aşağıdaki yorumlar bölümünde bizimle paylaşın.
