Windows 11 PC'de oyun oynarken ping sorunları ve düşük FPS nasıl düzeltilir?
Yayınlanan: 2021-08-30Microsoft, Windows Insider Programı aracılığıyla yeni işletim sistemini tanıttığından beri, oyuncular ve normal kullanıcılar Windows 11'e geçti. İşletim sistemi hala deneysel aşamasından geçtiğinden, herkes bir hatayla veya diğeriyle uğraşmak zorunda kaldı.
Ancak, çevrimiçi oyunlar çalıştırırken önemli FPS düşüşleri ve yüksek ping ile uğraşan oyuncular, Microsoft'un bu sorunları çözmesi için çok uzun süre beklemek istemiyorlar.
Böyle bir oyuncuysanız, Windows 11'de FPS düşüşlerinden nasıl kurtulacağınızla ilgili bazı ipuçları ve püf noktaları göstereceğiz. Windows 11'e yükselttikten sonra oyunlardaki gecikme sorunlarını nasıl çözeceğinizi de öğreneceksiniz.
Windows 11'de ping'im neden her zaman bu kadar yüksek?
Yüksek ping, oyuncuların asla karşılaşmak istemeyeceği bir şeydir. Size rekabetçi bir çok oyunculu rekabete mal olabilir ve tüm oyun deneyimini korkunç hale getirebilir.
Ping, bilgisayarınız tarafından gönderilen ve alıcı sunucu tarafından döndürülen bir sinyaldir. Her gidiş-dönüş için toplam süre, gecikme (milisaniye) cinsinden ölçülür.
Yüksek ping'iniz (veya yüksek gecikmeniz) varsa, bağlantınızın yavaş olduğu anlamına gelir. Bu, oyun sırasında zayıf geri bildirime ve korkunç gecikmelere neden olur.
Zayıf bir internet bağlantısı öncelikle yüksek ping'e neden olur. Ancak, İnternet bağlantısı sorunu, diğerlerinin yanı sıra takılı kalmış bir yönlendirici, Windows 11'in Wi-Fi sorunları, yanlış VPN bağlantısı veya proxy ayarları, bilgisayarınızın bant genişliğini sürükleyen birden çok uygulama ve aşırı korumacı bir güvenlik duvarı programı gibi diğer temel sorunlardan kaynaklanabilir.
Windows 11'de FPS neden bu kadar düşük?
Bahsettiğimiz gibi, kullanıcılar hala Windows 11'in önizleme yapılarını çalıştırıyor. Ne yazık ki, bu sürümler kararsızdır ve performans hatalarına neden olabilir. Oyundaki performans düşüşlerinin bilinen nedenleri arasında Game DVR, sorunlu sürücüler ve farenin yoklama oranını içeren bir hata yer alır.
Yüksek gecikme ve FPS düşüşlerini ele aldığımız için ikisini birleştirmemelisiniz. FPS düşüşleri, sisteminizin performansının doğrudan bir sonucu olsa da, yüksek gecikme (veya ping) bir ağ sorunudur. Farklı olsalar da, ikisi de oyun deneyiminizi mahvedebilir. Mükemmel bir ağ bağlantınız varsa ancak FPS'niz kötüyse, oyununuzdan zevk almazsınız, bu nedenle Windows 11'deki her iki sorundan da kurtulmanız gerekir.
Oyununuzun gecikmesini nasıl kontrol edebilirsiniz?
Oyununuzun gecikmesini Windows 11'in Kaynak İzleyicisi aracılığıyla kontrol edebilirsiniz. Windows logosuna ve X tuşlarına dokunun ve menüden Görev Yöneticisi'ni seçin.
Görev Yöneticisi açıldıktan sonra, Performans sekmesine gidin ve pencerenin altındaki Kaynak İzleyiciyi Aç'a tıklayın.
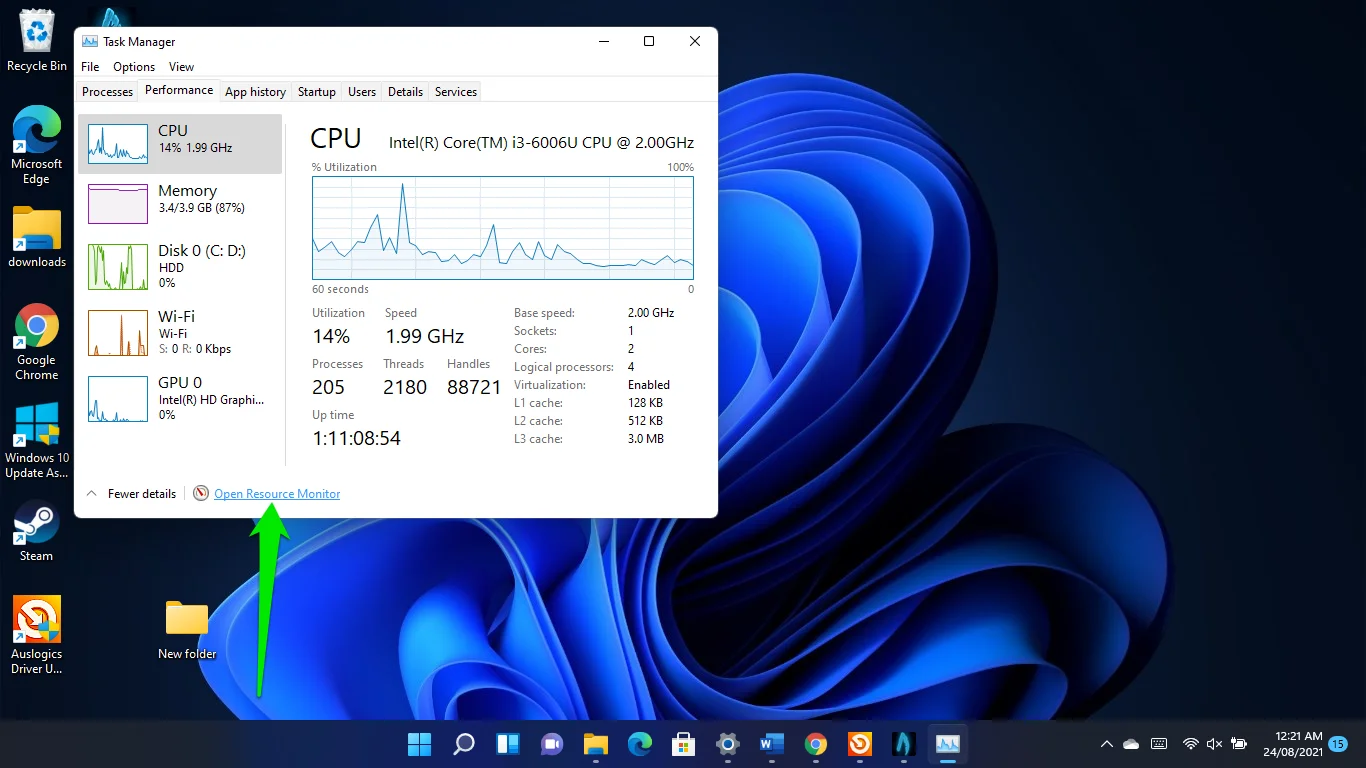
Kaynak İzleyici penceresi açıldıktan sonra Ağ sekmesine geçin ve oyununuzun gecikmesini kontrol etmek için TCP Bağlantıları bölümünü genişletin.
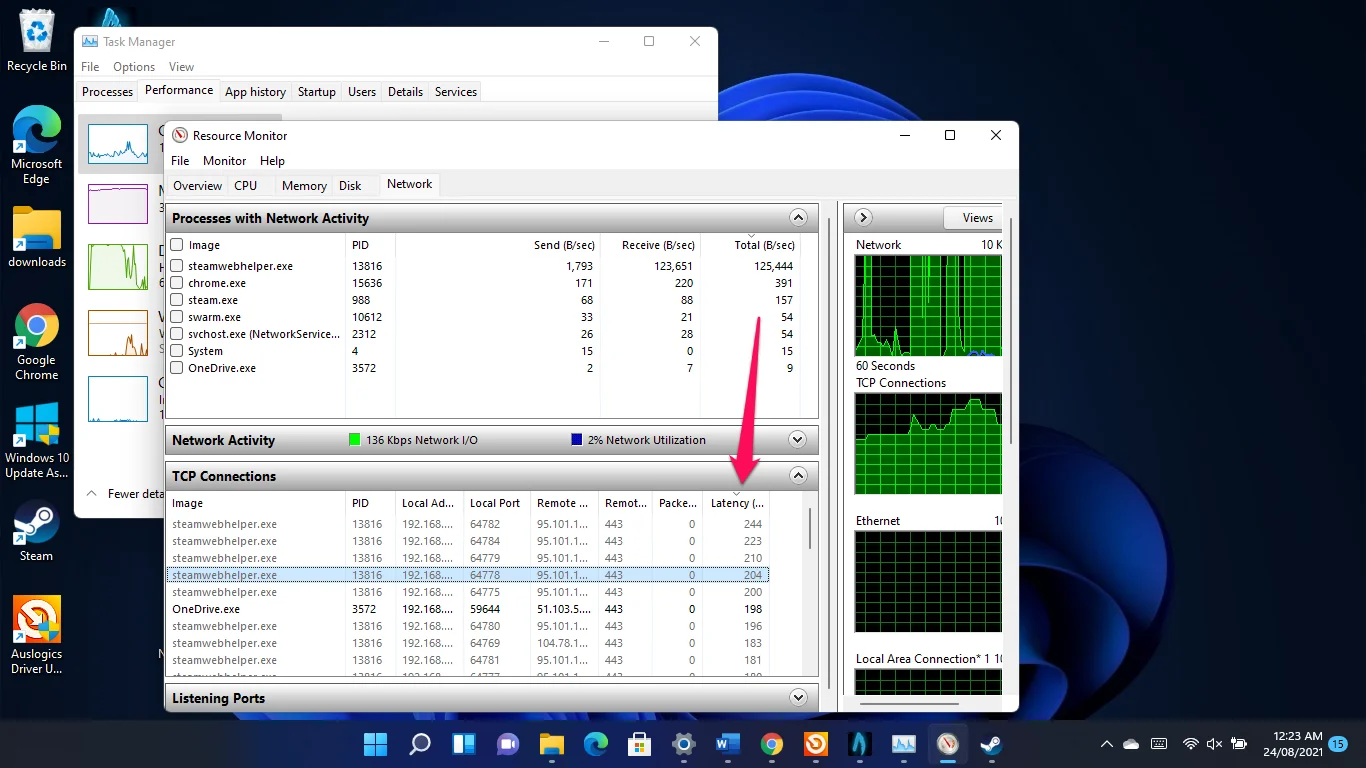
Gecikme sorunundan kurtulmak için aşağıdaki geçici çözümleri uygulayın.
Windows 11'de yüksek ping nasıl düzeltilir
Gecikme sorunuyla başlayalım. Bu çözümler, oyununuzun ping süresini artıran temel sorunları ortadan kaldırmanıza yardımcı olacaktır.
Ethernet kablosu kullanın
Oyuncuların Windows 11'de yüksek ping'den yakınmasının bir nedeni, işletim sisteminin sayısız Wi-Fi sorunudur. Kullanıcılar, "Tanımlanamayan Ağ" ve "Sınırlı erişim" gibi internet bağlantılarını yavaşlatan hataları gördüklerinden şikayet ettiler.
Ethernet bağlantısı kullanmak, Windows 11'in Wi-Fi sorunlarından kurtulmanıza yardımcı olacaktır.
Wi-Fi sorunlarından muzdarip olmasanız bile, kablolu bağlantı tarama hızınızı artıracaktır. Kablosuz bağlantılar, frekans aralığı ve yönlendirici-PC yakınlık sınırlamalarından muzdariptir.
Ağ bağdaştırıcınızı sıfırlayın
Windows 11 Wi-Fi hatasının bilinen bir çözümü, ağ bağdaştırıcınızı sıfırlamaktır.
Bunu yapmak için Ayarlar uygulamasını başlatarak başlayın (Windows logosu + I kısayoluna basın).
- Ayarlar göründükten sonra, pencerenin sol tarafına gidin ve Gelişmiş Ağ Ayarları'na tıklayın.
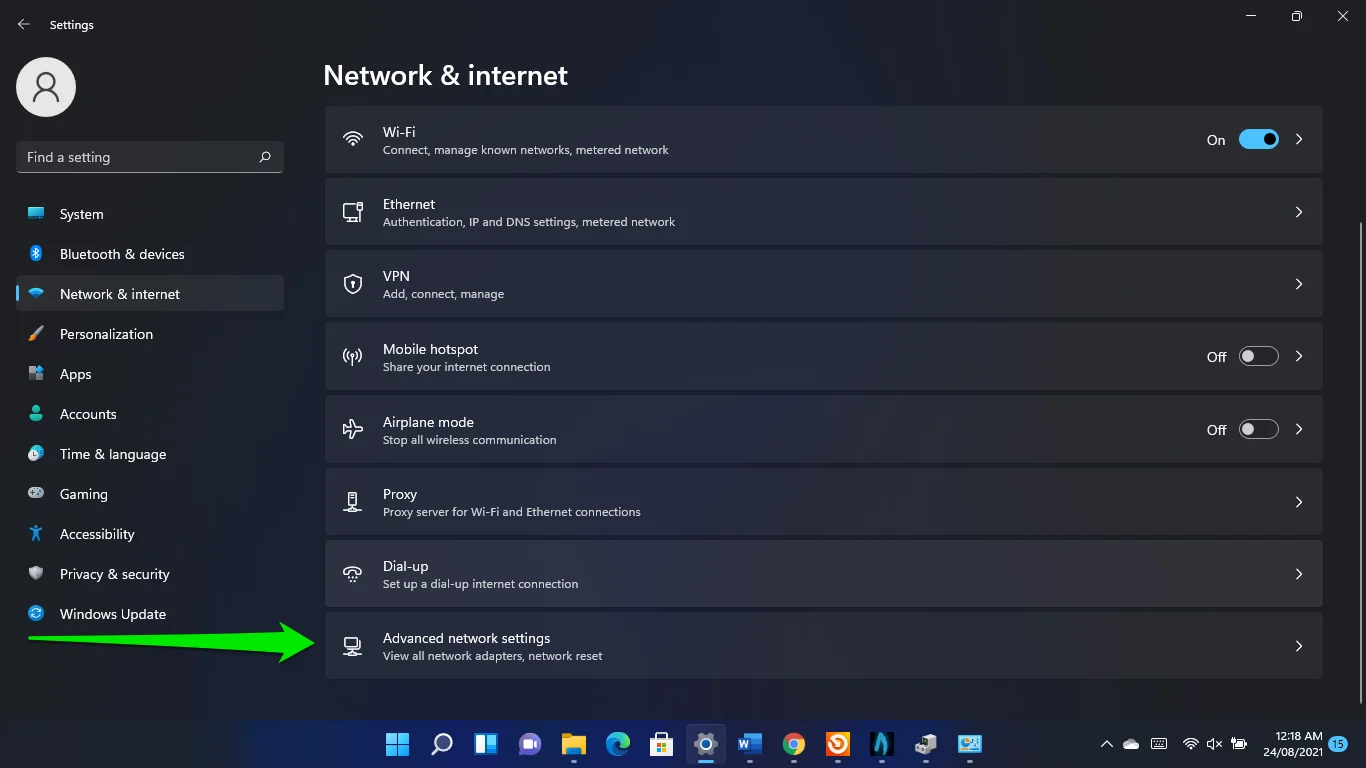
- Ağ Sıfırlama'ya tıklayın.
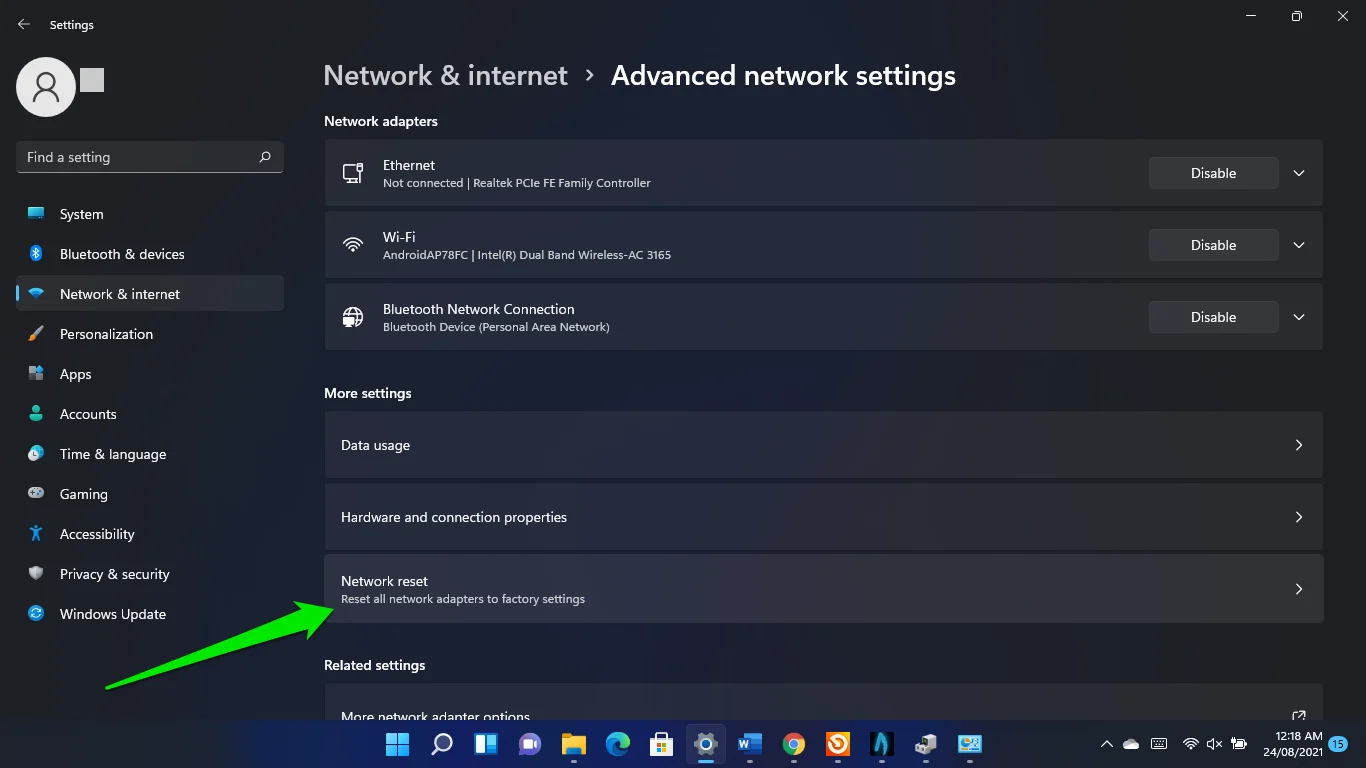
- Sıfırla'ya tıklayın.
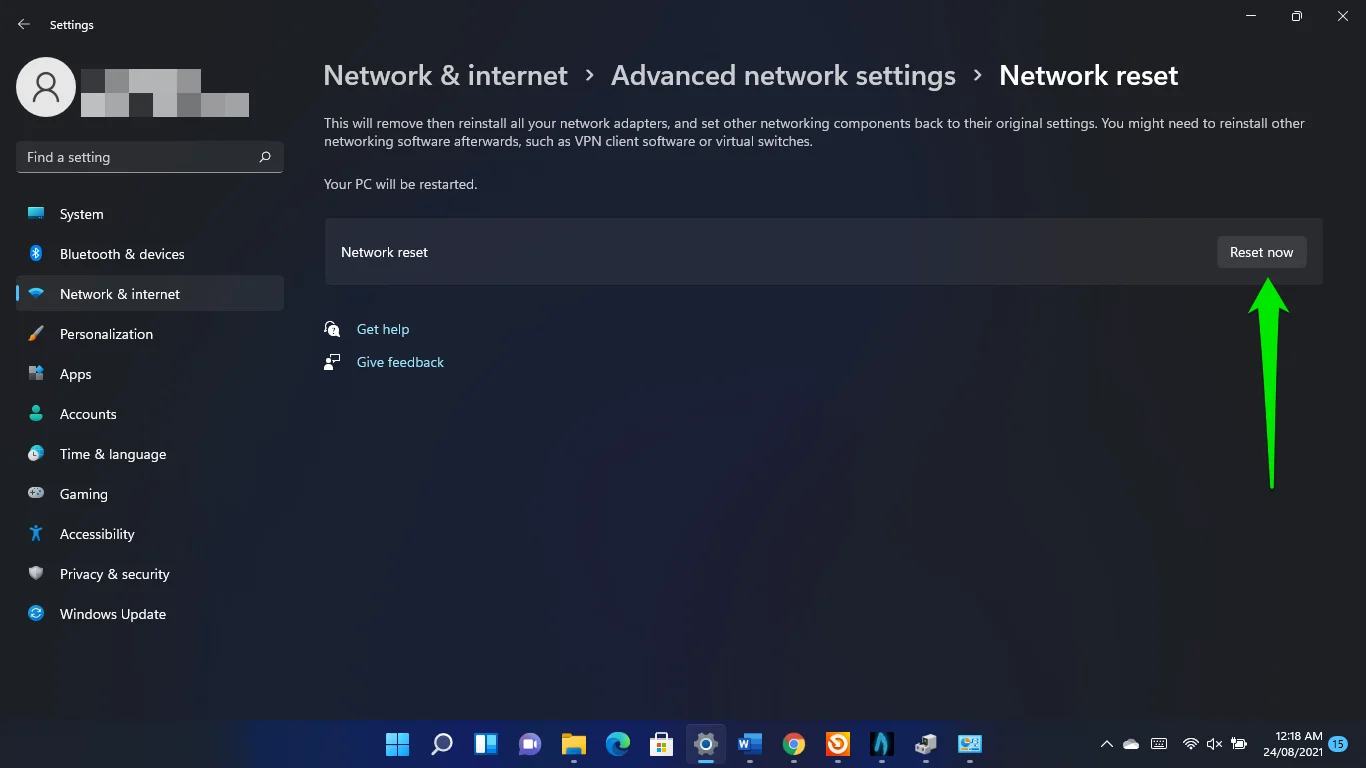
Arka plan uygulamalarını kapat
Arka planda çalışan bazı programlar, bilgisayarınızın ağ bant genişliğini tekeline alarak oyununuzun kullanabileceği kaynakları sınırlandırıyor olabilir.
Bu nedenle, bu uygulamaları kapatmak için Görev Yöneticisine gidin ve bunun yüksek ping sorununu çözüp çözmediğini kontrol edin.
Windows logosuna ve X tuşlarına dokunun ve menüden Görev Yöneticisi'ni seçin. Uygulama göründükten sonra, ağ kullanımınızı artıran programlara bakın ve bunları kapatın. Programların sisteminizin bant genişliğini nasıl kullandığını öğrenmek için İşlemler sekmesine gidin ve Ağ'ın altına bakın.
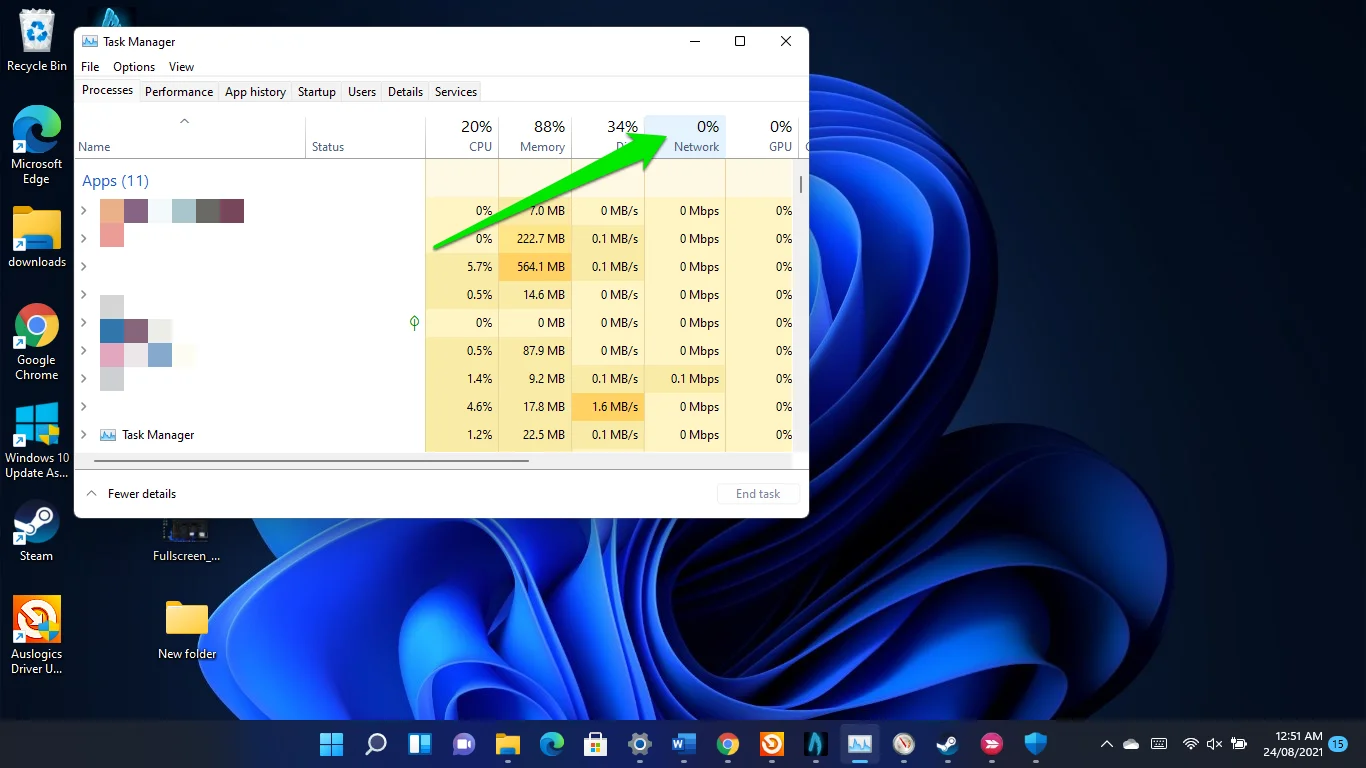
Kare hızınızı azaltın
Oyununuzun görsellerinin gecikmeniz üzerinde etkisi vardır. Daha yüksek kare hızları daha iyi animasyonlar sağlarken, internet bağlantınızın gücüne bağlı olarak ping'inizi olumsuz etkileyebilir.
Bu nedenle oyununuzun tercihlerine gidin ve kare hızı ayarlarını optimize edin. Grafik ayarlarınızı yüksekten düşüğe de düşürebilirsiniz.
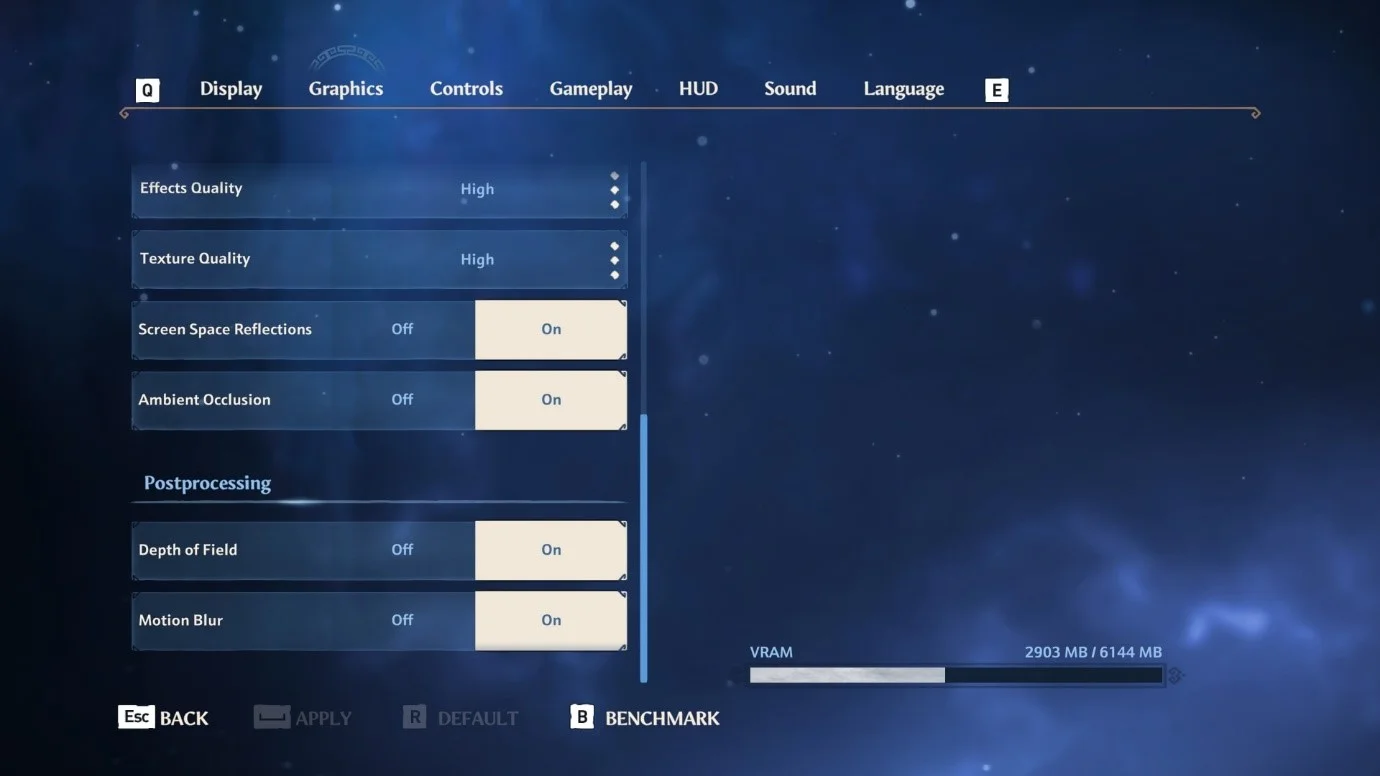
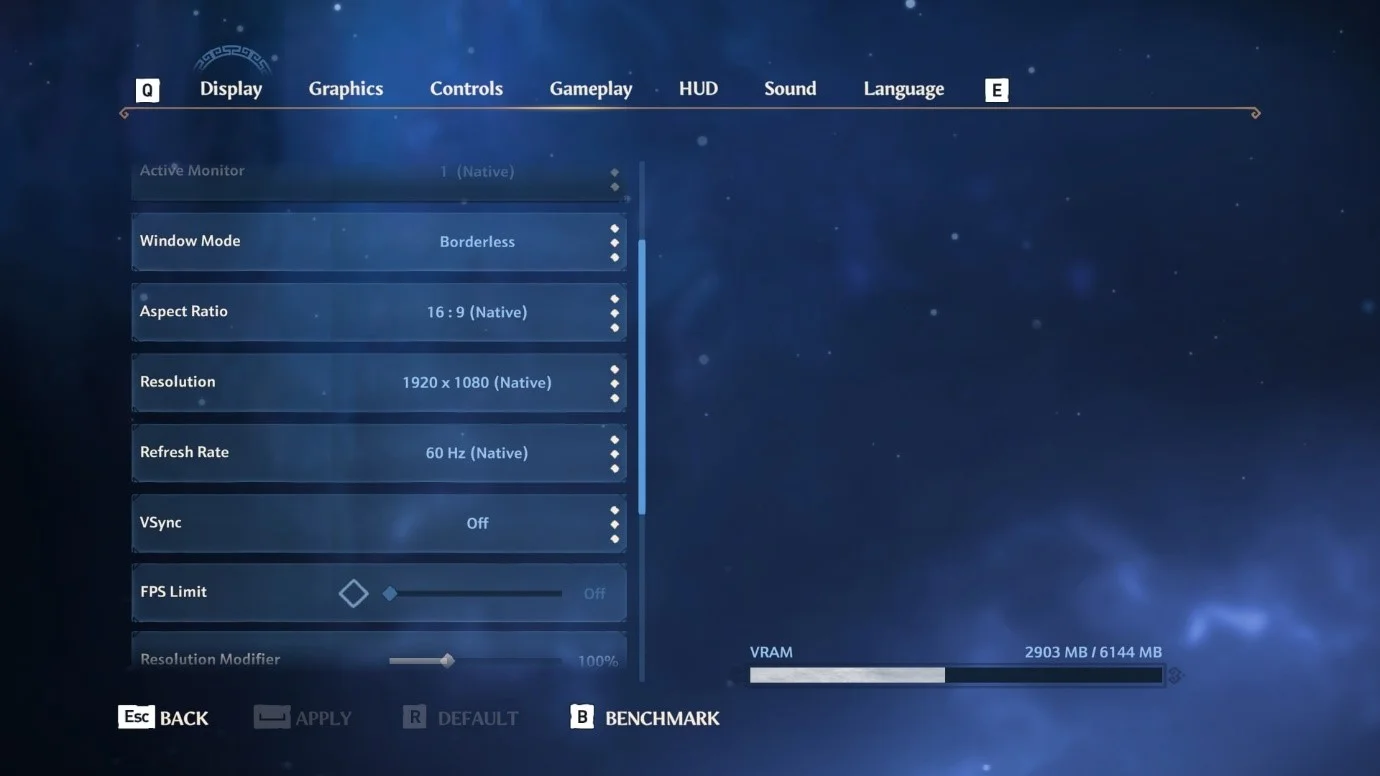
Daha hızlı bir DNS sunucusu kullanın
DNS sunucusunun sisteminizdeki herhangi bir uygulama tarafından yapılan bağlantı sorgularını çözmesi gerekir ve ISS'niz varsayılan DNS'nizi sağlar. Ancak, bu sunucu oyunlarınızı idare edecek kadar hızlı olmayabilir. Google'ın veya Cloudflare'ın genel DNS'sini kullanmak, işleri hızlandırmaya yardımcı olacaktır:
- Çalıştır iletişim penceresini açın, Denetim Masası yazın ve Tamam'a tıklayın.
- Denetim Masası penceresinde Ağ ve İnternet'e gidin ve "Ağı ve görevleri görüntüle"yi seçin.
- Sonraki sayfanın sol bölmesindeki Bağdaştırıcı Ayarlarını Değiştir bağlantısını seçin.
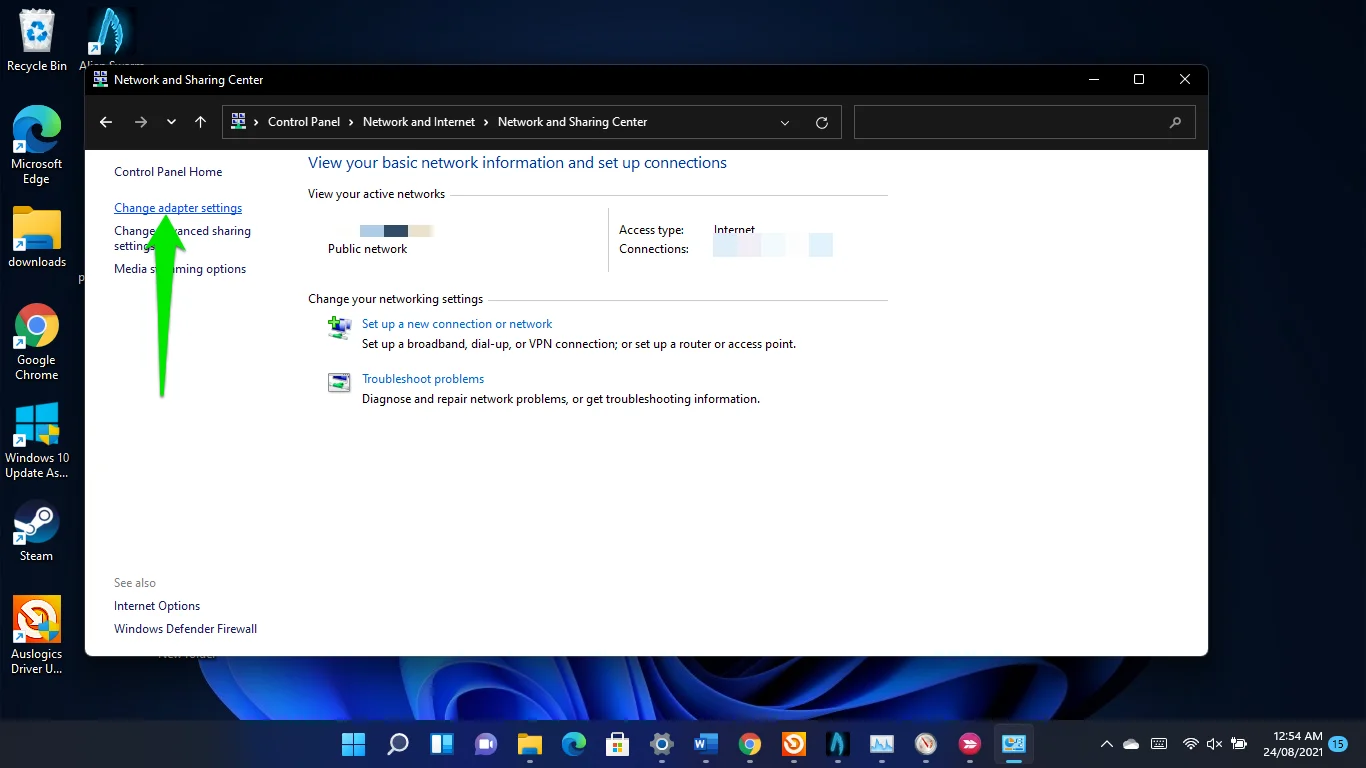
- Hangisini kullandığınıza bağlı olarak Wi-Fi veya Ethernet kartınıza sağ tıklayın ve Özellikler'e tıklayın.
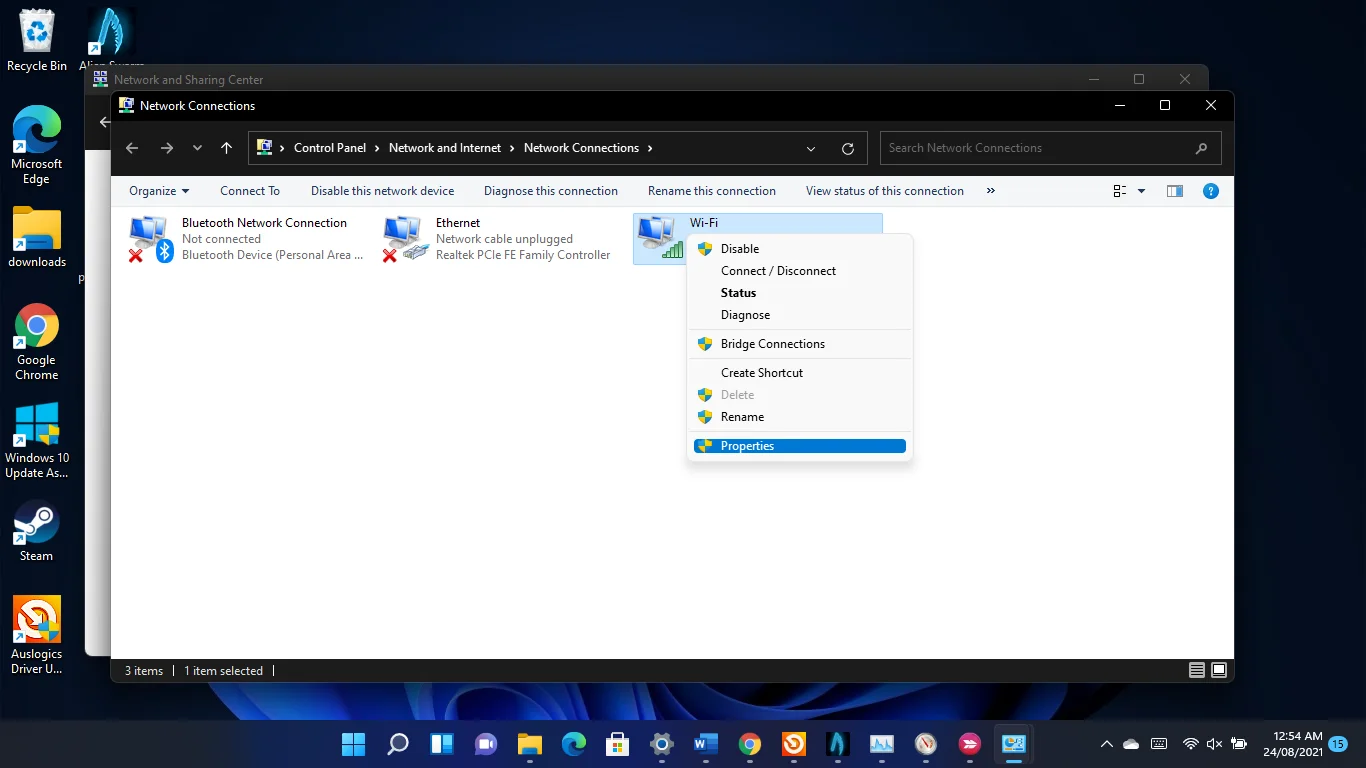
- Özellikler iletişim penceresini gördüğünüzde, İnternet Protokolleri TCP/IPv4'e ve ardından Özellikler'e tıklayın.
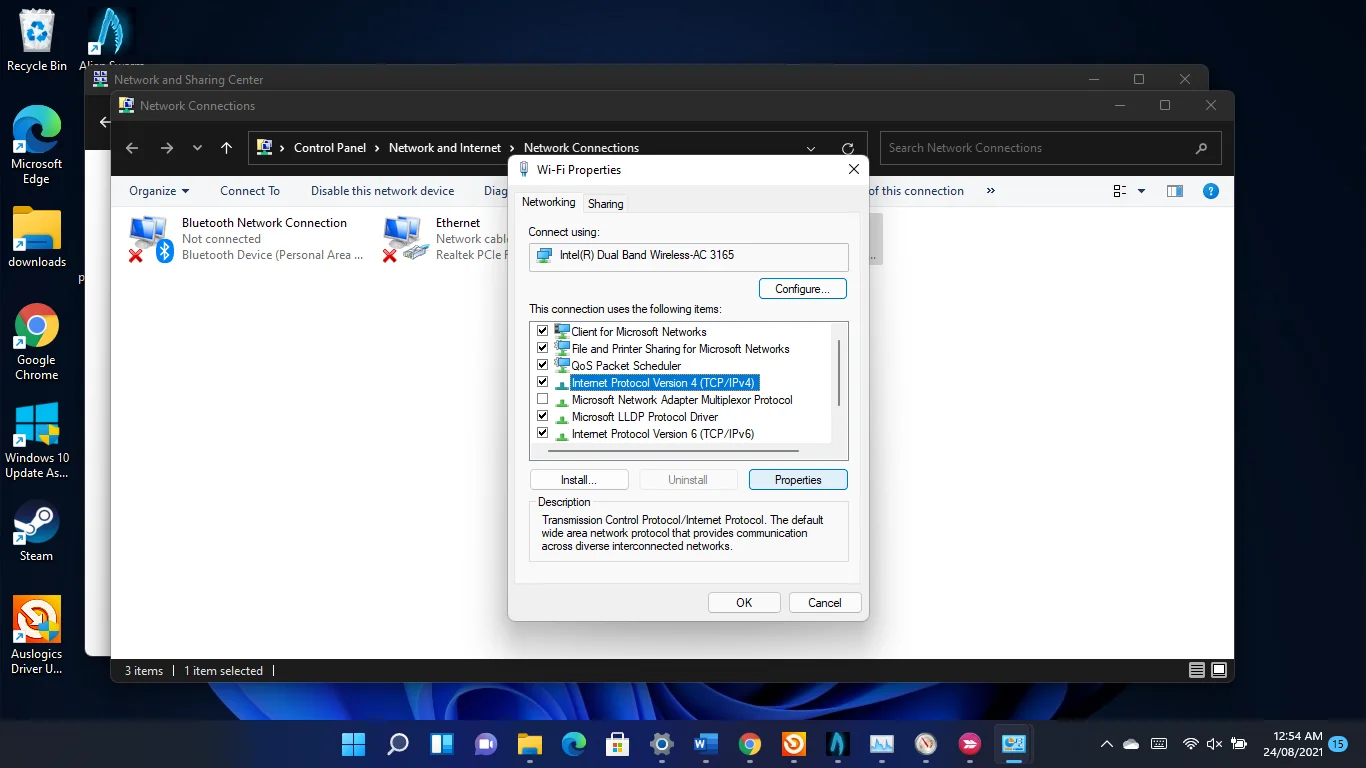
- “Aşağıdaki DNS sunucu adreslerini kullan” radyo düğmesini bir kez tıklayın.
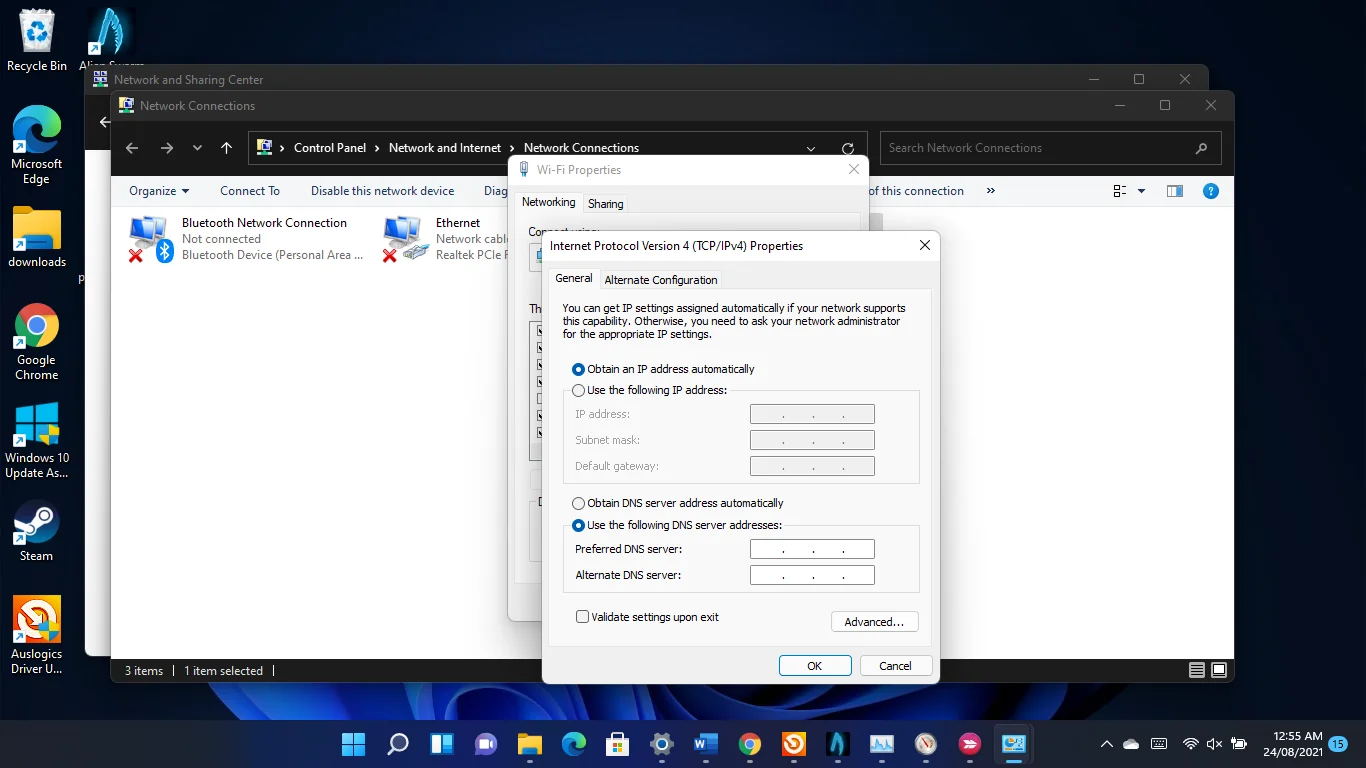
- Ardından, Google'ın genel DNS sunucusunu kullanmak için “Tercih edilen DNS sunucusu” kutusuna 8.8.8.8 ve “Alternatif DNS sunucusu” kutusuna 8.8.4.4 girin.
- Cloudflare'nin genel DNS sunucusunu kullanmak için “Tercih edilen DNS sunucusu” kutusuna 1.1.1.1 ve “Alternatif DNS sunucusu” kutusuna 1.0.0.1 girin.
- Tamam düğmesine tıklayın.
- Bir IPv6 ağındaysanız, adaptörünüzün Özellikler iletişim kutusuna dönün, İnternet Protokolü Sürüm 6'ya (TCP/IPv6) tıklayın ve Özellikler'e tıklayın.
- Şimdi, Google için 2001:4860:4860::8888 (Tercih edilen DNS sunucusu) ve 2001:4860:4860::8844 (Alternatif DNS sunucusu) kullanın.
- Cloudflare için, “Tercih edilen DNS sunucusu” ve “Alternatif DNS sunucusu” için sırasıyla 2606:4700:4700::1111 ve 2606:4700:4700::1001 kullanın.
Güvenlik duvarınız üzerinden oyunlarınıza izin verin
Güvenlik duvarı programınızın oyunlarınızı engellemediğinden ve yüksek ping sorununa neden olmadığından emin olun. Görünüşe göre, Windows 11'in yerleşik güvenlik duvarı, çevrimiçi oyunlar için bir sıkıntı olabilir.
Halihazırda izin verilmiyorsa, bu oyunlara güvenlik duvarı üzerinden izin verin.
Bunu yapmak için Ayarlar uygulamasını başlatın, sol bölmedeki Gizlilik ve Güvenlik'e tıklayın ve pencerenin sağ tarafındaki Windows Güvenliği'ne tıklayın.
- Ayarlar uygulamasında Windows Güvenliği sayfasının altındaki Güvenlik Duvarı ve Ağ Koruması'na tıklayın.
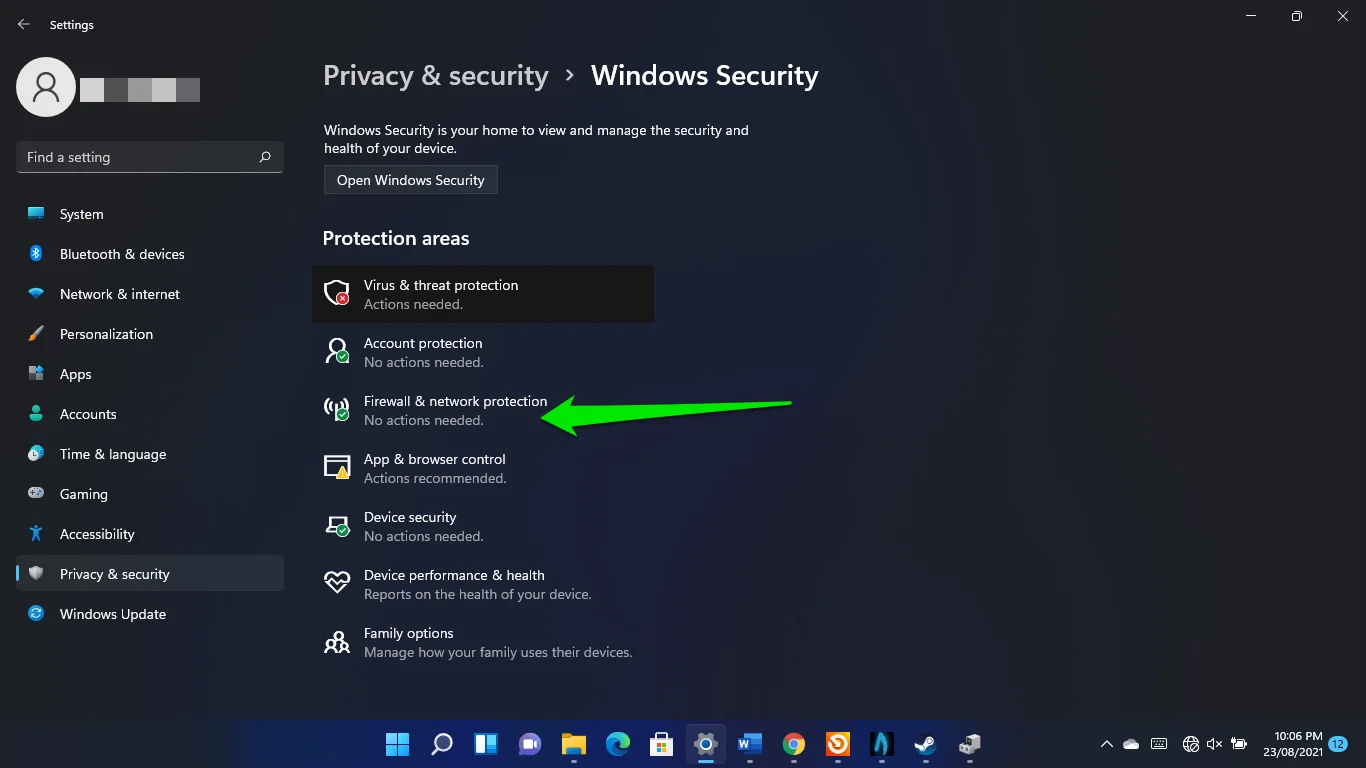
- Güvenlik Duvarı ve Ağ Koruması arayüzü açıldığında, "Güvenlik duvarı üzerinden bir uygulamaya izin ver" bağlantısını seçin.
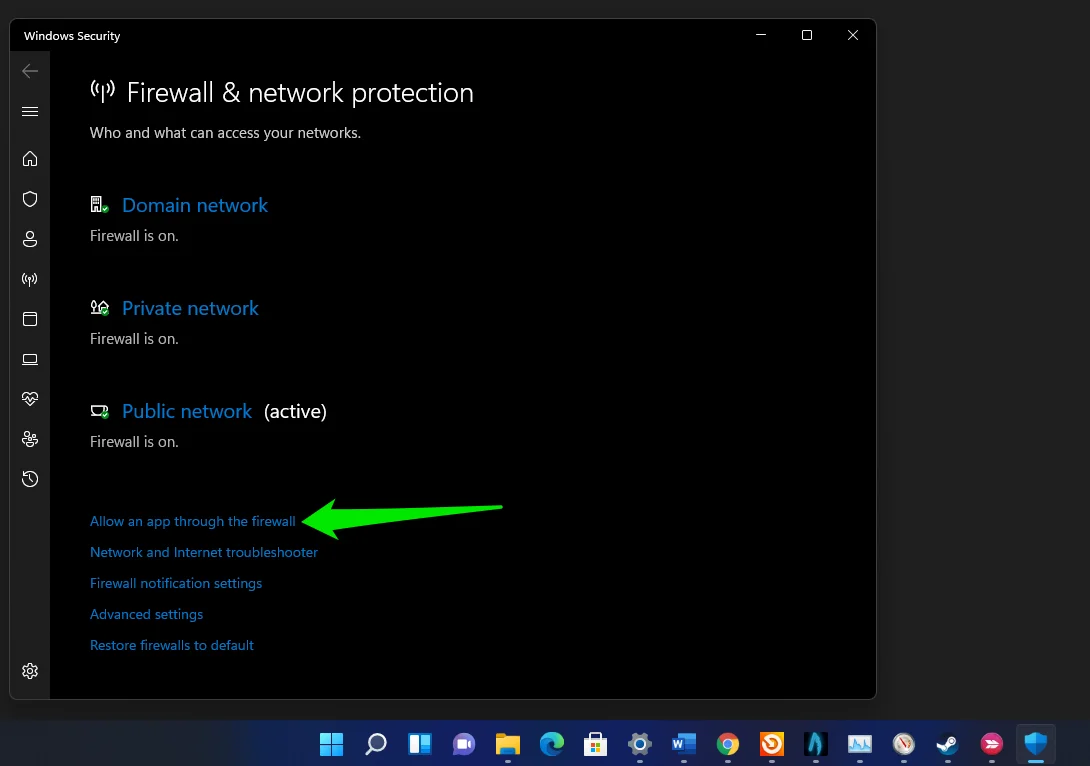
- İzin Verilen Uygulamalar arayüzünü gördüğünüzde Ayarları Değiştir düğmesine tıklayın, “İzin verilen uygulamalar ve özellikler” listesine gidin ve oyunlarınızın yanındaki kutuları işaretleyin.
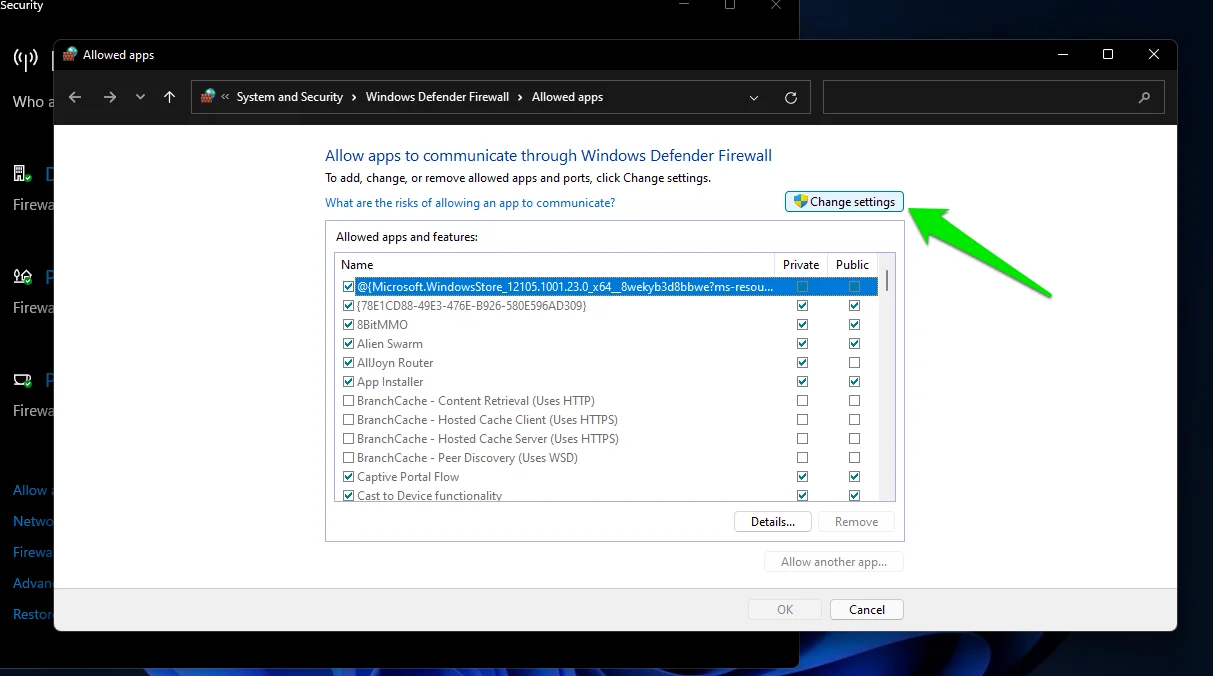
Şimdi, listede bir oyun görmüyorsanız, manuel olarak ekleyebilirsiniz. "Başka bir uygulamaya izin ver"e tıklayın ve "Uygulama ekle" penceresindeki Yol metin kutusunun yanındaki Gözat'a tıklayın.
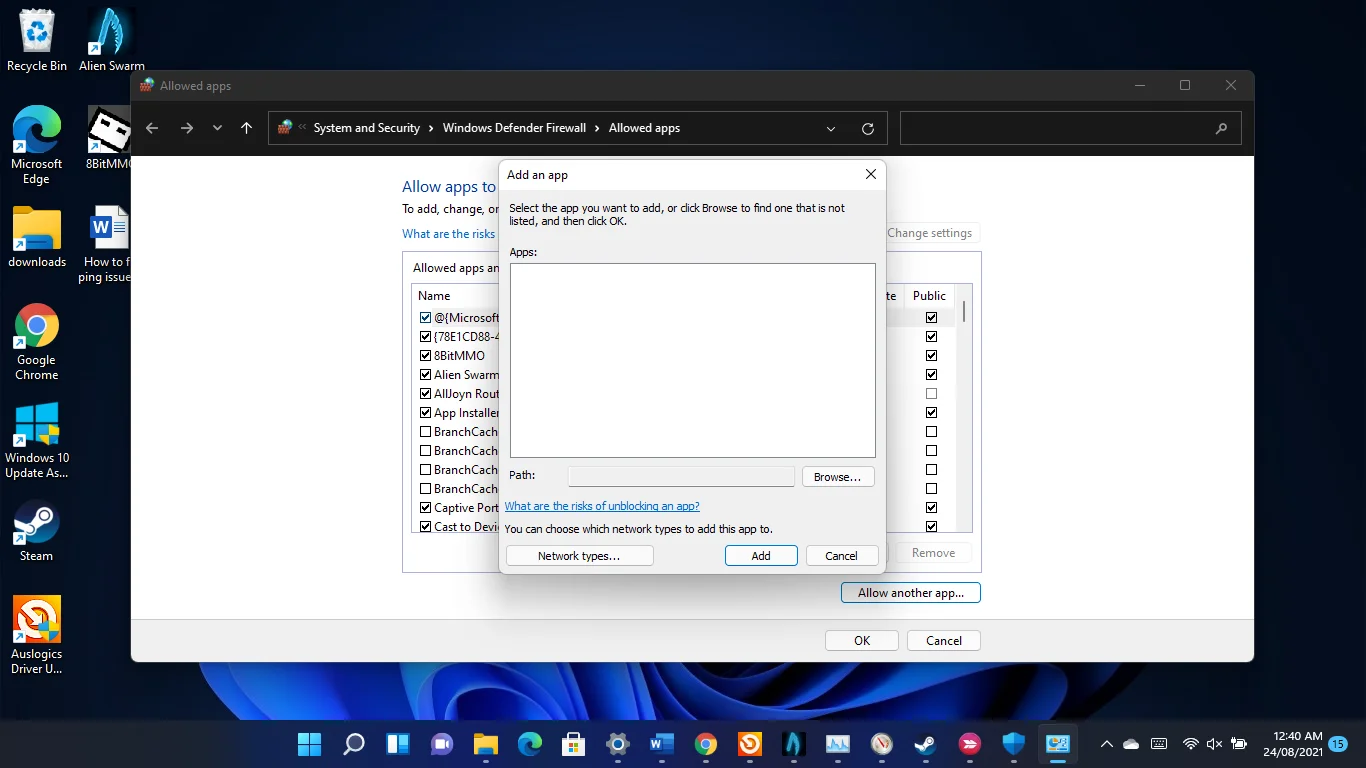
Gözat penceresi açıldıktan sonra oyunun klasörüne gidin ve .exe dosyasına çift tıklayın. Ardından, “Uygulama ekle” kutusunda uygulamanın simgesi göründükten sonra Ekle düğmesine tıklayın.
Oyuna izin vermek sorunu çözmezse, güvenlik duvarınızı devre dışı bırakın ve sorunu kontrol edin. Güvenlik Duvarı ve Ağ arabirimini açın, ardından Etki Alanı, Özel ve Genel ağları kapatın. Her bir ağa tıklamanız ve Microsoft Defender Güvenlik Duvarı altındaki anahtarı kapatmanız gerekecek.
Windows 11'de oyun oynarken düşük FPS nasıl düzeltilir?
Windows 11'deki düşük FPS sorununun farklı geçici çözümleri vardır. Ortadan kaldırmanız gereken Windows 11 hataları olsa da, bazı durumlarda oyununuzun grafik ayarlarını değiştirmek gibi temel sorun giderme işlemleri gerekir.
İlk olarak, FPS'nizin ne zaman düşük olduğunu ve ne kadar düşük olduğunu bilmeniz için FPS sayacınızı nasıl çalıştıracağınızı göstereceğiz.
Oyun oynarken FPS'nizi nasıl kontrol edebilirsiniz?
Oyununuzun FPS'sini görmek, bazı ayarları ne zaman değiştireceğinizi ve iyileştirmeler yapacağınızı bilmenize yardımcı olacaktır. Oyun, siz oynarken size gerçek zamanlı FPS oranlarını gösterebilir, ancak başka araçlar da kullanılabilir.
Steam'i Kullanmak
- Steam istemcisini başlatın, pencerenin sol üst köşesindeki Steam'e tıklayın ve içerik menüsünden Ayarlar'a tıklayın.
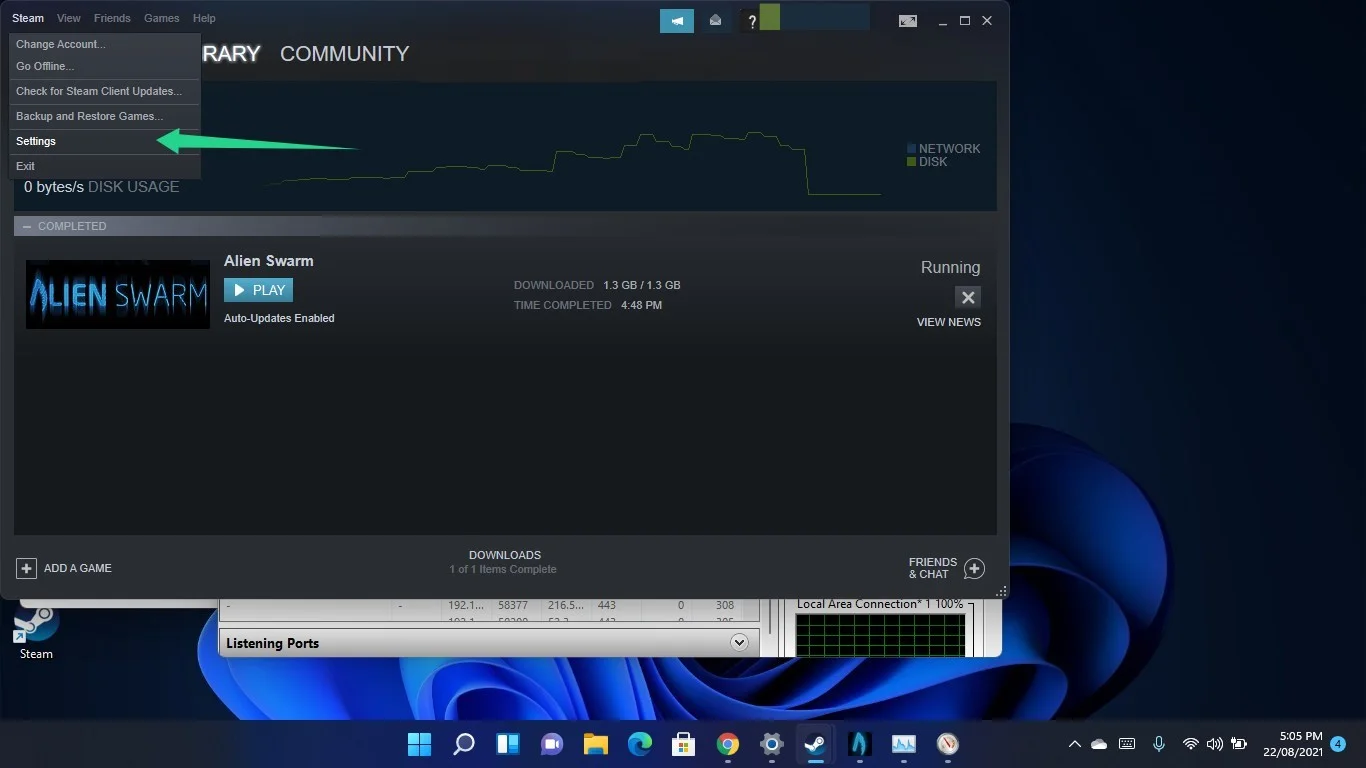
Ayarlar penceresi göründüğünde, sol bölmeye gidin ve Oyun İçi'ne tıklayın. Bundan sonra, "Oyun içi FPS sayacı" açılır menüsüne gidin ve sayacı nerede görmek istediğinizi seçin.
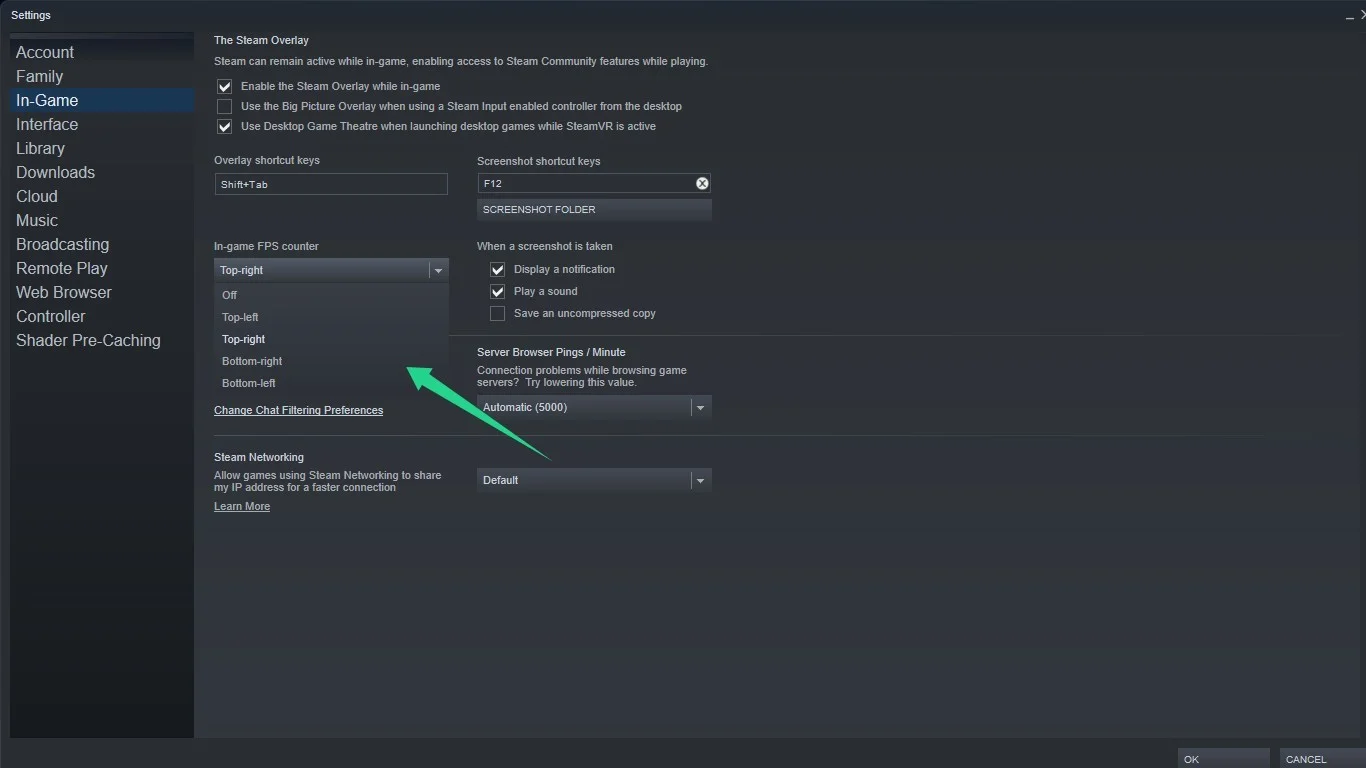
- Tamam'a tıklayın.
- Artık oyununuzda FPS sayacını göreceksiniz.
- Aşağıdaki ekran görüntüsünde Alien Swarm'ın sağ üst köşesindeki FPS sayacını göreceksiniz:
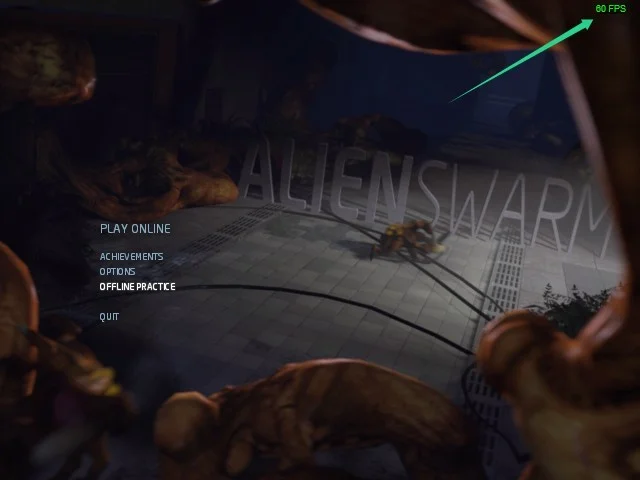
Oyununuzun ayarlarından geçmek
Çoğu modern oyun, yerleşik FPS sayaçlarıyla birlikte gelir. Her oyun için sayacı açma işlemi farklıdır. Oyunun video seçeneklerini gözden geçirmeniz, bir klavye kısayolu kullanmanız, bir konsol komutu girmeniz, oyunun başlangıç seçeneklerini değiştirmeniz veya yapılandırma dosyasını ayarlamanız gerekebilir.
Windows 11'de oyun oynarken düşük FPS nasıl düzeltilir?
Buradaki düzeltmeler, Windows 11'de FPS düşüşlerine neden olan temel sorunlardan nasıl kurtulacağınızı gösterecek. Ayrıca, oyununuzun performansını artırmak için uygulayabileceğiniz diğer ipuçlarını da göstereceğiz.
GameDVR'yi devre dışı bırak
Windows 11'in ekran kayıt özelliği GameDVR, sorunun nedeni olabilir. Özelliği devre dışı bırakmak, FPS sorununu tamamen çözebilir. Kapatmak için Kayıt Defteri Düzenleyicisi'ni kullanmanız gerekecek.
Devam etmeden önce, sistem kayıt defterinizi yedeklemelisiniz. Kayıt Defteri Düzenleyicisi'nde yanlış değişiklikler yapmak kalıcı etkilerle ciddi sorunlara neden olabilir ve yedekleme bu değişiklikleri tersine çevirebilir.
- Windows logosu + R kısayolunu kullanarak Çalıştır iletişim kutusunu açın.
- Çalıştır açıldıktan sonra "regedit" yazın ve Enter'a dokunun. Ardından, UAC açılır penceresinde Evet'e tıklayın.
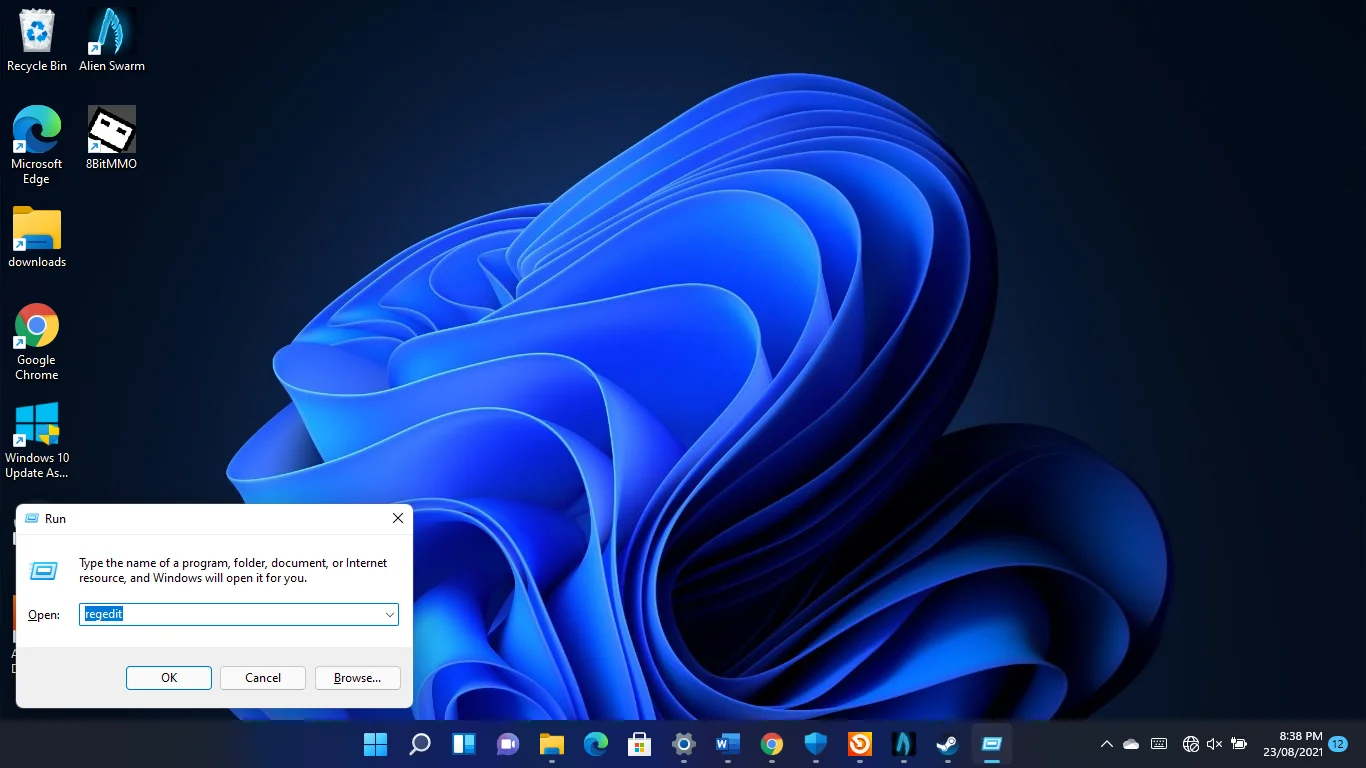
- Kayıt Defteri Düzenleyicisi açıldıktan sonra, sağ üst köşedeki Dosya'ya ve Dışa Aktar'a tıklayın.
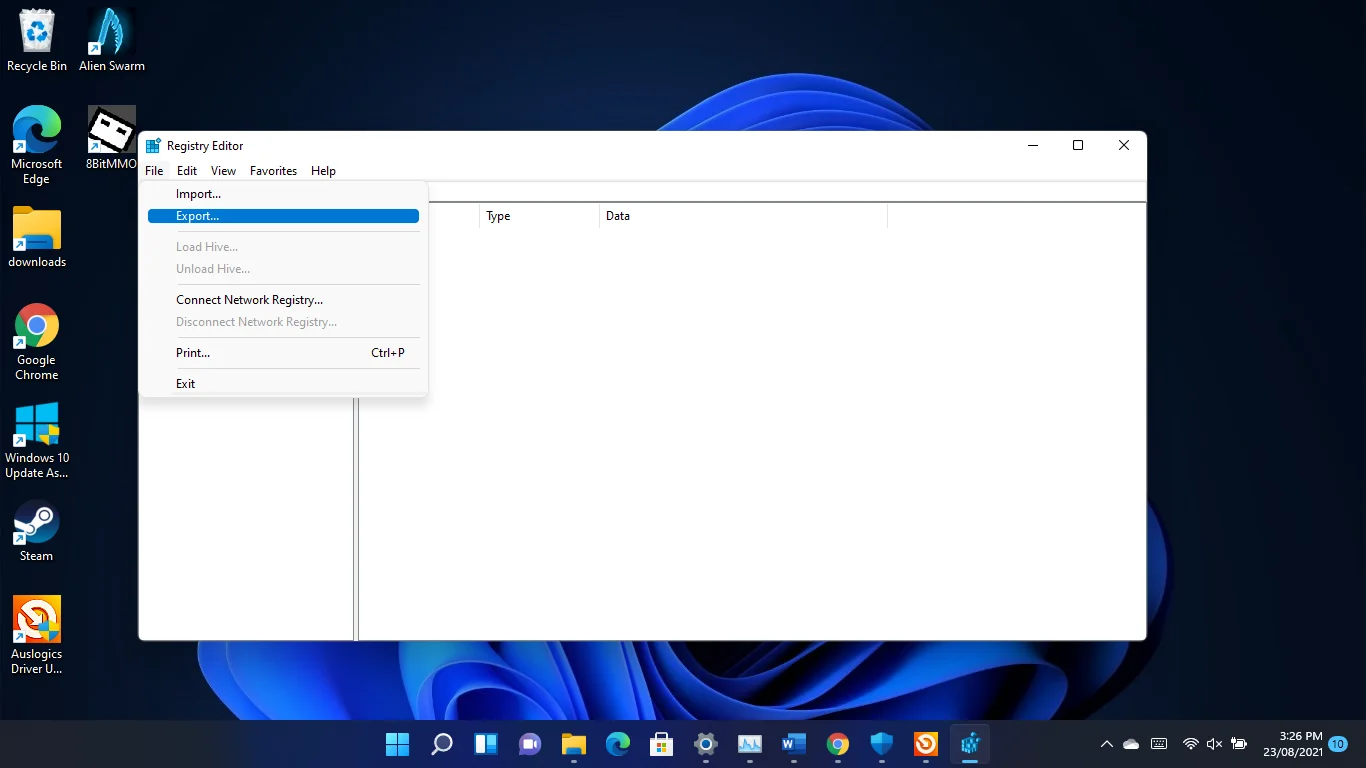
- Kayıt Defteri Dosyasını Dışa Aktar iletişim penceresinde Dışa Aktarma Aralığı bölümüne gidin ve Tümü'nü seçin. Ardından, yedekleme dosyası için bir ad girin, bir klasör seçin ve Kaydet'e tıklayın.
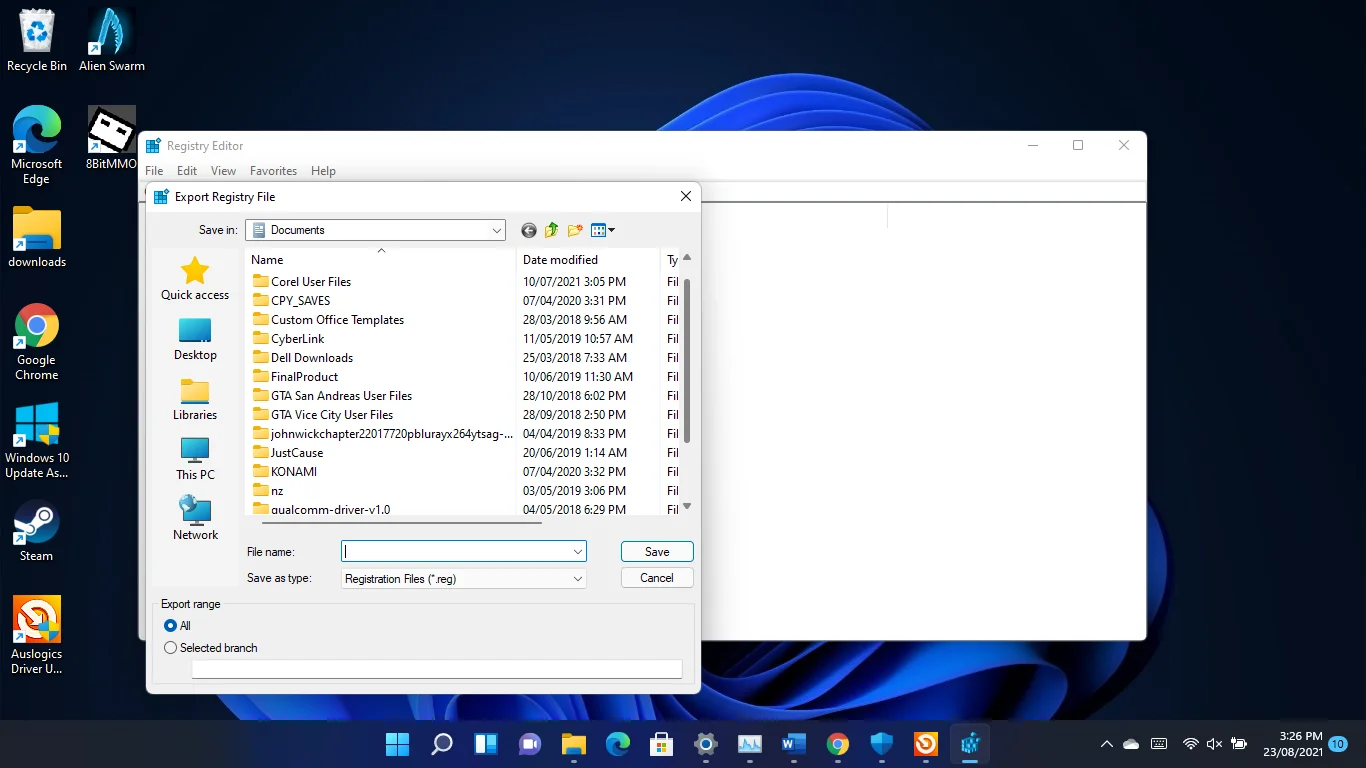
- Şimdi Kayıt Defteri Düzenleyicisine dönün, sol bölmeye gidin ve Computer\HKEY_CURRENT_USER\System\GameConfigStore konumuna gidin .
- GameDVR_Enabled'a sağ tıklayın ve Değiştir'e tıklayın.
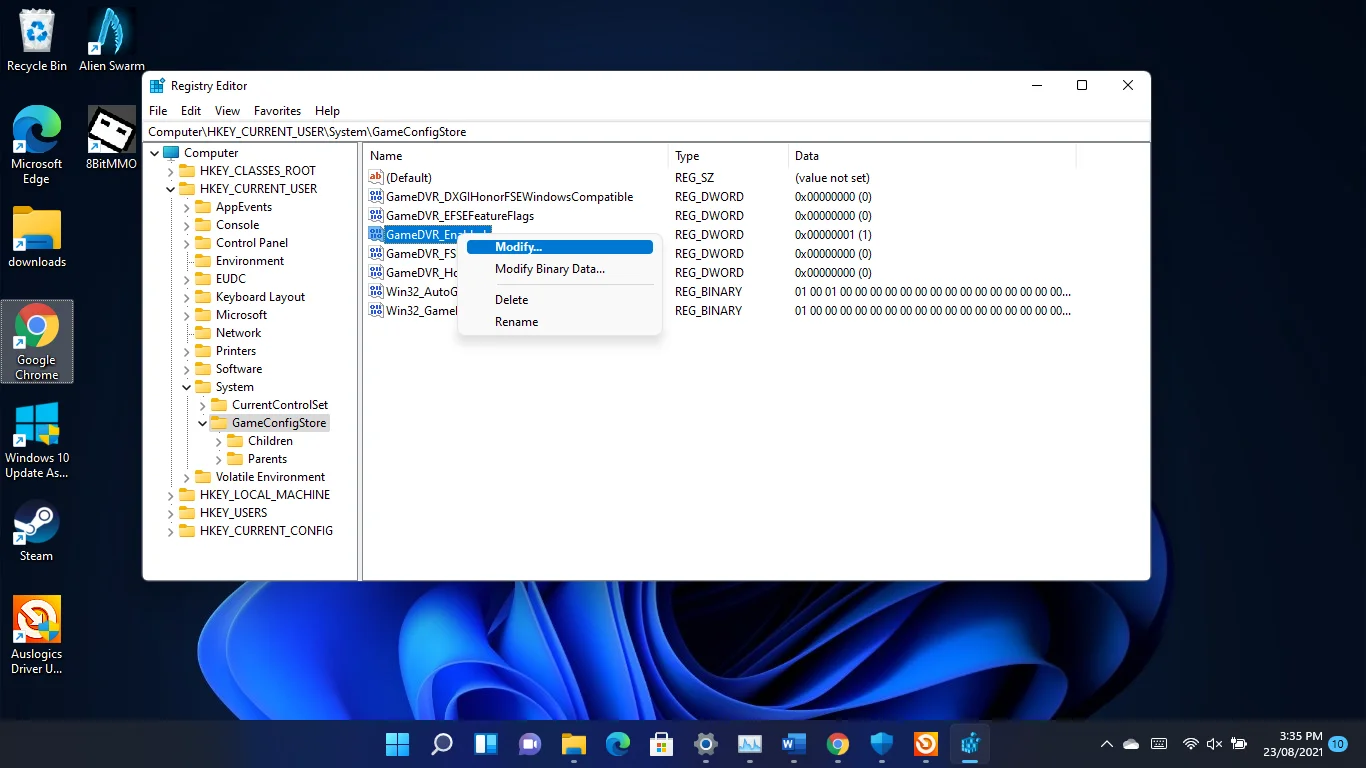
- Tabanın Onaltılık olarak ayarlandığından emin olun, Değer Verisi kutusuna 0 girin ve Tamam düğmesine tıklayın.
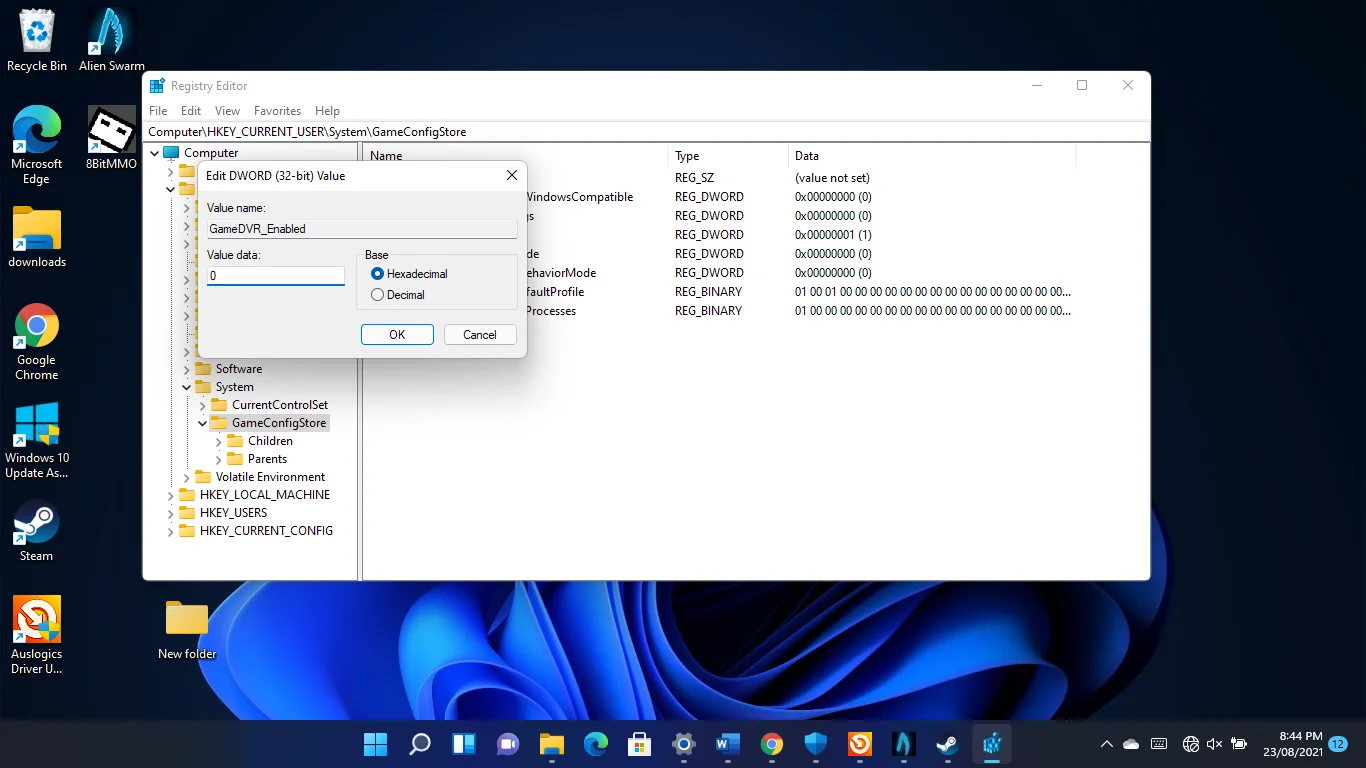

- Bundan sonra, “GameDVR_FSEBehaviourMode” üzerine sağ tıklayın ve Değiştir'e tıklayın.
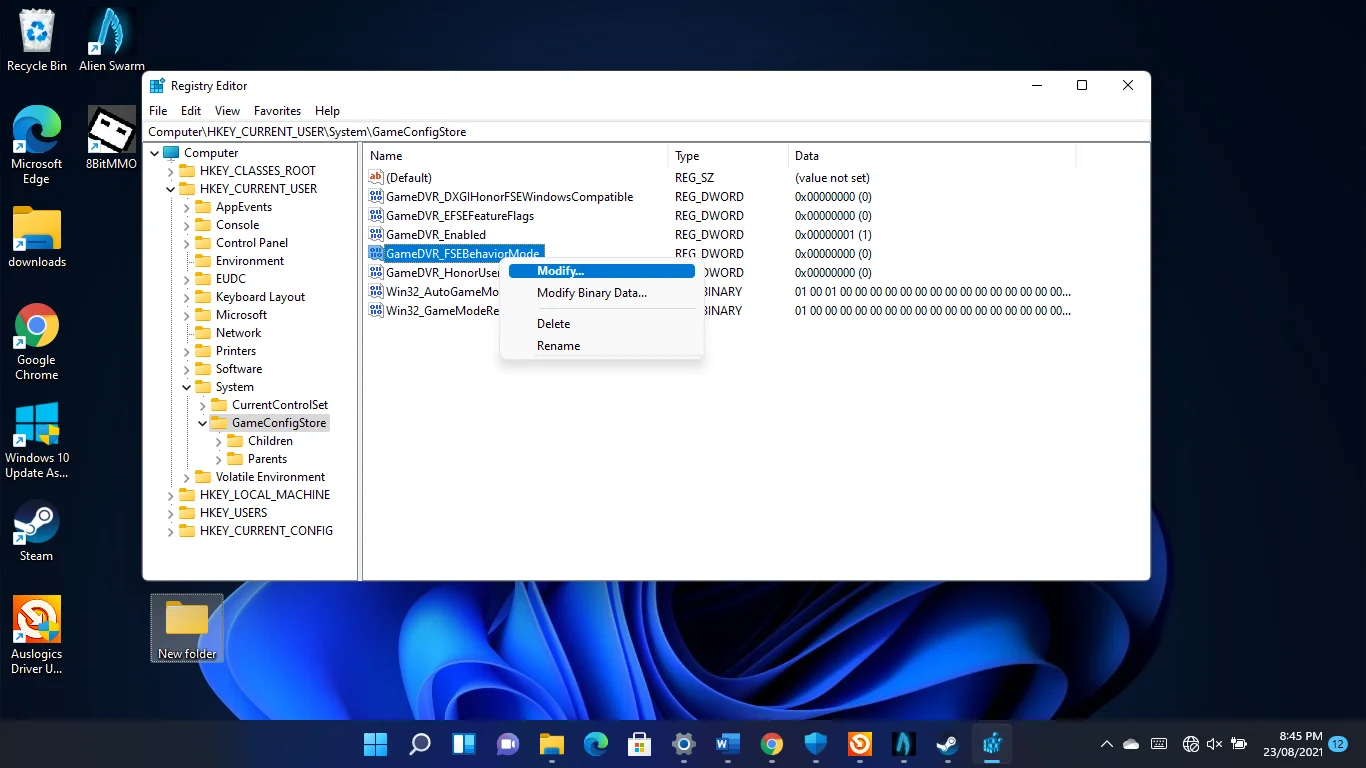
- Tabanın Onaltılık olarak ayarlandığından emin olun, Değer Verisi kutusuna 2 girin ve Tamam düğmesine tıklayın.
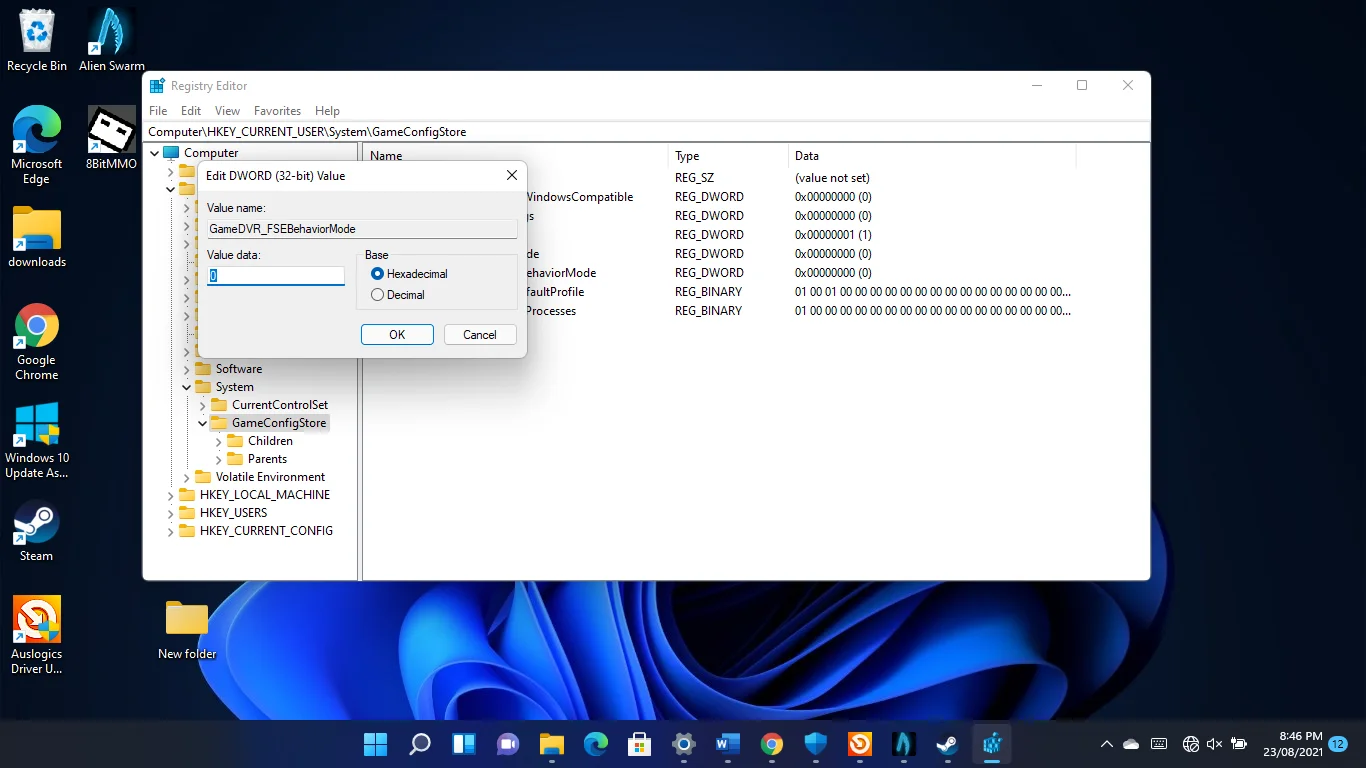
- Ardından, pencerenin sol bölmesine gidin ve Computer\HKEY_LOCAL_MACHINE\SOFTWARE\Microsoft\PolicyManager\default\ApplicationManagement\AllowGameDVR konumuna gidin .
- Pencerenin sağ tarafına geçin, Değer'e sağ tıklayın ve Değiştir'e tıklayın.
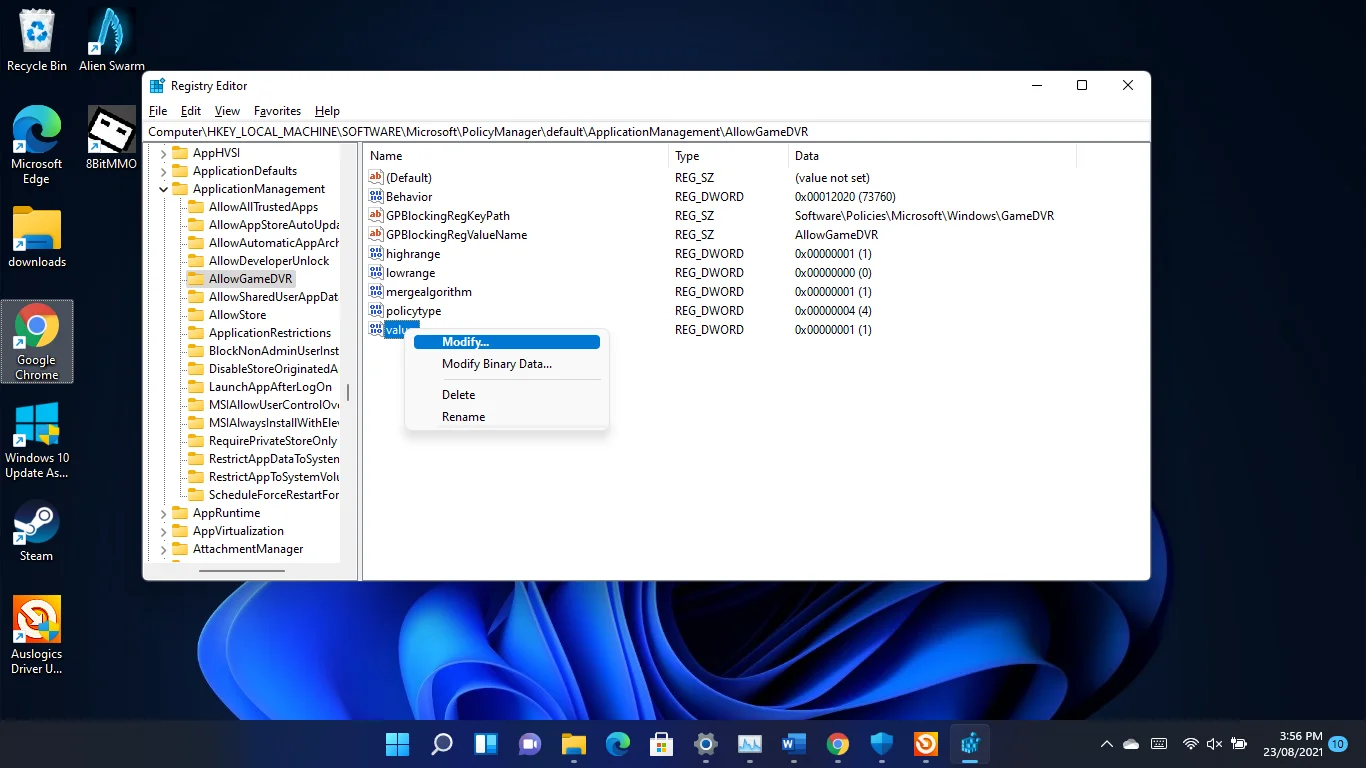
- DWORD (32-bit) Değerini Düzenle iletişim kutusu açıldığında, Değer altına 0 girin ve Tamam'a tıklayın.
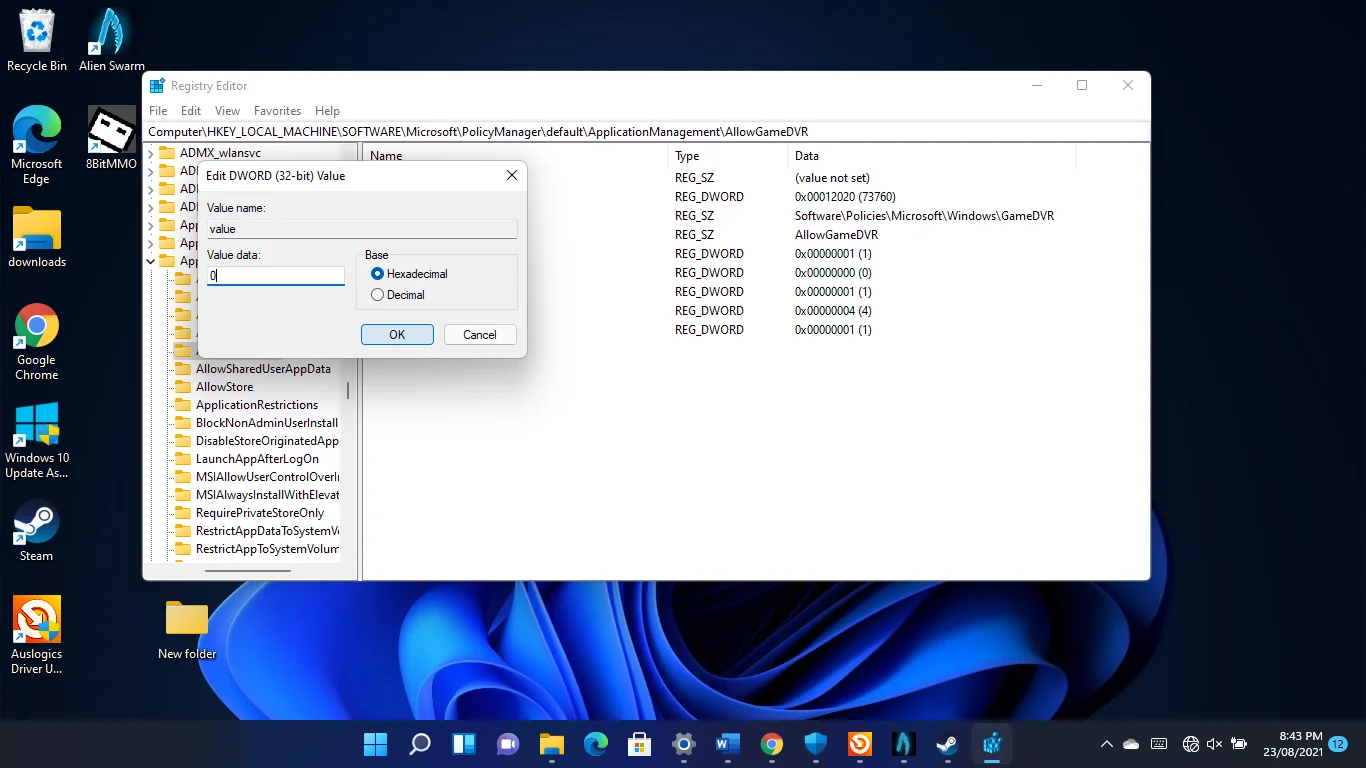
Grafik kartı sürücünüzü güncelleyin
Grafik kartınız, FPS'nizi belirleyen ana donanım bileşenlerinden biridir. Sürücü yazılımının hatalı veya güncel olmaması oyununuzun performansını olumsuz yönde etkileyecektir. Bu nedenle sürücü güncellemeleri, oyun oynamanın en önemli yönlerinden biridir.
Kartın en son sürücüsünü kurmak en iyi yol olsa da, bunu en iyi uygulama sıfırdan yapmaktır. Bu şekilde, özellikle bozuksa, değiştirdiğiniz sürücüden kaynaklanan komplikasyon riskine girmezsiniz.
Bu nedenle, mevcut ekran sürücüsünü kaldırarak başlamalısınız.
- Windows logosuna ve X tuşlarına basın ve menüden Aygıt Yöneticisi'ni seçin.
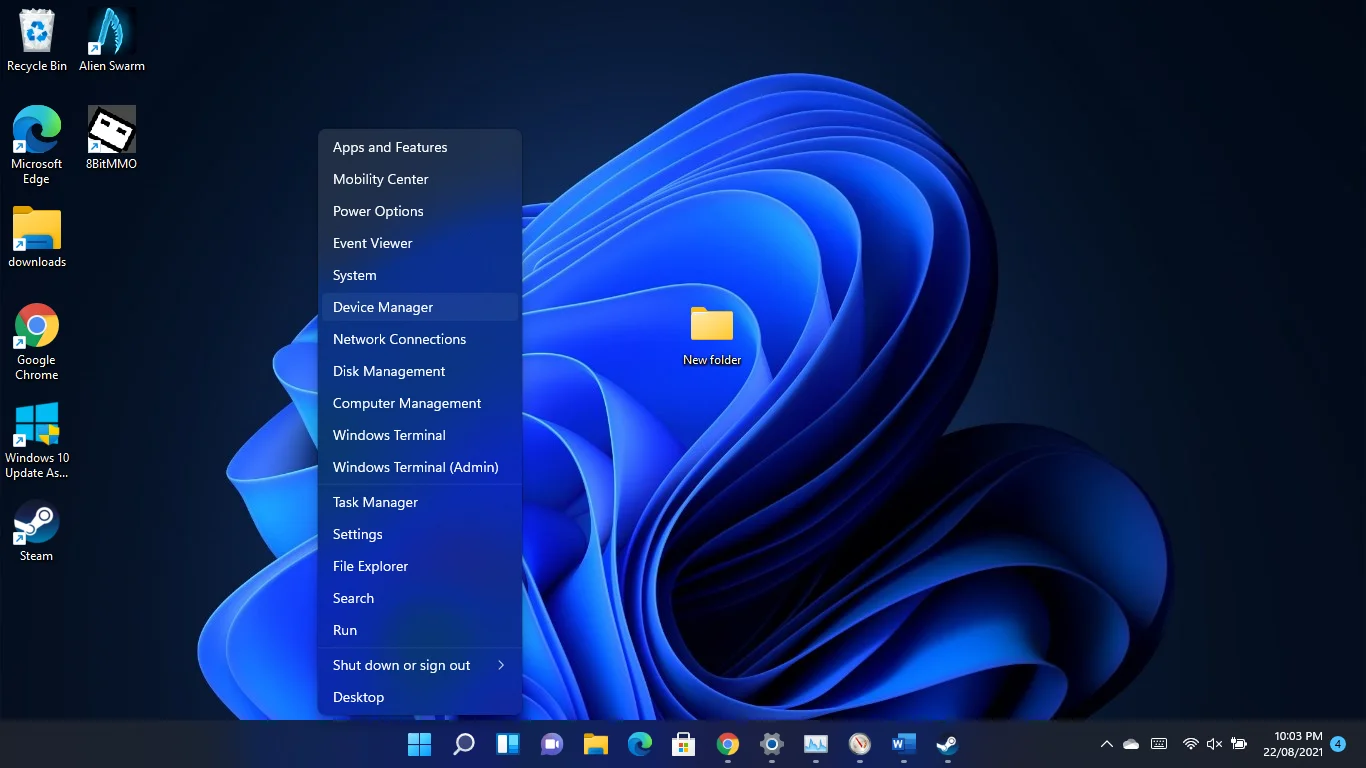
- Aygıt Yöneticisi penceresi göründükten sonra Görüntü Bağdaştırıcıları kategorisini genişletin.
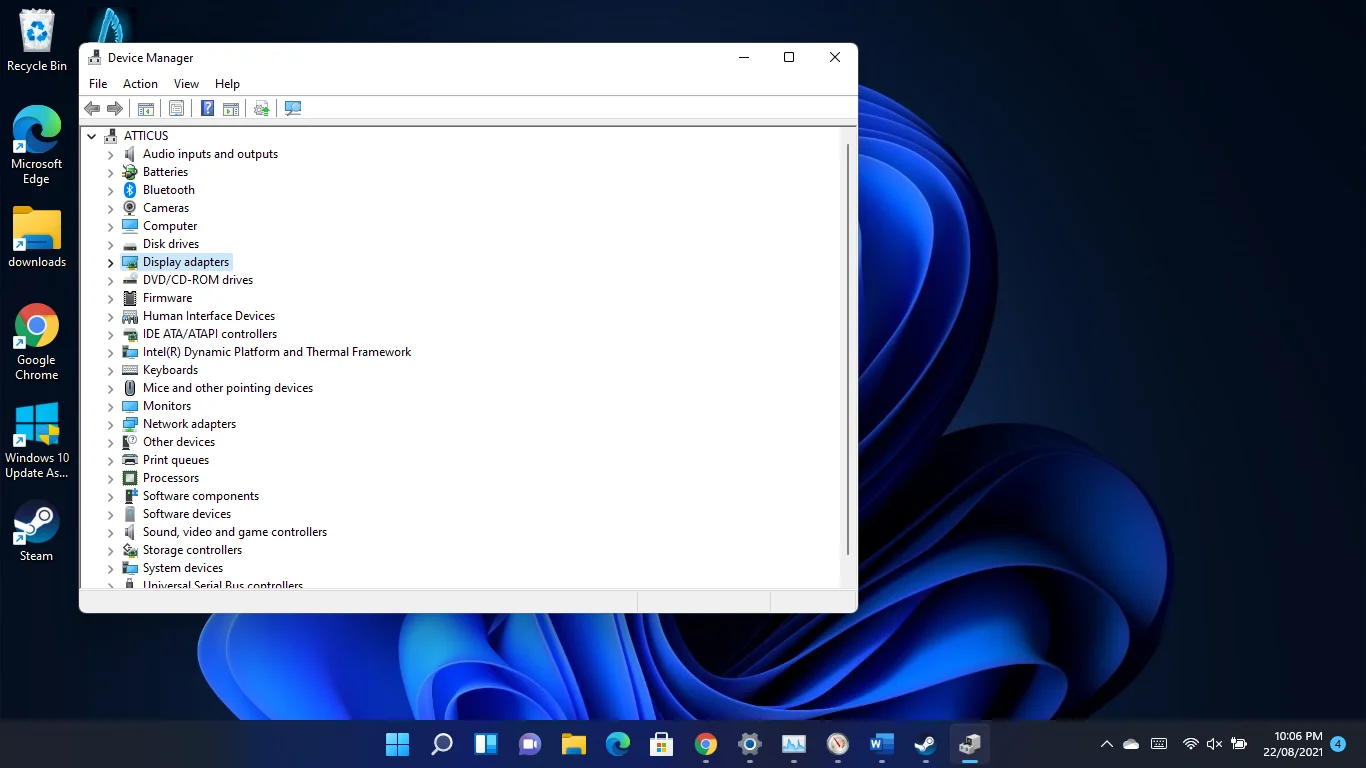
- Özel grafik kartınıza sağ tıklayın ve içerik menüsü göründüğünde Cihazı Kaldır'a tıklayın.
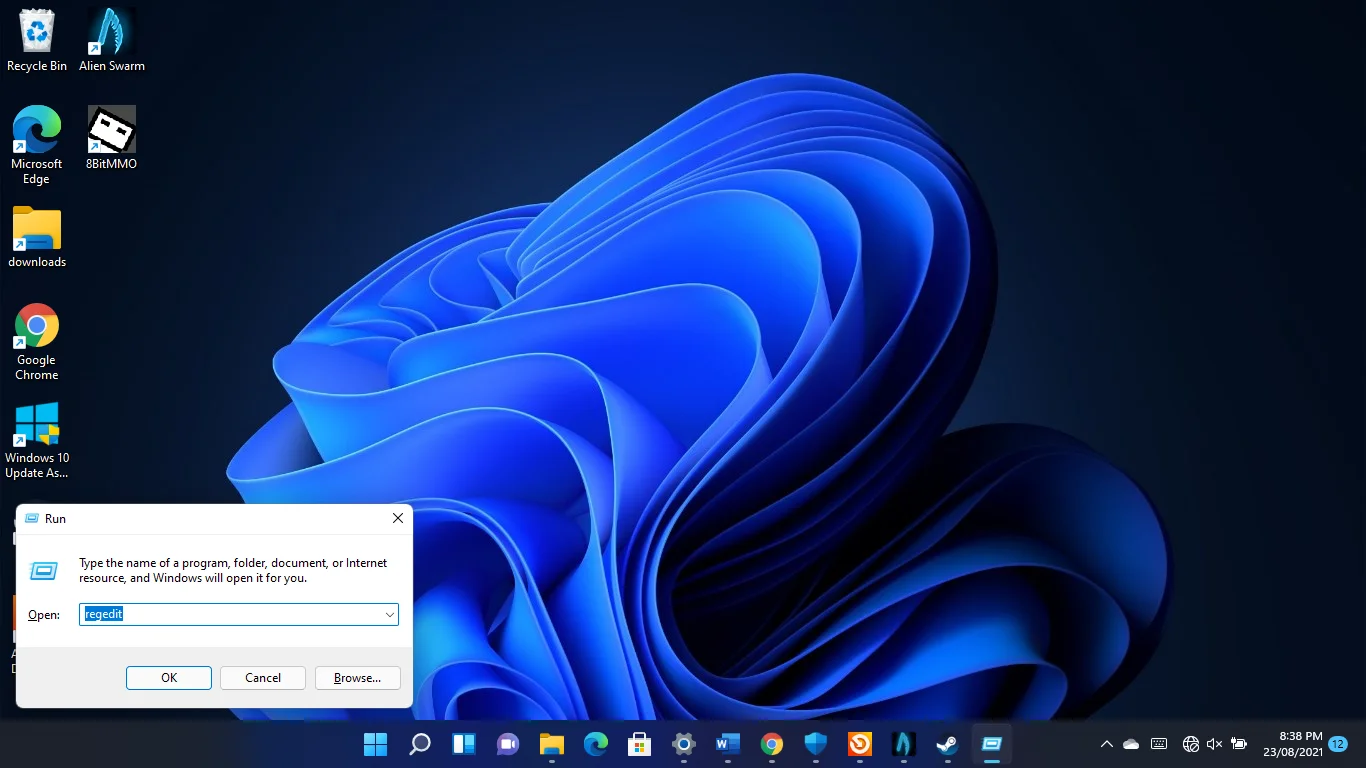
- “Bu aygıtın sürücüsünü kaldırmayı dene” kutusunu işaretleyin ve Kaldır'a tıklayın.
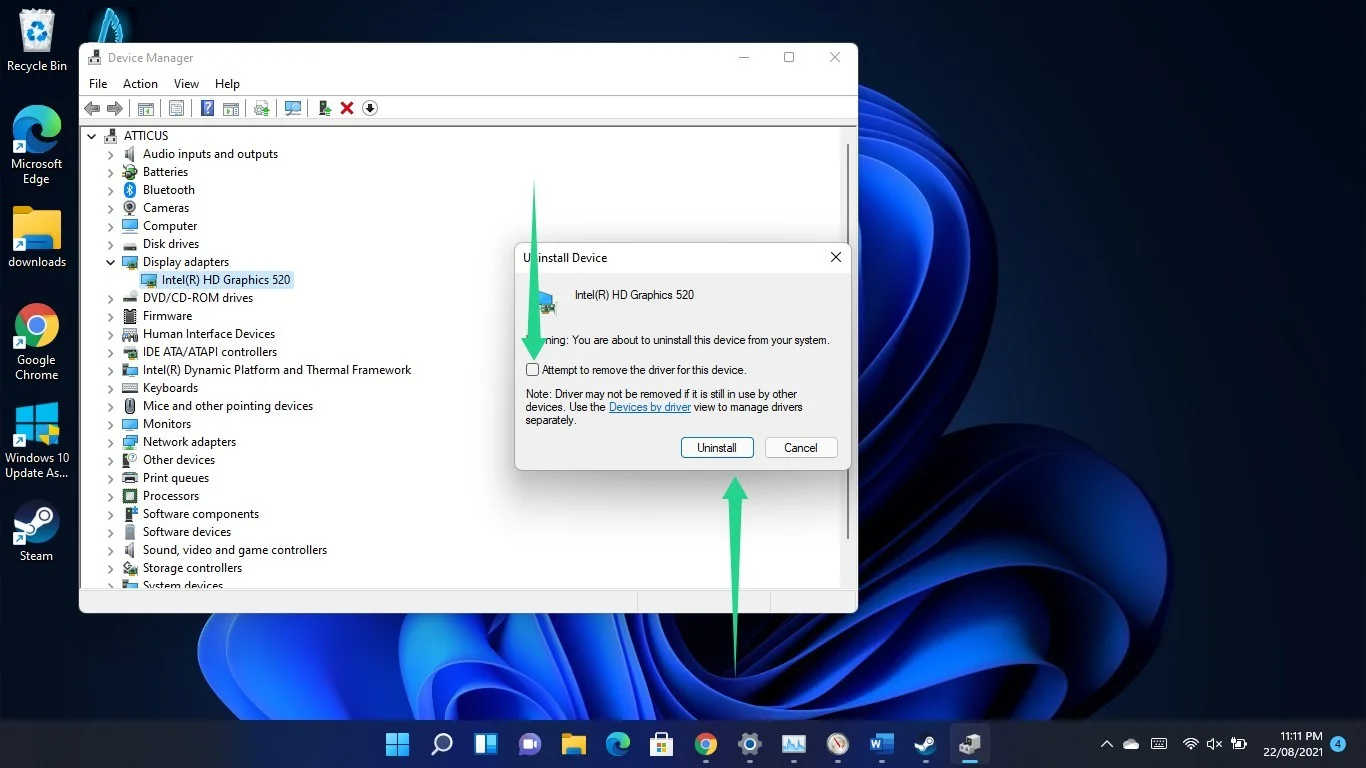
- Bilgisayarı yeniden başlatın.
Windows, bilgisayarınız yeniden başlatıldıktan sonra genel bir grafik sürücüsü yükleyecektir. Böylece artık grafik kartınızın en son resmi sürücüsünü yükleyebilirsiniz.
Güncellenmiş sürücüyü yüklemek için Aygıt Yöneticisi'nden geçebilir, üçüncü taraf bir sürücü güncelleyici kullanabilir veya grafik kartınızın tescilli programını kullanabilirsiniz.
Aygıt Yöneticisi ile başlayalım.
Aygıt Yöneticisini Kullanma
Bu yöntem, GPU'nuzun üreticisinin web sitesine gitmenizle başlar. Oraya vardığınızda, markasını ve modelini girerek kartınızın güncel sürücüsünü arayın.
- Sürücüyü indirdikten sonra Aygıt Yöneticisi penceresine gidin, Görüntü Bağdaştırıcıları kategorisini genişletin ve grafik kartınıza sağ tıklayın. Sürücü Güncelle seçeneğini seçin ve Sürücü Güncelle penceresi göründükten sonra, “Sürücüleri Otomatik Olarak Ara” seçeneğini tıklayın.
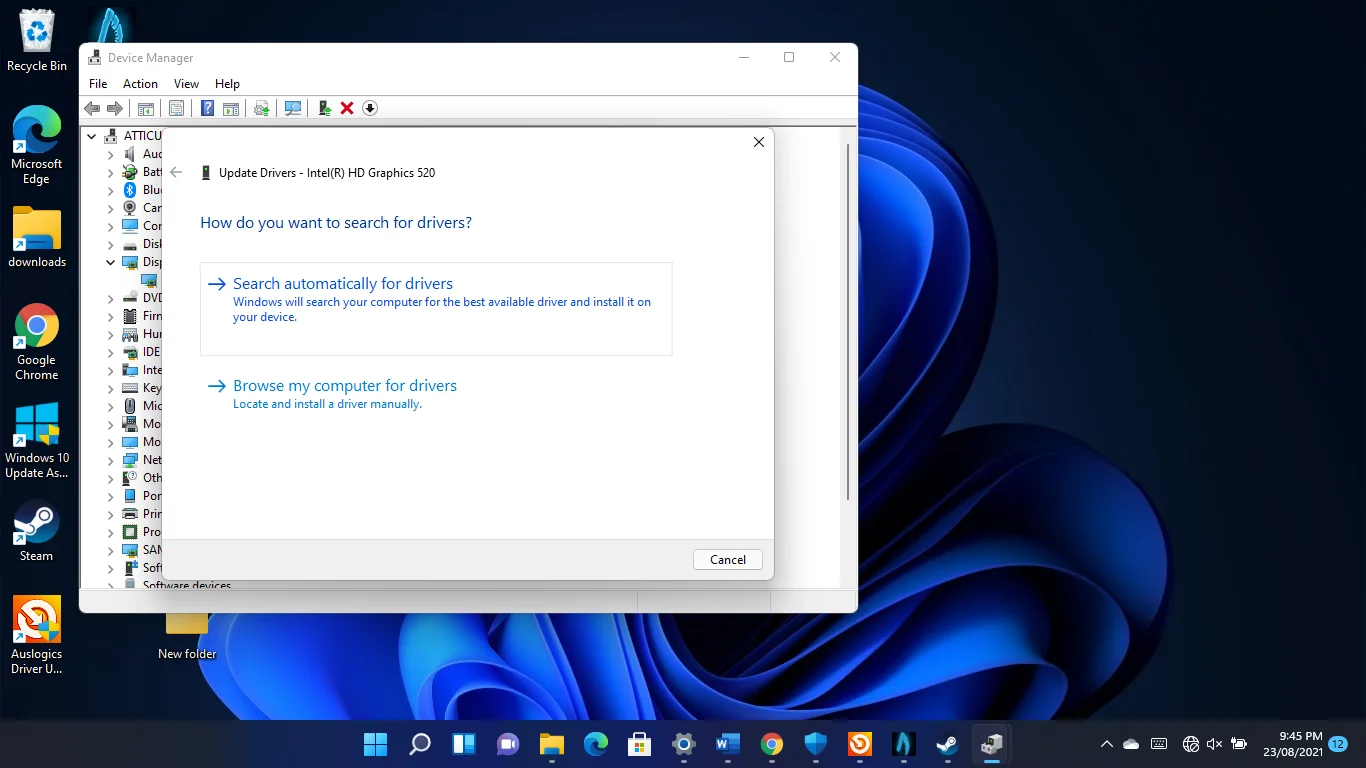
Windows şimdi bilgisayarınızda GPU sürücüsünü arayacak ve otomatik olarak kuracaktır.
- Ayrıca “Sürücüler için bilgisayarımı tara” seçeneğine gidebilir ve aramayı indirdiğiniz paketi kaydettiğiniz klasöre daraltmak için Gözat düğmesini kullanabilirsiniz.
Artık oyunun sorunsuz çalışıp çalışmadığını kontrol edebilirsiniz.
- Aygıt Yöneticisi yöntemi işe yarar ancak stresli ve riskli olabilir. Örneğin, grafik kartınız için tasarlanmamış ve uyumlu olmayan bir sürücü paketi indirirseniz, kendinizi daha kötü sorunlarla karşı karşıya bulabilirsiniz.
Daha iyi bir çözüm için bir sonraki adıma geçin.
Üçüncü taraf bir sürücü güncelleme programı kullanma
Auslogics Driver Updater'ı kullanarak sürücü güncelleme işlemini basitleştirebilirsiniz. Program sorunlu sürücüleri algılar ve bunları otomatik olarak günceller. Aracı yükledikten sonra, artık sürücü sorunları hakkında endişelenmenize gerek yok.
- Programın kurulum dosyasını indirmek için bu bağlantıyı açın.
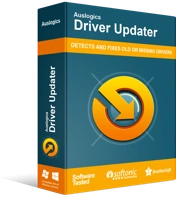
Sürücü Güncelleyici ile Bilgisayar Sorunlarını Çözün
Kararsız bilgisayar performansına genellikle güncel olmayan veya bozuk sürücüler neden olur. Auslogics Driver Updater, sürücü sorunlarını tanılar ve bilgisayarınızın daha sorunsuz çalışmasını sağlamak için eski sürücülerin tümünü bir kerede veya birer birer güncellemenize olanak tanır
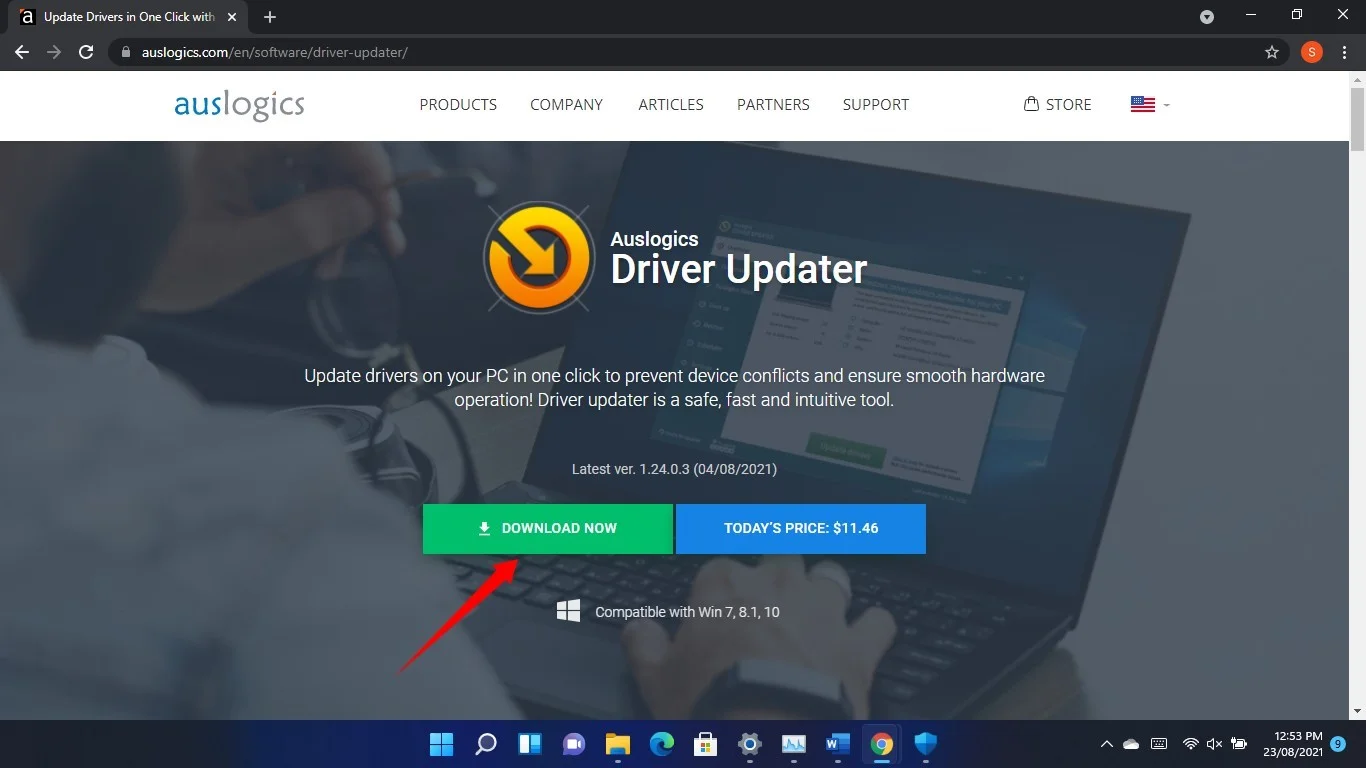
- İndirme işlemi tamamlandıktan sonra kurulum paketini açın.
- Uyarı iletişim penceresinde Çalıştır'a tıklayın ve Kullanıcı Hesabı Denetimi penceresinde Evet'i seçin.
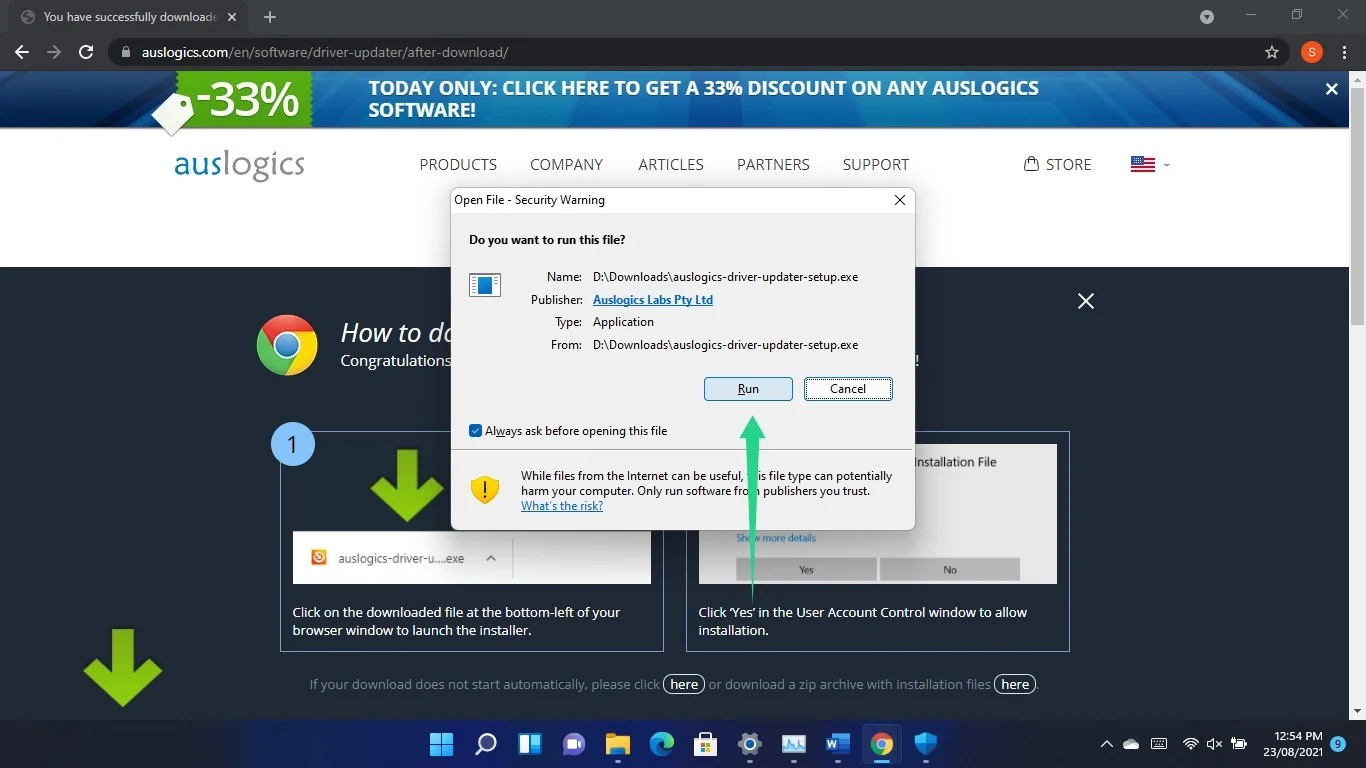
- Kurulum sihirbazı açıldıktan sonra dilinizi ve tercih ettiğiniz kurulum klasörünü seçin. Ardından, bilgisayarınız açıldığında programın otomatik olarak başlatılmasına izin verip vermeyeceğinizi ve geliştiricilerine anonim kilitlenme raporları göndermesini isteyip istemediğinizi seçin.
- Bundan sonra, “Sürücüleri kurmak ve kontrol etmek için tıklayın” düğmesine tıklayın ve kurulum işleminin kendi rotasını yürütmesine izin verin.
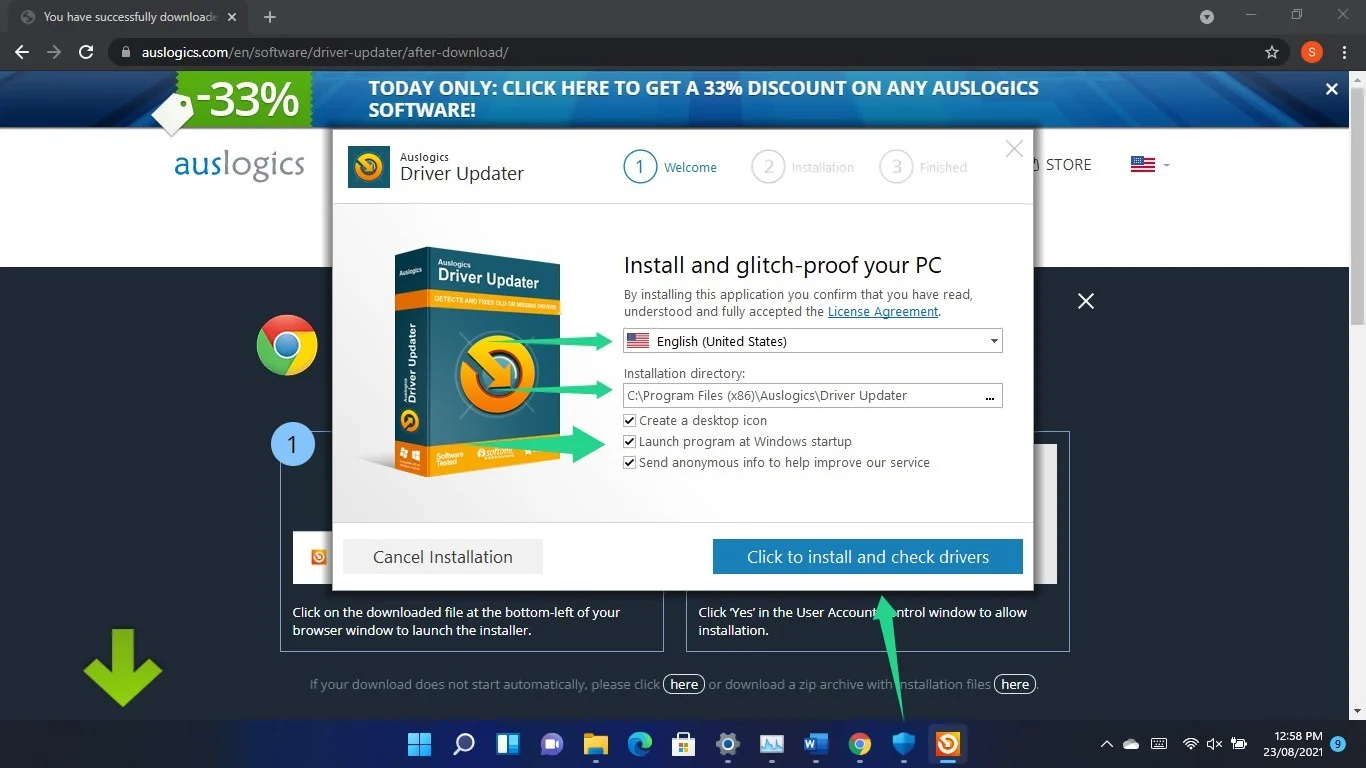
- Yükleme işlemi tamamlandıktan sonra, "Sürücü Güncelleyiciyi Başlat ve PC sürücülerini tara" kutusunu işaretli bırakın ve Bitir'e tıklayın.
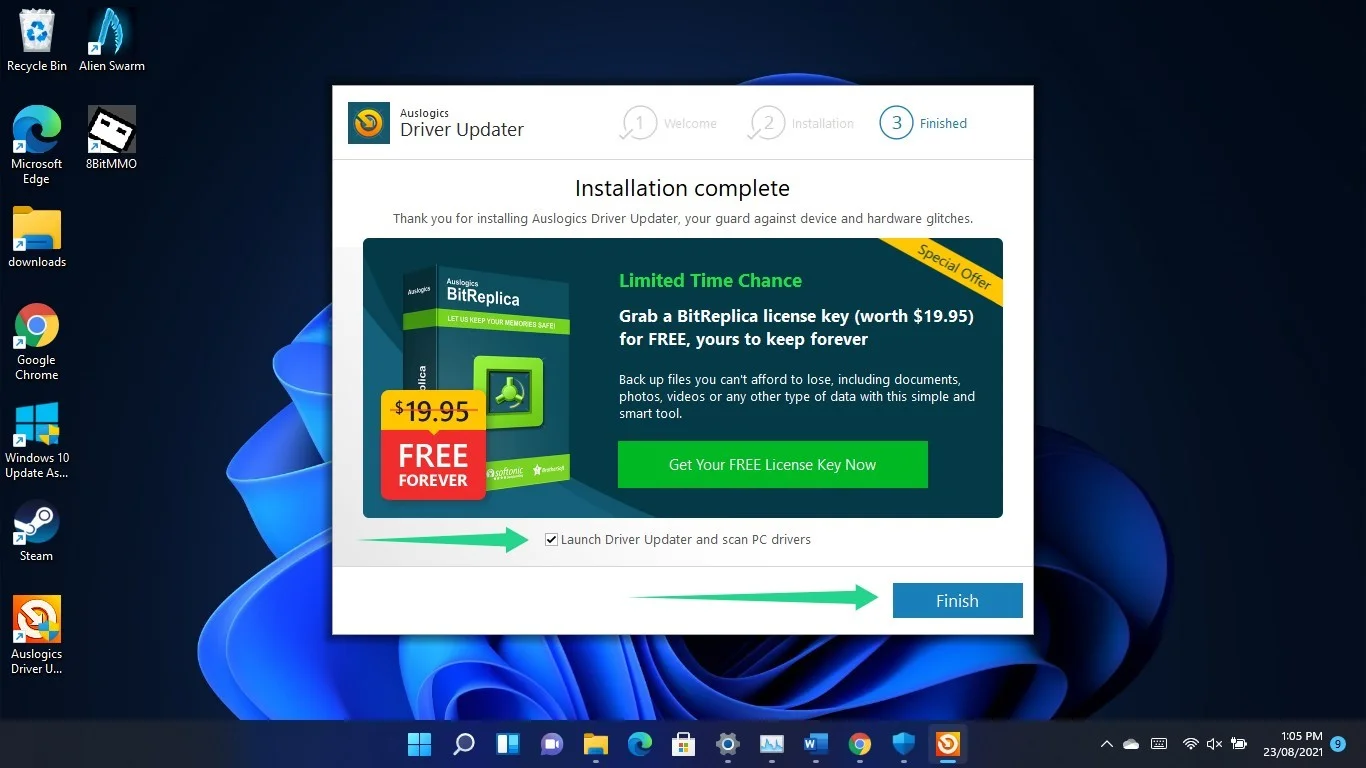
- Araç şimdi bilgisayarınızda sürücü sorunları olup olmadığını kontrol etmeye başlayacak ve onu görev çubuğunda görebileceksiniz. Otomatik olarak açılmazsa, başlatın ve Taramayı Başlat düğmesine tıklayın.
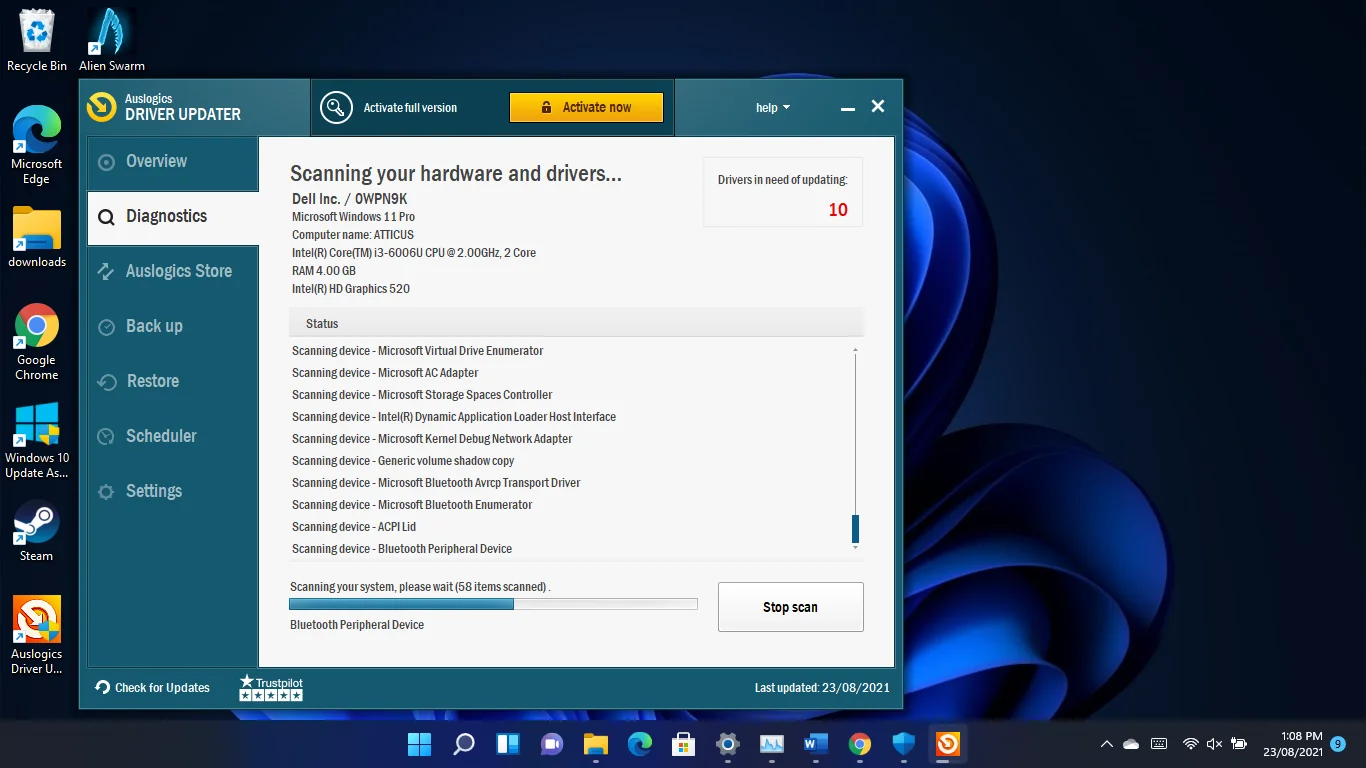
- Program taramayı tamamladığında, bilgisayarınızdaki güncel olmayan sürücüleri listeler. Sorunları varsa ekran sürücünüz listede görünecektir.
- Şimdi, sürücü listesinde gezinin ve sürücünün en son sürümünü indirip yüklemek için Güncelle düğmesine tıklayın.
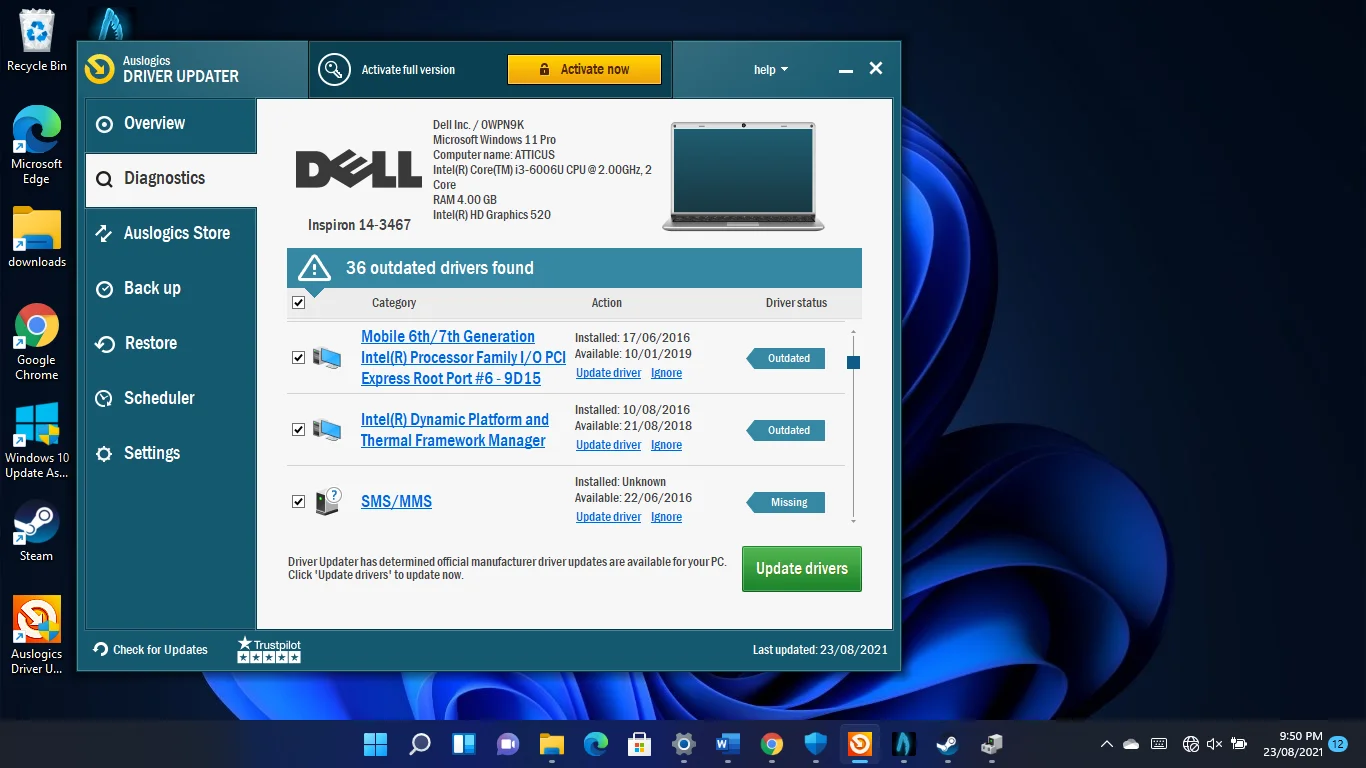
- Tam sürümdeyseniz, birden fazla sürücüyü aynı anda güncelleyebilirsiniz.
- PC'nizi yeniden başlatın.
Özel GPU'nuzun tescilli programını kullanma
Kullandığınız GPU'ya bağlı olarak en son grafik kartı sürücünüzü indirmek ve kurmak için NVIDIA'nın Kontrol Panelini veya AMD'nin Radeon Ayarlarını kullanabilirsiniz. İşlem neredeyse kart üreticisinin web sitesini incelemeye benzer. Tek fark, bu uygulamaların GPU'nuzun marka ve modelini tespit etmesi ve sizi otomatik olarak doğru sürücüye yönlendirmesi ve sizi manuel arama stresinden kurtarmasıdır.
Bununla birlikte, bu uygulamaları kullanmak yalnızca grafik kartı sürücünüzü güncellemenize yardımcı olacaktır. Auslogics Driver Updater ile oyun performansınızı da etkileyen diğer aygıt sürücüleri için güncellemeleri kolayca indirebilir ve yükleyebilirsiniz.
Oyunlarınızı her zaman özel GPU'nuzda çalıştırdığınızdan emin olun.
Windows 11, güç tasarrufu yapmak için oyunlarınızı tümleşik grafik kartınızda çalışacak şekilde değiştiriyor olabilir. Ağır işlemler özel kartınızı etkinleştirmeye yönelik olsa da, her zaman bu şekilde çalışmaz.
İster pille çalışıyor olun ister sisteminiz prize takılı olsun, oyununuzu özel GPU'nuzda çalışmaya manuel olarak zorlamanız gerekir. Bunu yapmanın iki yolu vardır: Ayarlar uygulamasını veya grafik kartınızın özel programını kullanabilirsiniz.
Ayarlar programını kullanma
- Ayarlar uygulamasını açın (Windows logosu + I) ve Ekran'a tıklayın.
- Sistem > Görüntü penceresi açıldıktan sonra İlgili Ayarlar bölümüne gidin ve Grafikler'e tıklayın.
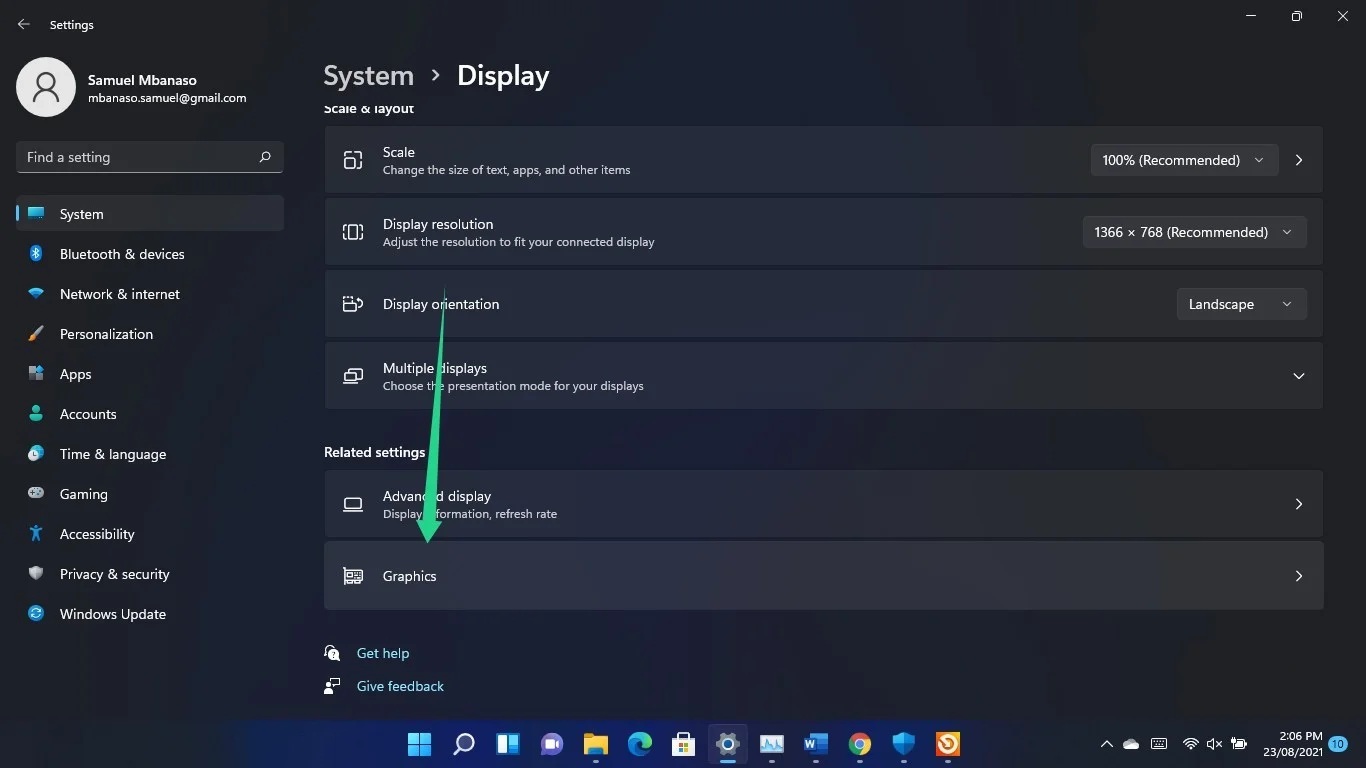
- Oyunu bulmak için arama kutusunu kullanın.
- Oyunun simgesi göründüğünde, üzerine tıklayın ve Seçenekler'e tıklayın.
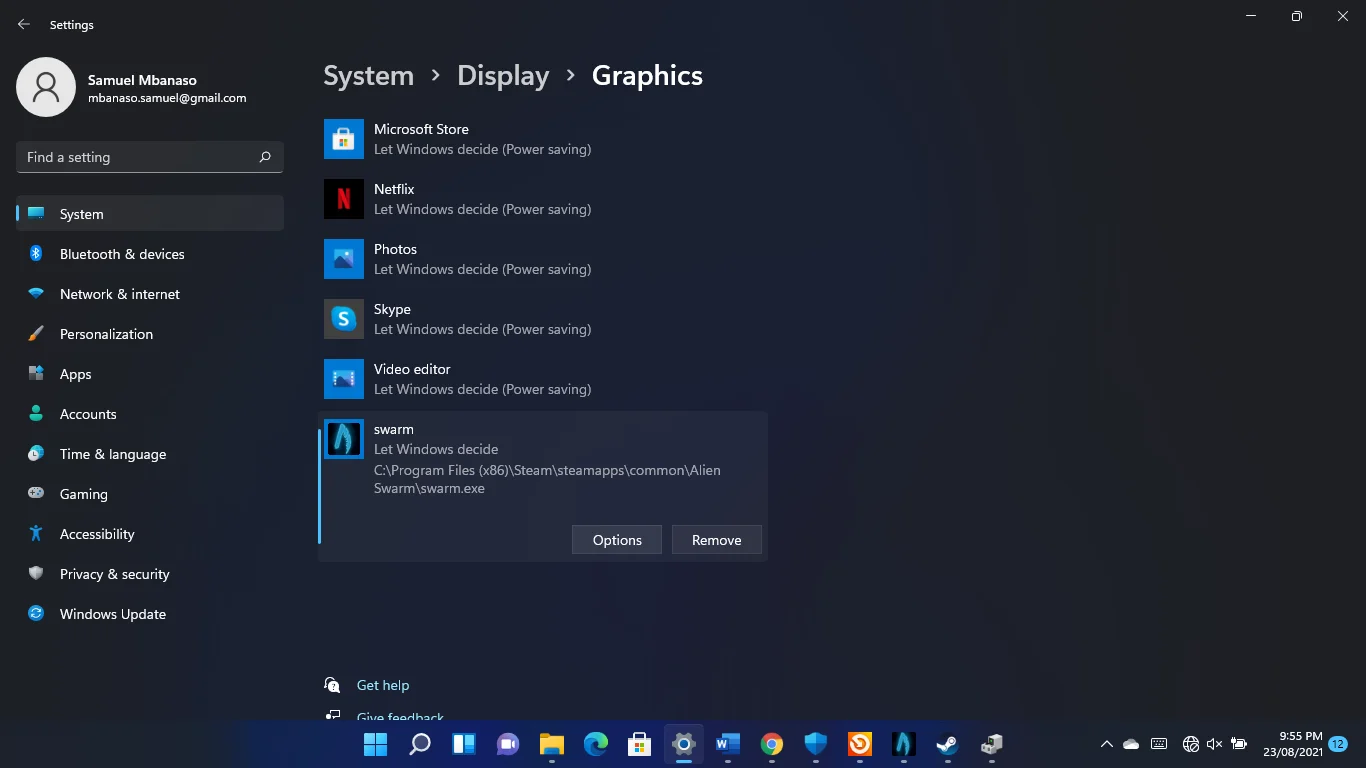
- Yüksek Performans'ı seçin ve Kaydet'e tıklayın.
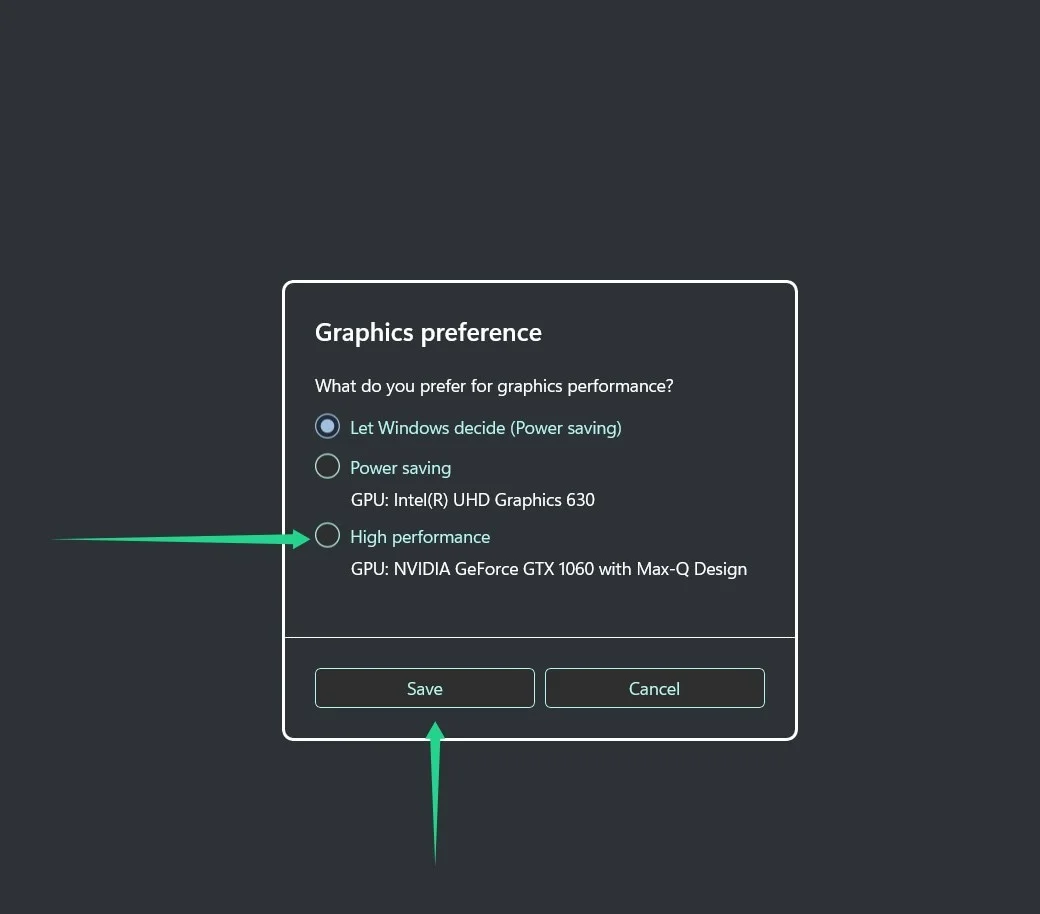
Oyunu tüm CPU çekirdeklerinize atayın
Bilgisayarınızın tüm çekirdeklerine sabitleyerek oyununuzun performansını artırabilirsiniz. Görev Yöneticisinden geçmek ve Steam istemcisini kullanmak bunu yapmanın iki yoludur.
Steam istemcisini kullanma
Oyunun başlatma seçeneklerini değiştirmeniz gerekecek. Steam istemcisini açın, oyun kitaplığınıza gidin, oyuna sağ tıklayın ve Özellikler'e tıklayın.
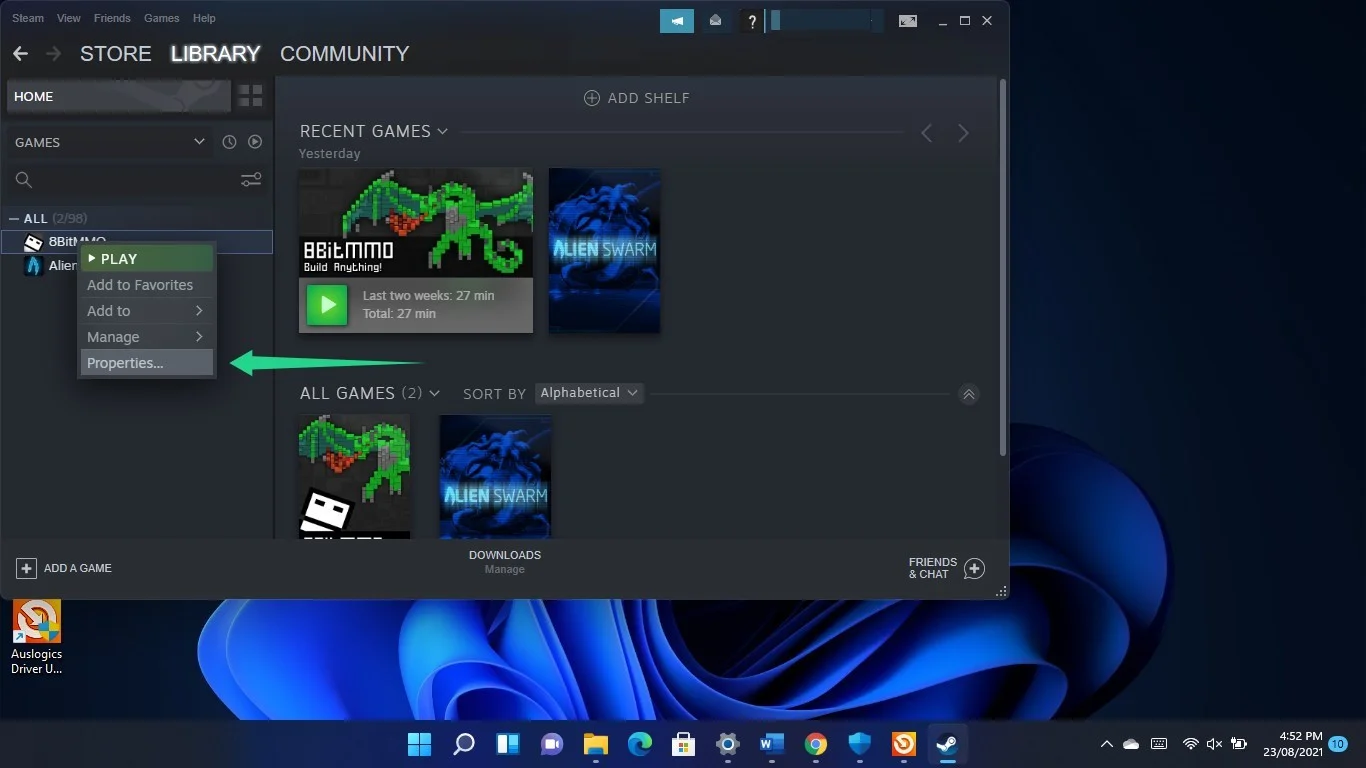
Özellikler penceresinin Genel arayüzü açıldıktan sonra Başlatma Seçenekleri metin kutusuna gidin ve aşağıdaki metni girin:
- KULLANILABİLİRÇORLAR
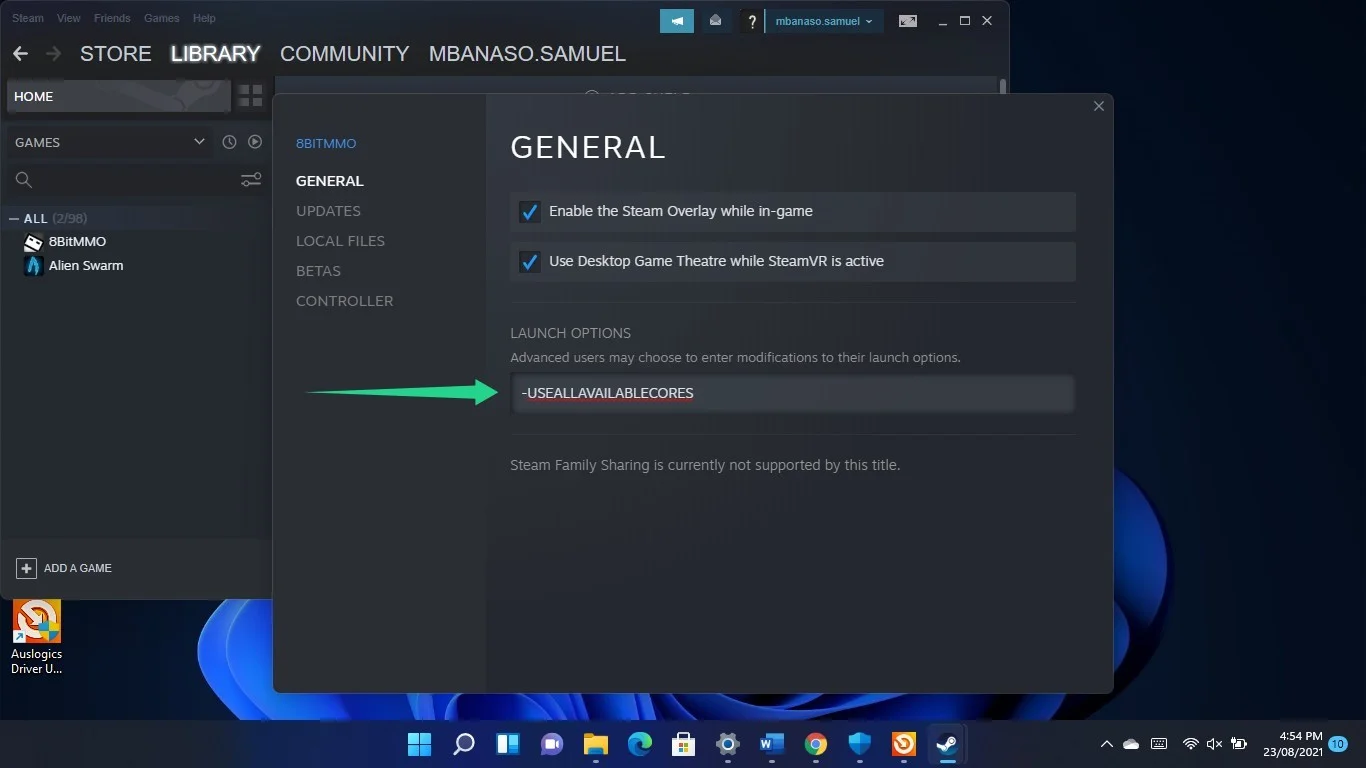
Görev Yöneticisini Kullanma
- Windows logosuna ve X tuşlarına birlikte dokunun ve menüden Görev Yöneticisi'ni seçin. Görev Yöneticisi açıldıktan sonra oyuna gidin, sağ tıklayın ve menüden Ayrıntılara Git'i seçin.
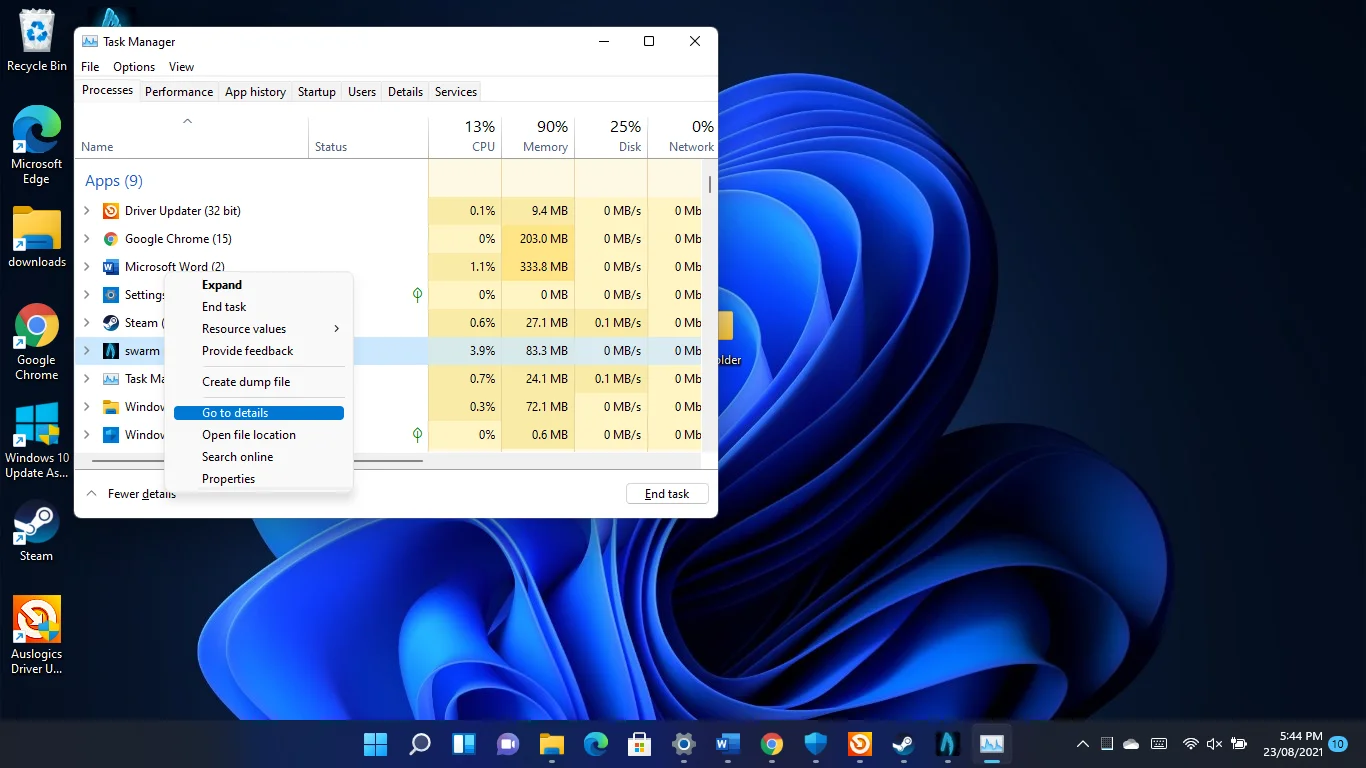
- Ayrıntılar sekmesini görür görmez oyuna sağ tıklayın ve içerik menüsünden CPU Yakınlığı'nı seçin.
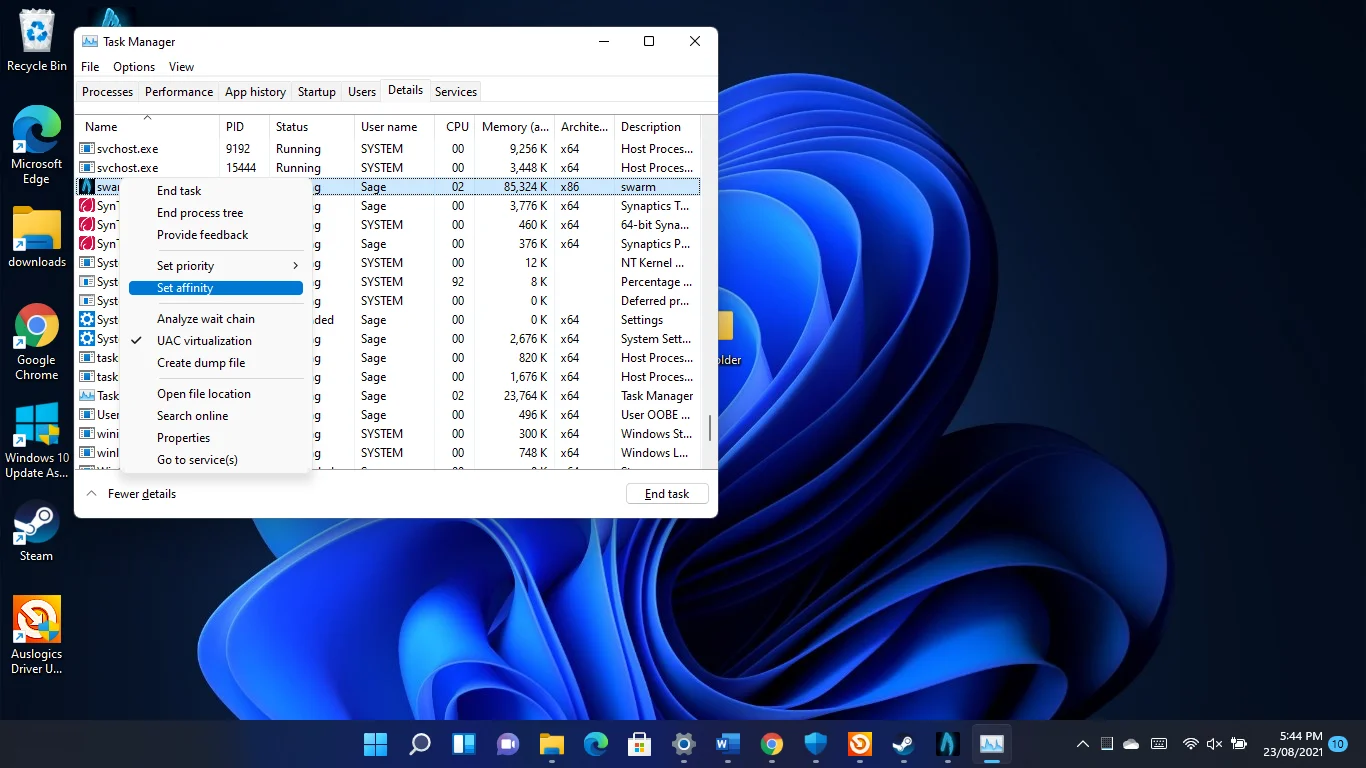
- Şimdi, İşlemci Yakınlığı penceresindeki her kutuyu işaretleyin ve Tamam'a tıklayın.
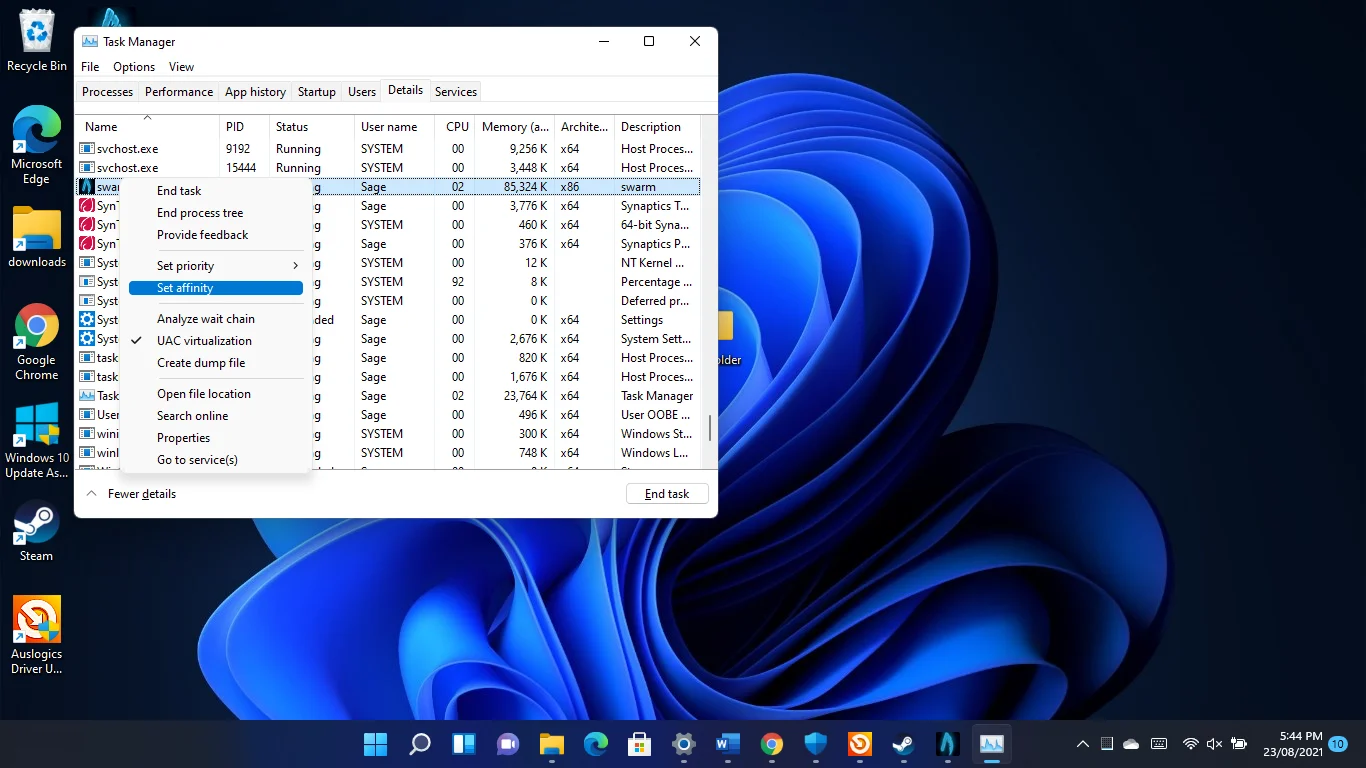
Oyunlarınızı virüsten koruma programınıza istisnalar olarak ekleyin
Virüsten koruma programları, oyun dosyalarınızı taradıklarında oyun performansınızı aşağı çekebilir ve hatta onları engelleyebilir. Birçok güvenlik uygulaması, kaynak gerektiren yapıları nedeniyle onları tehdit olarak gördükleri için meşru oyunları engellemekten suçludur.
- Windows 11'de hala düşük FPS sorunu yaşıyorsanız, oyunlarınızı sistem koruma programınıza istisnalar veya istisnalar olarak eklemeyi düşünün.
- Windows Güvenliği'ni birincil koruma aracınız olarak kullanıyorsanız, görev çubuğuna gidin, Ayarlar uygulamasını açın, Ayarlar uygulamasının sol bölmesinde Gizlilik ve Güvenlik'e tıklayın ve pencerenin sağ tarafındaki Windows Güvenliği'ne tıklayın.
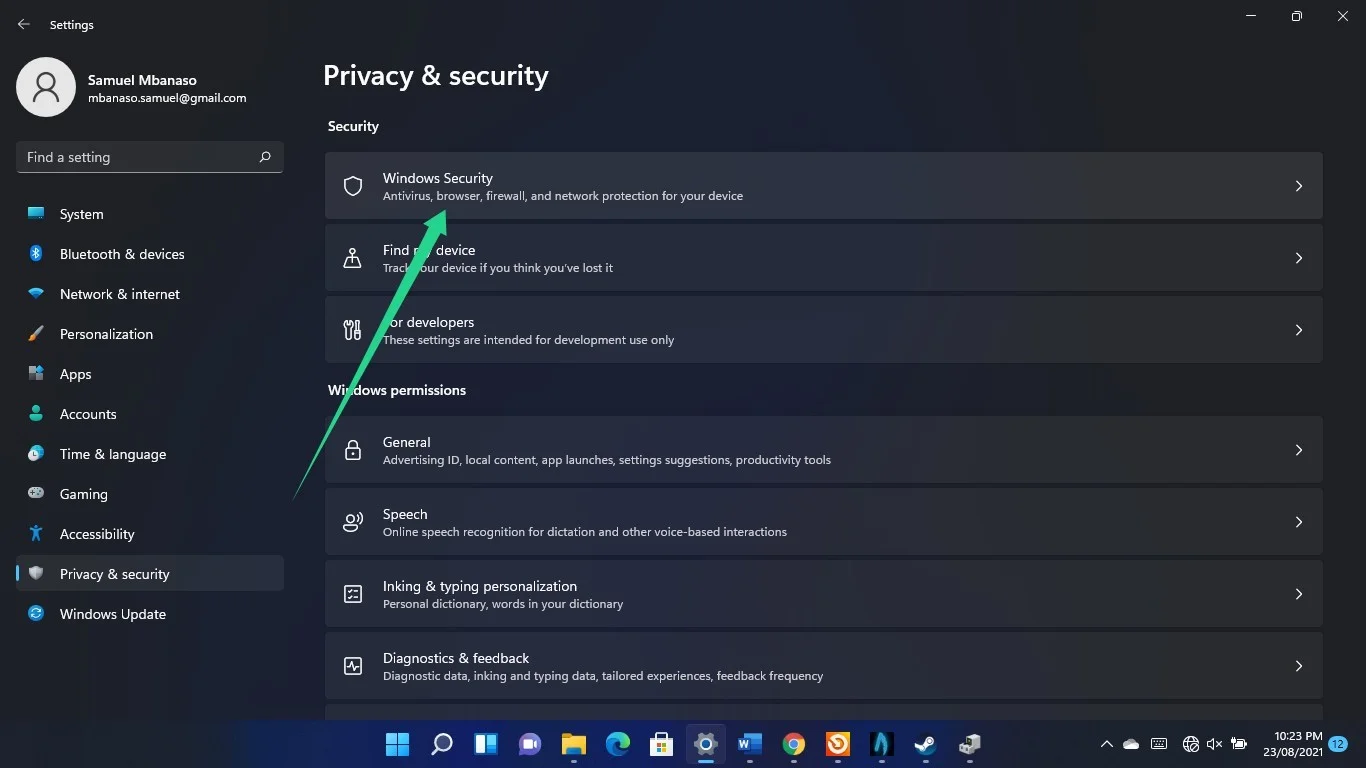
- Windows Güvenlik sayfası açıldıktan sonra Virüs ve Tehdit Koruması'na gidin ve tıklayın.
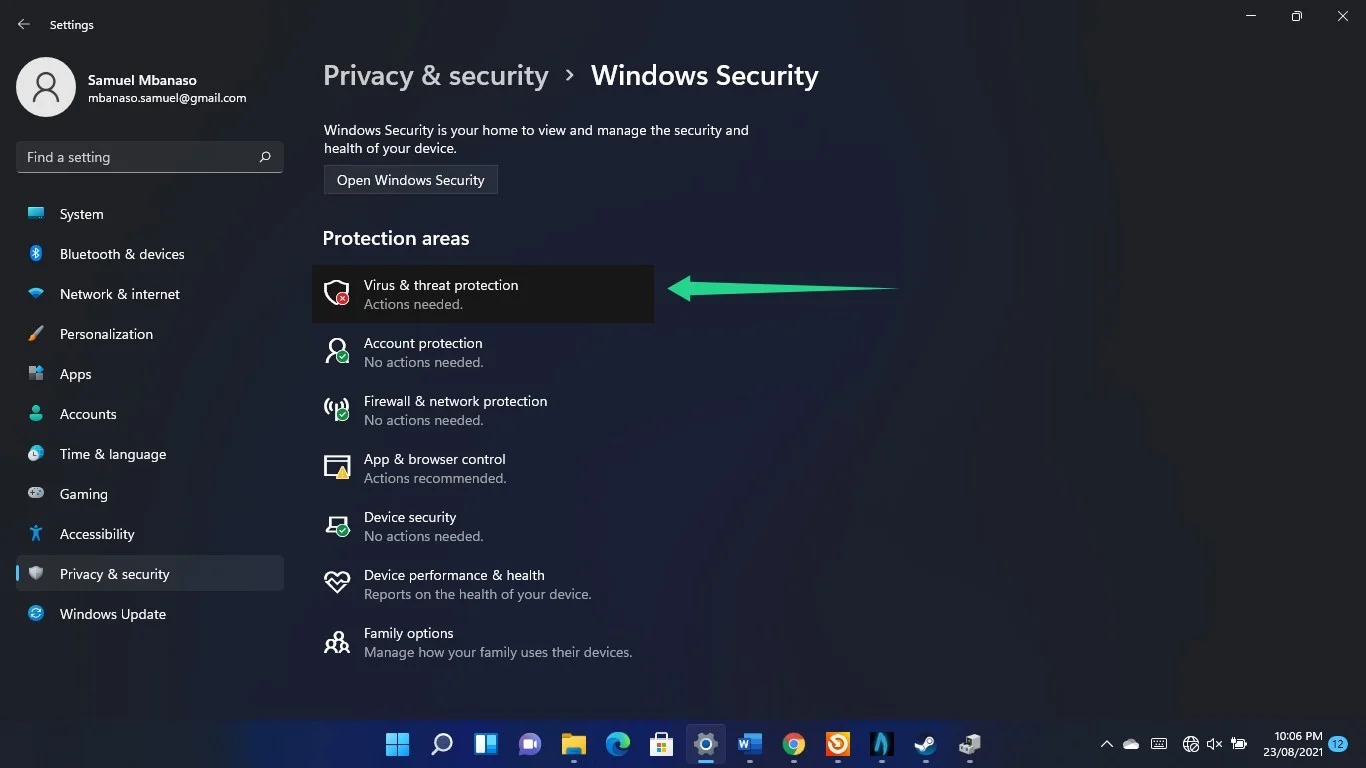
- Aşağı kaydırın ve Virüs ve Tehdit Koruması penceresi göründüğünde Ayarları Yönet'e tıklayın.
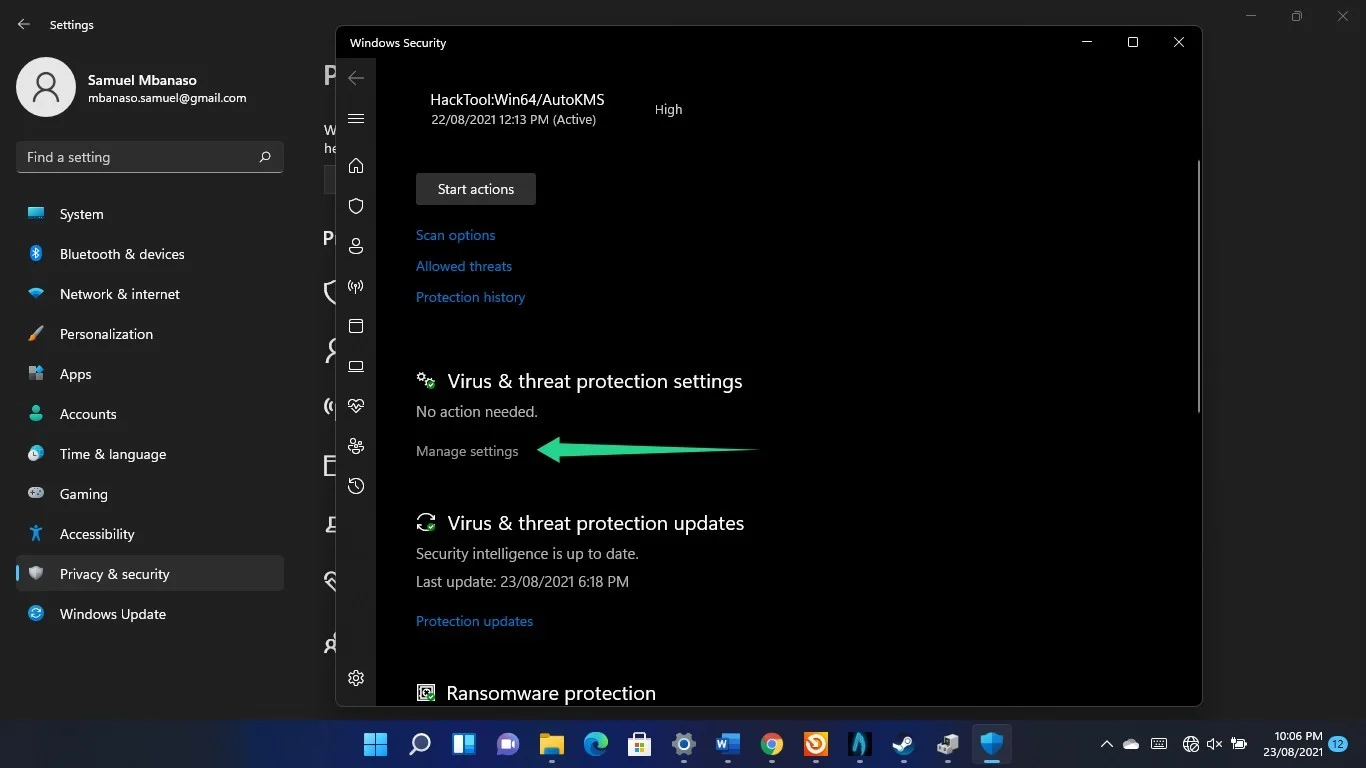
- Virüs ve Tehdit Koruma Ayarları sayfasını gördükten sonra aşağı kaydırın ve Hariç Tutma Ekle veya Kaldır'a tıklayın.
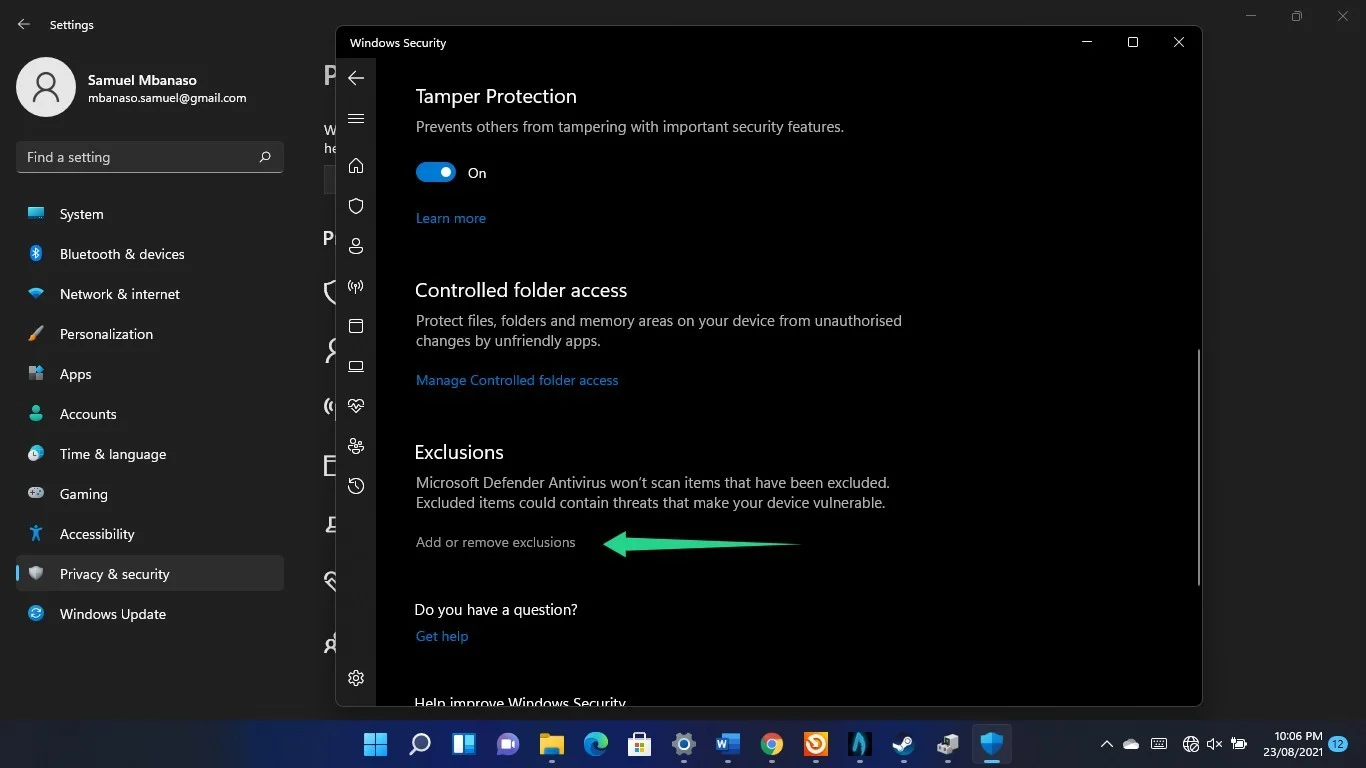
- UAC açılır penceresinde Evet'e tıklayın.
- Şimdi, Bir Hariç Tutma Ekle'ye tıklayın ve Klasör'e tıklayın.
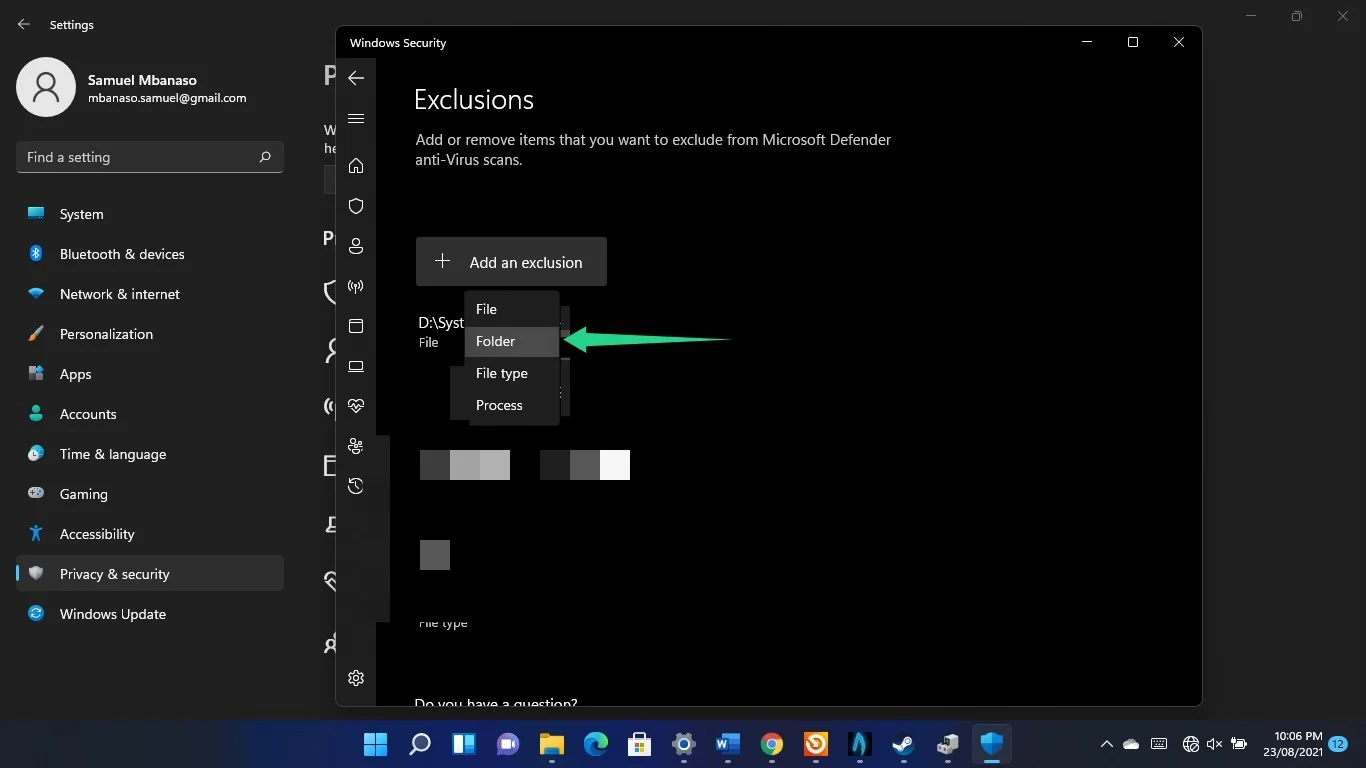
- Klasör iletişim kutusu açıldıktan sonra, kaldırmak istediğiniz oyunun kurulum klasörüne gidin ve yürütülebilir dosyasına çift tıklayın.
- Diğer oyunlar için işlemi tekrarlayın.
Çözüm

Auslogics BoostSpeed ile PC Sorunlarını Çözün
BoostSpeed, PC'nizi temizlemenin ve optimize etmenin yanı sıra gizliliği korur, donanım sorunlarını teşhis eder, hızı artırmak için ipuçları sunar ve çoğu PC bakım ve servis ihtiyacını karşılamak için 20'den fazla araç sağlar.
Windows 11'de oyun ping süresini bu şekilde azaltabilir ve FPS sorunlarını çözebilirsiniz. Ayrıca, sisteminizin daha hızlı çalışmasını sağlamak için Auslogics BoostSpeed'i kullanabilirsiniz. Araç, işletim sisteminde performans hatalarına neden olan bozuk dosyalardan ve kayıt defteri anahtarlarından kurtulur. Auslogics BoostSpeed şimdiye kadar Windows 11 ile sorunsuz çalışıyor. Bu, sisteminizin milyonlarca Windows kullanıcısını uygulamaya sadık tutan tüm geliştirmelerden ve avantajlardan yararlanacağı anlamına gelir.
