Windows'ta “Sayfasız Alanda Sayfa Hatası” Nasıl Onarılır
Yayınlanan: 2022-06-16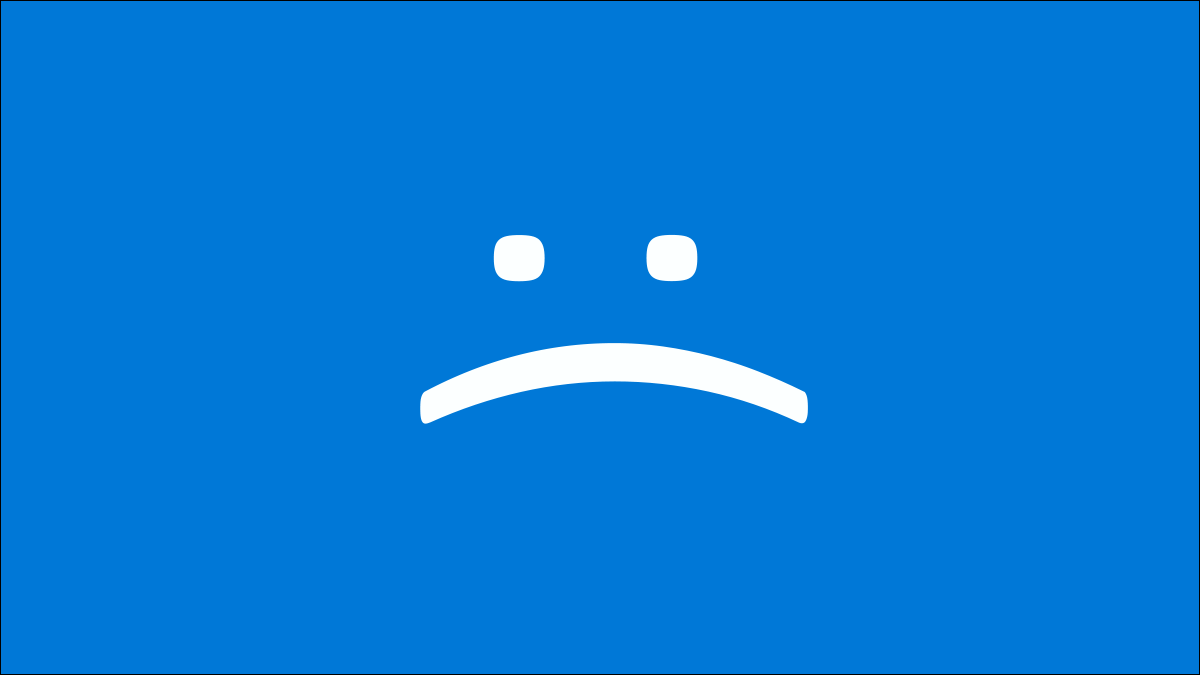
Bazı Mavi Ölüm Ekranlarını (BSOD'ler) teşhis etmek ve düzeltmek zor veya imkansızdır, diğerleri ise oldukça basittir. Neyse ki, bir Sayfa Hatası BSOD'si genellikle düzeltilebilir. İşte deneyebileceğiniz bazı şeyler.
PAGE_FAULT_IN_NONPAGED_AREA'nın Nedeni Nedir?
Bilgisayarınız görevleri gerçekleştirirken, daha yaygın olarak RAM olarak adlandırılan Rastgele Erişim Belleğine sürekli olarak programlar ve dosyalar yükler. Windows PC'nizin RAM'i biterse veya bir program veya dosya uzun süre etkin değilse, Windows bunun yerine RAM'den sabit sürücünüze veya SSD'ye bir şeyler taşımaya başlar. Bu 'şeyler' Sayfa Dosyasında saklanır.
Sayfa dosyasına (pagefile.sys) veya doğrudan RAM'inizin kendisine okumaya veya yazmaya engel olan bir şey varsa, Mavi Ölüm Ekranı (BSOD) alma şansınız yüksektir.
Soruna neden olabilecek birkaç şey var:
- Hatalı bir sürücü veya sistem hizmeti
- Bozuk bir sabit sürücü veya yarıiletken sürücü (SSD)
- Arızalı Antivirüs Yazılımı
- Hatalı Bellek (RAM, Önbellek veya VRAM)
Sorunun Teşhisi
Genel olarak konuşursak, ilk sorun giderme adımlarınız her zaman PC'nizde yakın zamanda değişen herhangi bir şeye odaklanmalıdır. Az önce bir sürücüyü, programı veya Windows'u güncellediniz mi? Yeni donanım kurdunuz mu? Yaptıysanız - oradan başlayın. Güncellediğiniz sürücüyü geri alın, programı kaldırın veya en son Windows güncellemesini kaldırmayı deneyin. Yeni donanım kurduysanız, çıkarın ve sorunun devam edip etmediğini görün.
Son zamanlarda neyin değiştiğinden emin değilseniz, biraz daha kazma yapmanız gerekir.
Bu BSOD'yi aldığınızda, genellikle "Ne Başarısız Oldu" satırında işler ters gittiğinde neyin çalışmakta olduğunu gösterir.
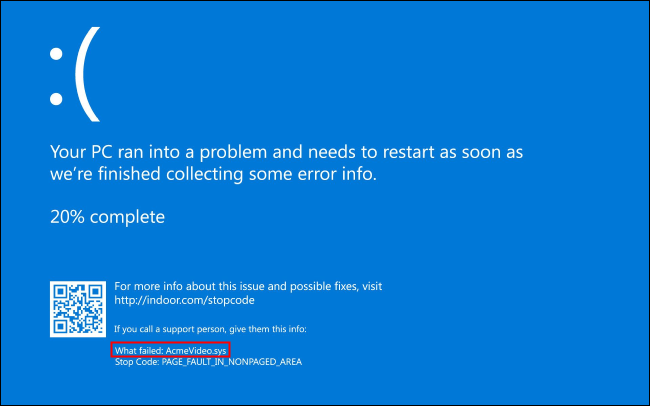
BSOD'niz orada bir şey gösteriyorsa, Google'a göz atarak başlayın. Muhtemelen sizi doğru yöne yönlendirmek yeterli olacaktır. Örneğin, başarısız olan şey NVIDIA için sonuç veriyorsa, kesinlikle grafik sürücülerinizi yeniden yükleyerek veya geri alarak başlamalısınız.
Genel Sorun Giderme
BSOD size sorunun ne olabileceğine dair herhangi bir ipucu vermiyorsa ve son zamanlarda neyin güncellendiğinden emin değilseniz, sorunun çözülmesi daha zor hale gelir. İşte deneyebileceğiniz birkaç şey. Bazıları sorunun ne olduğunu anlamanıza yardımcı olabilir, bazıları ise sorunu çözebilir.
Yeni Donanımı Kaldır
Yakın zamanda yeni bir donanım kurduysanız ve bilgisayarınız aniden BSOD'ler yaşamaya başladıysa, önce yeni donanımı kesinlikle kaldırmayı denemelisiniz. Bunu yaparken, diğer bileşenlerinin doğru şekilde oturduğundan emin olun. Kurulum sırasında bir şeyin çarpmış olması mümkündür.
Olay Görüntüleyiciyi kontrol edin
Olay Görüntüleyici tam olarak göründüğü gibidir — PC'nizi etkileyen önemli olayları görüntülemenizi sağlar. Olaylar, örneğin "Windows günlükleri" ve "Uygulamalar ve Hizmet Günlükleri" gibi birkaç farklı kategoriye ayrılır. Ayrıca önem derecesine göre de sıralanırlar: Bilgi, Uyarı ve Hata.
Olay Görüntüleyici'de bir sürü bilgi paketlenmiştir, bu yüzden doğrudan dalmadan önce muhtemelen ne olduğu ve nasıl çalıştığı hakkında biraz okumaya değer.
Her durumda, bir BSOD'ye neden olan bazı hatalar Windows Günlükleri > Sistem altında bulunacaktır.
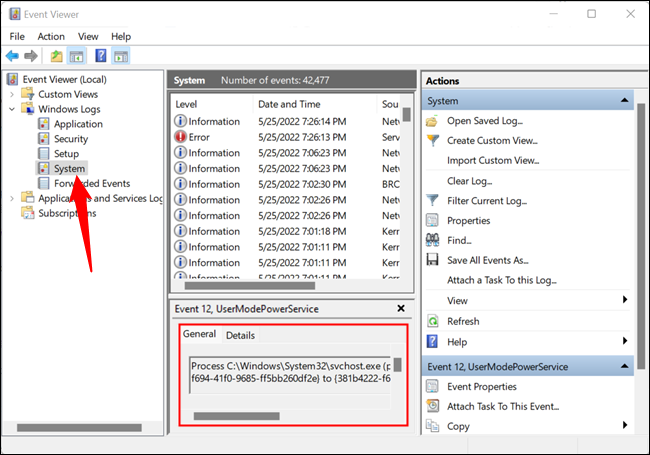
"Ayrıntılar" sekmesini kontrol edin. Sonuçlarınızı BSOD ile aynı zamanda olan şeylere daraltmaya çalışın.
Son Güncellenen Programları Kontrol Edin
CPU'nuz, GPU'nuz, ses kartınız, ağ bağdaştırıcınız, ana kartınız veya bilgisayarınızın herhangi bir bileşeni için özel sürücüler yüklediyseniz, bunlar Ayarlar uygulamasının "Uygulamalar ve Özellikler" bölümünde listelenir. Bunu, yakın zamanda neyin güncellendiğini belirlemek için kullanabilirsiniz ve soruna neyin neden olduğuna biraz ışık tutabilir.
Başlat düğmesini tıklayın, arama çubuğuna "uygulamalar ve özellikler" yazın ve ardından Enter'a basın veya "Aç"ı tıklayın. (Ayrıca bu pencereyi bulmak için Ayarlar > Uygulamalar > Uygulamalar ve Özellikler'e gidin.)
Not: Arama sonucu "Uygulamalar ve Özellikler" değil, "Uygulamalar ve Özellikler" olacaktır, ancak gerekmedikçe kim ve işareti ("ve" işareti) yazmak ister?
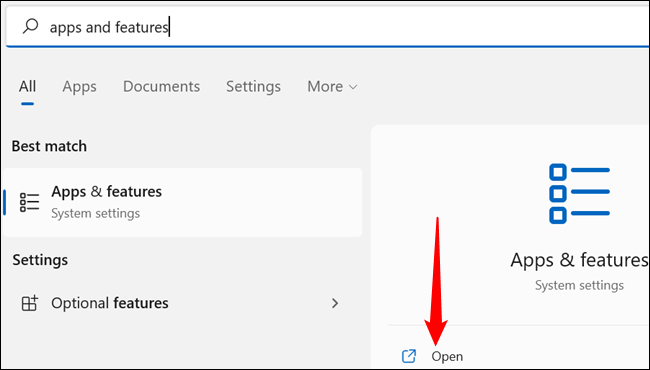

Varsayılan olarak, programların listesi alfabetik olarak sıralanmıştır, ancak bunu kurulum tarihine göre sıralanacak şekilde değiştirmemiz gerekiyor. “Sıralama Ölçütü”nün yanındaki “Ad” etiketine tıklayın ve “Yükleme Tarihi” olarak değiştirin.
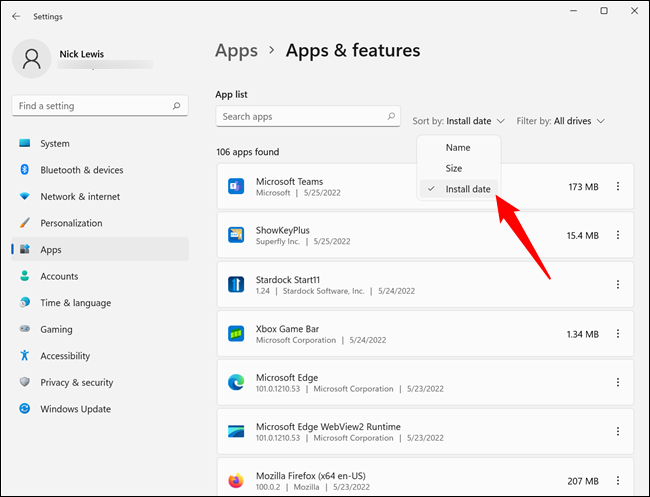
BSOD'lerin başladığını fark ettiğinizden beri güncellenen herhangi bir sürücü tespit ederseniz, eski bir sürümü yüklemeyi veya mevcut olanı yeniden yüklemeyi deneyin.
Antivirüsünüzü Devre Dışı Bırakın
En iyi antivirüs yazılımı bile bazen hata yapar. Olası değildir, ancak virüsten koruma programınızın bir şekilde disk belleği dosyasından okumaya veya disk belleği dosyasına yazmaya bir şekilde müdahale etmesi ve böylece BSOD'ye neden olması mümkündür.
Antivirüsünüzün sorun olup olmadığını kontrol etmenin en basit yolu, onu geçici olarak devre dışı bırakmaktır. Kazalar durursa, suçluyu buldunuz.
Sorunu çözmek biraz daha zor. Virüsten koruma yazılımınız hatalıysa, bu muhtemelen erişim korumasının veya gerçek zamanlı tehdit algılamanın bir sonucudur. Windows disk belleği dosyası için her ikisine de istisnalar eklemeniz gerekir. Bunu tam olarak nasıl yapacağınız, kullandığınız virüsten koruma yazılımına bağlıdır. Ayrıntıları öğrenmek için özel yazılımınızın belgelerine bakmanız gerekir.
Alternatif olarak, üçüncü taraf antivirüsünüzü tamamen kaldırabilir ve Microsoft Defender'ın devralmasına izin verebilirsiniz. Microsoft Defender bir süre mücadele etti, ancak birkaç yıldır herhangi bir üçüncü taraf seçeneği kadar iyi.
Not: Microsoft Defender'ın bu tür sorunlara neden olması pek olası değildir.
İLGİLİ: Windows 10 ve 11 için En İyi Antivirüs Nedir? (Microsoft Defender Yeterince İyi mi?)
Bir Bellek (RAM) Testi Çalıştırın
Modern bilgisayar bileşenleri olağanüstü karmaşıktır ve her şey gibi bazen bozulurlar. RAM'iniz bir istisna değildir. Neyse ki, RAM'inizin arızalı olup olmadığını belirlemek için çalıştırabileceğiniz bazı testler var.
İLGİLİ: Bilgisayarınızın RAM'ini Sorunlar İçin Test Etme
RAM'iniz arızalıysa, neredeyse kesinlikle BSOD'nin nedeni budur. Arızalı RAM'i düzeltmek için yapabileceğiniz pek bir şey yok. Kontakları temizlemeyi ve yeniden yerleştirmeyi deneyebilirsiniz , ancak muhtemelen yardımcı olmayacaktır. Değiştirmeniz gerekecek. İyi haber şu ki, RAM özellikle pahalı değil ve yaygın olarak bulunabiliyor.
İLGİLİ: PC'nizin RAM'i Nasıl Yükseltilir veya Değiştirilir
Uyarı: Dikkatli olmazsanız ve ne yaptığınızı bilmiyorsanız, bilgisayarınızın içinde dolaşmak kalıcı hasara neden olabilir. RAM'inizi kendiniz değiştirmeye karar verdiyseniz ve bunu daha önce hiç yapmadıysanız, uygun önlemleri aldığınızdan emin olun. Nazik olmayı unutmayın. Bilgisayarlar (artık) camdan yapılmazlar, ancak genellikle dayak atmak için de tasarlanmamışlardır.
Bir masaüstü bilgisayarda RAM'i değiştirmek oldukça kolaydır ve birkaç dakikadan fazla sürmez. Dizüstü bilgisayarlar farklı bir hikaye - açıp üzerinde çalışmak çok daha zor ve bazı durumlarda RAM kalıcı olarak anakarta bağlı. Dizüstü bilgisayarınızda kalıcı olarak takılı RAM varsa, üreticiye veya bir profesyonele bakım yaptırmanız gerekir.
Chkdsk'yi çalıştırın
Hatalı olabilecek tek fiziksel bileşen RAM'iniz değildir - sabit sürücünüz veya SSD'niz de olabilir. Bozulma bazen bir yazılım hatası nedeniyle, bazen de bir donanım sorunu nedeniyle oluşur. Windows, sabit sürücüler veya SSD'lerle ilgili sorunları tanılamak ve onarmak için özel olarak tasarlanmış bir araçla birlikte gelir: Check Disk Utility.
Genellikle Chkdsk'e sor olarak adlandırılan Check Disk, bazı temel sorunları onarabilir ve daha ciddi sorunları azaltmaya yardımcı olabilir. Dosya sisteminde bir sorun varsa veya bir yazılım hatası nedeniyle bozuk bir sektör varsa, muhtemelen tamamen düzeltebilir. Sabit sürücünüzde fiziksel hasar nedeniyle bozuk bir sektör varsa, yapabileceği en fazla şey gelecekte kullanılmasını engellemektir.
Bozuk sektörler veya dosya sistemindeki sorunlar BSOD'lere neden olabilir; Chkdsk'yi çalıştırmak sorunu tamamen çözebilir.
İLGİLİ: Windows 7, 8 ve 10'da Chkdsk ile Sabit Sürücü Sorunları Nasıl Onarılır
Çoğu bilgisayar parçasında olduğu gibi, temelde arızalı bir sabit sürücüyü veya SSD'yi onarmak için yapabileceğiniz hiçbir şey yoktur, yalnızca değiştirmeniz yeterlidir. Sürücünüzün arızalandığını fark ederseniz, sürücüye kaydetmiş olabileceğiniz tüm önemli bilgileri yedeklediğinizden emin olun. Bir sabit sürücü herhangi bir zamanda tamamen arızalanabilir ve sizi önemli dosyaları kurtaramaz hale getirebilir.
