Overwatch Çökmesi Nasıl Onarılır
Yayınlanan: 2022-01-31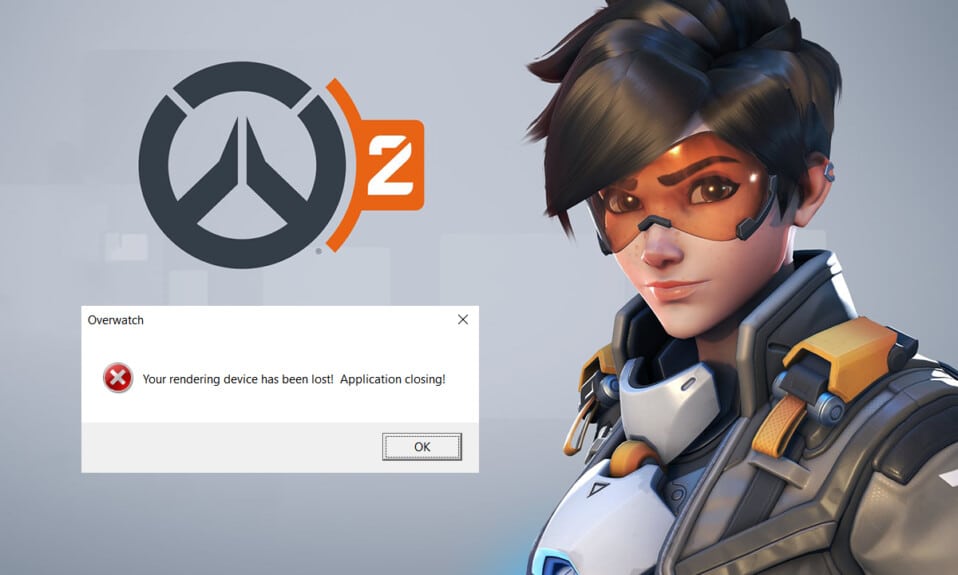
Overwatch, son günlerde oldukça ünlü olan takım tabanlı çok oyunculu bir oyundur. Kendine has dövüş stillerine sahip 30 adet kahraman bulunan oyunda tüm ekip, maçta kontrol noktaları elde etmeyi hedefliyor . Bu oyuna, kendinizi rekabetçi bir çevrimiçi savaşa dahil edebileceğiniz çeşitli platformlarda erişebilirsiniz. Bununla birlikte, başlatma sırasında bu makalede açıklanan sorun giderme adımlarıyla çözülebilecek olan Overwatch kilitlenme sorunlarıyla da karşılaşabilirsiniz. Öyleyse okumaya devam edin!
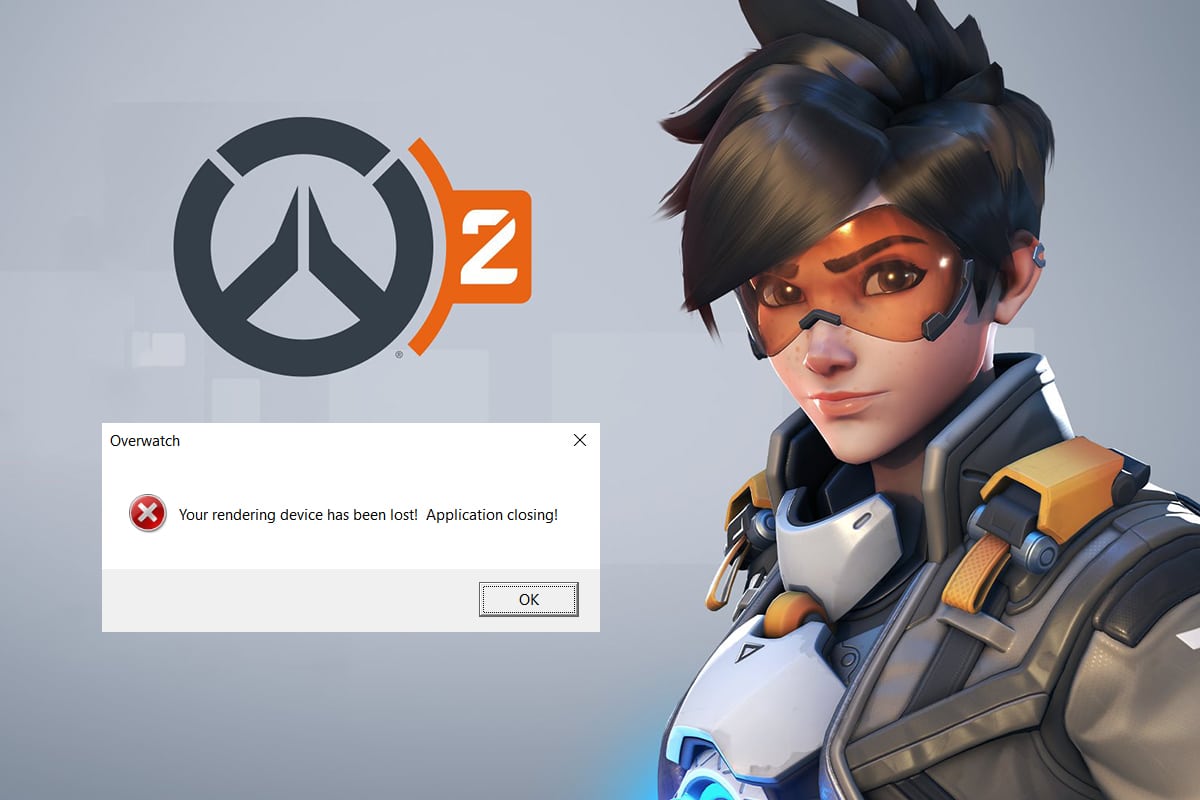
İçindekiler
- Windows 10'da Overwatch Crashing Nasıl Onarılır
- Temel Sorun Giderme
- Yöntem 1: Yüksek Performanslı Güç Planını Kullanın
- Yöntem 2: Tam Ekran Optimizasyonlarını Devre Dışı Bırak
- Yöntem 3: Overwatch Yamalarını En Son Sürümüne Güncelleyin
- Yöntem 4: Grafik Sürücülerini Güncelleyin
- Yöntem 5: Grafik Sürücüsü Ayarlarını Sıfırla
- Yöntem 6: Razer Chroma SDK'yı Kaldırın (Varsa)
- Yöntem 7: Microsoft Visual C++ Yeniden Dağıtılabilir Paketini Onarın veya Kaldırın
- Yöntem 8: Sürücüdeki Hataları Tara
- Yöntem 9: Sürücüleri Birleştir ve Optimize Et
- Yöntem 10: Windows Bellek Tanılama Aracını Kullanın
- Yöntem 11: Bozuk Sistem Dosyalarını Onar
- Yöntem 12: Overwatch Oyun Dosyalarını Onar
- Yöntem 13: Yer Paylaşımı Ayarlarını Devre Dışı Bırak (Discord için)
- Yöntem 14: Windows'u Güncelleyin
- Yöntem 15: Oyun Ayarlarını Sıfırla
- Yöntem 16: Overwatch Desteği ile İletişime Geçin
- Profesyonel İpucu: Aşırı Isınmadan Kaçının
Windows 10'da Overwatch Crashing Nasıl Onarılır
Söz konusu sorunu çözmek için bazı sorun giderme yöntemleri. Yöntemler, sorunun ciddiyetine ve etki derecesine göre düzenlenir. Başlatma probleminde Overwatch çökmelerini çözmek için en iyi sonuçları elde etmek için bunları takip edin.
Temel Sorun Giderme
Gelişmiş sorun giderme adımlarını denemeden önce, aşağıda açıklanan temel sorun giderme adımlarını izleyerek oyunun ve sistemin uyumluluğunu sağlamanız önerilir.
- Kesintisiz Overwatch hizmetinden yararlanmak için sisteminizin en az minimum özellikleri karşıladığından emin olun. Aşağıda listelenen tabloya bakın.
| Minimum Özellikler | Önerilen Gereksinimler | |
| İşletim sistemi | Windows 7/8/10; 64 bit (en son Hizmet Paketi) | Windows 7/8/10; 64 bit (en son Hizmet Paketi) |
| Veri deposu | En az 4 GB RAM | En az 6 GB RAM |
| CPU/İşlemci | Intel Core i3/AMD Phenom X3 8650 | Intel Core i5/AMD Phenom II X3 |
| Depolama alanı | 30 GB veya daha fazla erişilebilir depolama | 30 GB veya daha fazla ücretsiz depolama alanı |
| Ekran çözünürlüğü | En az 1024 x 768p ekran çözünürlüğü | En az 1024 x 768p ekran çözünürlüğü |
| GPU | Intel HD Graphics 4400/ATI Radeon HD 4850/NVIDIA GeForce GTX 460 | ATI Radeon HD 7950/NVIDIA GeForce GTX 660 |
- Birkaç oyun özelliği yalnızca yönetici haklarıyla başlatılabildiğinden programı yönetici olarak çalıştırın .
- Görev Yöneticisi'ni kullanarak yüksek CPU kaynakları tüketen tüm arka plan uygulamalarını kapatın .
- Herhangi bir kötü amaçlı yazılımın oyunu başlatmanızı engelleyip engellemediğini kontrol etmek için bir virüsten koruma taraması çalıştırın .
- Bir bellek testi yapın ve RAM'lerinizin doğru çalıştığından emin olun. Bu testi çalıştırmak için MemTest86 aracını kullanabilirsiniz.
- Bazen bir Windows Güvenlik Duvarı, bir tehdit olarak kabul ederek oyuna erişmenizi engelleyebilir. Oyuna Windows Güvenlik Duvarı'nda izin verebilirsiniz .
- Oyununuzu Pencereli modda açın ve Masaüstü ekranınızın görüntü çözünürlüklerini değiştirin. Bu, sorunu birkaç tıklamayla düzeltmenize yardımcı olabilir.
- V-Sync, G-Sync ve FreeSync özelliklerini kapatmak için oyunun görüntü ayarlarına gidin ve sorunun çözülüp çözülmediğini kontrol edin.
- Son olarak, Overwatch'ın başlamaması veya başlatma sorunları sırasında çökmesini düzeltmek için hız aşırtmadan kaçının .
- Ayrıca, sorunu tamamen önlemek için GPU yapılandırmalarınızı varsayılan ayarlara ayarlayın .
Bu temel sorun giderme yöntemlerini izleyerek herhangi bir düzeltme almadıysanız, Overwatch'ın başlatıldığında çökmesini düzeltmek için aşağıda listelenen gelişmiş sorun giderme çözümlerine geçebilirsiniz.
Yöntem 1: Yüksek Performanslı Güç Planını Kullanın
Ayarlarınızı yüksek performanslı bir güç planına ayarladığınızda, bilgisayarınızı oyunlar için de optimize edebilirsiniz. Bu güç planları, taşınabilir ayarlardaki güç ayarlarını yönetmek için geliştirilmiştir. Sisteminizde yüksek performanslı güç planı ayarlarını kullanmak için aşağıda belirtilen talimatları izleyin.
1. Görev Çubuğundaki Pil simgesine sağ tıklayın ve Güç Seçenekleri'ni seçin.
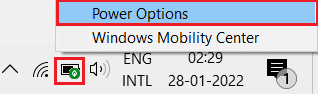
2. Şimdi, aşağıdaki resimde vurgulandığı gibi Yüksek performans seçeneğini seçin.
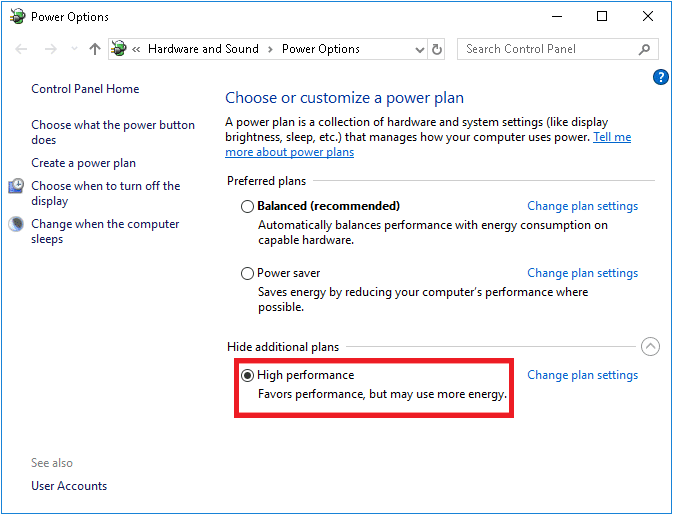
Artık sisteminizi oyunlar ve daha iyi performans için optimize ettiniz.
Yöntem 2: Tam Ekran Optimizasyonlarını Devre Dışı Bırak
Sisteminizde tam ekran optimizasyonu etkinse, sık sık oyun çökmeleriyle karşılaşabilirsiniz. Sorunu önlemek için tam ekran optimizasyonunu devre dışı bırakın ve oyunu şimdi başlatın.
1. Overwatch başlatıcı dosyasına sağ tıklayın ve Özellikler'i seçin.
2. Uyumluluk sekmesine gidin.
3. Burada, Tam ekran optimizasyonlarını devre dışı bırak kutusunu işaretleyin.
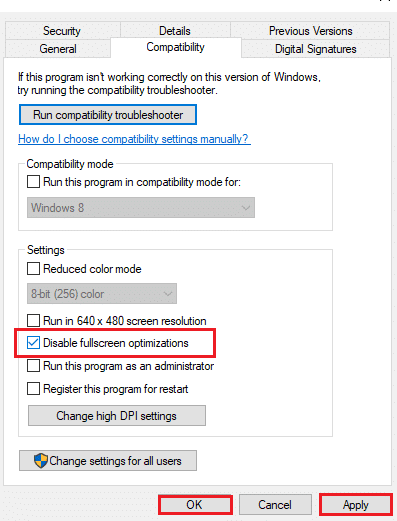
4. Son olarak, değişiklikleri kaydetmek için Uygula'ya ve ardından Tamam'a tıklayın.
Sorunu çözüp çözmediğinizi kontrol edin.
Ayrıca Okuyun: Windows 10 İçin En İyi 5 FPS Sayacı
Yöntem 3: Overwatch Yamalarını En Son Sürümüne Güncelleyin
Oyundaki herhangi bir hata, güncellenerek düzeltilebilir. Bu nedenle, başlatma sorununda Overwatch çökmelerini çözmek için, aşağıda tartışıldığı gibi en son sürümüne kadar aşağıda belirtilen adımları izleyin.
1. Blizzard Battle.net uygulamasını açın ve Overwatch > Seçenekler'e gidin.
2. Şimdi, aşağıda gösterildiği gibi Yama Notlarına tıklayın ve güncellemeleri kontrol edin.
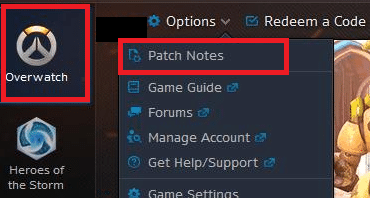
3. Mevcut güncellemeler varsa, oyunu güncellemek için ekrandaki talimatları izleyin.
Şimdi, Overwatch'ın başlatıldığında çökme sorununun çözülüp çözülmediğini kontrol etmek için oyunu yeniden başlatın.
Not: Güncelleme için yama yoksa, bu makalede açıklanan yöntemlerin geri kalanını deneyin.
Yöntem 4: Grafik Sürücülerini Güncelleyin
Overwatch çökme sorununu çözmek için verilen adımları izleyerek sürücüleri en son sürüme güncellemeyi deneyin.
1. Başlat'a tıklayın, aygıt yöneticisi yazın ve Enter tuşuna basın.
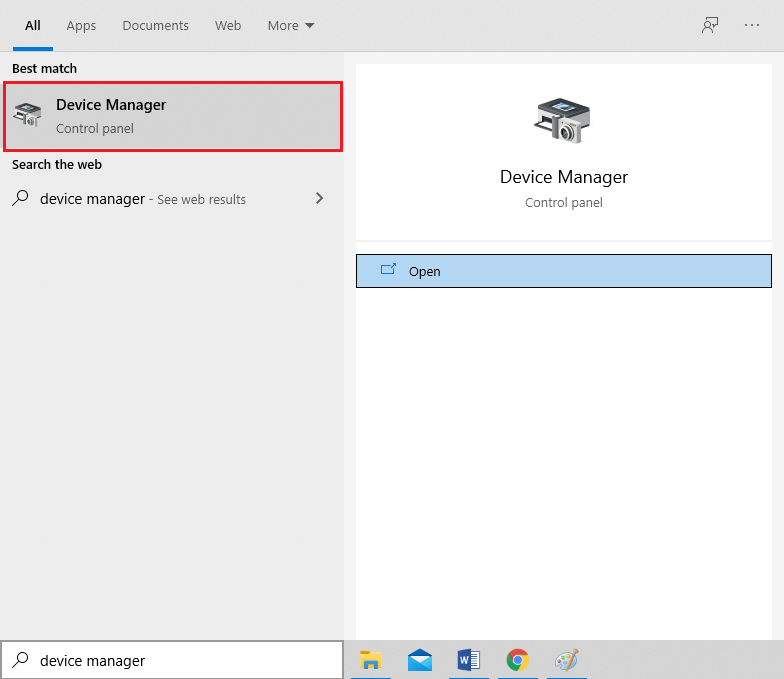
2. Genişletmek için Görüntü bağdaştırıcıları'na çift tıklayın.
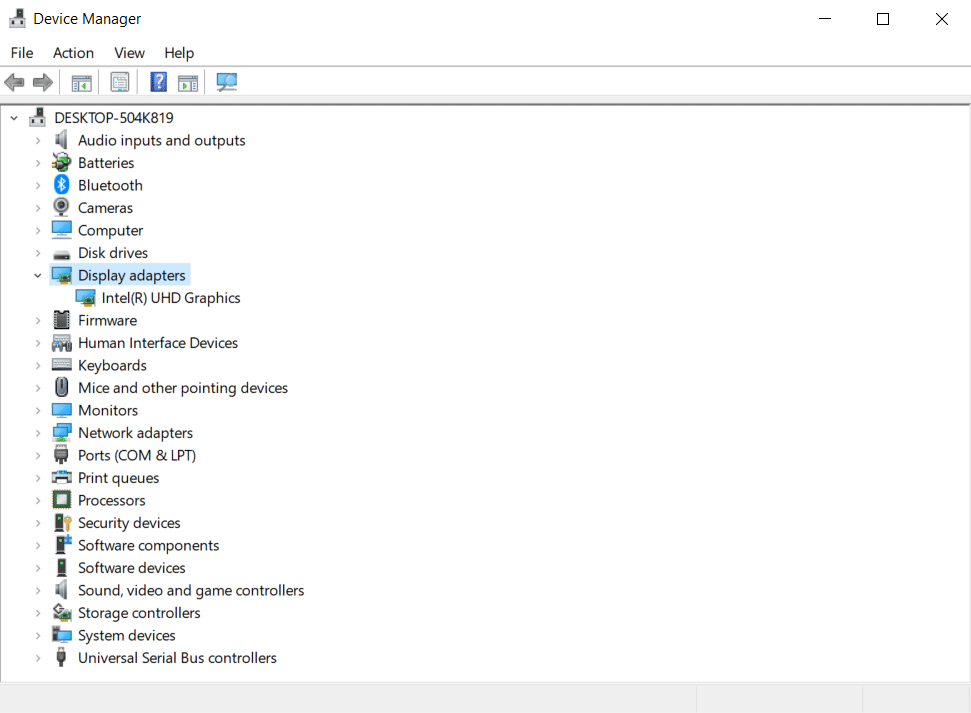
3. Video sürücüsüne (örn. Intel (R) UHD Graphics ) sağ tıklayın ve aşağıda gösterildiği gibi Sürücüyü güncelle'yi seçin.
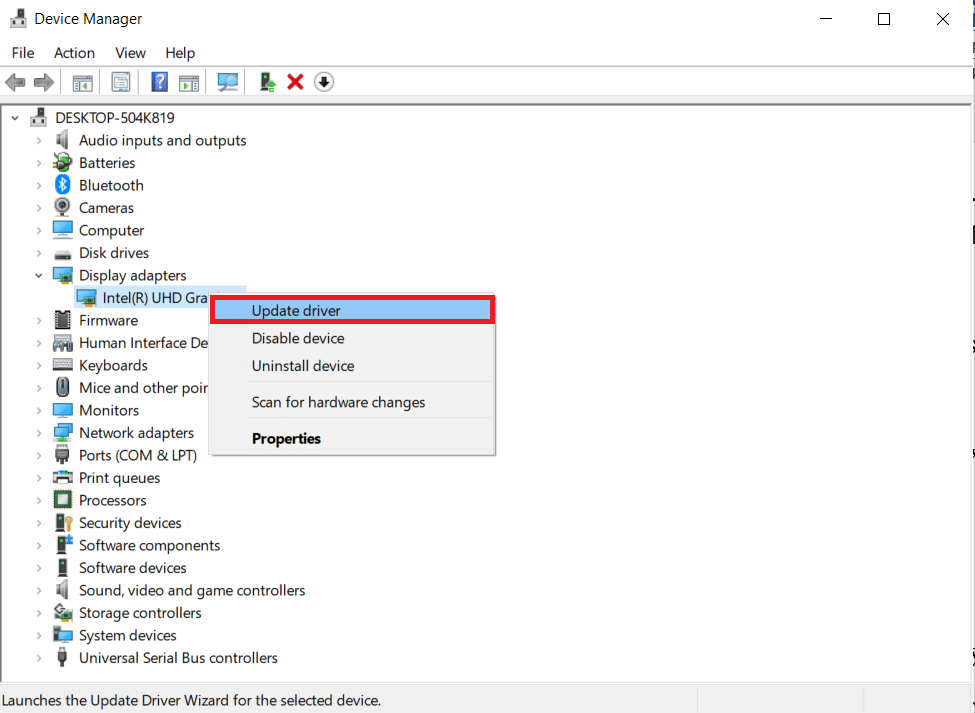
4. Ardından, gösterildiği gibi sürücüleri otomatik olarak ara'ya tıklayın.
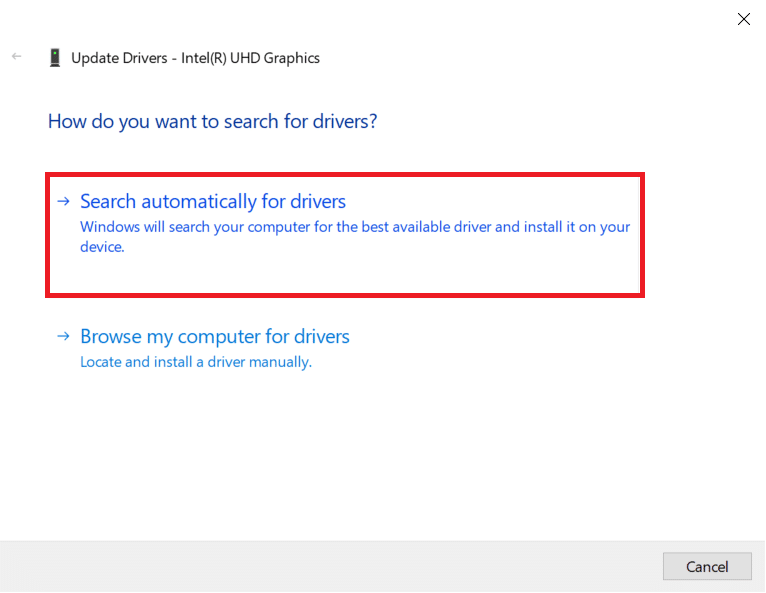
5A. Sürücüler zaten güncellendiyse , Aygıtınız için en iyi sürücüler zaten yüklendi .
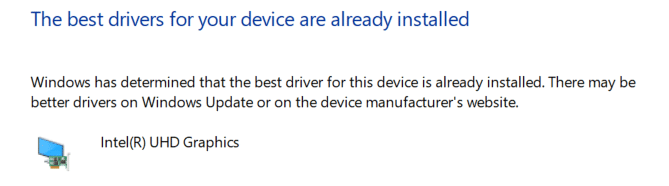
5B. Sürücüler güncel değilse, otomatik olarak güncellenirler . Son olarak, PC'nizi yeniden başlatın .
Ayrıca Okuyun: Windows 10'da Algılanmayan Grafik Kartını Düzeltin
Yöntem 5: Grafik Sürücüsü Ayarlarını Sıfırla
Grafik sürücüsünün ayarlarını bilerek veya bilmeden değiştirdiyseniz, değiştirilen grafik ayarları Overwatch oyununa müdahale edecek ve böylece Overwatch çökme sorununa yol açacaktır. Buna göre, aynı sorunu çözmek için grafik sürücüsü ayarlarınızı sıfırlayın.
Seçenek 1: Intel Grafik Sürücüsü için
1. Öncelikle Masaüstünüzde boş bir alana sağ tıklayın.
2. Intel HD Grafik Ayarları veya Grafik Özellikleri… seçeneğini seçin.
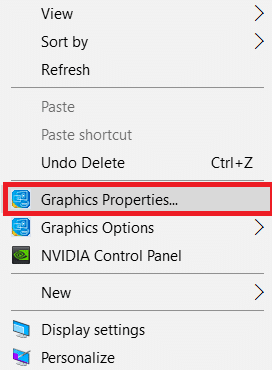
3. Şimdi, aşağıdaki resimde vurgulandığı gibi 3D seçeneğini seçin.
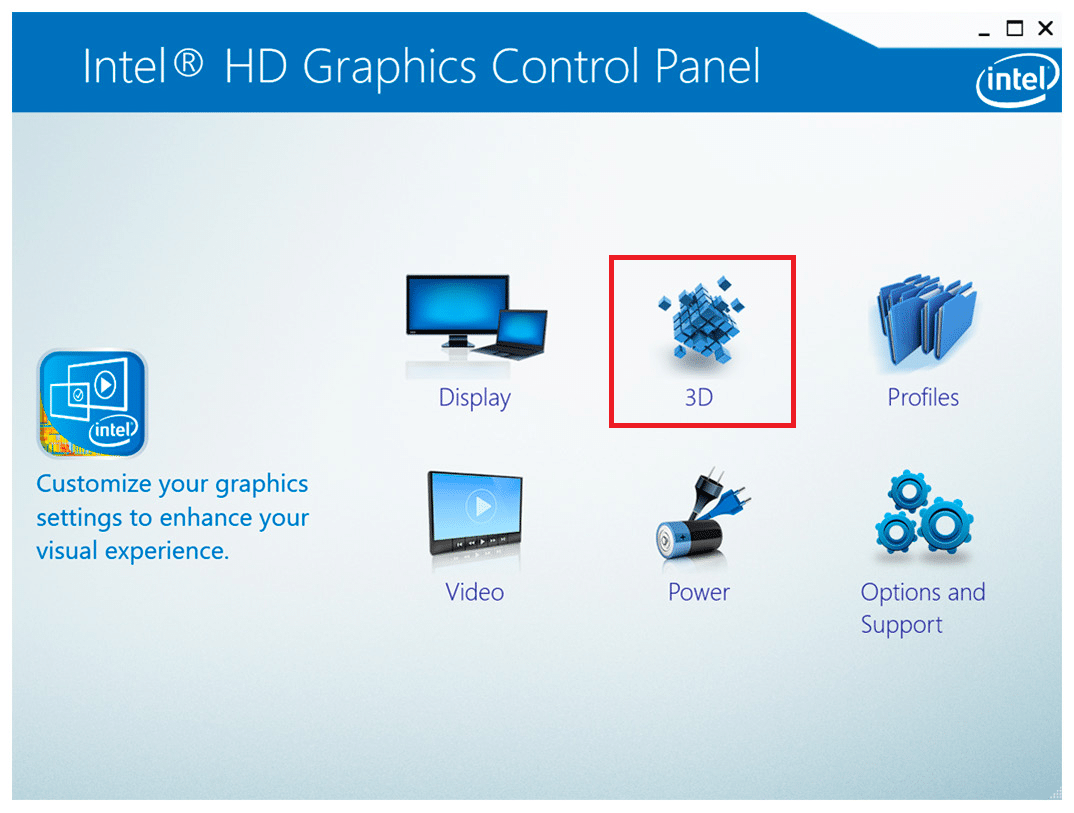
4. Son olarak, Varsayılanları Geri Yükle seçeneğine tıklayın.
Seçenek 2: AMD Radeon Sürücüleri için
1. Masaüstünüzde boş bir alana sağ tıklayın ve AMD Radeon Ayarları seçeneğini seçin.
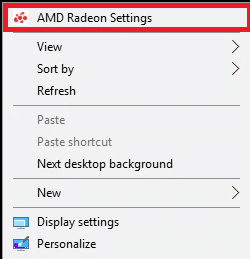
2. Şimdi Tercihler seçeneğine tıklayın. Aşağıdaki resme bakın.
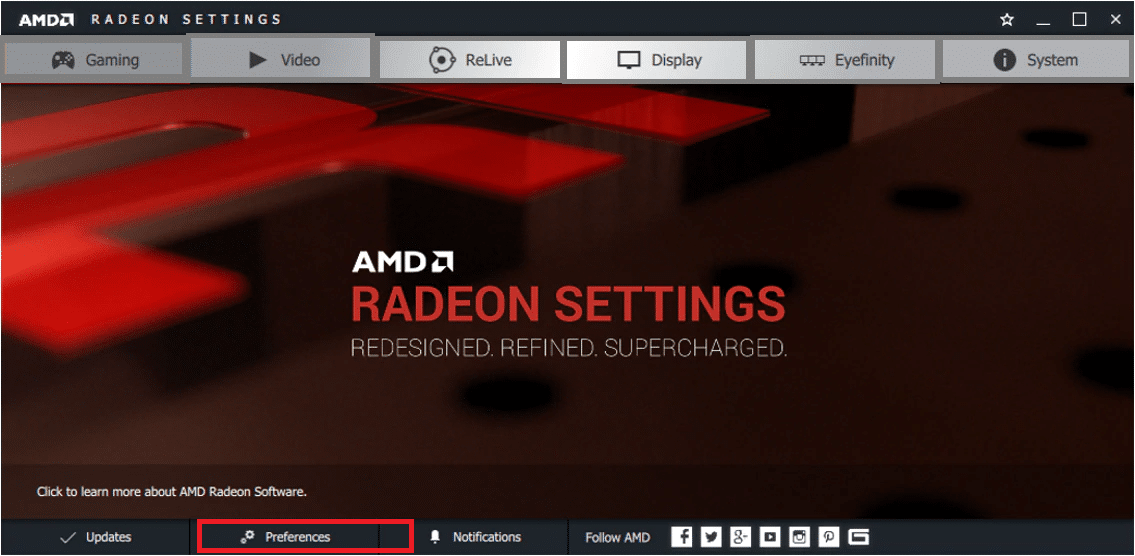
3. Son olarak, grafik ayarlarını sıfırlamak için Fabrika Varsayılanlarını Geri Yükle kutusunu işaretleyin.
Seçenek 3: NVIDIA Sürücüleri için
1. Yine, Masaüstünüzde boş bir alana sağ tıklayın ve NVIDIA Denetim Masası seçeneğini seçin.
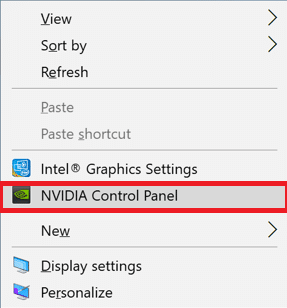
2. Şimdi, sol bölmedeki 3D ayarlarını yönet seçeneğine tıklayın.
3. Son olarak, grafik ayarlarını sıfırlamak için Varsayılanları Geri Yükle seçeneğine tıklayın.
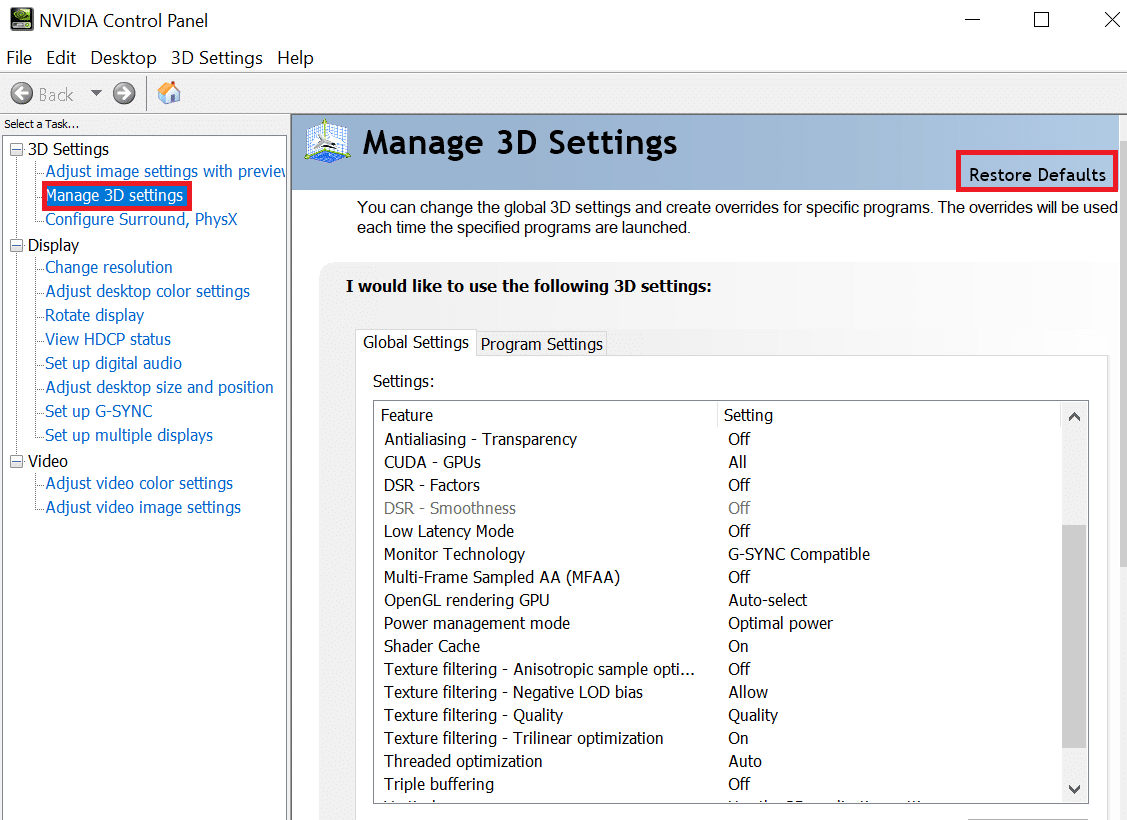
Son olarak, sorunu çözüp çözmediğinizi kontrol edin.
Ayrıca Okuyun: NVIDIA Virtual Audio Device Wave Extensible nedir?
Yöntem 6: Razer Chroma SDK'yı Kaldırın (Varsa)
Overwatch çökme sorunlarının birincil nedeni Razer Chroma SDK'dır. Bu, herhangi bir ek sürücüye ihtiyaç duymadan razer cihazlarının etkili iletişimini sağlar. Yine de kesintisiz oyun hizmeti sağlamak için aşağıda tartışılan adımların yardımıyla Razer Chroma SDK'yı kaldırmanız gerekir.
1. Windows tuşuna basın, uygulamalar ve özellikler yazın ve Aç'a tıklayın.
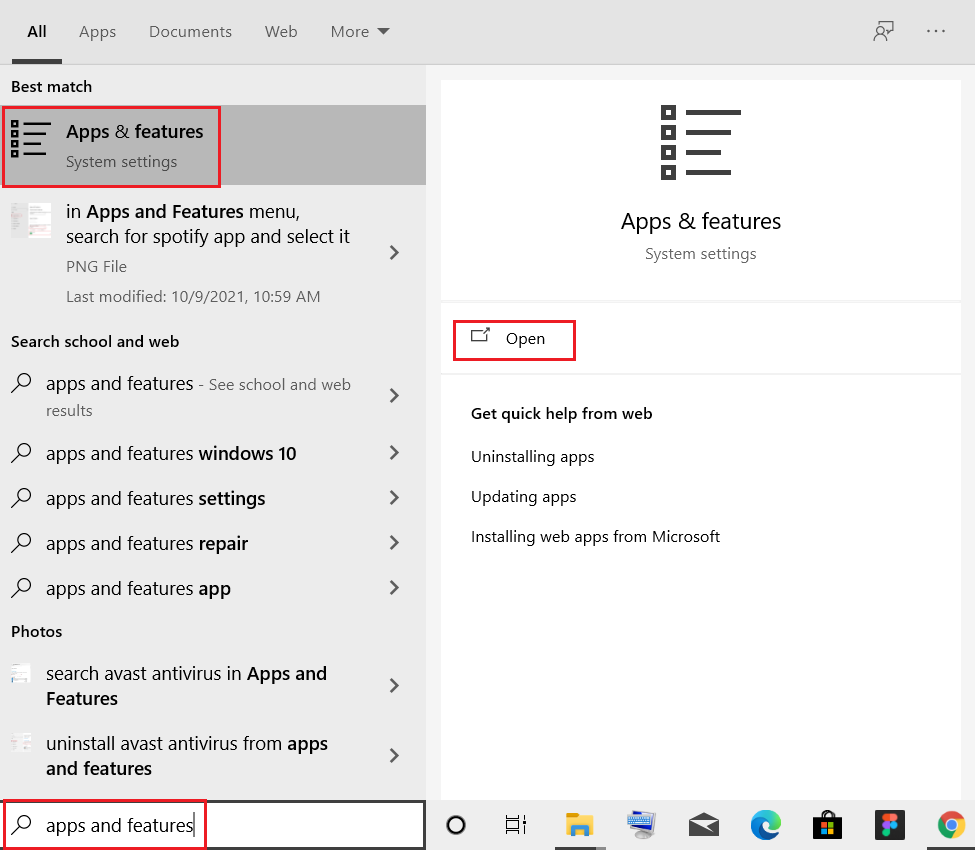
2. Bu listeyi ara alanında Razer Chroma SDK'yı arayın.
3. Ardından, Razer Chroma SDK'yı seçin ve vurgulanmış olarak gösterilen Kaldır düğmesine tıklayın.
Not: Örnek olarak Origin'i kaldırmayı gösterdik.
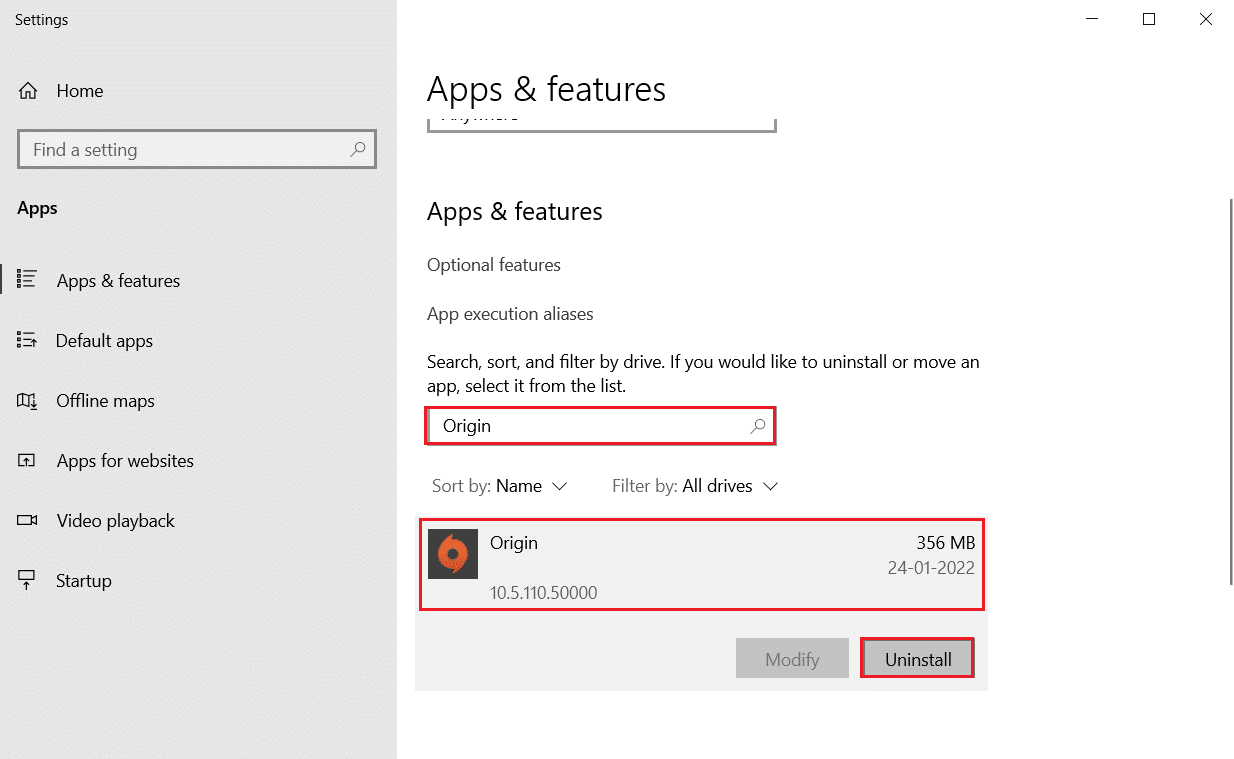
4. Aynı şeyi onaylamak için Kaldır'a tekrar tıklayın ve kaldırma işlemini tamamlamak için ekrandaki talimatları izleyin.
5. Son olarak PC'nizi yeniden başlatın .
Sorunun devam edip etmediğini kontrol edin. Varsa, sonraki çözümü deneyin.
Yöntem 7: Microsoft Visual C++ Yeniden Dağıtılabilir Paketini Onarın veya Kaldırın
Yanlış Microsoft Visual C++ Yeniden Dağıtılabilir paketi oyunun çökmesine neden olabilir. Bu paketin kurulumu sırasında herhangi bir çakışma ile karşılaşırsanız, işlemi iptal edin ve yeniden başlatın. Ayrıca, paketi yanlış yüklediyseniz, sorunu çözmek için manuel olarak onarın. Sorunu çözmek için aşağıda listelenen adımları izleyin.
Seçenek 1: Paketi Onarın
1. Windows tuşuna basın, kontrol paneli yazın ve Aç'a tıklayın.
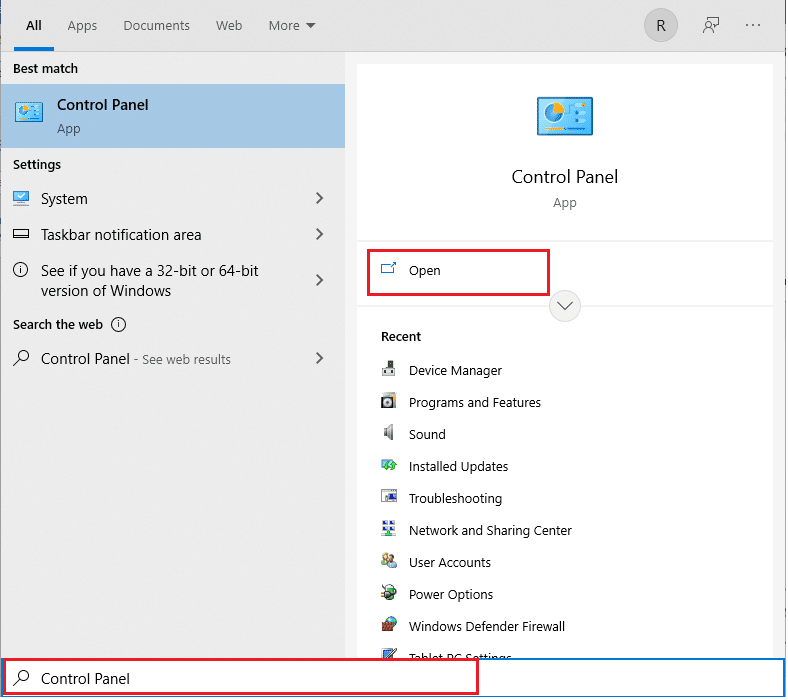
2. Görünüm > Büyük simgeler'i ayarlayın ve Programlar ve Özellikler'i seçin.
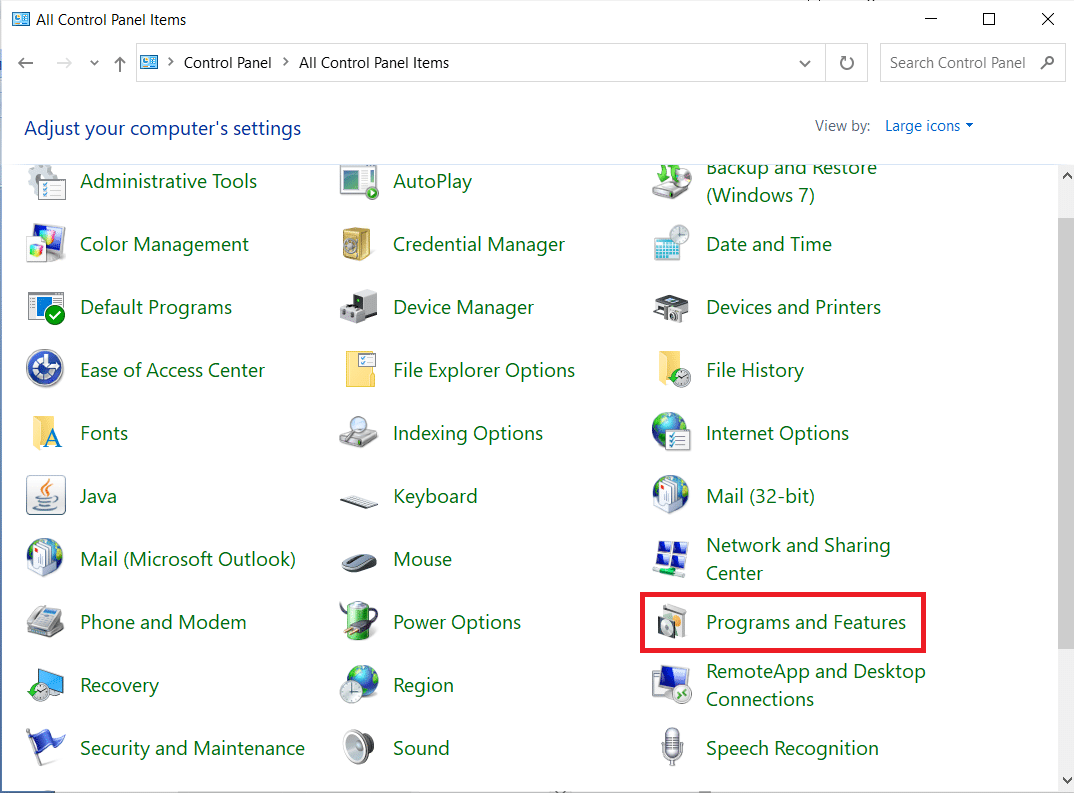
3. Şimdi, Microsoft Visual C++ Yeniden Dağıtılabilir paketini seçin ve vurgulanan şekilde Değiştir'e tıklayın.
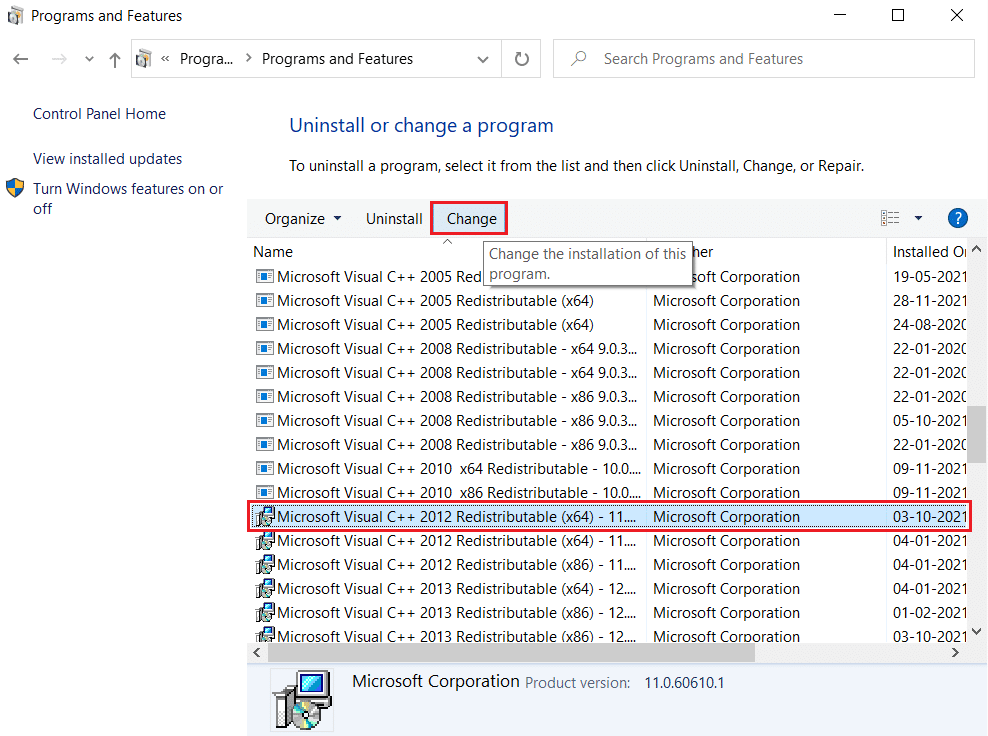
4. Şimdi, paketi onarmak için Onar düğmesine tıklayın.
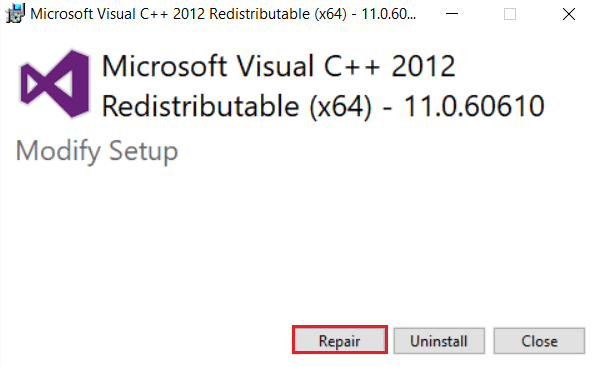
5. Ardından, Kullanıcı Hesabı Denetimi isteminde Evet düğmesine tıklayın ve onarım işleminin tamamlanmasını bekleyin.
Yukarıdaki adımları izleyerek diğer tüm Microsoft Visual C++ Yeniden Dağıtılabilir paketlerini onarmayı deneyin.
Şimdi bilgisayarınızı yeniden başlatın ve Overwatch kilitlenme sorununun çözülüp çözülmediğini kontrol edin.
Seçenek 2: Paketi Kaldırın
1. Paketleri onarmak için yukarıdaki yöntemde gösterildiği gibi Denetim Masası > Programlar ve Özellikler'e gidin.
2. Microsoft Visual C++ Yeniden Dağıtılabilir paketlerini seçin ve Kaldır'a tıklayın.
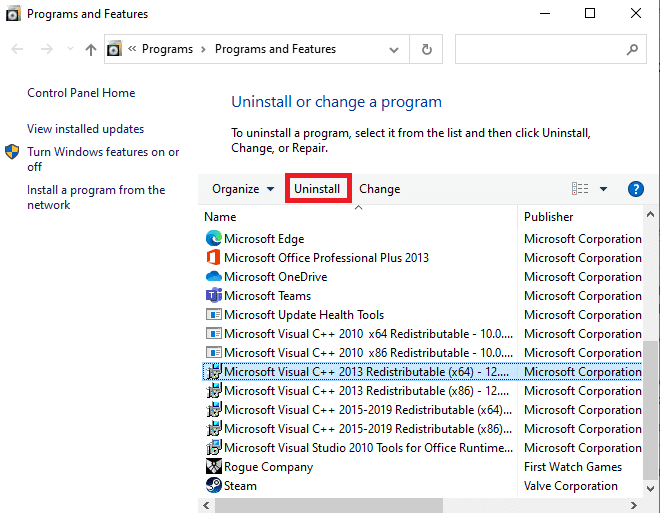
3. Kullanıcı Hesabı Denetimi isteminde Evet düğmesine tıklayın.

4. Paketi kaldırdıktan sonra PC'nizi yeniden başlatın .
5. Şimdi, başlatma sorununda Overwatch çökmelerini düzeltip düzeltmediğinizi kontrol edin.
Değilse, yukarıdaki adımları izleyerek diğer Microsoft Visual C++ Yeniden Dağıtılabilir paketlerini kaldırmayı deneyin.
Yöntem 8: Sürücüdeki Hataları Tara
Bazen sabit disklerdeki hatalar da soruna katkıda bulunabilir. Böylece bir tarama yapabilir ve varsa hataları ayıklayabilirsiniz. Bu nedenle, kurulum dosyalarınızın nerede saklandığını bulun ve aşağıda belirtildiği gibi ilgili sürücüyü tarayın.
1. Windows + E tuşlarına birlikte basarak Dosya Gezgini'ni başlatın ve Bu Bilgisayar'a gidin.
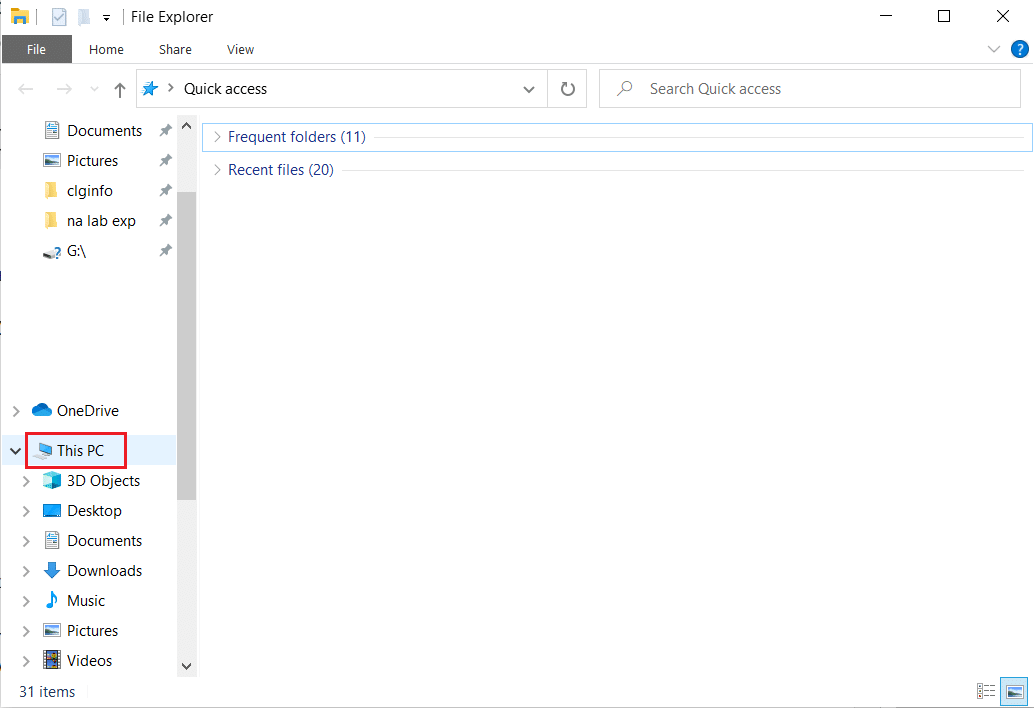
2. Overwatch'ı kurduğunuz Yerel Disk sürücünüze sağ tıklayın ve Özellikler'i seçin.
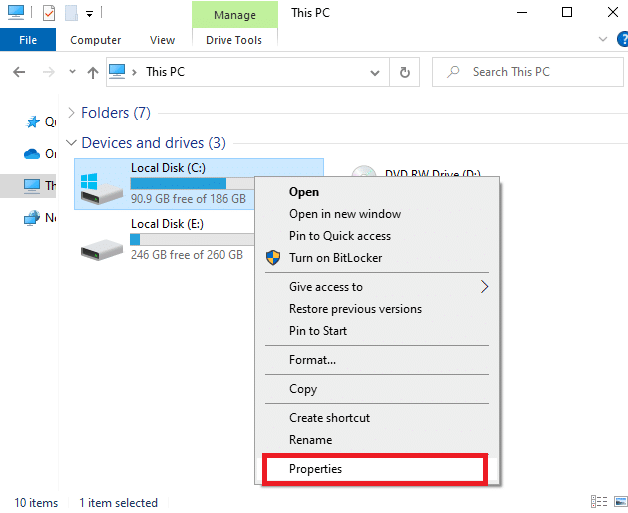
3. Şimdi Araçlar sekmesine gidin ve Hata denetimi için Kontrol Et düğmesine tıklayın.
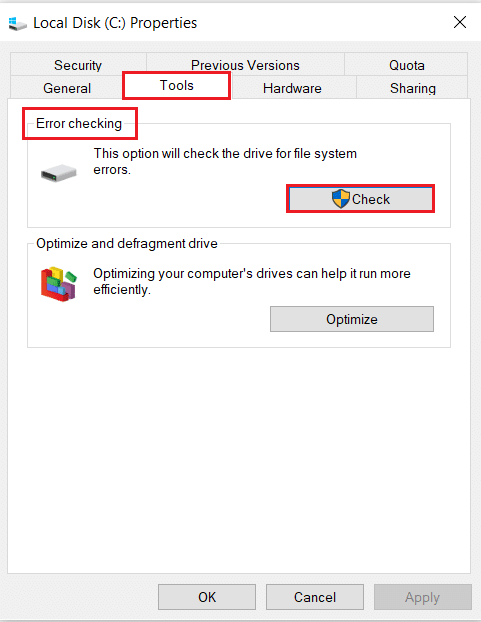
4. Şimdi, Hata Denetimi isteminde Sürücüyü tara seçeneğini seçin.
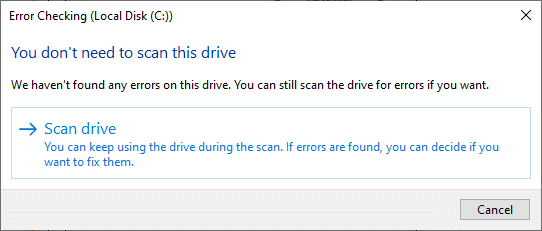
5. Tarama işleminin tamamlanmasını bekleyin ve varsa hataları giderin.
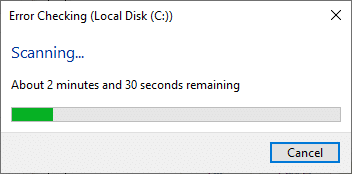
Son olarak, sorunu çözüp çözmediğinizi kontrol edin.
Herhangi bir hata bulamazsanız, bu makalede açıklanan yöntemlerin geri kalanını izleyin.
Ayrıca Okuyun: Windows'ta Disk Alanı Ayırırken Steam Sıkışmasını Düzeltin
Yöntem 9: Sürücüleri Birleştir ve Optimize Et
SSD kullanmazsanız, sabit sürücünüzdeki veriler zamanla parçalanır ve performans kaybına ve dolayısıyla oyun çökmesine neden olur. Bu nedenle, bu tür sorunlardan kaçınmak için sabit diskinizi en az ayda bir kez birleştirmeniz önerilir. Ardından, aynısını uygulamak için aşağıda belirtilen adımları izleyin.
Not: SSD'nin (Katı Hal Sürücüsü) birleştirilmesi önerilmez. Sabit diski birleştirmek için gösterilen adımları gerçekleştirin.
1. Windows tuşuna basın, Sürücüleri Birleştir ve Optimize Et yazın ve Yönetici olarak çalıştır'a tıklayın.
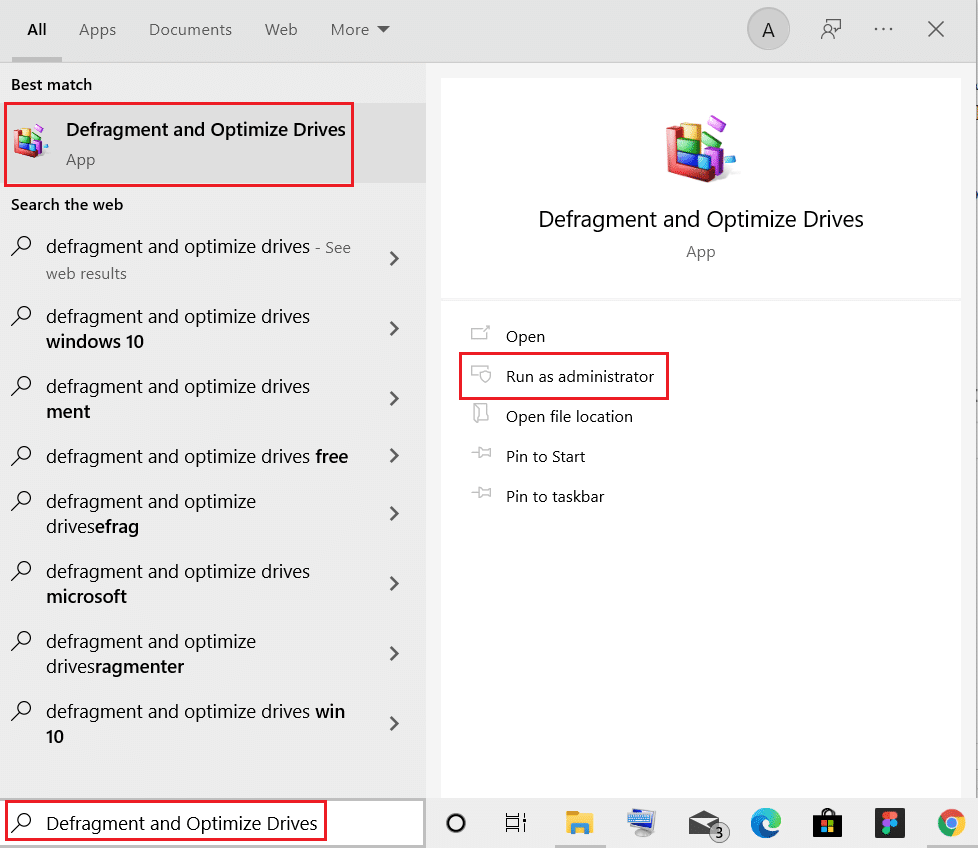
2. Şimdi, sürücünüzü seçin ve Optimize edilmesi gerekip gerekmediğini bulmak için Analiz seçeneğine tıklayın.
Not: Analiz düğmesi griyse, sürücüyü optimize etmek için aşağıdaki adımı izleyin.
3. Sürücüleri optimize etmek için Optimize et seçeneğine tıklayın.
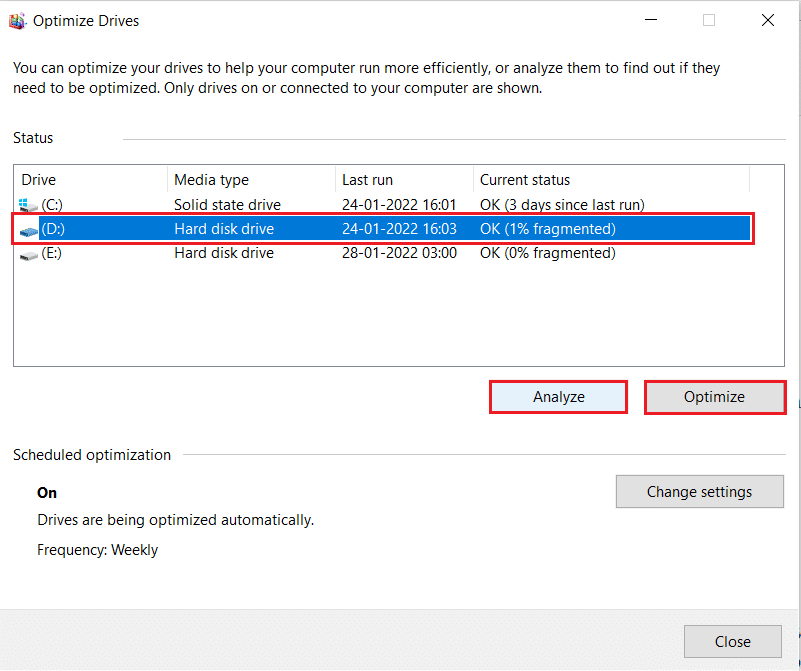
4. Optimizasyon raporunu bekleyin, ardından pencereyi kapatın ve bilgisayarınızı yeniden başlatın .
Yöntem 10: Windows Bellek Tanılama Aracını Kullanın
Windows Bellek Tanılama Aracı, sistem belleğinin Overwatch kilitlenme sorununu tetiklediğinden emin olmak için ücretsiz bir bellek test programıdır. Bu aracın kullanımı kolaydır ve hatalar sıralandıktan sonra sistem yeniden başlatılacaktır. Windows Bellek Tanılama aracını kullanmak için aşağıda belirtilen adımları izleyin.
1. Başlat'a tıklayın, Windows Bellek Tanılama yazın ve Enter tuşuna basın.
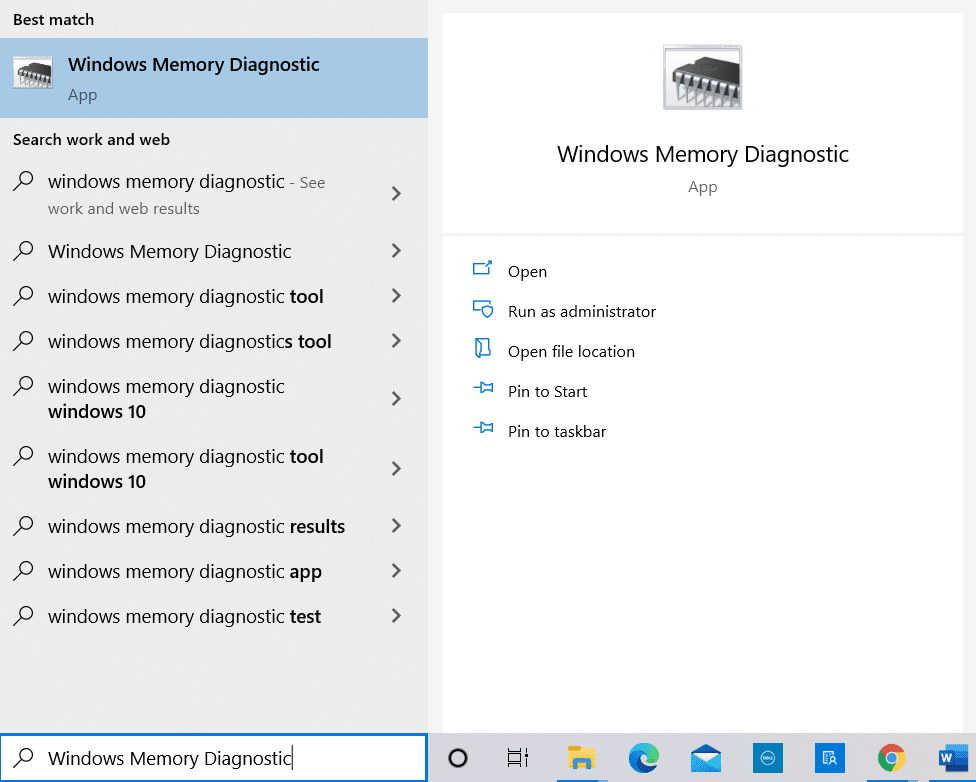
2. Şimdi yeniden başlat'a tıklayın ve vurgulanmış olarak gösterilen sorunları kontrol edin (önerilen) seçeneği.
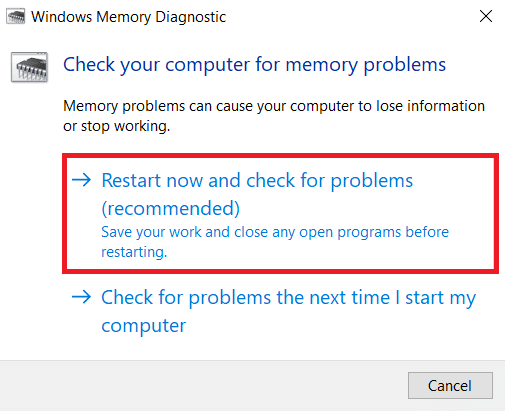
3. Şimdi, yeniden başlatmanın ardından Windows Bellek Tanılama Aracı açılacaktır. Seçenekler'i açmak için F1 tuşuna basın.
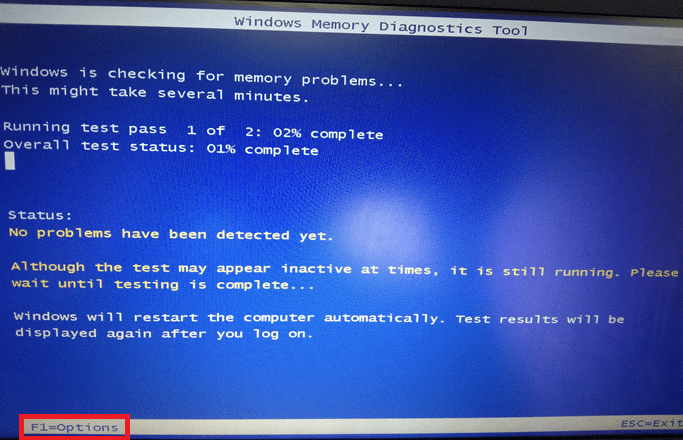
4. Burada, Genişletilmiş seçeneğine gitmek için ok tuşlarını kullanın ve Uygula ve testi çalıştırmak için F10 tuşuna basın.
Not: Genişletilmiş testler, tüm standart testleri ve MATS+'ı (önbellek devre dışı) içerir. Stride38, WSCHCKR, WStride-6. CHCKR4, WCHCKR3, ERAND, Stride6 (Önbellek devre dışı) ve CHCKRS .
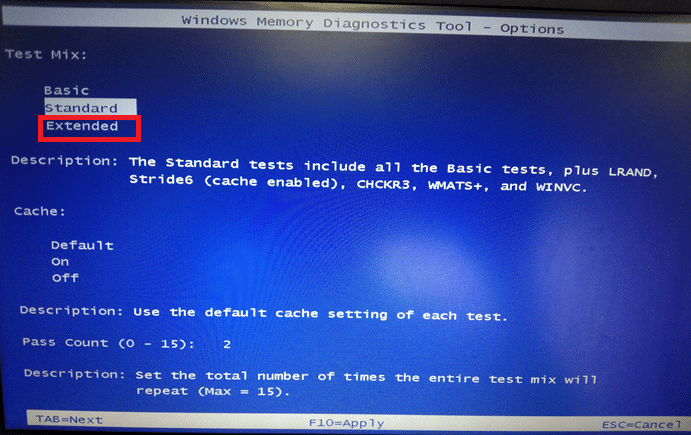
Hafıza testinin tamamlanması birkaç dakika sürecektir.
5. Herhangi bir hata bildirilirse, uygun şekilde gidermek için hataları not edin ve araçtan çıkmak için Esc tuşuna basın.
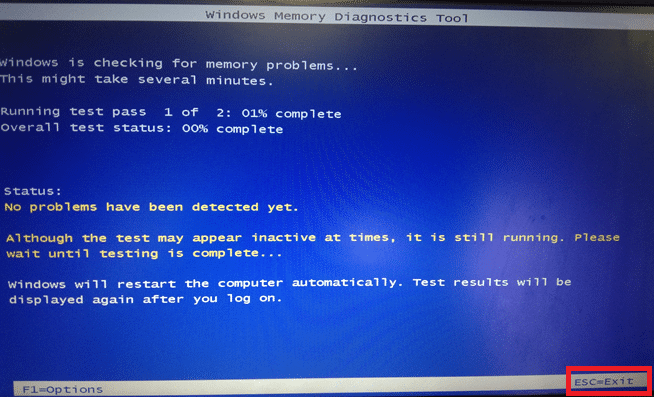
6. Son olarak, Windows Bellek Tanılama Aracı tarafından bildirilen hataları düzelttikten sonra.
Şimdi, Overwatch'ın başlatıldığında çökme sorununun çözülüp çözülmediğini kontrol edin.
Ayrıca Okuyun: Bilgisayarın Sürekli Çökmesini Düzeltmenin 7 Yolu
Yöntem 11: Bozuk Sistem Dosyalarını Onar
Sisteminizde herhangi bir bozuk dosya varsa, Overwatch çökme sorunuyla karşılaşacaksınız ve bu nedenle onları onarmak için teknik uzmanların önerdiği birkaç yol var. Yine de, bozuk Windows dosyalarını onarmak için basit bir yöntem.
1. Windows tuşuna basın, Komut İstemi yazın ve Yönetici olarak çalıştır'a tıklayın.
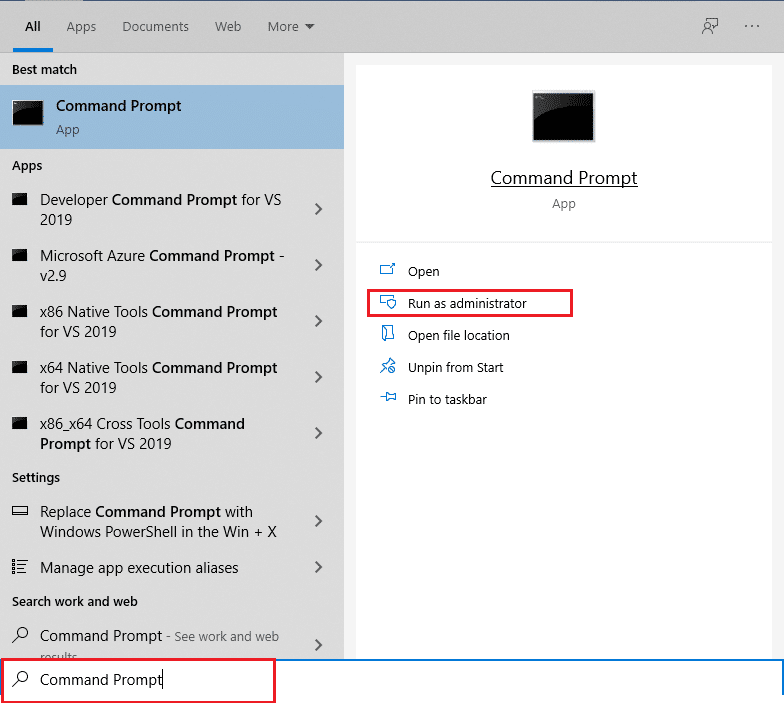
2. Kullanıcı Hesabı Denetimi isteminde Evet'e tıklayın.
3. chkdsk C: /f /r /x komutunu yazın ve Enter tuşuna basın .
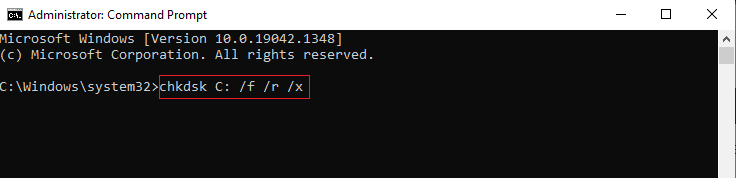
4. Bir mesaj istenirse, Chkdsk çalışamaz… birim… kullanım sürecindedir , ardından Y yazın ve Enter tuşuna basın .
5. Tekrar, sfc /scannow komutunu yazın ve Sistem Dosyası Denetleyicisi taramasını çalıştırmak için Enter tuşuna basın.
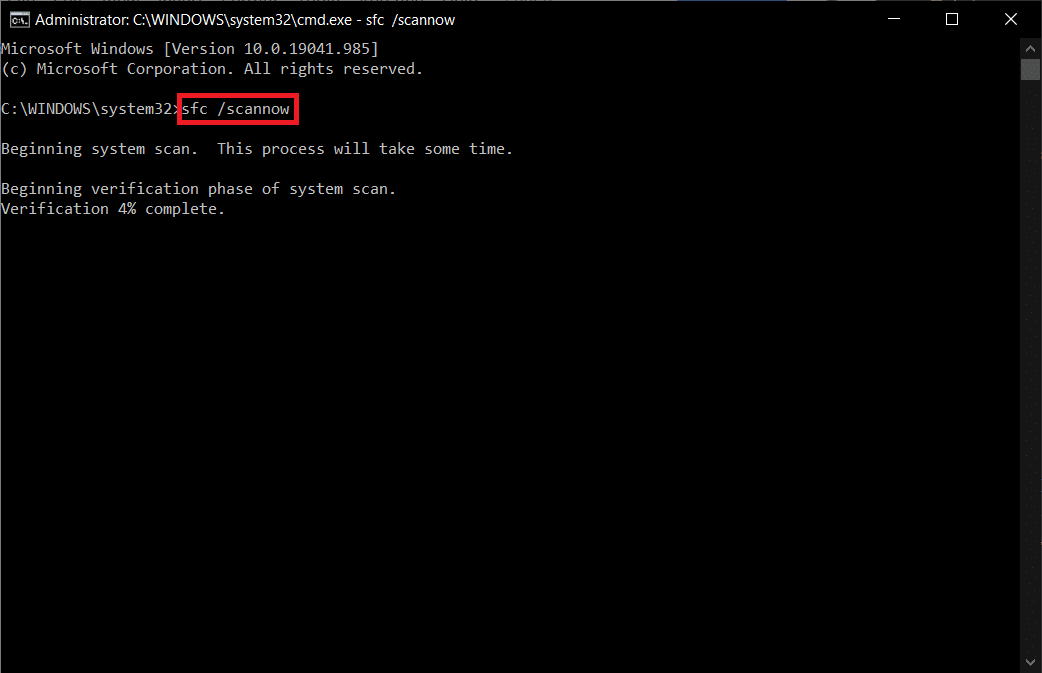
Not: Bir sistem taraması başlatılacak ve tamamlanması birkaç dakika sürecektir. Bu arada, diğer etkinlikleri gerçekleştirmeye devam edebilirsiniz ancak pencereyi yanlışlıkla kapatmamaya dikkat edin.
Taramayı tamamladıktan sonra, şu mesajlardan birini gösterecektir:
- Windows Kaynak Koruması herhangi bir bütünlük ihlali bulamadı.
- Windows Kaynak Koruması istenen işlemi gerçekleştiremedi.
- Windows Kaynak Koruması bozuk dosyalar buldu ve bunları başarıyla onardı.
- Windows Kaynak Koruması bozuk dosyalar buldu ancak bazılarını düzeltemedi.
6. Tarama bittiğinde, bilgisayarınızı yeniden başlatın .
7. Yine Komut İstemi'ni yönetici olarak çalıştırın ve verilen komutları arka arkaya yürütün:
dism.exe /Çevrimiçi /temizleme görüntüsü /scanhealth dism.exe /Çevrimiçi /temizleme görüntüsü /restorehealth dism.exe /Çevrimiçi /temizleme görüntüsü /startcomponentcleanup
Not: DISM komutlarını düzgün bir şekilde yürütmek için çalışan bir internet bağlantınız olmalıdır.
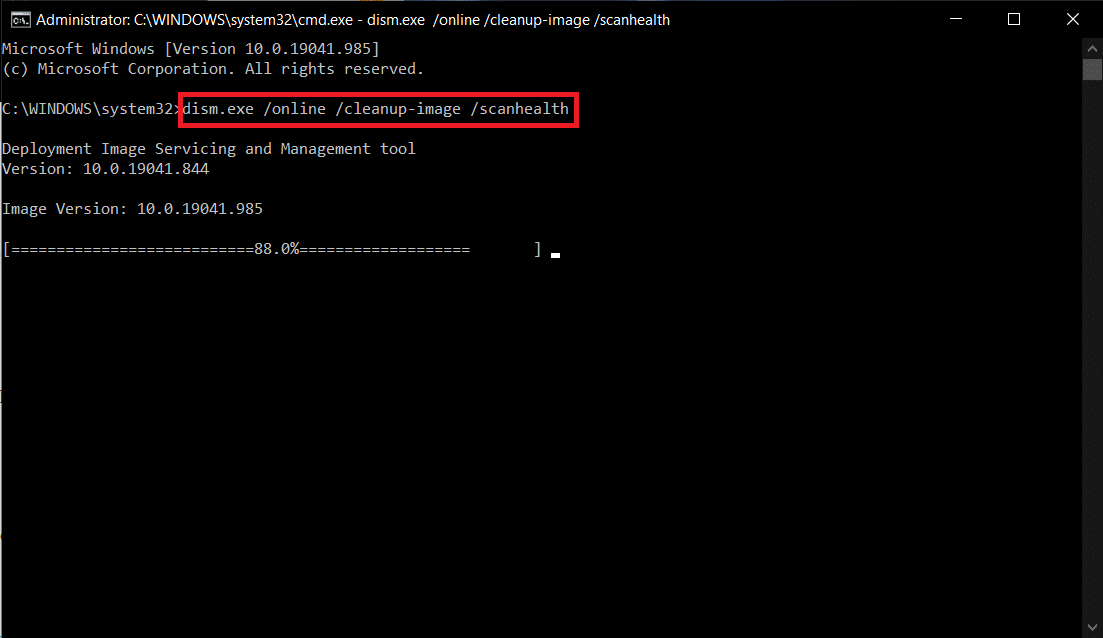
Yöntem 12: Overwatch Oyun Dosyalarını Onar
Overwatch oyun dosyalarını aşağıda gösterildiği gibi onararak bozuk oyun dosyalarını temizleyebilirsiniz.
1. Blizzard Battle.net uygulamasını başlatın.
2. Overwatch'ı seçin, ardından Seçenekler'e tıklayın.
3. Açılır menüde gösterildiği gibi Tara ve Onar'a tıklayın.
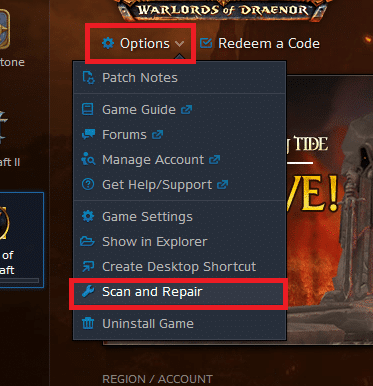
4. İşlemi tamamlamak ve oyunu yeniden başlatmak için ekrandaki talimatları izleyin.
Yöntem 13: Yer Paylaşımı Ayarlarını Devre Dışı Bırak (Discord için)
Yer paylaşımları ayarları, oyununuz sırasında sisteminizdeki üçüncü taraf yazılımlara ve programlara erişmenize yardımcı olur. Ancak, bu ayarlar bazen kilitlenme sorunlarını da tetikleyecektir.
Burada, Discord'da bindirmeleri devre dışı bırakma adımları açıklanmıştır.
1. Discord PC İstemcisini başlatın ve Discord kullanıcı adınızın yanındaki Ayarlar simgesine tıklayın.
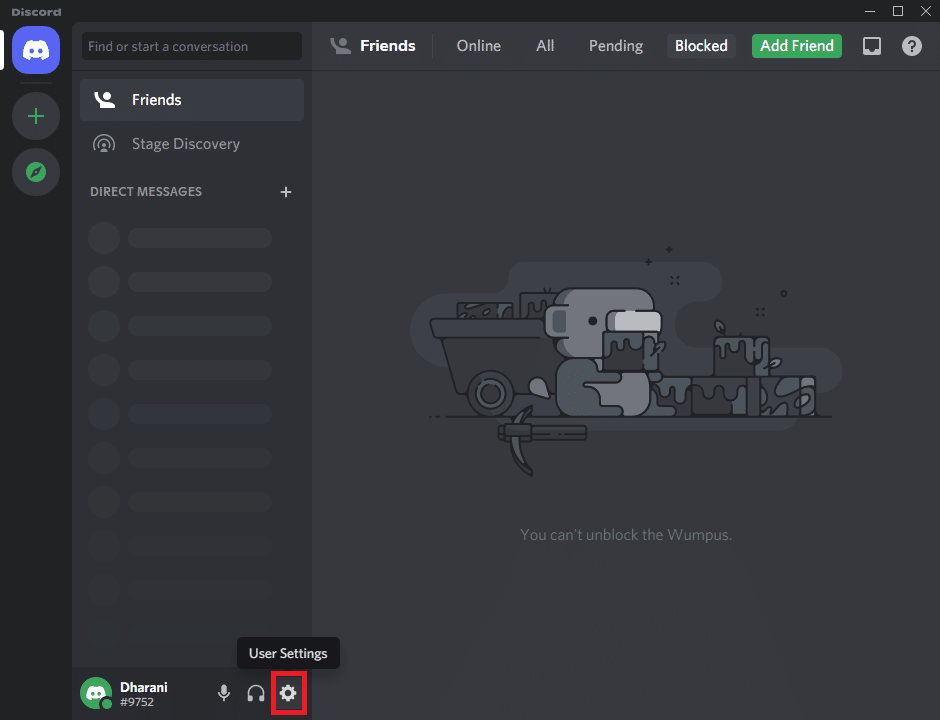
2. Sol gezinme bölmesini aşağı kaydırın ve ETKİNLİK AYARLARI bölümünün altındaki Oyun Yerleşimi'ne tıklayın.
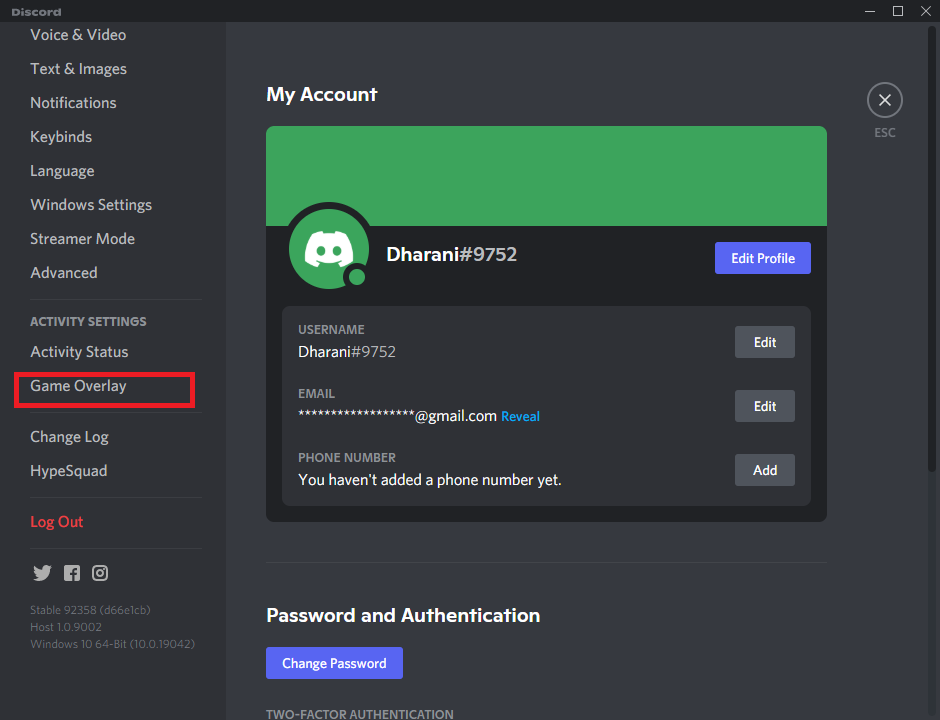
3. Gösterildiği gibi devre dışı bırakmak için Oyun içi yerleşimi etkinleştir geçiş düğmesini kapatın.
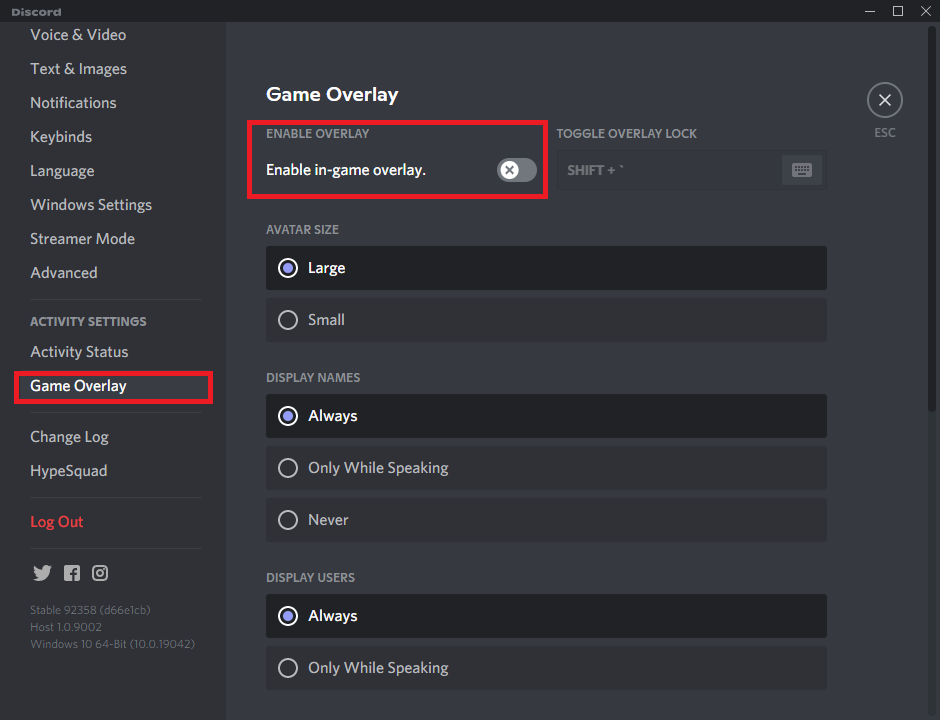
4. Sisteminizi yeniden başlatın ve oyunu açın ve Overwatch'ın başlatıldığında çökmesinin devam edip etmediğini kontrol edin.
Not: Windows 10'da Steam Yerleşimini Devre Dışı Bırakma konusundaki kılavuzumuzu okuyun
Yöntem 14: Windows'u Güncelleyin
İşletim Sisteminiz güncel değilse, sisteminizde oyun oynarken sorun yaşayabilirsiniz. Windows işletim sisteminizi güncellemek ve başlatma sorununda Overwatch çökmelerini düzeltmek için aşağıda belirtilen adımları izleyin.
1. Ayarlar'ı başlatmak için Windows + I tuşlarına aynı anda basın.
2. Gösterildiği gibi Güncelleme ve Güvenlik kutucuğuna tıklayın.
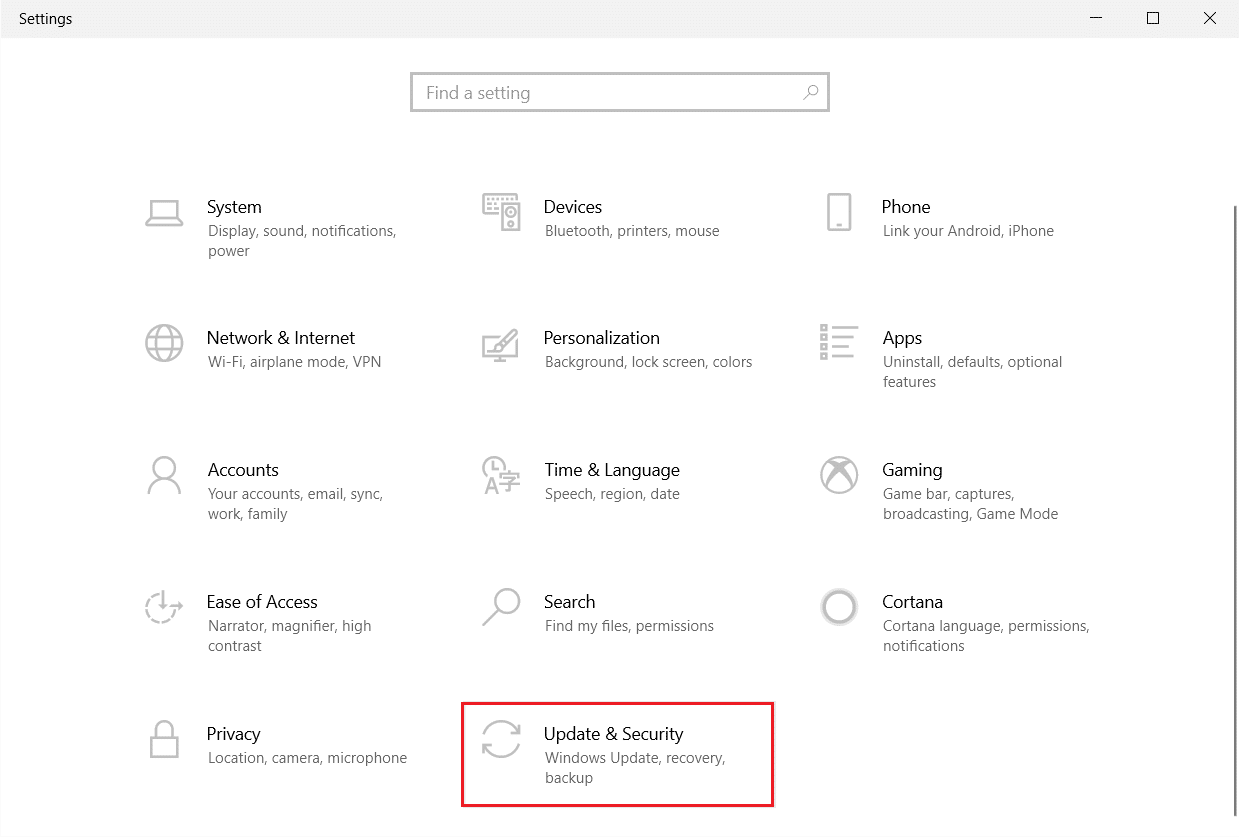
3. Windows Update sekmesinde, Güncellemeleri kontrol et düğmesine tıklayın.

4A. Yeni bir güncelleme varsa, Şimdi Kur'a tıklayın ve güncellemek için talimatları izleyin.
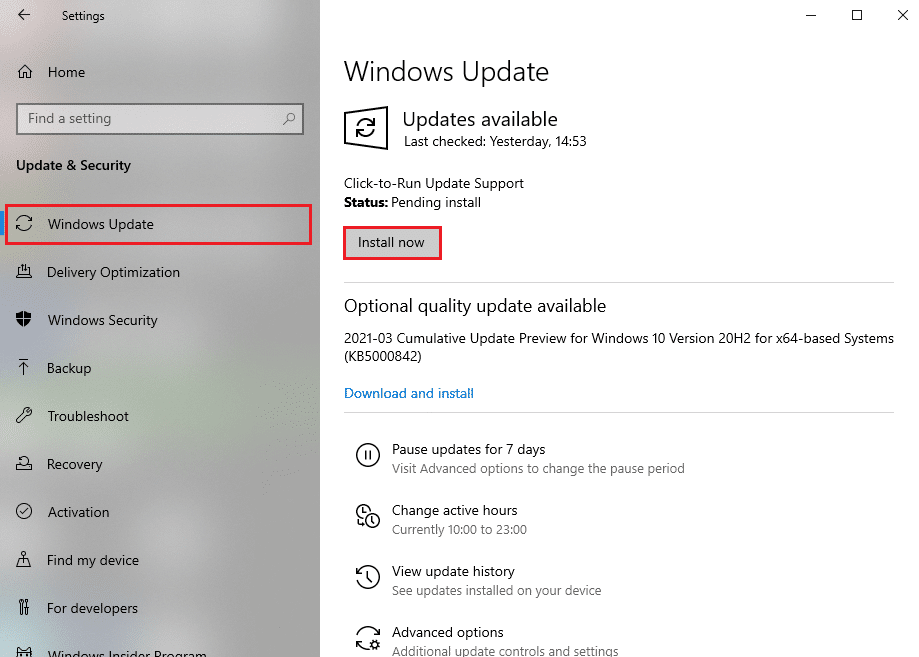
4B. Aksi takdirde, Windows güncelse, Güncelsiniz mesajını gösterecektir.
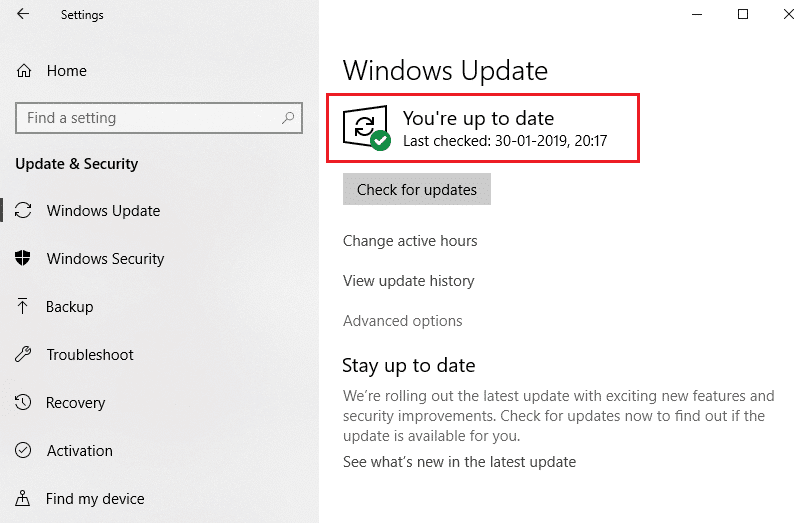
Yöntem 15: Oyun Ayarlarını Sıfırla
Optimize edilmemiş oyun ayarları, daha fazla kilitlenme sorununu tetikleyecektir ve bu nedenle, yukarıda tartışılan tüm yöntemlerle herhangi bir düzeltme almadıysanız, oyun ayarlarını aşağıdaki gibi sıfırlayabilirsiniz.
Not: Oyun ayarlarını sıfırladığınızda, tüm oyun içi ayarlar varsayılan değerler olacaktır.
1. Blizzard Battle.net uygulamasını başlatın.
2. Şimdi, Blizzard Logosuna tıklayın ve listeden Ayarlar seçeneğini seçin.
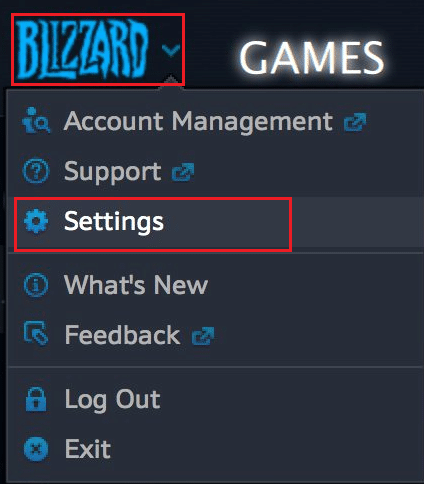
3. Burada GameSettings'e gidin ve aşağıda gösterildiği gibi Oyun İçi Seçenekleri Sıfırla'yı seçin.
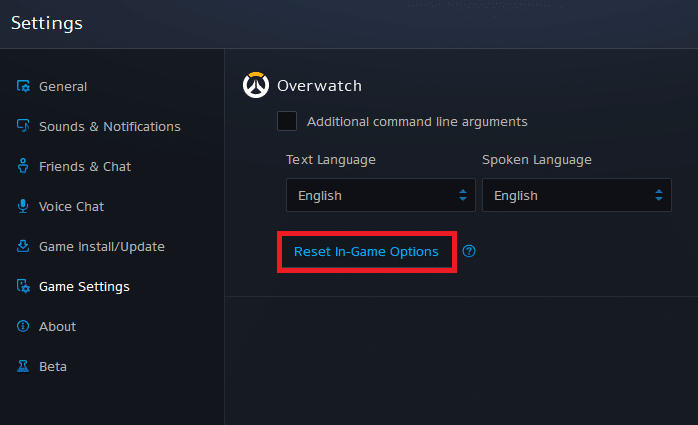
4. Ardından, ayarları sıfırlamak için Bitti'ye tıklayın.
Şimdi oyunu yeniden başlatın ve sorunla tekrar karşılaşıp karşılaşmadığınızı kontrol edin. Sorun devam ederse oyunu tekrar yükleyebilirsiniz.
Ayrıca Okuyun: Overwatch FPS Düşme Sorununu Düzeltin
Yöntem 16: Overwatch Desteği ile İletişime Geçin
Yukarıda tartışılan yöntemlerle herhangi bir düzeltme almadıysanız, sorunu çözmek için Overwatch Desteği ile iletişime geçmelisiniz. Destek ekibi sorunun tam nedenini analiz edecek ve aynı sorunu çözmenize yardımcı olacaktır.
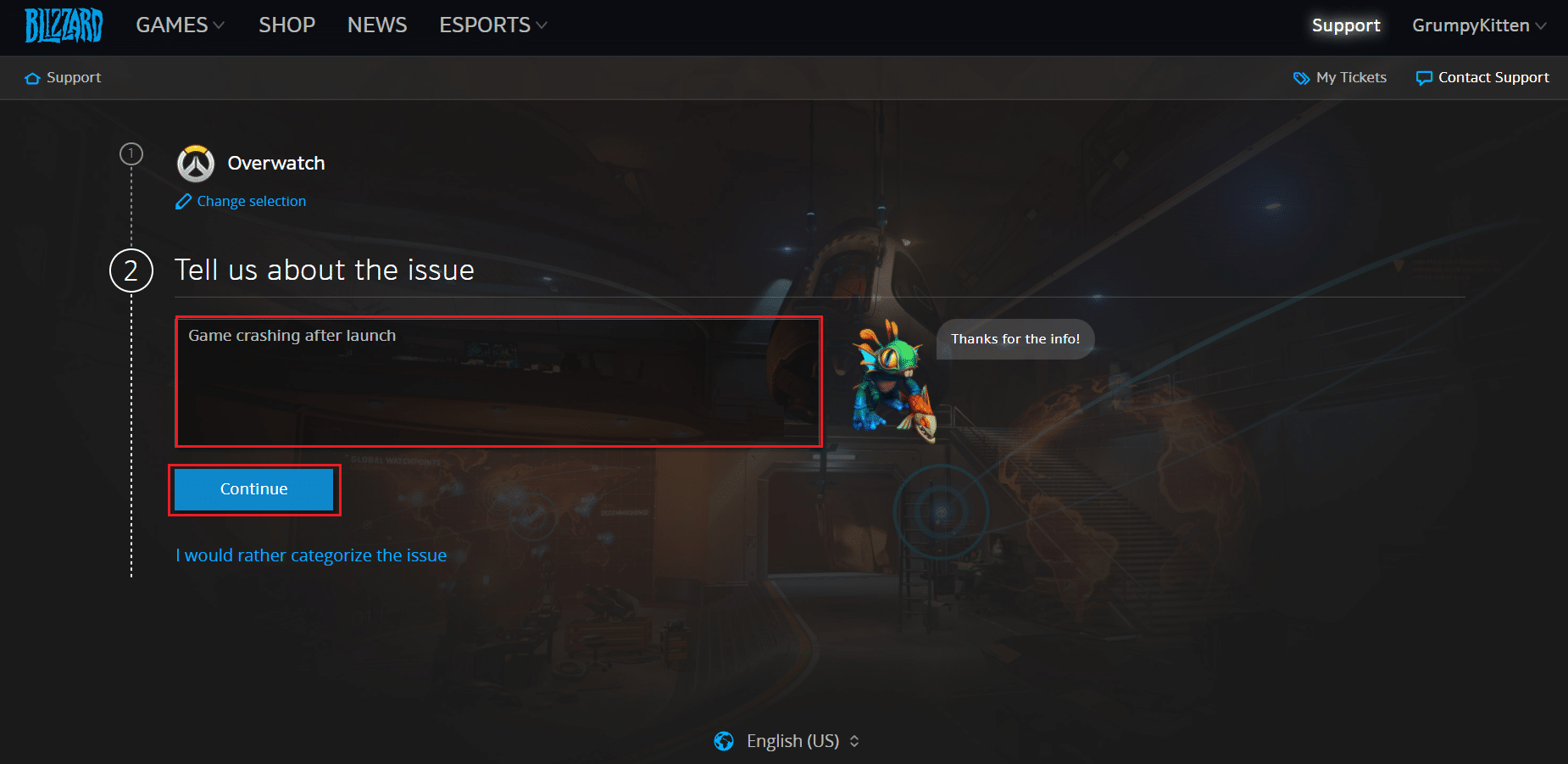
Profesyonel İpucu: Aşırı Isınmadan Kaçının
Aşırı ısınma, oyununuzun ve sisteminizin performansının düşük olmasına da katkıda bulunabilir. Aşırı ısınma, dahili bileşenlere zarar verecek ve sistemin performansını kademeli olarak yavaşlatacaktır. Aşırı ısınmayı önlemek için izleyebileceğiniz bazı noktalar.
- Uzun oyun saatleri arasında bilgisayarınızı dinlendirin.
- Fanın etrafında birikinti pıhtısı olduğunda, sisteminiz uygun şekilde havalandırılmayacak ve aşırı ısınmaya neden olacaktır. Bu nedenle, iyi havalandırılmış bir kurulum sağlamalısınız .
- Sürekli aşırı ısınma sadece grafik kartınızı değil, sisteminizi de yıpratacaktır. Uzun saatler oynuyorsanız ve sisteminizin yüksek sıcaklığını yaşıyorsanız, daha iyi soğutma sistemleri kurun .

- Sisteminiz maksimum sıcaklığa ısıtıldığında, fanlar en yüksek RPM ile dönecektir. Ancak sistem ısıyı kaldıramayabilir. Bu durumda GPU'nuz bir ısı yükü geliştirecek ve Termal Kısıtlamaya yol açacaktır. Bu sorunu gidermek için özel bir grafik kartı kullanmanız gerekir.
Önerilen:
- Netflix Hata Kodunu Düzeltmenin 6 Yolu M7121-1331-P7
- Windows 10'da Origin Açılmıyor Nasıl Onarılır
- Roblox Hatası 279 Nasıl Onarılır
- Kodi'nin Başlangıçta Çökmeye Devam Etmesi Nasıl Onarılır
Bu kılavuzun yardımcı olduğunu ve sisteminizdeki Overwatch çökme sorununu çözebileceğinizi umuyoruz. Hangi yöntemin sizin için en iyi sonucu verdiğini bize bildirin. Ayrıca, bu makaleyle ilgili herhangi bir sorunuz / öneriniz varsa, bunları yorumlar bölümüne bırakmaktan çekinmeyin.
