Windows 10'da Origin Açılmıyor Nasıl Onarılır
Yayınlanan: 2022-01-29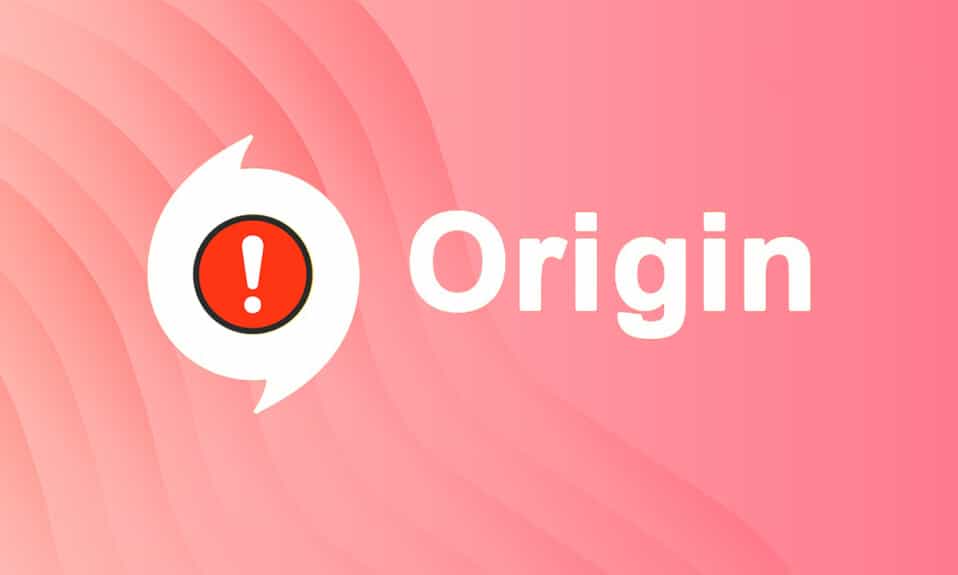
Electronic Arts tarafından geliştirilen Origin, Windows ve Mac üzerinde çeşitli popüler PC oyunlarını bulabileceğiniz, satın alabileceğiniz ve oynayabileceğiniz harika bir platform. Yine de diğer uygulamalar gibi Origin'in de artıları ve eksileri var. Ancak, Origin uygulamasını açarken, Windows 10'da Origin'in yanıt vermemesi sorunuyla karşılaşabilirsiniz. Bu durumda, Origin'in açılmaması sorununu düzeltmek için aşağıyı okuyun. Origin'in bazı dikkat çekici özellikleri şunlardır:
- FIFA 19, Battlefield V vb. gibi birçok popüler çevrimiçi oyun Origin Store'da mevcuttur.
- Profil yönetimi, oyun içi bindirmeler ve bulut depolama sağlar.
- Ayrıca sohbet , oyun davetleri ve canlı akış özellikleri gibi sosyal ağ özelliklerinin keyfini çıkarabilirsiniz.
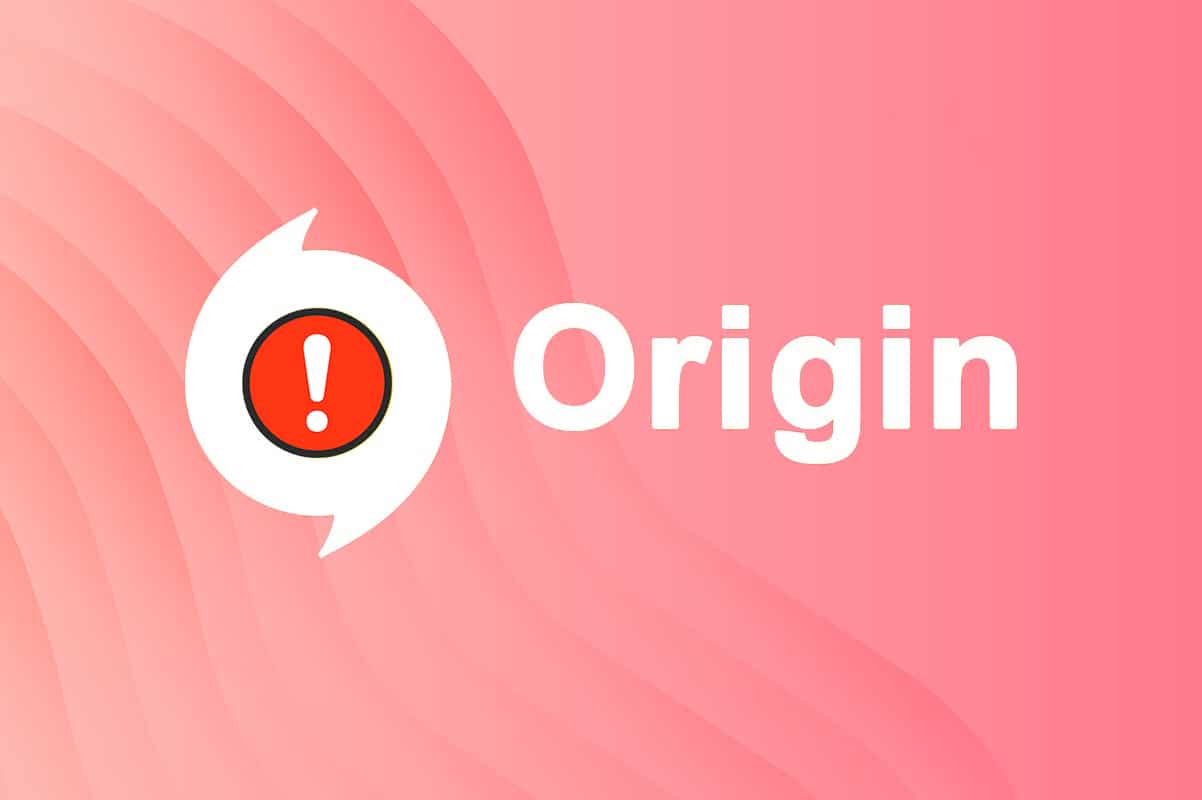
İçindekiler
- Windows 10'da Origin Açılmıyor Nasıl Onarılır
- Yöntem 1: Origin'i Yönetici Olarak Çalıştırın
- Yöntem 2: Origin İşlemini Yeniden Başlatın
- Yöntem 3: Origin Önbellek Dosyalarını Sil
- Yöntem 4: Programı Uyumluluk Modunda Çalıştırın ve Uyumluluk Sorun Gidericisini Çalıştırın
- Yöntem 5: DNS Önbelleğini Temizle
- Yöntem 6: Uygulama Yönetimi Hizmetini Etkinleştir
- Yöntem 7: Güvenlik Duvarına Dışlama Ekle
- Yöntem 8: Windows'u Güncelleyin
- Yöntem 9: Çakışan Uygulamaları Güvenli Modda Kaldırın
- Yöntem 10: Origin'i Yeniden Yükleyin
Origin Windows 10'da Açılmıyor Nasıl Onarılır
Origin'in açılmamasına neden olan nedenlerin kapsamı, hatalı bir güncellemeden sunucu tarafı sorununa kadar başlar.
- Origin İstemciniz sunucu tarafından güncellendiğinde, Origin Güncelleyici onu güncellemekle meşgul olduğundan yanıt vermeyen bir sayfayla karşılaşacaksınız. Aynı durumla karşılaşırsanız beklemekten başka seçeneğiniz yok.
- Bazen, Origin'deki bozuk önbellek ve oyun dosyaları , Origin'in yanıt vermesini durdurur. Sorunu çözmek için tüm bozuk dosyaları temizleyin.
- Temp dosyaları zamanla bozulabilir ve Origin'in yanıt vermesini durdurabilir. Bunları silmek yardımcı olabilir.
- Origin çekirdek dosyaları bozulabilir ve sorunu çözmenin tek yolu Origin'i yeniden yüklemektir.
- Üçüncü taraf bir virüsten koruma programı, Origin uygulamasını engelleyebilir ve bu tür sorunlarla karşılaşabilirsiniz.
- Aynı şekilde , bilgisayarınızdaki güvenlik duvarı programı Origin'i bir tehdit olarak görebilir ve Origin'i başlatmanızı engelleyebilir.
Bu bölümde, Origin başlatıcısının başlatılmasıyla karşılaşılan sorunların üstesinden gelmek için bir yöntemler listesi derledik. Yöntemler şiddet ve etki derecesine göre düzenlenir. Bunları bu makalede gösterildiği gibi aynı sırayla izleyin.
Yöntem 1: Origin'i Yönetici Olarak Çalıştırın
Origin'de birkaç dosya ve hizmete erişmek için yönetici ayrıcalıklarına ihtiyacınız var. Origin başlatıcısına yönetici hakları vermediyseniz, yanıt vermeyerek hatalı davranabilir. Ancak, birkaç kullanıcı, programı aşağıdaki gibi yönetici olarak çalıştırırken sorunun çözülebileceğini öne sürdü:
1. Windows tuşuna basın ve Origin yazın, Yönetici olarak çalıştır'a tıklayın.
Not: Yönetici olarak çalıştır seçeneğini görüntüleyemiyorsanız, sağ bölmedeki tüm seçenekleri genişletmek için aşağı ok simgesine tıklayın.
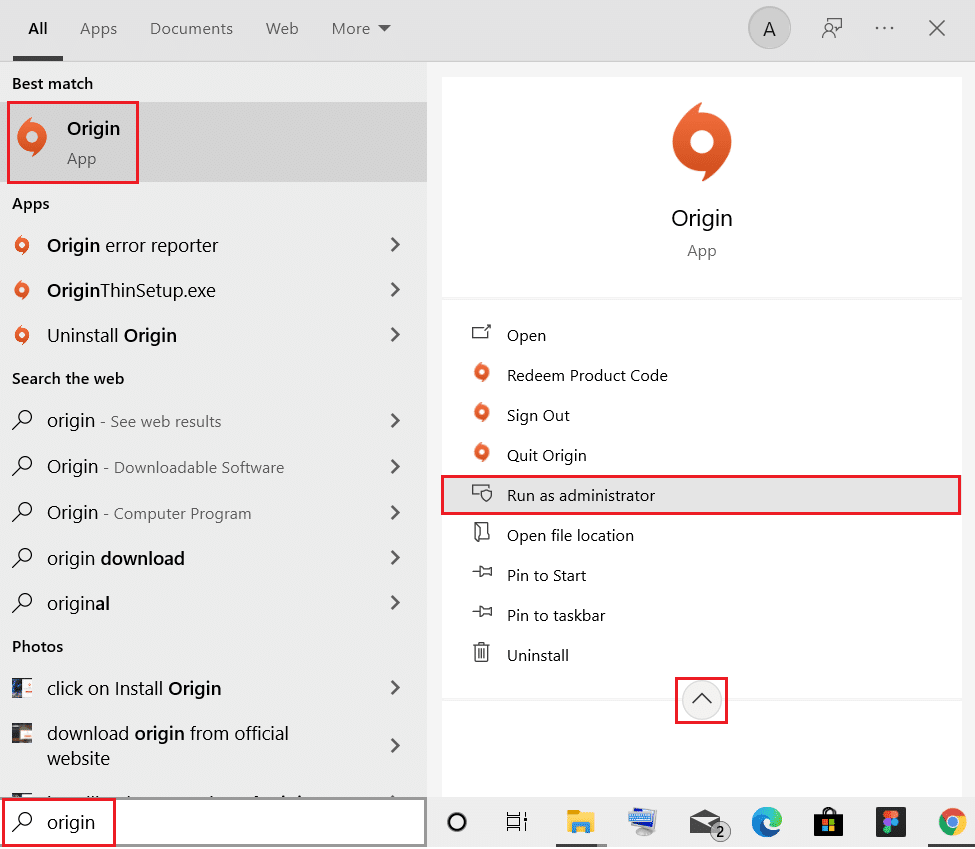
2. Kullanıcı Hesabı Denetimi isteminde Evet'e tıklayın. Sorunun çözülüp çözülmediğini görmek için programı yeniden başlatın.
Ayrıca Okuyun: Xbox One Sürekli Oturumumu Kapatıyor Nasıl Onarılır
Yöntem 2: Origin İşlemini Yeniden Başlatın
Çoğu zaman, Origin'in yanıt vermemesi sorunuyla karşılaşabilirsiniz. Bu nedenle, Görev Yöneticisi'nde Origin işlemini aşağıda açıklandığı gibi yeniden başlatmalısınız:
1. Ctrl + Shift + Esc tuşlarına aynı anda basarak Görev Yöneticisini başlatın.
2. İşlemler sekmesi altında, Başlangıç işlem grubunu bulun ve seçin.
3. Ardından, vurgulanmış olarak gösterilen Görevi sonlandır düğmesine tıklayın.
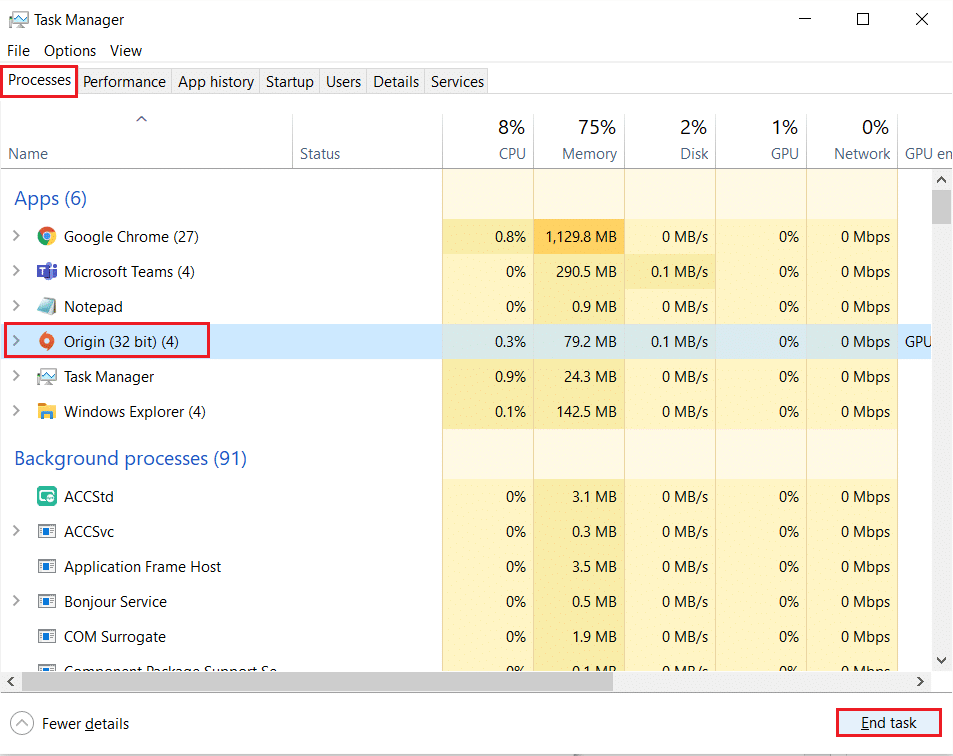
4. Şimdi, Yöntem 1'de belirtildiği gibi Origin'i yönetici olarak başlatın.
Not: Ayrıca, arka planda çalışan çok sayıda uygulama CPU ve bellek alanını artırarak sistem ve oyunun performansını etkiler. Bu tür istenmeyen arka plan işlemlerini kapatmak için aynısını tekrarlayın.
Yöntem 3: Origin Önbellek Dosyalarını Sil
Sisteminizde herhangi bir bozuk geçici önbellek dosyası varsa, Origin'in yanıt vermeme sorunuyla karşılaşabilirsiniz. Ancak, AppData klasöründeki verileri aşağıdaki gibi silerek önbellek dosyalarını silebilirsiniz:
1. Başlat'a tıklayın, %appdata% yazın ve AppData Dolaşım klasörünü açmak için Enter tuşuna basın.
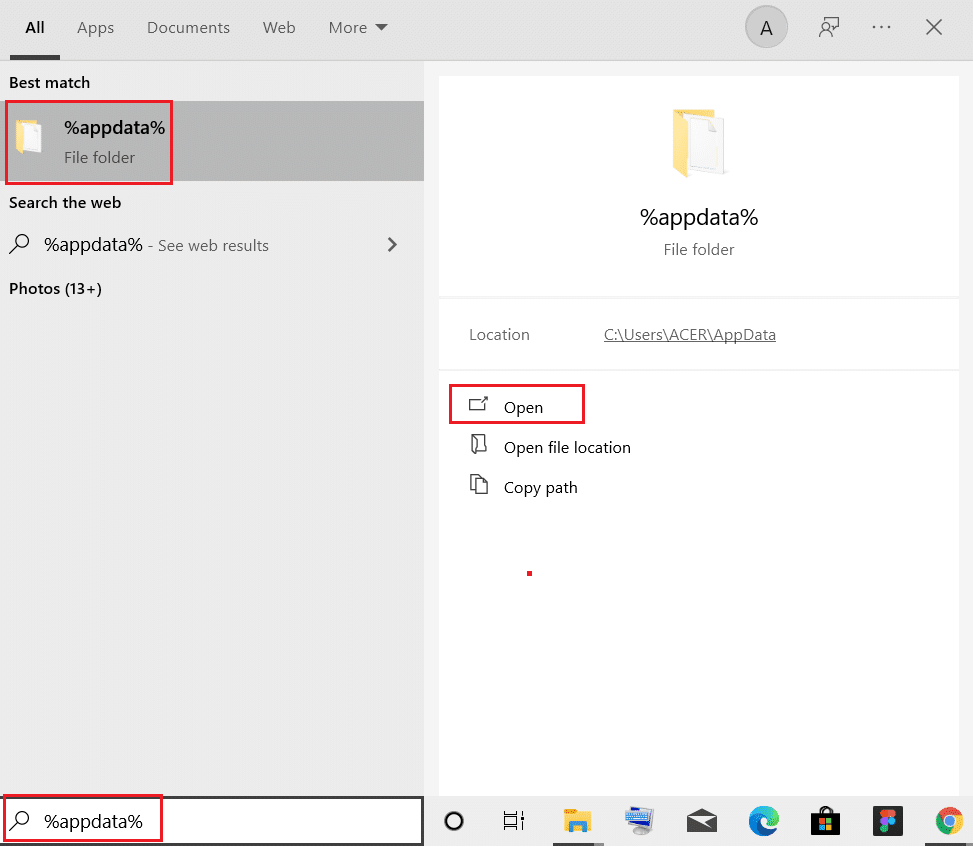
2. Origin klasörüne sağ tıklayın ve aşağıda gösterildiği gibi Sil seçeneğini seçin.
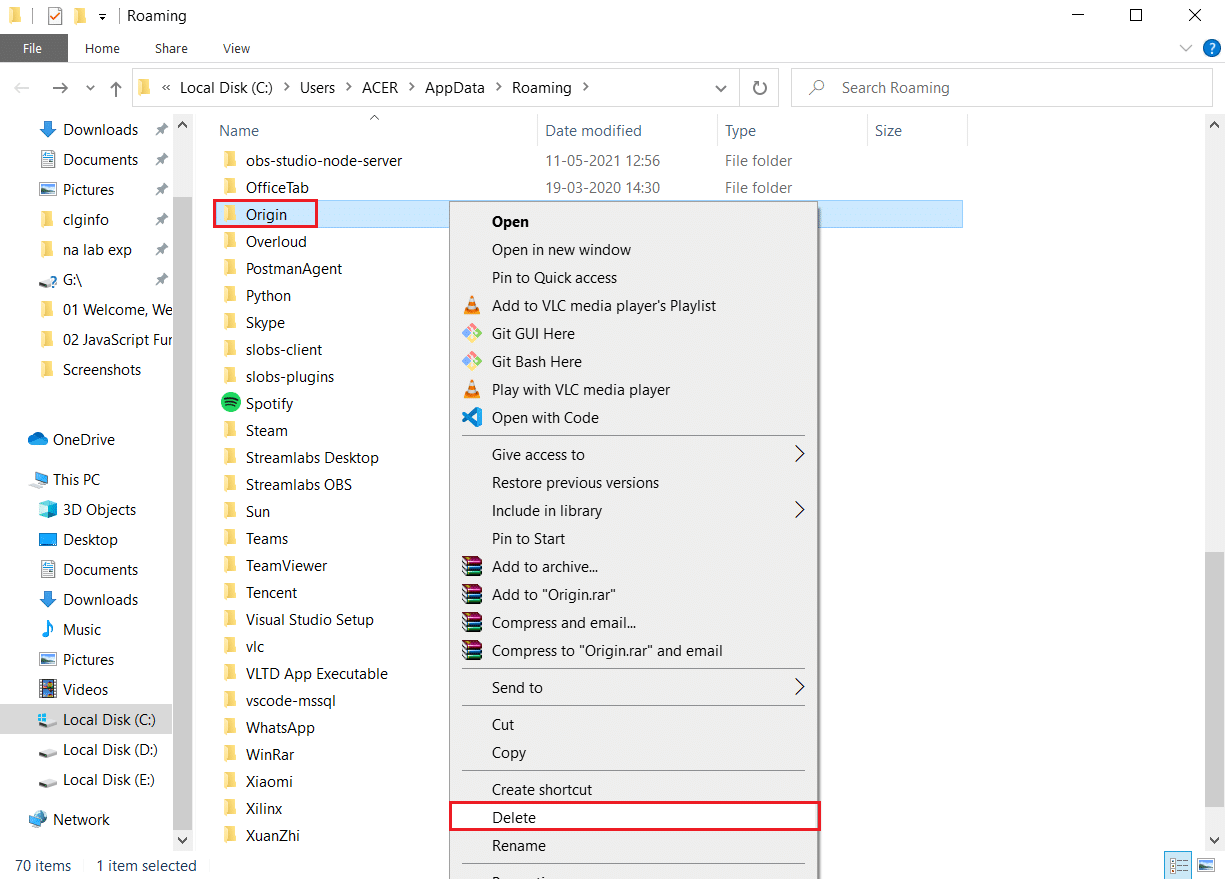
3. Windows tuşuna basın, %programdata% yazın ve ProgramData klasörüne gitmek için Aç'a tıklayın.
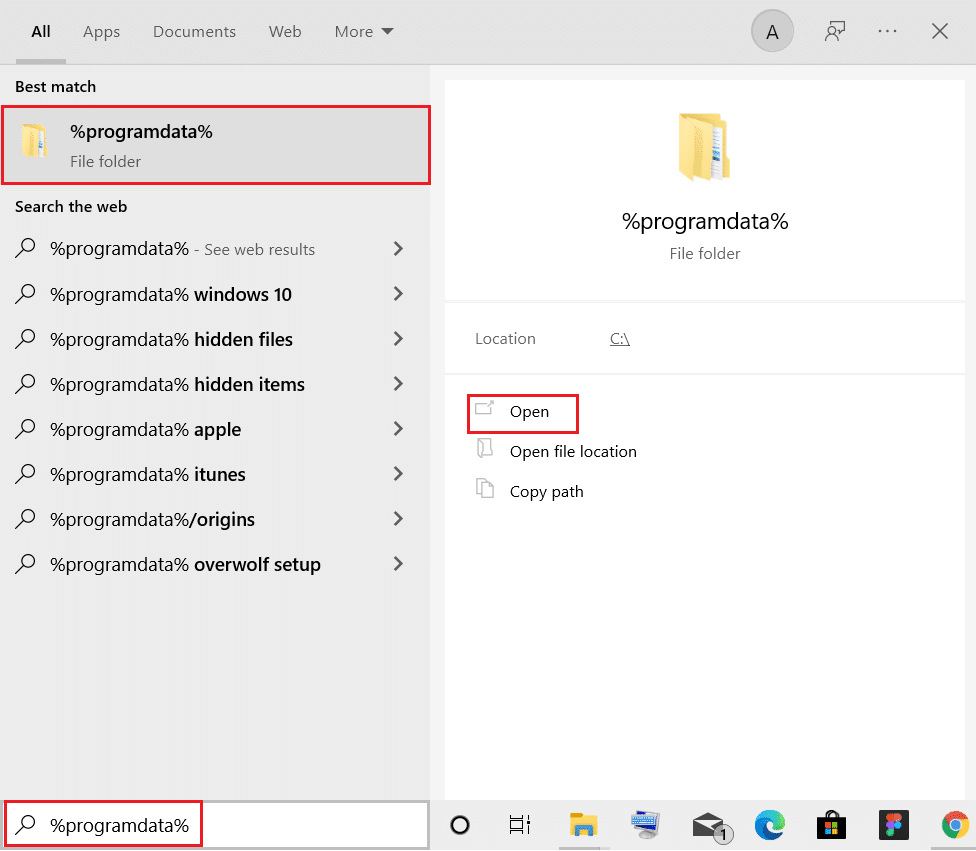
4. Şimdi, Origin klasörünü bulun ve tüm oyun verilerini içerdiğinden LocalContent klasörü dışındaki tüm dosyaları silin.
5. Son olarak, bilgisayarınızı yeniden başlatın .
Artık Origin'in geçici önbellek dosyalarını sisteminizden başarıyla sildiniz. Şimdi Origin'in açılmaması sorununun çözülüp çözülmediğini kontrol edin.
Ayrıca Okuyun: Windows PC'de Arcade Oyunları Oynamak için MAME nasıl kullanılır
Yöntem 4: Programı Uyumluluk Modunda Çalıştırın ve Uyumluluk Sorun Gidericisini Çalıştırın
PC'nizde Origin PC istemcisi ile uyumlulukla ilgili herhangi bir sorun varsa, bir uyumluluk sorun gidericisinin çalıştırılması, Windows 10'da Origin'in açılmama sorununu düzeltmeye yardımcı olacaktır.
Adım 1: Bu programı uyumluluk modunda çalıştır'ı seçin
1. Dosya Gezgini'nde Origin'in dosya konumuna gidin.
2. Ardından, Origin uygulamasına sağ tıklayın ve aşağıda gösterildiği gibi Özellikler öğesini seçin.
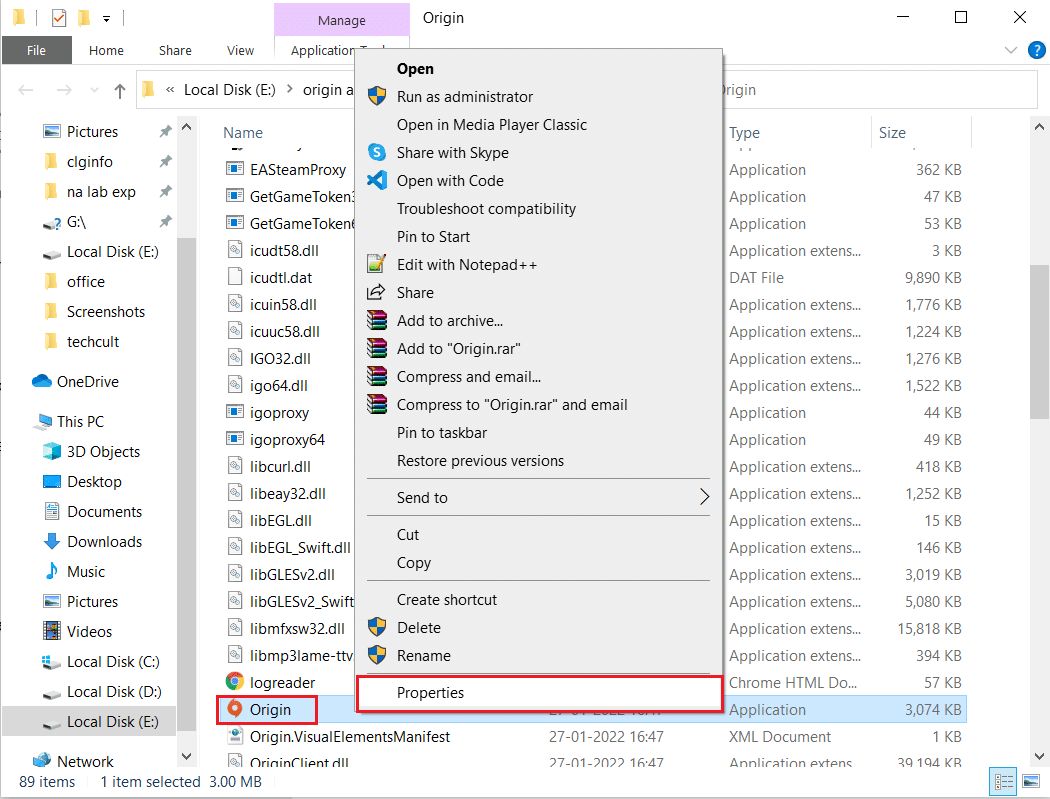
3. Uyumluluk sekmesine geçin.
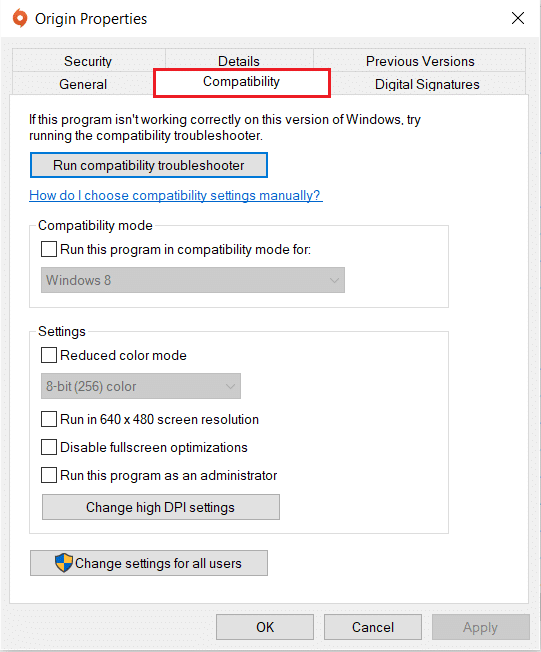
4. Bu programı uyumluluk modunda çalıştır seçeneğini işaretleyin.
5. Ardından, Origin ile uyumlu olan önceki Windows sürümünü seçin.
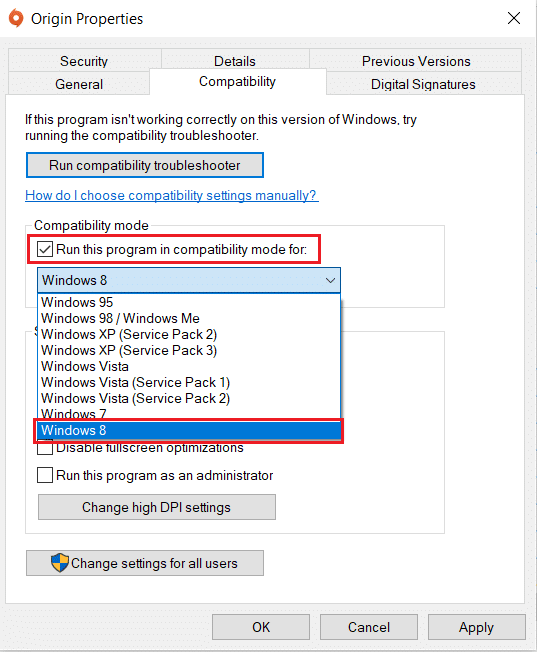
6. Bu değişiklikleri kaydetmek için Uygula'yı ve ardından Tamam'ı tıklayın.
Not: Çeşitli Windows sürümlerini deneyebilir ve Origin'in yanıt vermiyor sorununun devam edip etmediğini kontrol edebilirsiniz.
2. Adım: Uyumluluk Sorun Gidericisini Çalıştırın
1. Menşe Özellikleri Uyumluluk sekmesine gitmek için yukarıda açıklanan 1-3 arasındaki Adımları izleyin.
2. Vurgulanmış olarak gösterilen Uyumluluk sorun gidericisini çalıştır düğmesini tıklayın.
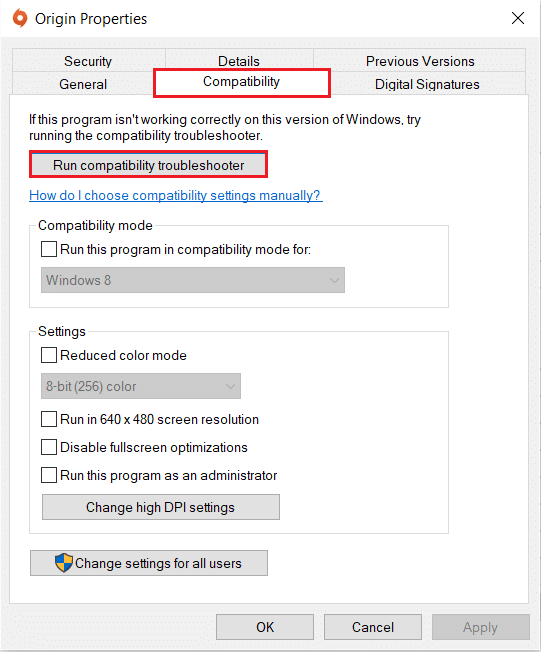
3. Sorun gidericiyi çalıştırmak için Önerilen ayarları deneyin veya Programı sorun gider'e tıklayın.
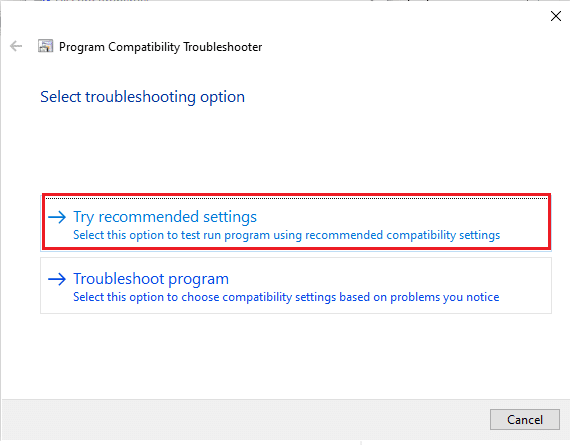
4. Programı test et… düğmesine tıklayın ve Origin'in yanıt vermeme sorununun çözülüp çözülmediğini kontrol edin.
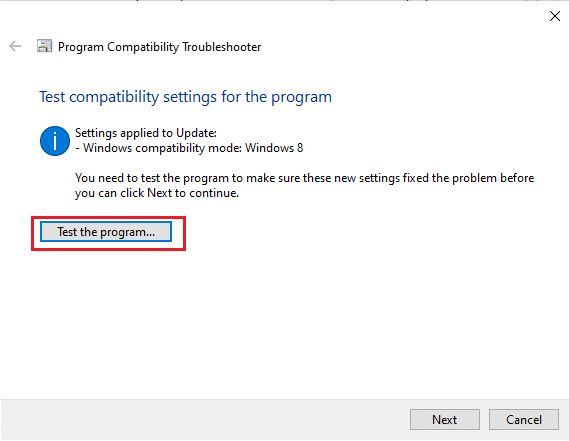
5. Ardından devam etmek için İleri'ye tıklayın.
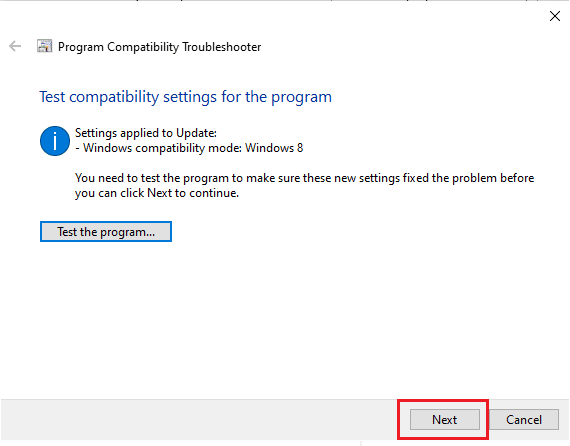
6A. Bu ayar sorununuzu çözerse Evet, bu ayarları bu program için kaydet'i seçin.
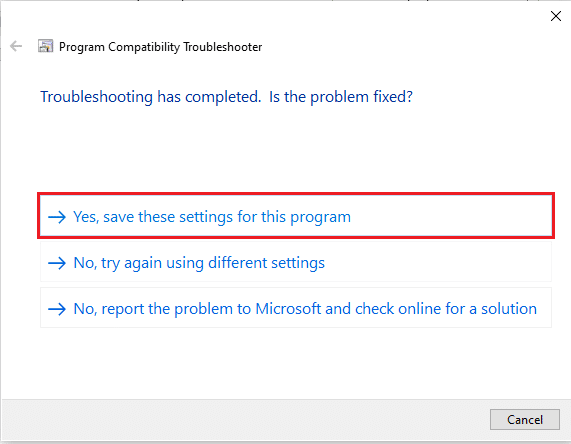
6B. Alternatif olarak, sorun devam ederse, bu sorunu Microsoft'a bildirin .
Ayrıca Okuyun: Windows 10'da Steam Hata Kodu e502 l3'ü Düzeltin
Yöntem 5: DNS Önbelleğini Temizle
Birkaç kullanıcı, DNS önbelleğini sıfırlayarak Origin'in açılmayacağını veya yanıt vermeyen Origin'i düzeltebileceklerini bildirdi.
1. Windows tuşuna basın, Komut İstemi yazın ve Yönetici olarak çalıştır'a tıklayın.
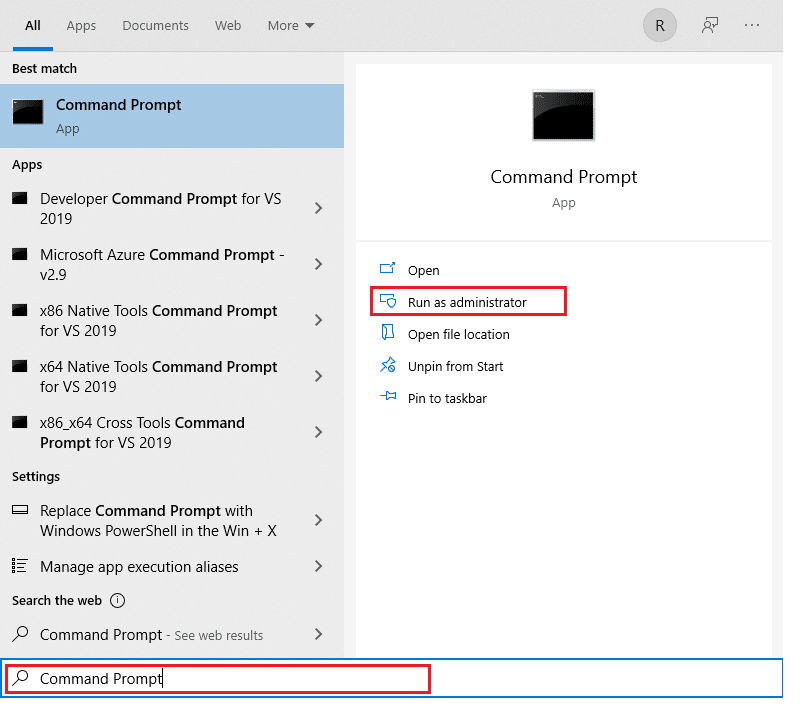
2. ipconfig /flushDNS komutunu yazın ve Enter tuşuna basın.
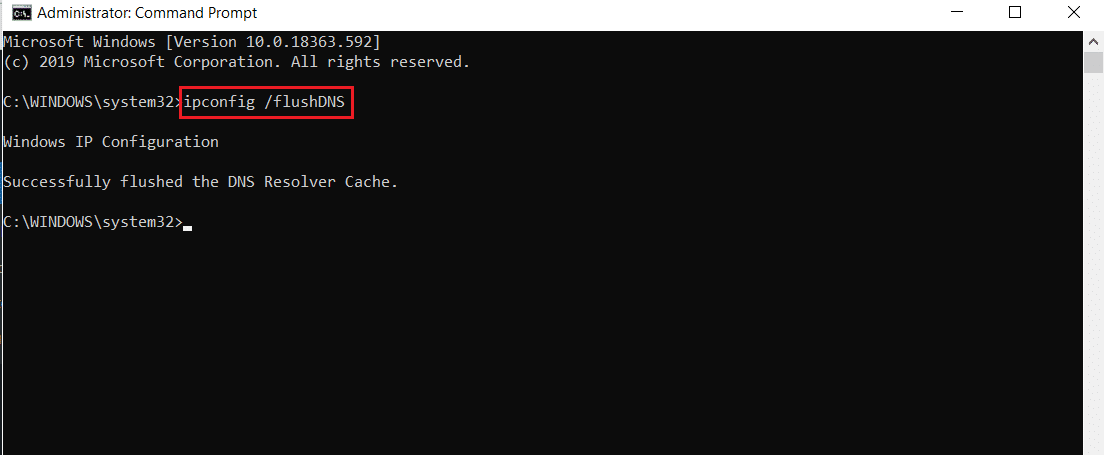
Yöntem 6: Uygulama Yönetimi Hizmetini Etkinleştir
Uygulama Yönetim Hizmeti devre dışı bırakıldığında, hiçbir uygulama için güncellemeler yüklenemez. Bu, Origin'in yanıt vermemesine neden olabilir. Bu nedenle, aşağıda belirtilen adımları izleyerek hizmetin bilgisayarınızda etkinleştirildiğinden emin olun:
1. Windows + R tuşlarına basarak Çalıştır iletişim kutusunu başlatın.
2. Services.msc yazın ve Hizmetler penceresini başlatmak için Enter tuşuna basın.
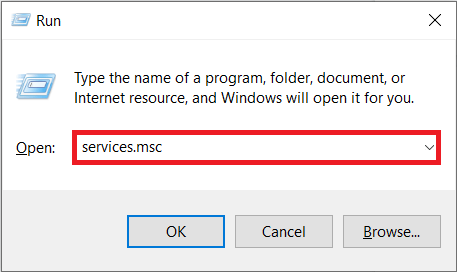

3. Burada, Uygulama Yönetimi hizmetine çift tıklayın.
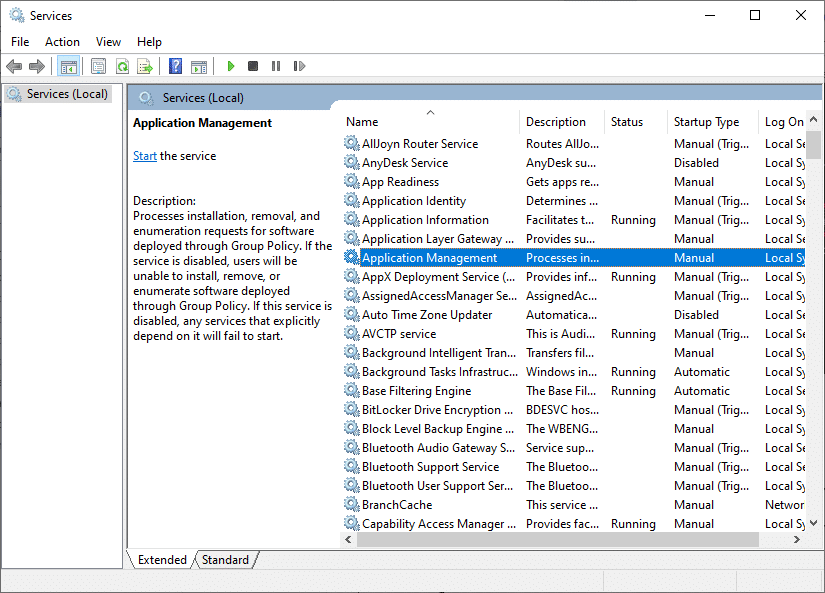
4. Ardından, Genel sekmesinde, Başlangıç türünü gösterildiği gibi Otomatik olarak ayarlayın.
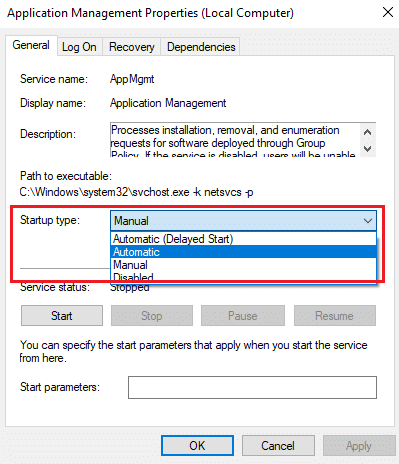
5. Hizmet durdurulursa Başlat düğmesine tıklayın.
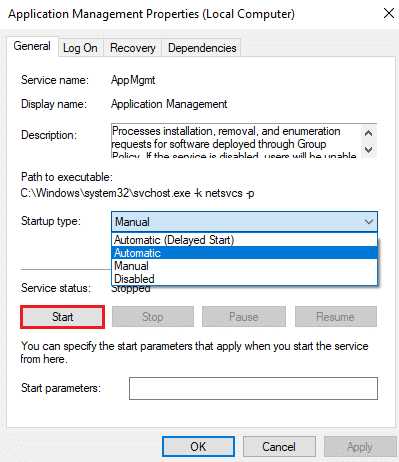
6. Son olarak, değişiklikleri kaydetmek için Uygula > Tamam'a tıklayın.
Ayrıca Okuyun: GTA 5 Oyun Belleği Hatasını Düzeltmenin 5 Yolu
Yöntem 7: Güvenlik Duvarına Dışlama Ekle
Windows Güvenlik Duvarı Origin ile çakışmaya neden olmuyorsa, sisteminizdeki virüsten koruma yazılımı muhtemelen Origin'i engelliyor veya tam tersi. Origin'in açılmaması sorununu gidermek için Origin için bir hariç tutma ekleyebilirsiniz.
Seçenek 1: Windows Güvenliği aracılığıyla
1. Windows tuşuna basın, virüs ve tehdit koruması yazın ve Enter tuşuna basın.
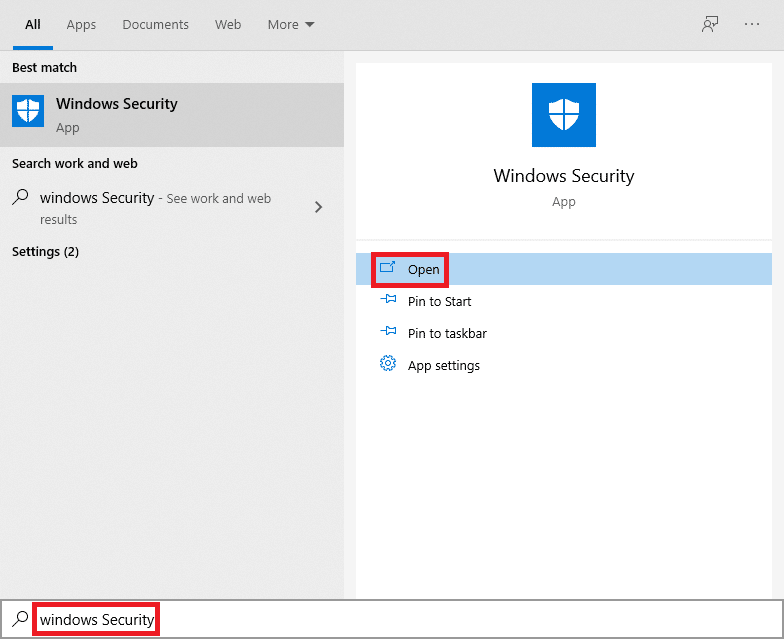
2. Şimdi, Ayarları yönet'e tıklayın.
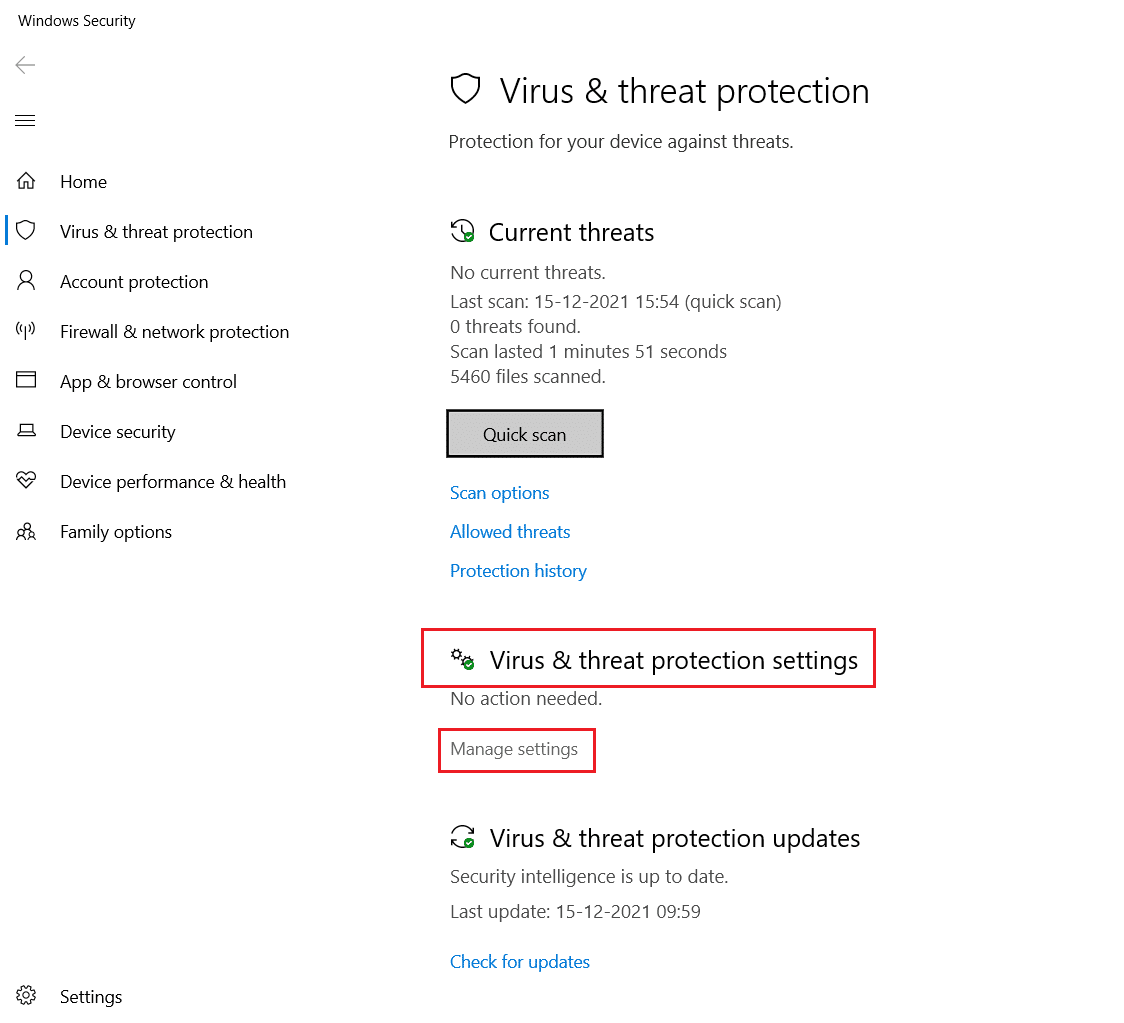
3. Aşağı kaydırın ve aşağıda gösterildiği gibi Hariç tutmaları ekle veya kaldır'ı tıklayın.
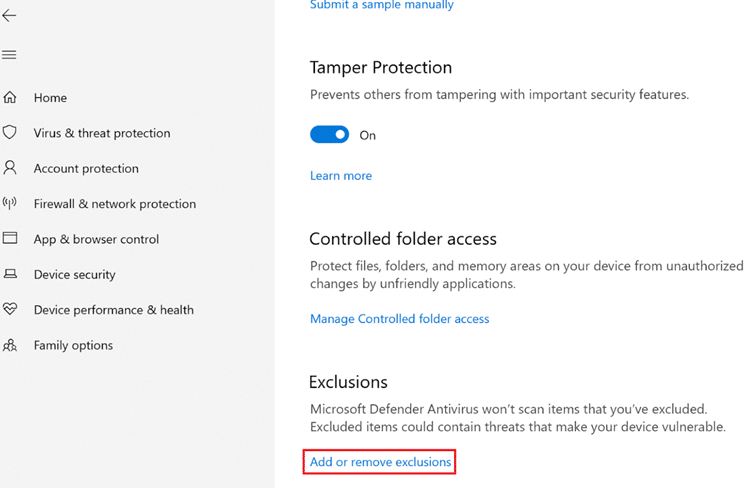
4. Dışlamalar sekmesinde, Dışlama ekle seçeneğini seçin ve gösterildiği gibi Dosya'ya tıklayın.
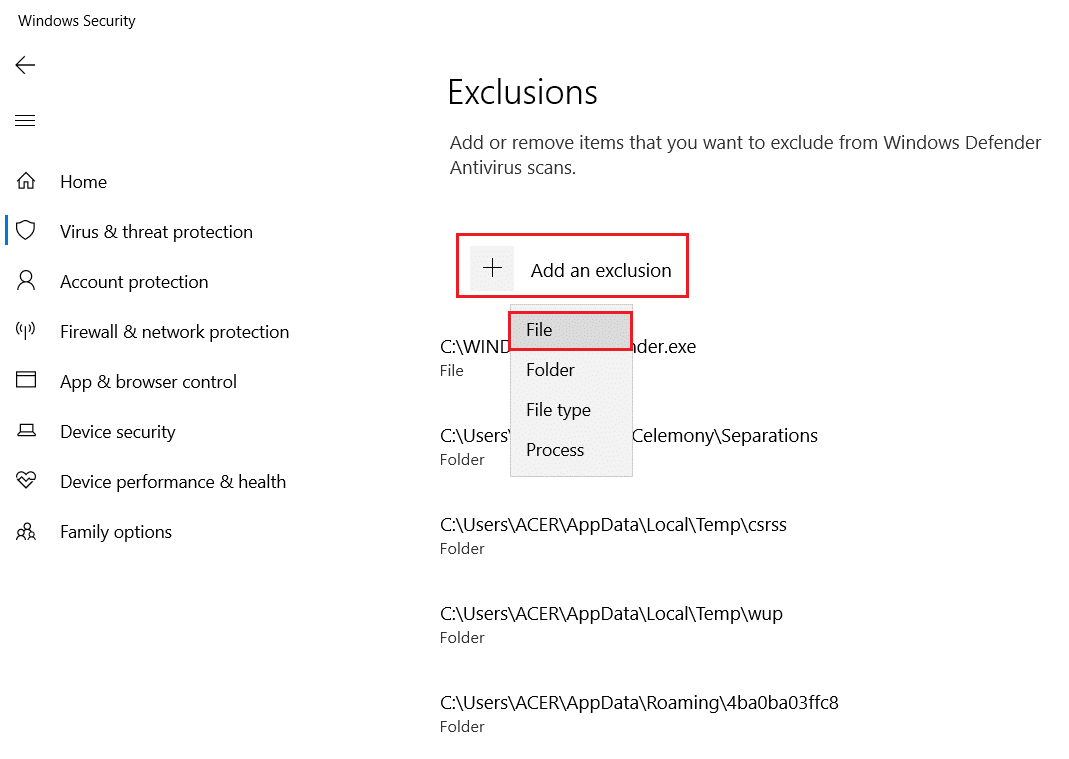
5. Şimdi, programı kurduğunuz dosya dizinine gidin ve Origin dosyasını seçin.
6. Aracın güvenlik paketine eklenmesini bekleyin ve oynamaya hazırsınız!
Ayrıca Okuyun: TF2 Başlatma Seçenekleri Çözünürlüğü Nasıl Ayarlanır
Seçenek 2: Üçüncü Taraf Antivirüs Aracılığıyla
Not: Örnek olarak Avast Free Antivirus adımlarını gösterdik.
1. Avast Antivirus'ü başlatın ve vurgulandığı gibi sağ üst köşeden Menü seçeneğine tıklayın.

2. Burada, açılır listeden Ayarlar'a tıklayın.
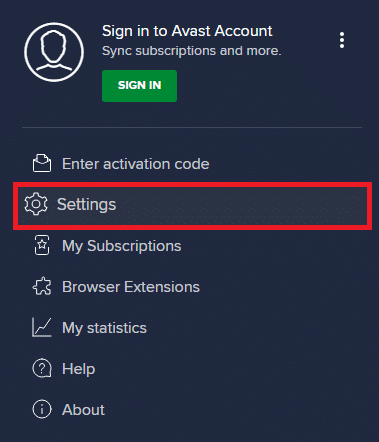
3. Genel menüsünde Engellenen ve İzin Verilen uygulamalar seçeneğine gidin.
4. Ardından, İzin verilen uygulamalar listesi bölümünün altındaki UYGULAMAYA İZİN VER'e tıklayın. Aşağıdaki resme bakın
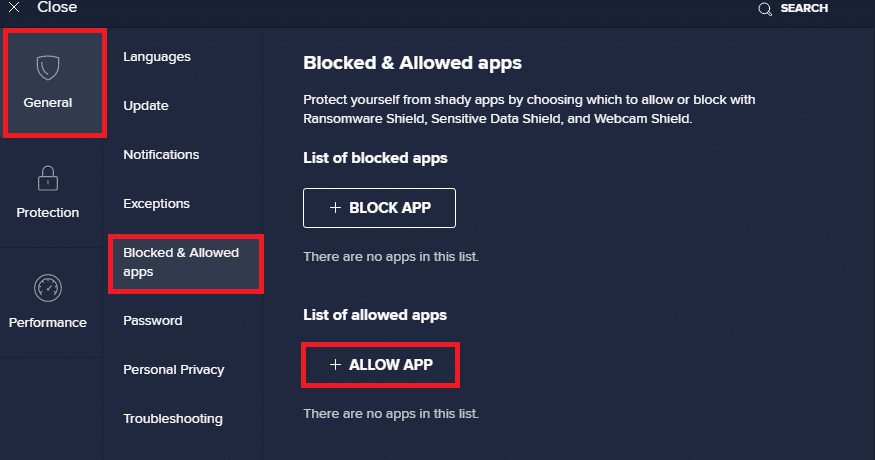
5A. Şimdi, beyaz listeye eklemek için Origin uygulama yoluna karşılık gelen EKLE'ye tıklayın.
Not: Uygulama Yükleyici'nin aşağıda bir istisna olarak eklendiğini gösterdik.
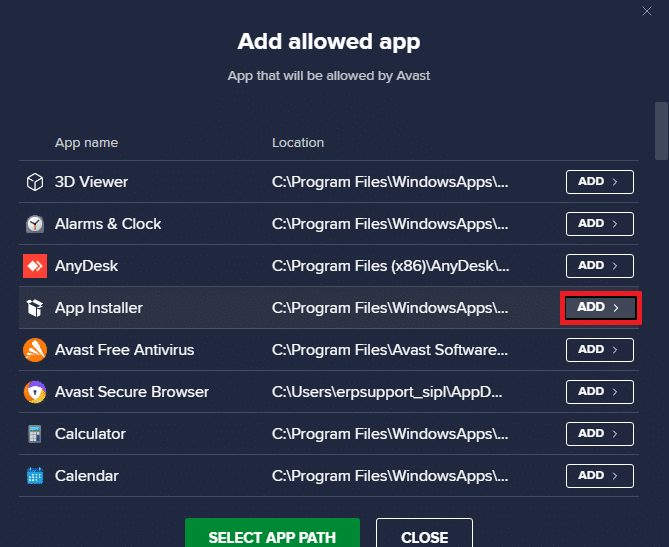
5B. Alternatif olarak, UYGULAMA YOLU SEÇ seçeneğini seçerek Origin uygulamasına göz atabilir ve ardından EKLE düğmesine tıklayabilirsiniz.
Yöntem 8: Windows'u Güncelleyin
Microsoft, sisteminizdeki hataları düzeltmek için periyodik olarak güncellemeler yayınlar. Bu nedenle, sisteminizi her zaman güncellenmiş sürümünde kullandığınızdan emin olun. Aksi takdirde, sistem dosyaları Origin dosyalarıyla uyumlu olmayacak ve Origin'e giden yol açılmayacaktır.
1. Ayarlar'ı başlatmak için Windows + I tuşlarına aynı anda basın.
2. Gösterildiği gibi Güncelleme ve Güvenlik kutucuğuna tıklayın.
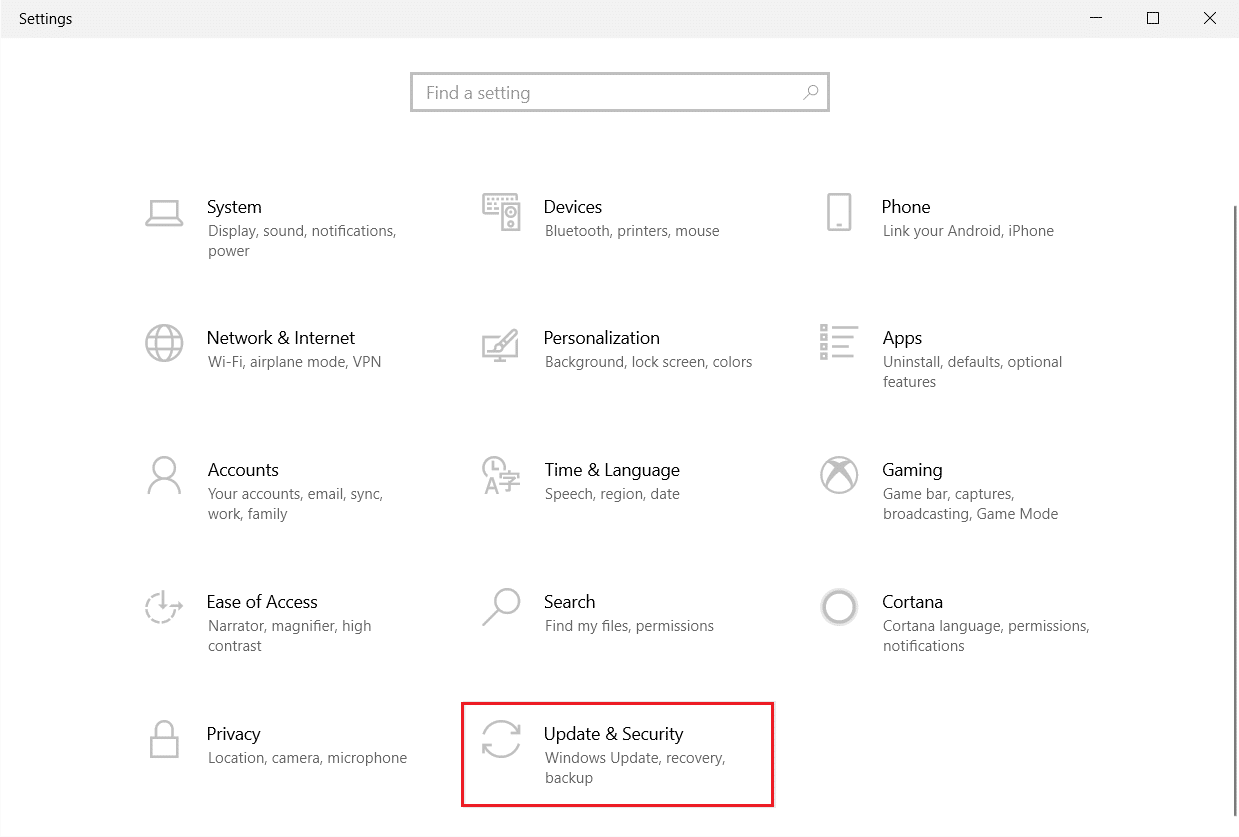
3. Windows Update sekmesinde, Güncellemeleri kontrol et düğmesine tıklayın.
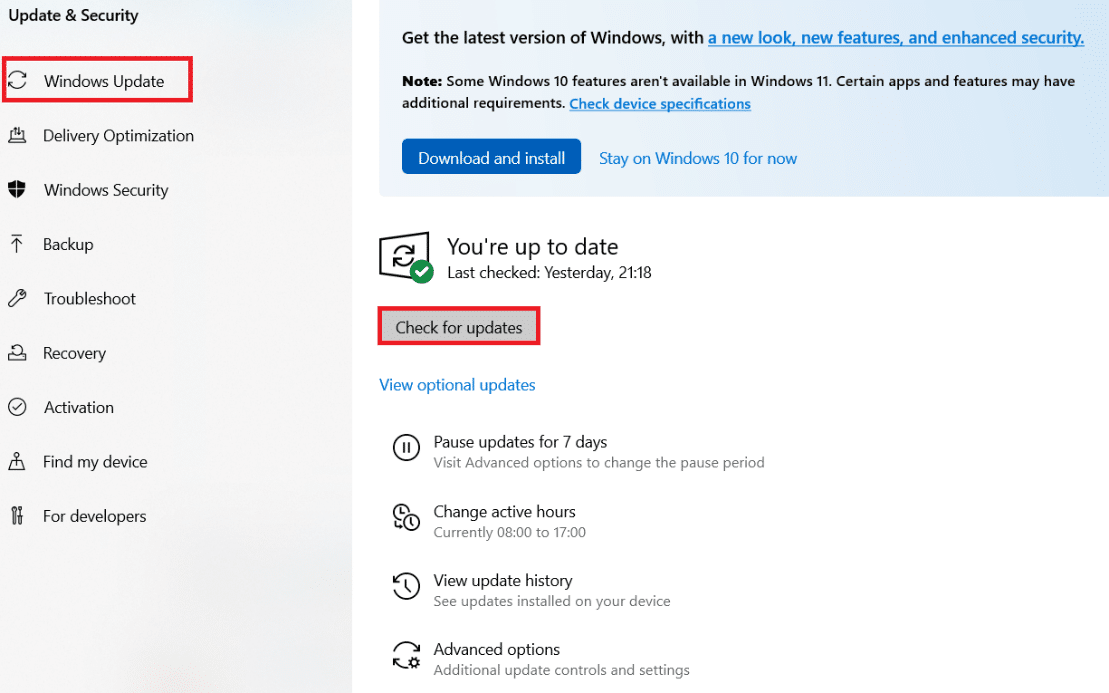
4A. Yeni bir güncelleme varsa, Şimdi yükle'yi tıklayın ve güncellemek için talimatları izleyin. Aynısını uygulamak için bilgisayarınızı yeniden başlatın.
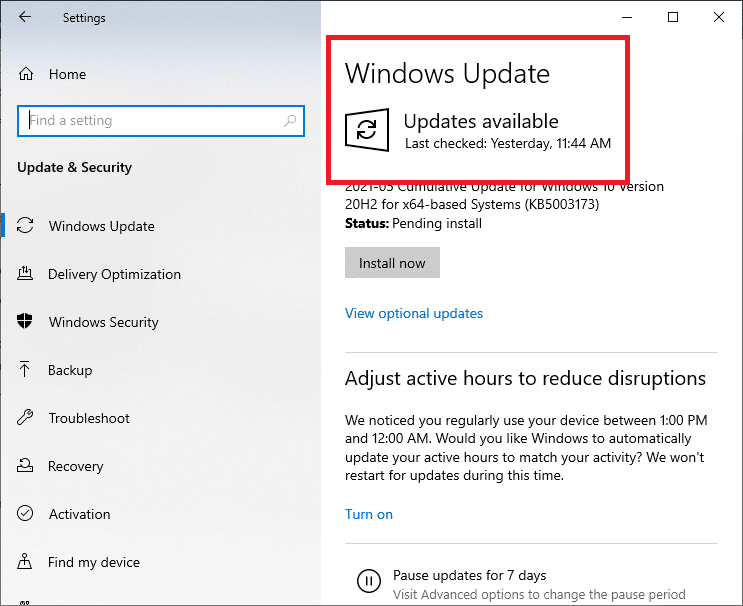
4B. Aksi takdirde, Windows güncelse, Güncelsiniz mesajını gösterecektir.
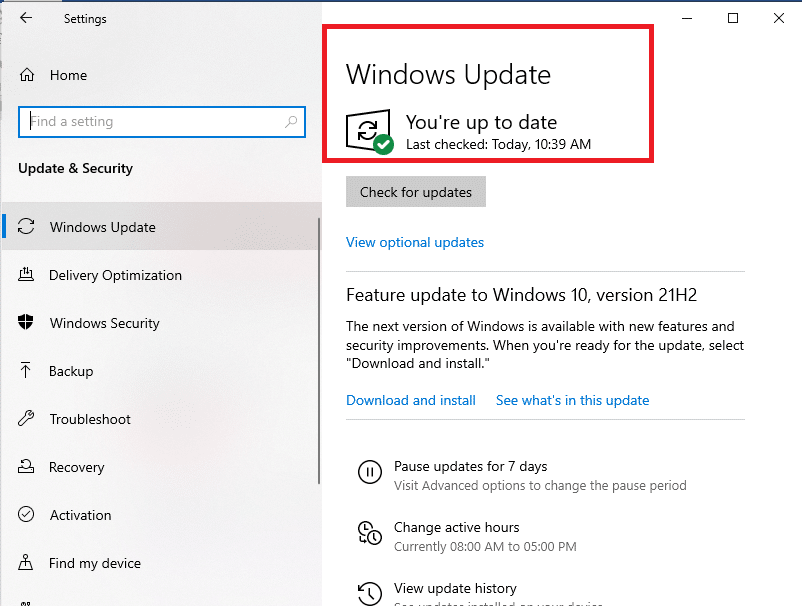
Yöntem 9: Çakışan Uygulamaları Güvenli Modda Kaldırın
Origin'in yanıt vermemesine neden olan uygulamalar olabilir. Bu sorunu çözmek için, bu çakışan uygulamaları kaldırmanız gerekir. Öncelikle, Windows 10'da Güvenli Modda Önyükleme yapmanız gerekir. Güvenli Modda önyükleme yaptıktan sonra, çakışan uygulamaları kaldırmak için verilen adımları izleyin ve Origin'in açılmaması sorununu düzeltin.
1. Windows tuşuna basın, uygulamalar ve özellikler yazın ve Aç'a tıklayın.
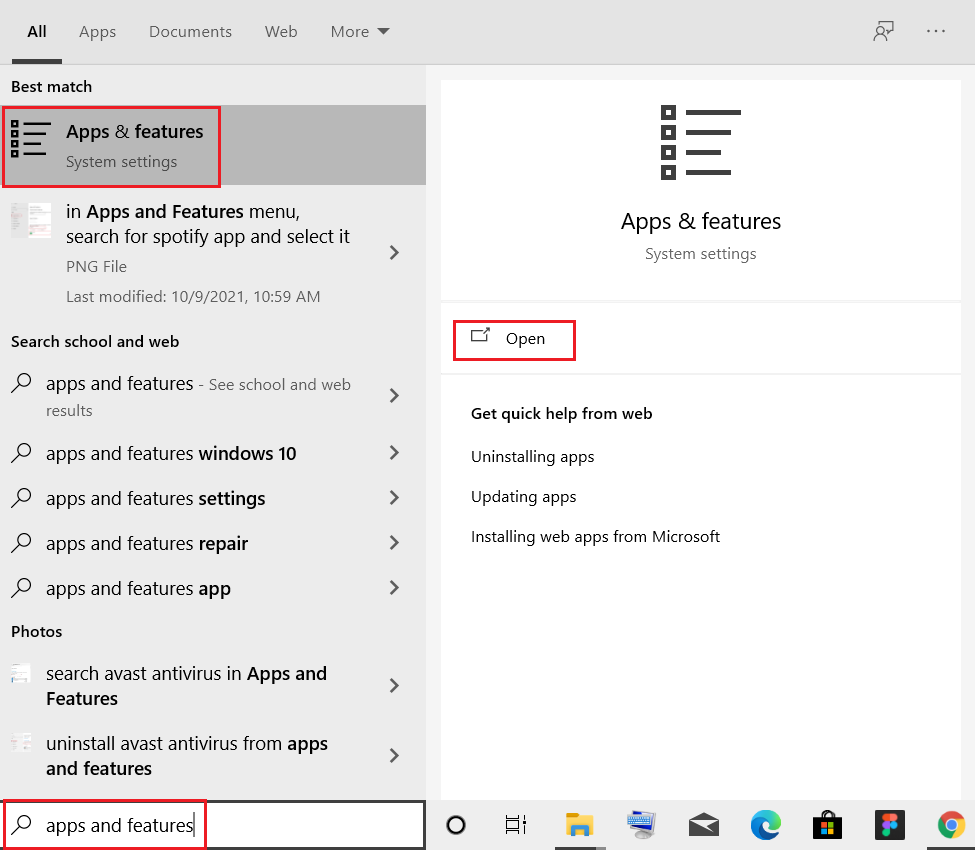
2. Çakışan uygulamaya (örn. Roblox Player ) tıklayın ve aşağıda gösterildiği gibi Kaldır seçeneğini seçin.
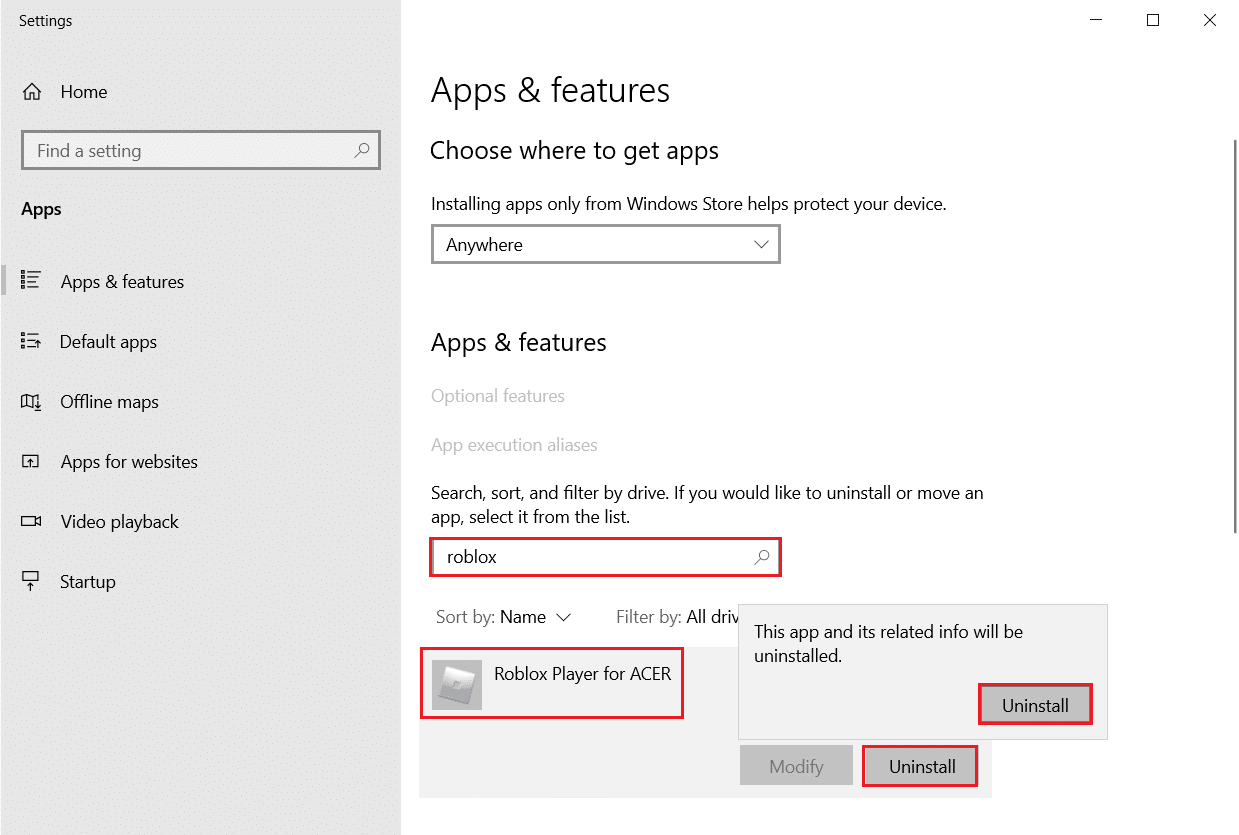
3. Yukarıda gösterilenle aynı şeyi onaylamak için Kaldır'a tekrar tıklayın.
4. Kaldırma işlemini tamamlamak için ekrandaki talimatları izleyin.
5. Son olarak, bilgisayarınızı yeniden başlatın ve hata kodunun devam edip etmediğini kontrol edin. Varsa, sonraki çözümü deneyin.
Ayrıca Okuyun: PC'de 3DS Oyunları Nasıl Oynanır
Yöntem 10: Origin'i Yeniden Yükleyin
Yöntemlerden hiçbiri size yardımcı olmadıysa, yazılımı kaldırıp yeniden yüklemeyi deneyin. Bir yazılım programıyla ilişkili tüm yaygın hatalar, uygulamayı sisteminizden tamamen kaldırıp yeniden yüklediğinizde çözülebilir. Origin'in açılmaması sorununu gidermek için Origin'i yeniden yüklemek için birkaç adım.
1. Yöntem 9'da gösterildiği gibi Windows arama çubuğundan Uygulamaları ve özellikleri başlatın.
2. Bu listeyi ara alanında Menşei arayın.
3. Ardından, Origin'i seçin ve vurgulanmış olarak gösterilen Kaldır düğmesine tıklayın.
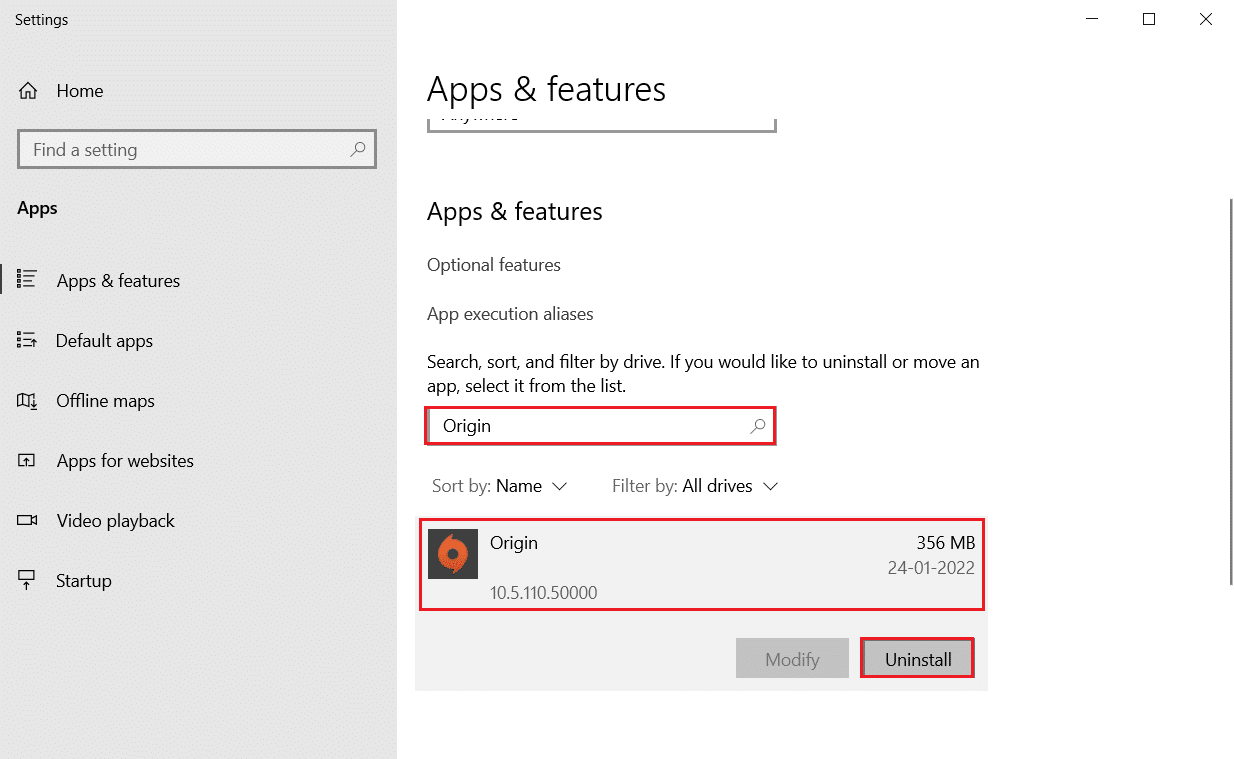
4. Tekrar, onaylamak için Kaldır'a tıklayın.
5. Şimdi, Origin Uninstall sihirbazında Kaldır düğmesine tıklayın.
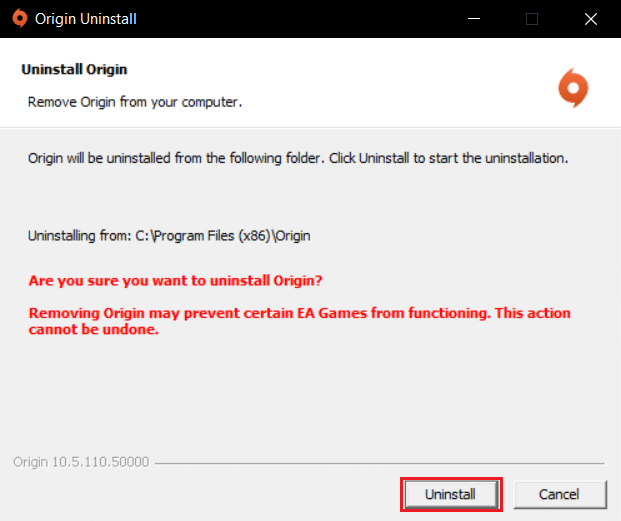
6. Origin Kaldırma işleminin tamamlanmasını bekleyin.
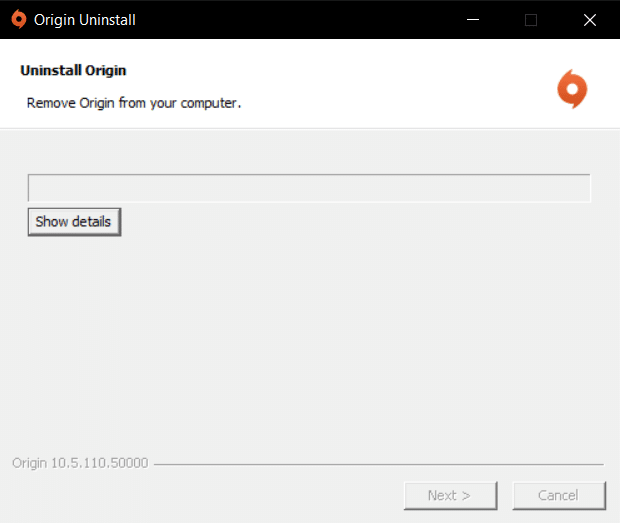
7. Son olarak, kaldırma işlemini tamamlamak için Bitir'e tıklayın ve ardından sisteminizi yeniden başlatın .
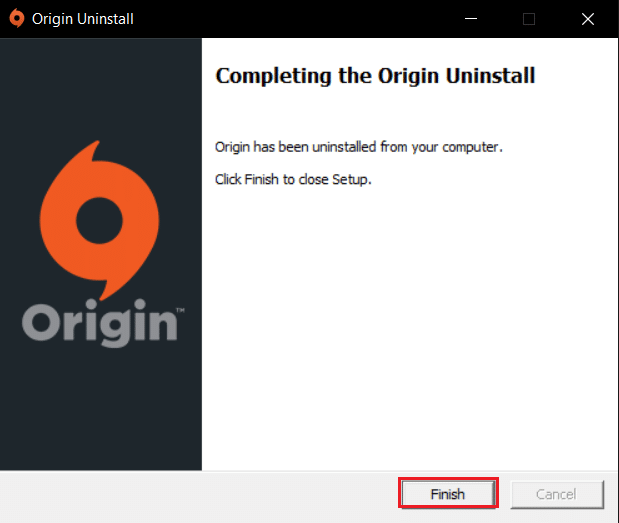
8. Origin'i resmi web sitesinden, gösterildiği gibi Windows için İndir düğmesine tıklayarak indirin .
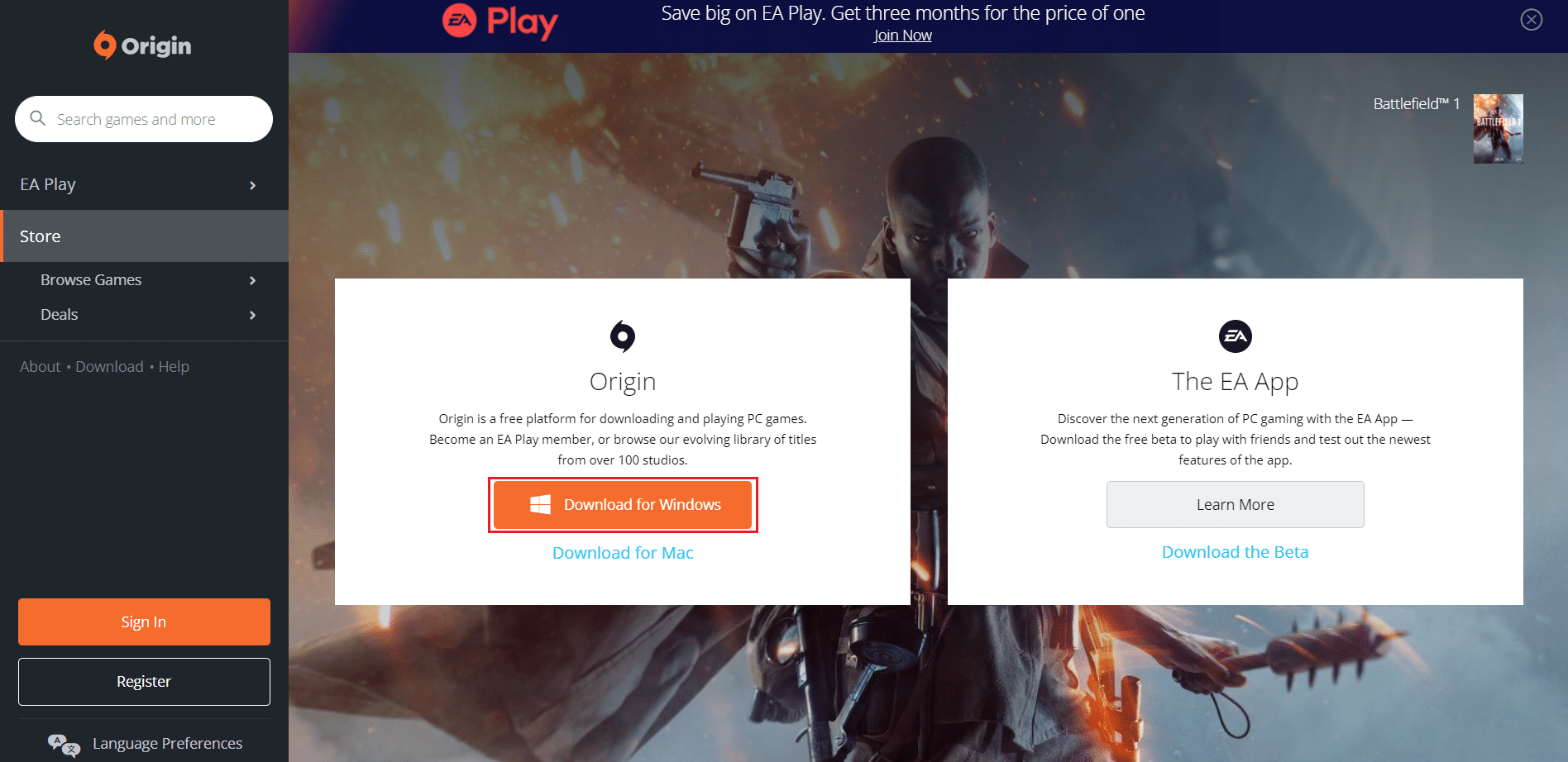
9. İndirmenin tamamlanmasını bekleyin ve indirilen dosyayı üzerine çift tıklayarak çalıştırın.
10. Burada, gösterildiği gibi Origin'i Kur'a tıklayın.
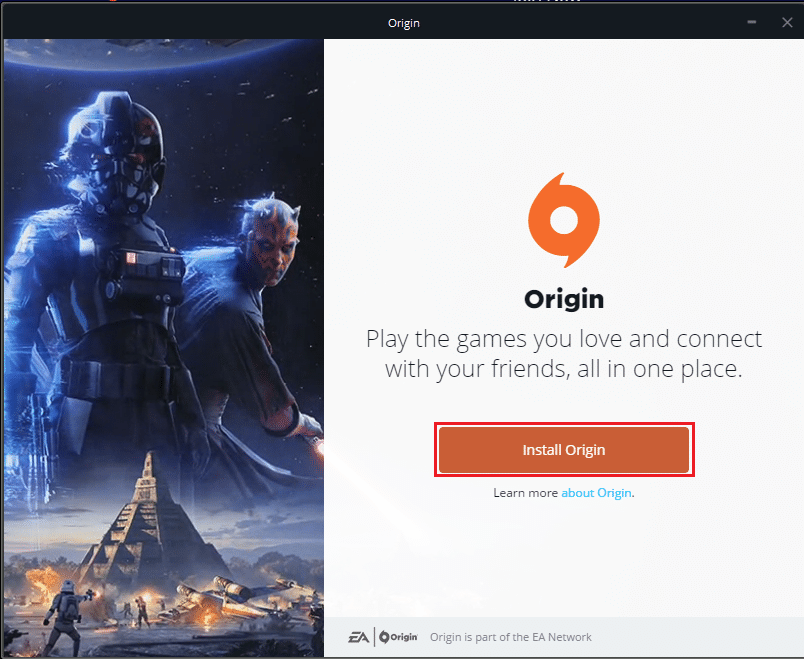
11. Kurulum yeri… öğesini seçin ve diğer seçenekleri ihtiyacınıza göre değiştirin.
12. Ardından, kabul etmek için Son Kullanıcı Lisans Sözleşmesini kontrol edin ve aşağıda gösterildiği gibi Devam'a tıklayın.
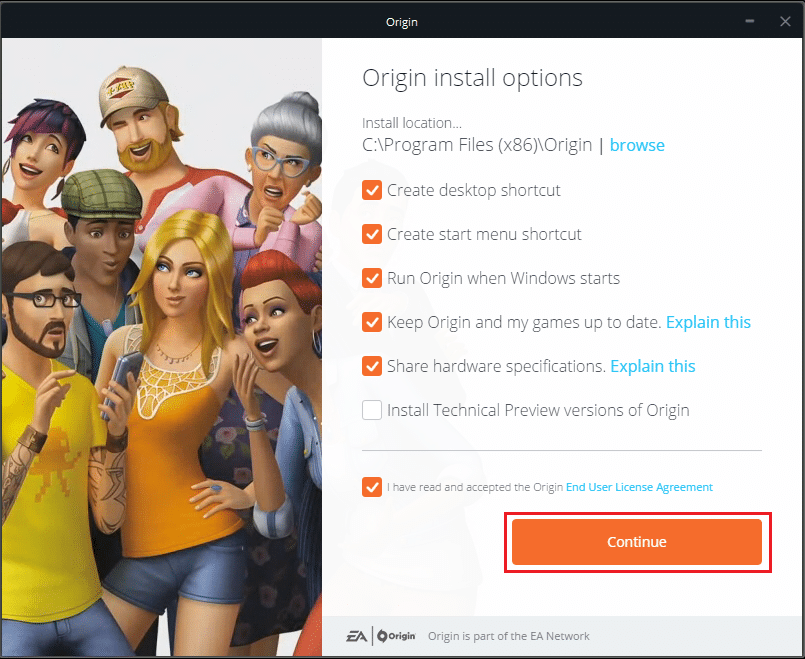
13. Origin'in en son sürümü gösterildiği gibi yüklenecektir.
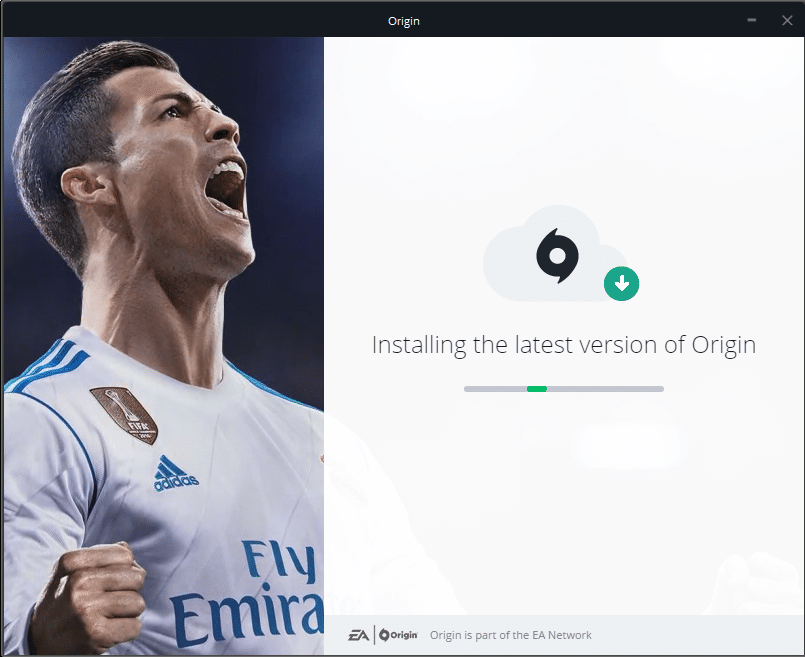
14. EA hesabınızda oturum açın ve oyunun tadını çıkarın!
Önerilen:
- Hack için En İyi 18 Araç
- Windows 10'da Origin Hatası 9:0 Nasıl Onarılır
- Windows 10'da Steam'in Açılmaması Nasıl Onarılır
- Origin Oyunları Steam Üzerinden Nasıl Yayınlanır?
Bu kılavuzun yardımcı olduğunu ve Origin'in sisteminizde açılmama sorununu çözebileceğinizi umuyoruz. Hangi yöntemin sizin için en iyi sonucu verdiğini bize bildirin. Ayrıca, bu makaleyle ilgili herhangi bir sorunuz / öneriniz varsa, bunları yorumlar bölümüne bırakmaktan çekinmeyin.
