Netflix Hatası UI3010 Nasıl Onarılır
Yayınlanan: 2022-03-07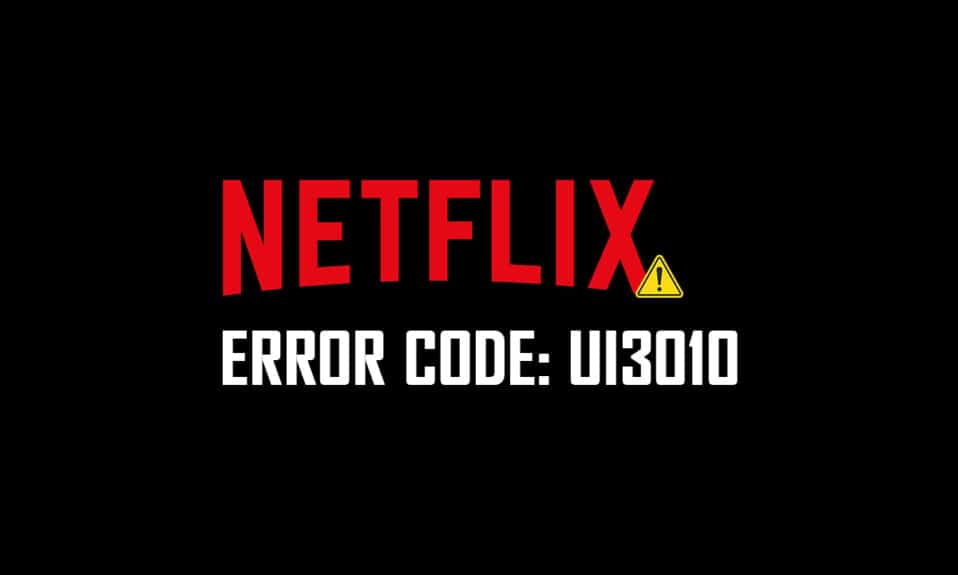
Evinizde karantinadaysanız veya bulunduğunuz yerden çıkamıyorsanız vakit geçirmek için kesinlikle Netflix doğru seçim olacaktır. Netflix, abonelerine yüksek kalitede sınırsız film, dizi ve program akışı hizmeti ile tanınır. Harika katalog ve altyazılarla birden fazla cihazda erişilebilir. Ancak, Netflix hata kodu UI3012 veya UI3010 aldığınızda Netflix hesabınıza erişemezsiniz. Bu hata kodu UI3010, ağ kısıtlamaları ve tarayıcı çakışmaları nedeniyle ortaya çıkar. Yine de, hatayı düzeltmenize yardımcı olacak pek çok sorun giderme yöntemi vardır. Bu, Windows 10'da farklı tarayıcılarda kullanıcıların karşılaştığı çok yaygın bir sorundur. Peki, ne bekliyorsunuz? Mücadeleden kurtulmanıza yardımcı olmak için burada olduğumuz için makaleyi okumaya devam edin.
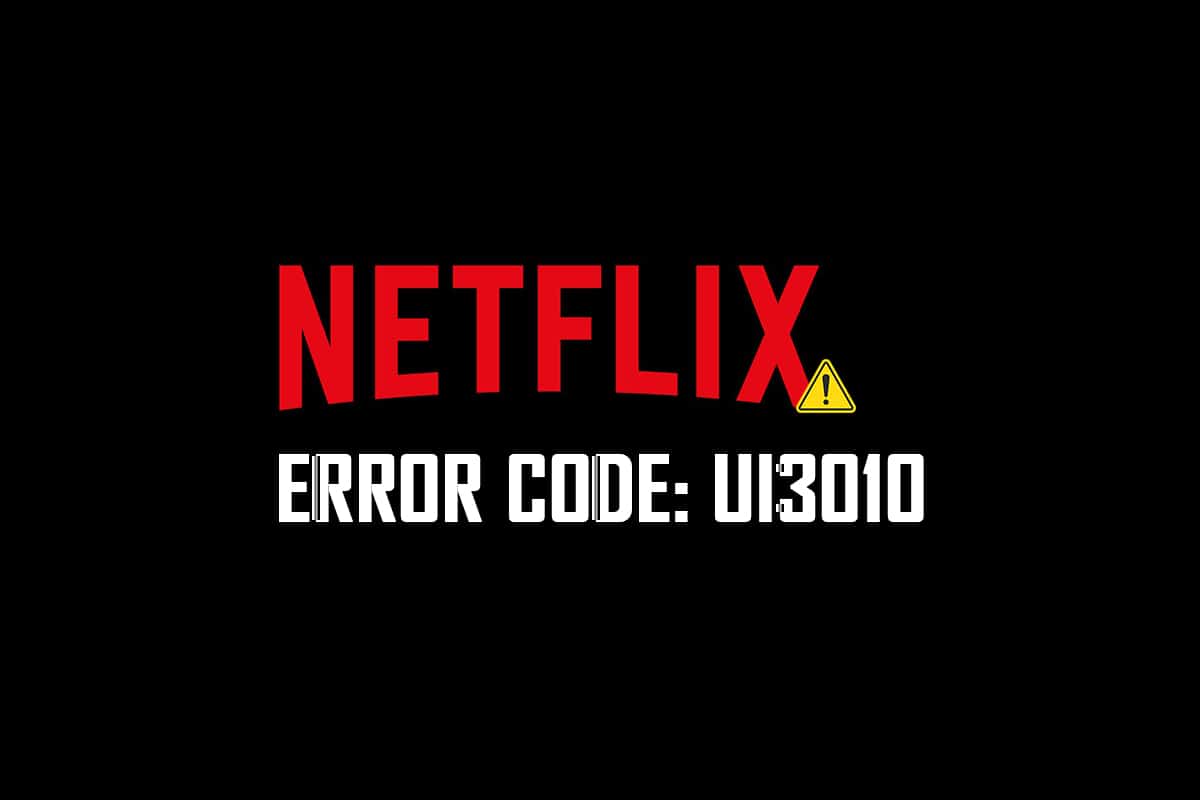
İçindekiler
- Netflix Hatası UI3010 Nasıl Onarılır
- Yöntem 1: Temel Sorun Giderme
- Yöntem 2: Netflix'e yeniden giriş yapın
- Yöntem 3: Yönlendiriciyi Yeniden Başlatın
- Yöntem 4: VPN'yi Devre Dışı Bırak
- Yöntem 5: Proxy'yi Devre Dışı Bırak
- Yöntem 6: Netflix Çerezlerini Kaldır
- Yöntem 7: Tarayıcı Önbelleğini Temizle
- Yöntem 8: Tarayıcı Uzantılarını Devre Dışı Bırak (Varsa)
- Yöntem 9: Tarayıcılarda İzlemeyi Kapat
- Yöntem 10: Tarayıcıyı Yeniden Yükleyin
- Yöntem 11: Ağı Sıfırla
Netflix Hatası UI3010 Nasıl Onarılır
İşte Netflix hata kodu UI3010'a neden olan bazı nedenler. Uygun sorun giderme yöntemlerini takip edebilmeniz için bunları derinlemesine analiz edin.
- Wi-Fi ağındaki sorunlar.
- Yönlendirici çakışmaları.
- Ağ kısıtlamaları.
- Uyumsuz/güncel olmayan sürücüler.
- Tarayıcınızda bozuk önbellek.
- VPN veya proxy ağ paraziti.
- Netflix'te bozuk çerezler ve önbellek.
Bu bölümde, Netflix hata kodu UI3010'u düzeltmenize yardımcı olacak yöntemlerin bir listesini derledik. Yöntemler, daha kolay ve daha hızlı sonuç alabileceğiniz şekilde düzenlenmiştir. Sorunu hızlı bir şekilde gidermek için bunları aynı sırayla izleyin.
Yöntem 1: Temel Sorun Giderme
Gelişmiş yöntemleri izlemeden önce, hata kodunu basit saldırılarla düzeltmenize yardımcı olacak bazı temel sorun giderme adımlarını burada bulabilirsiniz.
1. 4K video hizmetlerinin keyfini çıkarmak için süper hızlı internet hızına sahip olduğunuzdan emin olun. Bir Hız Testi çalıştırın. Ağınızın çok yavaş olduğunu tespit ederseniz, İnternet Servis Sağlayıcınıza başvurun.
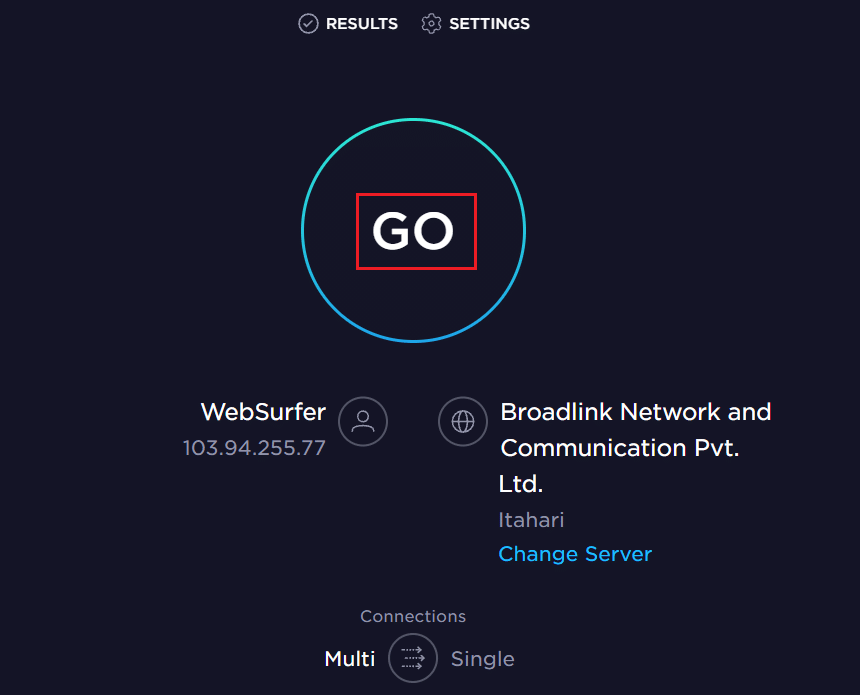
2. Cihazınızı yönlendiriciye mümkün olduğunca yakın yerleştirerek Wi-Fi gücünü artırın.
3. Cihazınızda elektriksel veya manyetik parazit olmadığından emin olun.
4. Bir Wi-Fi ortak erişim noktası kullanarak farklı bir ağa bağlanın.
Bu temel sorun giderme adımlarını izleyerek UI3010 hata kodu için herhangi bir düzeltme almadıysanız, sonraki yönteme geçin.
Yöntem 2: Netflix'e yeniden giriş yapın
Netflix girişindeki herhangi bir geçici aksaklık, tekrar giriş yapılarak çözülebilir. Bu, Netflix'in tarayıcı sürümüyle ilgili genel sorunların çoğunu düzeltir. Uygulamaya yeniden giriş yapmak için aşağıda belirtilen talimatları izleyin.
1. Netflix'i başlatın ve ekranın sağ üst köşesinde Oturumu Kapat'a tıklayın.
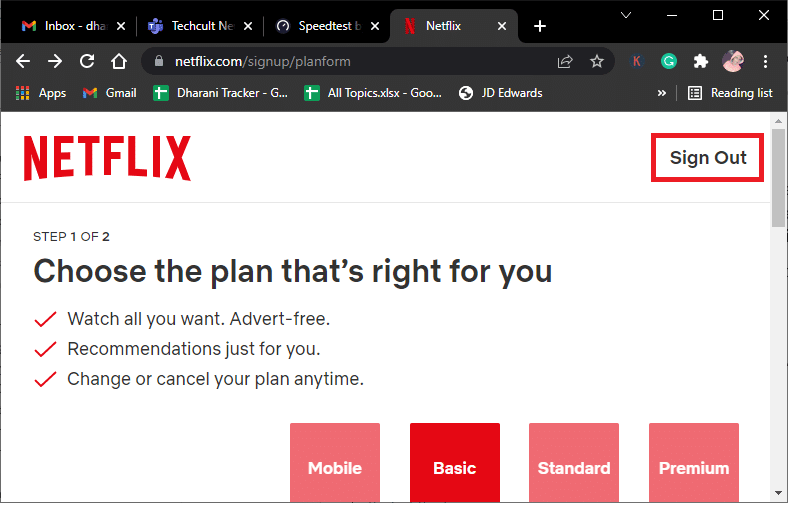
2. Netflix hesabınızdan çıkış yaptıktan sonra 30 saniye bekleyin veya bilgisayarınızı yeniden başlatın. Oturum Aç'a tıklayın.
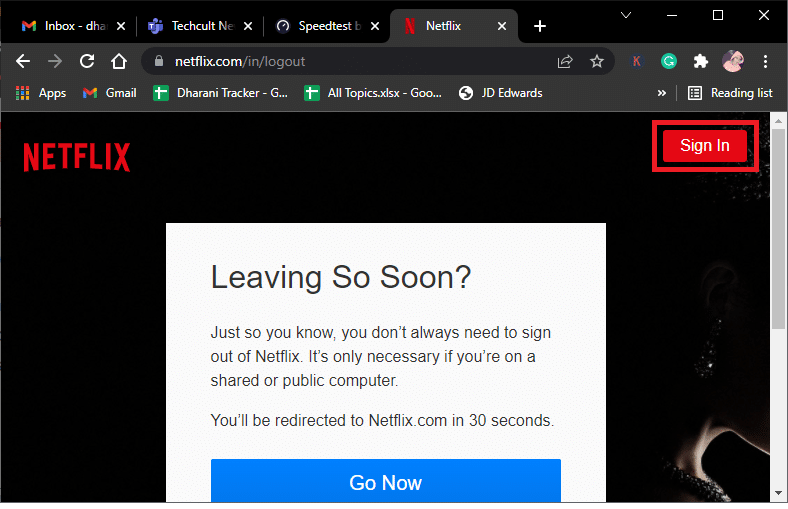
3. Kimlik bilgilerinizi yazın ve UI3010 hata koduyla tekrar karşılaşıp karşılaşmadığınızı kontrol edin.
Ayrıca Okuyun: Bilgisayarınızdaki Netflix Video Kalitesini Nasıl Değiştirirsiniz
Yöntem 3: Yönlendiriciyi Yeniden Başlatın
Yönlendiricinizi yeniden başlatmak, Netflix ile ilgili tüm internet sorunlarını çözmenize yardımcı olacaktır. Bu işleme yönlendiricinin Güç Döngüsü de denir. Bağlantı ayarlarını sıfırlamak, kötü niyetli ağ saldırılarını hariç tutmak ve diğer istenmeyen bağlı cihazları ağdan kaldırmak için aşağıda listelenen talimatları izleyin.
Not: Kablo modem/Wi-Fi yönlendirici birleşik aygıt kullanıyorsanız, yalnızca tek bir aygıt için adımları izleyin.
1. Yönlendiricinizin arkasındaki Güç düğmesini bulun.
2. Kapatmak için düğmeye bir kez basın.

3. Şimdi, Yönlendiricinizin güç kablosunu çıkarın ve kapasitörlerin gücü tamamen bitene kadar bekleyin.
4. Ardından, güç kablosunu yeniden bağlayın ve bir dakika sonra açın.
5. Ağ bağlantısı yeniden kurulana kadar bekleyin ve tekrar oturum açmayı deneyin .
Yöntem 4: VPN'yi Devre Dışı Bırak
Sanal Özel Ağ (VPN), Netflix sunucularına ve ağ bağlantısına müdahale edebilir. Aşağıda belirtilen talimatları izleyerek Windows 10 bilgisayarınızda VPN ağını devre dışı bırakmayı deneyin.
1. Windows tuşuna basın ve arama çubuğuna VPN ayarları yazın. Aç'a tıklayın.
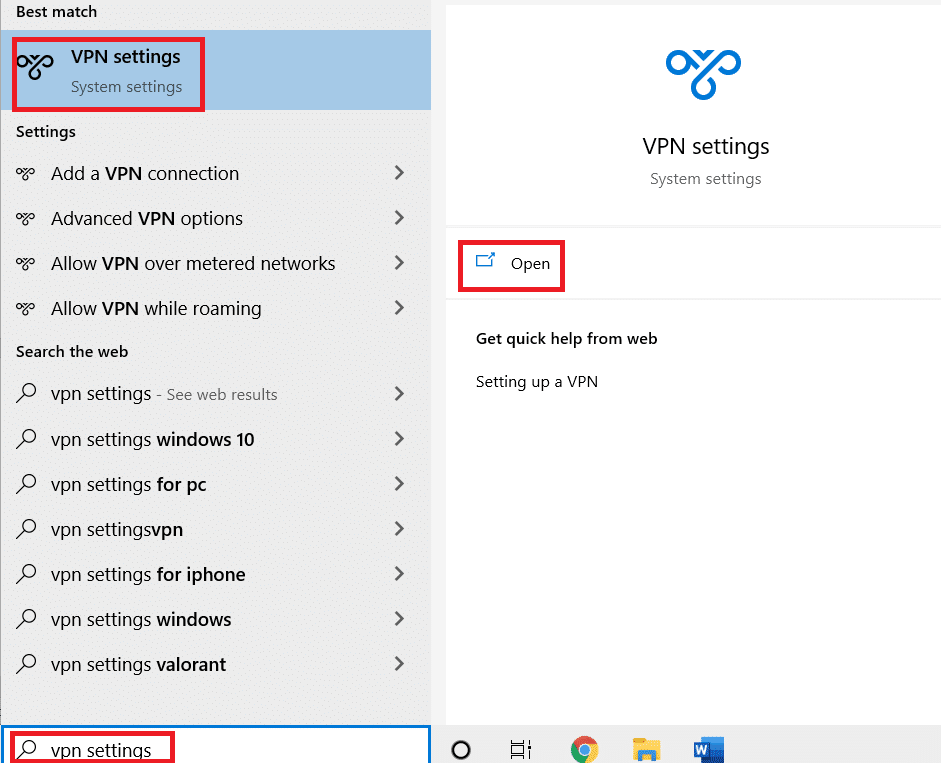
2. Etkin VPN hizmetinin bağlantısını kesin ve VPN seçeneklerini kapatın.
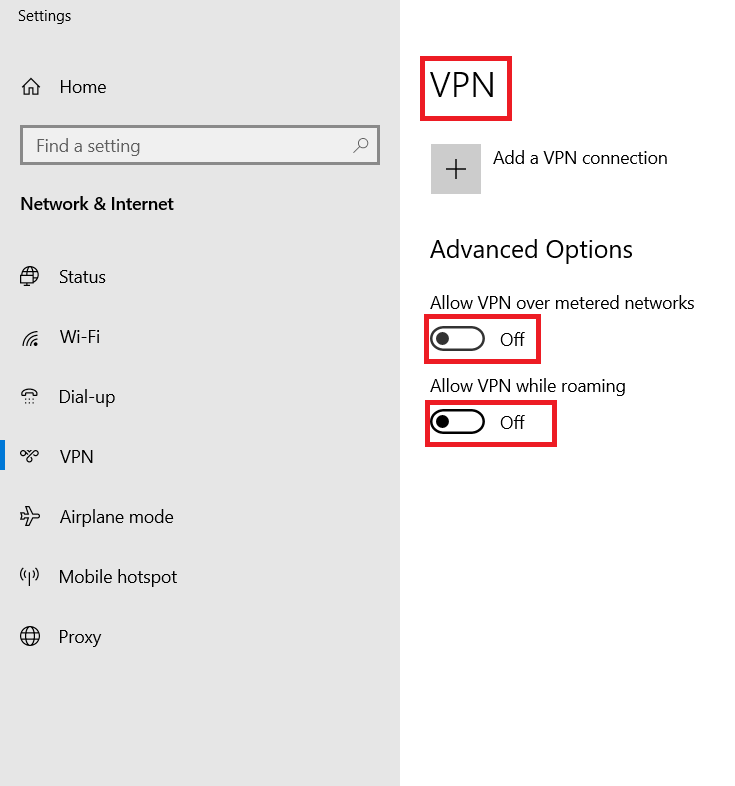
Ayrıca Okuyun: Arkadaşlarla Film İzlemek İçin Netflix Partisi Nasıl Kullanılır
Yöntem 5: Proxy'yi Devre Dışı Bırak
Bir proxy sunucusu, bilgisayarınız ve internet arasında bir ara bağlantı görevi görür. Proxy sunucusu, girişlerinize bağlı olarak ağdaki web sitelerini, sunucuları ve diğer hizmetleri ister. Ancak bu, Netflix gibi internet erişim uygulamalarına veya programlarına müdahale edebilir. Bu nedenle, aşağıda belirtilen talimatları izleyerek bu proxy sunucusunu devre dışı bırakmayı deneyin.
1. Netflix'ten çıkın ve Netflix ile ilgili tüm arka plan işlemlerini Görev Yöneticisi'nden kapattığınızdan emin olun.
2. Windows tuşuna basın, Proxy yazın ve Aç'a tıklayın.
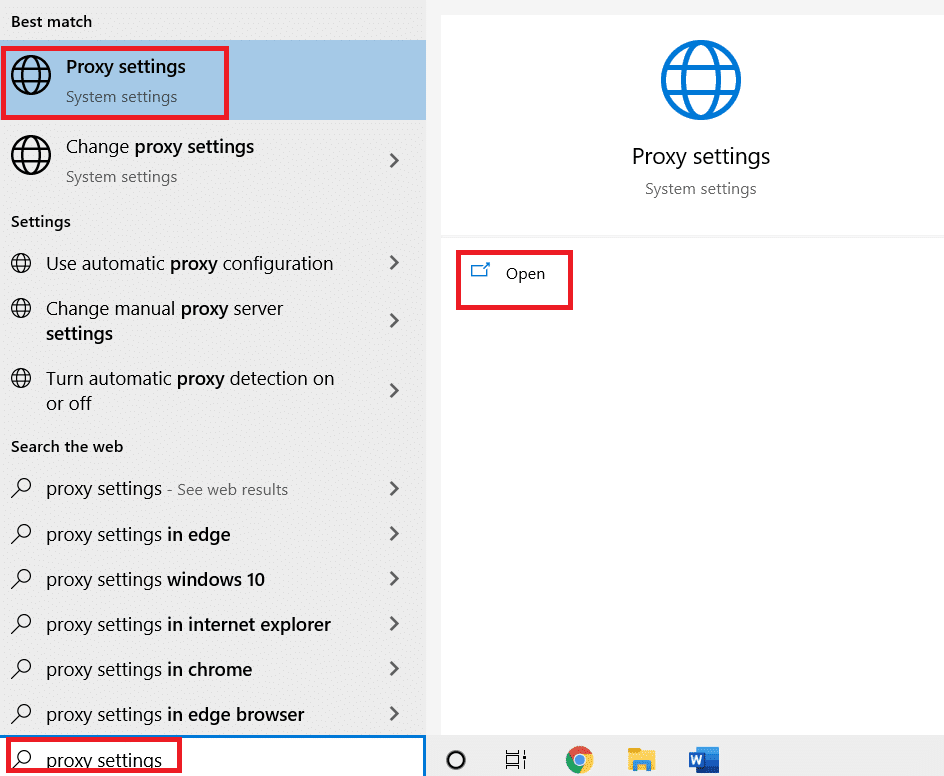
3. Burada, aşağıdaki ayarları KAPALI konuma getirin.
- Otomatik olarak ayarları sapta
- Kurulum komut dosyasını kullan
- Bir proxy sunucusu kullanın
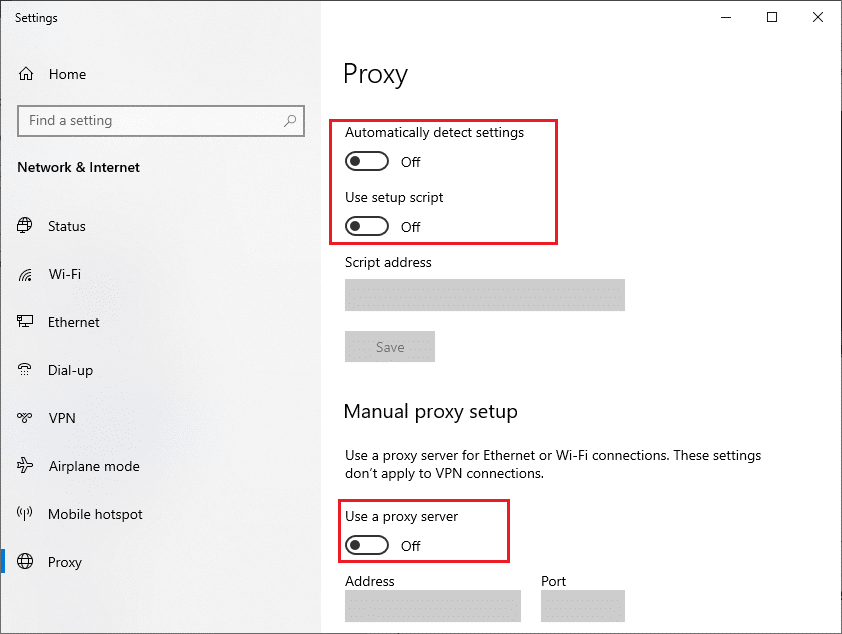
4. Şimdi Netflix'i tekrar başlatın ve herhangi bir hata olmadan erişip erişemeyeceğinizi deneyin.
Yöntem 6: Netflix Çerezlerini Kaldır
Netflix'in tarayıcı sürümünde herhangi bir bozuk önbellek veya çerez varsa, Netflix hatası UI3010 ile karşılaşırsınız. Kullandığınız tarayıcılardan Netflix çerezlerini kaldırmak için aşağıda belirtilen talimatları izleyin.
1. Web tarayıcınızda Netflix çerezleri temizle sayfasına gidin.
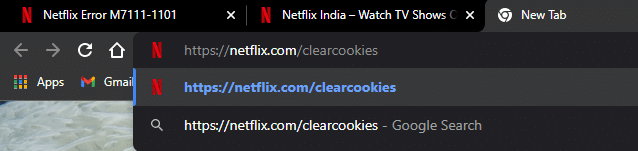
2. Tüm çerezler siteden temizlenecek ve şimdi oturum açma kimlik bilgilerinizle tekrar Oturum Açmanız gerekiyor.

3. Son olarak, PC'nizde Netflix hatası UI3010'u düzeltip düzeltmediğinizi kontrol edin.
Ayrıca Okuyun: Kayıtlı Şifreler Google Chrome'dan Nasıl Dışa Aktarılır
Yöntem 7: Tarayıcı Önbelleğini Temizle
Tarama verilerinizi iyileştirmek için tarayıcılar önbellekte depolar. Bu nedenle, aynı web sitesini bir daha ziyaret ettiğinizde, yanıtlar için uzun süre beklemeniz gerekir. Ancak bu tarayıcı önbellekleri bozulduğunda birçok hata ve sorunla karşılaşabilirsiniz. Bu durumda, belirtilen adımları izleyerek tarayıcı önbelleğini temizleyin. Google Chrome, Microsoft Edge ve Firefox en çok kullanıcılar tarafından tercih edildiğinden hepsi için adımları derledik. Tarayıcınıza göre adımları takip edin.
Seçenek I: Google Chrome'da
1. Windows tuşuna basın, Chrome yazın ve Aç'a tıklayın.
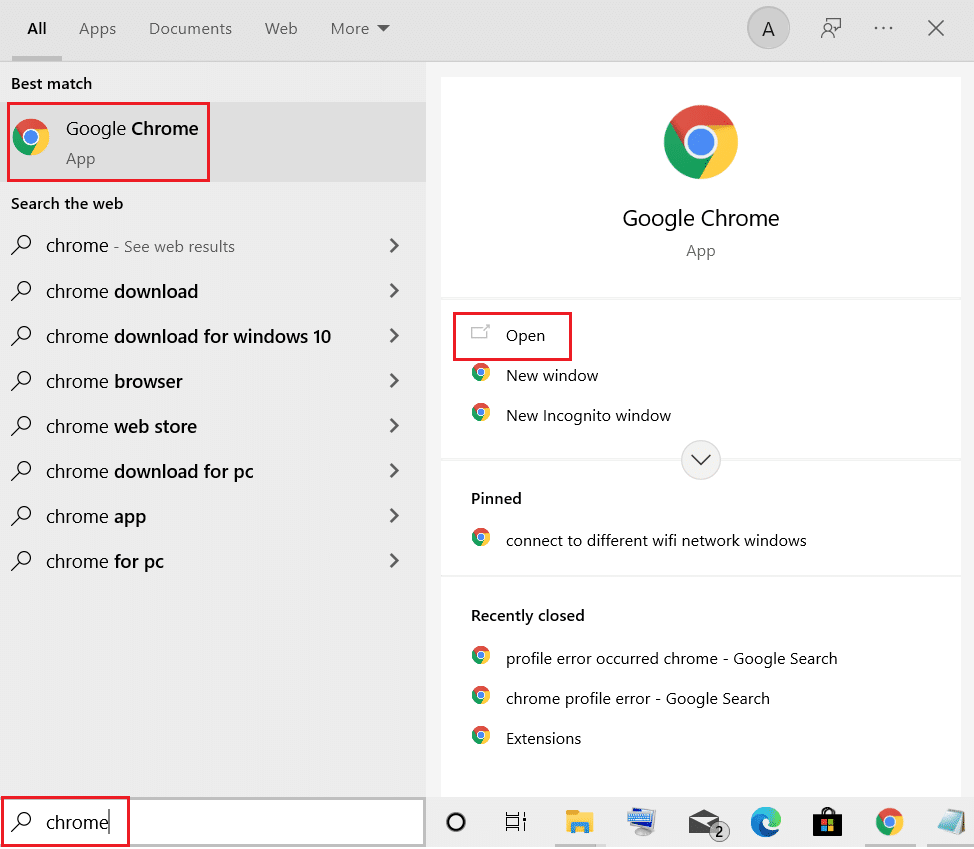
2. Ardından, aşağıda gösterildiği gibi üç noktalı simge > Diğer araçlar > Tarama verilerini temizle… öğesine tıklayın.
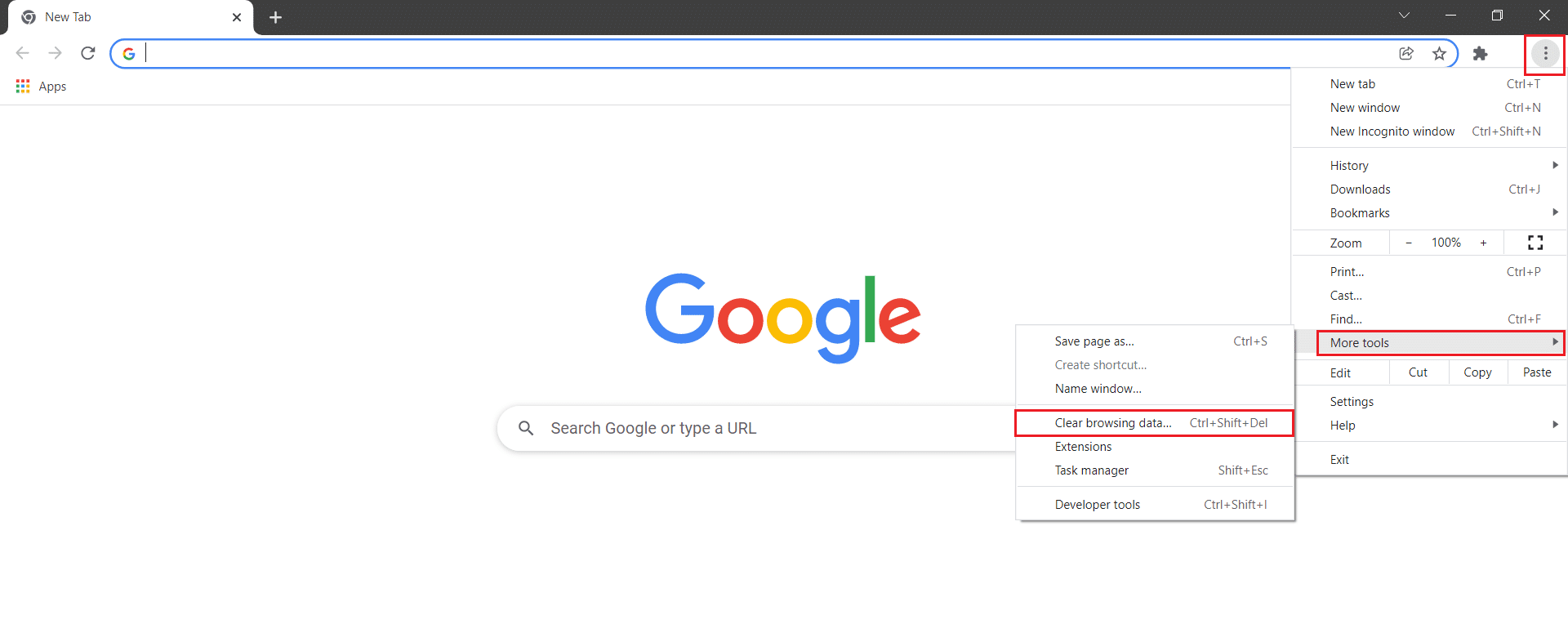
3. Aşağıdaki seçenekleri kontrol edin.
- Çerezler ve diğer site verileri
- Önbelleğe alınmış resimler ve dosyalar
4. Şimdi, Zaman aralığı için Tüm zamanlar seçeneğini seçin.
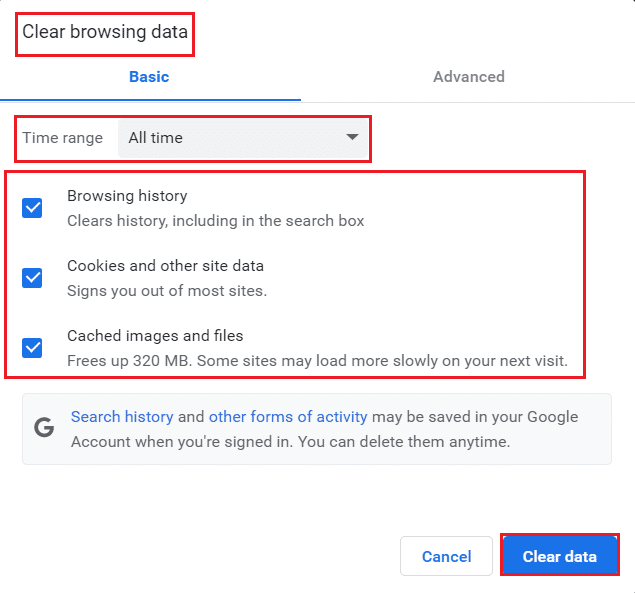
5. Son olarak, Verileri temizle seçeneğine tıklayın.
Seçenek II: Microsoft Edge'de
1. Microsoft Edge tarayıcısını başlatın ve üç noktalı simgeye tıklayın.

Not: Arama çubuğuna edge://settings/clearBrowserData yazarak Edge'deki tarama geçmişini silmek için sayfada doğrudan gezinebilirsiniz.

2. Gizlilik, arama ve hizmetler seçeneğine gidin.
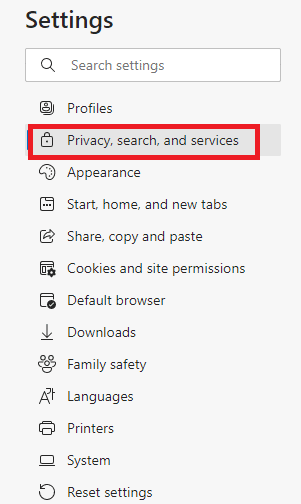
3. Sağ ekranı aşağı kaydırın ve Neyin temizleneceğini seçin'e tıklayın.
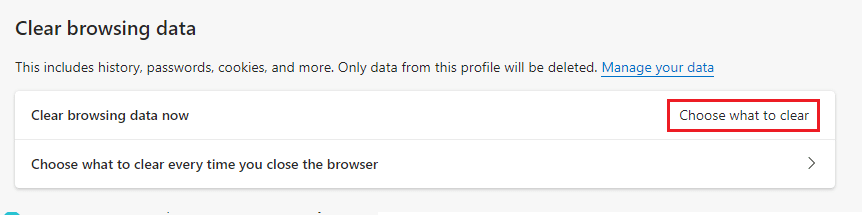
4. Bir sonraki pencerede, Tarama geçmişi, Çerezler ve diğer site verileri, Önbelleğe alınmış resimler ve dosyalar vb. gibi tercihlerinize göre kutuları seçin ve Şimdi temizle seçeneğine tıklayın.
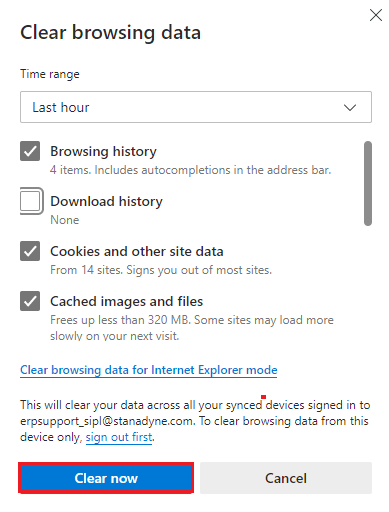
5. Son olarak, tüm tarama verileriniz şimdi temizlenecektir.
Seçenek III: Mozilla Firefox'ta
1. Mozilla Firefox tarayıcısını açın.
2. Ekranın sağ üst köşesindeki Menü simgesine tıklayın.
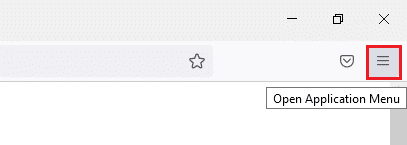
3. Açılır menüden Ayarlar seçeneğini seçin.
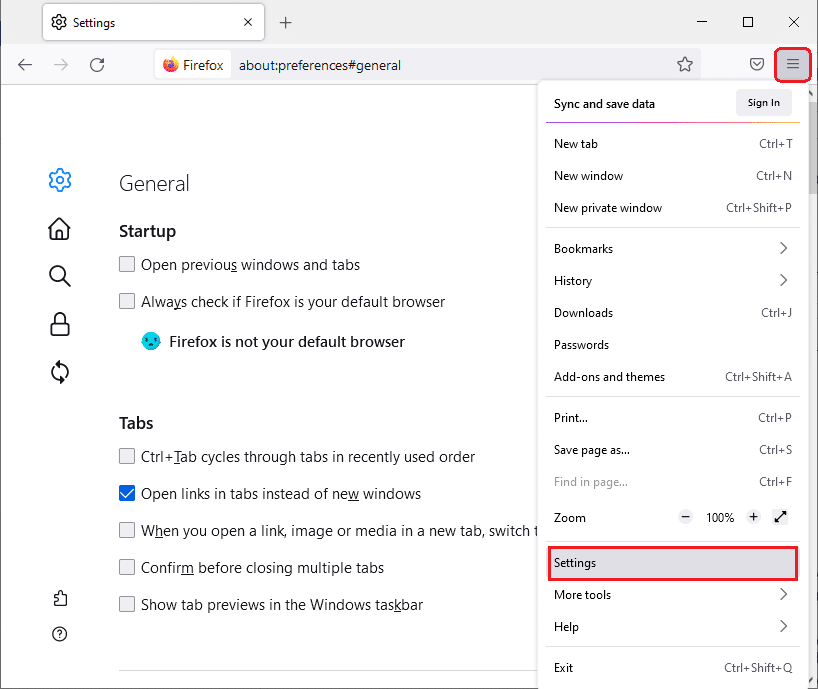
4. Gizlilik ve Güvenlik bölümüne gidin ve Çerezler ve Site Verileri menüsünde Verileri Temizle'ye tıklayın.
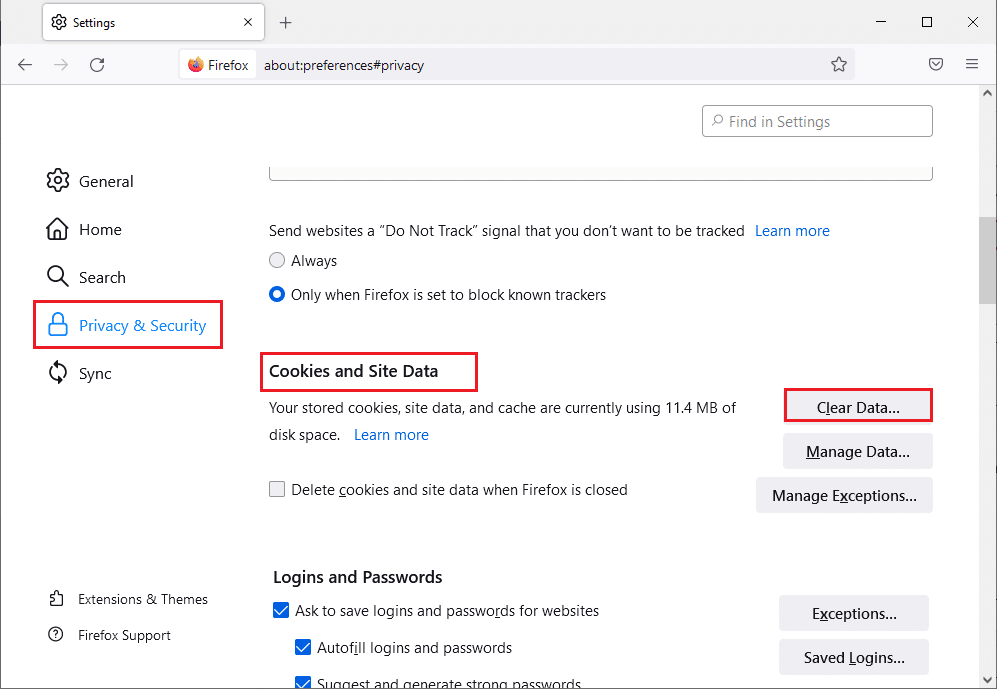
5. Çerezler ve Site Verileri kutusunun işaretini kaldırın ve Önbelleğe Alınmış Web İçeriği kutusunu işaretleyin.
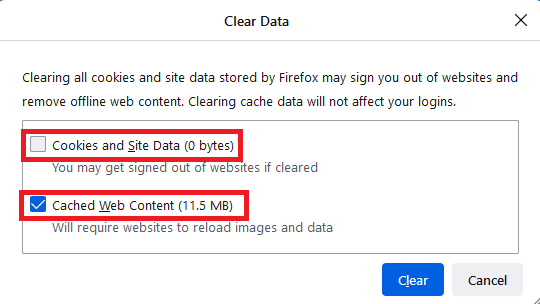
6. Son olarak, Firefox önbelleğe alınmış çerezleri temizlemek için Temizle düğmesine tıklayın.
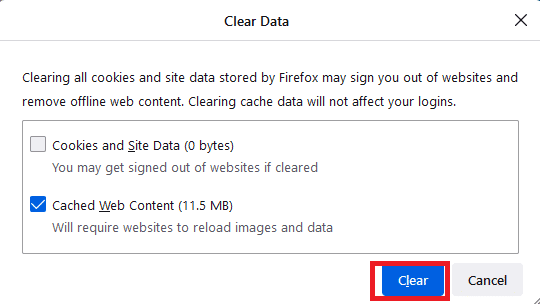
Yöntem 8: Tarayıcı Uzantılarını Devre Dışı Bırak (Varsa)
Tarayıcı uzantıları, ilişkili eklentilerin yardımıyla bilgisayarınızda birçok ek özelliğin keyfini çıkarmanıza yardımcı olur. Yine de, bu uzantılar eski olduğunda veya kullandığınız tarayıcı uygulamasıyla uyumsuz olduğunda, Netflix hatası UI3010 gibi birçok hatayla karşılaşabilirsiniz. Bunu çözmek için, ilgili tarayıcılarınızda uzantıları devre dışı bırakmak için aşağıda belirtilen adımları izleyin.

Seçenek I: Chrome Uzantılarını Devre Dışı Bırak
1. Chrome'u başlatın ve URL Çubuğuna chrome://extensions yazın. Yüklü tüm uzantıların listesini almak için Enter tuşuna basın.
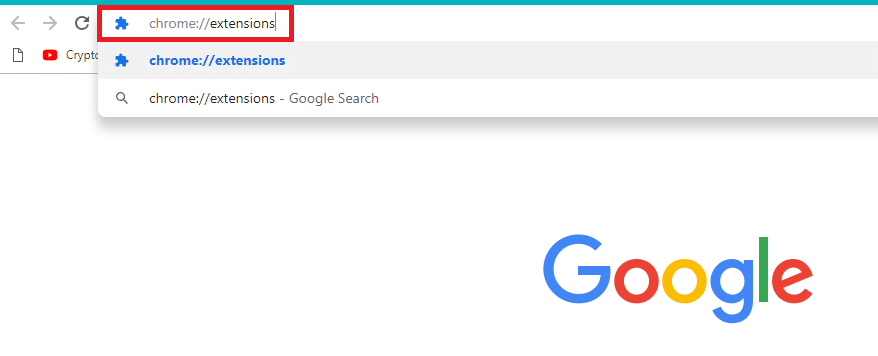
2. Uzantıyı devre dışı bırakmak için (örneğin, Grammarly for Chrome ) açma/ kapama düğmesini kapatın.
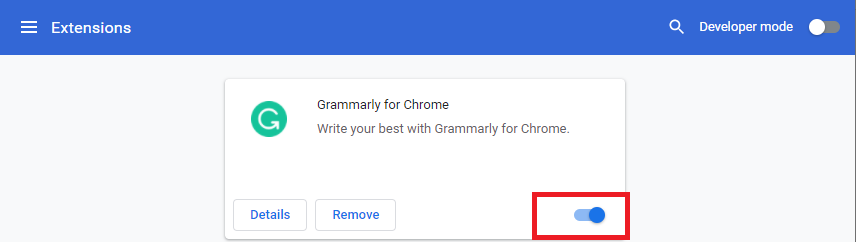
3. Tarayıcınızı yenileyin ve hatanın tekrar gösterilip gösterilmediğine bakın.
4. Hatanın giderilip giderilmediğini kontrol etmek için uzantıları tek tek devre dışı bırakmak için yukarıdaki adımları tekrarlayın.
Seçenek II: Kenar Uzantılarını Devre Dışı Bırak
1. Edge tarayıcısını başlatın ve üç noktalı simgeye tıklayın.
![]()
Not: Uzantılar sayfasına ulaşmak için uzun adımları atlamak için, arama çubuğuna edge://extensions/ yazın ve Enter'a basın.
2. Uzantılar 'a tıklayın.
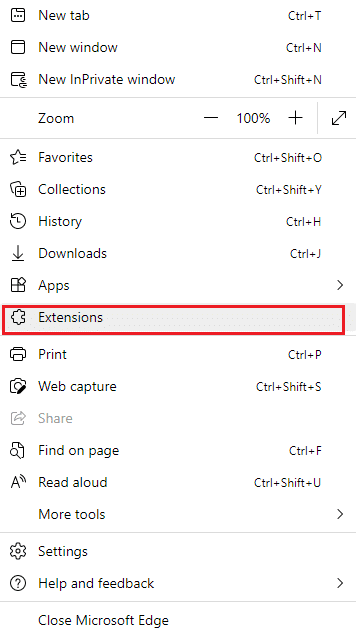
3. Herhangi bir uzantı seçin ve Uzantıları yönet 'e tıklayın.
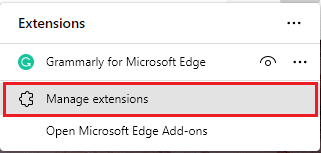
4. Uzantıyı kapatın ve hatayla tekrar karşılaşıp karşılaşmadığınızı kontrol edin.
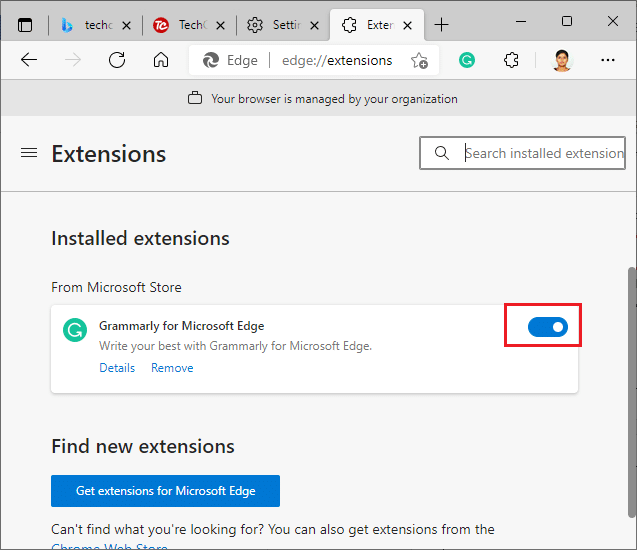
5. Aynı şekilde, tüm uzantıları tek tek devre dışı bırakın ve aynı anda hatanın tekrar edip etmediğini kontrol edin. Herhangi bir uzantıyı kaldırdıktan sonra hatanın açılmadığını fark ederseniz, tarayıcınızdan tamamen kaldırın.
6. İlgili uzantıyı seçin ve üç noktalı simgeye tıklayın. Microsoft Edge'den Kaldır seçeneğini seçin.
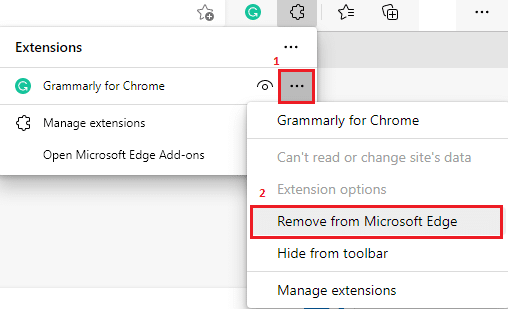
7. Kaldır'a tıklayarak istemi onaylayın.
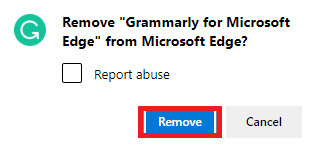
Ayrıca Okuyun: Microsoft Edge'de Hata STATUS BREAKPOINT Düzeltme
Seçenek III: Firefox Uzantılarını Devre Dışı Bırakın
1. Firefox'u başlatın ve Menü simgesine tıklayın.
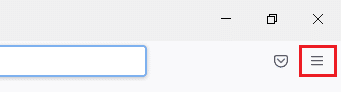
2. Eklentiler ve temalar seçeneğini belirleyin.
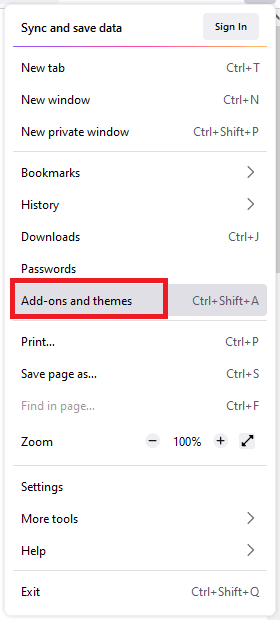
3. Uzantılar'a tıklayın ve uzantıları kapatın .
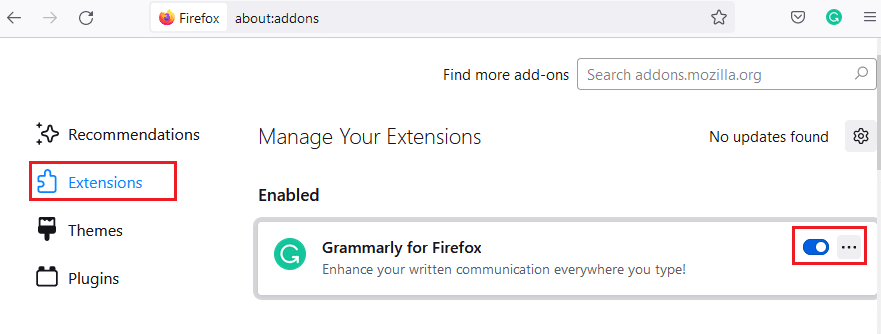
4. Tüm uzantıları tek tek devre dışı bırakın ve tekrar tekrar kontrol ederek soruna neden olan şeyi kontrol edin.
5. Son olarak, soruna hangi uzantının neden olduğunu belirlediyseniz, buna karşılık gelen üç noktalı simgeye tıklayın ve Kaldır seçeneğini seçin.
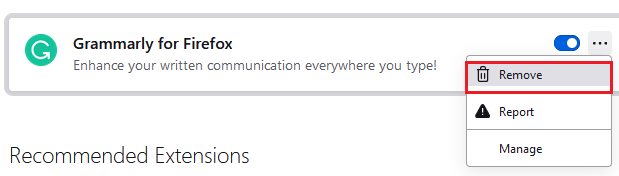
Yöntem 9: Tarayıcılarda İzlemeyi Kapat
Tarayıcılar ve siteler, internette ziyaret ettiğiniz web sayfasında benzer içeriklerin reklamını yapmak için etkinliğinizi ve tarama verilerinizi izler. Bu, tarayıcınızda Do Not Track ayarlarını etkinleştirdiğinizde gerçekleşir. Çok az kullanıcı bu ayarın devre dışı bırakılmasının Netflix hata kodu UI3010'u çözmelerine yardımcı olduğunu bildirdi.
Seçenek I: Google Chrome'da
1. Chrome'u açın ve üç noktalı simgeye tıklayın.
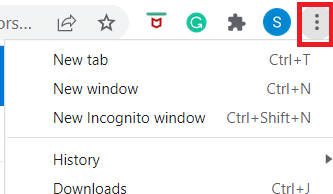
2. Ayarlar'a tıklayın.
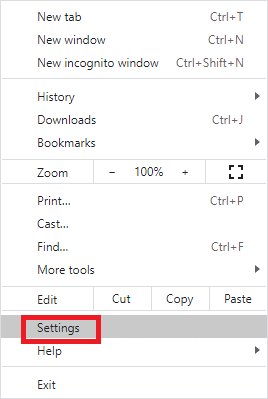
3. Güvenlik ve Gizlilik'e tıklayın.
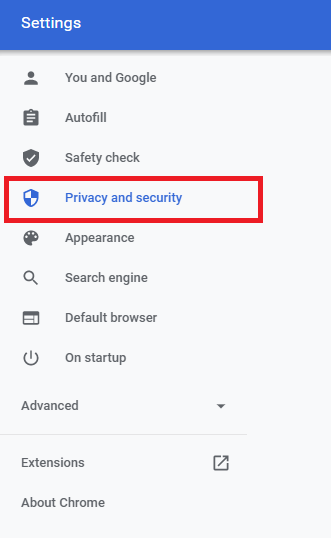
4. Çerezleri ve diğer site verilerini seçin.
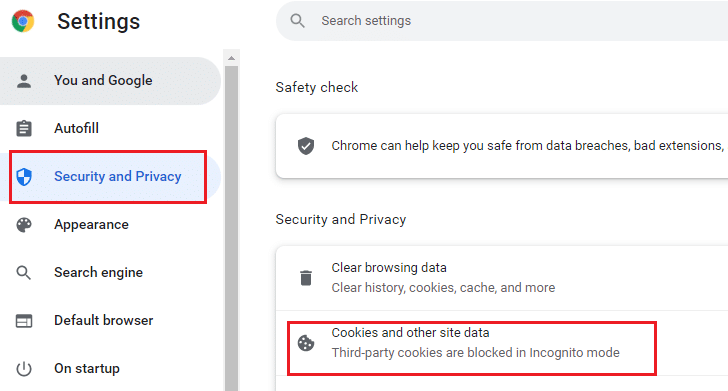
5. Genel ayarlar penceresinde, Tüm pencereleri kapattığınızda çerezleri ve site verilerini temizle ayarını devre dışı bırakın.
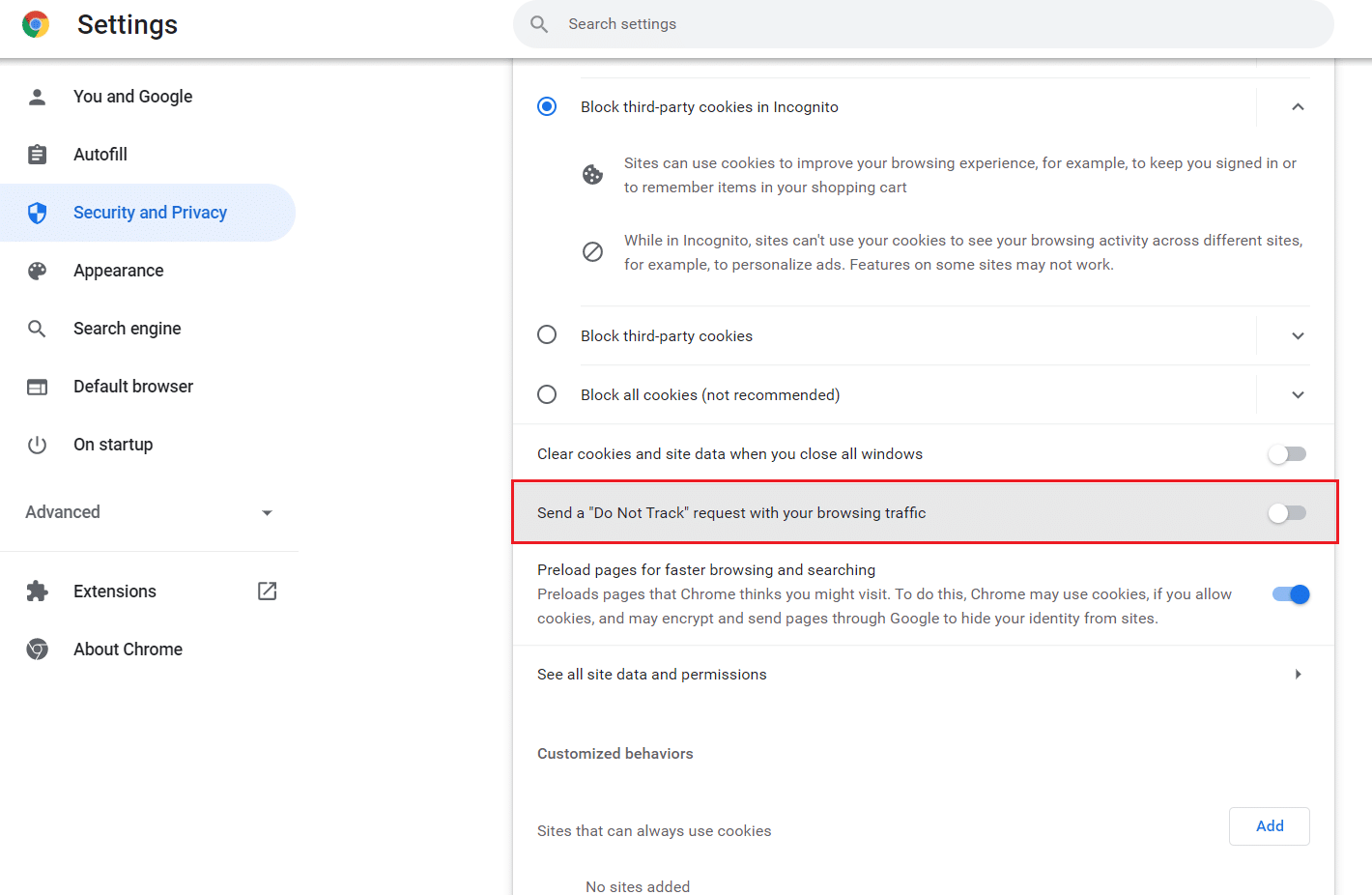
Seçenek II: Microsoft Edge'de
1. Üç noktalı simgeye tıklayarak Edge'de Ayarlar'a gidin.
![]()
2. Gizlilik, arama ve hizmetlere gidin.
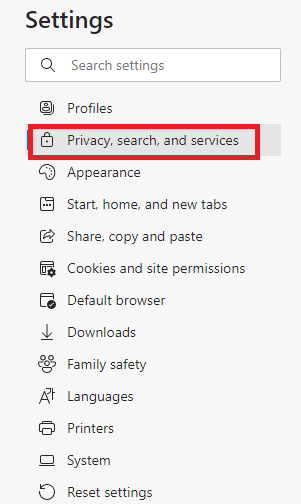
3. Sağ ekranı aşağı kaydırın ve Gizlilik menüsünde “İzleme” isteklerini gönder seçeneğini devre dışı bırakın.
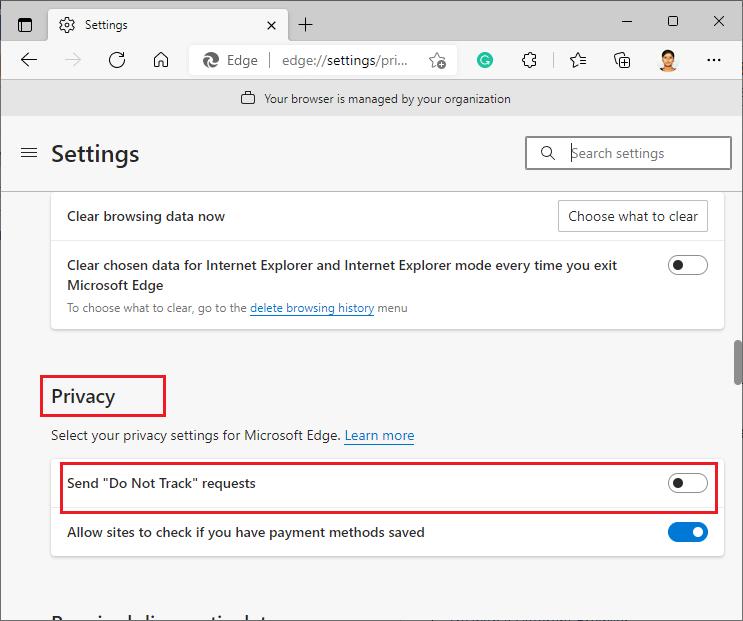
Seçenek III: Mozilla Firefox'ta
1. Firefox'u başlatın ve gösterildiği gibi Menü'ye tıklayın.
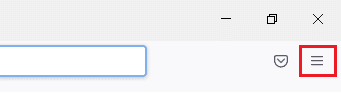
2. Açılır menüde Ayarlar seçeneğini seçin.
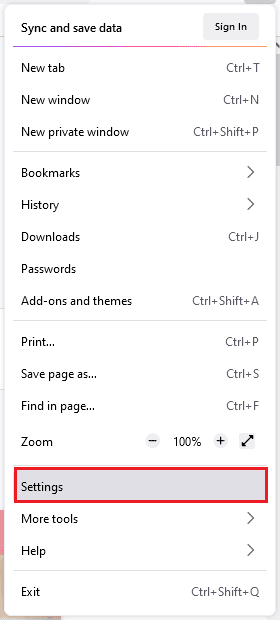
3. Gizlilik ve Güvenlik sekmesine tıklayın ve Her zaman radyo düğmesine tıklamak için aşağı kaydırın.
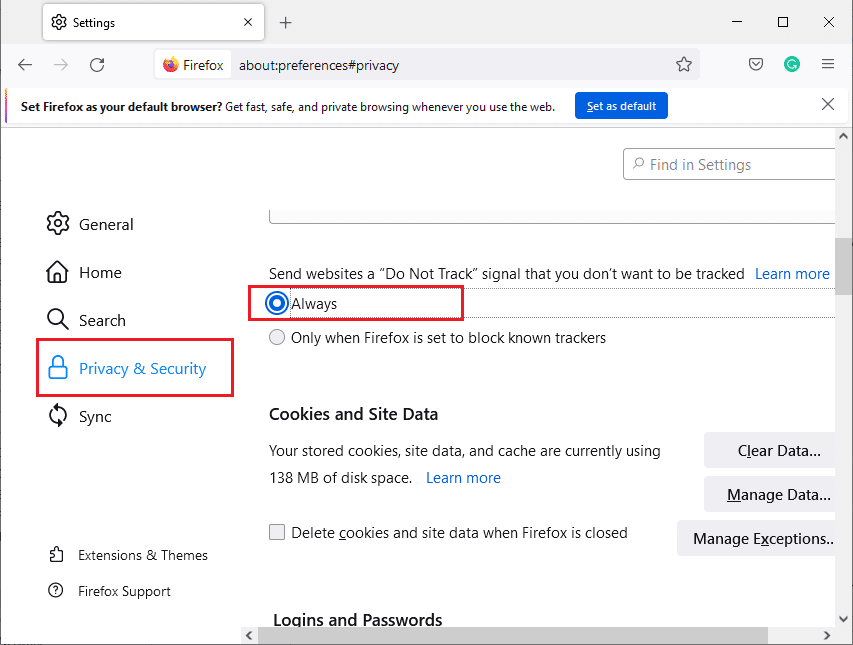
Ayrıca Okuyun: Firefox Yanıt Vermiyor Düzeltme
Yöntem 10: Tarayıcıyı Yeniden Yükleyin
Tarayıcı önbelleğini ve uyumsuz uzantıları kaldırdıktan sonra Netflix hata kodu UI3010 için herhangi bir düzeltme almadıysanız, son deneme olarak tarayıcıyı yeniden yüklemeyi deneyin. Herhangi bir tarayıcıyı yeniden yükleme adımları yaygındır ve bu nedenle örnek olarak Google Chrome'u kullandık. Tarayıcınıza göre adımları takip edin.
Not: Burada Google Chrome örnek alınmıştır.
1. Windows tuşuna basın, uygulamalar ve özellikler yazın ve Aç'a tıklayın.
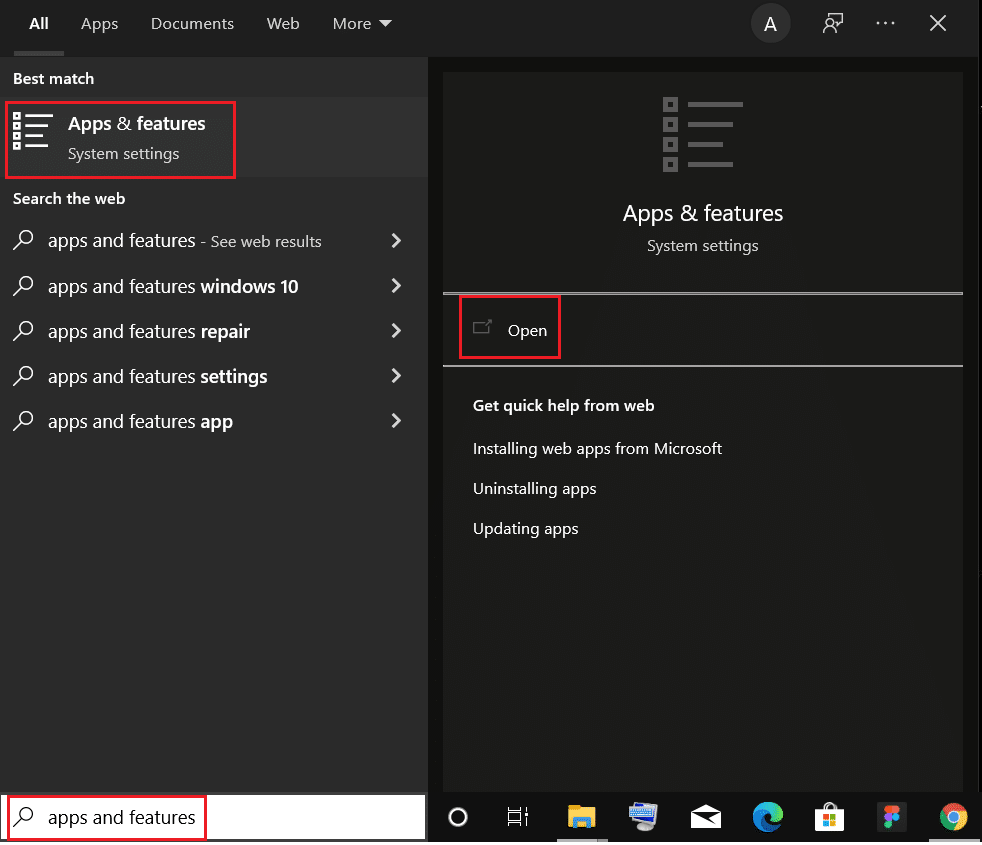
2. Bu listeyi ara alanında Chrome'u arayın.
3. Ardından, Chrome'u seçin ve vurgulanmış olarak gösterilen Kaldır düğmesine tıklayın.
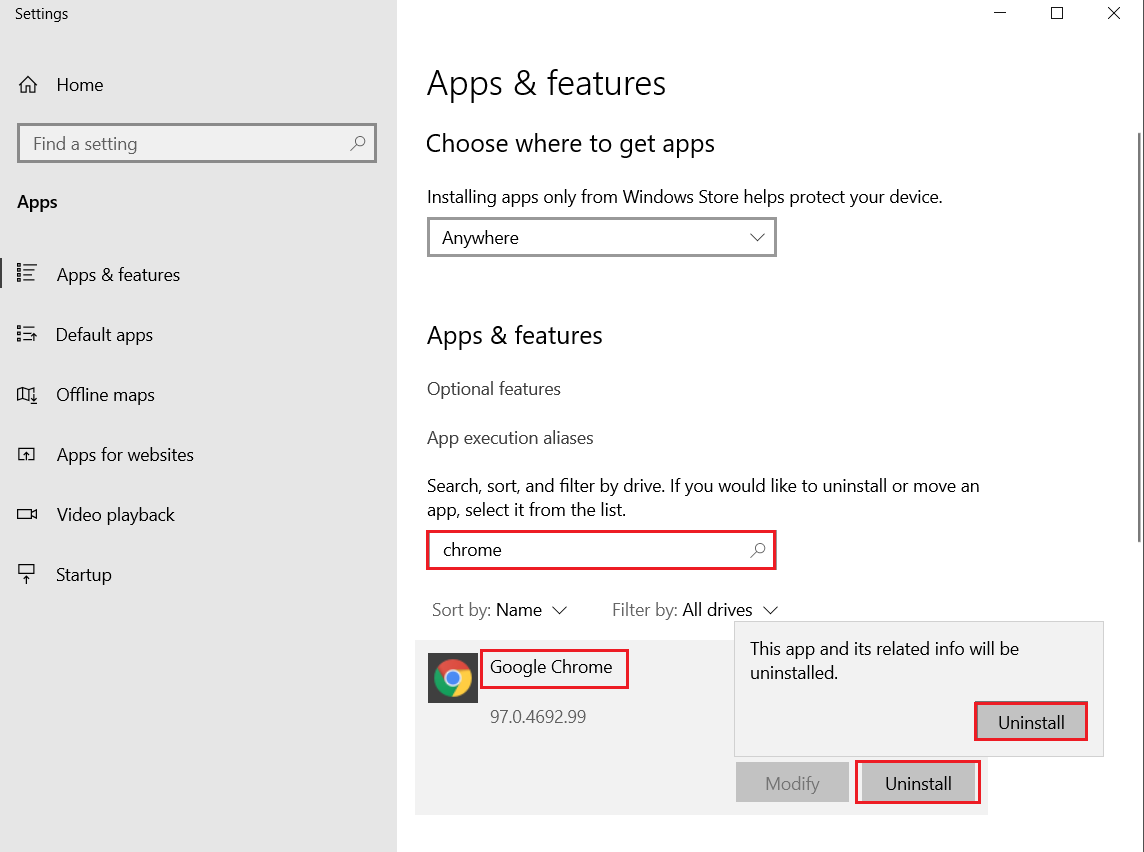
4. Tekrar, onaylamak için Kaldır'a tıklayın.
5. Şimdi, Windows tuşuna basın, %localappdata% yazın ve AppData Local klasörüne gitmek için Aç'a tıklayın.
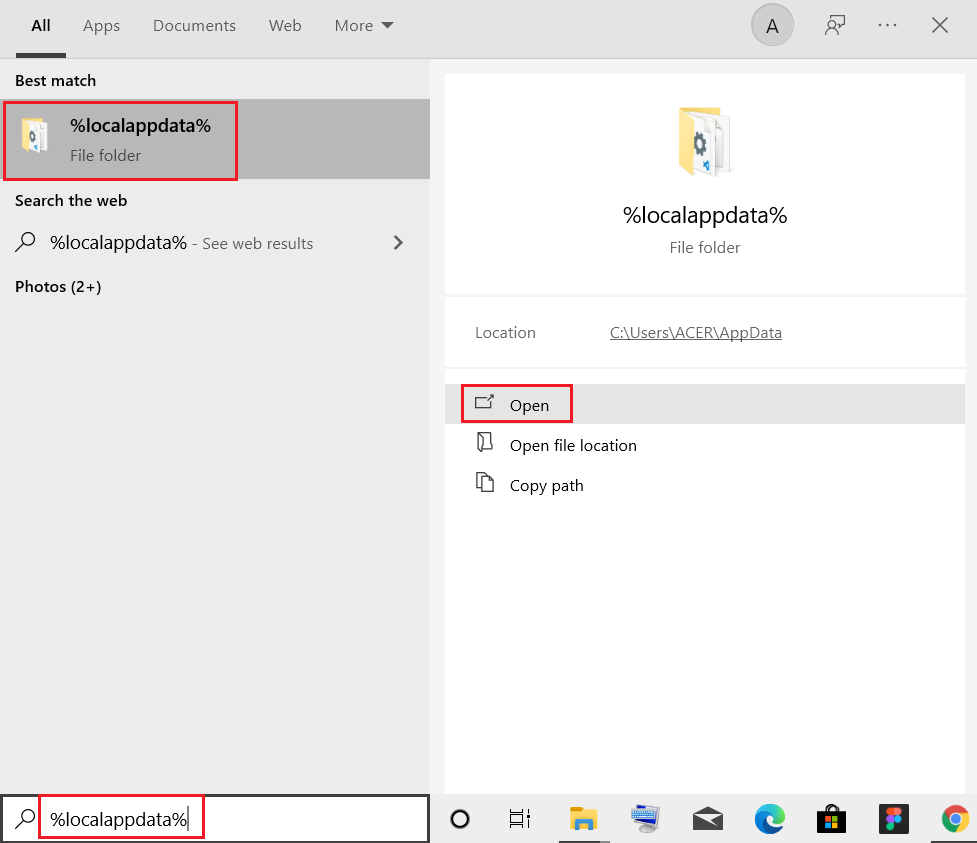
6. Üzerine çift tıklayarak Google klasörünü açın.
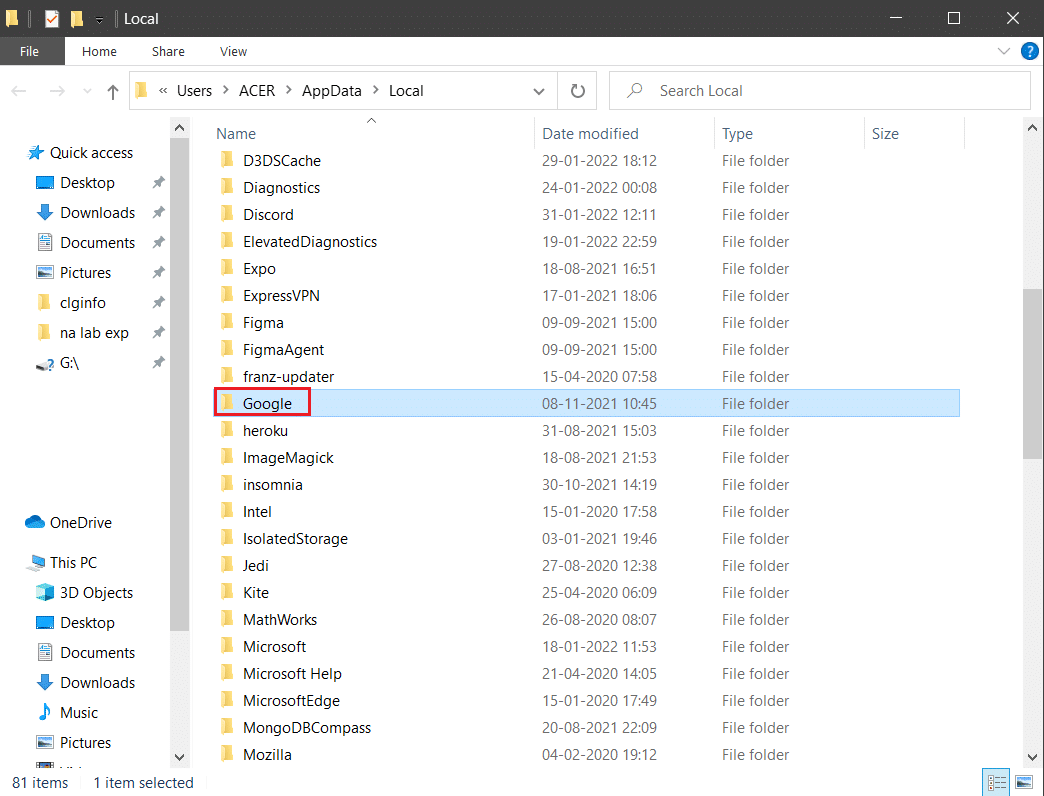
7. Chrome klasörüne sağ tıklayın ve aşağıda gösterildiği gibi Sil seçeneğini seçin.
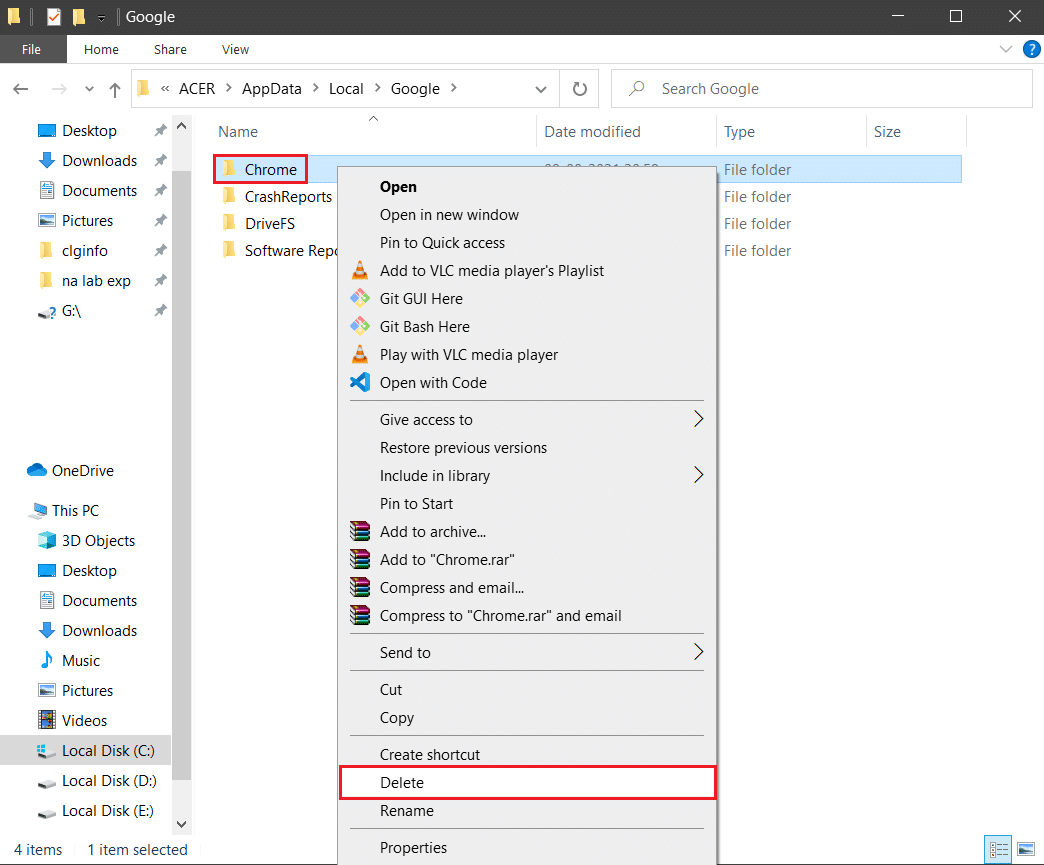
8. Tekrar Windows tuşuna basın, %appdata% yazın ve AppData Roaming klasörüne gitmek için Aç'a tıklayın.
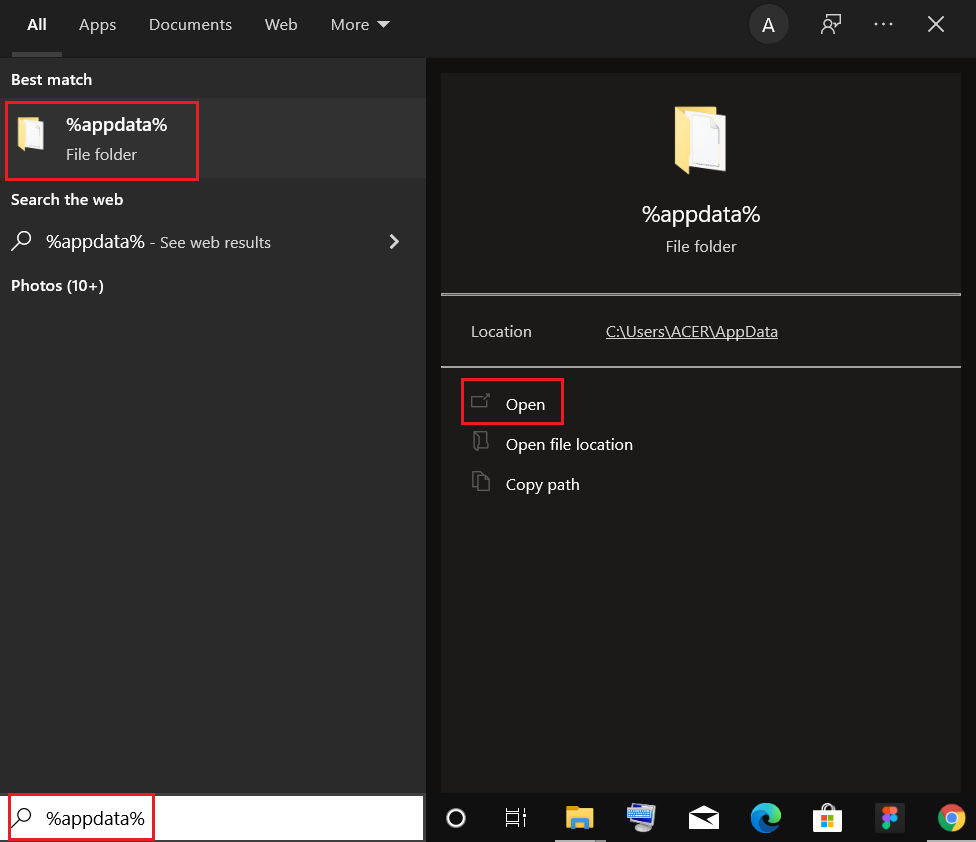
9. Yine Google klasörüne gidin ve 6 – 7 adımlarında gösterildiği gibi Chrome klasörünü silin .
10. Son olarak bilgisayarınızı yeniden başlatın .
11. Ardından, gösterildiği gibi Google Chrome'un en son sürümünü indirin.
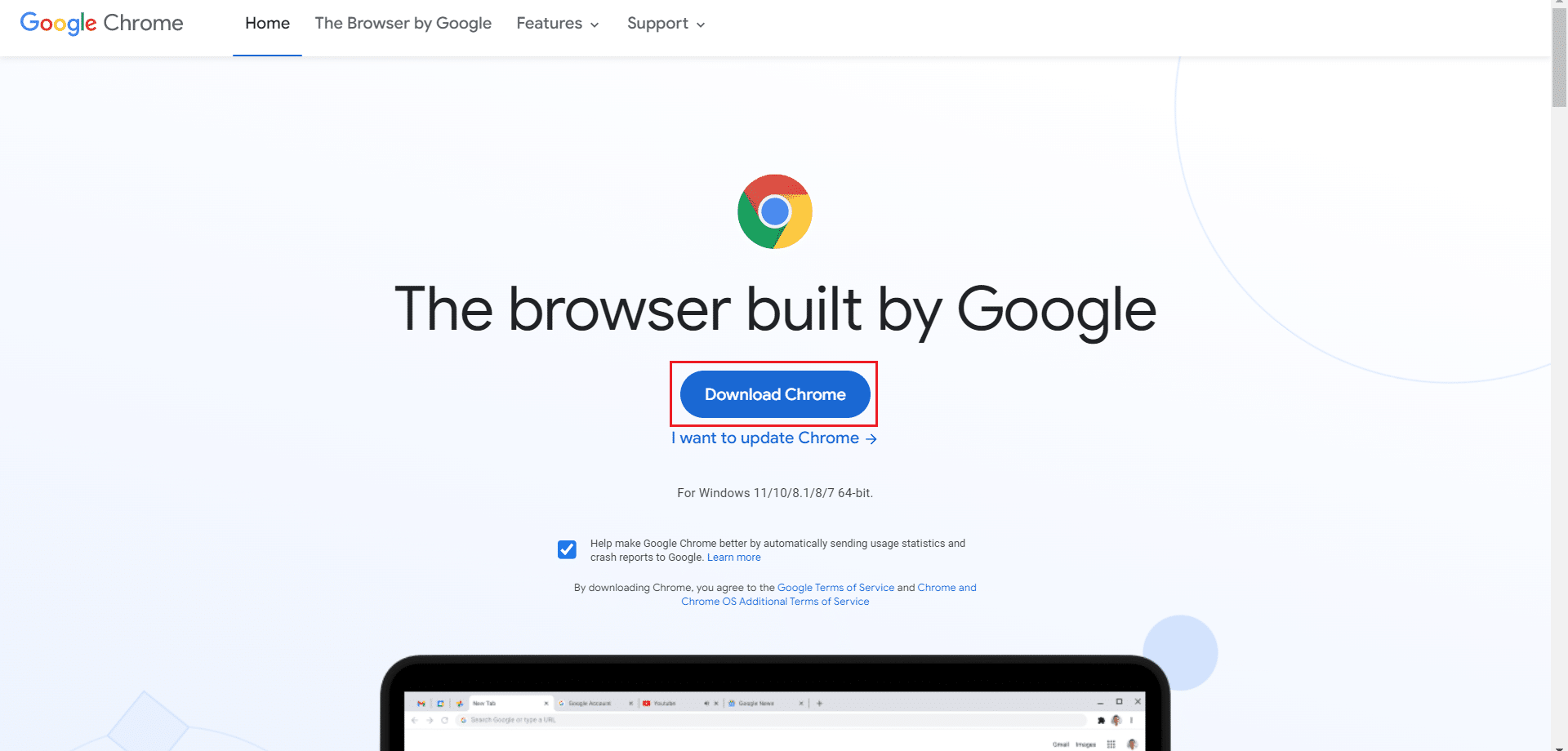
12. Kurulum dosyasını çalıştırın ve Chrome'u yüklemek için ekrandaki talimatları izleyin.
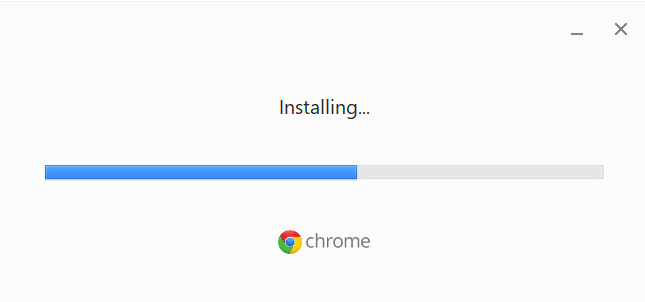
Ayrıca Okuyun: Netflix'i HD veya Ultra HD Olarak Nasıl İzlersiniz?
Yöntem 11: Ağı Sıfırla
Ağ sıfırlama yöntemi, Netflix hata kodu UI3010'u çözmek için son seçenek olarak düşünülmelidir. Ağdaki herhangi bir özel DNS değişikliği, tarayıcılarda bağlantı sorunlarını tetikleyecektir. Bu, PC'nizde kurulu olan tüm ağ bağdaştırıcılarını ayarlarıyla birlikte kaldırır. Saklanan tüm ayarlar varsayılan ayarlara kaydedilir.
Not: Ağ sıfırlaması gerçekleştirmek için PC'nizin Windows 10 sürüm 1607 veya sonraki sürümlerde çalıştığından emin olun. Sürümünüzü kontrol etmek için bu yolu izleyin. Ayarlar > Sistem > Hakkında . Ağınızı sıfırladıktan sonra, VPN istemcileri veya Sanal anahtarlar gibi tüm ağ yazılımlarını yeniden yüklemeniz gerekir.
1. Windows Ayarları'nı açmak için Windows + I tuşlarını birlikte basılı tutun.
2. Ağ ve İnternet'e tıklayın.
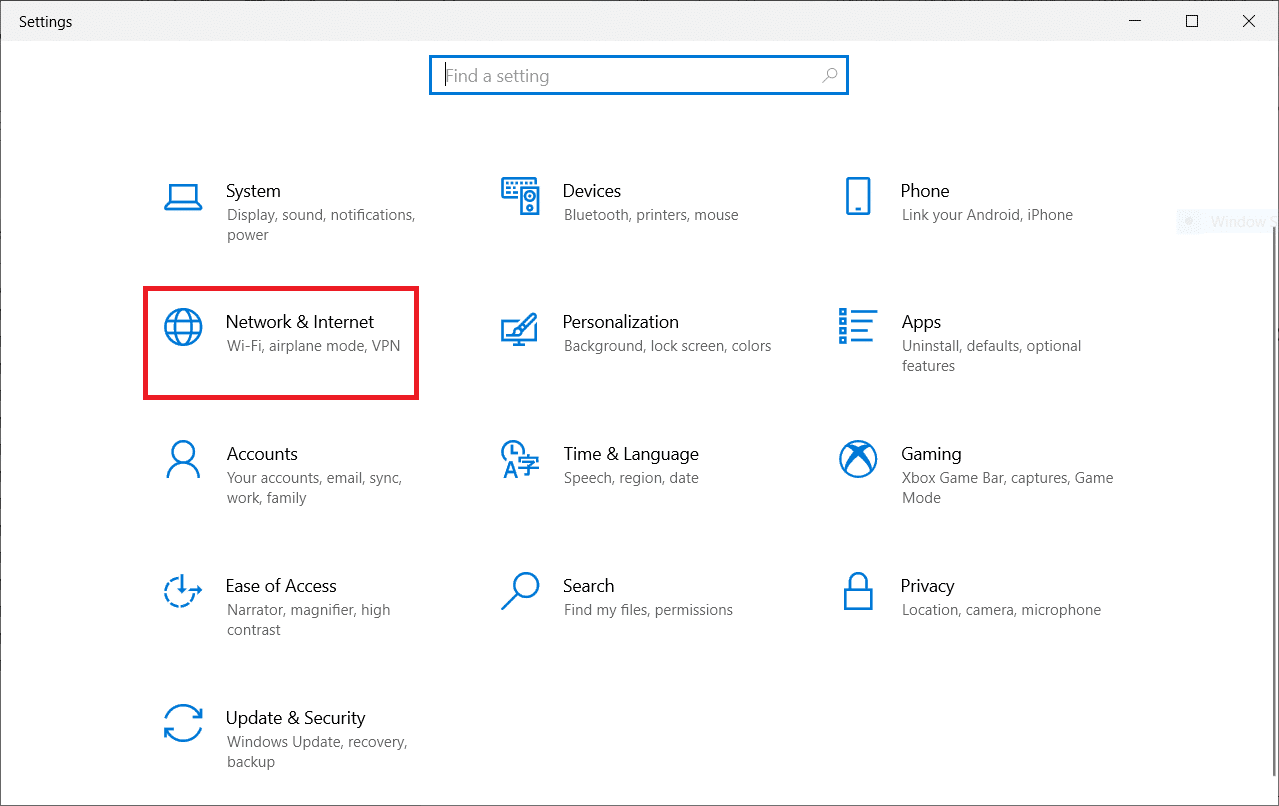
3. Durum sekmesine tıklayın ve Ağ sıfırlama seçeneğine tıklayın.
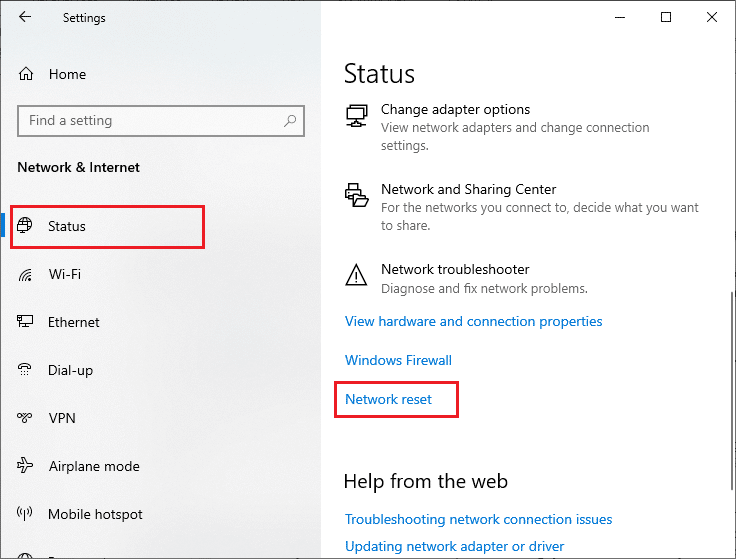
4. Şimdi sıfırla üzerine tıklayarak istemi onaylayın.
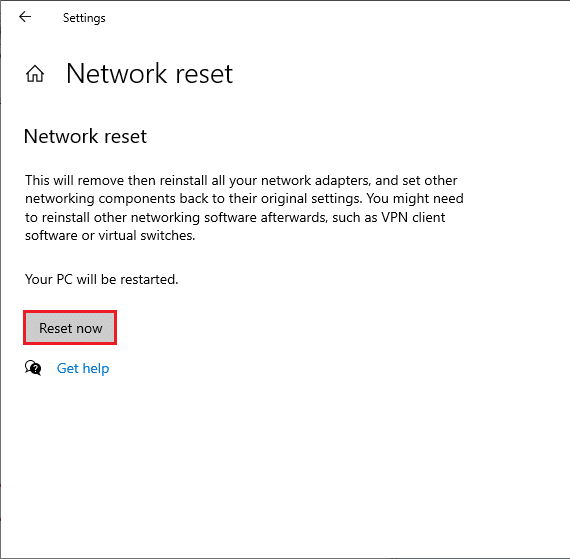
Yine de, hatayla tekrar karşılaşırsanız, Windows 10 PC'nizin sistem geri yüklemesini gerçekleştirin ve anormal bağlantı sorunları olduğunu düşünüyorsanız hemen İnternet Servis Sağlayıcınızla (ISS) iletişime geçin.
Önerilen:
- Windows 10'da Ekran Nasıl Çoğaltılır
- Google Hesabını Chrome'dan Silme
- 5003 Hata Kodu Bağlanamıyor Yakınlaştırma Düzeltme
- Netflix Profili Nasıl Silinir
Bu kılavuzun yardımcı olduğunu ve UI3010 Netflix hatasını düzeltebileceğinizi umuyoruz. Hangi yöntemin sizin için en iyi sonucu verdiğini bize bildirin. Soru ve önerileriniz için aşağıdaki yorum bölümünden bize ulaşmaktan çekinmeyin.
