Netflix Hata Kodu M7353-5101 Nasıl Onarılır
Yayınlanan: 2022-12-02- Netflix'te Hata Kodu M7353-5101: Neden Görünüyor?
- Netflix'teki Hata Kodu M7353-5101: En İyi 10 Düzeltme
- Düzeltme 1: Tarayıcı Uzantılarınızı Devre Dışı Bırakın
- Düzeltme 2: Bilgisayarınızı Yeniden Başlatın
- Düzeltme 3: Tarayıcınızı Güncelleyin
- Düzeltme 4: Sürücülerinizi Güncelleyin
- Düzeltme 5: Windows'u Güncelleyin
- Düzeltme 6: Çerezleri temizle
- Düzeltme 7: Güvenlik Yazılımınızı Kapatın
- Düzeltme 8: İkincil Ekranınızı Devre Dışı Bırakın
- Düzeltme 9: Proxy Ayarlarınızı Devre Dışı Bırakın

Netflix deneyiminizin sorunsuz ve kusursuz olması gerekirken, bazen işler planladığınız gibi gitmez. 2022'nin en iyi yayın hizmetlerinden biri olan Netflix kusursuz değil: PC'nizde donabilir veya bir bağlantı sorunu ortaya çıkarak yayın yapmanızı engelleyebilir. Bir Netflix kullanıcısını kolayca sinirlendirebilecek bir sorun, Netflix'in olması gerektiği gibi çalışmasını engelleyen Netflix hata kodu m7353-5101'dir. Görürseniz, muhtemelen tarayıcı uzantılarınızdan biri hatalıdır. Ancak, durum bu değildir – Netflix hıçkırığınızın arkasında olabilecek birkaç potansiyel suçlu vardır. Netflix hata kodu m7353 5101'i hızlı ve etkili bir şekilde düzeltmek istiyorsanız, sorunu ortadan kaldırmanıza yardımcı olacak uygulaması kolay talimatlar içeren kılavuzumuzu incelediğinizden emin olun.
Netflix'te Hata Kodu M7353-5101: Neden Görünüyor?
Netflix hata kodu: m7353-5101 bilgisayarınızda görünürse, strese girmenize veya paniğe kapılmanıza gerek yoktur. Sorun kolayca çözülebilir ve en yaygın tetikleyicileri aşağıdaki gibidir:
- sorunlu bir tarayıcı uzantısı
- önemsiz bir bilgisayar sorunu
- eski bir tarayıcı
- modası geçmiş bir sürücü
- bekleyen bir güncelleme
- çerez sorunu
- güvenlik yazılımından kaynaklanan parazit
- ikincil ekran
- vekil
Aşağıda, Netflix'te m7353 5101 hata kodu sorununu nasıl gidereceğinize ilişkin ayrıntılı adımları bulacaksınız.
Netflix'teki Hata Kodu M7353-5101: En İyi 10 Düzeltme
Düzeltme 1: Tarayıcı Uzantılarınızı Devre Dışı Bırakın
Netflix hata kodu m7353 5101'i giderirken yapmanız gereken ilk şey, tarayıcı uzantılarınızı tek tek devre dışı bırakmak ve sorunun çözülüp çözülmediğini kontrol etmektir.
Google Chrome'da uzantıları şu şekilde kapatabilirsiniz:
- Chrome tarayıcınızı açın.
- Sağ üst köşeye gidin ve Diğer'i tıklayın (dikey olarak hizalanmış üç nokta).
- Diğer araçlara gidin.
- Uzantıları tıklayın.
- İlgili anahtarı kapatarak bir uzantıyı devre dışı bırakın.
- Suçluyu bulana kadar uzantıları tek tek kapatın.
- Sorunlu uzantıdan kurtulmak için Kaldır'ı tıklayın ve Chrome tarayıcınızı yeniden başlatın.
Firefox'ta bir uzantıyı devre dışı bırakmak için aşağıda belirtilen talimatları izleyin:
- Firefox tarayıcınızı başlatın.
- Tarayıcınızın sağ üst köşesine gidin ve menü düğmesine (üç yatay çizgi) sol tıklayın.
- Eklentiler ve temalar'ı seçin.
- Uzantılar'ı tıklayın.
- Bir uzantıyı devre dışı bırakmak için ilgili mavi anahtarı tıklayın.
- Söz konusu Netflix sorununu tetikleyen uzantıyı bulana kadar tarayıcınızın uzantılarını kapatmaya devam edin.
- Sorunlu uzantının yanındaki üç nokta düğmesini bulun ve üzerine tıklayın.
- Açılır menüden Kaldır'ı seçin.
Edge'de uzantılarınızı şu şekilde kapatabilirsiniz:
- Bilgisayarınızda Edge'i açın.
- Ayarlar ve daha fazlası'na gidin ve tıklayın (yatay olarak hizalanmış üç nokta).
- Menüden Uzantılar'ı seçin.
- Uzantıları yönet'i tıklayın.
- İlgili anahtarı seçerek bir uzantıyı kapatın.
- Netflix'te m7353-5101 hata koduna neden olanı bulana kadar Edge uzantılarınızı devre dışı bırakın. Ardından suçluyu kaldırabilirsiniz.
Tarayıcınızın uzantılarını devre dışı bırakmak sorunu gidermenize yardımcı olmadıysa, aşağıdaki düzeltmeye geçin.
Düzeltme 2: Bilgisayarınızı Yeniden Başlatın
Uzun süredir açık olan bir PC'nin küçük veya önemsiz sorunlar geliştirmesi doğaldır, bu nedenle daha ciddi sorunları önlemek için PC'nizi zaman zaman yeniden başlatmanızı öneririz. Netflix hata kodu m7353 5101 son zamanlarda canınızı sıkıyorsa, bilgisayarınızı yeniden başlatmanızın zamanı gelmiş olabilir. İşlem, Başlat menüsünü açmayı, Güç düğmesini tıklatmayı ve Yeniden Başlat'ı seçmeyi içerir.
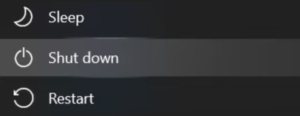
Bunu yaptıktan sonra, hatanın çözülüp çözülmediğini kontrol edin.
Düzeltme 3: Tarayıcınızı Güncelleyin
Netflix'teki hata kodu: m7353-5101, tarayıcınızın eski olmasının bir sonucu olabilir. Böyle bir durumda sorundan kurtulmak, tarayıcıyı güncel hale getirmek anlamına gelir.
Google Chrome tarayıcınızı şu şekilde güncelleyebilirsiniz:
- PC'nizde Google Chrome'u açın.
- Sağ üst köşedeki Diğer'e (dikey olarak hizalanmış üç nokta) tıklayın.
- Yardım'ı seçin.
- Google Chrome'u Güncelle'yi tıklayın. Menüde böyle bir seçenek yoksa, Chrome tarayıcısının en son sürümünü kullanıyorsunuz demektir.
- Tarayıcınızı yeniden başlatmak için Yeniden Başlat'a tıklayın.
Tarayıcınız Mozilla Firefox ise, güncellemek için aşağıdaki talimatları izleyin:
- Firefox tarayıcınızı açın.
- Sağ üst köşeye gidin ve tarayıcının üç yatay çizgi gibi görünen menü düğmesine tıklayın.
- Yardım'a ve ardından Firefox Hakkında'ya tıklayın.
- Mozilla Firefox Hakkında penceresine yönlendirileceksiniz.
- Mevcut güncellemeler varsa Firefox otomatik olarak güncellenecektir.
- Güncelleme işlemini tamamlamak için tarayıcınızı yeniden başlatın.
Edge tarayıcınızı en son sürüme şu şekilde güncelleyebilirsiniz:
- Bilgisayarınızda Edge'i çalıştırın.
- Ayarlar ve daha fazlasını seçin; bu seçenek yatay olarak hizalanmış üç nokta gibi görünür ve tarayıcınızın sağ üst köşesinde yer alır.
- Yardım ve geri bildirime gidin.
- Microsoft Edge Hakkında öğesini tıklayın.
- Tarayıcınızın güncel olduğunu görürseniz bir sonraki düzeltmeye geçin.
- Bir güncelleme olduğunu görürseniz İndir ve yükle'yi tıklayın. Güncelleme, Edge tarayıcınızı bir sonraki açışınızda uygulanacaktır.
- Hakkında sayfasında Güncellemeyi bitirmek için Microsoft Edge'i yeniden başlatın ifadesini görürseniz, güncellemeyi uygulamak için Yeniden Başlat'a tıklayın.
Tarayıcınızı güncellemeniz işe yaramadıysa, sürücülerinizi güncellemeyi deneyin. Bunu nasıl yapabileceğinizi görmek için aşağıdaki talimatları kontrol edin.
Düzeltme 4: Sürücülerinizi Güncelleyin
Son kullanma tarihi geçmiş bir PC sürücüsü, Netflix'teki m7353 5101 hata kodu da dahil olmak üzere bir arıza ve istikrarsızlık kaynağı olabilir. Bu durumda sürücülerinizi güncellemek en iyi eylem şeklidir ve bunu yapmak oldukça kolaydır. Bunun için Aygıt Yöneticisi adlı bir araç kullanabilirsiniz:

- Görev çubuğunuzdaki arama kutusunu bulun.
- Arama kutusuna cihaz yöneticisini girin.
- Arama sonuçlarından Aygıt Yöneticisi'ni seçin.
- Sürücüsünü güncellemek istediğiniz aygıtın bulunduğu kategoriyi genişletin.
- Bu cihaza sağ tıklayın ve Sürücüyü güncelle öğesini seçin.
- Sürücüleri otomatik olarak ara'yı tıklayın. Windows, cihazınız için en son sürücü sürümünü arayacaktır. Düzgün bir şekilde uygulamak için yeni sürücü indirildikten sonra bilgisayarınızı yeniden başlatmayı unutmayın.
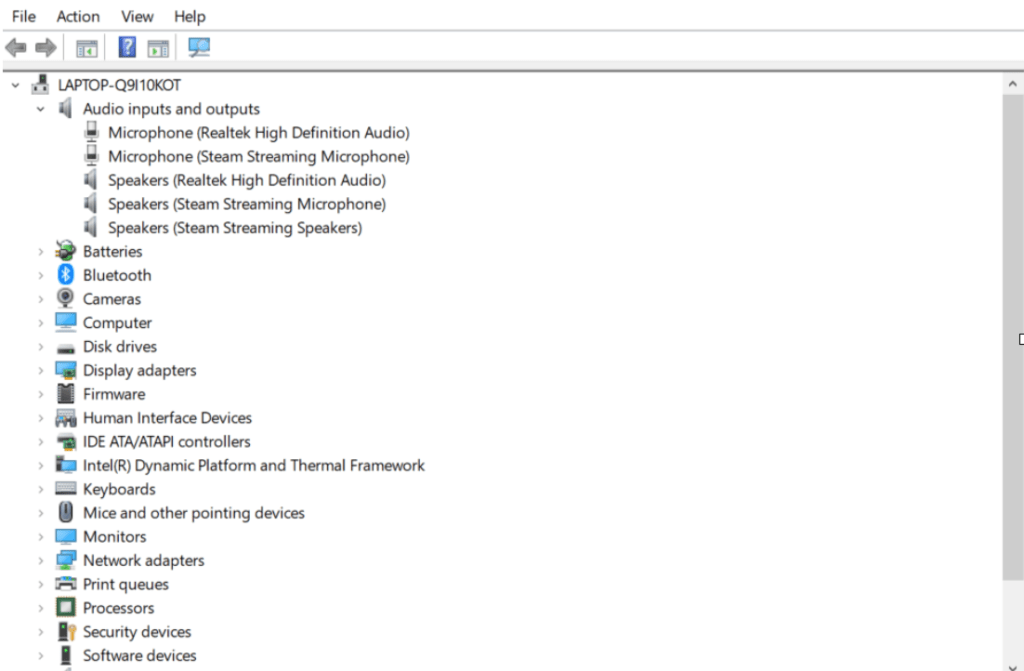
Windows işletim sisteminiz sürücünüzün güncellenmiş bir sürümünü bulamazsa, cihazınızın üreticisinin resmi web sitesine gidebilir ve sürücü indirme bölümünde en son sürücüyü arayabilirsiniz. Daha sonra yeni sürücü yazılımını manuel olarak kurmalısınız. Bu yolu dikkatli bir şekilde izlemeyi unutmayın: Tam olarak cihazınızın marka ve modeline göre tasarlanmış sürümü indirip kurmalısınız. Cihazınızın sürücüsünü güncelledikten sonra, Netflix sorununun giderilip giderilmediğini kontrol edin. Devam ederse, ortadan kaldırmayı başarana kadar tüm sürücülerinizi tek tek güncellemeyi düşünün.
İşleri kolaylaştırmak için Auslogics Driver Updater adlı bir araç kullanabilirsiniz. Bu kurulumu kolay ve sezgisel uygulama, tüm sürücülerinizi tek bir tıklamayla güncelleyecektir.

Kararsız PC performansı genellikle eski veya bozuk sürücülerden kaynaklanır. Auslogics Driver Updater, sürücü sorunlarını teşhis eder ve PC'nizin daha sorunsuz çalışmasını sağlamak için eski sürücüleri bir kerede veya birer birer güncellemenizi sağlar
Düzeltme 5: Windows'u Güncelleyin
Sisteminizde çok önemli bir güncelleme eksik olabilir, bu da Netflix'in bilgisayarınızda çalışmasına neden olabilir. Böyle bir senaryoda, sorunu çözmek için işletim sisteminizi güncellemelisiniz. Windows Update hizmeti size yardımcı olmak için tasarlanmıştır.
Windows 10 çalıştırıyorsanız, aşağıdaki talimatları izleyin:
- Başlat düğmesini (sol alt köşedeki Windows logo düğmesi) tıklayın.
- Ayarlar'a gidin.
- Güncelleme ve Güvenlik öğesini seçin.
- Windows Update'i tıklayın.
- Mevcut güncellemeler varsa, İndir ve yükle'ye tıklayın.
- Henüz size sunulmamış mevcut güncellemeleri kontrol etmek için Güncellemeleri kontrol et'i tıklayın.
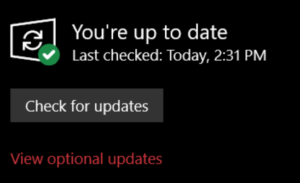
Windows 11 kullanıcılarının güncelleme işlemini başlatmak için aşağıdaki talimatları uygulamaları gerekir:
- Başlat'a tıklayın (görev çubuğundaki Windows logosu düğmesi).
- Ayarlar'ı seçin.
- Windows Update'i tıklayın.
- Güncellemeler mevcutsa, Şimdi indir'i tıklayın.
Düzeltme 6: Çerezleri temizle
Tarayıcınız, İnternet'te gezinme deneyiminizi daha sorunsuz ve daha kişisel hale getirmek için web sitelerinden çeşitli bilgileri kaydeder. Bu bilgiler tarayıcının önbelleğinde ve çerezlerde tutularak ulaştığınız içeriğin alakalı ve tercihlerinizi karşılamasını sağlar ve oturumunuzu açık tutar.
Kulağa ne kadar iyi gelse de çerezler zamanla birikir ve sisteminizi yavaşlatma eğilimindedir. Dahası, Netflix hata kodu: m7353-5101 gibi çeşitli sorunları tetikleyebilirler. Bu nedenle çerezleri zaman zaman kaldırmanız önerilir. Bu, gizliliği yeniden kazanmanıza, disk alanı boşaltmanıza, sisteminizi hızlandırmanıza ve PC'nizdeki sorunları düzeltmenize yardımcı olur.
Google Chrome'da çerezleri şu şekilde temizleyebilirsiniz:
- PC'nizde Chrome tarayıcıyı açın.
- Sağ üst köşeye gidin, Diğer'e (üç nokta) tıklayın ve Ayarlar'ı seçin.
- Gizlilik ve güvenlik 'i tıklayın.
- Çerezler ve diğer site verileri öğesini seçin.
- Tüm site verilerini ve izinlerini görüntüle 'yi tıklayın.
- Tüm verileri temizle'yi seçin.
- Temizle'yi tıklayın.
Mozilla Firefox kullananlar aşağıdaki yönergeleri kullanmalıdır:
- Firefox tarayıcısını başlatın.
- Menü düğmesine (üç yatay çizgi) ve ardından Ayarlar'a tıklayın.
- Gizlilik ve Güvenlik'e gidin.
- Çerezler ve Site Verileri'ne gidin.
- Verileri Temizle…'ye tıklayın ve ardından Çerezler ve Site Verileri ile Önbelleğe Alınmış Web İçeriği seçeneklerinin her ikisinin de işaretli olduğundan emin olun.
- Temizle'yi seçin.
Edge'de çerezleri şu şekilde kaldırabilirsiniz:
- Edge'i çalıştırın.
- Sağ üst köşeye gidin ve Ayarlar ve daha fazlasını (üç nokta) tıklayın.
- Ayarlar'a gidin.
- Gizlilik , arama ve hizmetleri açın.
- Tarama verilerini temizle seçeneğine gidin.
- Tarama verilerini şimdi temizle öğesini seçin.
- Neyin temizleneceğini seçin öğesini tıklayın.
- Zaman aralığı altında Tüm zamanlar öğesini seçin.
- Çerezler ve diğer site verileri'ni tıklayın.
- Şimdi temizle seçeneğini seçin.
Düzeltme 7: Güvenlik Yazılımınızı Kapatın
Güvenlik yazılımınız Netflix'i şüpheli olarak işaretliyor olabilir. Öyleyse, sorunun gerçekten arkasında olup olmadığını kontrol etmek için geçici olarak devre dışı bırakmanızı öneririz. Kötü amaçlı yazılıma karşı korumanız kapalıyken Netflix düzgün çalışıyorsa, Netflix'i nasıl beyaz listeye alacağınızı öğrenmek için uygulamanın kılavuzuna bakın. Sorun devam ederse, başka bir güvenlik programına geçmeyi düşünün. Örneğin, Auslogics Anti-Malware, sisteminizi güvenli ve güvenilir uygulamalar veya hizmetlerle çakışmadan koruyacaktır.
Düzeltme 8: İkincil Ekranınızı Devre Dışı Bırakın
Çift monitör kurulumu kullanmak Windows'ta sorun olmamalı, ancak bazen Netflix'teki m7353 5101 hata kodu gibi yazılım sorunlarına neden olabilir. Durumun böyle olup olmadığını kontrol etmek için ikincil ekranınızı devre dışı bırakmayı deneyin. Bu yardımcı olursa, PC'nizde Netflix akışı yaparken birden fazla monitör kullanmaktan kaçının.
Düzeltme 9: Proxy Ayarlarınızı Devre Dışı Bırakın
Proxy sunucusu kullanmak, gizliliğinizi korumanın kullanışlı bir yoludur. Bununla birlikte, m7353-5101 Netflix hata kodunu tetikleyerek Netflix deneyiminizi mahvedebilir. Proxy'nizi kapatmayı deneyin ve bunun sorunu çözmeye yardımcı olup olmadığını kontrol edin. Netflix bundan sonra hatasız çalışıyorsa, proxy sunucunuzdan başka tür bir gizlilik korumasına geçmeyi düşünün.
Umarız rehberimiz size yardımcı olmuştur. Sorun hâlâ devam ediyorsa aşağıya bir yorum bırakın veya konuyla ilgili kişiselleştirilmiş yardım almak için Netflix Yardım Merkezi ile iletişime geçin.
