Netflix Hata Kodu M7111-1101 Nasıl Onarılır
Yayınlanan: 2022-01-31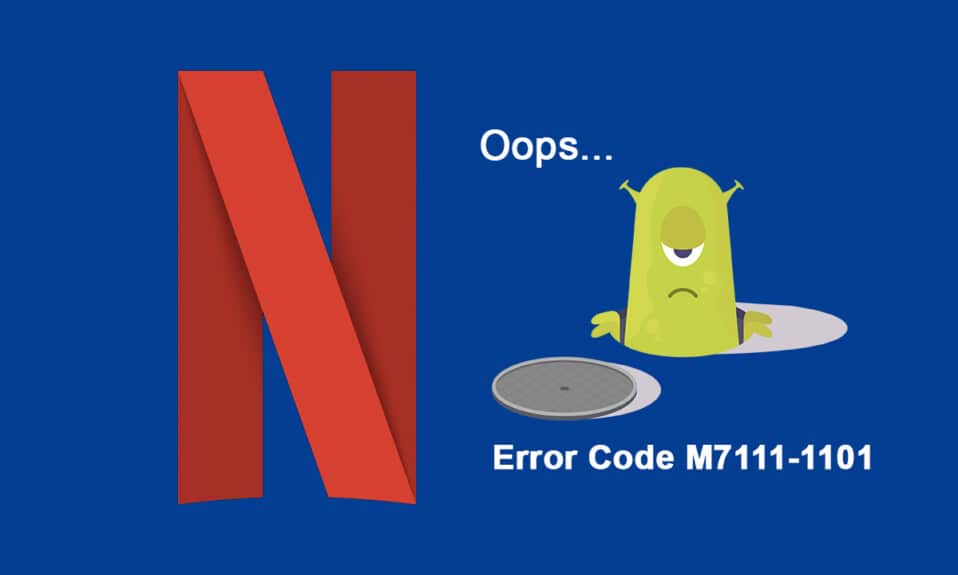
Netflix, filmler ve web dizileri için en iyi puan alan çevrimiçi akış uygulamalarından biridir. Netflix'te çeşitli orijinal Netflix şovlarının, popüler web dizilerinin ve filmlerin keyfini çıkarabilirsiniz . Netflix'e PC, TV, Android ve iOS cihazlarınızdan erişilebilir. Netflix, önerilen en iyi çevrimiçi akış uygulaması olmasına rağmen, M7111-1101 gibi bazı yaygın hata kodlarıyla karşılaşabilirsiniz. Aynı Netflix hatası M7111-1101 ile karşı karşıyaysanız, bu kılavuz sorunu çözmenize yardımcı olacaktır. Öyleyse okumaya devam edin!
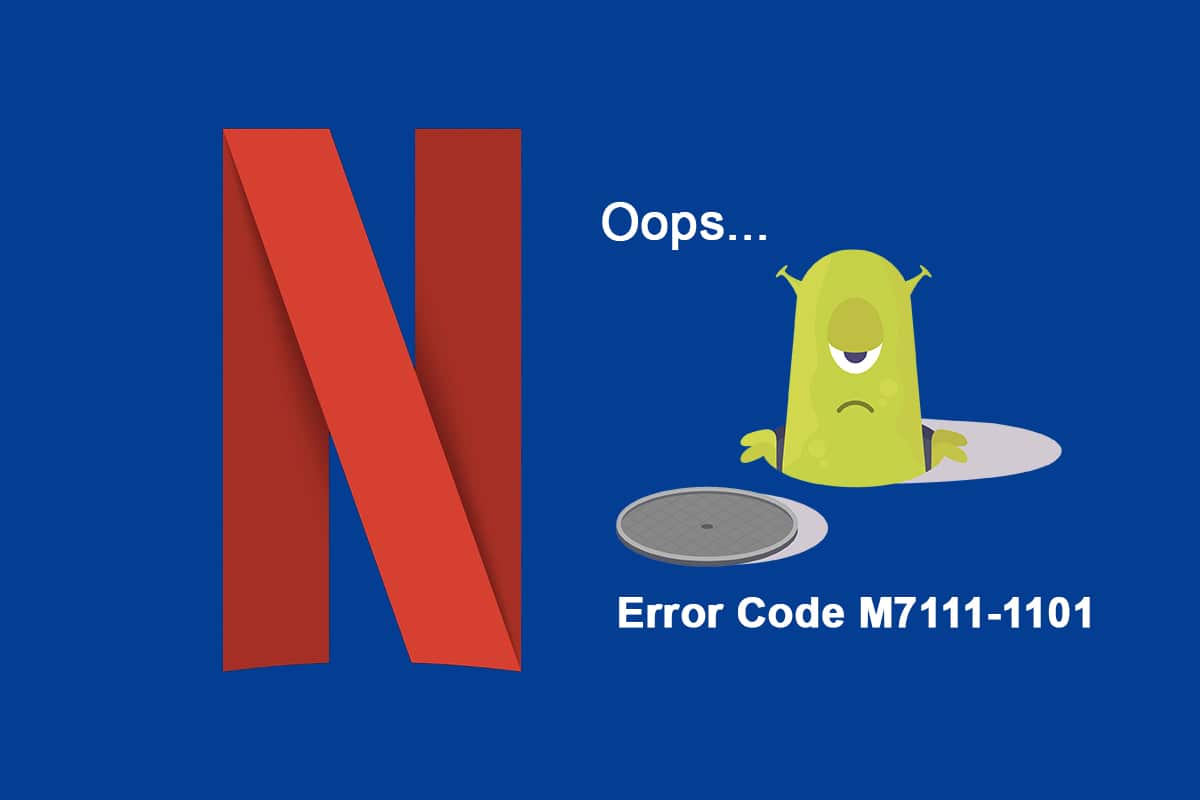
İçindekiler
- Windows 10'da Netflix Hata Kodu M7111-1101 Nasıl Onarılır
- Netflix'te M7111-1101 Hata Kodunun Sebebi Nedir?
- Yöntem 1: Yönlendiriciyi Yeniden Başlatın
- Yöntem 2: Yönlendiriciyi Sıfırla
- Yöntem 3: HTML5 Uyumlu Tarayıcıları Kullanın
- Yöntem 4: Netflix Çerezlerini Temizle
- Yöntem 5: Tarayıcıda Önbelleği ve Çerezleri Temizle
- Yöntem 6: Uzantıları Devre Dışı Bırak (Varsa)
- Yöntem 7: VPN İstemcisini Devre Dışı Bırak
- Yöntem 8: LAN Ayarlarını Değiştir
- Yöntem 9: Windows'u Güncelleyin
- Yöntem 10: Tarayıcıyı Güncelle
- Yöntem 11: Tarayıcıyı Sıfırla
- Yöntem 12: Tarayıcıyı Yeniden Yükleyin
- Yöntem 13: Başka Bir Tarayıcıya Geç
- Yöntem 14: Netflix Desteği ile İletişime Geçin
Windows 10'da Netflix Hata Kodu M7111-1101 Nasıl Onarılır
Netflix'te en sevdiğiniz programları veya filmleri izlerken aşağıda belirtildiği gibi bazı hatalar alabilirsiniz:
Hata, bir şeyler ters gitti…
Beklenmeyen Hata Beklenmeyen bir hata oluştu. Lütfen sayfayı yeniden yükleyin ve tekrar deneyin.
Hata kodu: M7111-1101
VEYA
Netflix'i oynatmada sorun yaşıyoruz. Lütfen internet bağlantınızı kontrol edin ve tekrar deneyin.
Hata kodu M7111-1101
Bu hatalar bazı internet sorunları nedeniyle oluşabilir. Bu yazıda, Windows 10'da bu hatayı düzeltmek için olası tüm sorun giderme yöntemlerini gösterdik.
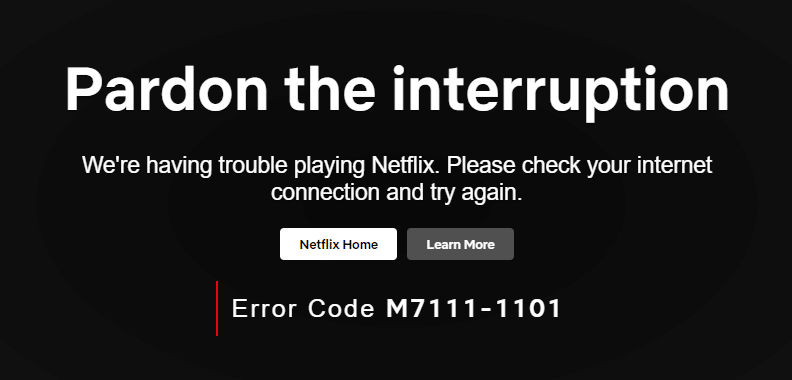
Netflix'te M7111-1101 Hata Kodunun Sebebi Nedir?
Netflix ile bu hata koduna katkıda bulunan birkaç neden vardır. Aşağıda listelenmiştir.
- Brave, Vivaldi, UC, Baidu, QQ vb. gibi uyumsuz tarayıcılar kullanırsanız Netflix ile bu hata koduyla karşılaşırsınız. Bu tür hatalardan kaçınmak için Google Chrome, Mozilla Firefox veya Opera gibi bazı Netflix uyumlu tarayıcıları kullanmanız önerilir.
- Netflix, High Definition ve 4K videoları yayınlamak için Silverlight ile birlikte bir HTML5 oynatıcı gerektirir . Birkaç tarayıcı bu özellikleri desteklemez ve bu nedenle M7111-1101 hata koduyla karşılaşacaksınız.
- Herhangi bir genel Wi-Fi ağı kullanıyorsanız, hata koduna yol açan minimum akış gereksinimlerini karşılamayabilirsiniz. Ağ hızınızı kontrol edin ve internetinizin bant genişliğini sağlayın.
- Netflix çerezleri kullanır ve tarayıcınızdaki dosyaları önbelleğe alır. Bazen bu çerezler ve önbellek dosyaları bozularak söz konusu hataya yol açar . Tarayıcı önbelleğinizi ve çerezlerinizi temizlemelisiniz.
- Netflix Sunucusu kapalıyken veya internet hızınız akış gereksinimlerini karşılamadığında bu sorunla karşılaşabilirsiniz.
- Sisteminizde istenmeyen tarayıcı uzantılarını etkinleştirdiğinizde bu hatayla karşılaşacaksınız. Tüm uzantıları devre dışı bırakın ve hatayla tekrar karşılaşıp karşılaşmadığınızı kontrol edin.
- Tarayıcınızda bozuk kurulum dosyaları varsa veya birkaç temel dosya eksikse bu hatayla karşılaşabilirsiniz.
- Ayrıca tarayıcınız en son sürümde değilse bahsi geçen sorunla karşı karşıya kalırsınız. Gerekirse tarayıcıyı güncellemeyi veya yeniden yüklemeyi deneyin.
- Birkaç bölgede VPN ve Proxy sunucuları sisteminizde Netflix'i engelleyebilir . Bu durumda bu hatadan kurtulmak için VPN bağlantısını ve Proxy sunucularını devre dışı bırakın.
Bu bölümde, Netflix hata kodu M7111-1101'i düzeltmek için bir yöntemler listesi derledik. Yöntemler temel düzeyden ileri düzeye kadar düzenlenmiştir ve bu nedenle herhangi bir küçük sorununuz varsa, birkaç basit tıklamayla düzeltmeye ulaşabilirsiniz. Bu nedenle, Windows 10 PC'de en iyi sonuçları elde etmek için aşağıda listelenen sorun giderme yöntemlerini aynı sırayla izleyin.
Not: UI3010 dahil olmak üzere herhangi bir Netflix hatasını düzeltmek için sorun giderme yöntemlerine geçmeden önce, sabit bir internet bağlantınız olduğundan ve bilgisayarınızda yönetici haklarıyla oturum açtığınızdan emin olun.
Yöntem 1: Yönlendiriciyi Yeniden Başlatın
Yönlendiriciyi yeniden başlatmak ağ bağlantısını yeniden başlatacaktır ve çok az kullanıcı, yönlendiriciyi yeniden başlattığınızda yapılandırma ayarlarında işaretlenen tüm değişikliklerin eylemde etkili olacağını bildirmiştir. Bu nedenle, yönlendiricinizi yeniden başlatmak için aşağıda belirtilen adımları izleyin.
1. Yönlendiricinizin arkasındaki Güç düğmesini bulun.
2. Kapatmak için düğmeye bir kez basın.

3. Şimdi, Yönlendiricinizin güç kablosunu çıkarın ve kapasitörlerin gücü tamamen bitene kadar bekleyin.
4. Ardından, güç kablosunu yeniden bağlayın ve bir dakika sonra açın.
5. Ağ bağlantısı yeniden kurulana kadar bekleyin ve tekrar oturum açmayı deneyin .
Netflix hata kodu M7111-1101'i düzeltip düzeltmediğinizi kontrol edin.
Yöntem 2: Yönlendiriciyi Sıfırla
Aşağıdaki talimatları denemeden önce, yönlendirici sıfırlamanın yönlendiriciyi fabrika ayarlarına getireceği birkaç noktanın farkında olmalısınız. Yönlendirilen bağlantı noktaları, kara listeye alınan bağlantılar, kimlik bilgileri vb. gibi tüm ayarlar ve kurulumlar silinecektir. Yine de yönlendiriciyi sıfırlamaya karar verirseniz, aşağıda açıklanan talimatları izleyin.
Not 1: Yönlendirilen bağlantı noktaları, kara listeye alınan bağlantılar, kimlik bilgileri vb. gibi tüm ayarlar ve kurulumlar silinecektir. Bu nedenle, aşağıda tartışılan talimatlara geçmeden önce bunların hesabını tuttuğunuzdan emin olun.
Not 2: Sıfırlamadan sonra yönlendirici varsayılan ayarlarına ve kimlik doğrulama parolasına geri dönecektir. Bu nedenle, sıfırlamadan sonra oturum açmak için varsayılan kimlik bilgilerini kullanın.
1. Varsayılan ağ geçidi IP adresini kullanarak yönlendirici ayarlarını açın. Ardından, gösterildiği gibi oturum açmak için kimlik bilgilerinizi kullanın.
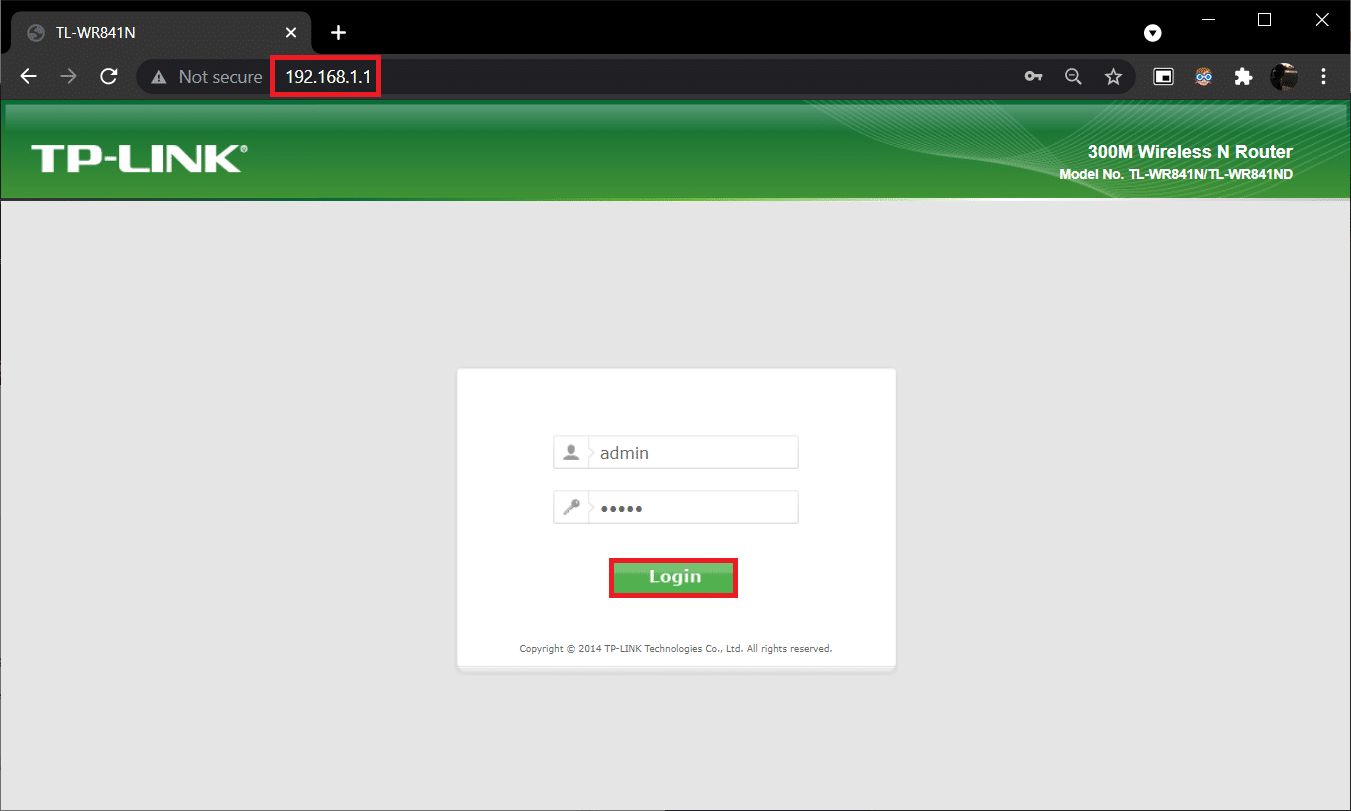
2. Tüm yapılandırma ayarlarını not edin. Bir P2P protokolü ( İnternet üzerinden Noktadan Noktaya Protokol) kullanıyorsanız, ISP kimlik bilgilerinizi kaybedebileceğiniz için yönlendiriciyi sıfırladıktan sonra bunlara ihtiyacınız olacaktır.
3. Şimdi yönlendiricinizdeki Sıfırla düğmesini 10-30 saniye basılı tutun.
Not: Bazı Yönlendiricilerde SIFIRLA düğmesine basmak için iğne veya kürdan gibi işaretleme aygıtları kullanmanız gerekir.

4. Yönlendirici otomatik olarak kapanacak ve tekrar açılacaktır. Işıklar yanıp sönmeye başladığında düğmeyi bırakabilirsiniz .
5. Yönlendiricinin yapılandırma ayrıntılarını web sayfasında yeniden girin .
Ayrıca Okuyun: Bilgisayarınızdaki Netflix Video Kalitesini Nasıl Değiştirirsiniz
Yöntem 3: HTML5 Uyumlu Tarayıcıları Kullanın
İlk ve en önemli sorun giderme adımı, web tarayıcınızın Netflix platformuyla uyumlu olup olmadığından emin olmaktır. Tarayıcınız ve işletim sisteminiz, Netflix'i tam teşekküllü bir şekilde çalıştırmak için birbiriyle ilişkili olabilir. Bu nedenle, kullandığınız tarayıcının ilgili işletim sisteminizle uyumlu olduğundan emin olun. Desteklenen platformlarıyla birlikte web tarayıcılarının listesi aşağıda verilmiştir:
| TARAYICI/İS | PENCERELER İÇİN DESTEK | MAC OS İÇİN DESTEK | CHROME OS DESTEK | LINUX İÇİN DESTEK |
| Google Chrome (68 veya üzeri) | Windows 7, 8.1 veya üstü | Mac OS X 10.10 ve 10.11, macOS 10.12 veya üzeri | EVET | EVET |
| Microsoft Kenarı | Windows 7, 8.1 veya üstü | MacOS 10.12 veya üzeri | NUMARA | NUMARA |
| Mozilla Firefox (65 veya üstü) | Windows 7, 8.1 veya üstü | Mac OS X 10.10 ve 10.11, macOS 10.12 veya üzeri | NUMARA | EVET |
| Opera (55 veya üstü) | Windows 7, 8.1 veya üstü | Mac OS X 10.10 ve 10.11, macOS 10.12 veya üzeri | EVET | EVET |
| Safari | NUMARA | Mac OS X 10.10 ve 10.11, macOS 10.12 veya üzeri | NUMARA | NUMARA |
- Netflix'i yayınlamak için Silverlight ile birlikte bir HTML5 oynatıcıya ihtiyacınız olacaktır.
- Ayrıca Netflix'te 4K ve FHD videolara erişmek için tarayıcınızın HTML5'i desteklemesi gerekir.
Birkaç tarayıcı bu özellikleri desteklemez ve bu nedenle Netflix ile bu hatayla karşılaşacaksınız. İlgili tarayıcılar için HTML5'in desteklenmeyen işletim sistemi sürümlerini bulmak için aşağıda listelenen tabloyu kullanın:
| TARAYICI/İS | HTML5 DESTEKLENMEYEN İŞLETİM SİSTEMİ VERSİYONU |
| Google Chrome (68 veya üzeri) | iPad OS 13.0 veya üzeri |
| Microsoft Kenarı | Mac OS X 10.10 ve 10.11, iPad OS 13.0 veya üstü, Chrome OS, Linux |
| Mozilla Firefox (65 veya üstü) | iPad OS 13.0 veya üzeri, Chrome OS |
| Opera (55 veya üstü) | iPad OS 13.0 veya üzeri |
| Safari | Windows 7, Windows 8.1 veya üzeri, Chrome OS, Linux |
Not: Vivaldi , Brave , UC , QQ , Vidmate ve Baidu gibi bazı üçüncü taraf tarayıcılar Netflix ile uyumlu değildir.
Aşağıdaki tarayıcılar ve Netflix'i izleyebileceğiniz çözünürlük:
- Google Chrome'da 720p'den 1080p'ye kadar olan çözünürlüğün keyfini kesintisiz olarak çıkarabilirsiniz.
- Microsoft Edge'de 4K'ya kadar çözünürlüğün keyfini çıkarabilirsiniz.
- Firefox ve Opera'da izin verilen çözünürlük 720p'ye kadardır .
- Safari kullanan macOS 10.10 - 10.15'te çözünürlük 1080p'ye kadardır .
- macOS 11.0 veya üzeri için desteklenen çözünürlük 4K'ya kadardır .
Bu nedenle, sisteminizdeki Netflix hatasını düzeltmek için tarayıcınızın ve İşletim Sisteminizin birbiriyle uyumlu olduğundan emin olun.
Not: Aşağıdaki yöntemlerde, Google Chrome , gösterim için varsayılan tarayıcı olarak alınır. Netflix'e erişmek için benzer başka tarayıcılar kullanıyorsanız, buna göre sorun giderme yöntemlerini izleyin.
Yöntem 4: Netflix Çerezlerini Temizle
Netflix önbelleğini ve çerezleri temizleyerek bu hatayı düzeltebilirsiniz. Netflix'te çerezleri temizlemek için aşağıda belirtilen adımları izleyin.
1. Web tarayıcınızda gösterildiği gibi https://netflix.com/clearcookies adresine gidin. Bu, çerezleri siteden temizleyecektir.
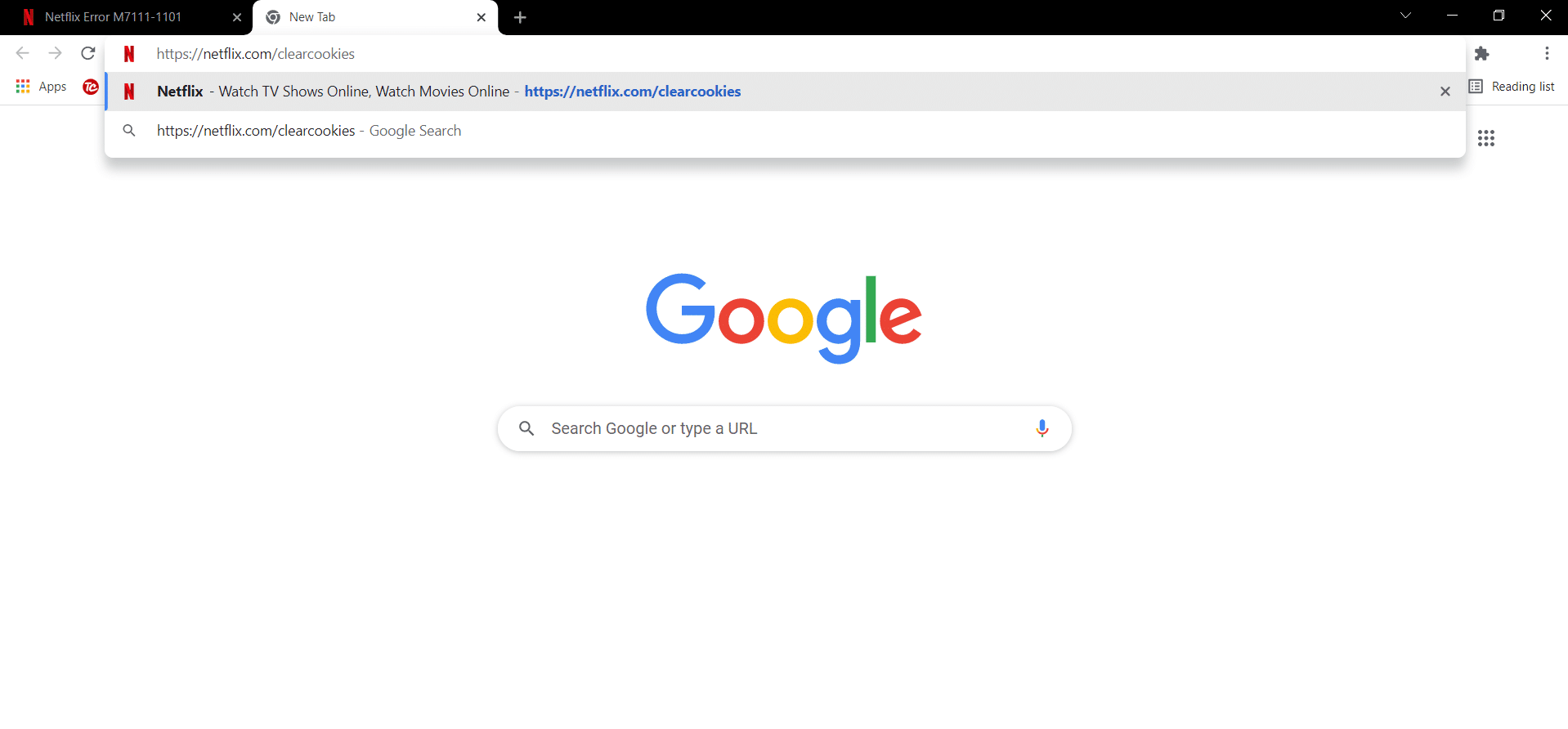
2. Hesabınızda tekrar oturum açın ve hatanın devam edip etmediğini kontrol edin.
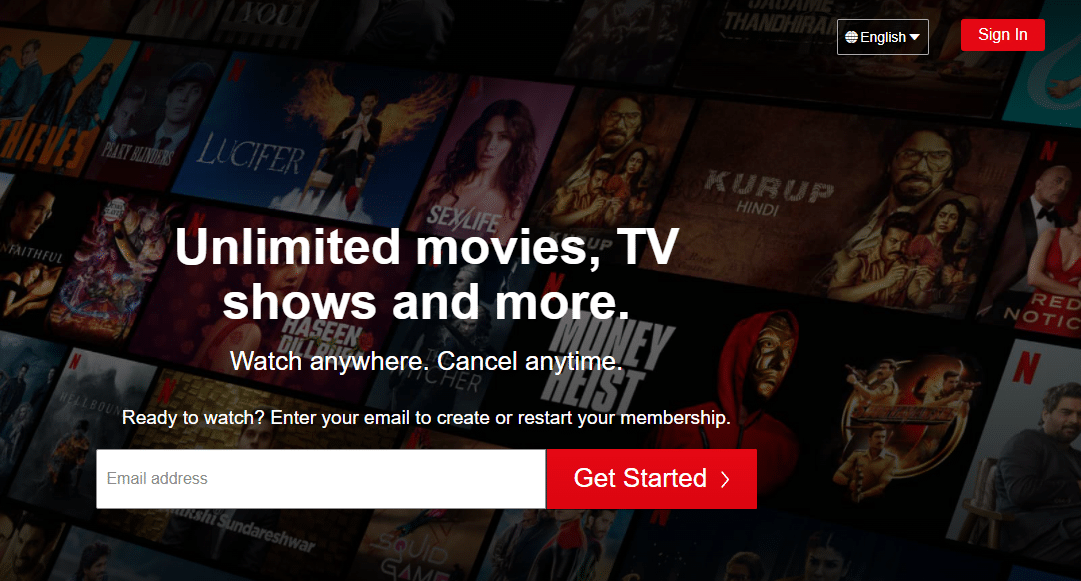
Ayrıca Okuyun: Arkadaşlarla Film İzlemek İçin Netflix Partisi Nasıl Kullanılır
Yöntem 5: Tarayıcıda Önbelleği ve Çerezleri Temizle
Tarayıcınızdaki Bozuk Önbellek ve Çerezler, Netflix hata kodu M7111-1101'e yol açabilir. Bu nedenle, tarayıcınızdaki bu önbelleği ve çerezleri temizlemek için bu adımları izleyin.
1. Google Chrome'u başlatın.
2. Ardından, aşağıda gösterildiği gibi üç noktalı simge > Diğer araçlar > Tarama verilerini temizle… öğesine tıklayın.
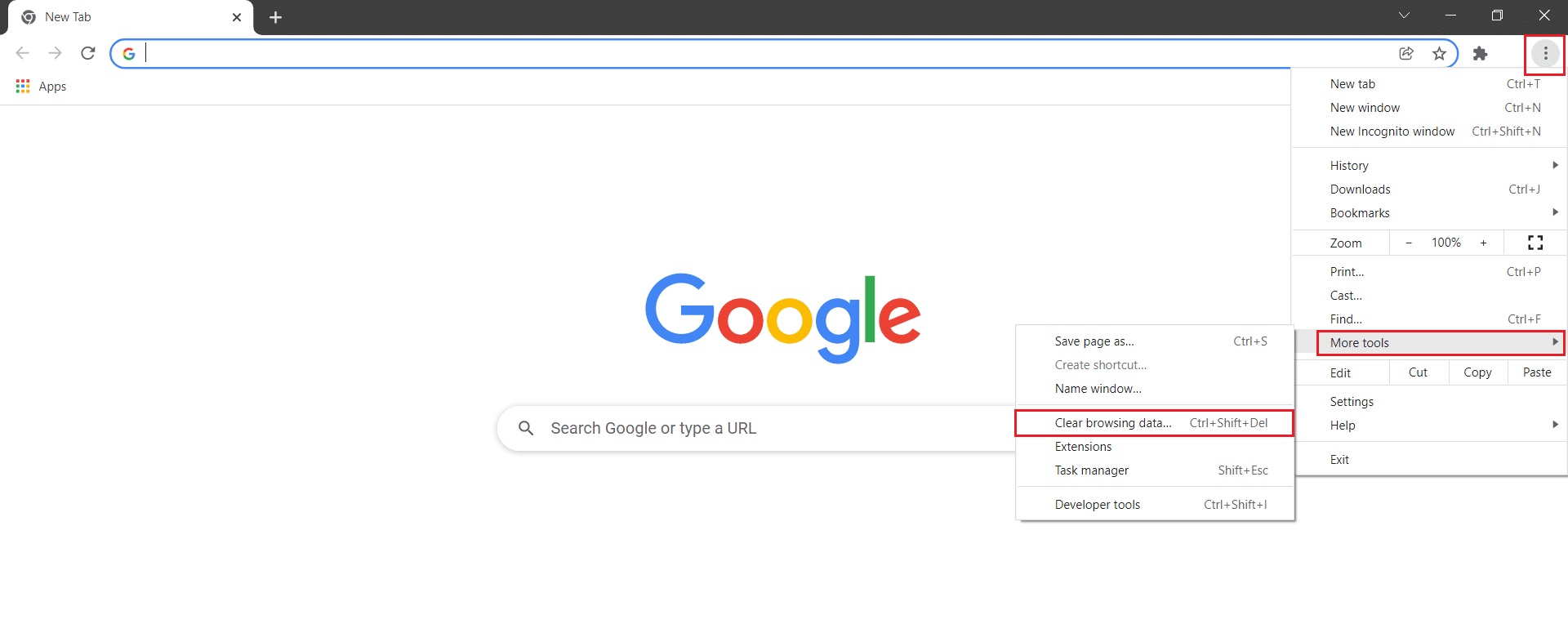
3. Aşağıdaki seçenekleri kontrol edin.
- Çerezler ve diğer site verileri
- Önbelleğe alınmış resimler ve dosyalar
4. Şimdi, Zaman aralığı için Tüm zamanlar seçeneğini seçin.
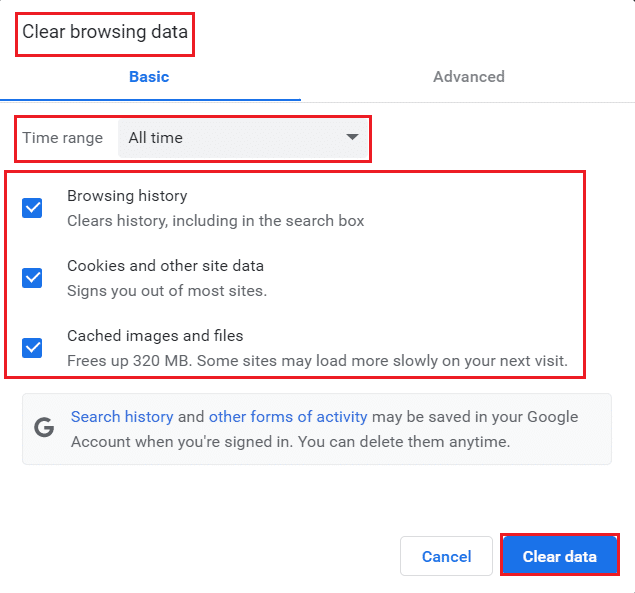
5. Son olarak, Verileri temizle seçeneğine tıklayın.
Yöntem 6: Uzantıları Devre Dışı Bırak (Varsa)
Tarayıcınız tarafından desteklenmeyen herhangi bir uzantı kuruluysa, söz konusu Netflix hata kodu M7111-1101 ile de karşılaşabilirsiniz. Hataya neden olan uzantıyı silmek için aşağıda belirtilen talimatları izleyin.

1. Chrome'u başlatın ve URL Çubuğuna chrome://extensions yazın. Yüklü tüm uzantıların listesini almak için Enter'a basın.
2. Devre dışı bırakmak için en son yüklenen uzantının geçişini Kapatın .
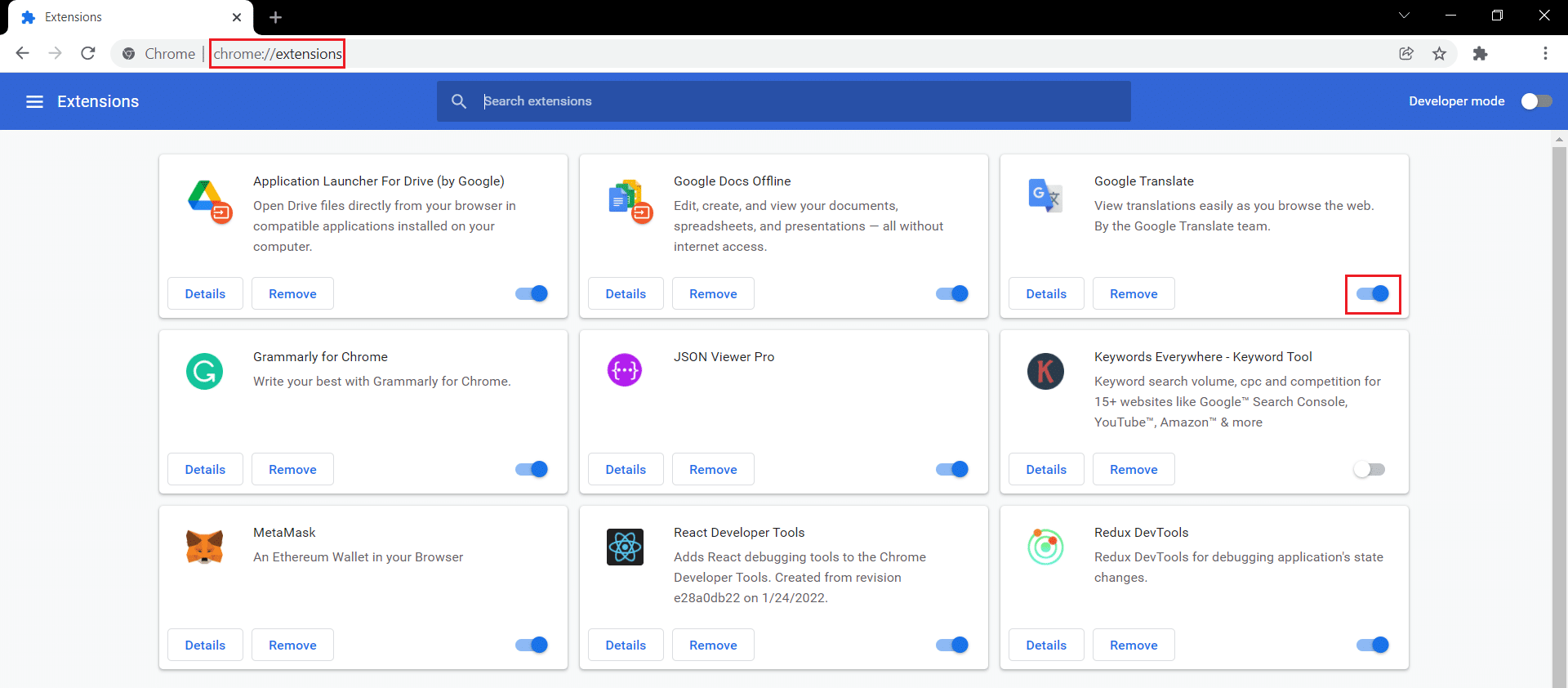
3. Bozuk uzantıyı bulana kadar her uzantı için aynısını birer birer tekrarlayın .
4. Bulunduğunda, bozuk uzantıyı kaldırmak için Kaldır düğmesine tıklayın.
Not: Örnek olarak MetaMask uzantısını gösterdik.
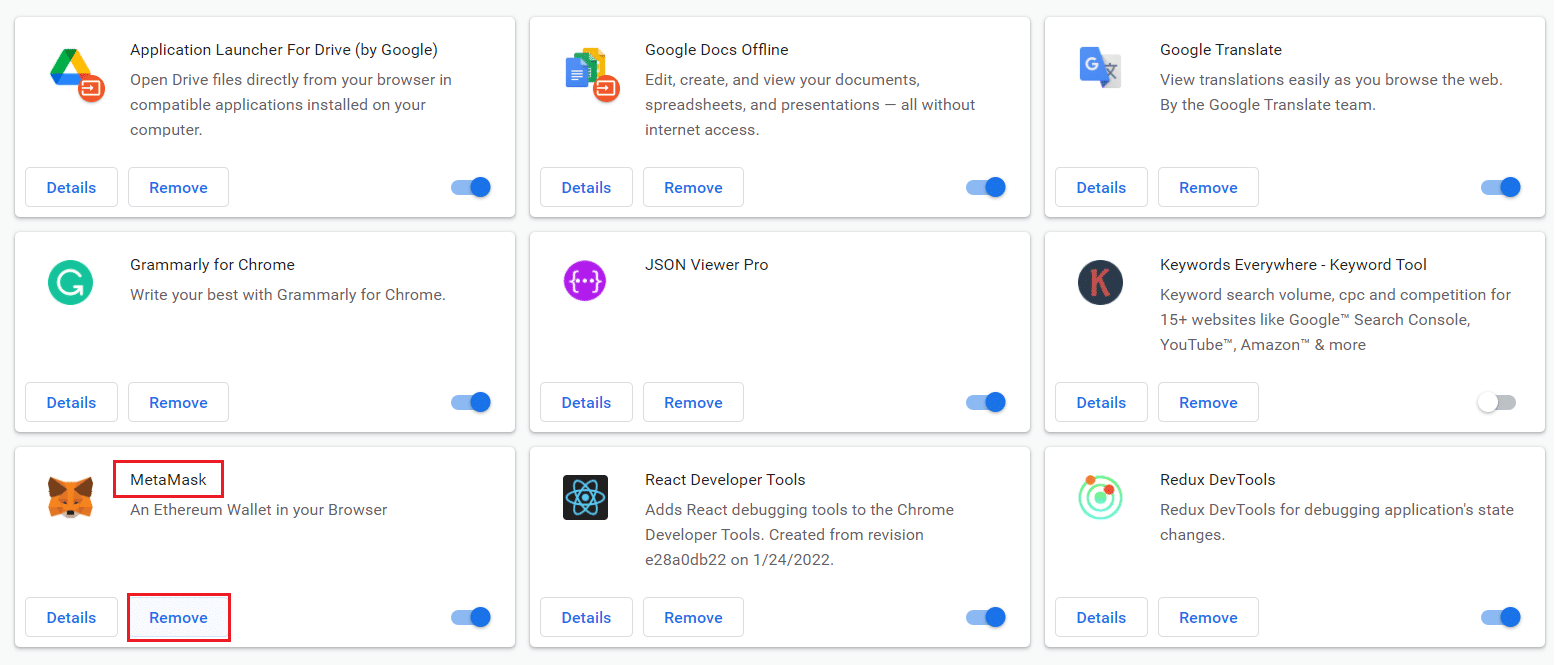
Tarayıcınızı yenileyin ve sorunun şimdi çözülüp çözülmediğini kontrol edin.
Ayrıca Okuyun: Netflix'te Şifre Nasıl Değiştirilir
Yöntem 7: VPN İstemcisini Devre Dışı Bırak
Bir VPN istemcisi kullanıyorsanız, onu devre dışı bırakmayı veya sistemden tamamen kaldırmayı deneyin ve Netflix hata kodu M7111-1101 sorununun çözülüp çözülmediğini kontrol edin.
1. Windows tuşuna basın, Windows Arama Çubuğuna VPN Ayarları yazın ve Aç'a tıklayın.
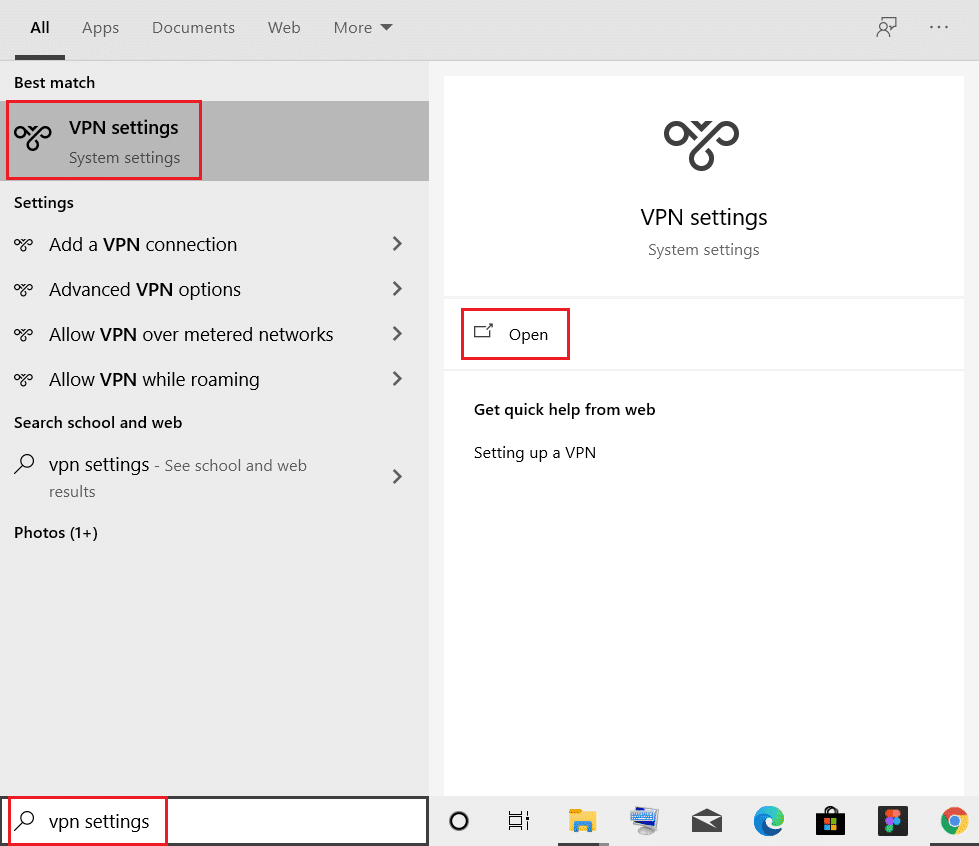
2. Ayarlar penceresinde Connected VPN'i seçin (örn. vpn2 ).
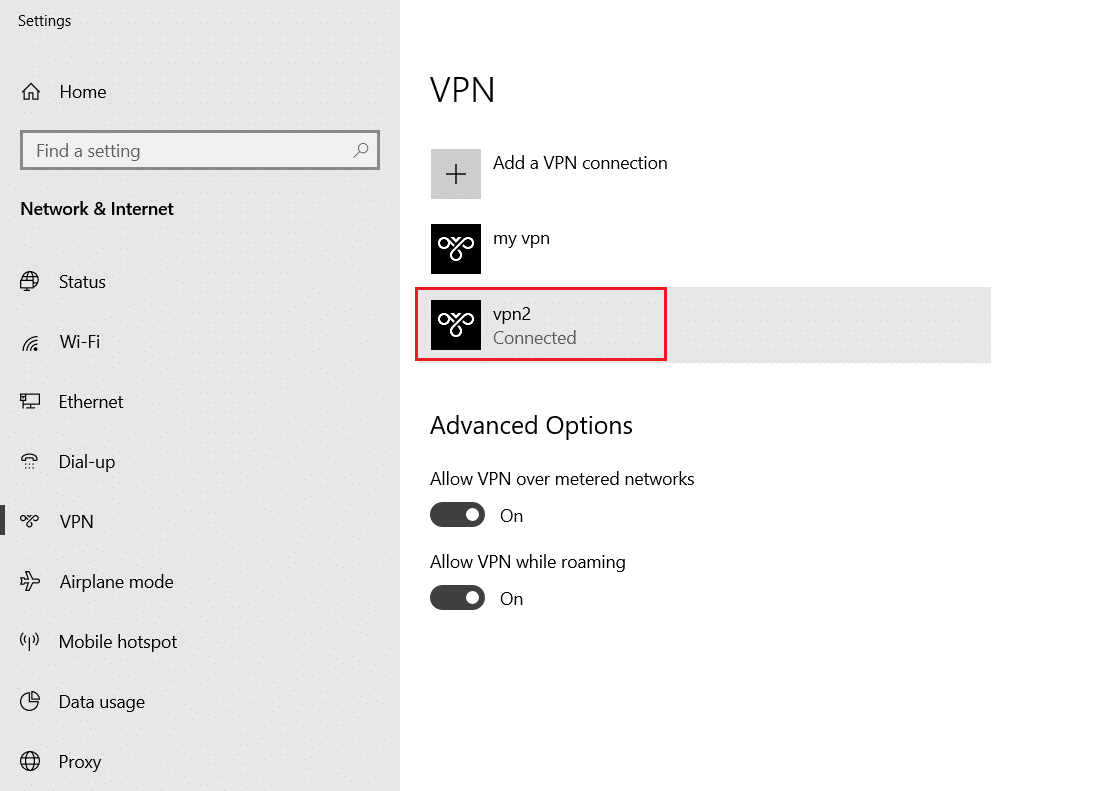
3. Bağlantıyı Kes düğmesine tıklayın.
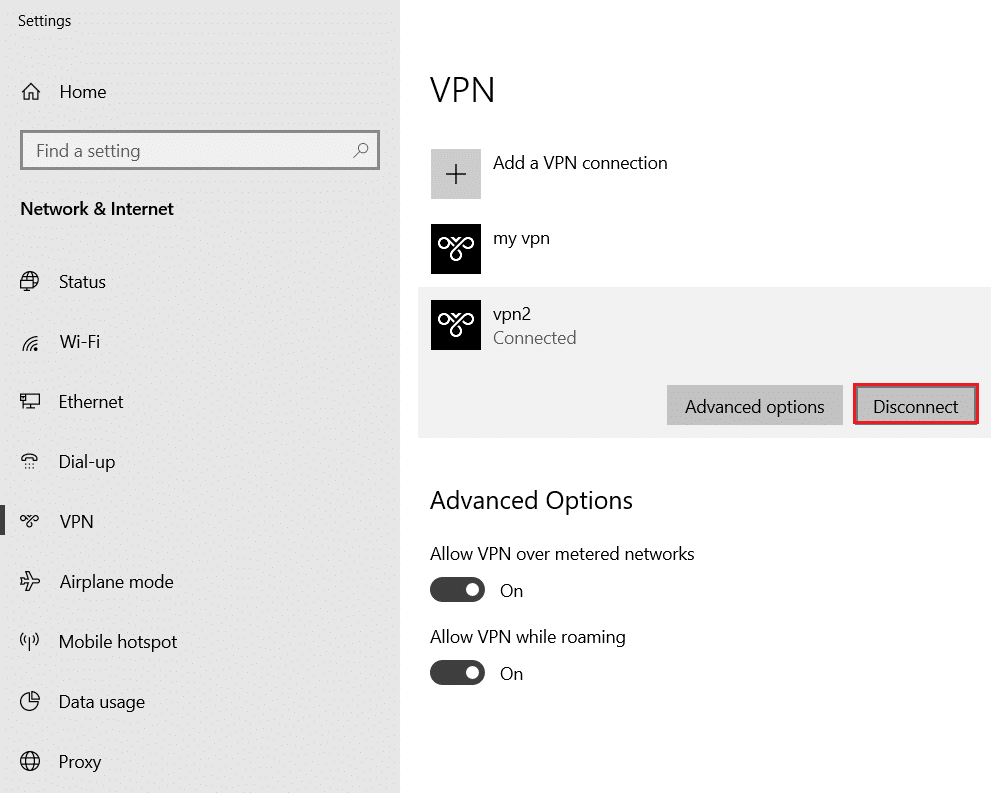
4. Şimdi, Gelişmiş Seçenekler altındaki aşağıdaki VPN seçenekleri için geçişi Kapalı konuma getirin:
- Ölçülü ağlar üzerinden VPN'e izin ver
- Dolaşımdayken VPN'e izin ver
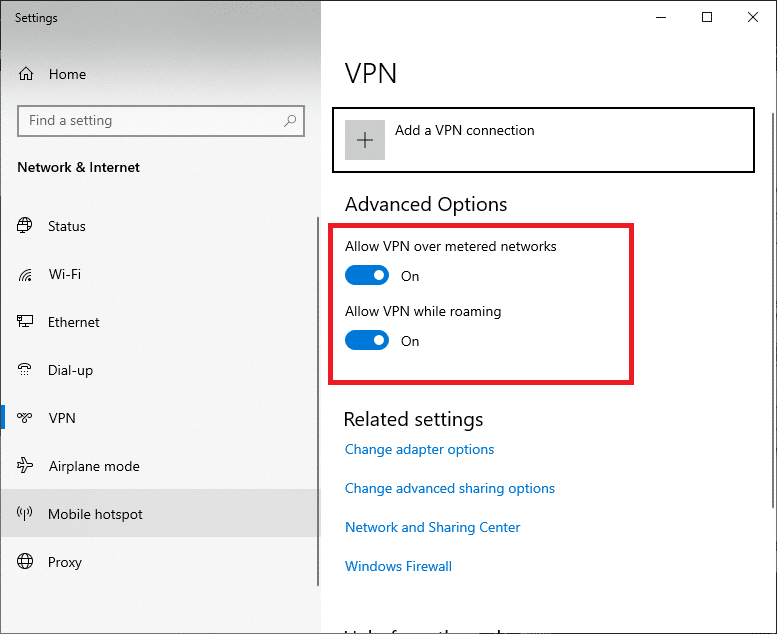
Yöntem 8: LAN Ayarlarını Değiştir
Birkaç ağ bağlantısı sorunu da Netflix hata kodu M7111-1101'e yol açabilir ve bunları aşağıda tartışıldığı gibi yerel ağ ayarlarını sıfırlayarak düzeltebilirsiniz.
1. Arama menüsüne yazarak Denetim Masası'nı açın.
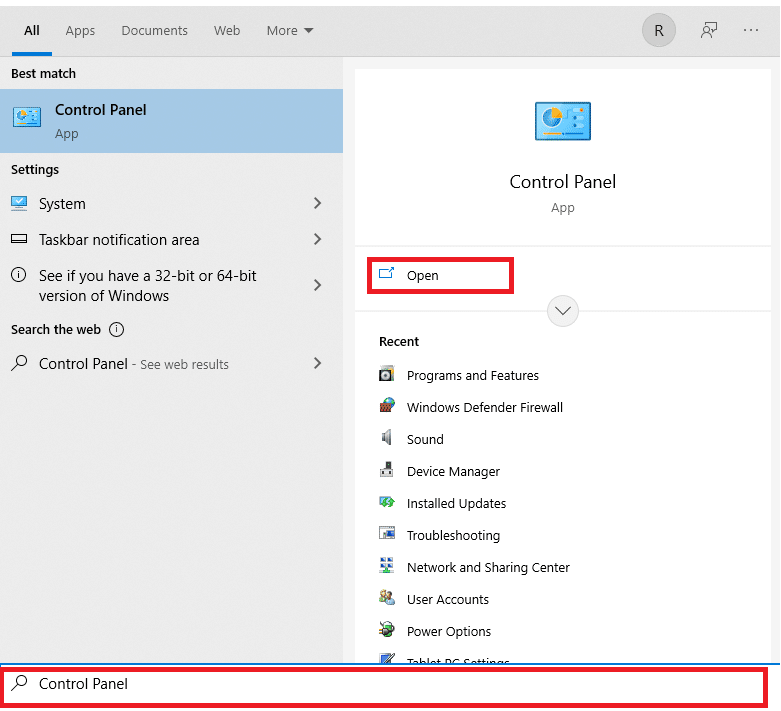
2. Şimdi Görüntüle seçeneğini Kategori olarak ayarlayın ve aşağıda gösterildiği gibi Ağ ve İnternet bağlantısını seçin.
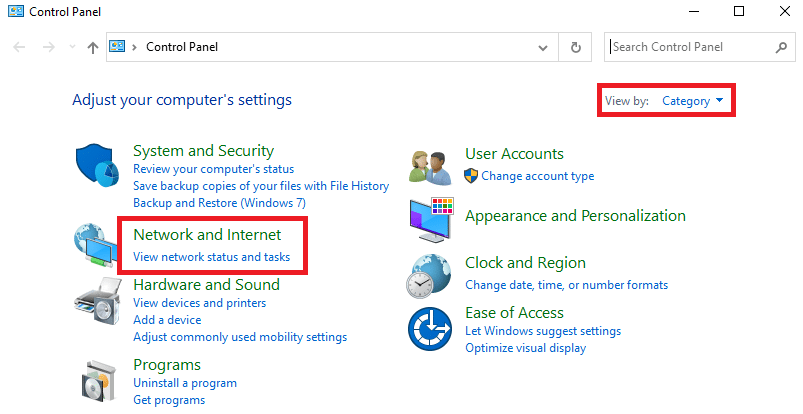
3. Burada, aşağıda gösterildiği gibi İnternet Seçeneklerine tıklayın.
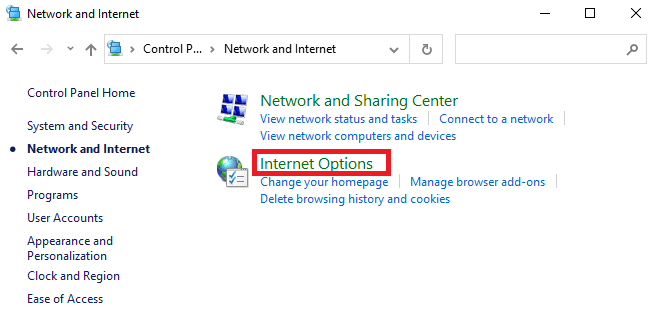
4. İnternet Özellikleri penceresinde, Bağlantılar sekmesine geçin ve aşağıda gösterildiği gibi LAN ayarlarını seçin.
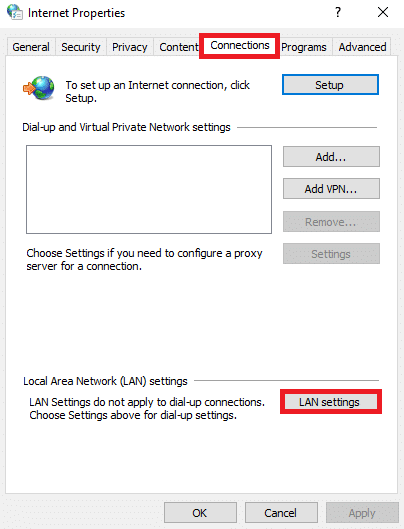
5. Şimdi, Yerel Alan Ağı (LAN) Ayarlarında , Otomatik yapılandırma bölümünde Ayarları otomatik olarak algıla kutusunu işaretleyin.
Not: İhtiyacınız olmadıkça, Proxy sunucu bölümünde LAN'ınız için bir proxy sunucusu kullan seçeneğinin işaretli olmadığından emin olun.
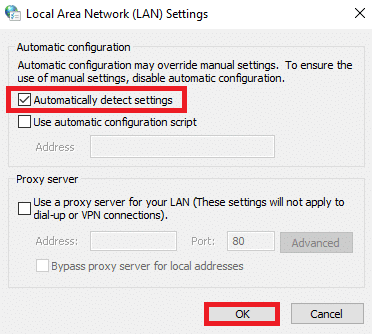
6. Son olarak, değişiklikleri kaydetmek ve sorunun çözülüp çözülmediğini kontrol etmek için Tamam'a tıklayın.
Ayrıca Okuyun: Netflix'i HD veya Ultra HD Olarak Nasıl İzlersiniz?
Yöntem 9: Windows'u Güncelleyin
M7111-1101 hata kodunu düzeltmek için Windows'u güncellemek için verilen adımları izleyin.
1. Ayarlar'ı başlatmak için Windows + I tuşlarına aynı anda basın.
2. Gösterildiği gibi Güncelleme ve Güvenlik kutucuğuna tıklayın.
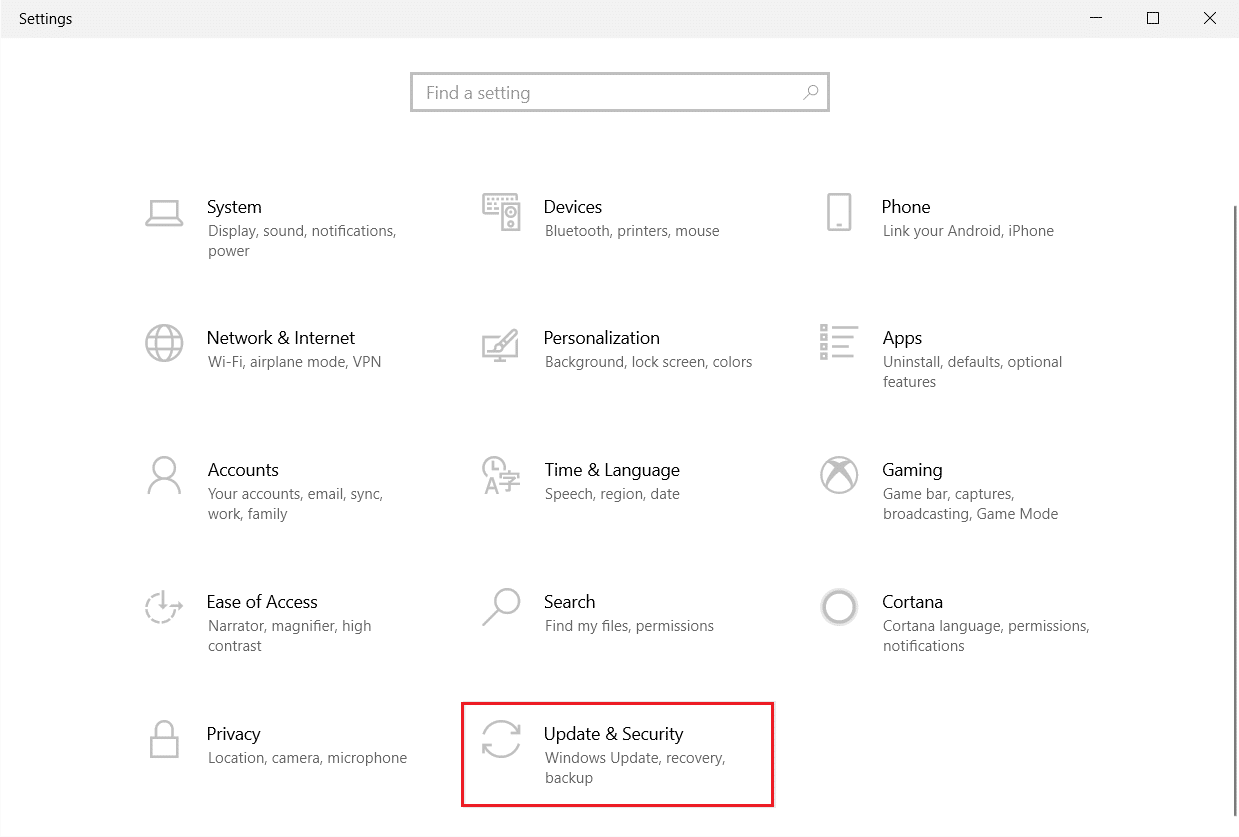
3. Windows Update sekmesinde, Güncellemeleri kontrol et düğmesine tıklayın.
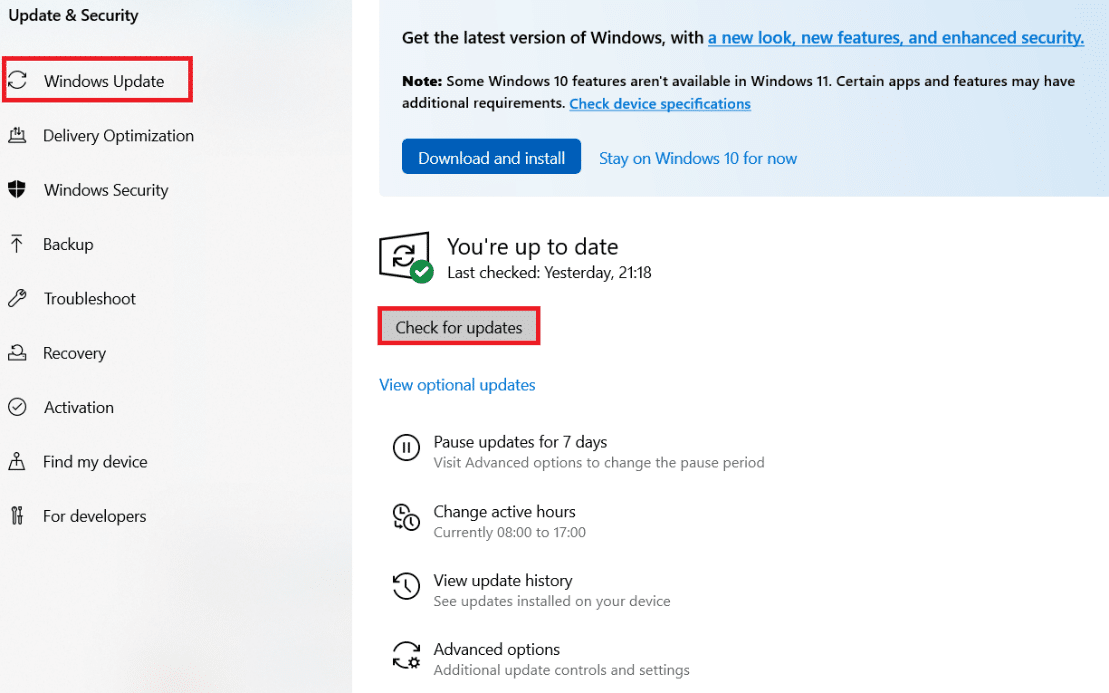
4A. Yeni bir güncelleme varsa, Şimdi Kur'a tıklayın ve güncellemek için talimatları izleyin.
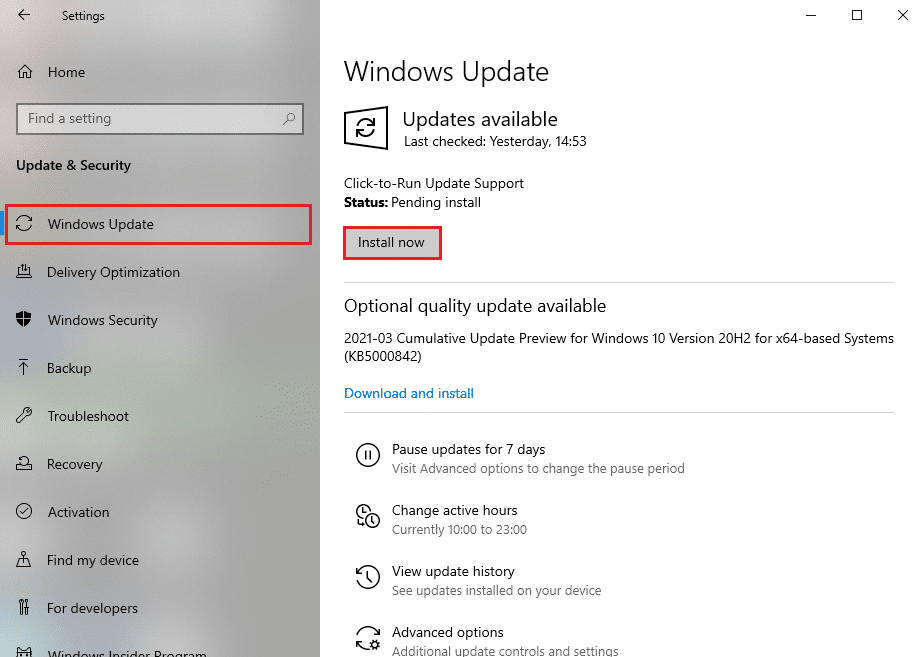
4B. Aksi takdirde, Windows güncelse, Güncelsiniz mesajını gösterecektir.
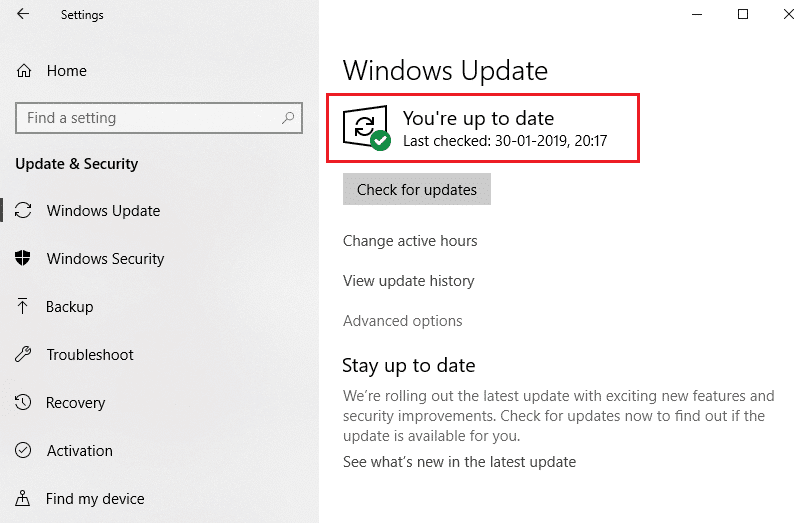
Yöntem 10: Tarayıcıyı Güncelle
Eski bir tarayıcınız varsa Netflix'te akış sırasında M7111-1101 veya UI3012 veya UI3012 hata koduna yol açan bazı ağ sorunları olabilir. Bu hataları ve hataları tarayıcınızla düzeltmek için tarayıcıyı en son sürümüne güncelleyin. İşte nasıl yapılacağı.
1. Google Chrome'u başlatın ve üç noktalı simgeye tıklayın.
2. Yardım'a gidin ve aşağıda gösterildiği gibi Google Chrome Hakkında'yı seçin. Tarayıcı otomatik olarak bir güncelleme aramaya başlayacak ve varsa bekleyen güncellemeleri yükleyecektir.
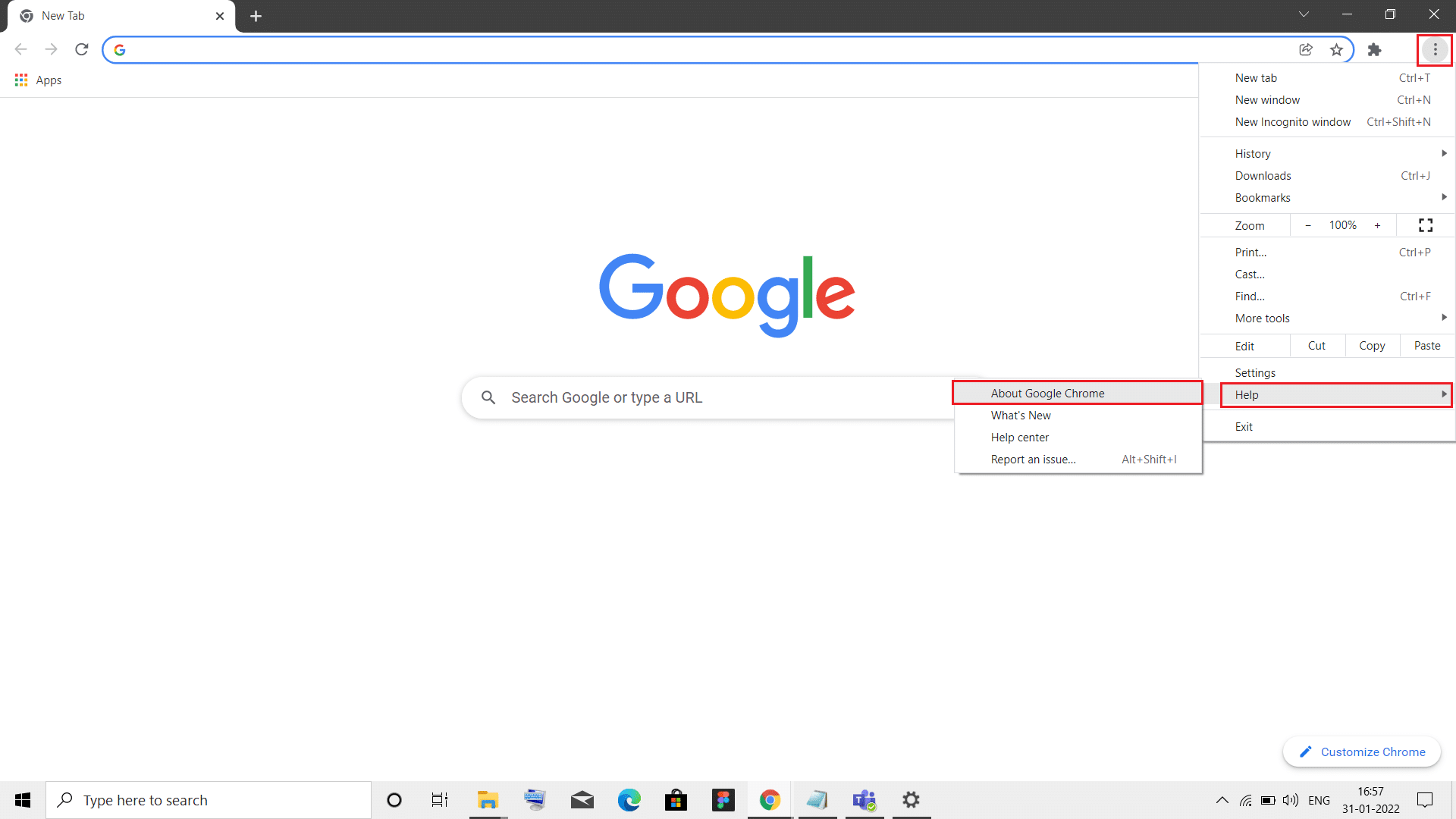
3 A. Mevcut güncellemeler varsa , chrome bunları otomatik olarak indirecek ve kuracaktır. Güncelleme işlemini tamamlamak için Yeniden Başlat'a tıklayın.
3B. Chrome zaten güncellenmişse, Google Chrome'un güncel olduğunu belirten bir mesaj görüntülenir.
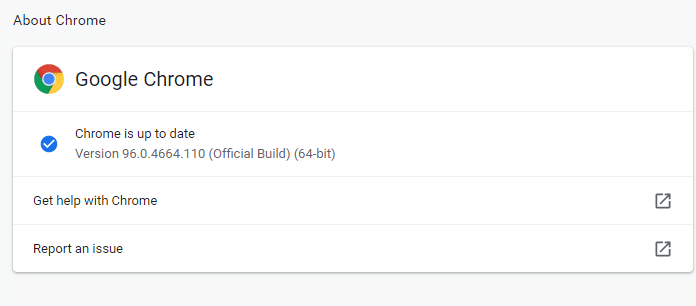
Ayrıca Okuyun: Chrome'da HTTPS Üzerinden DNS Nasıl Etkinleştirilir
Yöntem 11: Tarayıcıyı Sıfırla
Tarayıcıyı sıfırlamak, tarayıcıyı varsayılan ayarlarına geri yükleyecektir ve tartışılan sorunu çözebileceğiniz daha fazla olasılık vardır. Google Chrome'u sıfırlamak için aşağıda belirtilen adımları izleyin ve sorunun çözülüp çözülmediğini kontrol edin.
1. Google Chrome'u açın ve chrome://settings/reset adresine gidin
2. Vurgulanmış olarak gösterilen ayarları orijinal varsayılanlarına geri yükle seçeneğine tıklayın.
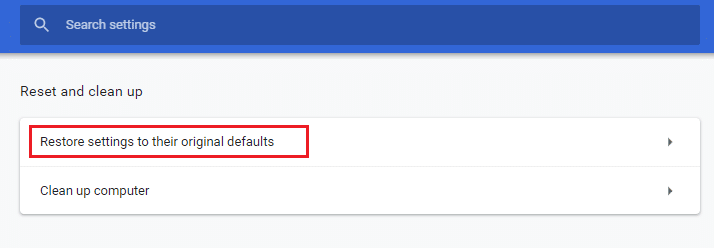
3. Şimdi, Ayarları Sıfırla düğmesine tıklayarak işleminizi onaylayın.
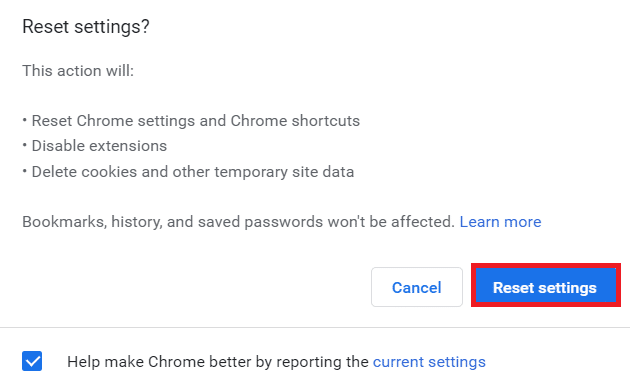
Şimdi web sitesini tekrar başlatın ve sorunun çözüldüğünü kontrol edin.
Yöntem 12: Tarayıcıyı Yeniden Yükleyin
Yukarıda belirtilen yöntemlerden hiçbiri size yardımcı olmadıysa, tarayıcınızı yeniden yüklemeyi deneyebilirsiniz. Bunu yapmak, arama motoruyla ilgili tüm sorunları, güncellemeleri veya sorunu tetikleyen diğer ilgili sorunları çözecektir. Aşağıda, M7111-1101 hata kodunu düzeltmek için Google Chrome'u yeniden yükleme adımları gösterilmektedir.
Not: Tüm favorilerinizi yedekleyin, şifreleri, yer imlerini kaydedin ve Google hesabınızı Gmail'inizle senkronize edin. Google Chrome'u kaldırmak, kaydedilen tüm dosyaları siler.
1. Windows tuşuna basın, uygulamalar ve özellikler yazın ve Aç'a tıklayın.
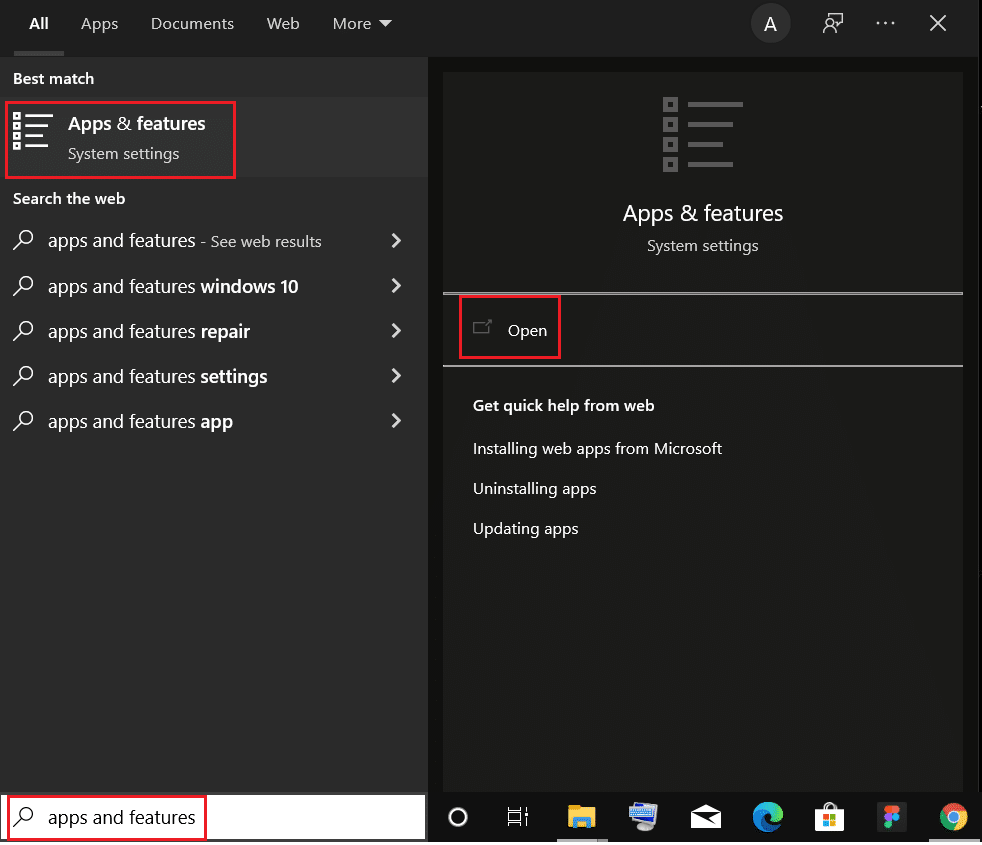
2. Bu listeyi ara alanında Chrome'u arayın.
3. Ardından, Chrome'u seçin ve vurgulanmış olarak gösterilen Kaldır düğmesine tıklayın.
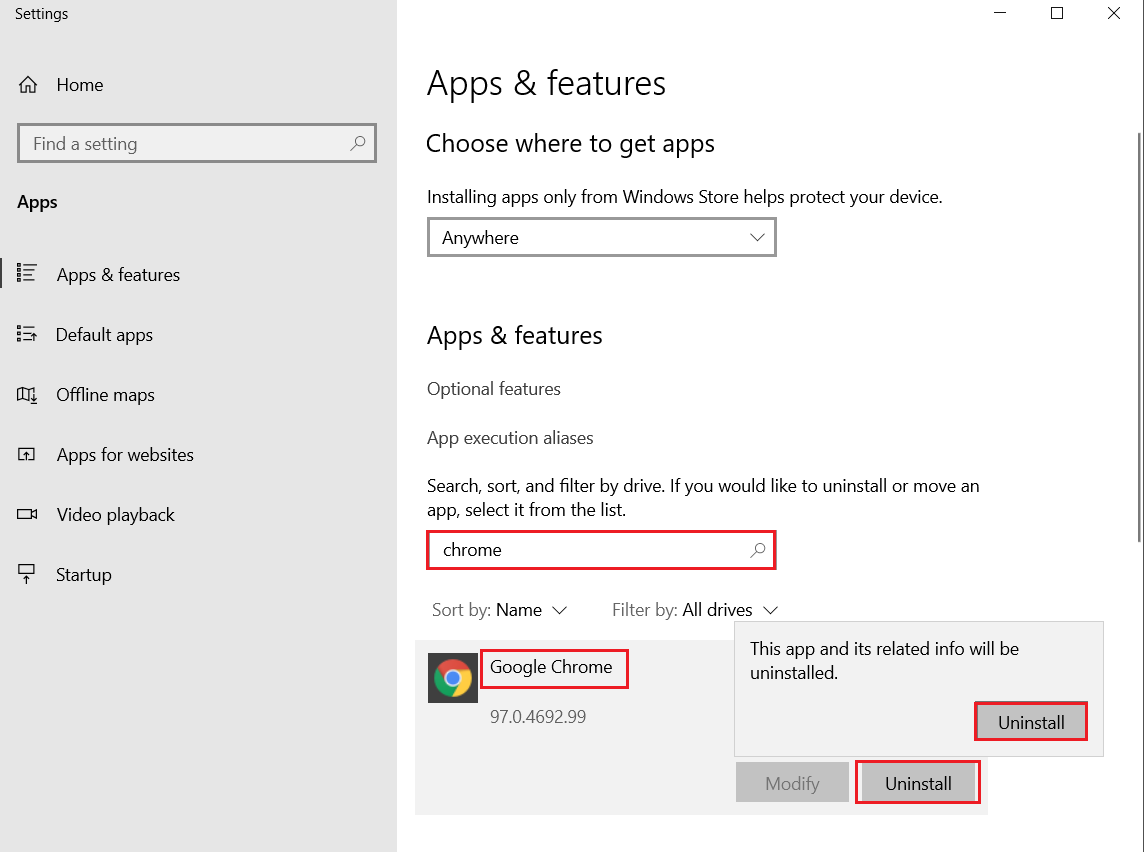
4. Tekrar, onaylamak için Kaldır'a tıklayın.
5. Şimdi, Windows tuşuna basın, %localappdata% yazın ve AppData Local klasörüne gitmek için Aç'a tıklayın.
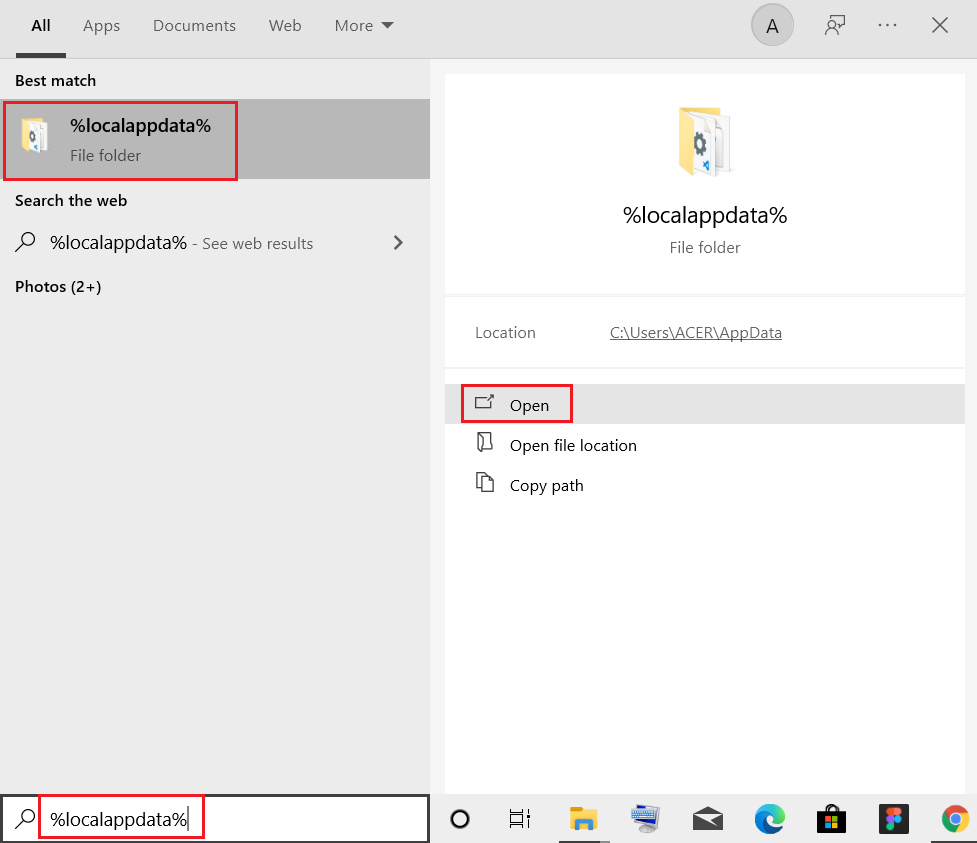
6. Üzerine çift tıklayarak Google klasörünü açın.
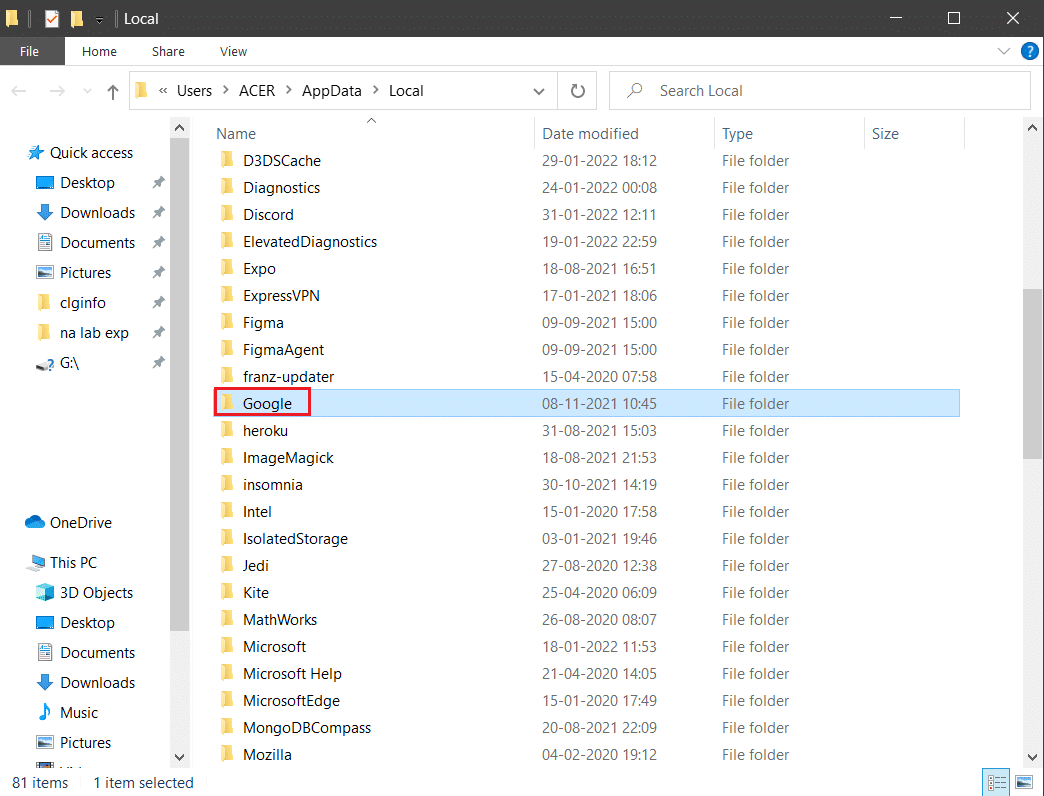
7. Chrome klasörüne sağ tıklayın ve aşağıda gösterildiği gibi Sil seçeneğini seçin.
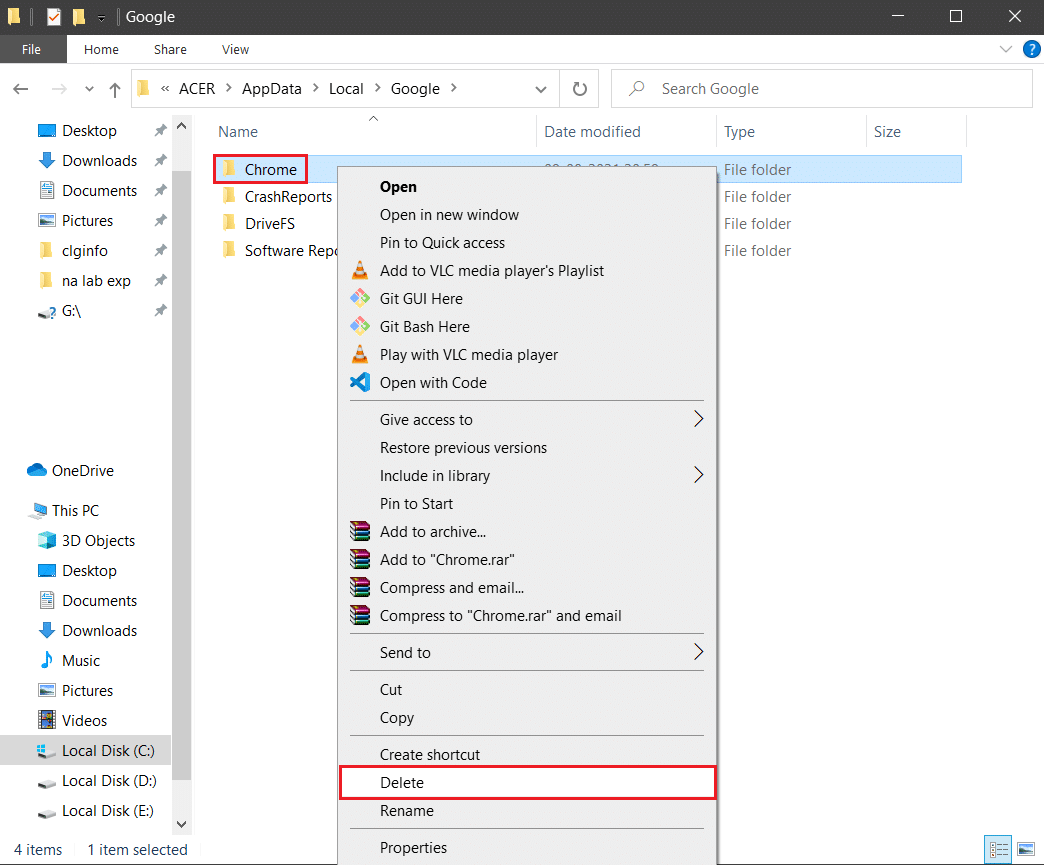
8. Tekrar Windows tuşuna basın, %appdata% yazın ve AppData Roaming klasörüne gitmek için Aç'a tıklayın.
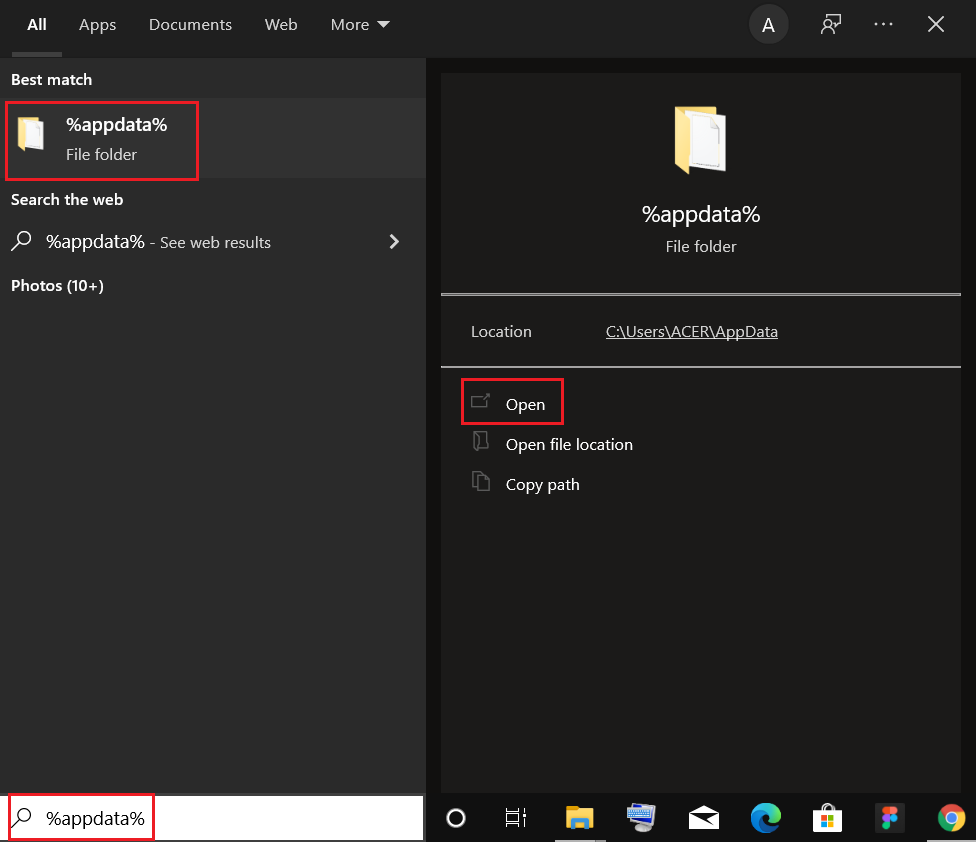
9. Yine Google klasörüne gidin ve 6 – 7 adımlarında gösterildiği gibi Chrome klasörünü silin .
10. Son olarak bilgisayarınızı yeniden başlatın .
11. Ardından, gösterildiği gibi Google Chrome'un en son sürümünü indirin.
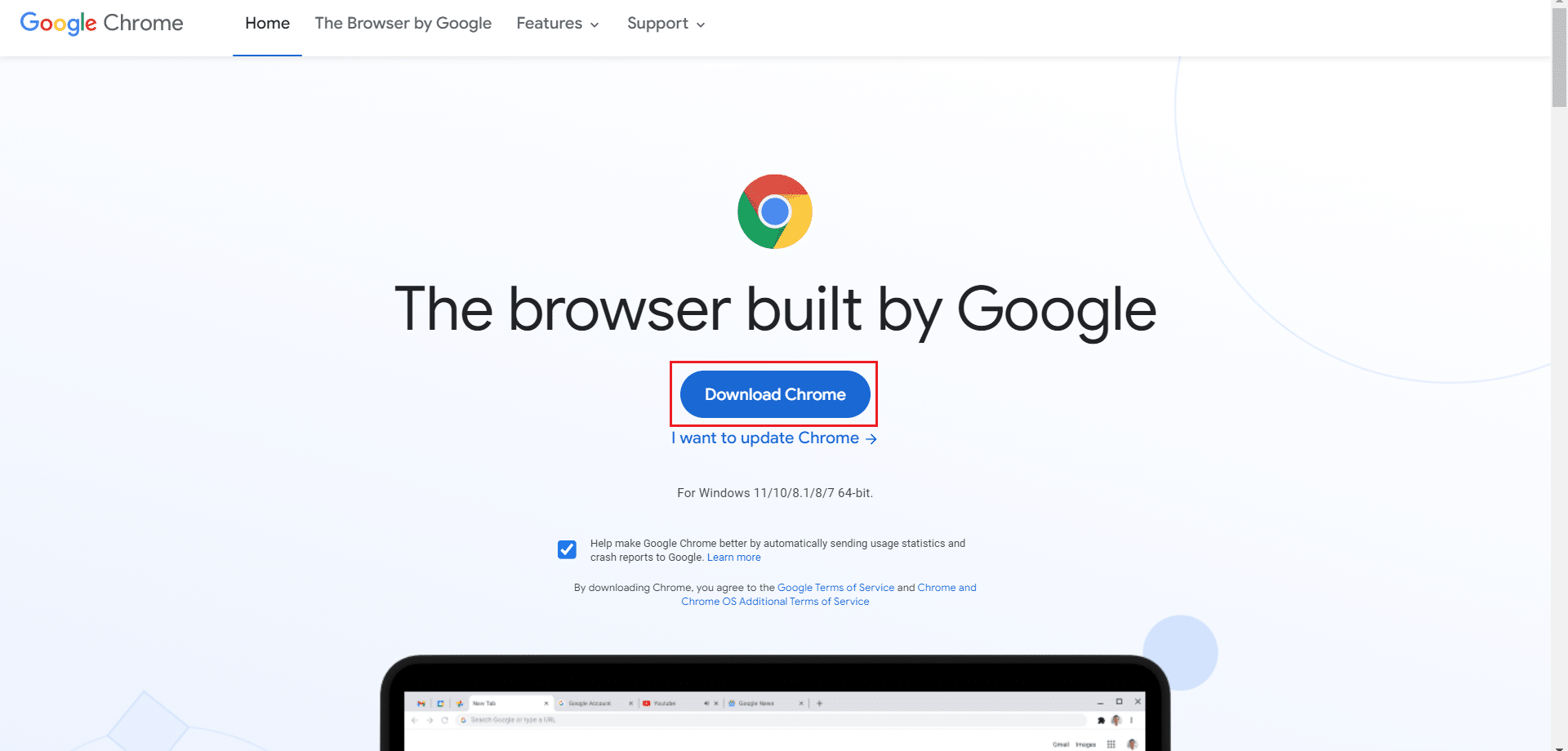
12. Kurulum dosyasını çalıştırın ve Chrome'u yüklemek için ekrandaki talimatları izleyin.
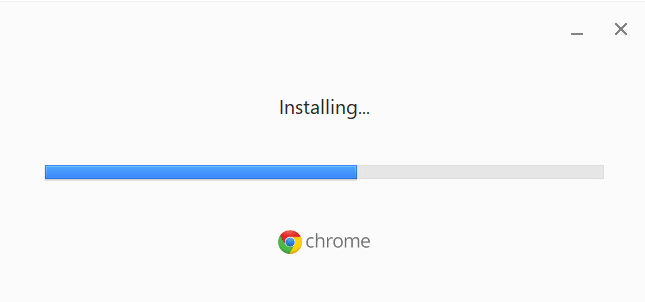
13 Son olarak, Netflix'i başlatın ve akışa başlayın!
Ayrıca Okuyun: Chrome'un Çökmeye Devam Etmesi Nasıl Onarılır
Yöntem 13: Başka Bir Tarayıcıya Geç
Bahsedildiği gibi, bir Google Chrome kullanıcısıysanız ve yukarıda belirtilen tüm yöntemleri denedikten sonra bile bu hata için herhangi bir düzeltme almadıysanız, tarayıcınızı değiştirmek daha iyi bir seçenektir. Bu nedenle, aşağıdaki gibi diğer tarayıcıları deneyin
- Mozilla Firefox
- Microsoft Kenarı
Tarayıcınızı değiştirdikten sonra sorunu çözüp çözmediğinizi kontrol edin. Netflix'e diğer bazı tarayıcılarda erişebiliyorsanız, hata tarayıcınızla ilişkilidir.
Yöntem 14: Netflix Desteği ile İletişime Geçin
Tarayıcınızı yeniden yükledikten sonra bile Netflix hatası m7111-1101 ile karşılaşırsanız, sunucunun çevrimdışı olma veya erişilemez olma ihtimali çok azdır. İlk olarak, sunucu bakımı veya sunucunun kapatılmasıyla ilgili bilgiler için resmi Netflix web sitesini ziyaret edin. Eğer öyleyse, sunucu normale dönene kadar beklemek için başka seçeneğiniz yok. Hepsi başarısız olursa, müşteri desteğine başvurun.
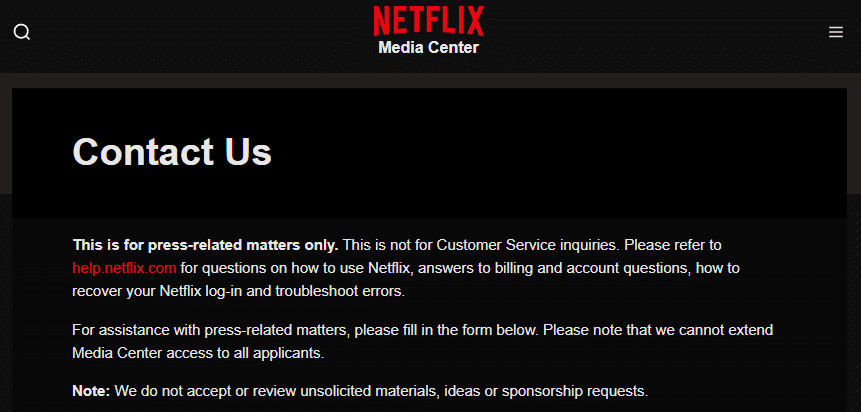
Önerilen:
- Kaynak Hatası 327683:0 Nasıl Onarılır
- Netflix Hata Kodunu Düzeltmenin 6 Yolu M7121-1331-P7
- Iraksak Netflix'te mi?
- The Meg Netflix'te mi?
Bu kılavuzun yardımcı olduğunu ve Windows PC'nizde Netflix hata kodu M7111-1101'i düzeltebileceğinizi umuyoruz. Hangi yöntemin sizin için en iyi sonucu verdiğini bize bildirin. Ayrıca, bu makaleyle ilgili herhangi bir sorunuz / öneriniz varsa, bunları yorumlar bölümüne bırakmaktan çekinmeyin.
