Windows PC'nin yeniden başlatılmasına neden olan NetBT 4311 Hatası nasıl çözülür
Yayınlanan: 2022-01-26NetBT 4311 hatası, özellikle eski cihazlarda bazı kullanıcılar için ortaya çıkıyor. Bu hatanın eski bilgisayarları etkilediği biliniyor, ancak bazı yeni modeller bile birkaç Windows forumlarındaki şikayetlerden kurtulamıyor.
Kullanıcılar, hatanın oyunu kesintiye uğrattığından, uygulamanın başlatılmasından ve hatta normal taramadan şikayet ediyor. Benzer hatalardan farklı olarak, NetBT 4311 hatası çok daha can sıkıcıdır çünkü genellikle tam sistem çökmesine neden olur.
Normal PC etkinliğinin rastgele ve beklenmeyen hatalarla kesintiye uğraması ve NetBT 4311 hatası durumunda daha da fazla kesintiye uğraması oldukça sinir bozucu. Yeni başlayanlar için, görünen hata mesajı durumu tersine çevirmek için net bir yöntem sunmuyor. Ayrıca, hata genellikle rastgele sistem yeniden başlatmalarını ve sistemi devre dışı bırakan bilgisayar çökmelerini tetikler.
Windows 10'da NetBT 4311 hatasıyla ilişkili sürekli çökmeleri durdurmak için yöntemler arıyorsanız doğru yere geldiniz. Bu kılavuz, sorunu her durumda çözmenize yardımcı olmayı vaat etmese de, burada özetlenen düzeltmeler, aynı sorundan etkilenen birçok kullanıcı için işe yaramıştır.
NetBT 4311 Hatası Nedir?
NetBT 4311, Windows 10 çalıştıran hem eski hem de yeni bilgisayarları etkileyen bir hatadır. Bu hata, Windows'un eski sürümlerinde de görülmüştür.
Etkilenen bilgisayarın çökmesine neden olarak rastgele yeniden başlatmalara ve mavi ekranlara neden olabilir. Hatanın ciddiyetine bağlı olarak, bazı kullanıcılar bir sonraki çökme meydana gelmeden önce bilgisayarlarını önemli bir süre kullanamazlar. Başka bir deyişle, NetBT 4311 hatasıyla karşılaşıldığında, zamanında bir çözüm bulunmazsa, etkilenen bilgisayarın esasen kullanılamaz hale gelmesi gibi önemli bir risk vardır.
Sorun, çoğu kullanıcı için oyunun ortasında veya yoğun kaynak gerektiren başka bir etkinlik sırasında ortaya çıkarken, birkaçı bunun sistem oturum açma sırasında meydana geldiğini ve oturum açmalarını engellediğini söyledi.
NetBT 4311 hatası, arayüz tanımlama dizisi dışında, aşağıdaki iki hata bildiriminden birini görüntüler:
Sürücü aygıtı oluşturulamadığından başlatma başarısız oldu. Başlatma işleminin başarısız olduğu arabirimi belirlemek için "000000000100320000000000D71000C013010000250200C000000000000000000000000000000000000" dizesini kullanın. NetBT, GUID'den MAC adresine eşleme yapamadıysa, başarısız arayüzün MAC adresini veya Global Olarak Benzersiz Arayüz Tanımlayıcısını (GUID) temsil eder. Ne MAC adresi ne de GUID mevcut değilse, dize, bir küme aygıtı adını temsil eder.
Sürücü aygıtı oluşturulamadığından başlatma başarısız oldu. Başlatmanın başarısız olduğu arabirimi belirlemek için "000000000100320000000000D71000C011010000250200C00100000000000000000000000000000000" dizesini kullanın. NetBT, GUID'den MAC adresine eşleme yapamadıysa, başarısız arayüzün MAC adresini veya Global Olarak Benzersiz Arayüz Tanımlayıcısını (GUID) temsil eder. Ne MAC adresi ne de GUID mevcut değilse, dize, bir küme aygıtı adını temsil eder.
Peki NetBT 4311 hatasının Windows 10'da görünmesine neden olan nedir? Hatanın ağ bağdaştırıcısının çıkarılması veya arızası ile bağlantılı olduğuna dair kanıtlar var. Sistemin ağ bağdaştırıcısı kaldırıldığında veya bir hatayla karşılaştığında bu, sorunu tetikleyebilir. Windows, bağdaştırıcının artık orada olmadığını veya çalıştığını algılar ve yeniden yüklemeye çalışır. Daha sonra Olay Görüntüleyici'de bir olay günlüğü oluşturulur. NetBT 4311, bir uzaktan erişim hizmetinin kaldırılması nedeniyle de oluşabilir.
Söz konusu hatanın bir başka olası nedeni de sürücü sorunlarıdır. Standart bir bilgisayarda düzinelerce sürücü vardır ve bunlardan herhangi biri herhangi bir zamanda uyumsuz veya eski olabilir. Bu, özellikle yakın zamanda Windows 10'a yükseltilen sistemler için geçerlidir. NetBT 4311 hatası, eski veya uyumsuz sürücülerin sonucu olabilir. Eksik veya bozuk sistem dosyaları da hataya neden olabilir.
Ancak NetBT 4311 hatası, ayrı grafiklere sahip bilgisayarlarda daha yaygın görünüyor. Bu, oyun veya grafik düzenleme bilgisayarları çalıştıranların sorunla karşılaşma olasılığının daha yüksek olduğu anlamına gelir. Bu, GPU ve sürücülerin göreceli karmaşıklığı ile bağlantılıdır. Ayrıca, özel bir PC oluşturan kullanıcılar, hatadan orantısız şekilde etkilenir.
Hatadan şikayet edenlerin çoğu, oyunun ortasında, özellikle AAA oyunları ve çevrimiçi çok oyunculu oyunlar oynarken meydana geldiğini belirtti. Bu, hatanın grafik kartı sürücüleri ve muhtemelen ağ sürücüleri ile ilgili olabileceğini gösterir. Hata mesajına göre, sürücü oluşturulamadığı için başlatma başarısız oldu. Bu, sistemdeki bir sürücünün çalışmadığını gösterir.
Bu sorunu nasıl çözeceğinizi merak ediyorsanız, bir sonraki bölüm ihtiyacınız olan cevapları sunmaktadır.
Windows 10'da NetBT 4311 Hatası Nasıl Onarılır
NetBT 4311, göz ardı etmeniz gereken türden bir hata değildir. Derhal müdahale edilmezse daha fazla komplikasyona neden olabilir. Bu hatayla karşılaştığınızda, bir sonraki adımınız onu çözmek olmalıdır. NetBT hatasının mavi ekrana dönüşmesi ve ek sürücü sorunları görülmesi nadir değildir.
NetBT 4311 hata mesajını nasıl kaldıracağınızı arıyorsanız aşağıdaki adımları takip edebilirsiniz. Her adım için basit açıklamalar size rehberlik edecektir.
Yöntem 1. Etkilenen Sürücüleri Güncelleyin
NetBT 4311 hata mesajının "Sürücü aygıtı oluşturulamadığından başlatma başarısız oldu" bölümü, bunun büyük olasılıkla bir sürücü sorunu olduğunu gösterir. Bilgisayarınızda eski, bozuk veya uyumsuz sürücüleriniz mi var? Eğer öyleyse, güncellenmeleri gerekir.
Bozuk bir sürücü, muhtemelen bozulduğu için işletim sistemi ve ilgili donanımla artık düzgün bir şekilde iletişim kuramaz. Bu, bağlantılı donanımın normal şekilde çalışmamasına neden olabilir.
Eski bir aygıt sürücüsü çok eskidir ve bu nedenle verimsizdir. Daha yeni sürücülerin sahip olduğu bazı önemli özelliklerden yoksun olabilir. Bu nedenle, bir sürücü güncel olmadığında, ilgili donanımın yetenekleri yeterince kullanılmayabilir. Bu ayrıca donanım, eski sürücünün desteklemediği bir yazılım özelliğini oluşturmaya çalıştığında NetBT 4311 gibi hatalara neden olabilir.
Daha önce çalışan bir sürücü, bir sistem yükseltmesi nedeniyle uyumsuz hale gelebilir. Windows 8.1 veya Windows 7'de çok iyi çalışan bazı sürücüler, sistem Windows 10'a yükseltildiğinde çalışmayı durdurabilir. Büyük olasılıkla aygıt üreticisi, sürücünün Windows 10 sürümünü oluşturmuştur. Hatalardan kaçınmak için kullanıcının en son uyumlu sürücü sürümüne yükseltmesi gerekir.
NetBT 4311 hatasına neden olan sürücü biliniyorsa, en son sürüme güncellemek için aşağıdaki yöntemi kullanabilirsiniz.
- Aygıt Yöneticisi ile Sürücüleri Güncelleyin
Aygıt Yöneticisi, bilgisayara bağlı tüm donanımları listeleyen ve sürücü durumunu kontrol etmek ve aygıt sürücülerini güncellemek, kaldırmak veya devre dışı bırakmak için bir arabirim sağlayan bir Windows yardımcı programıdır. Tüm PC donanımınızı ve sürücülerini orada bulabilirsiniz. Aşağıdaki adımlar, bir aygıt sürücüsünü güncellemek için Aygıt Yöneticisi'nin nasıl kullanılacağını açıklar:
- Yetkili Kullanıcı menüsünü açmak için Başlat menüsüne sağ tıklayın (veya Windows logosuna ve X tuşlarına aynı anda basın).
- Uygulamayı başlatmak için Aygıt Yöneticisi'ni seçin.
- Sürücüsünü güncellemek istediğiniz aygıtı içeren seçeneği genişletin. Örneğin, grafik kartı sürücünüzü güncellemek istiyorsanız, “Ses, video ve oyun denetleyicileri” seçeneğini genişletin.
- Aygıta sağ tıklayın ve "Sürücüyü güncelle"yi seçin.
- Bir sonraki pencerede, “Sürücüleri otomatik olarak ara” seçeneğini seçin.
Windows, bir sürücüyü bulabilmesi koşuluyla, seçilen sürücünün en son sürümünü indirecek ve kuracaktır. Yeni sürücü yoksa, sistem size en son sürücü sürümünün zaten kurulu olduğunu bildirir.

Bazen sürücüyü bu şekilde güncellemek sorunu çözmez. Bu olduğunda veya zaten en son sürücü sürümünü kullanıyorsanız, bunun yerine sürücüyü yeniden yüklemeyi deneyebilir ve bunun işe yarayıp yaramadığını görebilirsiniz:
- Yukarıdaki 3. adımda, ilgili düğümü her zamanki gibi genişletin. Ardından cihaza sağ tıklayın ve Özellikler'i seçin.
- Sürücü sekmesine geçin.
- Sürücüyü Kaldır seçeneğine tıklayın ve bir açılır pencere görüntülendiğinde eylemi onaylayın.
- Sistemi yeniden başlatın, Windows sürücüyü yeniden yükleyecektir.
Soruna hangi sürücünün neden olduğundan eminseniz bu yöntemi kullanabilirsiniz. Ayrıca, Aygıt Yöneticisinin kullanılması yalnızca güvenli bir sürücünün yüklenmesini sağlar. Aygıt Yöneticisi'ni birden çok sürücüyü güncellemek için de kullanabilirsiniz, ancak bunları yalnızca birer birer güncelleyebildiğiniz için bu çok zaman alacaktır.
- Sürücüleri Otomatik Olarak Güncelleyin
NetBT 4311 ve ilgili hatalar, yalnızca sistem çökmesinden bir sürücü sorununun sorumlu olduğunu gösterir, ancak hangi sürücüde sorun giderileceğini belirtmez. Bu nedenle, sorunlu sürücüyü izole etmek zordur. Bu durumda, hepsini güncellemek daha iyi olmaz mıydı?
Bazen Aygıt Yöneticisi'ni kullanmak pek yardımcı olmuyor çünkü Windows çoğu zaman en son sürücüleri çevrimiçi olarak algılayamıyor. Ve ihtiyacınız olan sürücüleri manuel olarak indirmenin bir riski vardır: Karışıklık nedeniyle yanlış sürüm yüklenirse sorunlar olacaktır.
İşte en iyi çözüm: Otomatik sürücü güncellemelerini gerçekleştirmek için özel olarak tasarlanmış bir araç kullanmak. Auslogics Driver Updater gibi bir yazılım aracı, geniş bir sürücü veritabanına ev sahipliği yapar ve üreticiler yeni bir sürücü çıkardığında sürekli olarak güncellenir.
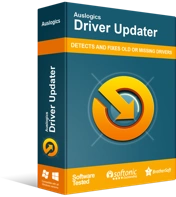
Sürücü Güncelleyici ile Bilgisayar Sorunlarını Çözün
Kararsız bilgisayar performansına genellikle güncel olmayan veya bozuk sürücüler neden olur. Auslogics Driver Updater, sürücü sorunlarını tanılar ve bilgisayarınızın daha sorunsuz çalışmasını sağlamak için eski sürücülerin tümünü bir kerede veya birer birer güncellemenize olanak tanır
Auslogics Driver Updater basit bir arayüze sahiptir ve kullanımı kolaydır. Yazılımı yükledikten ve Tara'ya tıkladığınızda, PC'nizde kurulu donanım olup olmadığını kontrol eder ve güncellenmesi gerekenleri belirten makinedeki sürücülerin bir listesini sunar. Güncellemeye başlamak için bir sürücünün yanındaki Güncelle düğmesini tıklamanız yeterlidir.
Driver Updater, Microsoft tarafından onaylanmıştır ve sürücüleri yalnızca onaylı üreticilerden temin eder, bu nedenle endişelenmenize gerek yok. Sisteminizi otomatik olarak doğru sürücüyle eşleştirir ve hatta en son sürümü yüklemeden önce mevcut sürücünüzü yedekler.
Auslogics Driver Updater'ın en iyi özelliği, toplu güncellemeler için kullanabilmenizdir. Profesyonel bir lisansla, tüm aygıt sürücülerinizi tek seferde güncellemek için Auslogics Driver Updater'daki Tümünü Güncelle düğmesine tıklayabilirsiniz.
Sürücü güncellemelerini yükledikten sonra makineyi yeniden başlatın ve NetBT 4311 hatası çözülmelidir.
Yöntem 2. Üçüncü Taraf Yazılımları Kaldırın
Bazı üçüncü taraf uygulamaların, özellikle de potansiyel olarak istenmeyen programların, NetBT 4311 gibi hatalara katkıda bulunduğu bilinmektedir. Yüklemediğiniz programlar makinenizdeyse, güvenli olmayan ve kötü niyetli olabilirler. Bunları hemen kaldırmak daha iyidir.
Öte yandan, bazı güvenli programlar belirli sistem bileşenleriyle çakışabilir ve hataya neden olabilir.
Windows 10'da yüklü bir programı normal şekilde kaldırmanın iki yolu vardır: Denetim Masası'nı kullanarak ve Ayarlar uygulaması aracılığıyla.
- Kontrol Panelini Kullanma
- Başlat menüsünü açın ve “cpl” yazın. Uygulamayı başlatmak için klavyenizde Enter'a basın veya arama sonuçlarında Denetim Masası'na tıklayın.
- Görüntüleme modunun Kategori olarak ayarlandığından emin olun.
- Programlar altında "Bir programı kaldır" ı tıklayın.
- “Bir programı kaldır veya değiştir” ekranında, kaldırmak istediğiniz uygulamaya sağ tıklayın ve Kaldır'a tıklayın.
- Uygulamayı bilgisayarınızdan tamamen kaldırmak için kaldırma sihirbazını izleyin.
- Windows Ayarlarını Kullanma
- Uygulamayı başlatmak için Başlat menüsünü açın ve Ayarlar'ı seçin. Uygulamayı doğrudan açmak için klavyenizdeki Win tuşu + I kısayolunu da kullanabilirsiniz.
- Uygulamalar > Uygulamalar ve Özellikler'e gidin.
- Sağda, kaldırmak istediğiniz uygulamayı bulun ve tıklayın.
- Kaldır düğmesini tıklayın.
- Bir izin penceresi açılırsa, Evet'i tıklayın.
- Kaldır düğmesine tıklayın ve işlemin bitmesini bekleyin.
Yöntem 3. Otomatik Yeniden Başlatmayı Devre Dışı Bırak
NetBT 4311 hatasıyla karşılaşan bazı kullanıcılar, sorun gidermeye başlamadan önce bilgisayarları otomatik olarak yeniden başlatıldığından sorunu çözememekten şikayet etti. Bunu çözmenin bir yolu, otomatik yeniden başlatmayı devre dışı bırakmaktır:
- Başlat menüsünü açın ve Denetim Masasında Sistem Özellikleri iletişim kutusunu açmak için "gelişmiş sistem ayarlarını görüntüle" yazın.
- Gelişmiş sekmesinin Başlangıç ve Kurtarma bölümünde Ayarlar'a tıklayın.
- Başlangıç ve Kurtarma iletişim kutusunda, "Sistem hatası" bölümünün altındaki "Otomatik olarak yeniden başlat" seçeneğinin işaretini kaldırın.
- Değişikliği kaydetmek ve makineyi yeniden başlatmak için Tamam'a tıklayın.
Bu yöntemler sorunu çözmediyse, donanımınıza bir göz atmak isteyebilirsiniz.
Yöntem 4. RAM ve Grafik Kartınızı Kontrol Edin
Bazen NetBT 4311, donanım sorunlarından kaynaklanır. Örneğin, sistem bellek çubuklarınız ve/veya grafik kartınız zarar görebilir veya yalnızca tozdan etkilenebilir.
Yapabiliyorsanız, PC'nizin arkasını ayırın ve RAM çubuklarını ve GPU'yu çıkarın. Köşelerde kir kalmadığından emin olarak bunları iyice temizleyin ve yerine oturtun.
Donanımınızda hasar belirtileri olup olmadığını inceleyin. Hasarlı bir GPU veya bellek çubuğunun değiştirilmesi gerekiyor.
Bu yöntemler, Windows 10'da NetBT 4311 hatasını kalıcı olarak düzeltmenize yardımcı olacaktır. Ardından, oyununuzu daha fazla sorun yaşamadan devam ettirebilirsiniz. Eklemek istediğiniz bir şey varsa veya burada bahsedilmeyen başka bir çözüm biliyorsanız, yorumlar bölümünde bize bildirmeyi unutmayın.
