Excel Sütunu Taşıma Hatası Nasıl Onarılır
Yayınlanan: 2022-08-20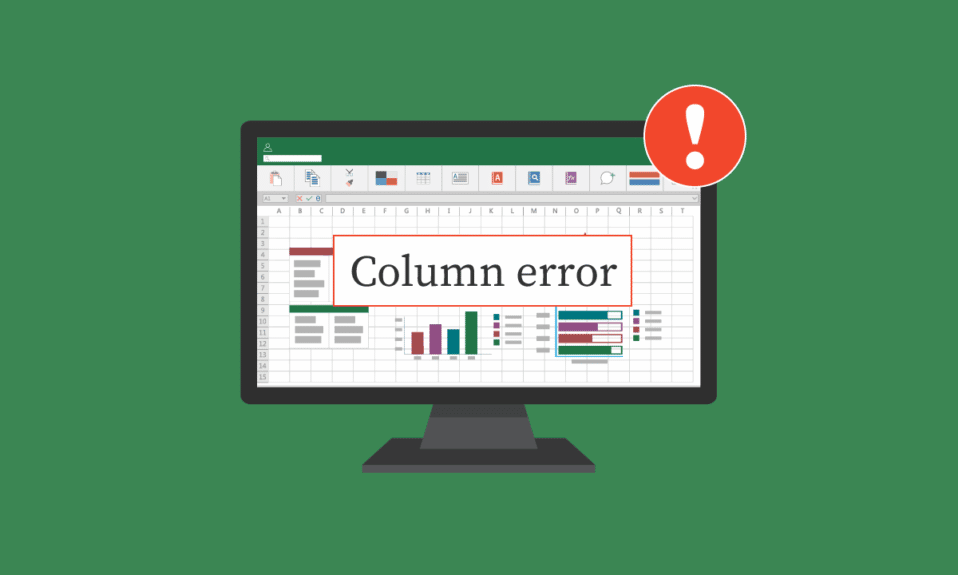
Microsoft Excel, dünyada en çok kullanılan elektronik tablo yazılımlarından biridir. Bu elektronik tablo yazılımı, kullanıcılara verileri doğru bir şekilde yazmak ve yorumlamak için araçlar sağlar. Ancak, kullanıcılar bir Excel çalışma kitabı üzerinde çalışırken yanılabilirler. Çoğu zaman, kullanıcılar bir çalışma sayfasındaki tablodaki hücreleri nasıl hareket ettireceğinizi çözmenin yollarını anlamak için kafalarını kaşıyarak bulabilirler veya excel yeni hücre hataları ekleyemez. Excel sütununu taşıma hataları, genellikle bu kılavuzda tartışıldığı gibi çeşitli Excel araçları ve ayarları kullanılarak düzeltilebilir.
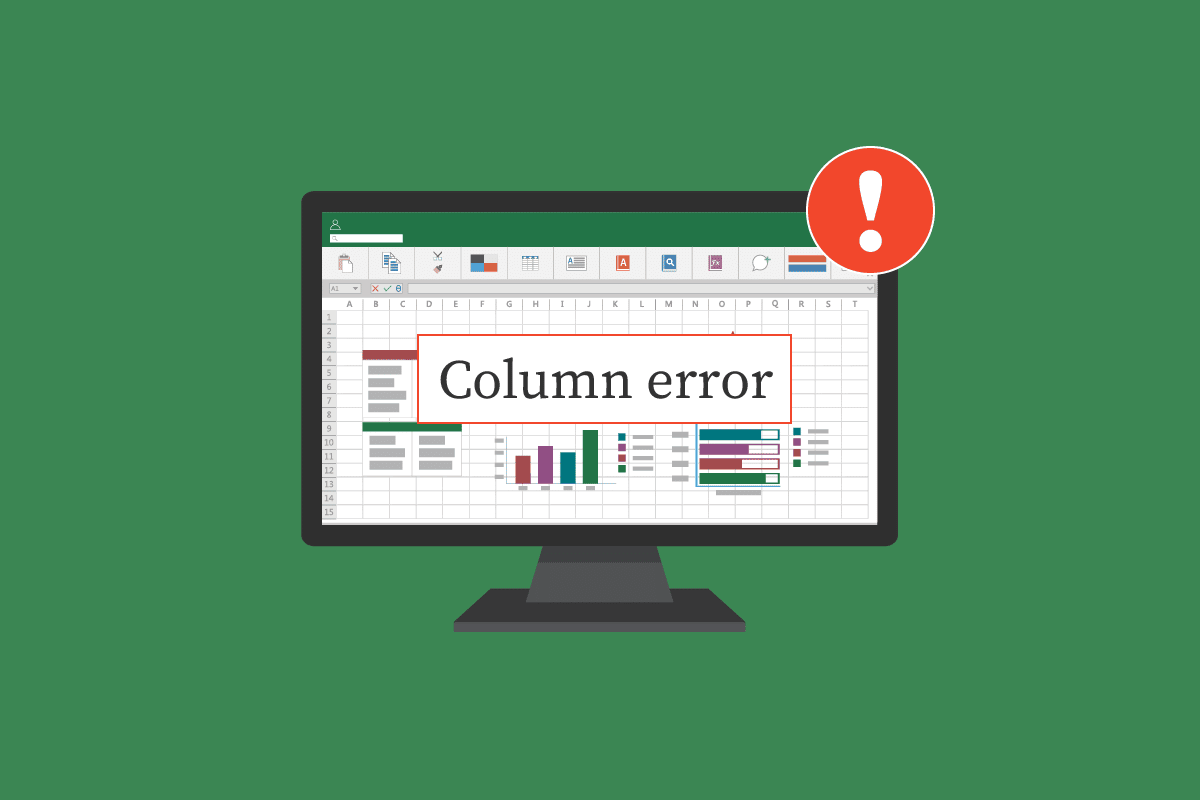
İçindekiler
- Excel Sütunu Taşıma Hatası Nasıl Onarılır
- Yöntem 1: Tüm Ekstra Satırları ve Sütunları Temizle
- Yöntem 2: Tüm Grafiklerden Köprüleri Kaldır
- Yöntem 3: Gelişmiş Excel Seçeneklerini Değiştirin
- Yöntem 4: Seçim Bölmesi aracılığıyla Yorumları Değiştir/Sil
- Yöntem 5: Çalışan Makro ile Yorum Özelliğini Değiştir
- Yöntem 6: Yorum Özelliğini El İle Değiştir
Excel Sütunu Taşıma Hatası Nasıl Düzeltilir
Excel sütunu sorunlarının aşağıdaki gibi görünmesinin çeşitli nedenleri olabilir:
- Excel çalışma kitabının hücrelerinde önceden var olan biçimlendirme
- Köprüler dahil çalışma kitabındaki grafikler
- Excel seçeneklerinin yanlış seçilmesi
- Yorum Özelliğinde yanlış ayarlar
Gelecek bölümler, excel'in yeni hücre sorunları ekleyemediğini düzeltmek için yöntemler sağlayacaktır.
Yöntem 1: Tüm Ekstra Satırları ve Sütunları Temizle
Çalışma sayfasının tamamına bir formül uygulanmışsa bu hatayı alabilirsiniz. Bu nedenle, bu sorunu çözmeyi deneyebileceğiniz ilk yöntemlerden biri, tüm ilk satırları ve sütunları aşağıdaki gibi temizlemektir:
1. Çalışma sayfanızdaki başlık hücresine tıklayın.
2. Gösterildiği gibi tüm satırı seçmek için Ctrl + Shift tuşlarına basın ve ardından sağ ok tuşuna basın.
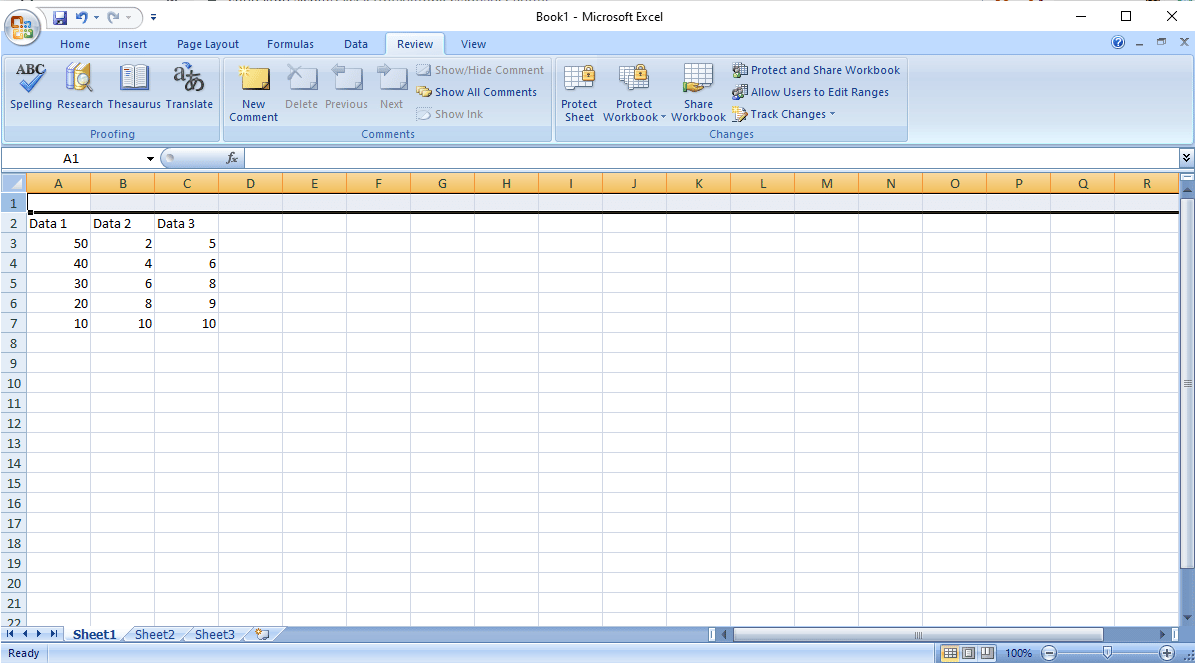
3. Ana Sayfa sekmesinden, aşağıda vurgulanmış olarak gösterilen Temizle seçeneğine tıklayın.
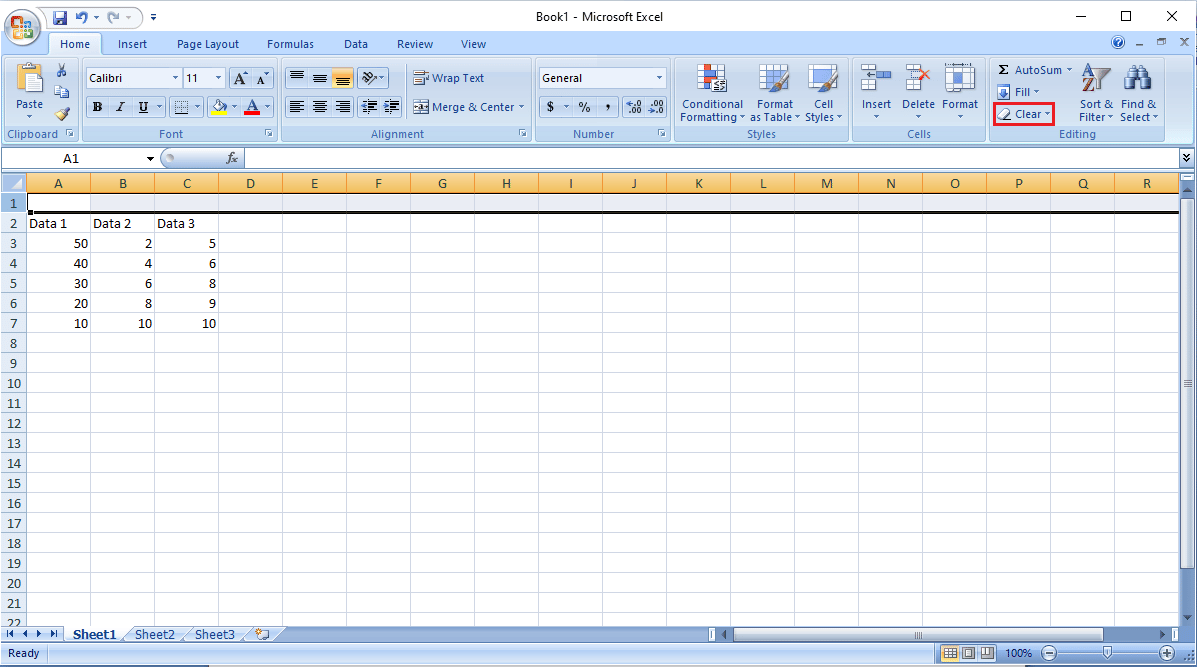
4. Tüm satırı kaldırmak için Tümünü Temizle'ye tıklayın.
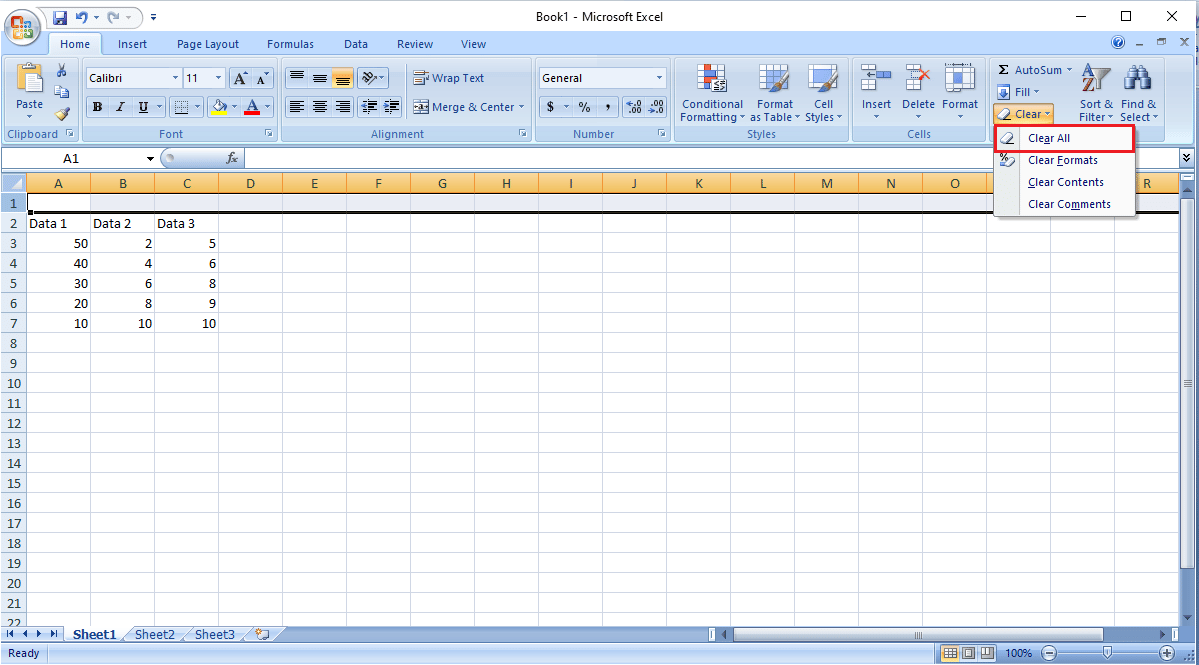
5. 2. adımdaki talimatları izleyerek verilerinizin hemen altındaki tüm satırları seçin ve bunları da temizleyin.
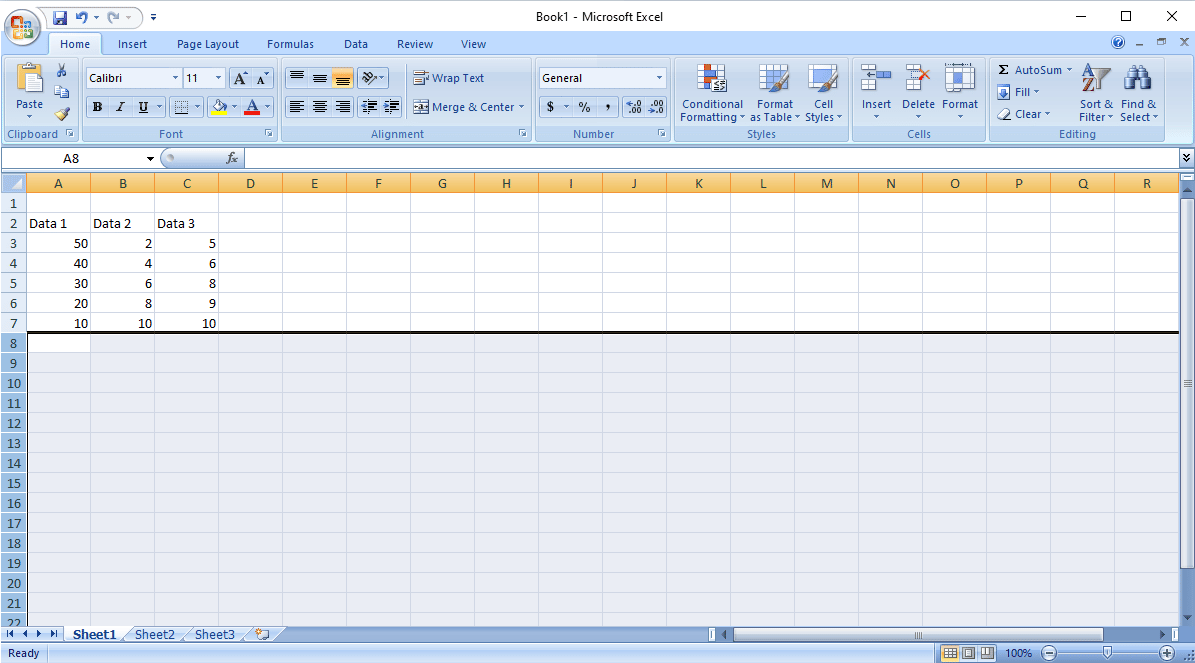
Bu yöntem, tüm sayfadaki tüm biçimlendirmeyi ve formülü kaldırmalıdır; yeni satır ve sütun eklerken hata almamalısınız. Sorun devam ederse, sonraki yöntemi deneyin.
Ayrıca Okuyun : Excel'de Satır ve Sütunlar Nasıl Dondurulur
Yöntem 2: Tüm Grafiklerden Köprüleri Kaldır
Çalışma sayfanızda resimler ve başka grafikler varsa, sadece köprüleri grafiklerden kaldırarak excel sütununu taşıma hatasını çözmeyi deneyebilirsiniz. Çalışma sayfanızdan köprüleri kaldırmak için şu basit adımları izleyebilirsiniz:
1. Çalışma sayfasına eklediğiniz resme sağ tıklayın.
2. Gezin ve gösterildiği gibi Bağlantıyı Kaldır seçeneğine tıklayın.
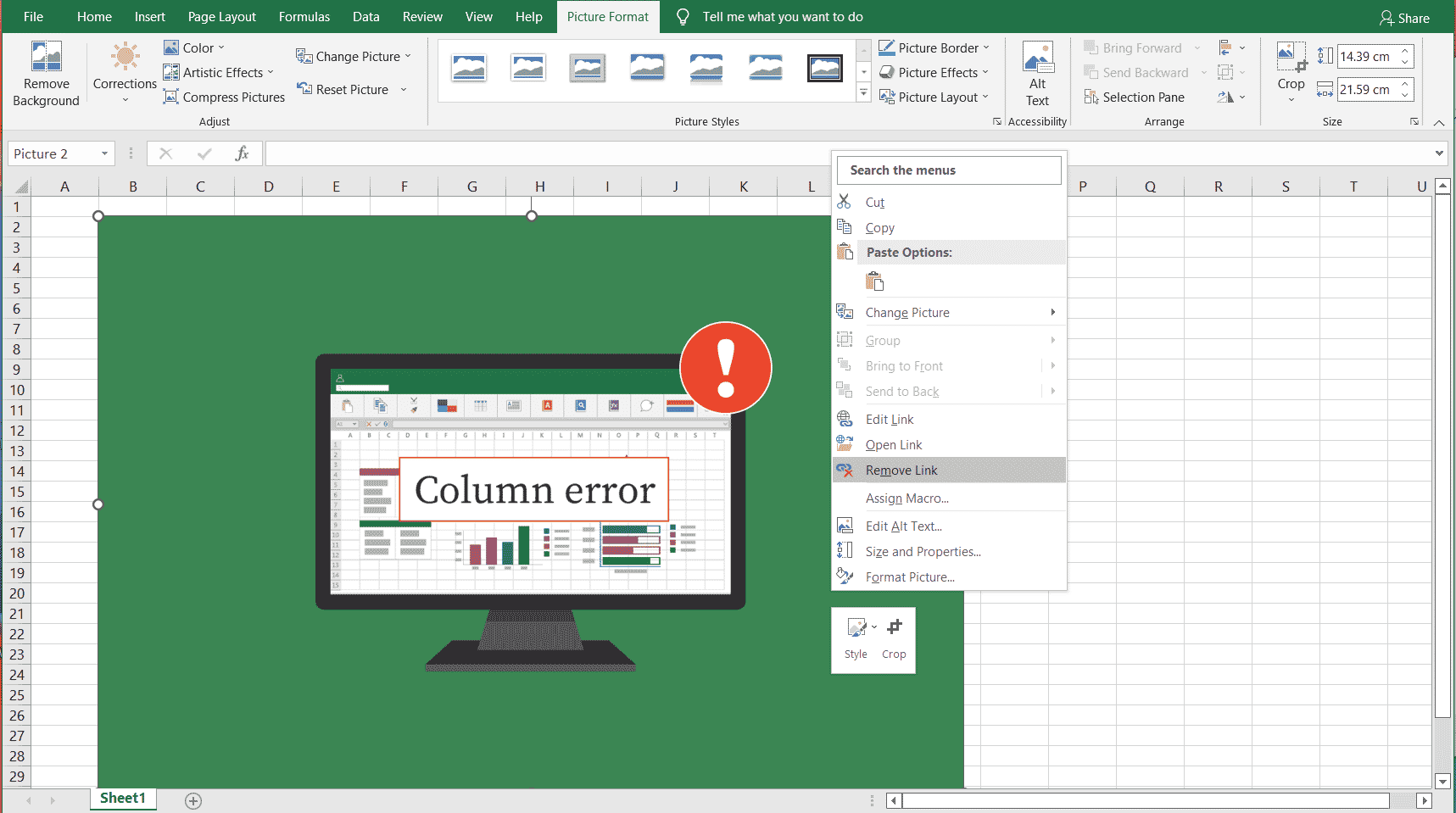
3. Ctrl + S tuşlarına birlikte basarak Excel çalışma sayfasını kaydedin ve pencereyi kapatın.
4. Excel'i yeniden başlatın ve projeye devam edin. Resme sağ tıklayın ve tekrar köprü eklemek için Bağlantı seçeneğini seçin.
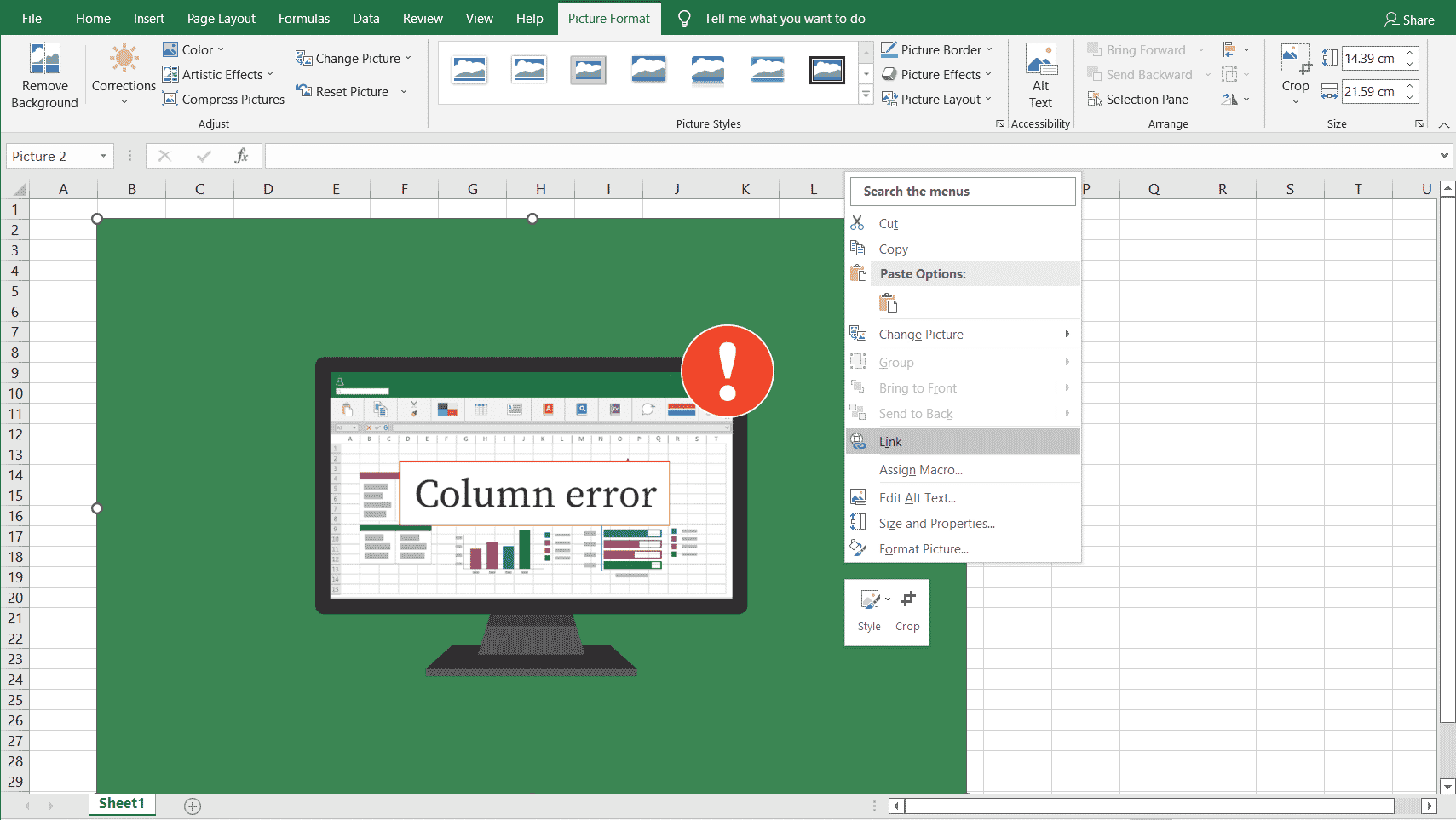
Yöntem 3: Gelişmiş Excel Seçeneklerini Değiştirin
Bir çalışma sayfasındaki tablodaki hücreleri nasıl taşıyacağınız konusunda hala kafanız karıştıysa, Excel Seçeneklerini manuel ve güvenli bir şekilde aşağıdaki gibi değiştirmek isteyebilirsiniz:
1. Sağ üst köşedeki Office Düğmesine tıklayın.
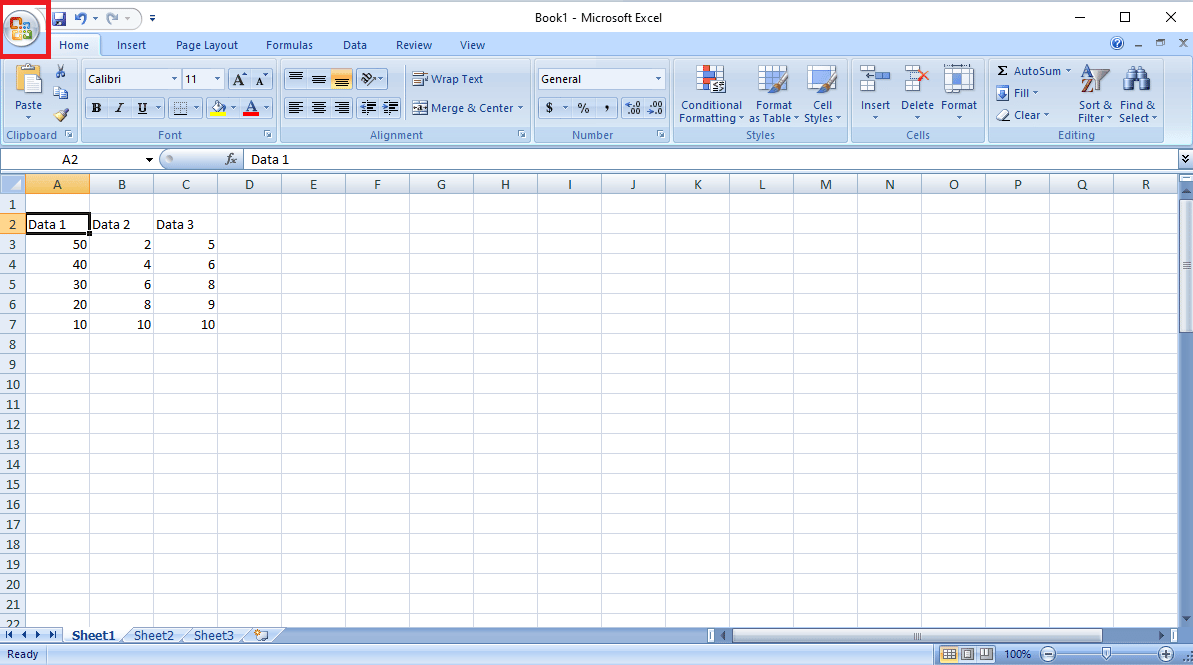
2. Şimdi gösterildiği gibi Excel Seçeneklerini bulun ve tıklayın.
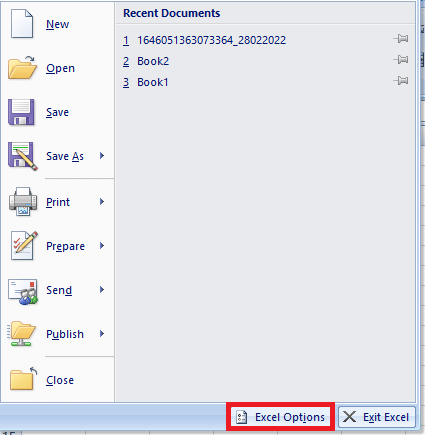
3. Sol taraftaki menüden Gelişmiş seçeneğine tıklayın.
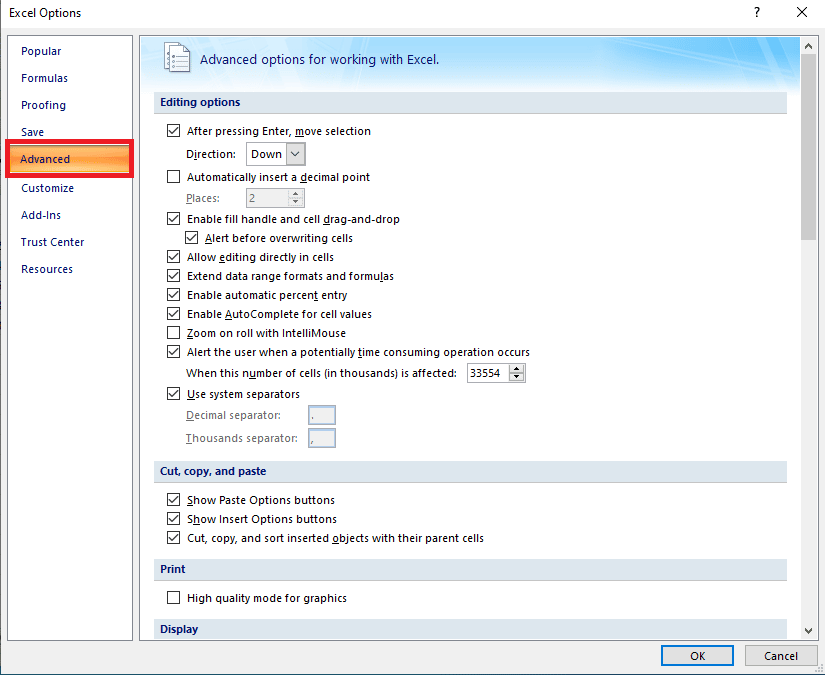

4. Aşağı kaydırın ve bu çalışma kitabı menüsü için Görüntüleme seçeneklerini bulun.
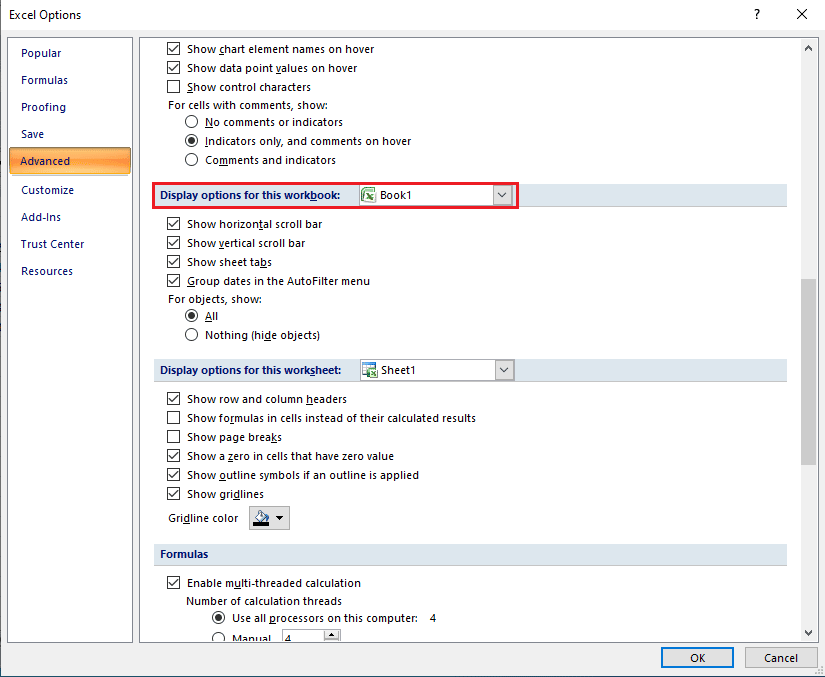
5. Nesneler için göster: seçeneği altında, aşağıda gösterildiği gibi Tümü'nü seçin.
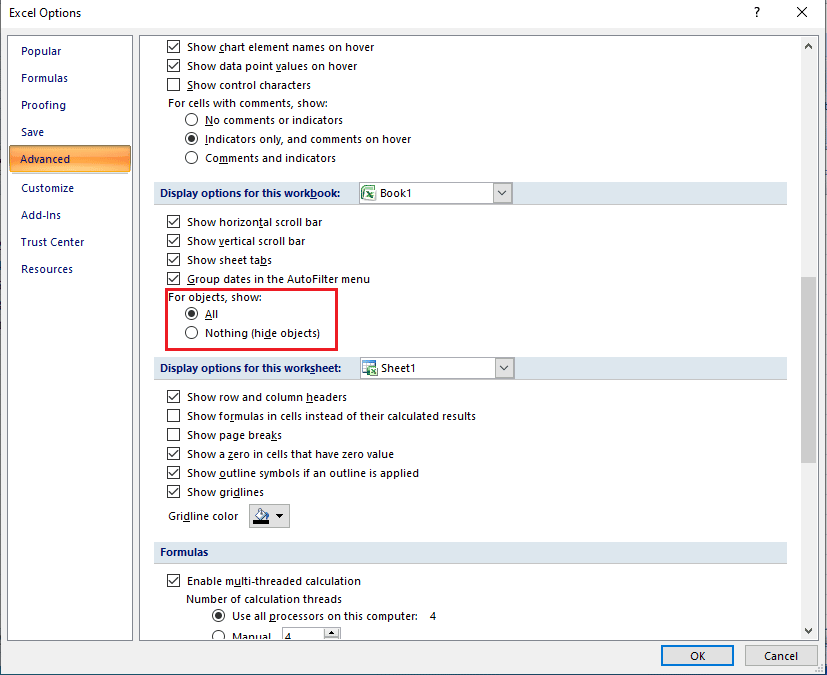
6. Son olarak, Tamam'ı tıklayın.
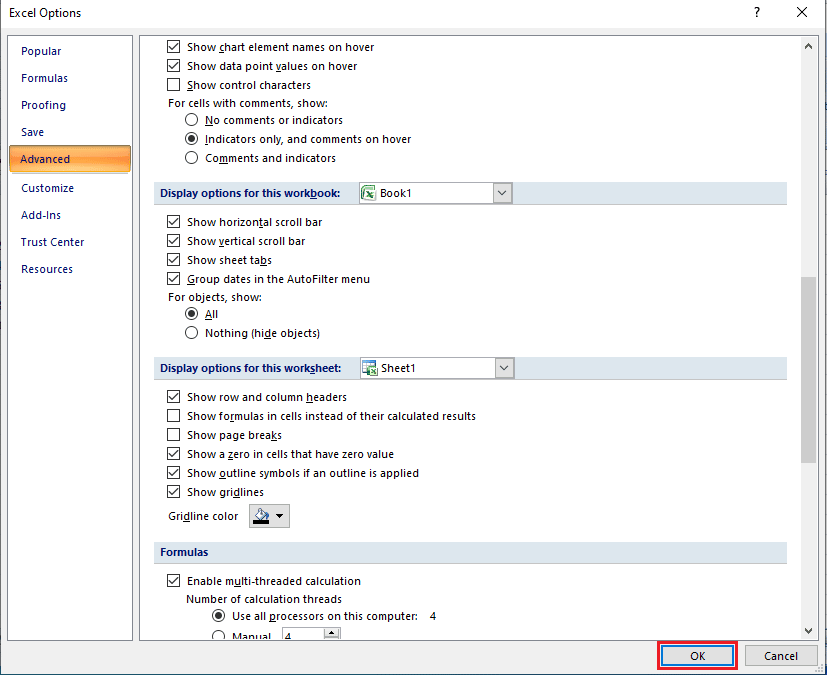
Ayrıca Okuyun: Excel'de Formüller Olmadan Değerler Nasıl Kopyalanır ve Yapıştırılır
Yöntem 4: Seçim Bölmesi ile Yorumları Değiştirme/Silme
Önceki yöntemler Excel sütun hatasını düzeltmezse, Seçim Bölmesi'ni kullanarak çalışma kitabının yorum özelliğini değiştirerek excel yeni hücre ekleyemiyor hatasını çözmeyi de deneyebilirsiniz. Seçim Bölmesi aracını kullanmak için şu basit adımları takip edebilirsiniz:
1. Excel penceresinde, Giriş sekmesinden Bul ve Seç açılır menüsüne tıklayın.
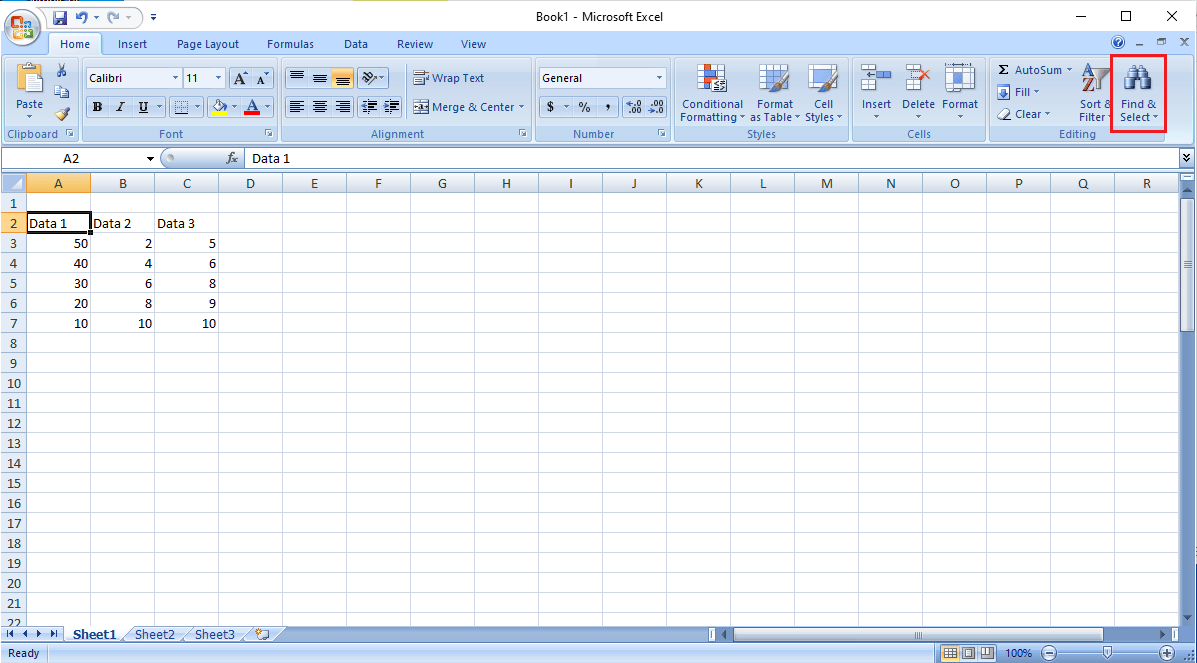
2. Seçim Bölmesi'ne tıklayın…
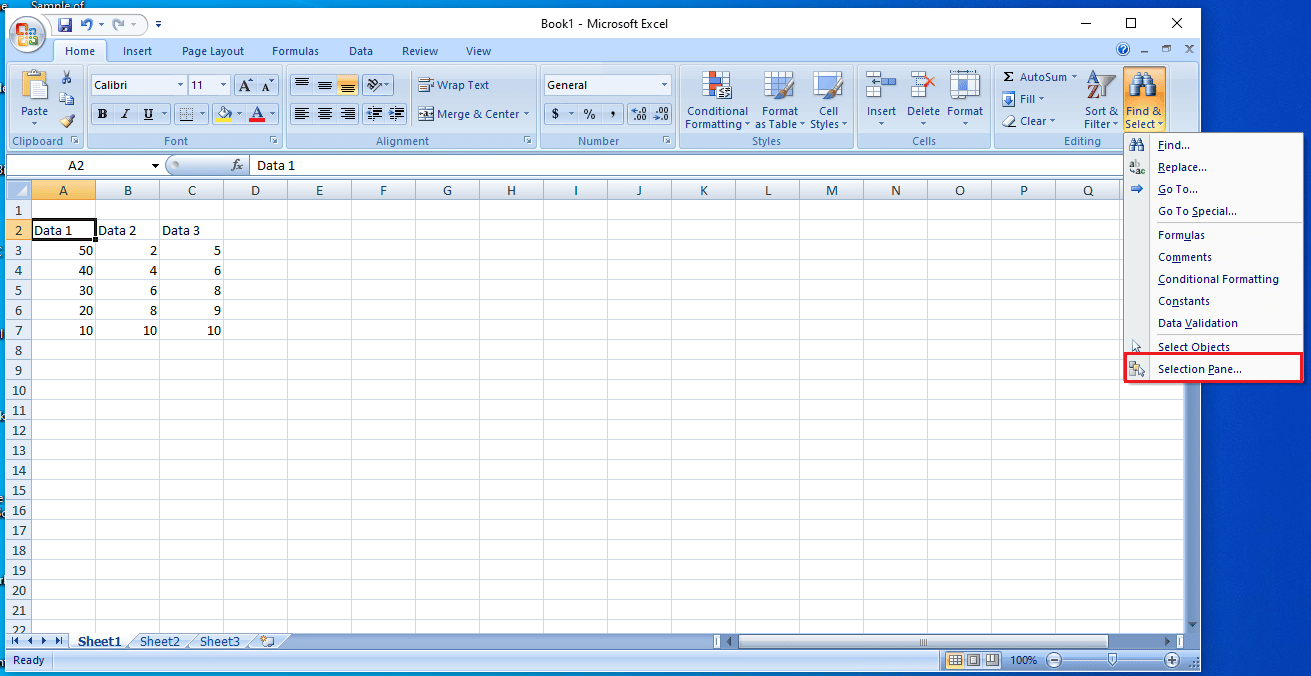
3. Son olarak, çalışma kitabınızdaki tüm yorumları göstermek ve bunları çözmek için Tümünü Göster düğmesine tıklayın.
Yöntem 5: Çalışan Makro ile Yorum Özelliğini Değiştir
Çalışma kitabınızdaki tüm yorumları da görmek için Makro kodunu kullanabilirsiniz. Makro, hücre adresini ve konum ayarlarını gösteren açıklamaların listesiyle birlikte çalışma kitabına yeni bir sayfa ekler.
Aşağıdaki Makro kodunu kopyalayıp yapıştırabilirsiniz:
Sub AllCommentsListProperties()
Application.ScreenUpdating = Yanlış
Aralık Olarak Dim rngCmts
Dim c Aralık olarak
Dim wsA As Çalışma Sayfası
Dim wsN Çalışma Sayfası
Dim kadar uzun
Dim IPos As Long
MyPos'u Dize Olarak Karart
wsA = ActiveSheet'i ayarla
Hatada Devam Et Sonraki
rngCmts = wsA.Cells'i ayarla _
.SpecialCells(xlCellTypeComments)
Hatada GoTo 0
Eğer rngCmts O Zaman Hiçbir Şey Değilse
MsgBox "yorum bulunamadı"
Alt Çıkış
Bitir
wsN = Çalışma Sayfaları olarak ayarlayın.Add
wsN.Range("A1:B1").Değer = _
Array("Adres", "Konum")
ben = 1
Her c için rngCmts
wsN ile
ben = ben + 1
Hatada Devam Et Sonraki
lPos = c.Yorum.Şekil.Yerleşim
Case lPos'u seçin
Dava 1
myPos = "Taşı/Boyut"
2. durum
myPos = "Yalnızca Taşı"
Durum 3
myPos = "Taşıma/Boyut Yok"
Seçimi Bitir
.Hücreler(i, 1).Değer = c.Adres
.Hücreler(i, 2).Value = myPos
İle bitmek
Sonraki cw'ler
N.Range("A1:B1").EntireColumn.AutoFit
Application.ScreenUpdating = Doğru
Alt BitişAyrıca Okuyun: Microsoft Office'in Windows 10'da Açılmamasını Düzeltin
Yöntem 6: Yorum Özelliğini El İle Değiştir
Bir çalışma sayfasındaki tablodaki hücreleri nasıl taşıyacağınızı hala çözüyorsanız, aşağıdaki adımları izleyerek Yorum Özelliğini manuel olarak değiştirmeyi de deneyebilirsiniz.
1. Excel çalışma kitabındaki herhangi bir hücreye sağ tıklayın.
2. Aşağıda vurgulanmış olarak gösterilen Yorumları Göster/Gizle seçeneğine tıklayın.
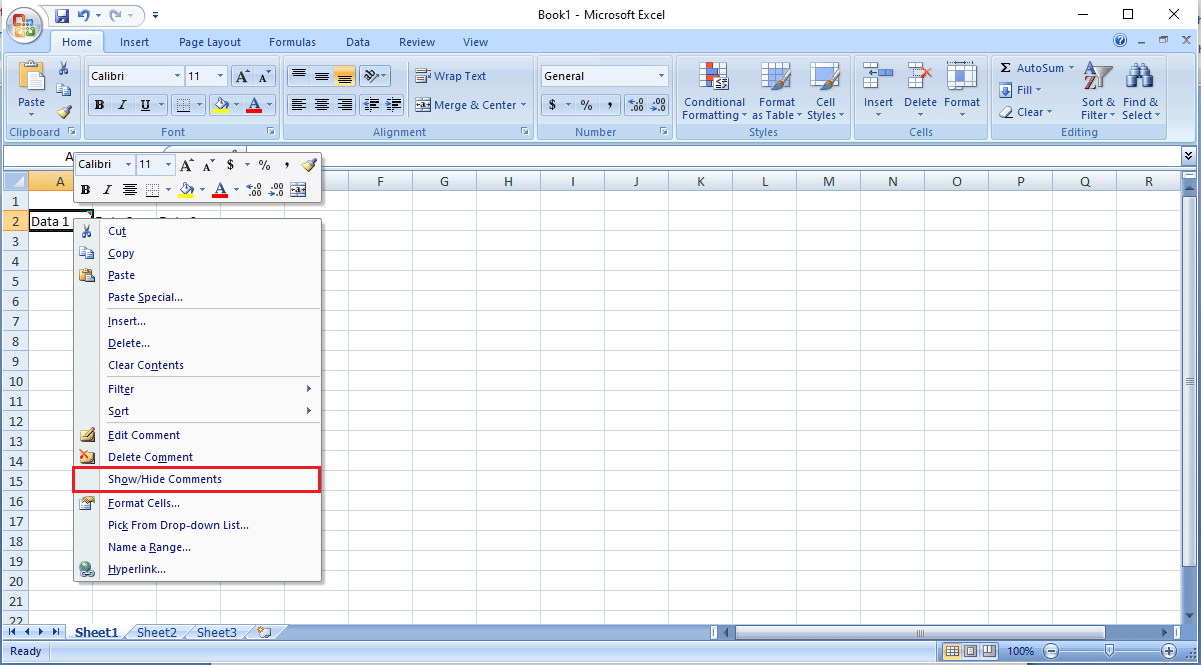
3. İmleci yorumun köşesine getirin. Sağ tıklayın ve aşağıda gösterildiği gibi Yorumu Biçimlendir… seçeneğini seçin.
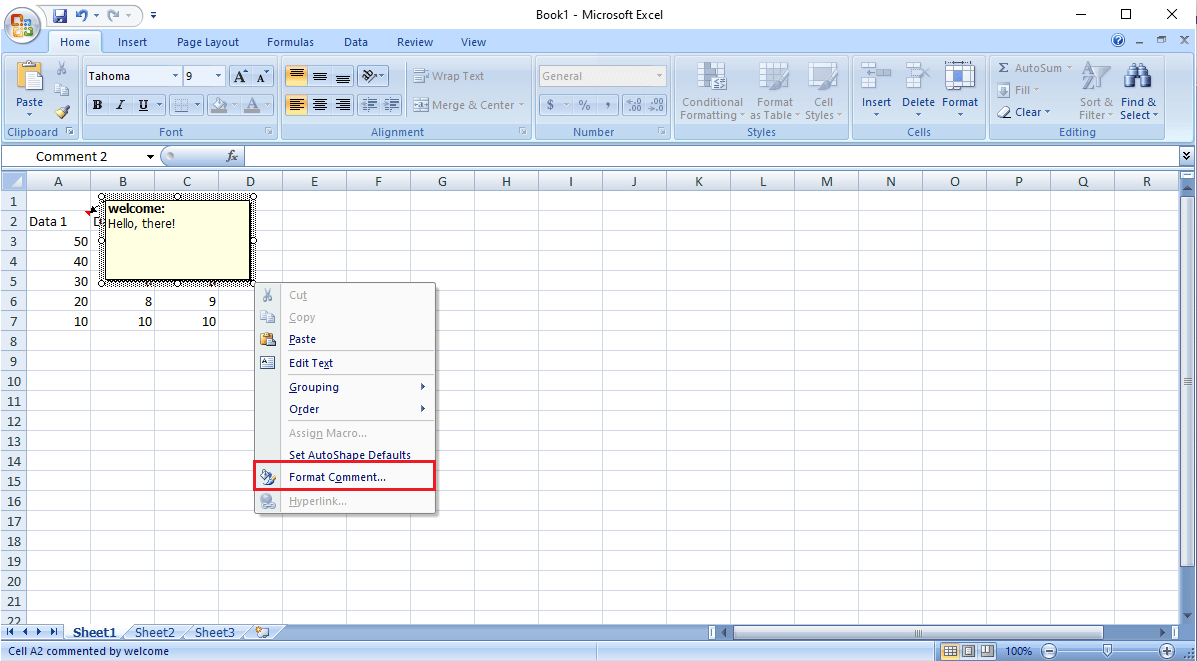
4. Özellikler sekmesine gidin.
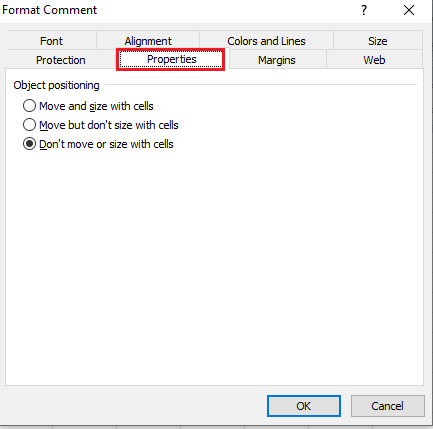
5. Taşı ancak hücrelerle boyutlandırma seçeneğini seçin ve Tamam'ı tıklayın .
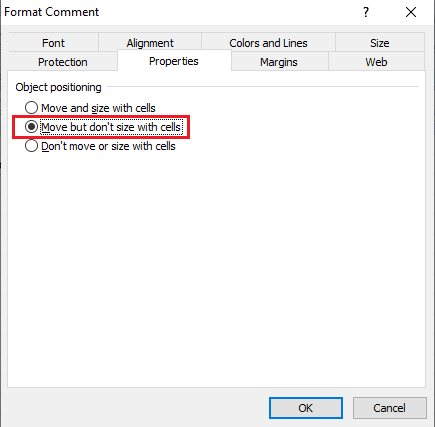
Sık Sorulan Sorular (SSS)
S1. Excel kullanırken neden hata alıyorum?
Ans. Microsoft Excel'de hataların oluşmasının çeşitli nedenleri olabilir. Bazı nedenler, önceden var olan formülleri ve varsa çalışma kitabındaki ve grafiklerdeki değerlerin biçimlendirilmesini içerir.
S2. Excel hatalarını nasıl düzeltebilirim?
Ans. Öncelikle Excel çalışma kitabının tüm biçimlendirmesini temizleyerek Excel hatalarını düzeltmenin birçok yolu vardır.
S3. Excel'de yorum seçenekleri nasıl değiştirilir?
Ans. Bir hücreye sağ tıklayarak Yorum seçeneklerini göster/gizle seçeneğine giderek yorum seçeneklerini değiştirebilirsiniz.
Önerilen:
- Windows 10'da Forza Horizon 4'ün Başlatılmamasını Düzeltin
- Windows 10'da Excel stdole32.tlb Hatasını Düzeltin
- Windows 10'da Office Hata Kodu 1058 13'ü Düzeltin
- Microsoft Word'de Arka Plan Rengi Nasıl Değiştirilir
