Bellek Yönetimi Durdurma Kodu Nedir? Bellek Yönetimi BSOD'sini Nasıl Onarırım?
Yayınlanan: 2021-08-21Kötü şöhretli Ölümün Mavi Ekranı (BSOD), hatırlayabildiğimiz sürece Windows işletim sisteminde olmuştur. Windows ne zaman büyük bir sorunla karşılaşsa ve yeni başlayanlar için olduğundan daha korkutucu göründüğünde ortaya çıkar. Cansız ifadenin yanı sıra, BSOD ayrıca bir "durma kodu" veya hatayı nedenine bağlayan bir mesaj gösterir. Böyle bir mesaj “MEMORY_MANAGEMENT” dır ve bu makalede, bellek yönetimi BSOD'sini düzeltmeye daha derinden dalacağız.
Adından da anlaşılacağı gibi, bellek yönetimi durdurma kodu, bilgisayarınızın RAM olarak da bilinen ana belleği ile doğrudan ilişkilidir. Bu, hatalı RAM modülleri, bozuk sürücüler, disk hataları vb. dahil olmak üzere çeşitli nedenlerle ortaya çıkabilir. Birkaç olası faktör bu BSOD'ye neden olabileceğinden, ilgili birkaç düzeltmeyi de denemeniz gerekir.
Bellek Yönetimi BSOD Kılavuzu
- Bellek Yönetimi BSOD Nedir?
- Bellek Yönetimi BSOD Nasıl Onarılır?
- Windows 10'u güncelleyin
- Aygıt Sürücülerini Güncelleyin
- Disk Hatalarını Düzeltin
- Bozuk Dosyaları Düzeltin
- Windows Bellek Tanılama Aracını Çalıştırın
- Donanımı Kontrol Et
- Windows 10'u Sıfırla
- SSS
Bellek Yönetimi BSOD Nedir?
Windows 10 bellek yönetimi özelliği, bir programı açtığınızda fiziksel depolamadan ana belleğe taşır. Teknik olarak, sistem kaynaklarını kullanabilmesi ve başarılı bir şekilde çalışabilmesi için boş belleği kontrol eder ve programa tahsis eder. İşlem bittikten sonra, bellek başka bir programın kullanması için serbest bırakılır. RAM'in bu hızlı kullanımı yanlış gittiğinde, bellek yönetimi mavi ekran hatası verilir.
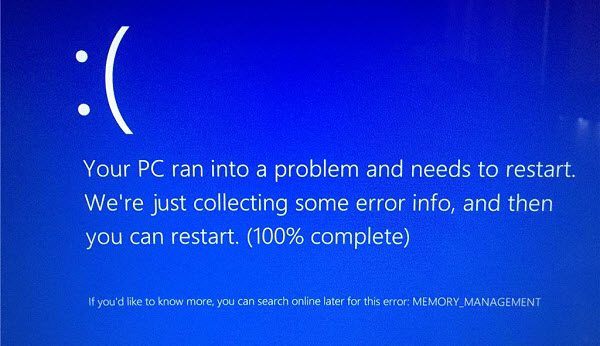
Bazen bu sorun, yalnızca Windows PC'yi yeniden başlatarak çözülebilir. Ancak bu yardımcı olmazsa, her zaman aşağıdaki çözümleri deneyebilirsiniz:
Bellek Yönetimi BSOD Nasıl Onarılır?
Windows 10'u güncelleyin
İşletim sisteminiz uzun süredir güncellenmediyse, bunun bellek yönetimi BSOD'sinin temel nedeni olma olasılığı vardır. Windows'un en son sürümünün çalıştığından emin olmak için şu adımları izleyin:
- Ayarları açmak için "Windows" düğmesine ve "I" düğmesine aynı anda basın.
- 'Güncelleme ve Güvenlik'i tıklayın.
- Sisteminizin güncel olduğundan emin olmak için 'Windows Update' sekmesinde 'Güncellemeleri kontrol et' seçeneğini tıklayın.
Bu arada, yukarıda kullanılana benzer harika Windows klavye kısayollarını öğrenmek istiyorsanız bu makaleye göz atın.
Aygıt Sürücülerini Güncelleyin
Bazen Windows Güncellemeleri, sisteminizin normal şekilde çalışması için gerekebilecek önemli aygıt sürücüsü yazılımını kaçırabilir. Bellek yönetimi durdurma kodu hatası almanızın nedeni bu olabilir. Windows tarafından gözden kaçan tüm güncellemeleri manuel olarak kontrol edebilir ve yükleyebilirsiniz. Sürücülerinizi güncellemek için Aygıt Yöneticisi'ni nasıl kullanacağınız aşağıda açıklanmıştır:
- 'Windows düğmesi' ve 'R' tuşlarına aynı anda basın, ardından “devmgmt.msc” yazın ve 'Enter' tuşuna basın.
- Aygıt Yöneticisi penceresinde, açılır listede sarı veya kırmızı bir simge olup olmadığını kontrol edin.
- Böyle bir simge fark ederseniz, söz konusu açılır menüyü genişletin.
- Hata simgesi olan öğeye sağ tıklayın ve 'Sürücüyü güncelle'yi seçin.
- Açılan yeni pencereden, 'Sürücüleri otomatik olarak ara' seçeneğini seçin ve yeni sürücü yazılımını yüklemek için talimatları izleyin. Bu adımda internetinizin açık ve çalışır durumda olduğundan emin olun.
Aygıt Yöneticisi en son sürücüleri bulamıyorsa aygıt üreticisinin resmi sayfasını ziyaret edebilir ve güncellemeyi indirebilirsiniz.
Disk Hatalarını Düzeltin
Daha önce belirtildiği gibi, bellek yönetimi durdurma kodu, yanlış yapılandırılmış bir disk sürücüsünü de gösterebilir. Bu nedenle, depolama diski sorunlarını doğrulamak ve düzeltmek için tasarlanmış bir Windows aracı çalıştırabilirsiniz.
- Komut İstemi'ni yönetici olarak çalıştırmak için 'Windows düğmesi' ve 'R' tuşlarına aynı anda basın, “cmd” yazın ve 'Ctrl' + 'Shift' + 'Enter' tuşlarına aynı anda basın.
- Komut İstemi penceresinde, "chkdsk /r" (tırnak işaretleri olmadan) yazın ve disk hatalarını taramak ve düzeltmek için "Enter" tuşuna basın.
Bir yandan not olarak, harici depolama sürücüsü sorunlarını çözmek isteyenler, bozuk bir SD kartı veya kalem sürücüsünü düzeltmeyle ilgili kılavuzumuza göz atabilir.
Bozuk Dosyaları Düzeltin
Disk sürücüsü hatalarının yanı sıra, bozuk Windows sistem dosyaları bu BSOD'nin bir başka olası nedenidir. Neyse ki, bu hatalı dosyaları sizin için bulup düzeltebilen Sistem Dosyası Kontrolü (SFC) adlı yerleşik bir araç var. Ancak kullanmadan önce, Dağıtım Görüntüsü Hizmeti ve Yönetimi (DISM) adlı başka bir yerleşik araç kullanarak düzgün çalıştığını doğrulamanız gerekir. SFC'yi doğrulamak için aşağıdaki adımları izleyin ve ardından sistem dosyası hatalarını tarayın ve düzeltin.

- Komut İstemi'ni yönetici olarak çalıştırmak için 'Windows düğmesi' ve 'R' tuşlarına aynı anda basın, “cmd” yazın ve 'Ctrl' + 'Shift' + 'Enter' tuşlarına aynı anda basın.
- Komut İstemi penceresine şunu yazın: DISM /online /cleanup-image /restorehealth
- DISM kontrolü bittiğinde şunu yazın: sfc /scannow
Windows Bellek Tanılama Aracını Çalıştırın
Yukarıdaki düzeltmeler sorununuzu çözmezse, RAM'inizin arızalı olma olasılığı vardır. “Windows Bellek Tanılama” adlı yerleşik bir yardımcı program aracının yardımıyla belleğinizde herhangi bir sorun olup olmadığını kontrol edebilirsiniz. Bu araç, sisteminizi bir sonraki başlatışınızda RAM'inizi kontrol eder ve sonuçları bir günlük dosyasında saklar. Bu yöntemi kullanmak için aşağıdaki adımları izleyin:
- 'Windows düğmesi' ve 'R' tuşlarına aynı anda basın, ardından Windows Bellek Tanılama'yı açmak için “mdsched” yazın.
- Şimdi, ya 'Şimdi yeniden başlat ve sorunları kontrol et'i seçin ya da 'Bilgisayarımı bir sonraki başlatışımda sorunları kontrol et' seçeneğine gidin.
- Bilgisayarınız yeniden başlatıldığında, “Windows düğmesi” + “X” tuşlarına basın ve “Olay Görüntüleyici”yi seçin.
- Soldaki gezinme çubuğundan 'Windows Günlükleri'ne gidin ve 'Sistem' üzerine çift tıklayın.
- Sağdaki 'Eylemler' panelinden 'Bul'u seçin ve 'MemoryDiagnostic' yazın.
- 'Sonrakini Bul'u tıklayın ve sonuç günlüğünüz altta görünecektir. Oradan RAM ile ilgili herhangi bir sorun olup olmadığını kontrol edebilirsiniz.
Donanımı Kontrol Et
Bazı durumlarda, Windows bellek yönetimi durdurma koduna neden olan sorun bilgisayar kasasının içindedir. Yanlış yerleştirilmiş bir bellek çubuğu, bu BSOD'yi başka herhangi bir şey kadar ortaya çıkarır. Bu nedenle, PC'nizin bellek modüllerini çıkarmanız ve bunları anakarta doğru şekilde yeniden yerleştirmeniz önerilir. Bunun için aşağıdaki videodaki yönergeleri takip edebilirsiniz.
Windows 10'u Sıfırla
Başka hiçbir şey işe yaramadığında, her zaman yeniden başlayabilirsiniz. Demek istediğim, bellek yönetimi BSOD'sini düzeltecek başka bir seçenek görünmediğinde, Windows PC'nizi sıfırlayabilirsiniz. Bunu yapmak, başka türlü çözülmesi kolay olmayan sorunlardan kurtulmanıza yardımcı olabilir.
Önemli olarak, Windows'u sıfırlamanın manuel olarak yüklediğiniz üçüncü taraf uygulamaları (sürücüler dahil) ve özel ayarlarınızı sileceğini bilmelisiniz. Ancak, kişisel dosyalarınız etkilenmeyecektir. İşlemin sonunda önceden yüklenmiş uygulamalara ve varsayılan ayarlara sahip yepyeni bir işletim sistemine sahip olacaksınız.
- Ayarları açmak için "Windows" düğmesine ve "I" düğmesine aynı anda basın.
- 'Güncelleme ve Güvenlik'i ve ardından sol panelden 'Kurtarma'yı tıklayın.
- 'Bu bilgisayarı sıfırla' altında, sisteminizi sıfırlama moduna yeniden başlatmak için 'Başlayın'ı tıklayın.
- İstendiğinde, kendi takdirinize göre 'Dosyalarımı Sakla' veya 'Her şeyi kaldır'ı seçin.
SSS
Bu tür BSOD'ye birkaç olası faktör neden olabilir: hatalı RAM modülü, bozuk sistem dosyaları, disk sürücüsü sorunları, yanlış yerleştirilmiş RAM çubuğu, güncel olmayan işletim sistemi veya sürücüler vb.
Arızalı bir RAM modülü veya yanlış yerleştirilmiş bir RAM çubuğu, Windows'ta bellek yönetimi BSOD'sinden sorumlu olabilir.
En son işletim sistemi ve sürücü güncellemelerini yükleyerek, düzenli olarak CHKDSK ve SFC komutlarını çalıştırarak, eskiyen bellek çubuklarını değiştirerek ve doğru şekilde takıldıklarından emin olarak Windows 10 ve daha eski sürümlerde BSOD bellek yönetimini önleyebilirsiniz.
