Windows 10'da Bağlanmayan Magic Mouse Nasıl Onarılır
Yayınlanan: 2023-01-12
Magic mouse, Apple'ın 2009'da piyasaya sürülen bir ürünüdür. Bir PC faresinde çoklu dokunma işlevini ilk kez tanıttığı için özel bir sürümdü. Herhangi bir iOS cihazıyla uyumludur, ancak Windows işletim sistemi ile kullanırken bazı sorunlarla karşılaşabilirsiniz. Bu sorunlardan en yaygın olanı Magic Mouse'un Windows 10'a bağlanmamasıdır. Bunun nedeni, cihazın kendisiyle bile ilişkilendirilemeyecek çeşitli nedenler olabilir. Bu yazıda, Windows 10'da çalışmayan Magic Mouse'u nasıl düzelteceğiniz ve Magic Mouse'u Windows 10 ile nasıl eşleştireceğiniz konusunda size rehberlik edeceğiz.

içindekiler
- Windows 10'da Bağlanmayan Magic Mouse Nasıl Onarılır
- Yöntem 1: Temel Sorun Giderme Yöntemleri
- Yöntem 2: AppleWirelessMouse64 Sürücü Yazılımını Kurun ve Kullanın
- Yöntem 3: Sorunu Geçmiş Olaylarla İlişkilendirin
- Yöntem 4: Bluetooth Sürücüsünü Güncelleyin
- Yöntem 5: Bluetooth Sürücüsünü Yeniden Yükleyin
- Yöntem 6: Antivirüs Taramasını Çalıştırın
- Yöntem 7: Windows işletim sistemini güncelleyin
- Yöntem 8: Apple Destek ile İletişime Geçin
- Magic Mouse'u Windows 10 ile Nasıl Eşleştirirsiniz?
Windows 10'da Bağlanmayan Magic Mouse Nasıl Onarılır
Magic Mouse'unuzun çalışmamasına neden olabilecek eski bir Bluetooth sürücüsü veya İşletim Sistemi , kötü amaçlı yazılım veya virüsler vb. dahil olmak üzere bu sorunla karşılaşmanızın çeşitli nedenleri olabilir. Temelden ileri düzeye hizalanan bu sorunu çözmek için verilen yöntemleri izleyin:
Yöntem 1: Temel Sorun Giderme Yöntemleri
Karmaşık çözümlere geçmeden önce temel sorun giderme yöntemlerini görelim:
1 A. Magic Mouse'u KAPATIN ve AÇIN
Bu sorunla karşılaştığınızda yapmanız gereken ilk şey Magic Mouse'u kapatmaktır . Birkaç saniye bekleyin ve ardından tekrar açın . Kullanılan İşletim Sisteminden bağımsız olarak önemli sorunları çözmek için denenmiş ve test edilmiş bir yöntemdir.
1B. Bluetooth Hizmetini KAPATIN ve AÇIN
Benzer bir şekilde, Magic Mouse'un Windows 10'da bağlanmama sorununu gidermek için Bluetooth hizmetini kapatıp açmayı da deneyebilirsiniz. Bu, aşağıda verilen adımları izleyerek yapılabilir:
1. Windows arama kutusuna Bluetooth ve diğer cihazları yazın ve Aç'a tıklayın.
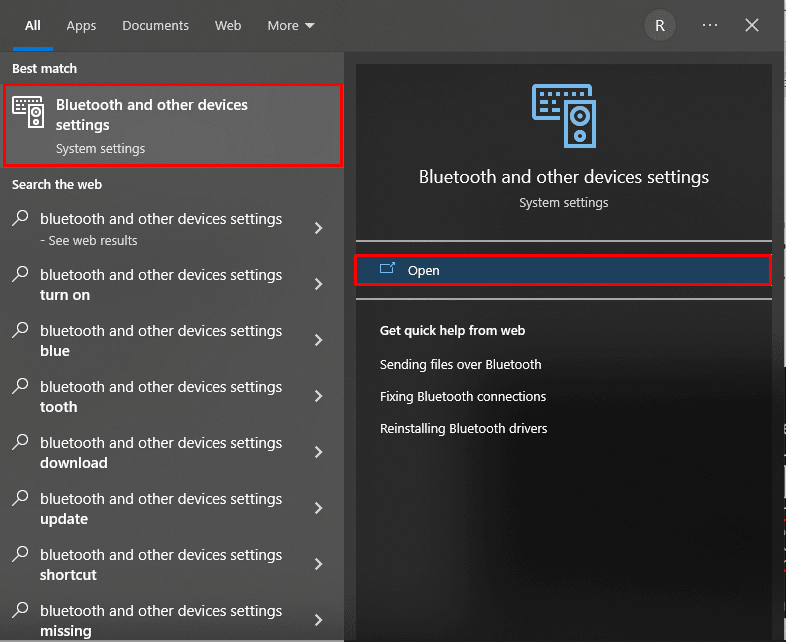
2. Bluetooth seçeneği için düğmeyi kapatın .
3. Ardından, Bluetooth seçeneği için anahtarı tekrar açın . Şimdi, Magic Mouse'un bağlanması için birkaç saniye bekleyin.
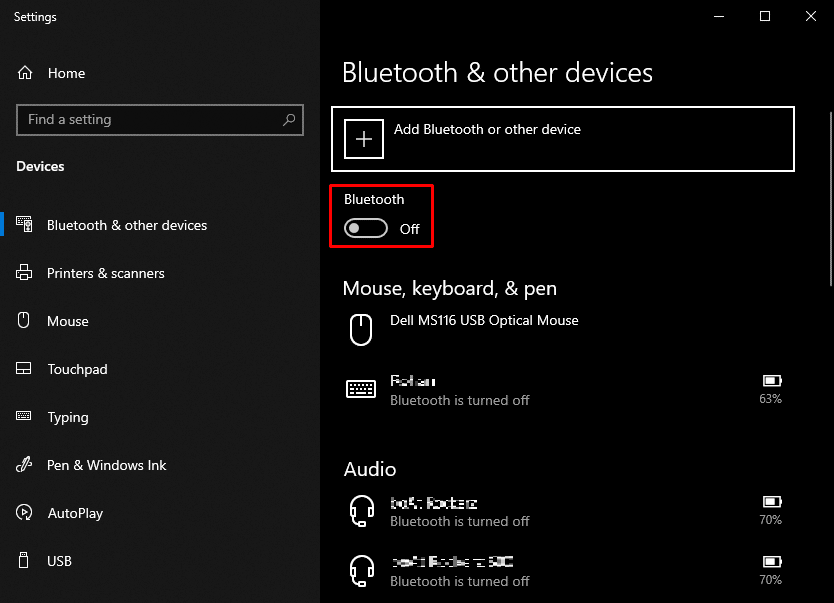
1C. Magic Mouse'u Bluetooth Aygıtlarına Yeniden Ekleyin
Diğer bir temel sorun giderme yöntemi, Magic Mouse'u kaldırıp yeniden eklemektir. Bazen öyle olur ki, ilk denediğinizde PC bir aygıtı tanıyamaz. Bu nedenle, Magic mouse'u Windows 10 PC'nize kesinlikle yeniden eklemeyi denemelisiniz.
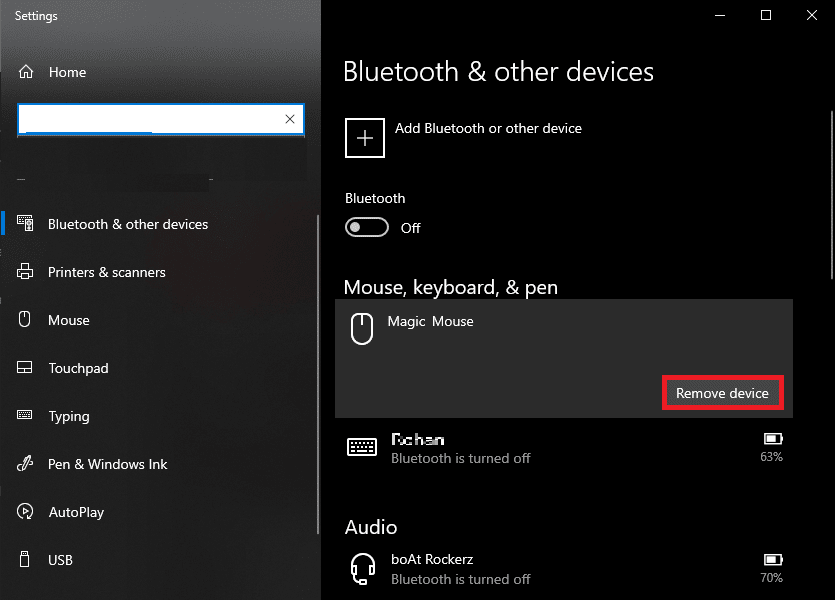
Ayrıca Okuyun : Magic Mouse Nasıl Sıfırlanır
Yöntem 2: AppleWirelessMouse64 Sürücü Yazılımını Kurun ve Kullanın
AppleWirelessMouse64, Windows 10/11 PC'de Magic Mouse'u kullanmak için resmi sürücüdür. Bu sürücünün yüklenmesi, Magic Mouse'un Windows 10 ile nasıl eşleştirileceğini muhtemelen düzeltecektir. Windows PC'nin 64 bit sürümleri için mevcuttur.
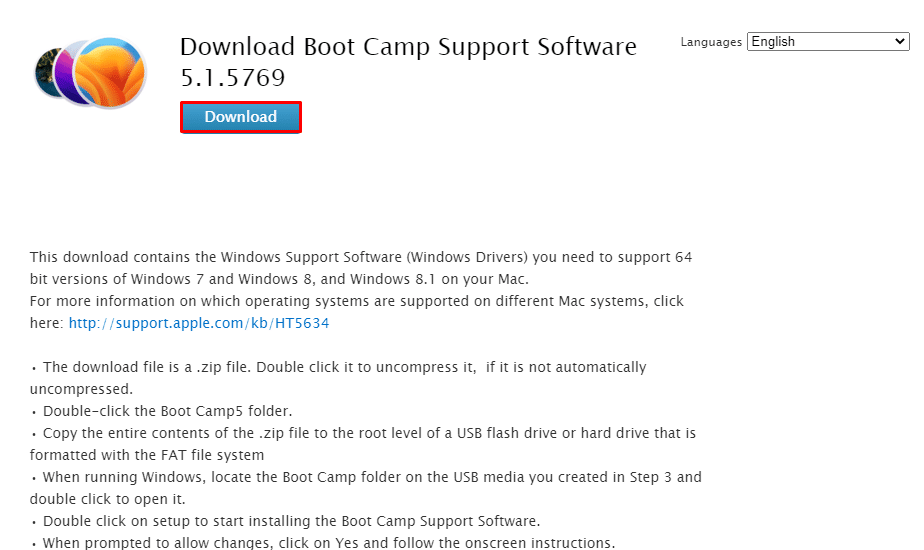
Yöntem 3: Sorunu Geçmiş Olaylarla İlişkilendirin
Cihaz özelliklerindeki Olaylar sekmesini incelemek olası nedeni çözmenize yardımcı olabilir. Bu, Magic Mouse'un çalışmayı durdurduğu belirli olayı araştırarak Magic Mouse 2'nin Windows 10'da bağlanmamasını düzeltmeye yardımcı olabilir.
1. Aygıt Yöneticisi'ni aramak için Windows tuşuna basın ve Enter tuşuna basın.
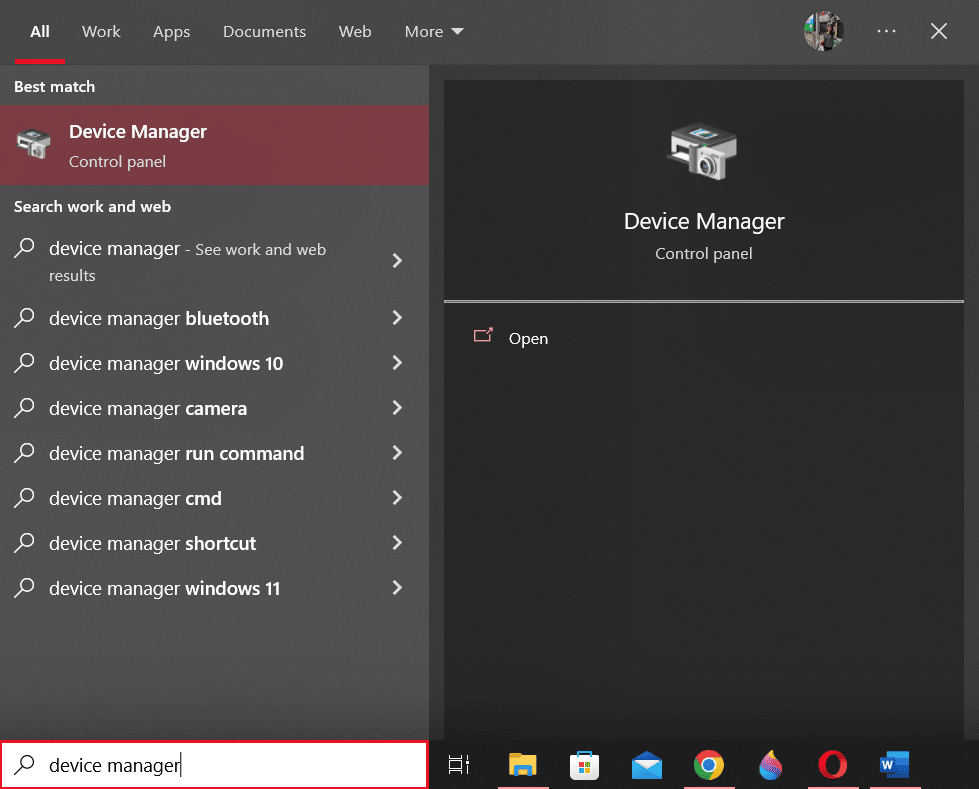
2. Fareler ve diğer işaretleme aygıtlarına çift tıklayın.
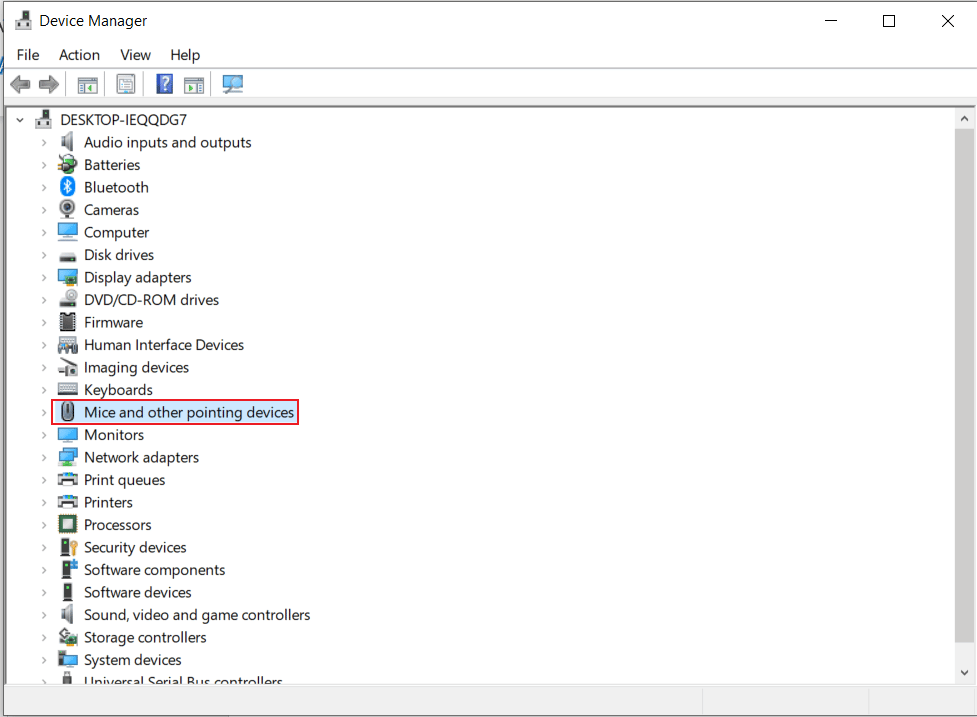
3. Şimdi fareye sağ tıklayın ve menüden Özellikler'i seçin.
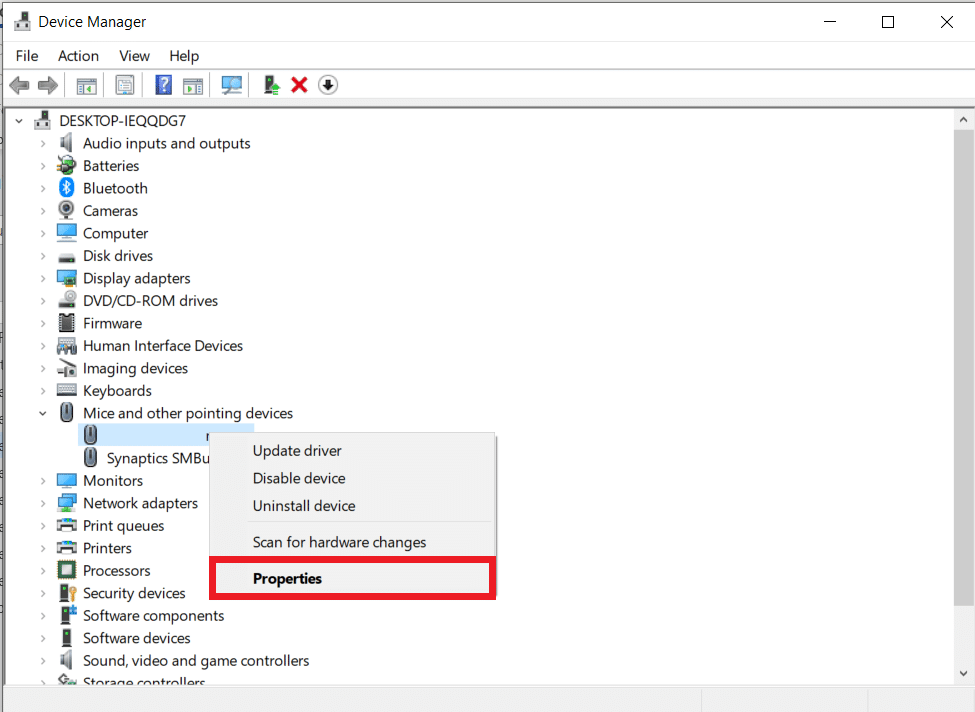
4. Son olarak üst kısımda yer alan Events sekmesine tıklayarak konuyu daha net anlayabilirsiniz.
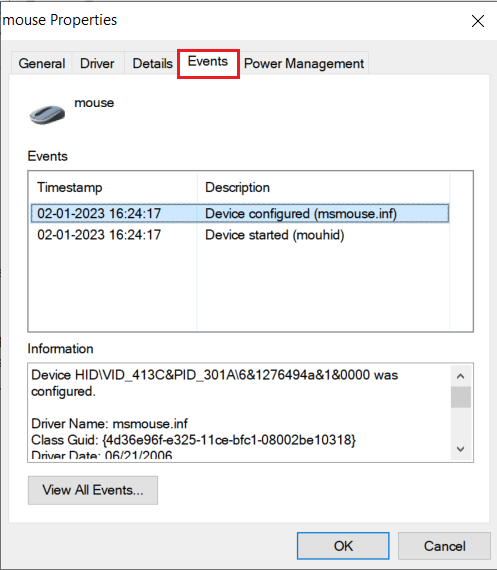
Ayrıca Okuyun : Mac Bluetooth'un Çalışmaması Nasıl Onarılır
Yöntem 4: Bluetooth Sürücüsünü Güncelleyin
Eski veya uyumsuz bir Bluetooth sürücüsü, PC'nizin veya dizüstü bilgisayarınızın Bluetooth hizmetiyle Magic Mouse bağlantısını tehlikeye atabilir. Buna göre Windows 10'da Magic Mouse bağlanmıyor hatası ile karşılaşacaksınız. Bu nedenle, Magic Mouse'un Windows 10'da çalışmamasını düzeltmek için herhangi bir yöntemle daha ileri gitmeden önce Bluetooth sürücünüzü güncellemeniz önerilir. Aynısını yapmak için aşağıdaki adımları izleyin:

1. Güç menüsünü açmak için Windows + X tuşlarına aynı anda basın. Aygıt Yöneticisi'ne tıklayın.
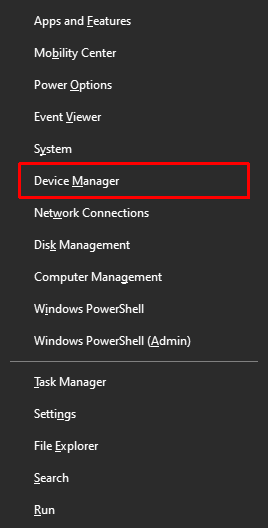
2. Şimdiye kadar PC/dizüstü bilgisayara bağlı tüm fareleri göstermek için Bluetooth'a tıklayın.
3. Soruna neden olan fareye sağ tıklayın ve ardından Sürücüyü güncelle seçeneğine tıklayın.
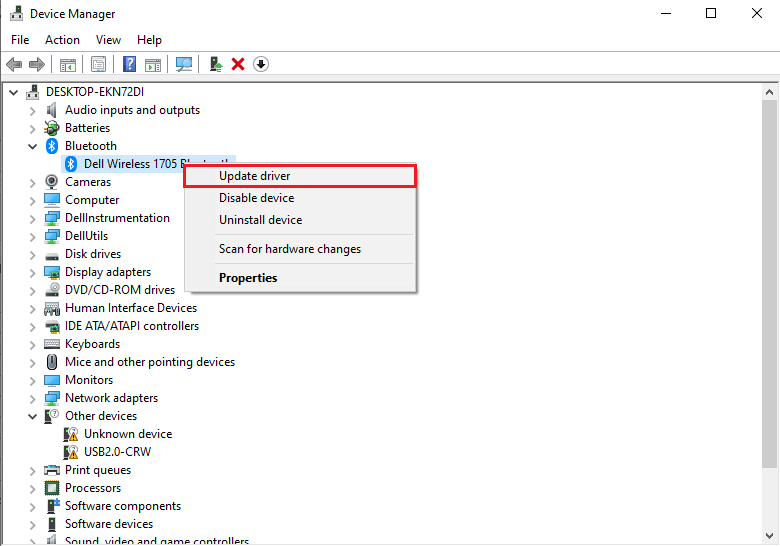
Yöntem 5: Bluetooth Sürücüsünü Yeniden Yükleyin
PC'nizin Bluetooth sürücüsünün zaten en son uyumlu sürüm olması durumunda, uyumlu Bluetooth sürücüsünü kaldırıp yeniden yüklemeyi denemelisiniz. Aynısını yapmak için aşağıda verilen adımları izleyin:
1. Aygıt Yöneticisi'nde Bluetooth seçeneğine çift tıklayın.
2. Soruna neden olan fareye sağ tıklayın ve Cihazı kaldır seçeneğine tıklayın.
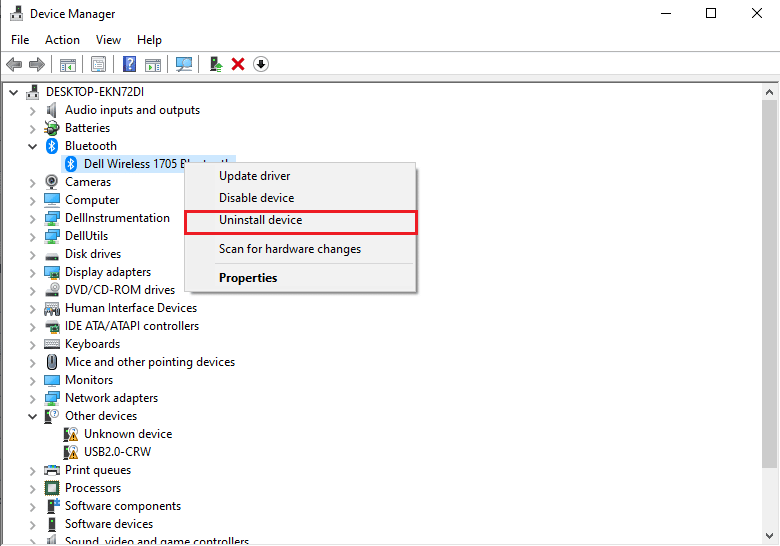
3. Kurulumdan sonra, Windows 10 ve Windows 11 için en son sürücüyü indirin ve kurun . Yukarıda bahsedilen sürücü sizin için çalışmazsa, sürücüyü Bluetooth adaptörünün resmi web sitesinden indirin.
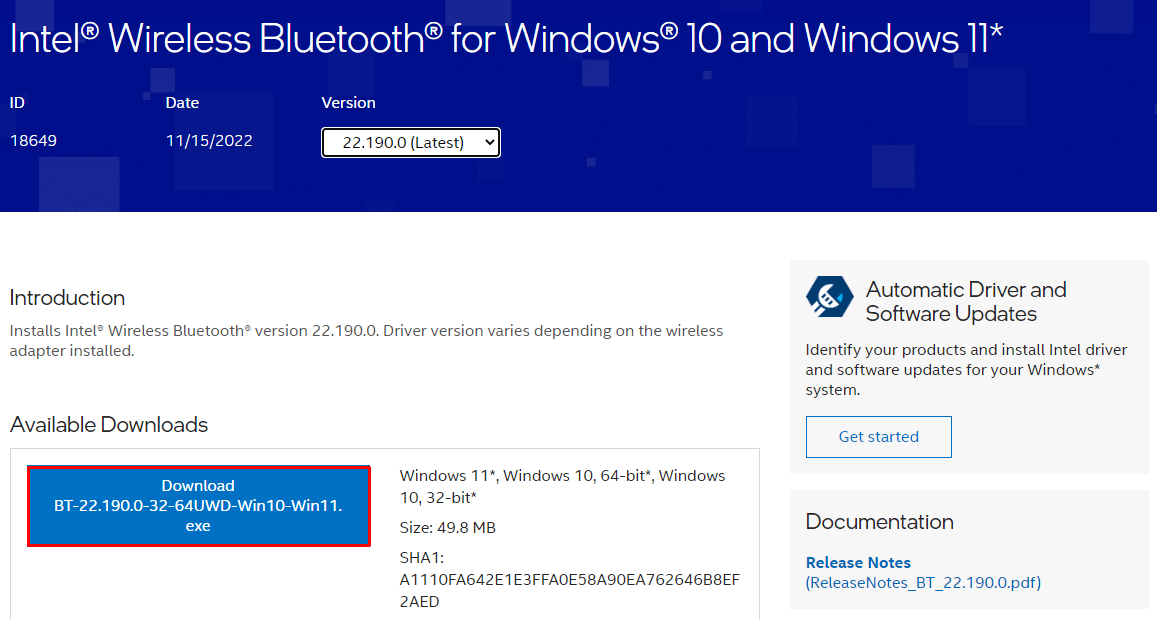
Yöntem 6: Antivirüs Taramasını Çalıştırın
Virüsler, Windows 10'da Magic Mouse'un bağlanmamasının temel nedenlerinden biridir. Bu nedenle, herhangi bir ek yöntem kullanmadan önce hızlı bir şekilde virüs kontrolü yaparak çok zaman kazanabilirsiniz. Üçüncü taraf antivirüs tarayıcıları, bu görevi gerçekleştirmeyi kolaylaştırır. Ek olarak, erişilebilir değilse, aşağıdaki talimatları izleyerek yerleşik virüs tarayıcıyı kullanabilirsiniz:
1. Güç menüsünü açmak için Windows + X'e aynı anda basın ve Ayarlar'a tıklayın.
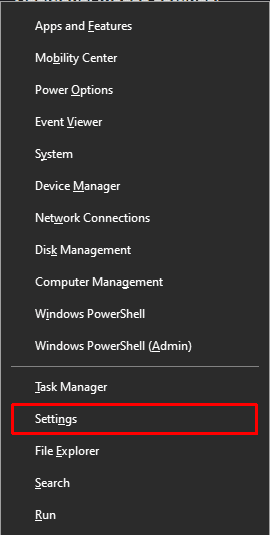
2. Güncelleme ve Güvenlik üzerine tıklayın.
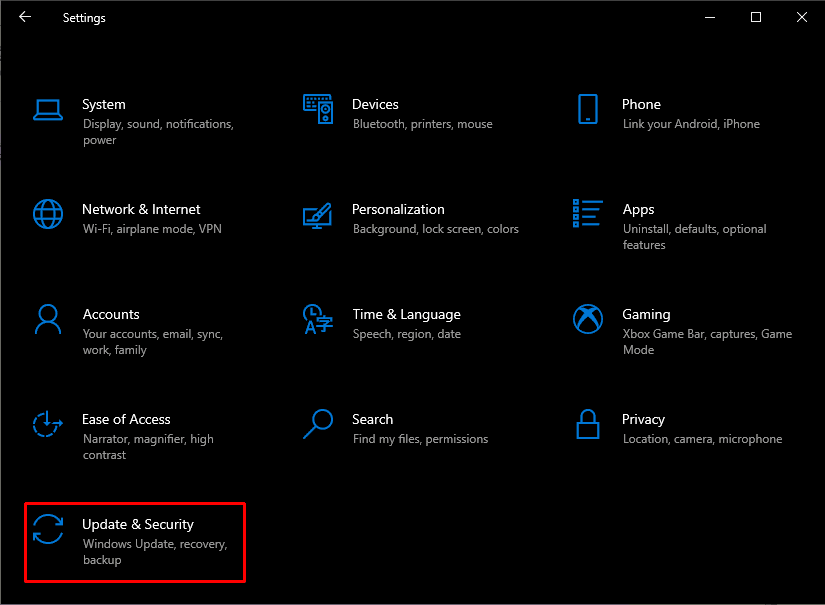
3. Sol bölmeden Windows Güvenliği'ne tıklayın ve Virüs ve tehdit koruması seçeneğini seçin.
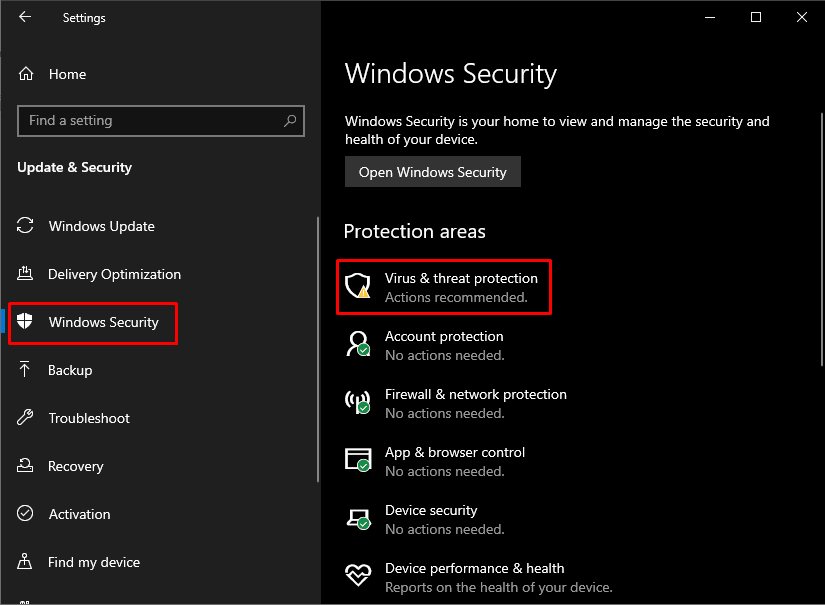
4. Hızlı tarama üzerine tıklayın.
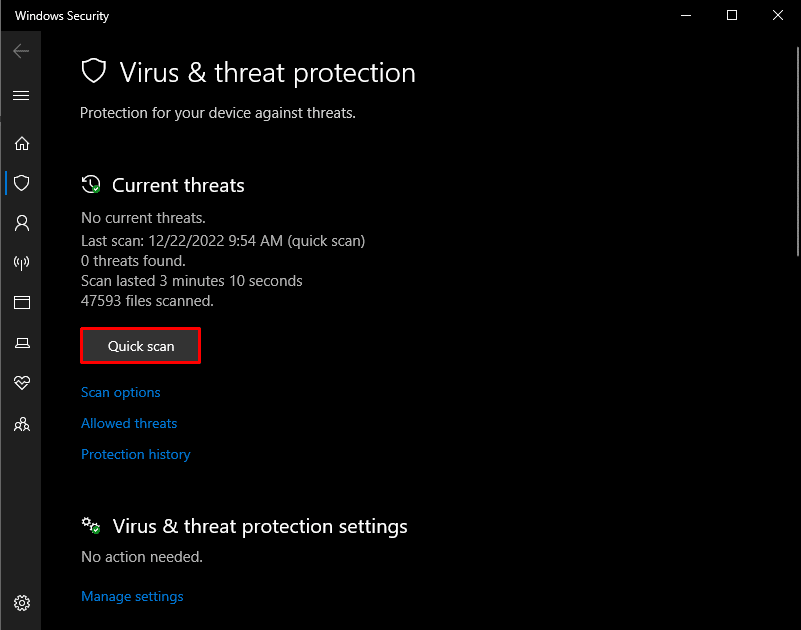
Ayrıca Okuyun : Windows 10'da Alps SetMouseMonitor Hatasını Düzeltin
Yöntem 7: Windows işletim sistemini güncelleyin
Windows 10'da bağlanmayan Magic Mouse, bazen Windows 10'unuzu İşletim Sisteminin en son sürümüne güncelleyerek düzeltilebilir. Aynısını yapmak için Windows 10 En Son Güncellemesini İndirme ve Yükleme hakkındaki kılavuzumuzu takip edin.
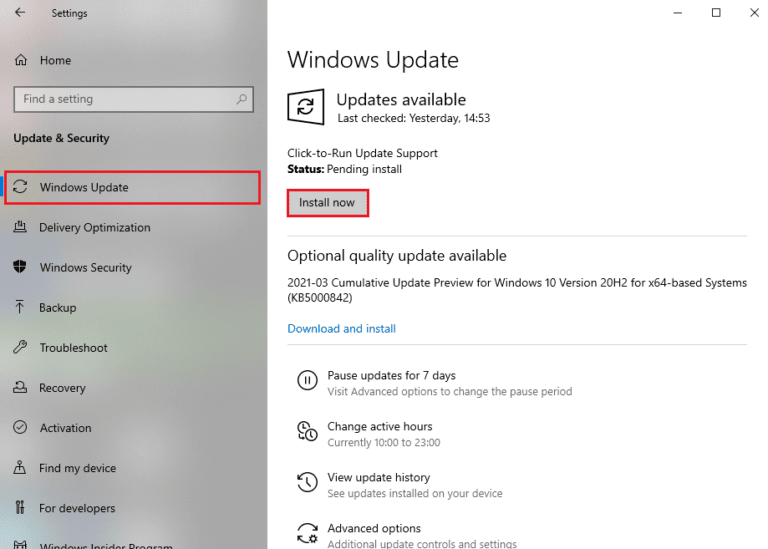
Yöntem 8: Apple Destek ile İletişime Geçin
Bu sorunu verilen yöntemlerle çözemezseniz, Apple Destek ile iletişime geçmek mevcut en iyi seçenektir. Apple Destek, bu tür sorunlarla günlük olarak ilgilendiğinden, ürünün tam modeline ve üretim yılına göre daha iyi çözümler önerebilir.
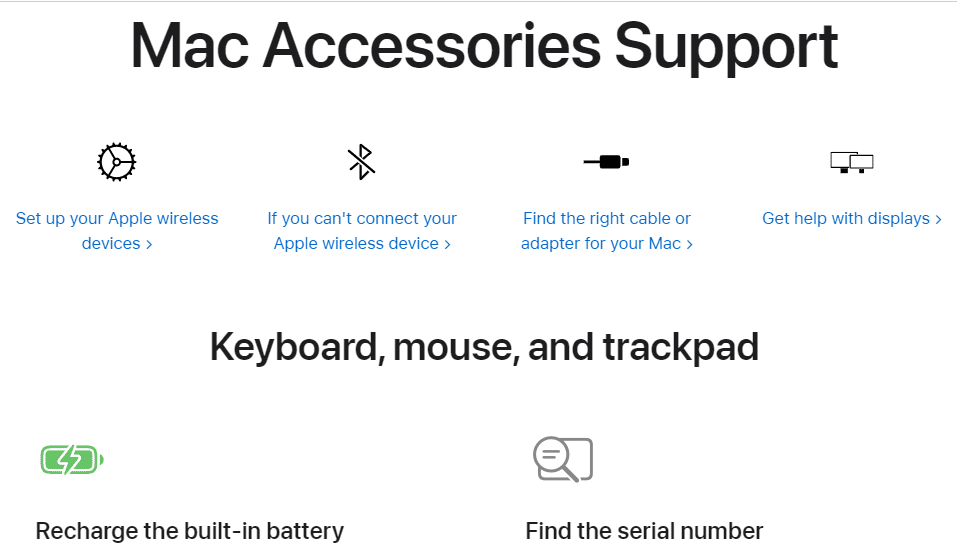
Ayrıca Okuyun : Windows 10'da Fare Hızlandırması Nasıl Devre Dışı Bırakılır
Magic Mouse'u Windows 10 ile Nasıl Eşleştirirsiniz?
Magic Mouse'u Windows 10 ile nasıl eşleştireceğinizi mi merak ediyorsunuz? Magic Mouse'u Windows 10 ile eşleştirmek için öncelikle diğer cihazlardaki Bluetooth'un kapalı olduğundan emin olmanız gerekir, böylece fareniz istemeden başka cihazlarla eşleşmeye çalışırken zaman kaybetmezsiniz.
1. Magic Mouse'u arka tarafında ters çevirin ve yeşil ışığın yanıp söndüğünü görmek için önce kapatın , sonra açın .
2. Windows arama kutusuna Bluetooth ve diğer aygıtları yazın. Aç'a tıklayın.
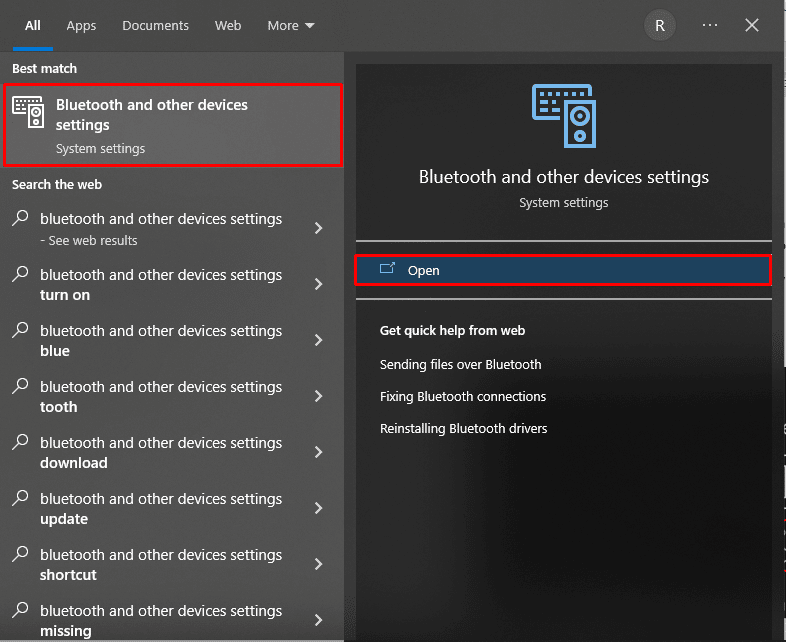
2. Bluetooth anahtarını açın ve Bluetooth veya başka bir cihaz ekle'ye tıklayın.
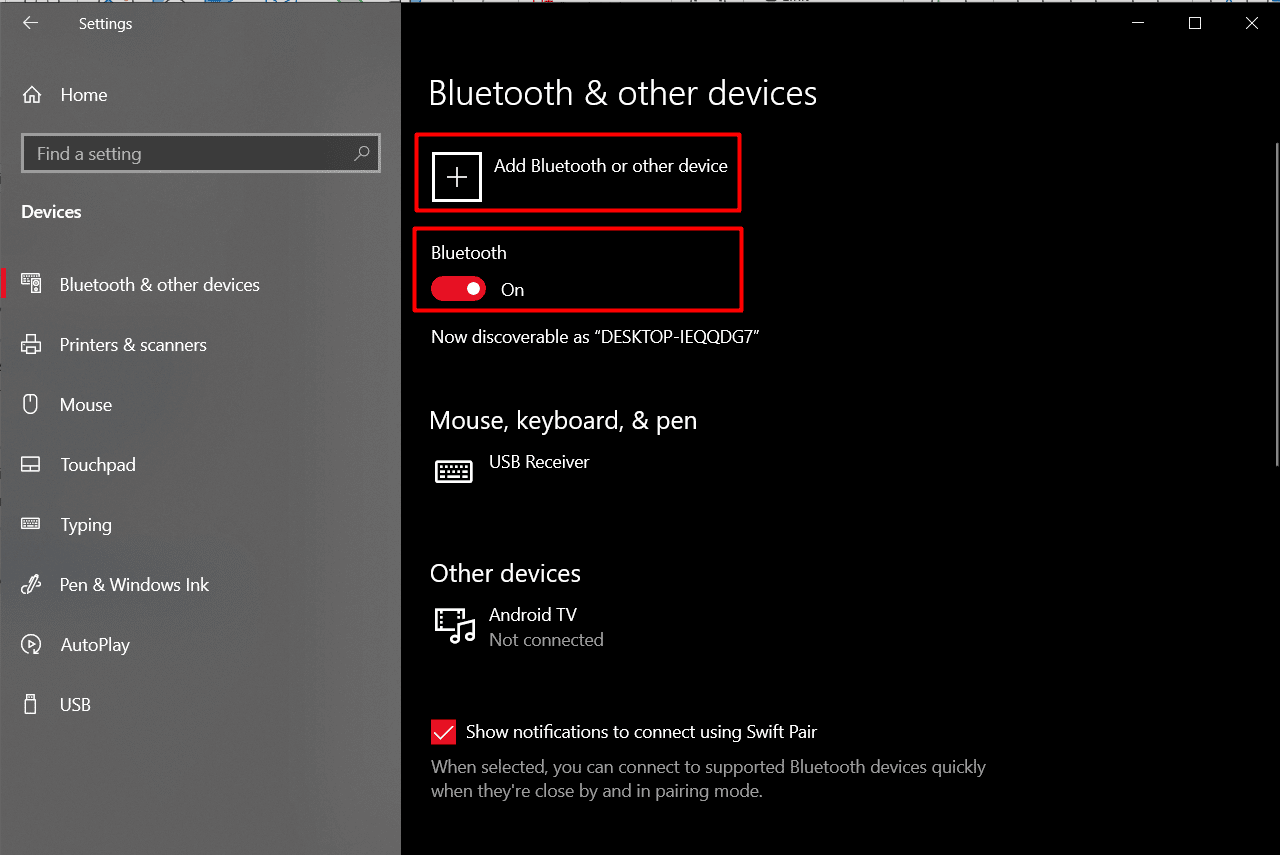
3. Listelenen aygıtlardan Magic Mouse'unuzu seçin ve işlemi tamamlamak için ekrandaki yönergeleri izleyin.
Not : Eşleştirme sırasında sayısal bir kod gerekirse, dört kez sıfır ( 0000 ) girin.
Önerilen :
- Android ve iOS'ta Çalışmayan AOL Mail'i Düzeltmenin 14 Yolu
- Windows 10'da Donanım Hızlandırmayı Etkinleştirme ve Devre Dışı Bırakma
- Logitech Kablosuz Farenin Çalışmamasını Düzeltme
- Fare Ayarlarını Düzeltin Windows 10'da Değiştirmeye Devam Edin
Windows 10'da bağlanmayan Magic Mouse'un nasıl düzeltileceğine ilişkin yukarıdaki makalenin yardımcı olduğunu ve sorunu çözebildiğinizi umuyoruz. Bu sorunu çözmede yukarıdaki yöntemlerden hangisinin işinize yaradığını bize bildirin. Soru ve önerileriniz için aşağıdaki yorum bölümünden bize ulaşmaktan çekinmeyin. Ayrıca, bundan sonra ne hakkında öğrenmek istediğinizi bize bildirin.
