Windows 10'da Bağlanmayan Magic Mouse 2 Nasıl Onarılır
Yayınlanan: 2023-01-13
Magic Mouse 2, Apple'ın harika araçlar koleksiyonuna en son eklenenlerden biridir. On yıl önce piyasaya sürülen orijinal Magic Mouse'un en son sürümüdür. Çoğunlukla Magic Mouse 2 olarak anılır. 2022'de piyasaya sürüldükten sonra, akrilik yüzeyli çoklu dokunma hareketi ile kısa sürede bir teknoloji kilometre taşı haline geldi. Ancak aynısını bir Windows aygıtıyla kullanıyorsanız, Magic Mouse 2'nin Windows 10'a bağlanmamasıyla karşılaşabilirsiniz. çalışmıyor.

İçindekiler
- Windows 10'da Bağlanmayan Magic Mouse 2 Nasıl Onarılır
- Yöntem 1: Temel Sorun Giderme Yöntemleri
- Yöntem 2: Antivirüs Taramasını Çalıştırın
- Yöntem 3: Sorunu Geçmiş Olaylarla İlişkilendirin
- Yöntem 4: Bluetooth Sürücüsünü Güncelleyin
- Yöntem 5: Bluetooth Sürücüsünü Yeniden Yükleyin
- Yöntem 6: Windows işletim sistemini güncelleyin
- Yöntem 7: AppleWirelessMouse64 Sürücü Yazılımını Kurun ve Kullanın
- Yöntem 8: Apple Destek ile İletişime Geçin
Windows 10'da Bağlanmayan Magic Mouse 2 Nasıl Onarılır
Bu sorunu, Magic Mouse 2'nizin çalışmasını engellemiş olabilecek eski bir Bluetooth sürücüsü veya işletim sistemi, kötü amaçlı yazılım veya virüsler vb. gibi çeşitli nedenlerle yaşıyor olabilirsiniz. Bu sorunu çözmek için, basitten karmaşığa doğru sıralanmış aşağıda listelenen çözümleri kullanın:
Yöntem 1: Temel Sorun Giderme Yöntemleri
Karmaşık çözümlere geçmeden önce temel sorun giderme yöntemlerini görelim:
1 A. Magic Mouse'u Bluetooth Aygıtlarına Yeniden Ekleyin
Diğer bir temel sorun giderme yöntemi, Magic Mouse 2'yi kaldırıp yeniden eklemektir. Bazen öyle olur ki, ilk denediğinizde PC bir aygıtı tanıyamaz. Bu nedenle, Magic mouse 2'yi Windows 10 PC'nize kesinlikle yeniden eklemeyi denemelisiniz.
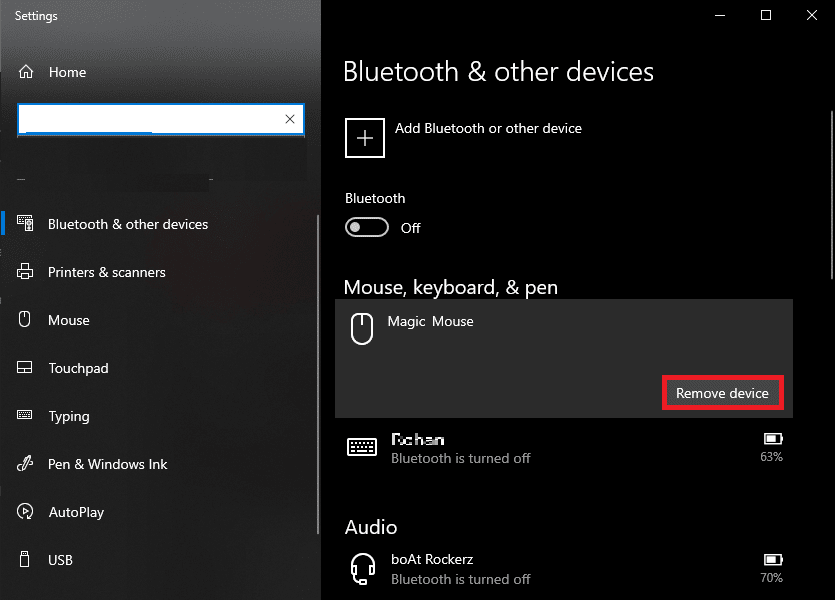
1B. Magic Mouse 2'yi Kapatın ve Açın
Bu sorunla uğraşırken önce Magic Mouse 2'yi kapatın . Bir süre bekleyin ve ardından tekrar açın . Kullanılan işletim sisteminden bağımsız olarak, Magic Mouse 2'nin Windows 10'da bağlanmamasını çözmenin kanıtlanmış ve etkili bir yoludur.
1C. Bluetooth'u Kapatın ve Açın
Magic Mouse 2 Windows 10'da bağlanmıyor sorununu gidermek için Bluetooth hizmetini kapatıp açmayı da deneyebilirsiniz. Bunu gerçekleştirmek için aşağıda listelenen adımlar kullanılabilir:
1. Windows arama kutusuna Bluetooth ve diğer cihazları yazın ve Aç'a tıklayın.
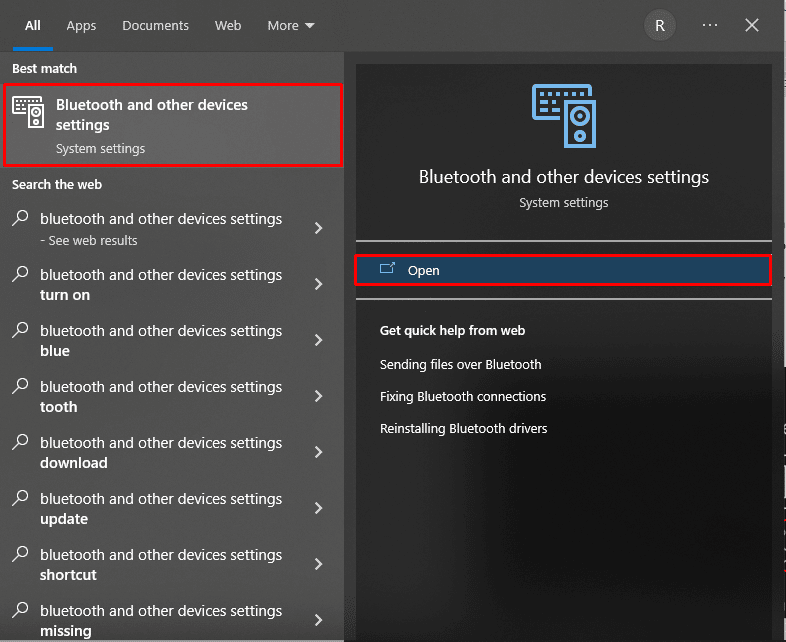
2. Bluetooth seçeneği için düğmeyi kapatın .
3. Ardından, Bluetooth seçeneği için anahtarı tekrar açın . Şimdi, Magic Mouse'un bağlanması için birkaç saniye bekleyin.
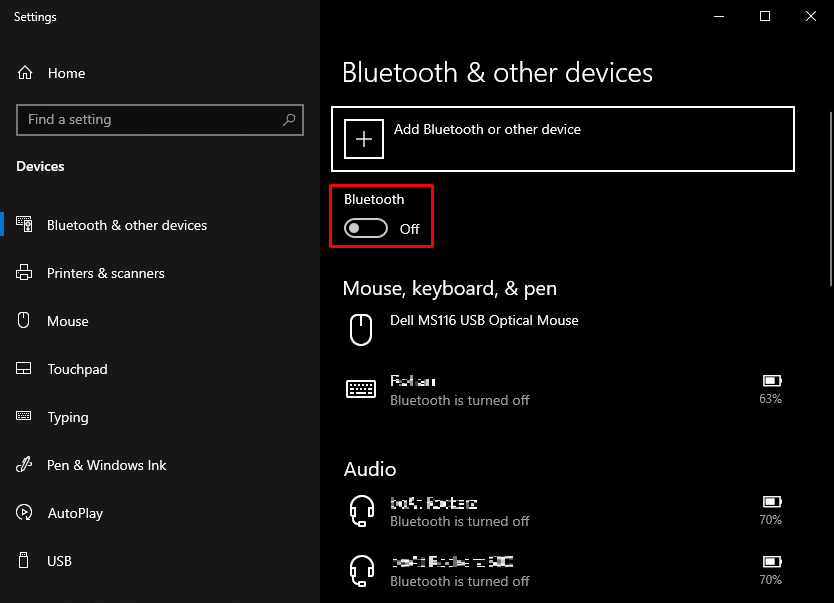
1D. Kablosuz Girişimi Kaldır
Herhangi bir girişim varsa, kablosuz fareler tarafından kullanılan sinyaller sıklıkla yanlış anlaşılır. Elektronik, elektrik ve radyo frekansı türlerinin girişimi bunlardan biridir. Hoparlörler ve monitörler gibi bazı bilgisayar çevre birimlerini yeniden düzenlemek bu sorunun çözülmesine yardımcı olabilir.
Ayrıca Okuyun : Magic Mouse Nasıl Sıfırlanır
Yöntem 2: Antivirüs Taramasını Çalıştırın
Sistemin Magic Mouse'a bağlanamamasının nedeni virüsler olabilir. Sonuç olarak, herhangi bir ekstra teknik kullanmadan önce, zaman kazanmak için kötü amaçlı yazılım olup olmadığını kontrol etmelisiniz. Bu iş, üçüncü taraf antivirüs tarayıcıları tarafından gerçekleştirilmesi kolaydır. Ek olarak, yerleşik virüs tarayıcı yoksa, aşağıdaki yönergeleri izleyerek kullanabilirsiniz.
1. Güç menüsünü açmak için Windows + X'e aynı anda basın ve Ayarlar'a tıklayın.
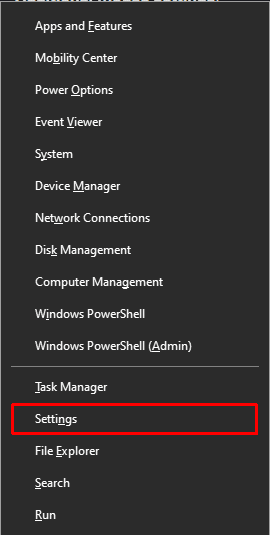
2. Güncelleme ve Güvenlik üzerine tıklayın.
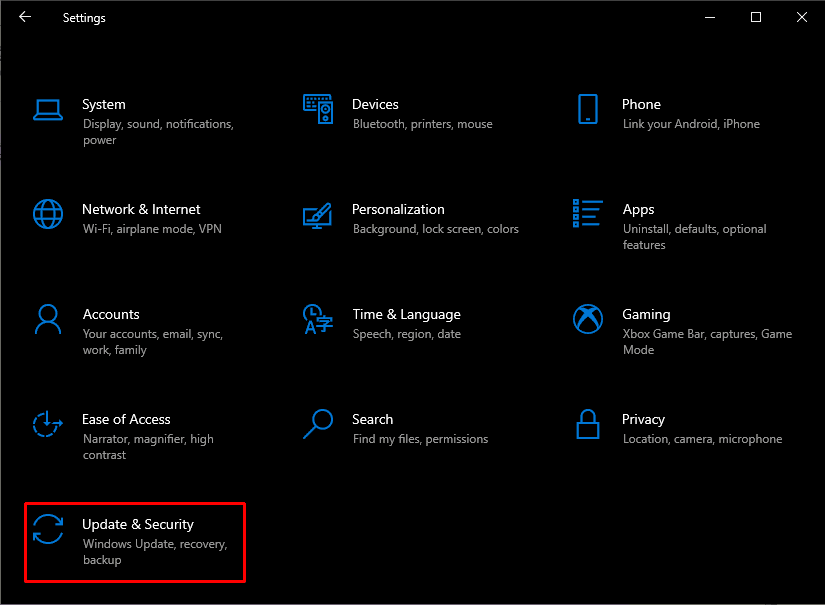
3. Sol bölmeden Windows Güvenliği'ne tıklayın ve Virüs ve tehdit koruması seçeneğini seçin.
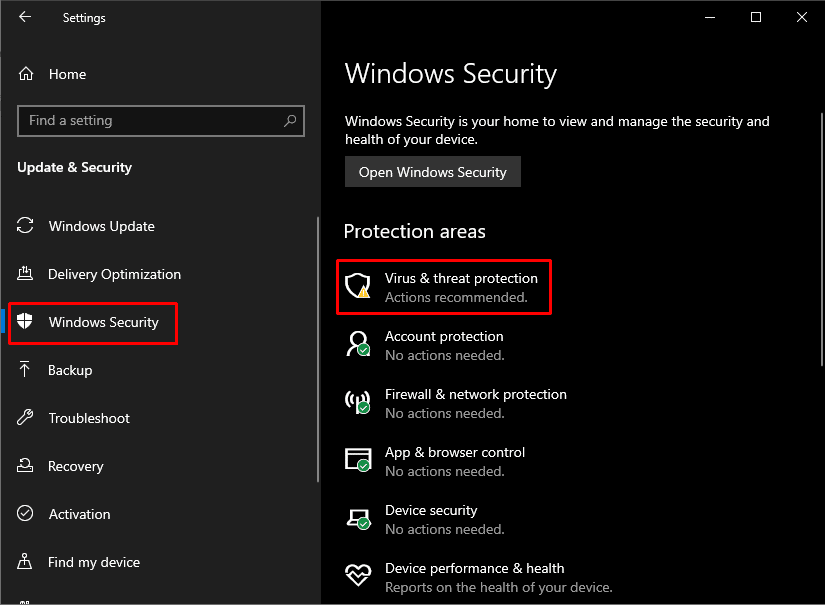
4. Hızlı tarama üzerine tıklayın.
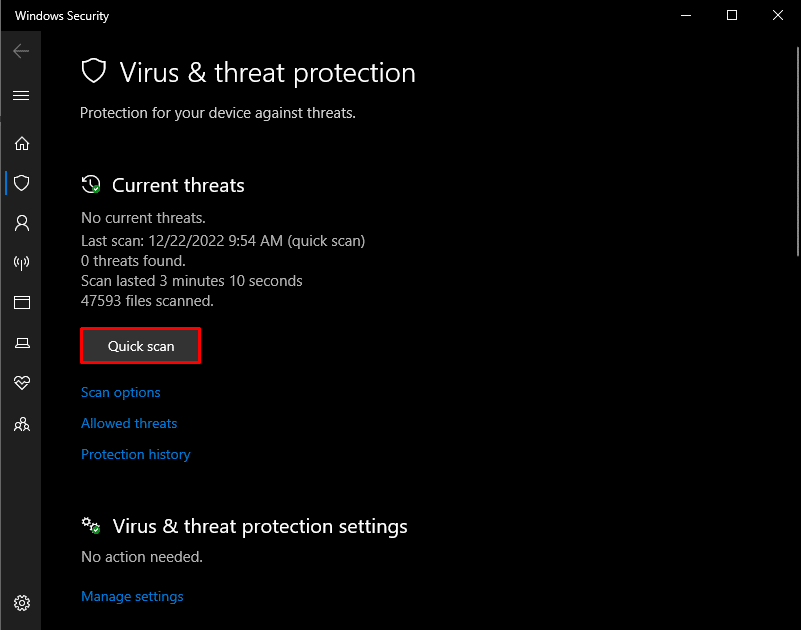
Yöntem 3: Sorunu Geçmiş Olaylarla İlişkilendirin
Cihaz özelliklerinde Olaylar sekmesine bakarak olası bir nedeni belirleyebilirsiniz. Magic Mouse 2'nin bağlı olmasına ancak çalışmamasına neden olan belirli olay hakkında biraz araştırma yaparak, çözümüne daha fazla yardımcı olabilirsiniz.

1. Aygıt Yöneticisi'ni aramak için Windows tuşuna basın ve Enter tuşuna basın.
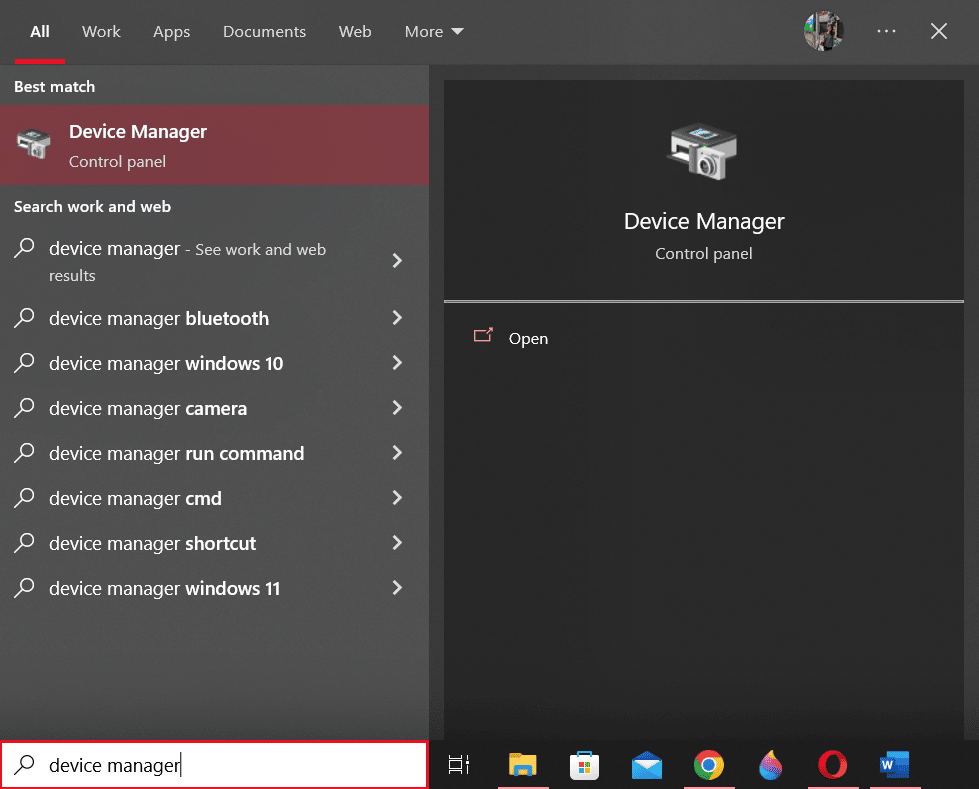
2. Fareler ve diğer işaretleme aygıtlarına çift tıklayın.
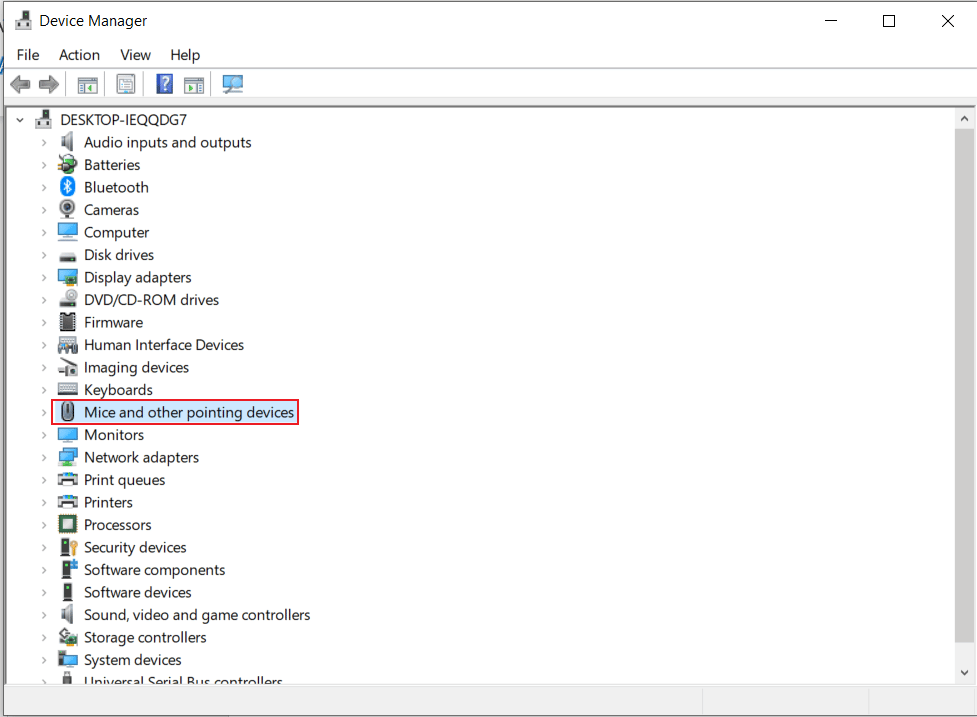
3. Şimdi Magic Mouse 2'ye sağ tıklayın ve menüden Özellikler'i seçin.
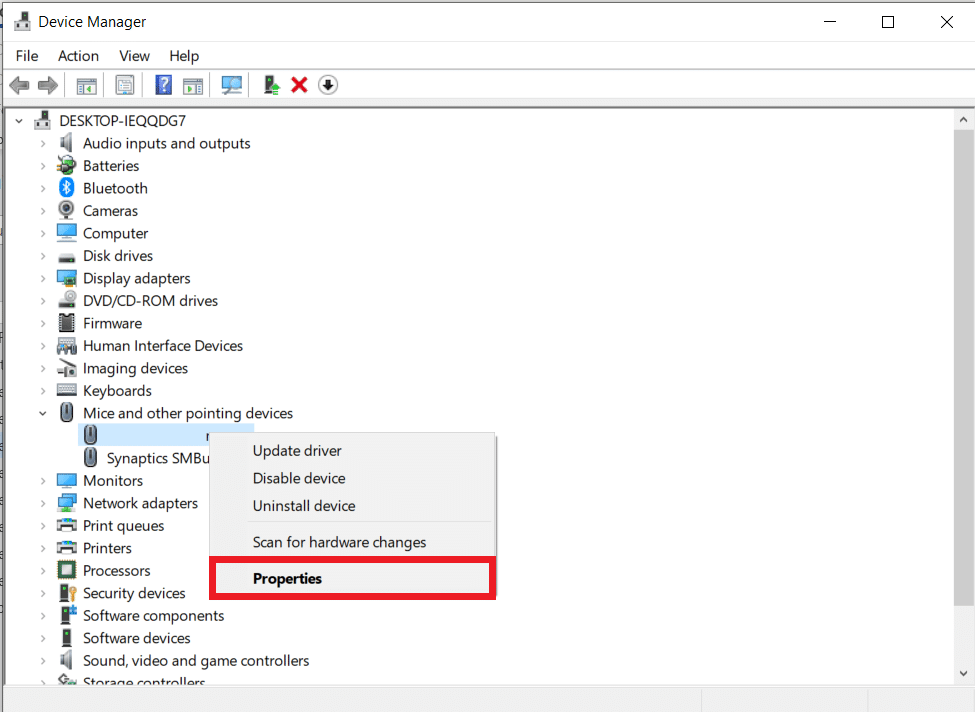
4. Son olarak üst kısımda yer alan Events sekmesine tıklayarak konuyu daha net anlayabilirsiniz.
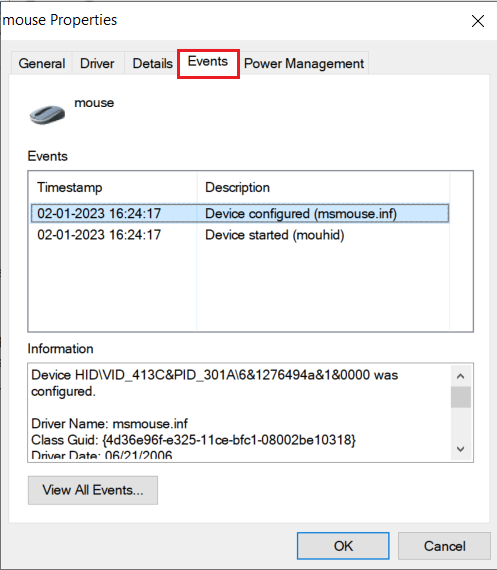
Ayrıca Okuyun : Windows 10 Bluetooth Fare Gecikmesini Düzeltin
Yöntem 4: Bluetooth Sürücüsünü Güncelleyin
Güncel olmayan veya uyumsuz bir Bluetooth sürücüsü, PC'nizin veya dizüstü bilgisayarınızın Bluetooth hizmetini ve Magic Mouse bağlantısını etkileyebilir. Bu nedenle, herhangi bir çözüme devam etmeden önce Magic Mouse 2'nin Windows 10'a bağlanmamasını düzeltmek için Bluetooth sürücünüzü güncellemeniz önemlidir. Aynısını elde etmek için aşağıdaki adımları izleyin:
1. Güç menüsünü açmak için Windows + X tuşlarına aynı anda basın. Aygıt Yöneticisi'ne tıklayın.
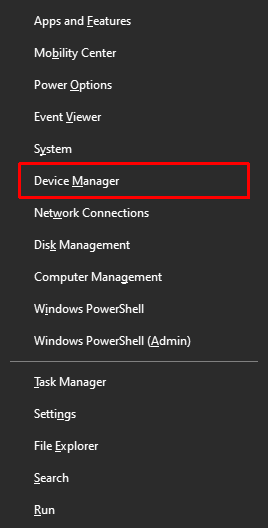
2. Şimdiye kadar PC/dizüstü bilgisayara bağlı tüm fareleri göstermek için Bluetooth'a tıklayın.
3. Soruna neden olan Magic Mouse 2'ye sağ tıklayın ve ardından Sürücüyü güncelle'ye tıklayın.
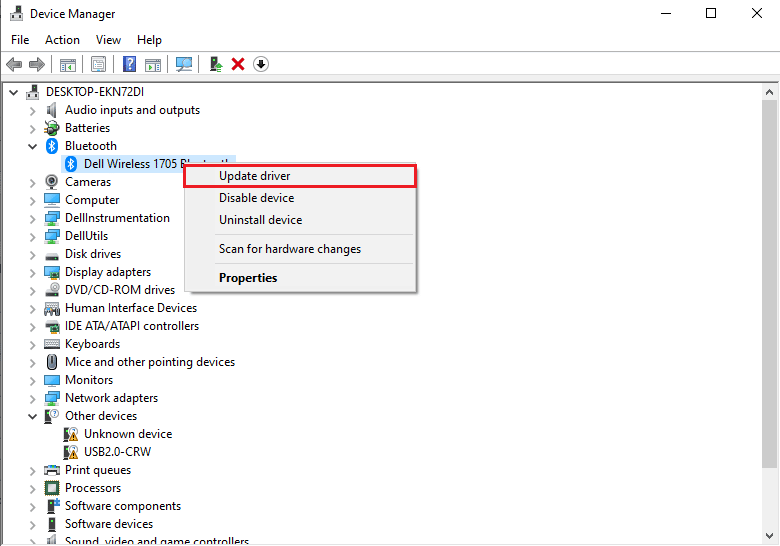
Yöntem 5: Bluetooth Sürücüsünü Yeniden Yükleyin
Bilgisayarınızın Bluetooth sürücüsü zaten en son uyumlu sürümse, bağlı ancak çalışmayan Magic Mouse 2'yi düzeltmek için uyumlu bir Bluetooth sürücüsünü yeniden yüklemeden önce onu silmeyi denemelisiniz. Bunu başarmak için aşağıdaki adımlara uyun:
1. Aygıt Yöneticisi'nde Bluetooth seçeneğine çift tıklayın.
2. Magic Mouse 2'ye sağ tıklayın ve Cihazı kaldır seçeneğine tıklayın.
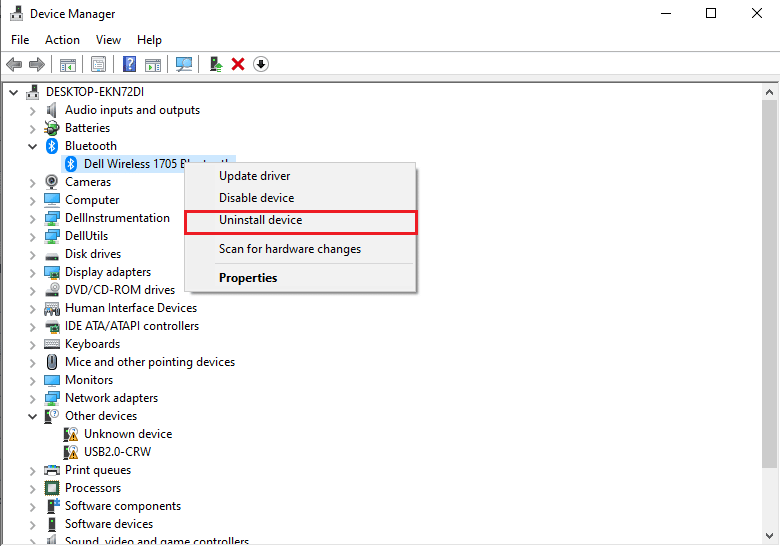
3. Şimdi, Windows 10 ve Windows 11 için en son sürücüyü indirip yükleyin .
Not : Yukarıda belirtilen sürücü işinize yaramazsa, sürücüyü Bluetooth adaptörünün resmi web sitesinden indirin.
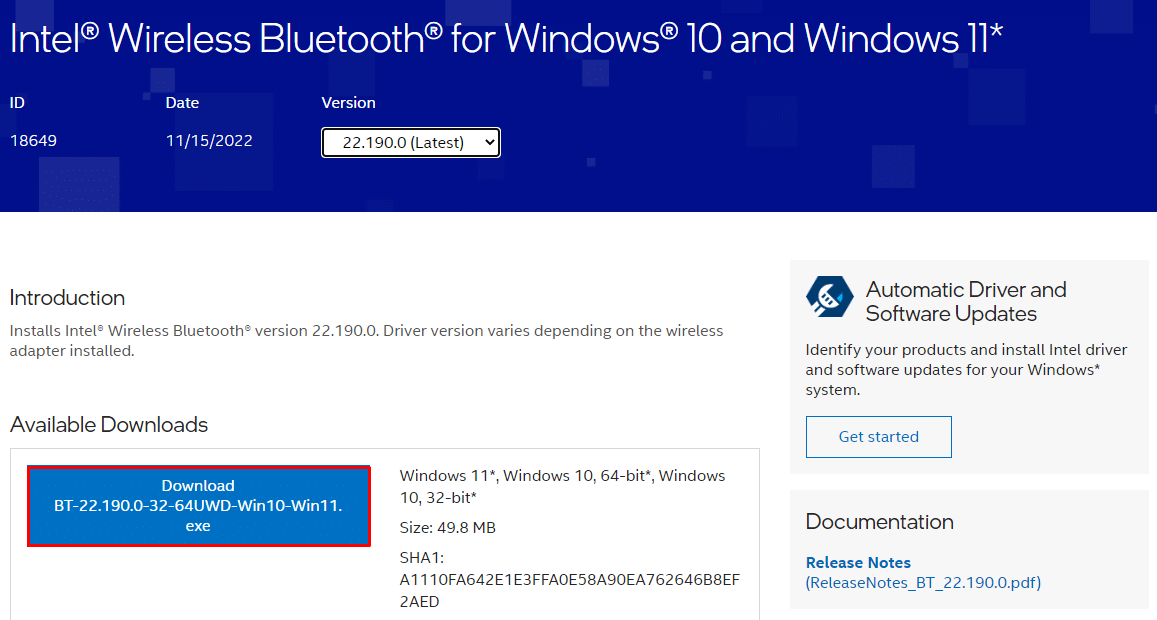
Ayrıca Okuyun : Fare Tekerleğinin Düzgün Kaydırılmamasının Düzeltilmesi
Yöntem 6: Windows işletim sistemini güncelleyin
Periyodik olarak, Windows'u yalnızca işletim sisteminin en son sürümüne güncellemek, Magic Mouse 2 bağlı değil sorununu çözecektir. Aynısını yapmak için Windows 10 En Son Güncellemesini İndirme ve Yükleme hakkındaki kılavuzumuzu takip edin.
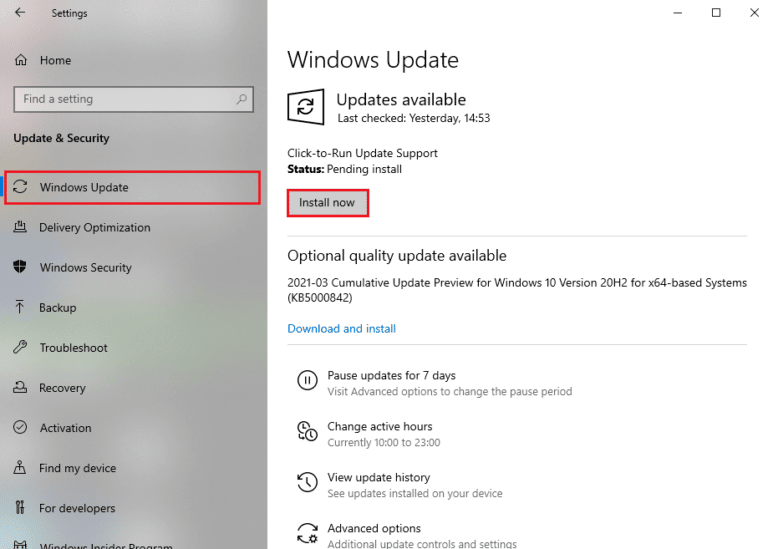
Yöntem 7: AppleWirelessMouse64 Sürücü Yazılımını Kurun ve Kullanın
AppleWirelessMouse64, Windows 10/11 PC'de Magic Mouse 2'yi kullanmak için resmi sürücüdür. Bu sürücüyü yüklemek, Magic Mouse 2'nin bağlı ancak çalışmama sorununu potansiyel olarak çözecektir. Windows PC'nin 64 bit sürümleri için kullanılabilir.
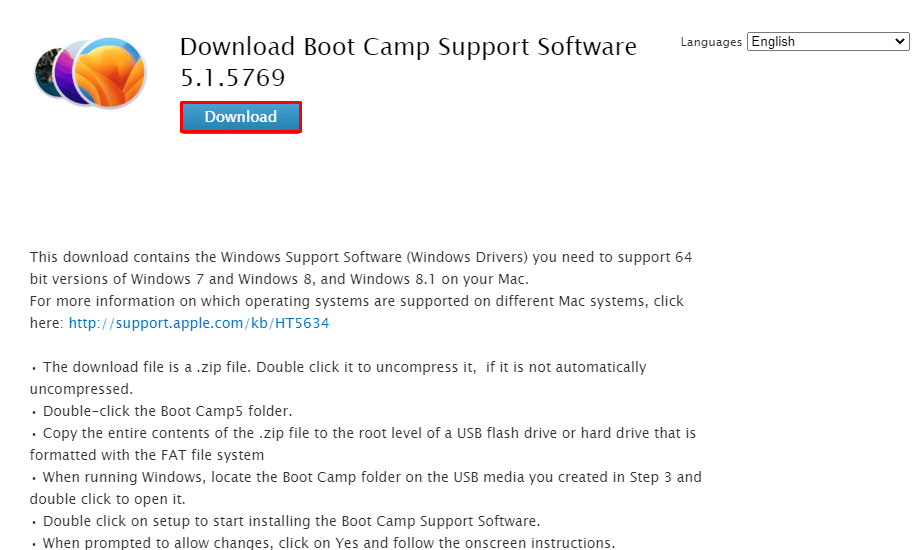
Ayrıca Okuyun : Windows 10'da Fare Hızlandırması Nasıl Devre Dışı Bırakılır
Yöntem 8: Apple Destek ile İletişime Geçin
Yukarıda belirtilen çözümlerden hiçbiri sorunu çözmeye çalışmıyorsa, Apple Destek ile iletişime geçmek en iyi seçeneğinizdir. Apple Destek bu sorunlarla sık sık ilgilendiğinden, aygıtın tam modeline ve üretildiği yıla göre daha iyi çözümler sunabilir.
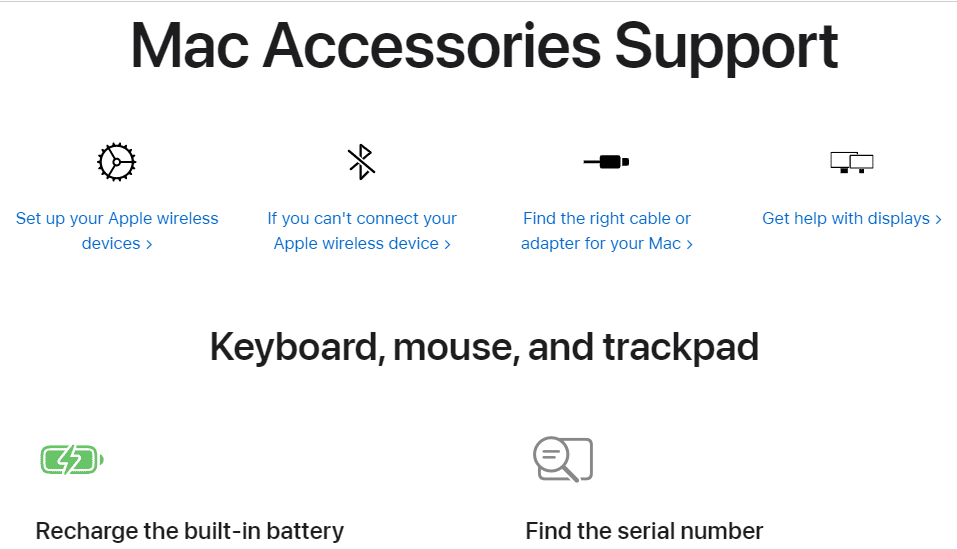
Önerilen :
- Instagram'da Düz Diş Filtresi Nasıl Alınır?
- Aşırı Isınan Dizüstü Bilgisayar Nasıl Onarılır
- Mac'te Çalışmayan İzleme Dörtgeni Nasıl Onarılır
- Logitech Kablosuz Farenin Çalışmamasını Düzeltme
Windows 10'da bağlanmayan Magic Mouse 2'nin nasıl düzeltileceğiyle ilgili yukarıdaki makalenin yardımcı olduğunu ve sorunu çözebildiğinizi umuyoruz. Bu sorunu çözmede yukarıdaki yöntemlerden hangisinin işinize yaradığını bize bildirin. Ayrıca, herhangi bir sorunuz veya öneriniz varsa yorum yapmayı unutmayın.
