Logitech K750 Çalışmıyor Nasıl Onarılır
Yayınlanan: 2022-12-23
İnternet penetrasyonunun artmasıyla birlikte işler online hale geldi. Ancak, çevrimiçi olmasa bile, ofis işimizi yapmak için bir dizüstü bilgisayara veya PC'ye ihtiyacınız var. Bu nedenle, işimizi yapmak için teknolojilere güveniyoruz ve bu teknolojilerin düzgün çalışması çok önemlidir. Peki ya Logitech Kablosuz solar klavyeniz K750 bir gün çalışmayı durdurursa, çünkü hatalar her zaman gelebilir? Endişelenme, bunun için çözüm sağladık. Bu nedenle, bu yazıda size Logitech K750'nin çalışmamasını nasıl düzelteceğinizi anlatacağız. Bu yüzden, lütfen bunu öğrenmek için okumaya devam edin.

İçindekiler
- Logitech K750 Çalışmıyor Nasıl Onarılır
- Yöntem 1: İnsan Arabirimi Aygıt Hizmetini Yeniden Başlatın
- Yöntem 2: Aygıt Sürücüsünü Güncelleyin
- Yöntem 3: Aygıt Sürücüsünü Yeniden Yükleyin
- Yöntem 4: Sürücü Güncellemelerini Geri Al
- Yöntem 5: Alıcıyı Birleştirmeyle İlgili Sorunları Çözme
- Yöntem 6: Windows'u Güncelleştirin
- Yöntem 7: Destek Sayfasına Başvurun
Logitech K750 Çalışmıyor Nasıl Onarılır
Düzeltmelere başlamadan önce, soruna neden olan nedenleri tartışalım. Bu nedenle, sorunu daha iyi çözmenize yardımcı olacak nedenleri listeledik. Bu nedenleri öğrenmek için okumaya devam edin:
- Düşük pil seviyeleri, klavyenizin şarjlı olmamasından kaynaklanır.
- USB alıcısını başka bir PC'ye taşıdıysanız Logitech K750'niz çalışmıyor sorunu gelebilir.
- Ayrıca monitörler, kablosuz hoparlörler ve diğer cihazlar gibi kablosuz cihazlardan kaynaklanan parazitten de kaynaklanabilir.
- USB alıcısını bir USB bağlantı noktasından diğerine taşıdıysanız Logitech K750 klavye sürücünüz de çalışmayabilir.
- Ayrıca kablosuz klavyeyi metal yüzeylerde kullanırsanız hata ile karşılaşabilirsiniz.
- Sürücünün son güncellemeleri de sorunun nedeni olabilir.
Zaman gerektiren yöntemlere geçmeden önce bu basit yöntemleri denemelisiniz çünkü çoğu zaman sorunu çözebilecek en küçük ayrıntıları kaçırıyoruz. Ve bu yöntemler aşağıda listelenmiştir:
- Klavye pilini şarj edin : Düşükse klavye pilini şarj edin. Sorunun düzeltilmesine yardımcı olabilir.
- Klavyeyi metalik yüzeyden çıkarın: Hatayı gidermek için de en kolay yöntemlerden biridir.

- Başka bir cihaza bağlamayı deneyebilirsiniz: Klavyenizi başka bir cihaza bağlamayı deneyin. Çalışırsa, klavyeniz düzgün çalışıyor demektir ve diğer sorunların çözülmesi gerekir.

- Klavyeyi aralık içinde tutun : Klavyeyi aşağıdaki resimde gösterildiği gibi aralık içinde tutmaya çalışın

- Birleştirici alıcıyı başka bir USB bağlantı noktasına takın : Bu, sorunun çözülmesine de yardımcı olabilir.

Şimdi, yukarıdaki yöntemler hatayı sizin için çözemezse daha gelişmiş yöntemlerle başlayabilirsiniz.
Yöntem 1: İnsan Arabirimi Aygıt Hizmetini Yeniden Başlatın
Bu yöntemi gerçekleştirmek için aşağıda listelenen adımları izleyin:
1. Windows tuşuna basın, Denetim Masası yazın ve Aç'a tıklayın.
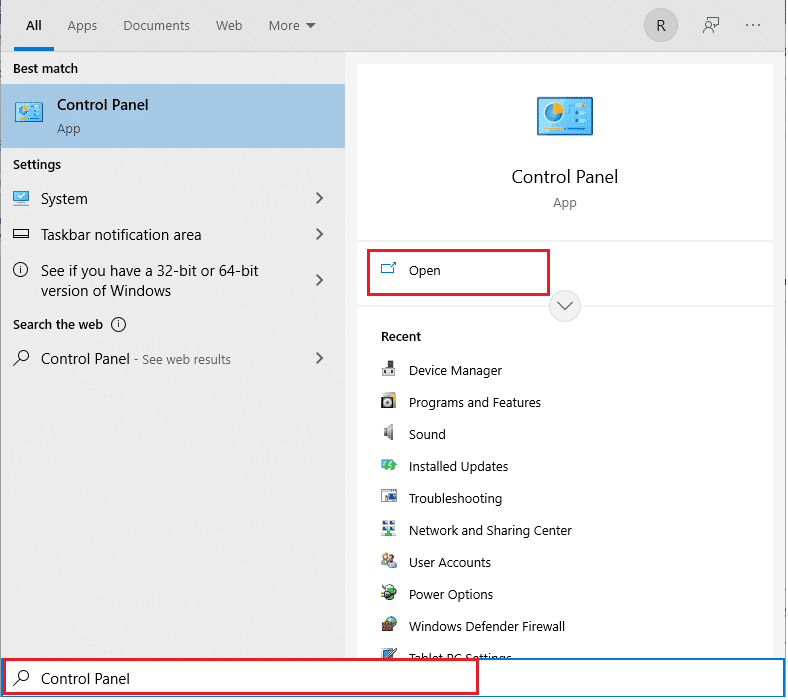
2. Şimdi Sistem ve Güvenlik seçeneklerini seçin.
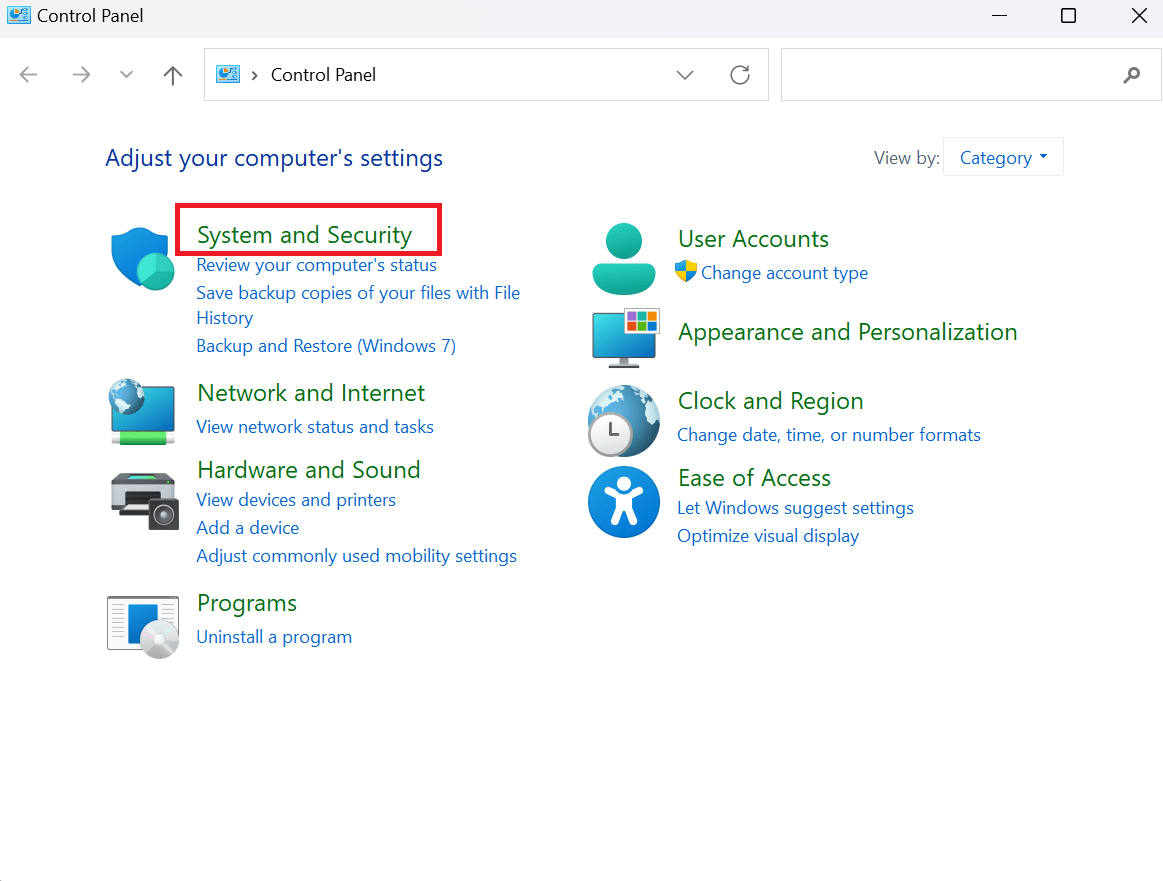
3. Burada aşağı kaydırın ve Windows Araçları seçeneğini seçin.
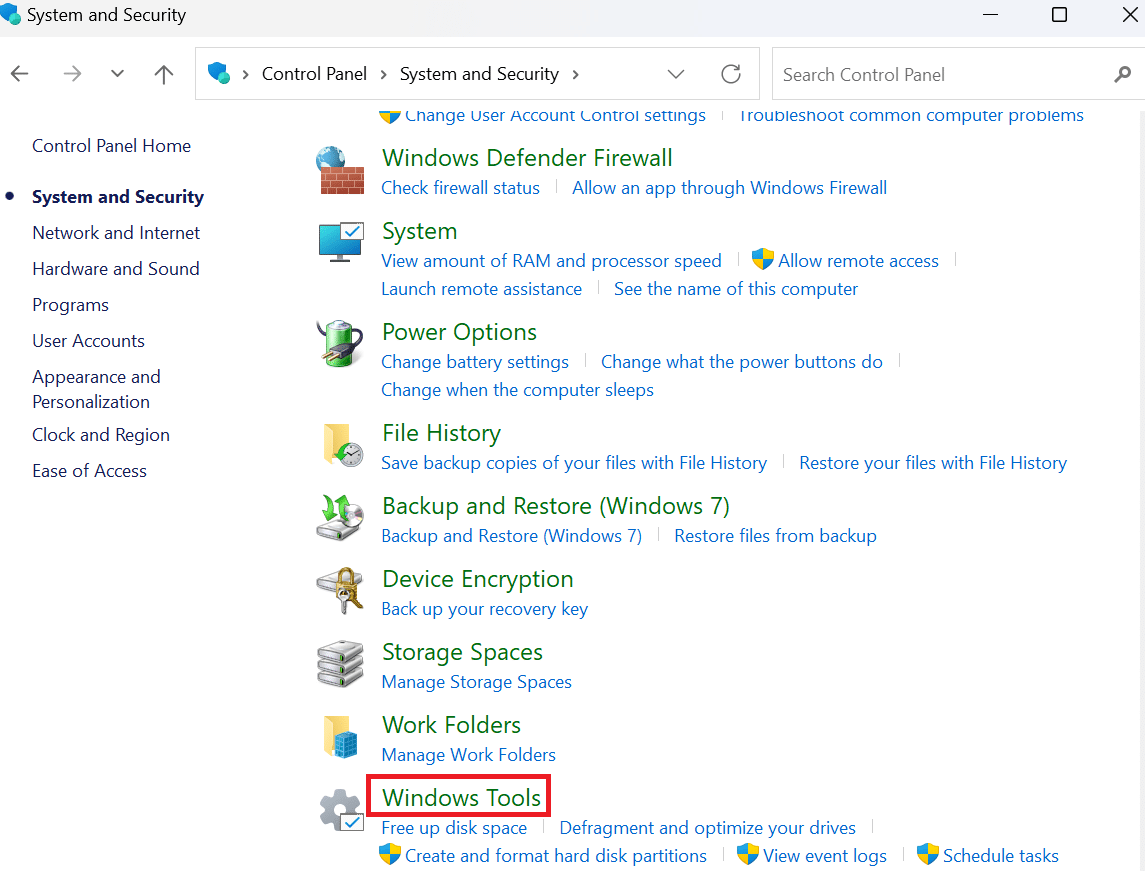
4. Şimdi Hizmetler simgesini seçin.
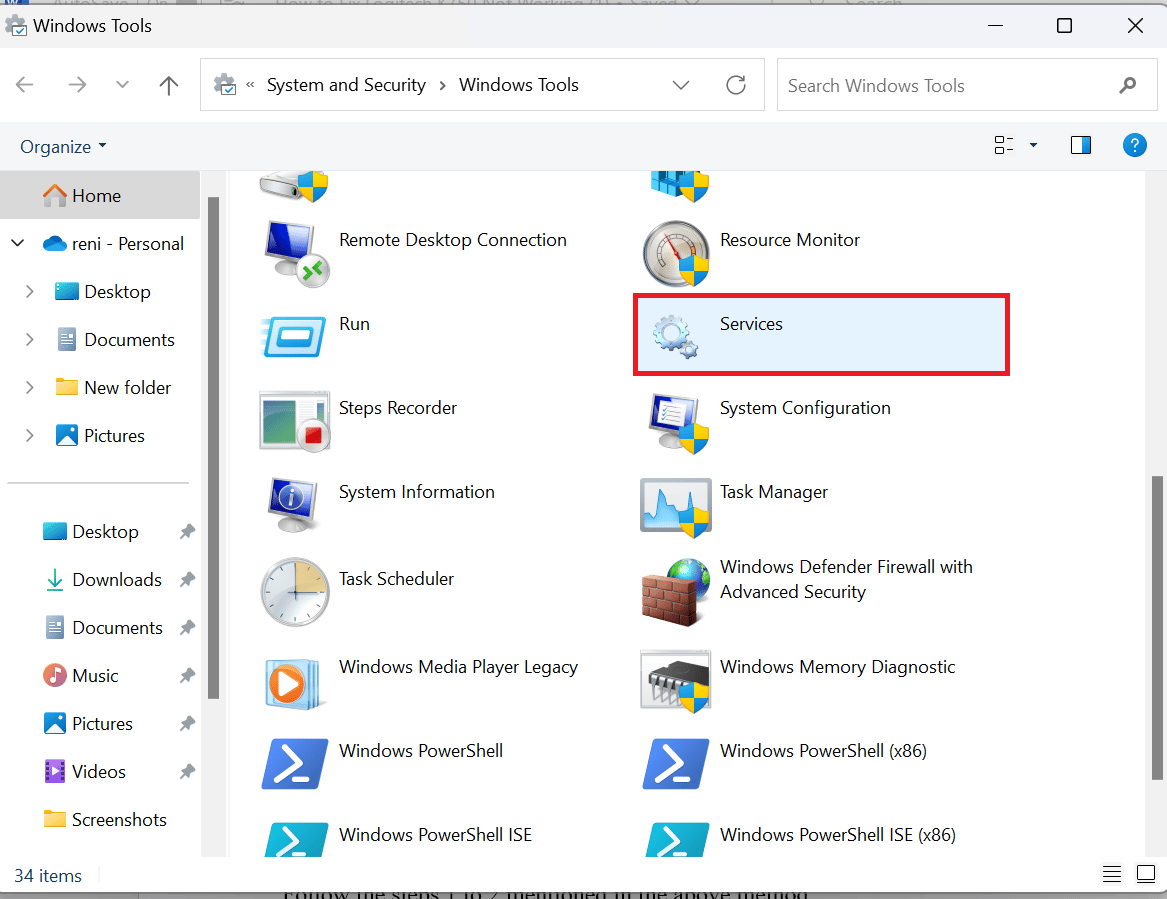
5. Aşağı kaydırın ve İnsan Arabirim Cihazı Hizmeti seçeneğine sağ tıklayın.
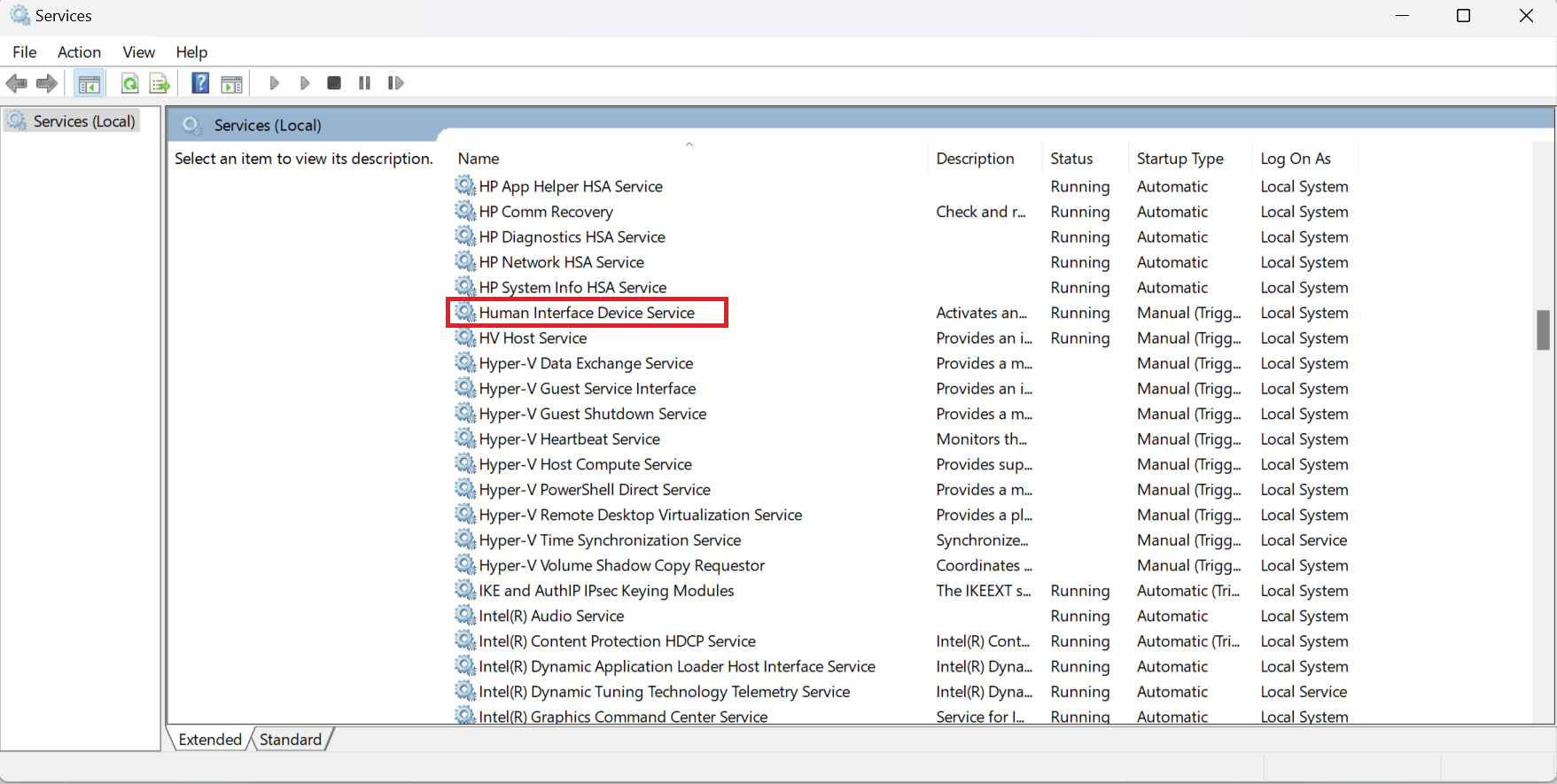
6. Çalışıyorsa Yeniden Başlat seçeneğine tıklayın.
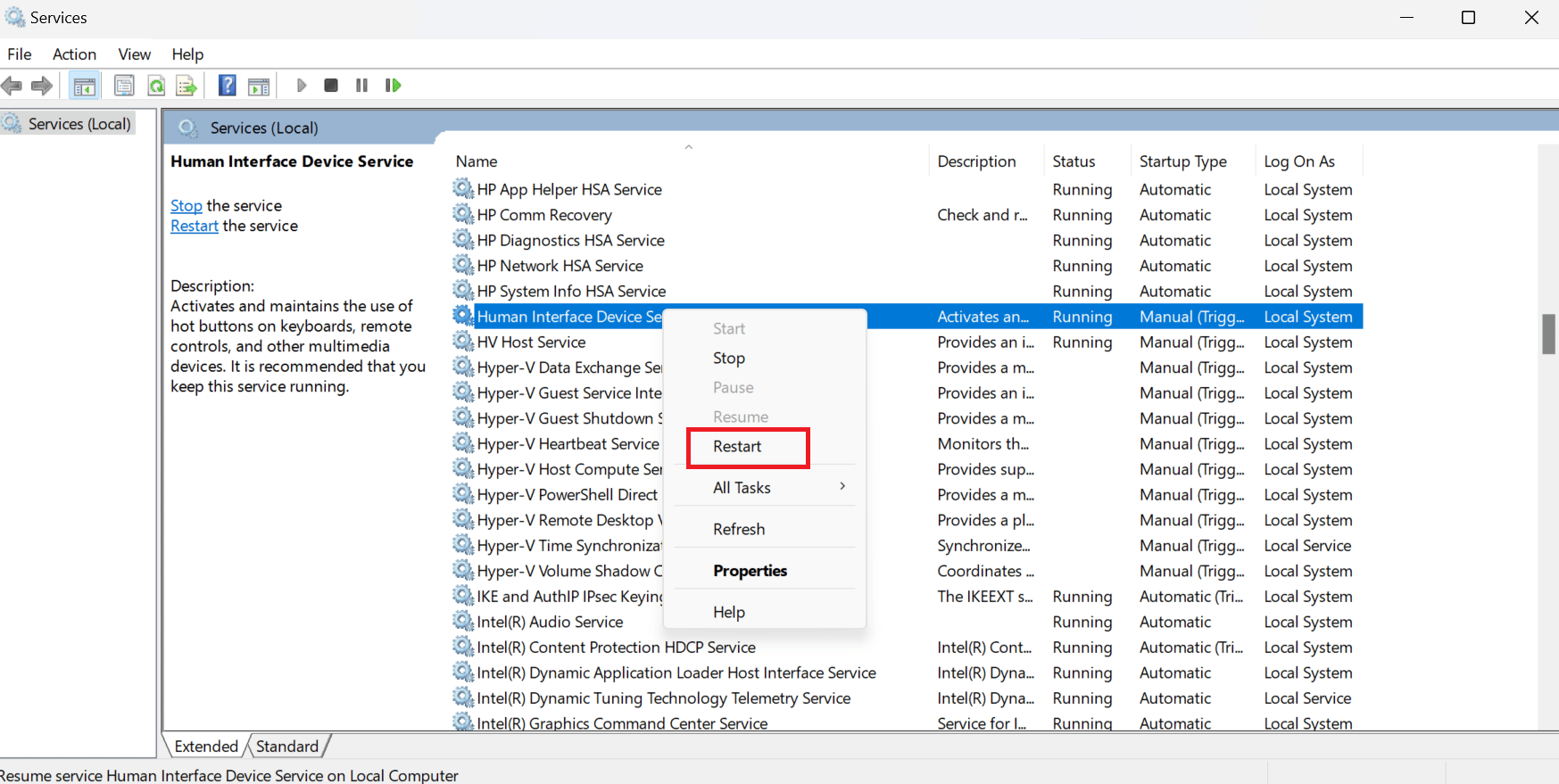

7. Hizmetler yeniden başlatıldığında, Özellikler'e tıklayın.
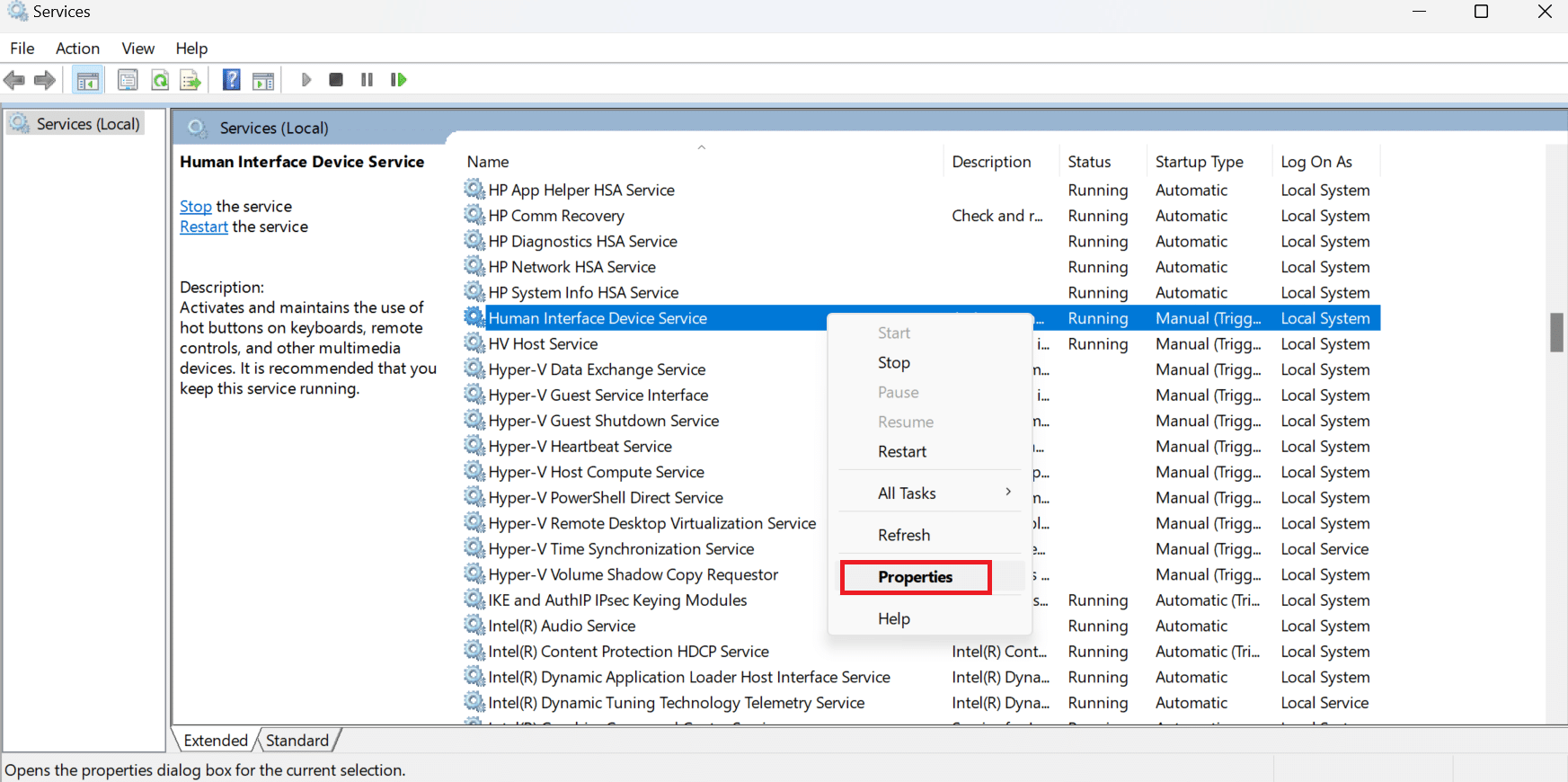
8. Burada Başlangıç türü'nde Otomatik'i seçin ve Tamam'a tıklayın.
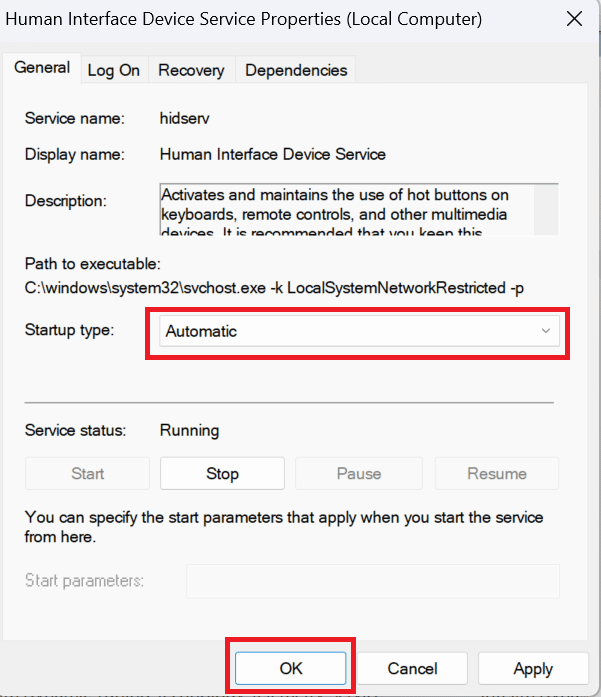
Ayrıca Okuyun: HID Uyumlu Dokunmatik Ekran Eksikliğini Düzeltin
Yöntem 2: Aygıt Sürücüsünü Güncelleyin
Aygıt sürücüleri, sisteme bağlı donanım ile bilgisayarınızda kullandığınız işletim sistemi arasında bir iletişim oluşturmaya yardımcı olan temel sistem düzeyinde yazılımlardır. Sürücüleri güncellemek için Aygıt sürücülerini Güncelleme kılavuzumuzu okuyun.
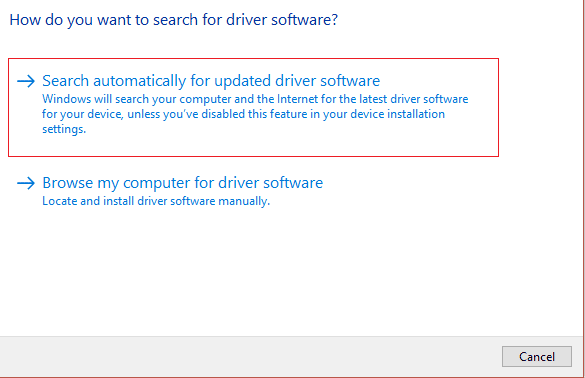
Yöntem 3: Aygıt Sürücüsünü Yeniden Yükleyin
Logitech K750'nin çalışmamasını nasıl düzelteceğinizi merak ediyorsanız, bu yöntemi deneyin. Sürücüler, tüm görevleri amaçlanan şekilde yerine getirmek için donanımın işletim sistemiyle etkileşime girmesi için gereken ana bileşenlerdir. Arızalı bir sürücü nedeniyle başınızı kaşımanıza neden olabilecek birçok sorun ortaya çıkabilir. Neyse ki, hem Microsoft geliştiricileri hem de bilgisayar üreticileri, her şeyin düzgün çalışmasını sağlamak için düzenli sürücü güncellemeleri yayınladığından emin olurlar. Bununla birlikte, bozuk, eksik veya uyumsuz sürücüler gibi sorunlar ortaya çıkabilir. Aygıt sürücülerini kaldırma ve yeniden yükleme hakkındaki kılavuzumuzu okuyun.
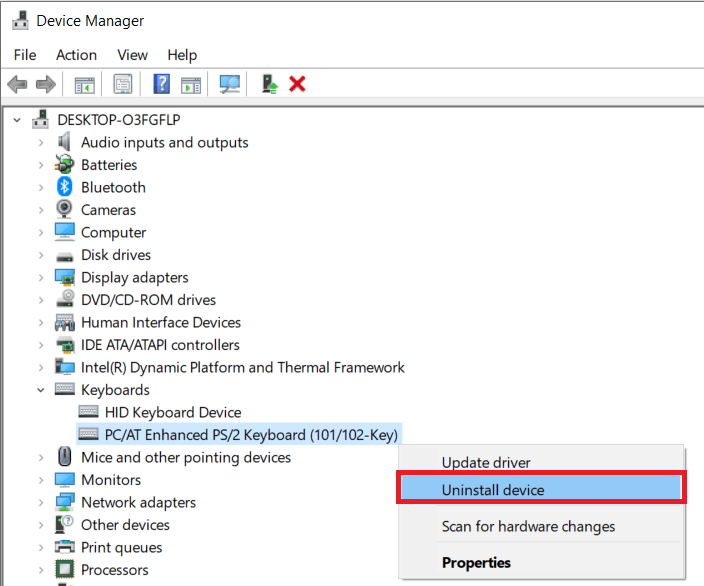
Bu yöntem işinize yaramadıysa, Logitech k750 klavye sürücüsü sorununu çözmek için aşağıda listelenen bir sonraki yöntemi deneyebilirsiniz.
Ayrıca Okuyun: Logitech Mouse Çift Tıklama Sorununu Düzeltin
Yöntem 4: Sürücü Güncellemelerini Geri Al
Windows 11'de sürücüleri geri almak için Windows 11'de Sürücü Güncellemelerini Geri Alma başlıklı makalemizi okuyun. Windows 10'da sürücüleri geri almak için Windows 10'da Sürücüleri Geri Alma hakkındaki makalemizi okuyun.
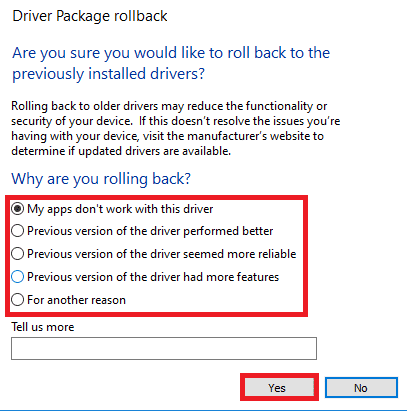
Yöntem 5: Alıcıyı Birleştirmeyle İlgili Sorunları Çözme
Logitech Kablosuz Solar Klavye K750'yi düzeltmek için Windows 10'da Çalışmayan Logitech Unifying Alıcıyı Düzeltme makalesine başvurabilirsiniz.
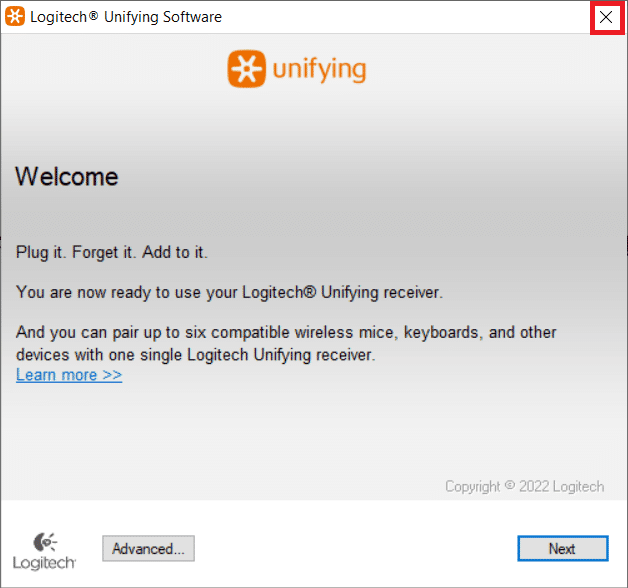
Yöntem 6: Windows'u Güncelleştirin
Başka bir yöntem de Logitech K750'nin çalışmamasını nasıl düzelteceğinizi merak ediyorsanız Windows 10'u güncelleyebilirsiniz. Windows 10'u güncellemek için Windows 10 Son Güncellemesi Nasıl İndirilir ve Kurulur makalesine bakın.
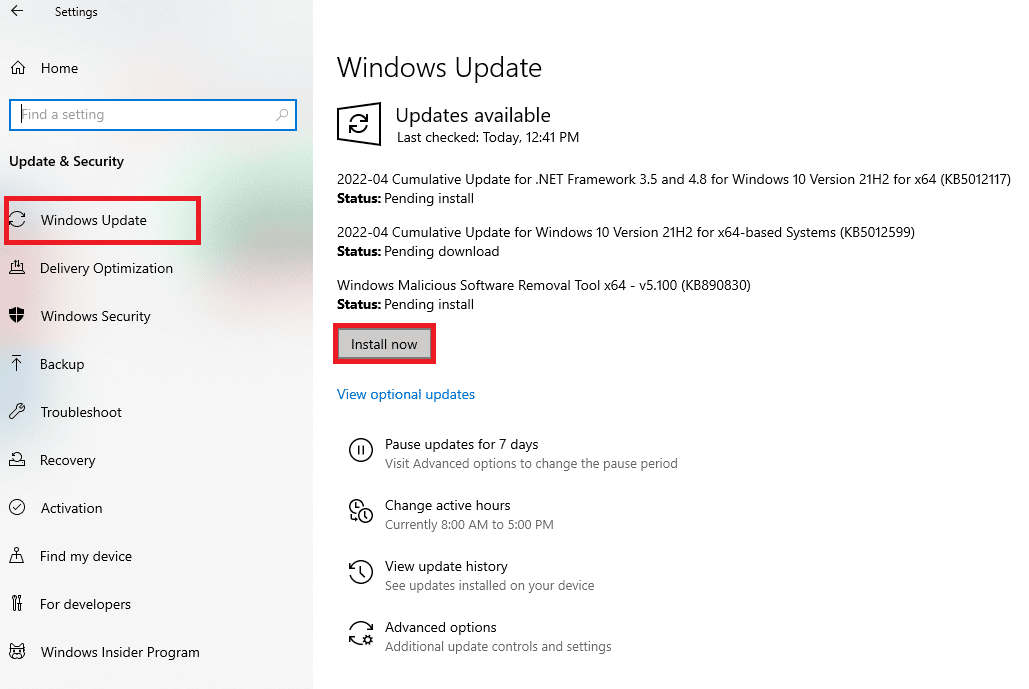
Ayrıca Okuyun: Harfler Yerine Klavye Yazma Numaralarını Düzeltin
Yöntem 7: Destek Sayfasına Başvurun
Logitech k750 klavye sürücüsü sorununu çözmek için yukarıdaki yöntemler işe yaramazsa Logitech destek sayfasıyla iletişime geçebilirsiniz.
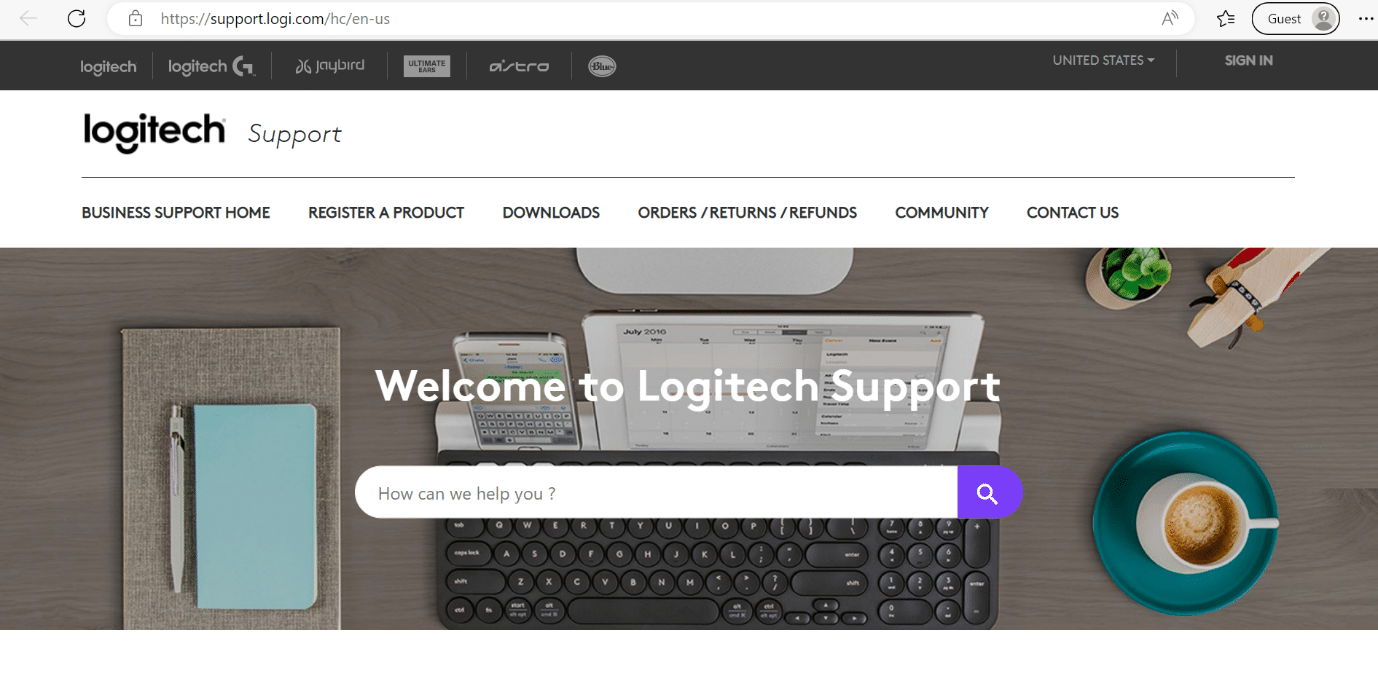
Ayrıca Okuyun: Bir Logitech Bluetooth Klavyeyi Nasıl Bağlarsınız?
Sıkça Sorulan Sorular (SSS)
S1. Kablosuz klavyem neden yazmıyor?
Cevap. Kablosuz klavye pilinin de gücü düşükse bu sorunla karşılaşabilirsiniz. Ayrıca, alıcıyı yanlış bağlantı noktasına taktıysanız . Diğer nedenler, PC'nize bağlı diğer kablosuz cihazlardan gelen parazit olabilir ve kablosuz klavye alıcıyla senkronize olamaz .
S2. K750 pili ne kadar dayanır?
Cevap. Logitech'e göre pil, tamamen karanlıkta üç aya kadar çalışabiliyor. Ayrıca kullanışlı açma kapama düğmesi kullanılmadığında enerji tasarrufu sağlar.
S3. Logitech K750 kablosuz klavyemi nasıl şarj ederim?
Cevap. Pilleri yeniden şarj etmek için Solar Keyboard'u en az bir saat boyunca aydınlık bir odaya veya güneşe koyabilirsiniz.
S4. Klavye giriş aygıtı nedir?
Cevap. Klavyeyi bir giriş aygıtı olarak kullanarak, bilgisayarınız harfler, sayılar ve simgelerle programlanabilir. Ayrıca klavyede alfanümerik tuşlar (harfler ve rakamlar), sayısal tuş takımı (netbook veya dizüstü bilgisayarlarda bulunmayabilir), özel fonksiyon tuşları, fare imlecini yönlendirmek için tuşlar ve durum LED'leri klavyede bulunur.
S5. Logitech K750'de Bluetooth var mı?
Cevap. Hayır , Logitech Wireless Solar Keyboard K750'de Bluetooth yoktur. Kullanmak için Logitech unifying alıcıyı kullanmanız gerekecek.
Önerilen:
- Word için En İyi 10 Çevrimiçi Denklem Düzenleyici
- Uygulamaya Özel İzin Ayarları 10016 Hatasını Düzeltin
- Logitech Bluetooth Klavyeyi Nasıl Bağlarsınız?
- Logitech Klavye Sayı Kilidi Nasıl Kapatılır
Umarız bu makale yardımcı olmuştur ve Logitech K750'nin Çalışmamasını Nasıl Düzelteceğinizi öğrenebilmişsinizdir. Hala sorularınız varsa, aşağıdaki yorum bölümünde onlara sormaktan çekinmeyin.
