Windows 10'da Audacity'de Gecikme Nasıl Onarılır
Yayınlanan: 2022-09-13
Audacity, en popüler dijital ses editörlerinden ve kayıt hatalarından biridir; uygulamanın gelişimi 1999 yılına kadar uzanıyor. İnternetin ilk yıllarında, uygulama müzik severler arasında popülerlik kazandı; ancak uygulama aynı zamanda bir dizi hataya da açıktı. Böyle bir hata Audacity gecikme hatasıdır; bu hata, Audacity uygulamasından gelen giriş ve çıkış sesindeki gecikme nedeniyle oluşur. Bu kılavuz, Audacity uygulamasını ve kullanımlarını tartışacaktır; ayrıca Audacity gecikme düzeltme hatasını ve Audacity'de gecikmenin nasıl düzeltileceğini tartışacağız.

İçindekiler
- Windows 10'da Audacity'de Gecikme Nasıl Onarılır
- Audacity Uygulamasının Farklı Özellikleri Nelerdir?
- Audacity Gecikme Düzeltme Hatası Nedir?
- Yöntem 1: Audacity Uygulamasını Güncelleyin
- Yöntem 2: Uygulama Tercihlerini Değiştir
- Yöntem 3: Audacity Uygulamasını Yeniden Yükleyin
Windows 10'da Audacity'de Gecikme Nasıl Onarılır
İlk olarak 1999'da piyasaya sürülen Audacity, ilk ve en popüler ses düzenleme yardımcı programlarından biridir; Uygulama, kullanıcılara yüksek kaliteli ses dosyalarını düzenleme, oluşturma ve yayınlama konusunda yardımcı olan bir dizi özellik sunar. Özellikler kayıt, düzenleme vb. içerir. Ancak Audacity uygulaması VST eklentilerini desteklemez. Audacity uygulamasında gecikmenin nasıl düzeltileceğini keşfetmeden önce, bu uygulamanın kullanıcılarına sunduğu bazı benzersiz özelliklere hızlıca göz atalım.
Audacity Uygulamasının Farklı Özellikleri Nelerdir?
Audacity ses düzenleyici, kullanıcılara sesi düzenlemeleri ve değiştirmeleri için çok sayıda özellik sunar; uygulamanın temel özelliklerinden bazıları aşağıda listelenmiştir.
- Kayıt ve oynatma özellikleri: Kullanıcılar Audacity uygulamasını kullanarak ses dosyalarını kaydedebilir, uygulama Zamanlayıcı Kaydı, MIDI oynatma ve Punch and Roll kayıt gibi özellikler sunar .
- Düzenleme Özellikleri: Audacity uygulaması tarafından çok sayıda düzenleme özelliği sağlanır; önemli düzenleme özelliklerinden bazıları kesme, kopyalama ve yapıştırmayı içerir. Tek parça düzenleme, tahribatsız ve tahribatsız efekt işleme, genlik zarfı düzenleme, tempo seçenekleri vb. Audacity uygulaması tarafından sağlanan ana düzenleme özelliklerinden bazılarıdır.
- Dijital Efekt ve Eklenti Özellikleri: Audacity uygulaması LADSPA, VST ve Nyquist eklentilerini destekler. Gürültü azaltma seçenekleri, ses azaltma özellikleri ve perde ayarı önemli dijital efekt özelliklerinden bazılarıdır.
- Platformlar Arası Çalışma: Audacity uygulaması tüm önemli işletim sistemlerini çalıştırır ve destekler; uygulama Windows, macOS ve Unix benzeri işletim sistemlerine kurulabilir.
Audacity Gecikme Düzeltme Hatası Nedir?
Audacity gecikme hatası, çok sayıda kullanıcıyı rahatsız eden yaygın bir hatadır. Bu hata genellikle uygulamadaki ses giriş ve çıkışındaki gecikmelerle ilişkilidir. Kullanıcılar Audacity uygulamasında düzenlenen sesi dinlemeye çalıştıklarında bu hata ile karşılaşabiliyorlar. İşte bu sorunla ilgili birkaç bilgi daha.
- Kullanıcılar, sesi gecikmeli olarak almaktan şikayet ettiler.
- Genellikle gecikme 15 ila 30 milisaniye arasında değişir. Ancak, küçük ancak bu gecikme, ses dosyalarının senkronizasyonunda büyük sorunlara neden olabilir.
- Bazen son ses üretilene kadar hata fark edilmez. Birçok kullanıcı, Audacity uygulamalarında gecikmeyi nasıl düzelteceğini araştırır.
Oluşturma ve Mono parça özelliklerini kullanmak gibi bu hatayı düzeltmenin birkaç yöntemi olabilir. Bir sonraki bölümde, Audacity uygulamasındaki gecikme sorununu çözmek için bazı yöntemleri keşfedeceğiz.
Audacity uygulamasındaki gecikme hataları rahatsız edici olabilir ve kullanıcılar için ses dosyalarını düzenleme ve yayınlama konusunda büyük rahatsızlıklara neden olabilir. Birçok kullanıcı Audacity uygulamasında gecikmenin nasıl düzeltileceğini merak ediyor. Bu sorunu çözmek ve düzeltmek için birkaç yöntem vardır. Bu hatayı çözmenin kolay yöntemlerinden biri, uygulama özelliklerinde değişiklik yapma, Oluşturma aracı ve Mono izleme araçları gibi çeşitli yerleşik araçları kullanarak uygulamanın ayarlarını değiştirmektir.
Aşağıdaki öğreticide, bu Audacity hatasını ve Audacity gecikme sorunlarını tartışacağız, ayrıca Audacity'de gecikmenin nasıl düzeltileceğini anlama yöntemini keşfedeceğiz.
Yöntem 1: Audacity Uygulamasını Güncelleyin
Audacity düzeltme hatası, daha yeni sürüme sahip olmadığınızda ortaya çıkabilir. Bu sorunu çözmek için Audacity'yi güncelleyin.
1. Audacity uygulamasını açın, Yardım'a tıklayın ve Güncellemeleri Kontrol Et… seçeneğine tıklayın.
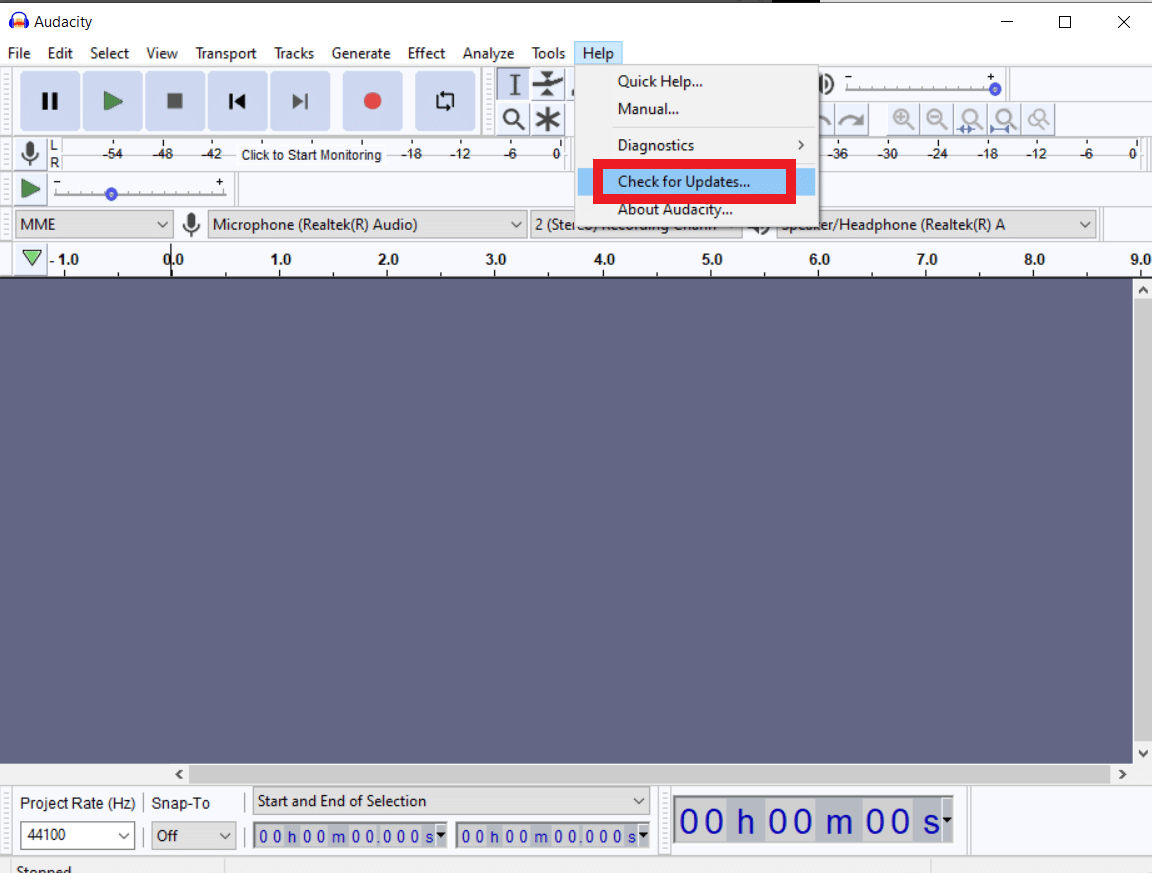
2. Şimdi, Güncellemeyi Yükle seçeneğine tıklayın.
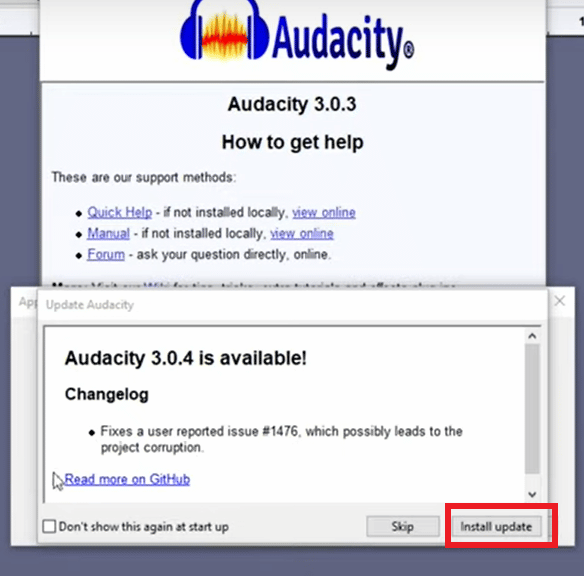
Ayrıca Okuyun: Windows 10 Ses Çatlamasını Düzeltin
Yöntem 2: Uygulama Tercihlerini Değiştir
Audacity sorunundaki gecikmeyi nasıl çözeceğinizi çözmek için kullanabileceğiniz ilk yöntemlerden biri uygulama tercihlerini değiştirmektir.
1. Aramayı Başlat Menüsü'nde Audacity yazın ve Aç'a tıklayın.
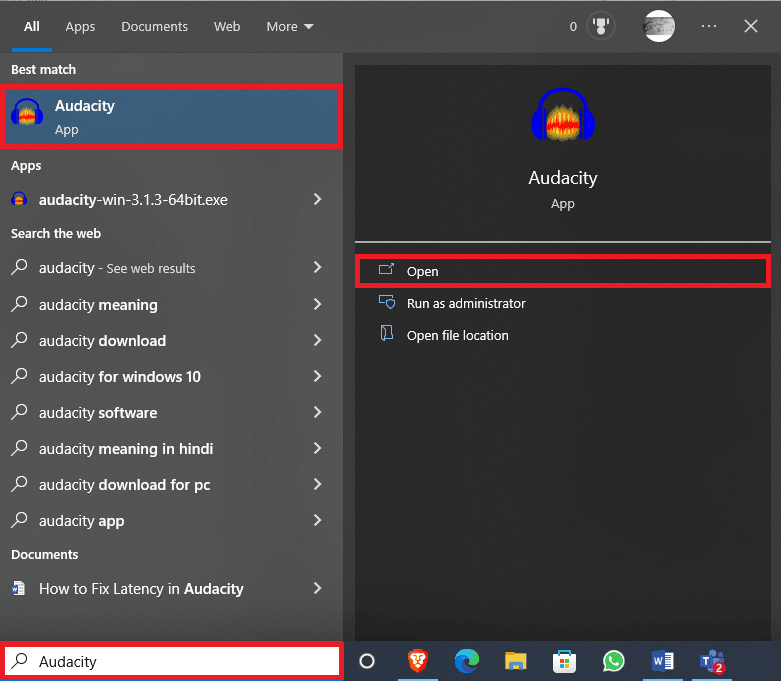
2. Düzenle sekmesine gidin ve Tercihler… 'e tıklayın.
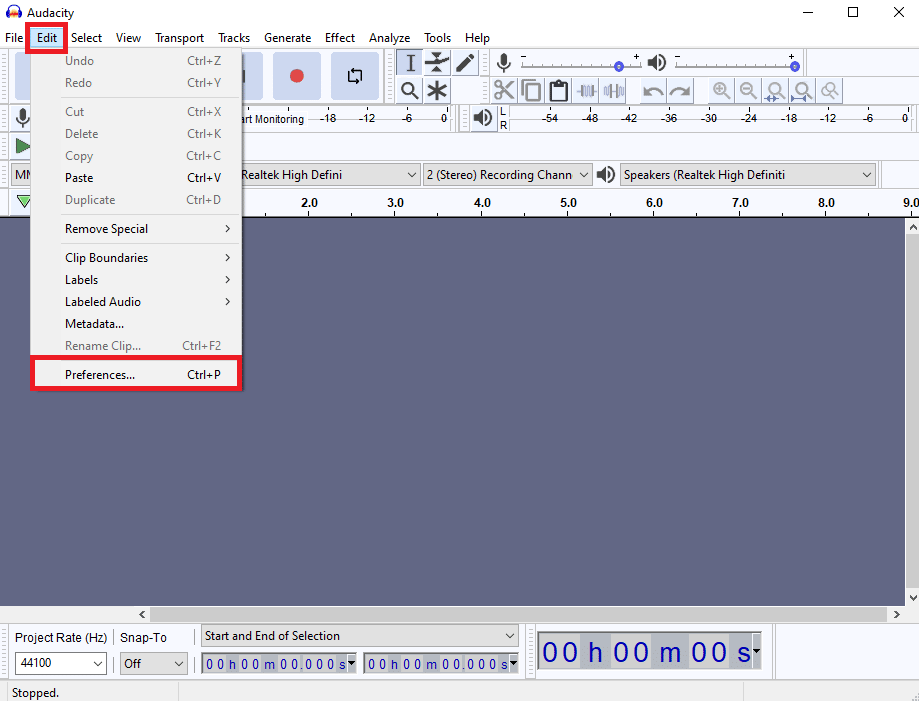
3. Cihazlar seçeneklerinde Gecikme telafisini bulun.
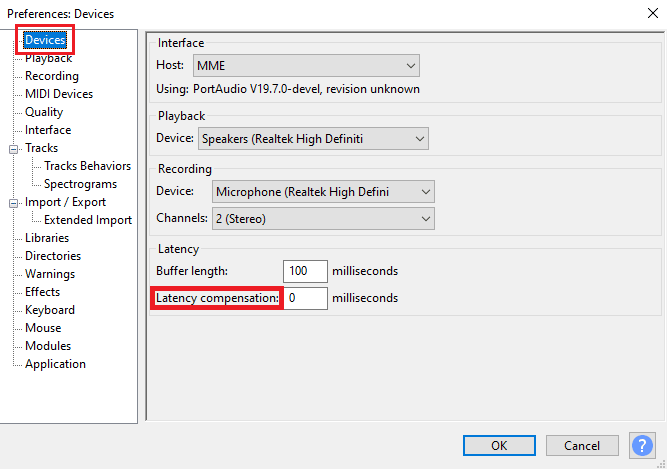
4. Gecikme telafisini 0 milisaniye olarak ayarlayın.
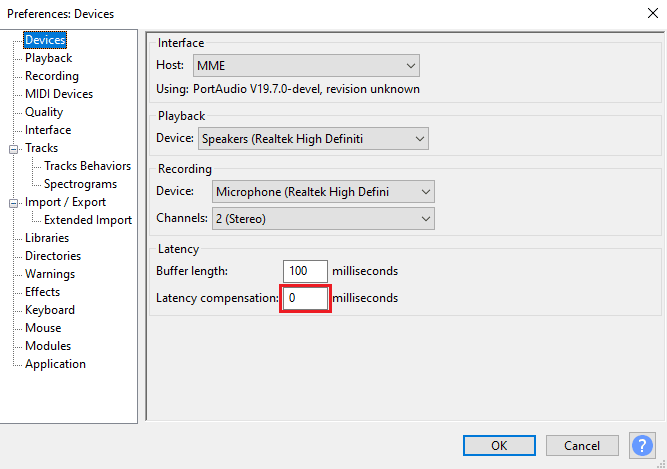
5. Değişiklikleri kaydetmek için Tamam'a tıklayın.
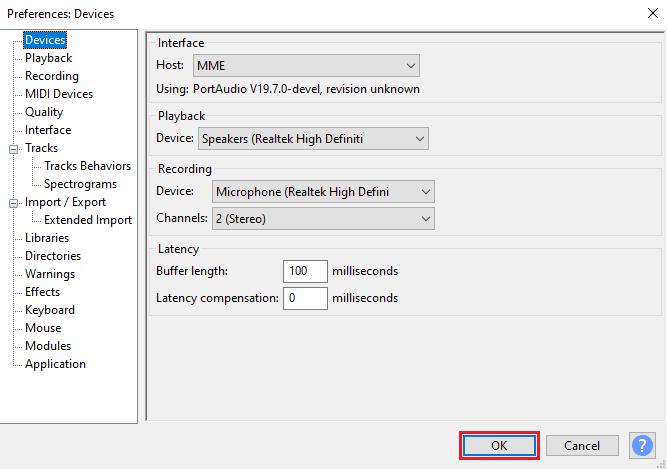

6. Şimdi Generate sekmesine gidin ve Rhythm Track… seçeneğine tıklayın.
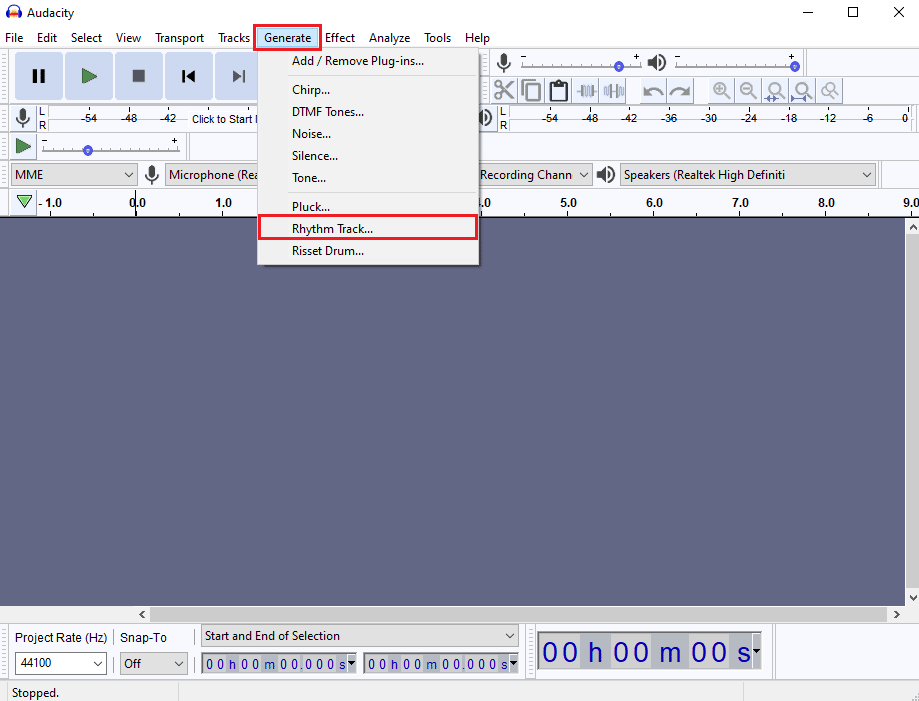
7. Ritim izi iletişim kutusunda, varsayılan değerlerde herhangi bir değişiklik yapmayın ve bir Ritim izi oluşturmak için Tamam'a tıklayın.
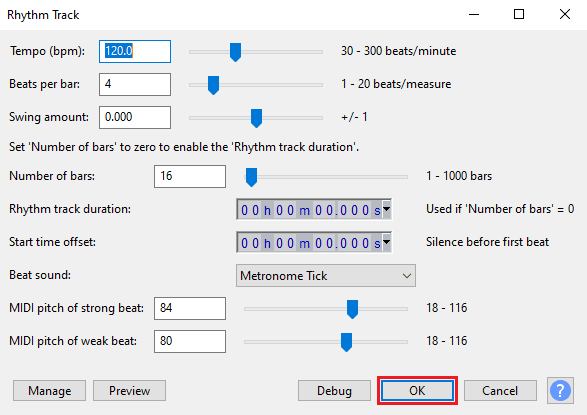
Not: Net bir ses çıkışı elde etmek için kulaklığı takmanız önerilir.
8. Ritim izini kaydetmek için Kayıt düğmesine tıklayın.
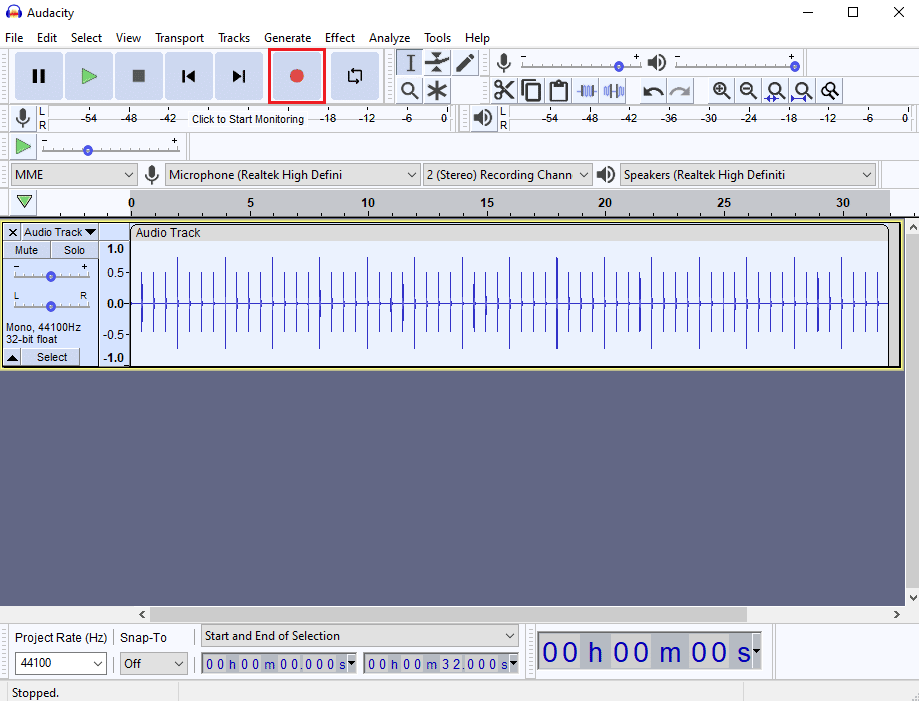
9. İzler sekmesine gidin ve Yeni Ekle'ye ve ardından Mono İz'e tıklayın.
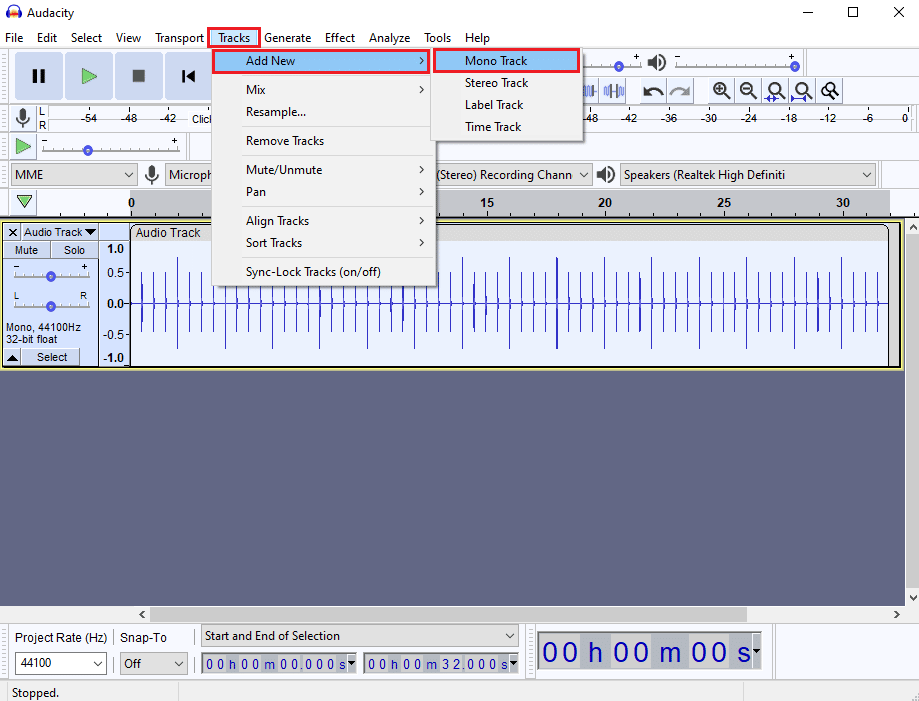
10. Mono Track'i kaydetmeye başlamak için Record düğmesine tıklayın ve kaydı durdurmak için Stop düğmesine tıklayın.
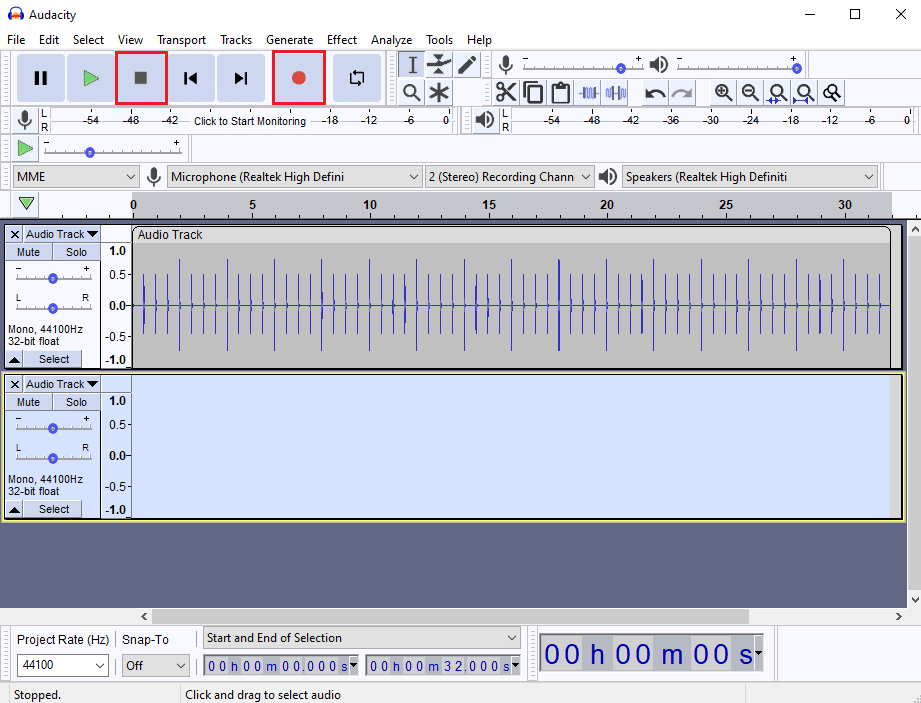
11. Ses gecikmesini çıplak gözle göremeyeceğiniz için, ses parçalarına yakından bakmak için Yakınlaştır düğmesine tıklayın.
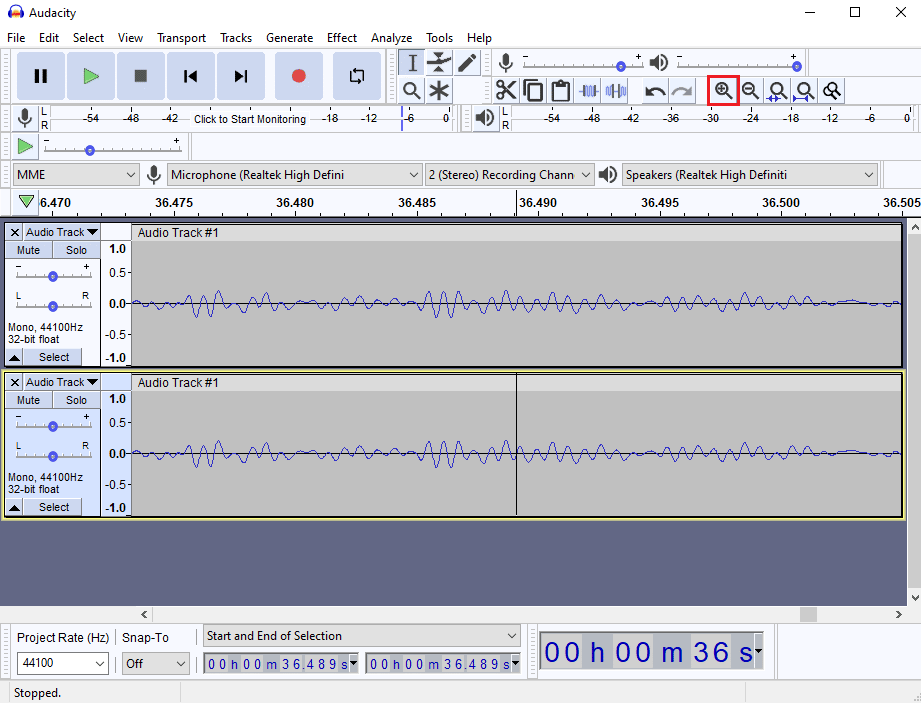
12. Seçimin Başlangıcı ve Sonu altında ses için gecikme süresini görebilirsiniz.
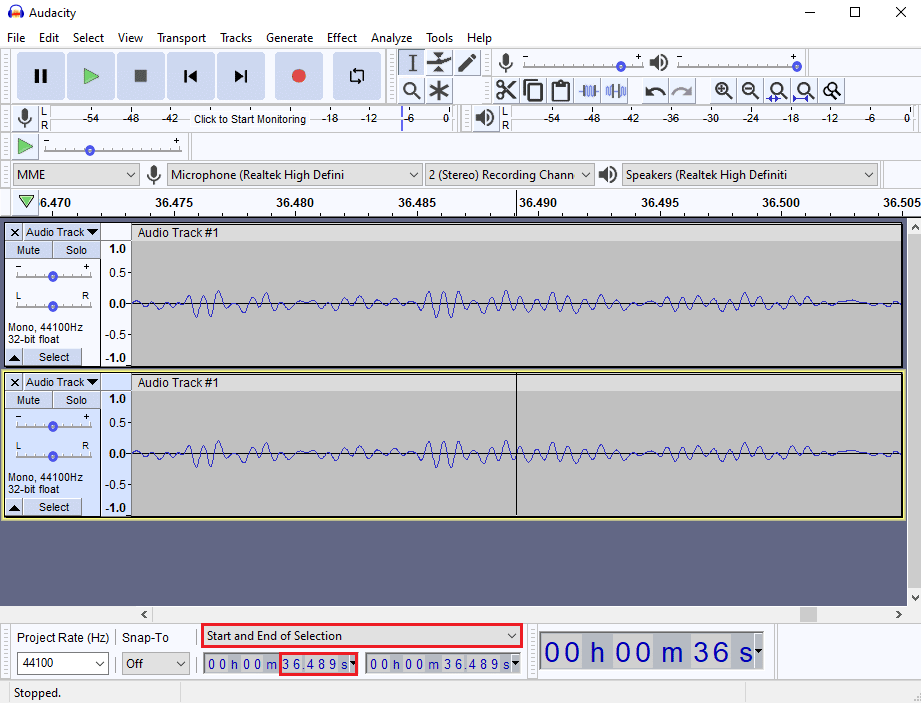
13. Şimdi, Tercihler penceresini açmak için Ctrl + P tuşlarına birlikte basın.
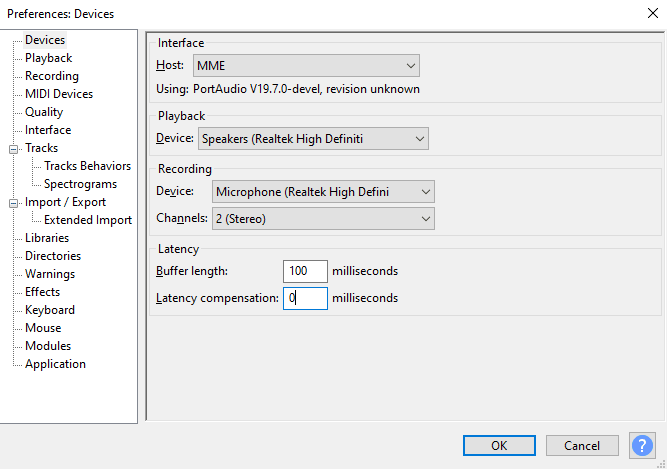
14. Gecikme tercihlerinde gecikmeyi güncelleyin ve değişiklikleri kaydetmek için Tamam'ı tıklayın.
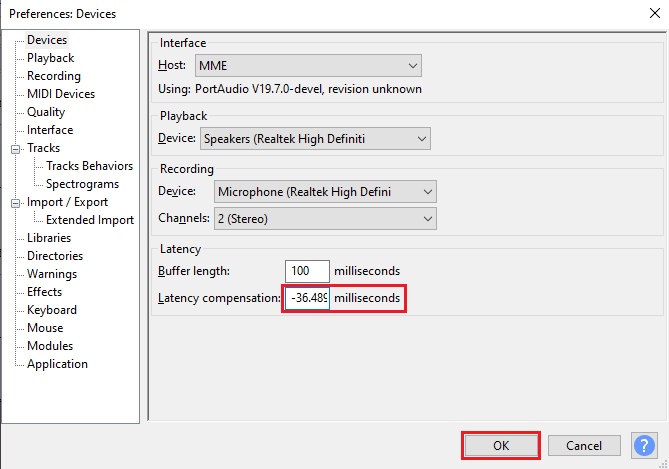
15. Adım 9'u izleyerek yeni bir Mono Parça ekleyin.
Sesi kaydedin ve gecikme sorunlarının çözülüp çözülmediğine bakın.
Ayrıca Okuyun: Windows 10'da Çalışmayan Ön Ses Jakını Düzeltme
Yöntem 3: Audacity Uygulamasını Yeniden Yükleyin
Bazen basitçe uygulamayı Kaldırıp Yeniden Yüklemek Audacity sorunundaki gecikmeyi düzeltebilir.
1. Ayarlar'ı açmak için Windows + I tuşlarına aynı anda basın.
2. Şimdi, Uygulamalar ayarına tıklayın.
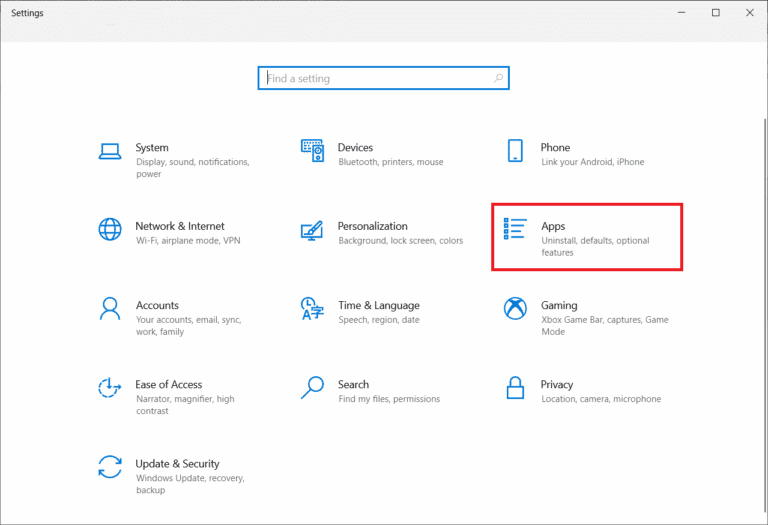
3. Ardından, uygulamalar listesinde Audacity'yi bulun ve Kaldır'ı seçmek için üzerine tıklayın.
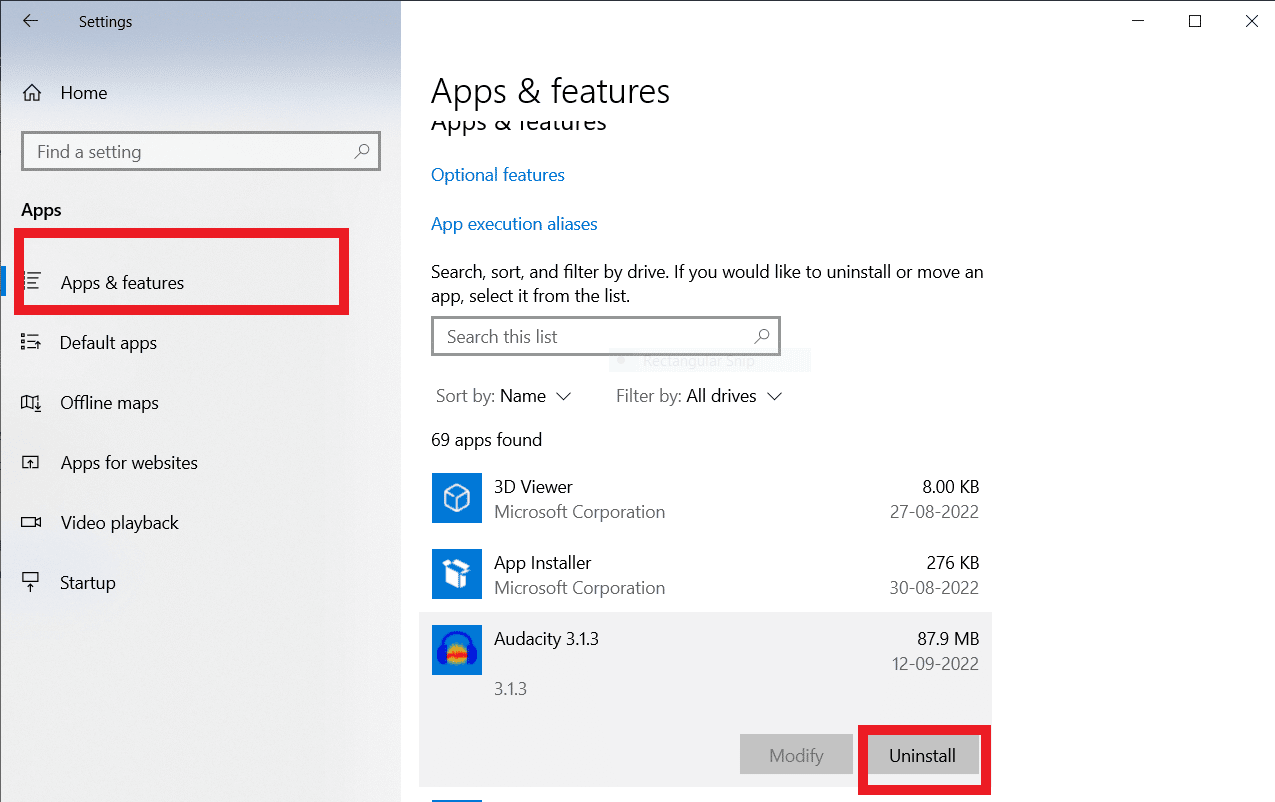
4. Şimdi, herhangi bir istem mesajı açılırsa kaldırmayı onaylayın. Tamamlandıktan sonra PC'nizi yeniden başlatın.
5. Şimdi Audacity indirme sayfasına gidin ve İNDİR bölümünde Windows seçeneğini seçin.
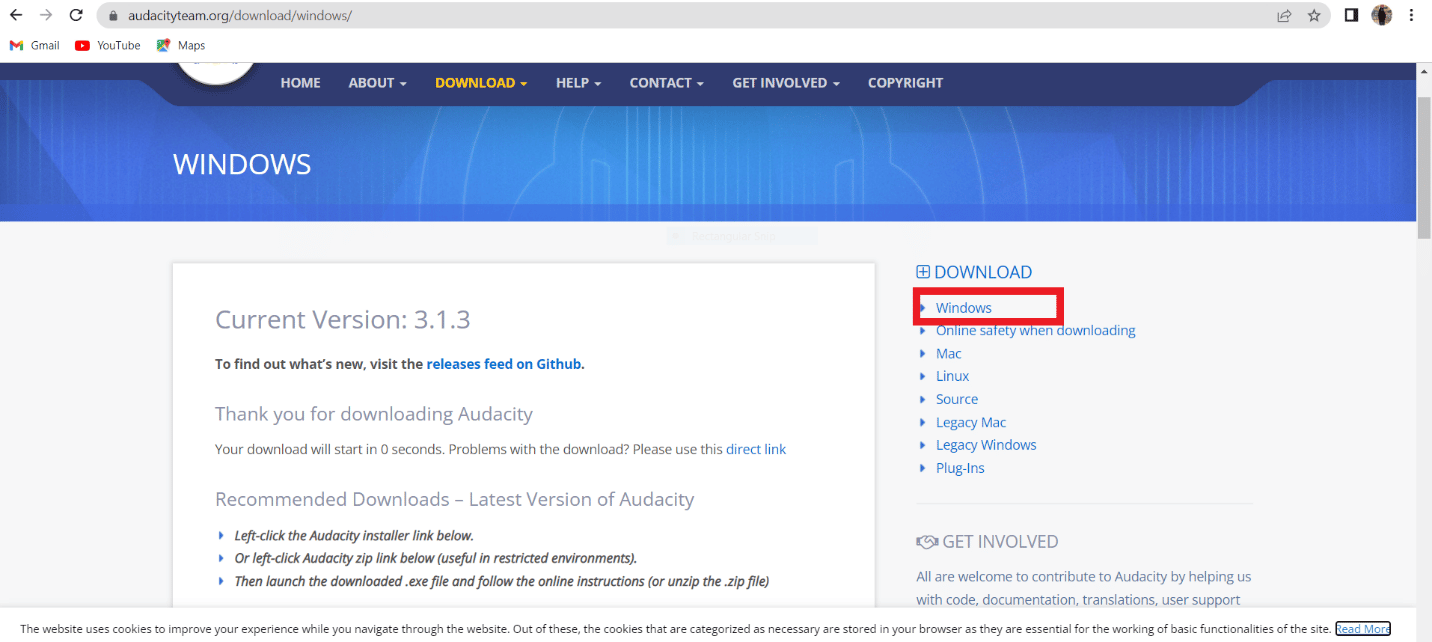
6. Şimdi, sisteminizin Dosya Gezgini uygulamasında İndirdiklerim'e gidin ve audacity-win-3.1.3.64bit dosyasını başlatın.

7. Ardından, Audacity'yi sisteminize kurmak için ekrandaki talimatları izleyin.
Audacity kurulumu tamamlandıktan sonra, başlatın ve sonunda Audacity'deki Gecikmeyi düzeltmek için hesabınızı açın.
Sık Sorulan Sorular (SSS)
S1. Audacity uygulamasının kullanım alanları nelerdir?
Ans. Audacity popüler bir ses düzenleyicisidir, bu uygulama çevrimdışı bir yardımcı programdır ve ilk ses düzenleyicilerinden biridir. Audacity uygulaması, ses dosyalarını düzenlemek ve oluşturmak için çok sayıda özellik sunar.
S2. Audacity uygulamasında gecikme hatalarına neden olan nedir?
Ans. Gecikme hatası, Audacity ses kayıtlarında gecikmeye neden olan bir hatadır; bu yaygın bir hatadır ve uygulama tercihleri değiştirilerek düzeltilebilir.
S3. Audacity uygulaması nasıl çalışır?
Ans. Audacity popüler bir ses düzenleyicisidir, bu uygulama ses dosyalarını kaydedebilir ve düzenleyebilir. Uygulama, besteciler arasında oldukça popülerdir.
Önerilen:
- Android'de Fate Grand Order Hatası 43'ü Düzeltin
- Windows 10'da Oynatma Aygıtıyla Skype Hatasını Düzeltin
- Windows 10'da Çalışmayan VLC Kısayol Tuşlarını ve Kısayollarını Düzeltin
- Audacity'de Autotune VST Eklentisi Nasıl Kurulur
Bu öğreticinin size yardımcı olduğunu ve Audacity'deki gecikmeyi nasıl düzelteceğinizi anladığınızı umuyoruz. Bu yöntemin işinize yarayıp yaramadığını bize bildirin. Herhangi bir öneriniz veya sorunuz varsa, lütfen yorum bölümünde bize bildirin.
