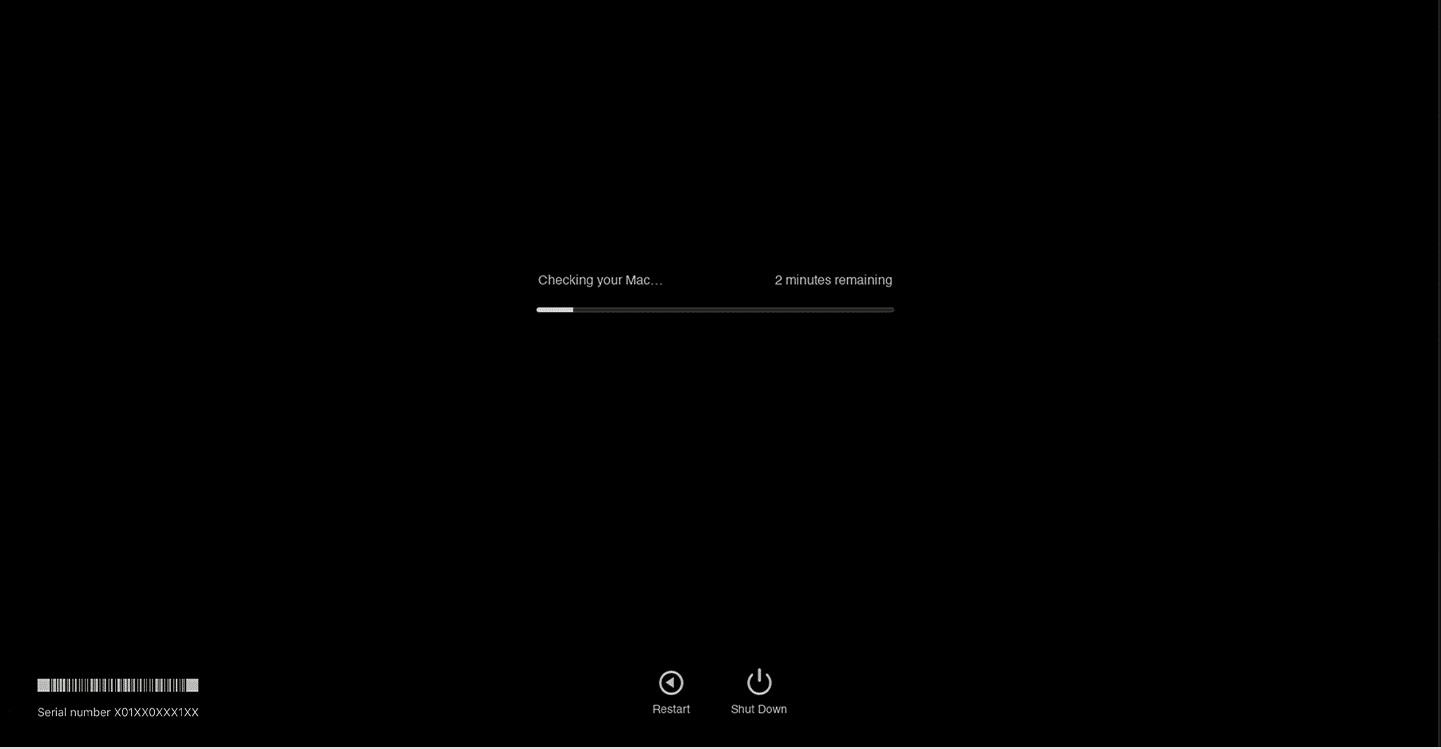Kernel Panic Mac Hatası Nasıl Onarılır
Yayınlanan: 2022-12-29
Hiçbir şey, Mac'inizin önyükleme döngüsünde kaldığını keşfetmekten daha sinir bozucu olamaz. Siz çok önemli bir şey üzerinde çalışırken Mac'iniz beklenmedik bir şekilde çökebilir. Bu hata Kernel Panic olarak bilinir. Devam eden çalışmalarınız, veri kaybına da neden olan bu beklenmedik önyükleme döngüsü tarafından beklemeye alınır. Ancak, Mac çekirdeği panik hatası yeni bir şey değil. Bu notta, çekirdek panik Mac hatasının ne olduğunu ve çekirdek panik Mac'in nasıl düzeltileceğini öğrenmek için bu makaleyi sonuna kadar okumaya devam edin.
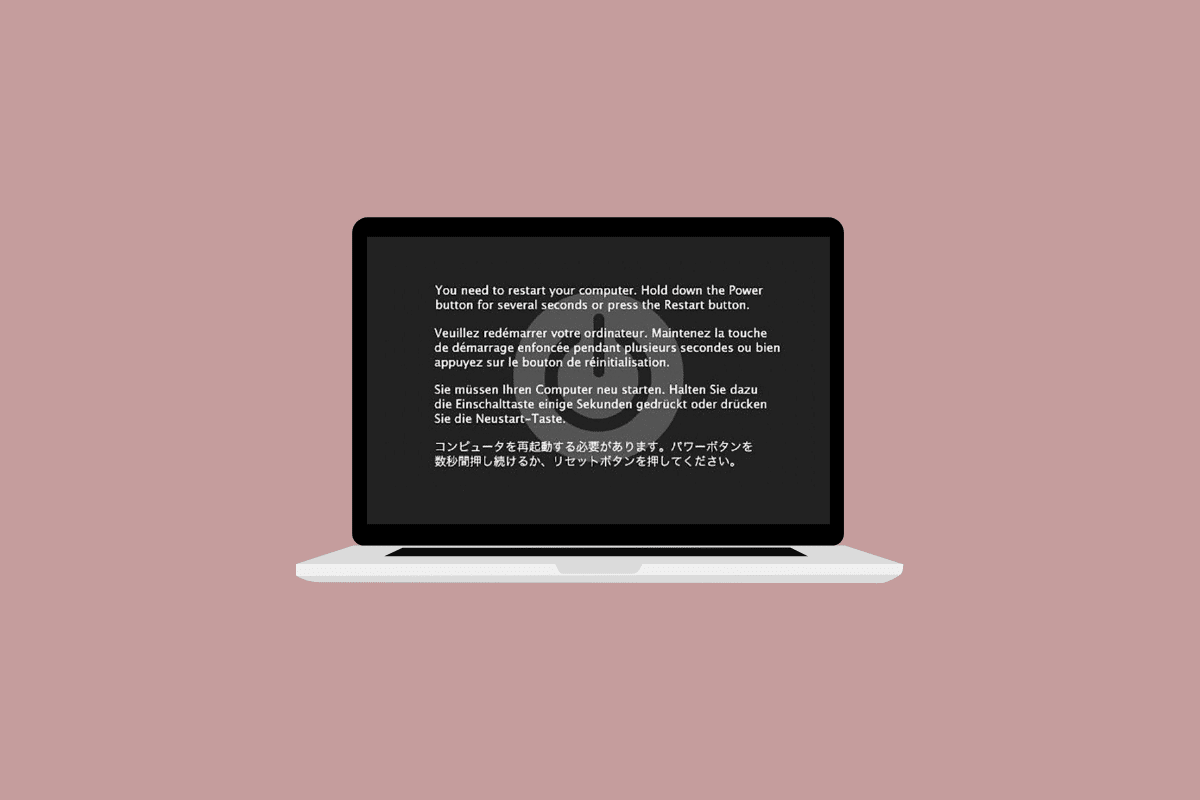
İçindekiler
- Kernel Panic Mac Hatası Nasıl Onarılır
- Çekirdek Panik Mac nedir?
- Kernel Panic Mac Hatası Nasıl Düzeltilir?
- Yöntem 1: Tüm Çevresel Aygıtları Kaldır
- Yöntem 2: Depolama Alanını Temizle
- Yöntem 3: Önbellekleri Temizleme
- Yöntem 4: İlk Yardımı Disk Yardımcı Programından Çalıştırın
- Yöntem 5: Apple Diagnostics'i çalıştırın
- Yöntem 6: macOS'u güncelleyin
- Yöntem 7: Giriş Öğelerini Devre Dışı Bırak
- Yöntem 8: Güvenli Modda Önyükleme
- Yöntem 9: Üçüncü Taraf Uygulamaları Kaldırma
- Yöntem 10: macOS'u yeniden yükleyin
- Yöntem 11: Apple Destek ile İletişime Geçin
Kernel Panic Mac Hatası Nasıl Onarılır
Çekirdek panik Mac hatasının nasıl düzeltileceğini açıklayan adımları daha iyi anlamak için yararlı resimlerle ayrıntılı olarak bulmak için okumaya devam edin.
Çekirdek Panik Mac nedir?
Çekirdek panik hatası, bir Mac'in algılayabildiği ölümcül bir çekirdek hatasıdır . Sonuç olarak, Mac aygıtınız ısınmadan beklenmedik bir şekilde yeniden başlar. Bilgisayarınızın donanım ve yazılımının etkileşimi, sistemin kalbi olarak da adlandırılan bir çekirdek tarafından kontrol edilir. Çekirdeğin sistem için sık sık yeniden başlatılması ve yeniden çalışması için oluşmuş olabilecek kritik hataları düzeltmesi gerekir. Çekirdek paniği olarak bilinen macOS güvenlik özelliğinin , sistemi veri kaybına neden olabilecek bir Mac çökmesine karşı koruduğu bilinmektedir. Dahili bir çekirdek hatası, işletim sistemini kapatıldıktan sonra yeniden başlamaya zorlar.
Bu hatanın Mac cihazınızda ortaya çıkmasına neden olan sebepler şunlardır:
- hatalı yazılım
- Bozuk sistem dosyaları
- Bozuk veya uyumsuz donanım
Kernel Panic Mac Hatası Nasıl Düzeltilir?
Bir çekirdek paniği oluştuğunda, genellikle Bilgisayarınızı yeniden başlatmanız gerekiyor… çeşitli dillerde mesajının yer aldığı gri bir ekran görürsünüz. Çekirdek paniği, aygıtı yeniden başlatarak her zaman çözülmeyebilir, bu durumda Mac'iniz tekrar tekrar yeniden başlatılır. Yeniden başlattıktan sonra bile masaüstüne erişemediğiniz için ve sistem tekrar tekrar yeniden başlatma isteğinde bulunduğundan, hata ve yeniden başlatmalar sonsuz gibi görünür.
Yeniden başlatma, yalnızca ara sıra meydana gelirse Çekirdek paniği sorununu çözebilir. Devam ederse, hata Mac'inizi kullanılamaz hale getirmeden önce önlem almanız gerekir. Çekirdek panik Mac hatasını düzeltmeyi deneyebileceğiniz 12 düzeltme.
Yöntem 1: Tüm Çevresel Aygıtları Kaldır
Bozulan veya düzgün çalışmayan klavye, fare, yazıcı ve diğer çevre birimleri de MacBook'un sürekli yeniden başlama sorununun sorumlusudur. Sorunun hangi çevre biriminde olduğunu belirlemek için, tüm çevre birimlerinin fişini çekin ve ardından teker teker yeniden takın. Tüm çevre birimlerini kaldırmak için aşağıdaki adımları izleyin:
1. Öncelikle, ekranın sol üst köşesindeki Apple menüsünden Kapat'ı seçerek Mac'inizi kapatın.
2. Bundan sonra, bağlı tüm aksesuarların fişini çekin ve ardından Mac'inizi yeniden başlatın .
3. Şimdi, yeniden başlatıldıktan sonra her çevresel aygıtı birer birer bağlayın. Örneğin, klavyeyi bağlayın, ardından bir süre bekleyin.
Bir çevre birimi, taktıktan hemen sonra Mac'inizin yeniden başlamasına neden oluyorsa, bunun sorumlusu o aygıt olabilir.
Yöntem 2: Depolama Alanını Temizle
İdeal olarak, MacBook dahil bir dizüstü bilgisayarın normal çalışması için depolama alanının en az %15'ini boş tutmalısınız. Kullanılan depolama alanını kontrol etmek ve gerekirse verileri silmek için verilen adımları izleyin:
Not : İhtiyacınız varsa bu dosyaları harici bir diskte saklamanızı öneririz.
1. Apple menüsüne tıklayın ve gösterildiği gibi Bu Mac Hakkında öğesini seçin.
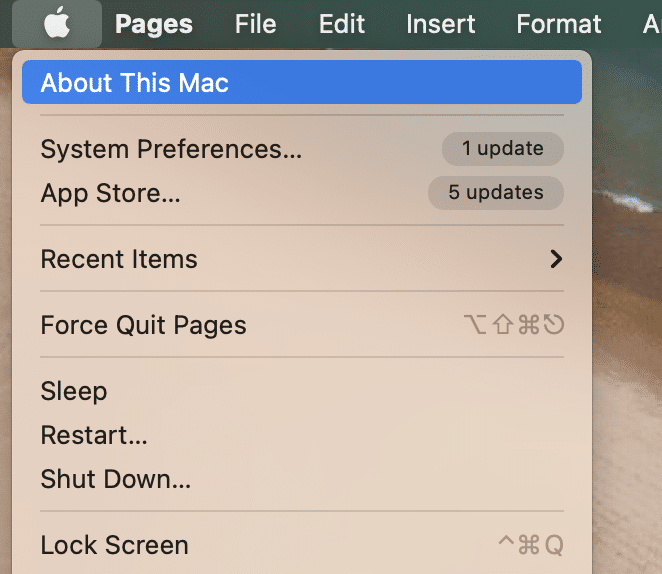
2. Ardından, aşağıda gösterildiği gibi Depolama sekmesine tıklayın.
3. Artık dahili diskte kullanılan alanı görebileceksiniz. Yönet'e tıklayın…
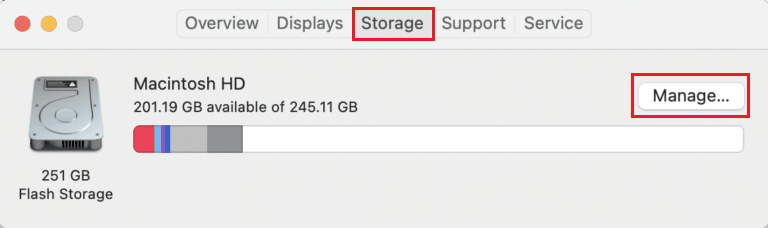
4. Fotoğraflar, videolar, gifler gibi diskte gereksiz yere yer kaplayan gereksiz dosyaları seçin ve bunları silmek için Command + D tuşlarına basın.
Ayrıca Okuyun : Mac'te Zoom'da Çalışmayan AirPods Mic Nasıl Onarılır
Yöntem 3: Önbellekleri Temizleme
Uygun uygulama çalışması ve sistem işlemleri için önbellekler kullanılır. Ancak bazı hatalı hizmet dosyaları başarısızlıkla sonuçlanabilir. Rastgele yeniden başlayan bir Mac'i düzeltmeye çalışırken önbelleği temizlemeye değer. Aşağıdaki adımları izleyerek hatayı düzeltmek için önbellekleri temizleyin:
1. Finder'ı başlatmak için Mac aygıtınızda Command + Shift + G tuşlarına birlikte basın.
2. Klasör arama alanına Git alanına ~/Library/Caches yazın ve Enter tuşuna basın.
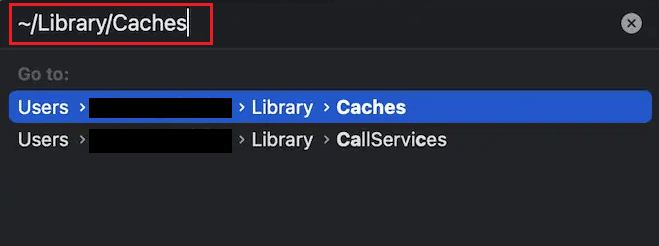
3. Command + A tuş bileşimine basarak tüm Önbellek dosyalarını seçin.
4. Ardından, önbellek dosyalarını silmek için Command + Delete tuşlarına aynı anda basın.
Not : Tüm Extensions.kextcache ve Extensions.mkext dosyalarını bulup sildiğinizden emin olun.
5. Mac'inizi yeniden başlatın ve Çöp Kutusunu boşaltın.
Yöntem 4: İlk Yardımı Disk Yardımcı Programından Çalıştırın
Bozuk dosyalar veya harici aygıtlarla ilgili sorunlar çekirdek paniğine neden olabilir. Neyse ki, Apple'ın yerleşik Disk Yardımcı Programı bu sorunu kısmen ele aldı. Disk Yardımcı Programındaki İlk Yardım aracı herhangi bir disk hatasını düzeltebilirse, bir kez daha şanslısınız demektir. Çekirdek panik mac hatasını düzeltmek için Disk Yardımcı Programını kontrol etmek için aşağıdaki adımları izleyin:
1. Uygulamalar'a gidin ve Yardımcı Programlar'ı seçin. Ardından, gösterildiği gibi Disk Yardımcı Programını açın.
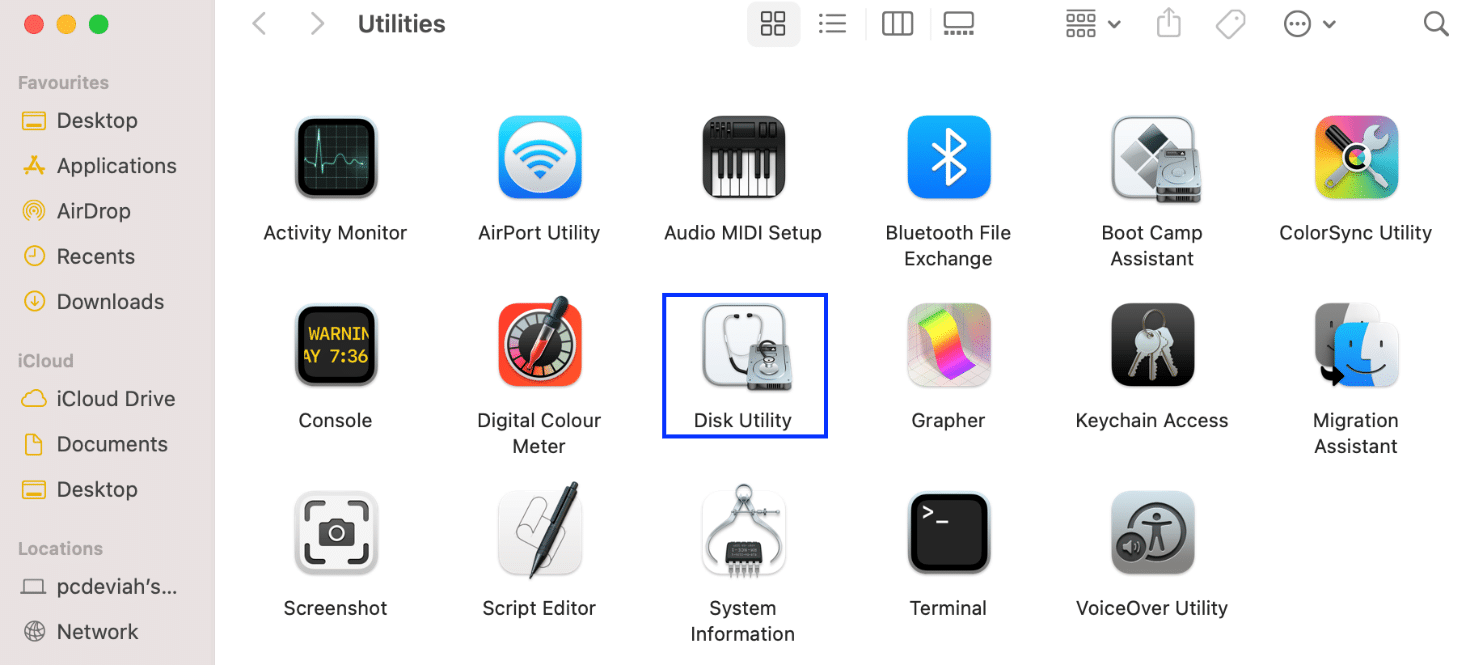
2. Mac'inizin, genellikle Macintosh HD olarak gösterilen Başlangıç Diskini seçin.
3. Son olarak, İlk Yardım'a tıklayın ve bilgisayarınızı hatalara karşı taramasına ve gerektiğinde otomatik onarımlar yapmasına izin verin.
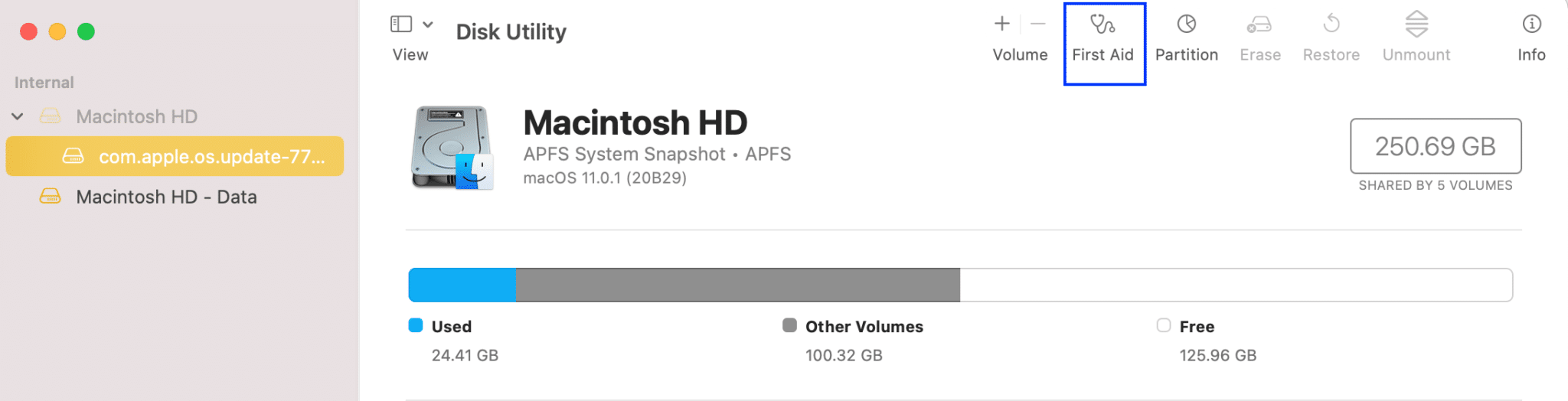
Not : Talimatları izlerseniz, raporda İşlem başarılı gibi bir şey söylenmelidir. En kötü senaryo, disk onarımının başarısız olduğunu belirten Temel görev, başarısızlık bildirdi hata mesajını alabilmenizdir.
Yöntem 5: Apple Diagnostics'i çalıştırın
Apple Donanım Testi olarak da bilinen Apple Diagnostics, Mac'lerle ilgili herhangi bir sorunu bulma konusunda temel bir araçtır. Profesyoneller, bu nedenle bir sorunun kaynağını bulmak için ona güvenirler. Bu nedenle, sorunlu bileşeni belirlemek ve mac'ta çekirdek paniğinin nasıl düzeltileceğini belirlemek için, gelişmiş Apple yardımcı programlarından da en iyi şekilde yararlanmalısınız.

Seçenek I: Intel Mac Aygıtlarında
1. Apple menüsünü seçin ve Mac'inizi kapatmak için Yeniden Başlat'a tıklayın.
2. Ardından, bilgisayarınız yeniden başlatılırken D tuşuna basın ve basılı tutun.
3. Bir ilerleme çubuğu gördüğünüzde veya bir dil seçmeniz istendiğinde D tuşunu bırakın.
Seçenek II: Apple Silikon Tabanlı Mac Aygıtlarında
1. Elma menüsünden Yeniden Başlat seçeneğine tıklayın.
2. Şimdi, Mac'iniz başlarken güç düğmesini basılı tutun.
3. Ardından, başlatma seçenekleri göründüğünde güç düğmesini bırakın.
4. Ardından, klavyenizde Command + D tuşlarına basın.
Şimdi, Apple Diagnostics otomatik olarak başlayacak ve donanımınızı incelemeye başlayacaktır. Bulduğu sorunlar hakkında kapsamlı bir rapor alacaksınız.
Ayrıca Okuyun : macOS'ta Keka Hata Kodu 2'yi Düzeltin
Yöntem 6: macOS'u güncelleyin
macOS'in en yeni sürümleri, mükemmel bir güvenliğe ve kusursuz bir deneyim sunma kapasitesine sahip olmalarına rağmen, sık sık çeşitli rahatsız edici sorunlarla boğuşur. İyi haber şu ki, Apple sürekli olarak hataları gidermek ve işlevselliği geliştirmek için çalışıyor. Bu nedenle, çoğu macOS güncellemesi bir dizi hata düzeltmesi ve performans iyileştirmesi içerir. Bu nedenle, sorunu çözmek büyük olasılıkla yazılımın güncellenmesini gerektirir.
1. Görev çubuğundan Sistem Tercihleri'ne tıklayın.
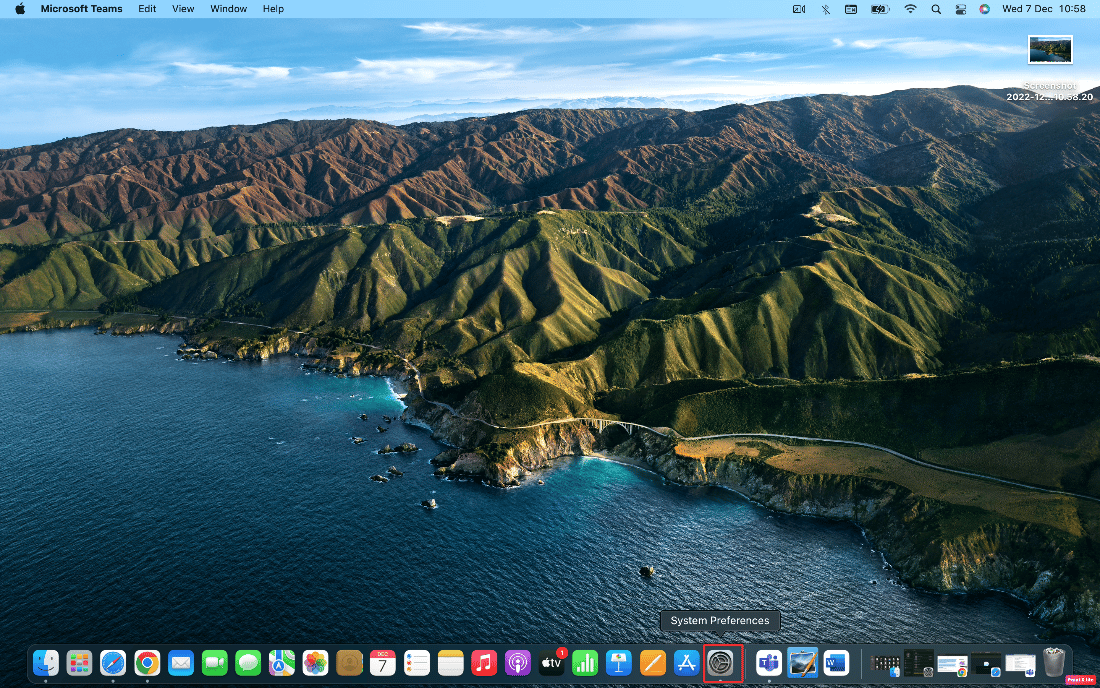
2. Ardından, Yazılım Güncelleme'ye tıklayın.
3. Son olarak, herhangi bir güncelleme varsa, Şimdi Yükselt'e tıklayın.
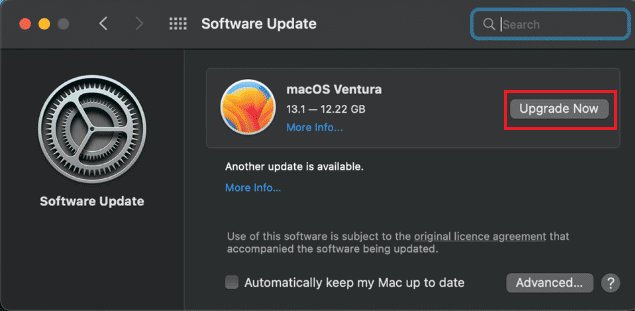
Yöntem 7: Giriş Öğelerini Devre Dışı Bırak
Oturum açma öğeleri nedeniyle Mac'iniz rastgele yeniden başlatılıyor olabilir. Aynı anda düzinelerce uygulama başlatırlarsa, işlemcinizin kaldıramayacağı kadar fazla olabilirler. Bu programları devre dışı bırakmak ve Mac'inizin nasıl davrandığını gözlemlemek, Kernel Panic'i gidermek için mevcut stratejiniz olacaktır. Oturum açma öğelerini devre dışı bırakmak için aşağıdakileri yapın:
1. Sistem Tercihlerinden Kullanıcılar ve Gruplar'a tıklayın.
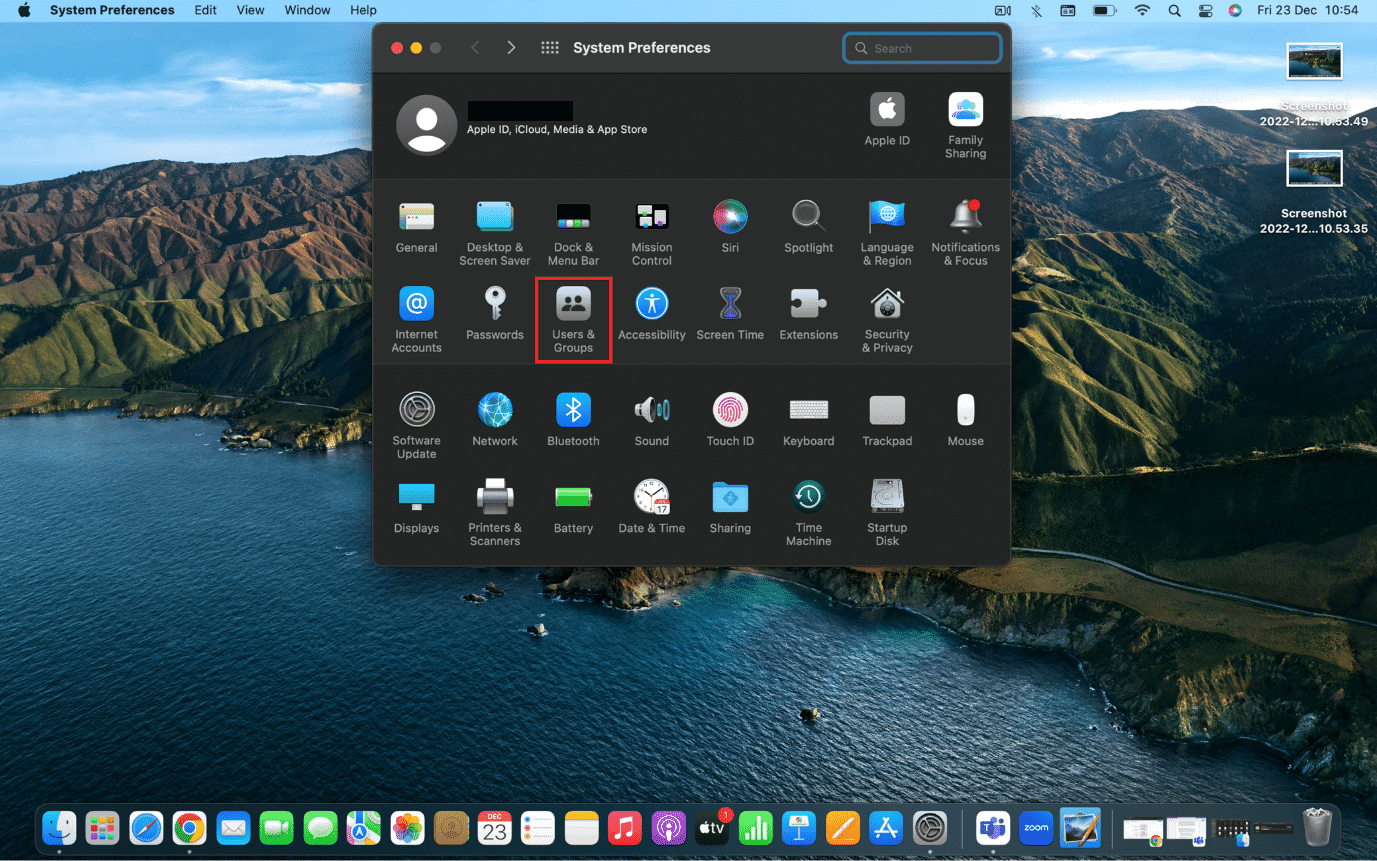
2. Ardından, kullanıcı adınızı seçin ve Oturum Açma Öğeleri sekmesine gidin.
3. Şimdi kapatmak istediğiniz başlangıç öğesini seçin ve eksi (-) simgesine tıklayın.
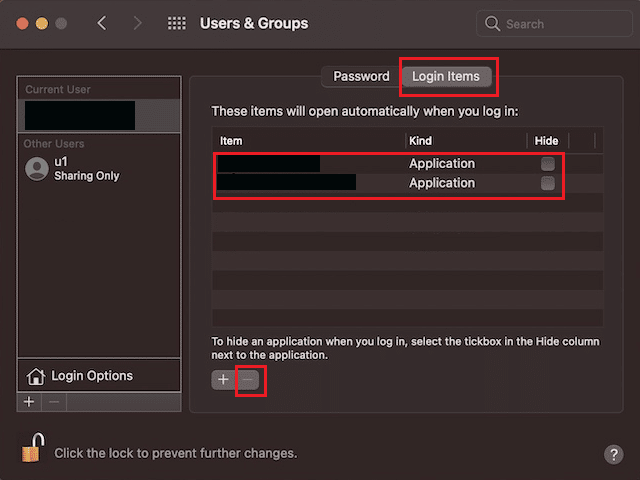
4. Son olarak, değişiklikleri etkinleştirmek için Mac'inizi yeniden başlatın .
Not : Suçluyu bulana kadar yukarıda anlatıldığı gibi başlangıç öğesini teker teker kapatma işlemine devam edebilirsiniz.
Ayrıca Okuyun : Mac'te Hata Kodu 36 nedir?
Yöntem 8: Güvenli Modda Önyükleme
Bu, tüm arka plan uygulamalarının ve verilerinin engellendiği bir Teşhis modudur . Ardından, belirli uygulamaların neden düzgün çalışmadığını belirleyebilir ve cihazınızla ilgili sorunları çözebilirsiniz. Güvenli moda macOS'ta oldukça kolay bir şekilde erişilebilir. Güvenli Modu etkinleştirmeyi öğrenmek için Mac'i Güvenli Modda Önyükleme hakkındaki kılavuzumuzu okuyun .
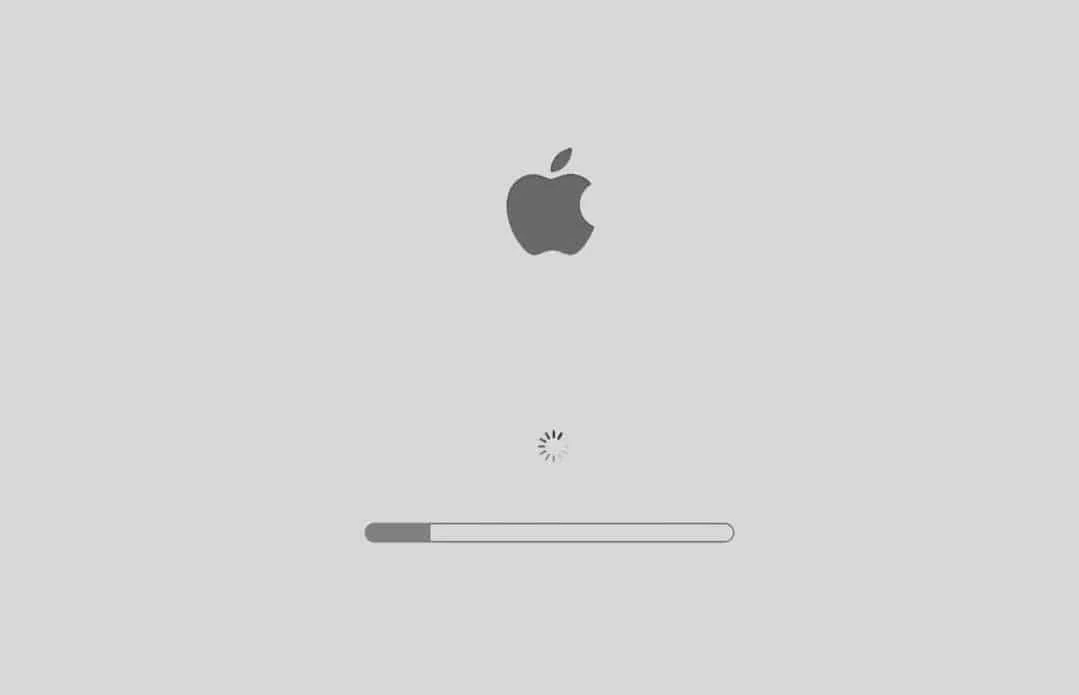
Yöntem 9: Üçüncü Taraf Uygulamaları Kaldırma
Mac'iniz bazı belirli üçüncü taraf uygulamaları kullanırken çekirdek panik hatası almaya devam ederse, sorun MacBook'unuzda olmayabilir. Daha önce üretilmiş MacBook'lar için tasarlanmış birkaç üçüncü taraf uygulaması, yeni modellerle uyumsuz olabilir. Ayrıca, web tarayıcınıza yüklenen çeşitli eklentiler de sık sık donmaya katkıda bulunabilir.
- Çakışmaya neden olan tüm üçüncü taraf uygulamaları ve eklentileri tanımlayın ve kaldırın.
- Ayrıca, bu uygulamalar Apple ürünleri için tasarlandığından, yalnızca App Store tarafından desteklenen uygulamaları kullandığınızdan emin olun.
Bu nedenle, Güvenli Mod'da hatalı çalışan uygulamaları kontrol edin ve kaldırın.
Yöntem 10: macOS'u yeniden yükleyin
Mac'te çekirdek paniğinin nasıl düzeltileceği konusunda birçok durumda bu kadar uzağa gitmeniz gerekmeyebilir. Ancak bir noktada hepimiz basit yönergeleri izleyerek çözülemeyecek Mac sorunları gördük ve yaşadık. Ardından, Kernel Panic sorununu kontrol etmek ve Mac'in tekrar tekrar yeniden başlatılmasını durdurmak için macOS'u silip yeniden yükleyebiliriz. Çekirdek panik mac hatasını düzeltmek için macOS'u silmek ve yeniden yüklemek için aşağıdaki adımları izleyin:
Not : Mac'inizde uygun internet bağlantısını sağlayın. Yazılımı bir MacBook'a yeniden yüklemeniz gerekebilir diye güç adaptörünü prize takın.
1. Önce Apple menüsünden Kapat'ı tıklayarak Mac'inizi kapatın .
2. Şimdi Mac cihazını açın ve hemen Command + R tuşlarına birlikte basın ve basılı tutun.
3. Yükleme ekranında Apple logosunu gördükten sonra Command + R tuşlarını bırakın.
4. İstenirse, verilen alana yönetici şifrenizi girin.
5. macOS Utilities penceresinden macOS'i Yeniden Yükle > Devam Et'i tıklayın.
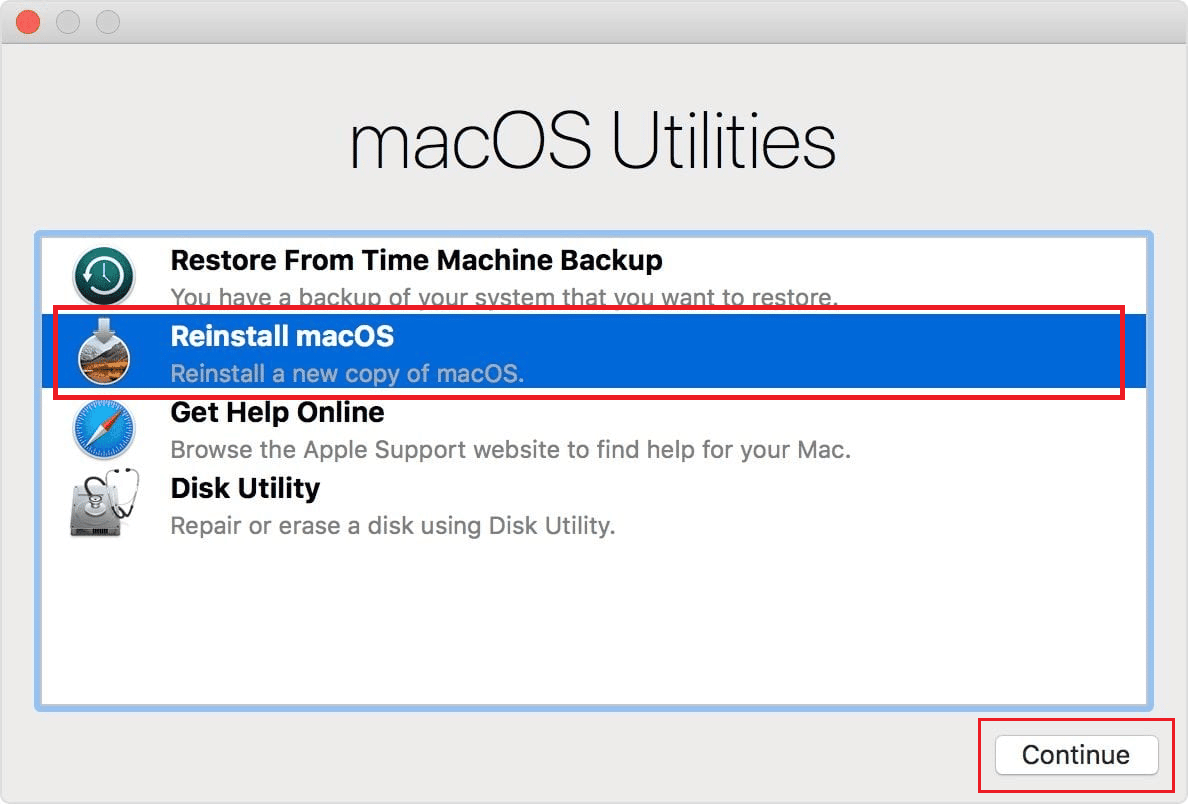
6. Ekrandaki yönergeleri izleyin ve ardından macOS'u yüklemek istediğiniz diski seçin.
7. Ardından, yükleme işlemini başlatmak için Kur'a tıklayın.
8. Yükleme tamamlandıktan sonra parolanızı girin ve Mac'inize girmek için ekrandaki yönergeleri izleyin.
Ayrıca Okuyun : Mac'te Şifreler Nerede Bulunur?
Yöntem 11: Apple Destek ile İletişime Geçin
Yukarıda belirtilen çözümlerden hiçbiri sizin için başarılı olmadıysa , Apple Destek ile iletişime geçmeniz gerekir. Çekirdek panik Mac hatasını nasıl düzelteceğiniz konusunda profesyonel tavsiye alabilirsiniz. Ayrıca Apple, kurumsal ofislerinden canlı destek almak için makaleler içeren çevrimiçi bir yardım masası sunar. Apple müşteri hizmetleri departmanıyla iletişime geçmek için Apple Destek sayfasını ziyaret edin.
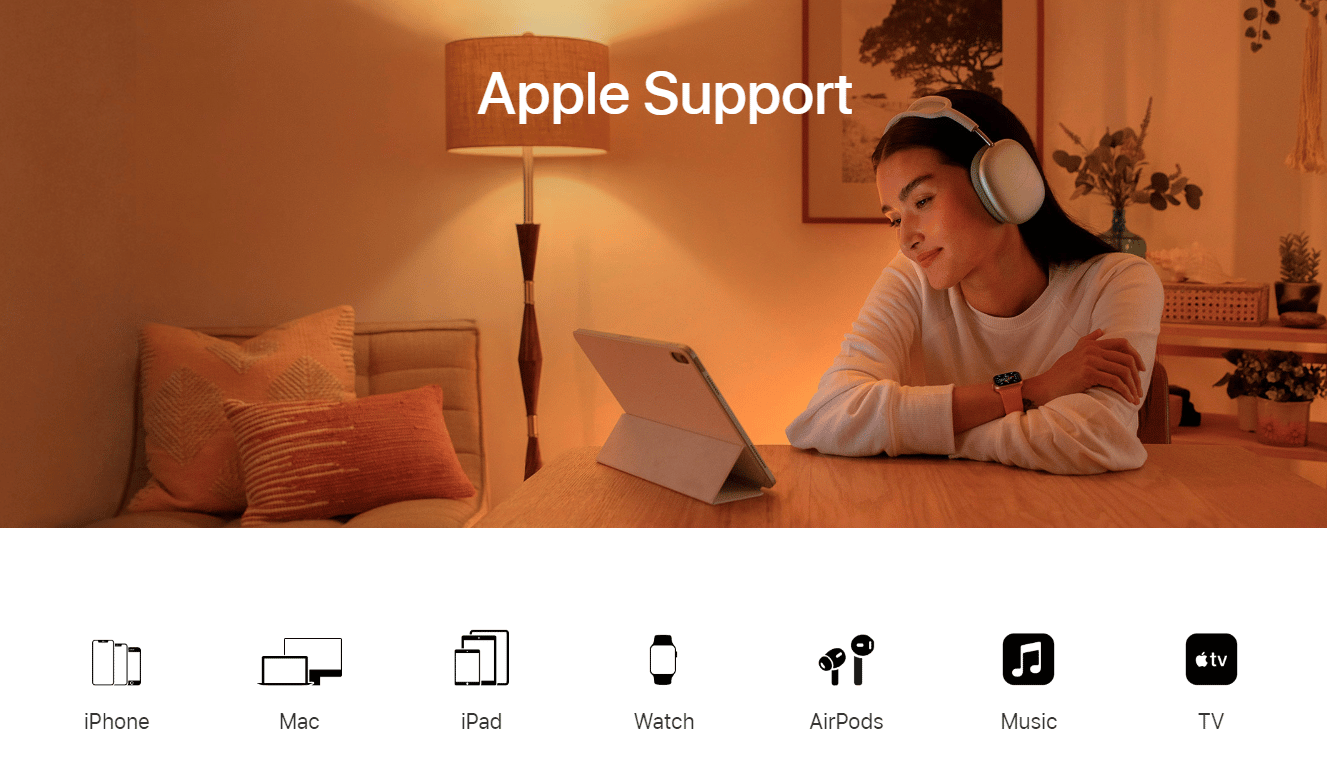
Önerilen :
- Fortniteclient-win64-shipping.exe Uygulama Hatasını Düzeltin
- iOS için En İyi 12 Çevrimiçi Yüz Birleştirme Uygulaması
- Geliştirici Mac'te Doğrulanamadığından Düzeltme Açılamıyor
- macOS Big Sur Sorunlarını Düzeltin
Kernel Panic Mac, hemen düzeltilmesi gereken ciddi bir sistem sorunudur. Hata yalnızca bir veya iki kez meydana gelse bile, daha fazla oluşmasını önlemek için altta yatan sorunu çözmeniz gerekir. Çekirdek panik Mac hatasını düzeltmenize yardımcı olması için bu makalede açıklanan teknikleri kullanabilirsiniz. Makale yapmamızı istediğiniz diğer konularla ilgili soru ve önerilerinizi bize iletebilirsiniz. Bunları bilmemiz için aşağıdaki yorumlar bölümüne bırakın.