iPhone Ana Sayfa Düğmesinin Çalışmaması Nasıl Onarılır
Yayınlanan: 2023-03-15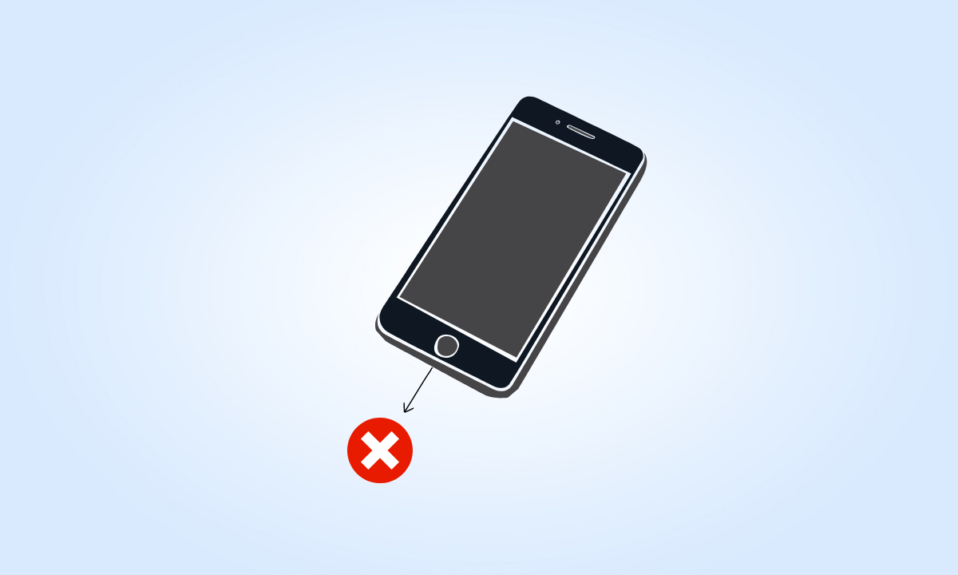
iPhone ana sayfa düğmesinin çalışmayı durdurması sinir bozucu olabilir. Çalışmamasının durmasının çeşitli nedenleri var ve bunları da bu makalede tartıştık. Ana sayfa düğmeniz de çalışmayı durdurduysa endişelenmeyin! Bu yazıda, iPhone ana düğmenin çalışmaması sorununu veya iPhone 11 ana düğmenin çalışmama sorununu nasıl çözebileceğinizi ele aldık. Bu nedenle, iPhone ana düğmesinin nasıl sıfırlanacağını öğrenmek için okumaya devam edin.
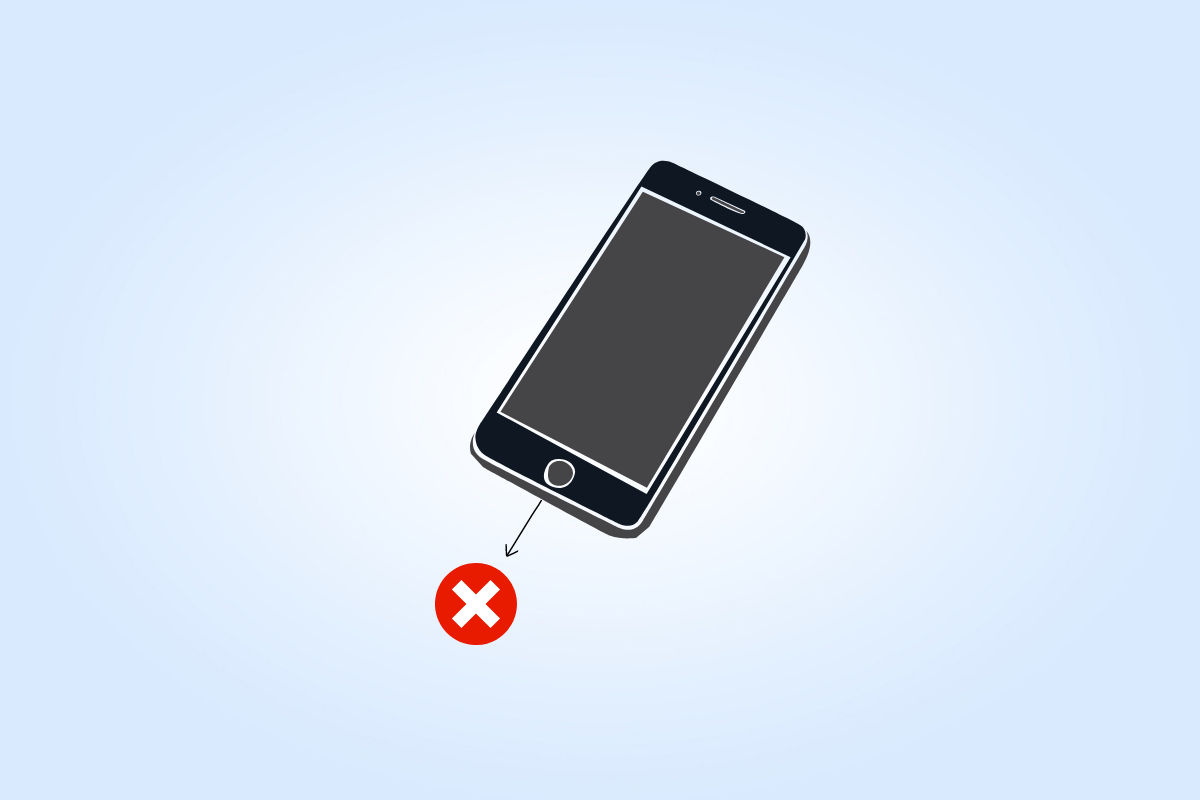
iPhone Ana Sayfa Düğmesinin Çalışmaması Nasıl Onarılır
Yazılım sorunları veya donanım sorunları nedeniyle çalışmayan bir iPhone ana düğmesi sorunuyla karşılaşabilirsiniz. Şimdi bu nedenleri ayrıntılı olarak tartışalım.
- iPhone'unuzun işletim sistemi güncellenmemişse veya bozulmuş ya da aşırı yüklenmişse , bu soruna yol açabilir.
- Diğer bir sebep ise, kir ve pisliğin birikerek ana sayfa düğmesinin çalışmasını engellemesi olabilir.
- Ana sayfa düğmeniz mantık kartına bazı kablolarla bağlıdır, bu nedenle kablolar zarar görerek bu soruna neden olabilir .
Şimdi, iPhone 11 ana sayfa düğmesinin çalışmama sorununu çözme yollarına aşina olmak için aşağıda tartışılan yöntemlere bir göz atalım:
Yöntem 1: Temel Sorun Giderme Yöntemleri
iPhone ana sayfa düğmesi çalışmıyor hatasını düzeltmek için gelişmiş yöntemleri kullanmadan önce, aşağıdaki bölümlerde belirtilen temel sorun giderme yöntemlerini deneyin.
1 A. iPhone'u yeniden başlatın
iPhone 11 home butonunun çalışmama sorununu çözebilmek için cihazınızı yeniden başlatmayı deneyin. Yeniden başlattığınızda, cihazınızı aksaklıklardan yenileyecektir. iPhone X Nasıl Yeniden Başlatılır yazımızı okuyabilirsiniz.
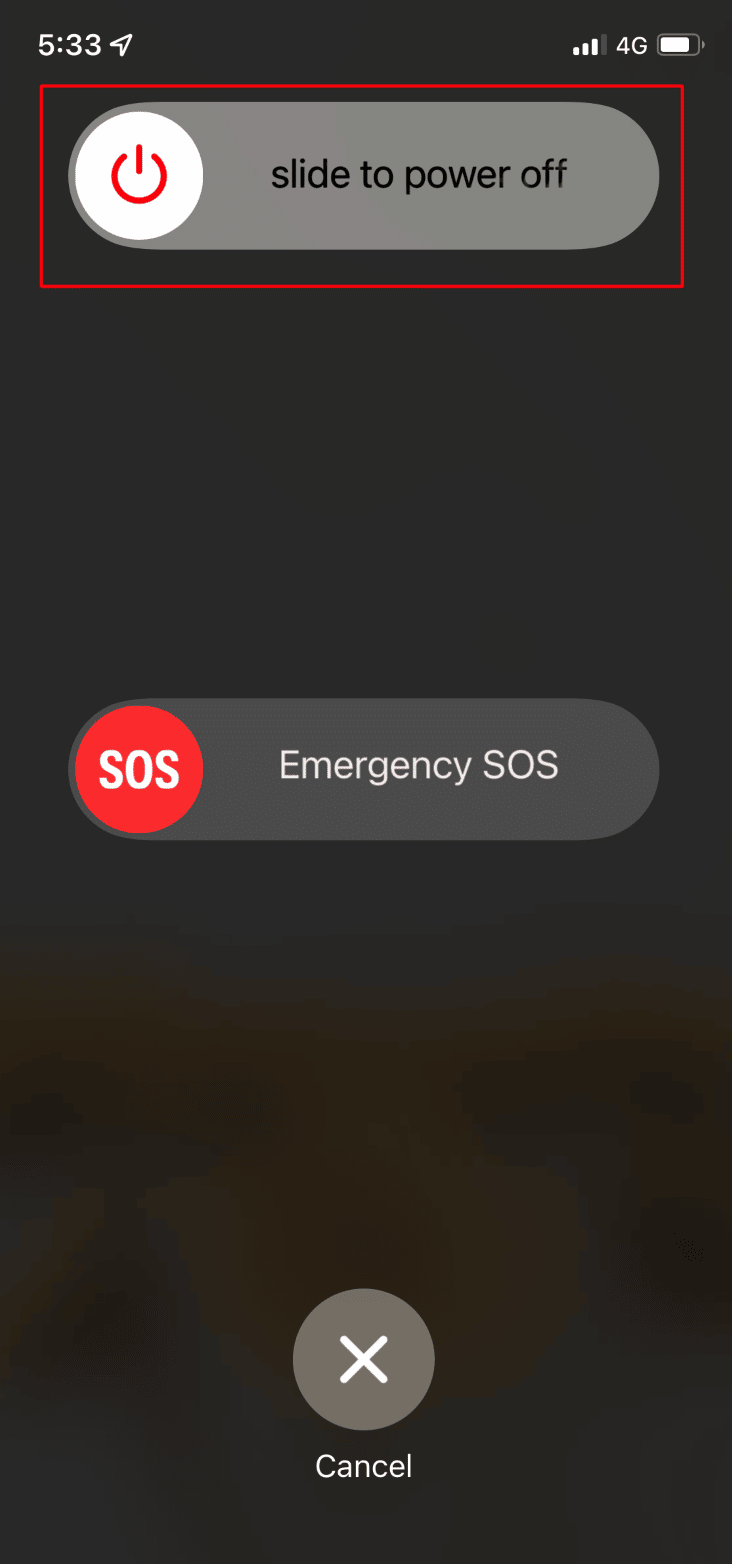
1B. iPhone'u Yeniden Başlatmaya Zorla
Su sorunundan sonra çalışmayan iPhone ana düğmesiyle karşı karşıya kalırsanız, cihazınızı yeniden başlatmaya zorlayabilirsiniz.
Seçenek I: iPhone 7 ila 13 için
iPhone 7'yi iPhone 13'e yeniden başlatmaya zorlamak için iPhone X'i Yeniden Başlatmaya Zorlama başlıklı makalemizi okuyabilirsiniz.
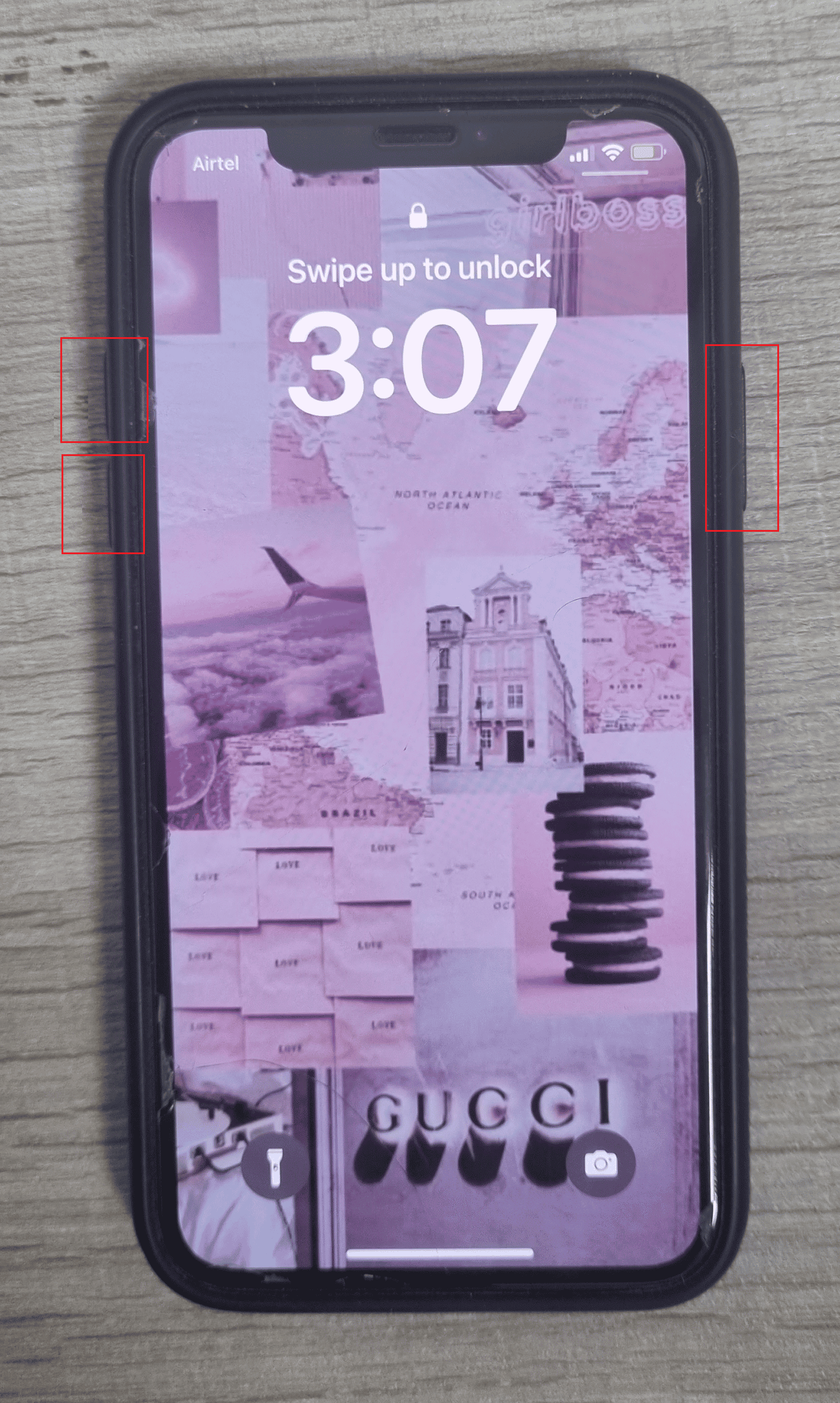
Seçenek II: iPhone 6 için
iPhone 6'yı yeniden başlatmaya zorlamak için aşağıda belirtilen adımları izleyin:
1. İlk olarak, yaklaşık 5 saniye boyunca cihazınızın Ana Ekran düğmesini ve Güç düğmesini basılı tutun.
2. Bundan sonra, ekranda Apple logosu göründüğünde, her iki düğmeyi de bırakın.
1C. iPhone'u şarj edin
Bazı kişiler, cihazlarını şarj ettikten sonra iPhone ana düğmesinin çalışmama sorununu çözebildi. Bu nedenle, sorunu çözmek için bu yöntemi deneyebilirsiniz. Yapmanız gereken, iPhone'unuzu bir süre şarj cihazına bağlı tutmak ve ardından bir süre sonra şarj cihazını çıkarıp ana sayfa düğmenizin çalışıp çalışmadığını kontrol etmek.
1D. Ana Ekran Düğmesini İzopropil Alkolle Temizleyin
Not : Mekanik bir düğmesi olmadığı için bu yöntem iPhone 7, SE veya sonraki modellerde çalışmaz.
Giriş düğmesinde kir ve pislik birikerek mekanizmayı engelleme olasılığı vardır. Ve iPhone ana düğmesinin çalışmama sorunuyla karşılaşabilirsiniz.
1. Kuru ve temiz bir mikrofiber bez kullanarak ana düğmeyi temizlemeye başlayın.
2. Bezi yüzde 98 ila 99 izopropil alkolle nemlendirin.
Not : İzopropil alkol havada buharlaşır, bu nedenle iPhone'unuzla ilgili bir sorun oluşturmaz.
3. Alkolün içeri girerek kiri veya kiri gevşetmesi veya çıkarması için ana düğmeyi tekrar tekrar tıklatırken ana düğmenin üzerindeki nemli bezi hafifçe ovun.
Ayrıca Okuyun : iPhone Şarj Bağlantı Noktasını Alkolle Temizleme
1E. Şarj Kablosu ile Ana Ekran Düğmesine Basma
Not : iPhone'unuzun herhangi bir bileşenine zarar vermek istemediğiniz için bu yöntemi uygularken çok dikkatli olun.
Ana sayfa düğmesi alanına biraz baskı uygulayarak iPhone ana düğmesinin çalışmama sorununu düzeltmeyi deneyebilirsiniz. Bunu nasıl yapabileceğinizi öğrenmek için okumaya devam edin.
1. Öncelikle iPhone'unuzun şarj kablosunu takmanız gerekiyor.
2. Ardından, ana sayfa düğmesine doğru itiyormuş gibi, cihazınızın alt kısmına yakın bir yerde bulunan konektörün arkasına hafifçe bastırın.
Not : Giriş düğmesine tıklarken bu hafif baskıyı sürdürdüğünüzden emin olun.
Yöntem 2: Ana Sayfa Düğmesini Yeniden Ayarlayın
iPhone 11 ana sayfa düğmesinin çalışmama sorununu çözmek için Ana Sayfa Düğmesini yeniden kalibre edebilirsiniz. Bunu nasıl yapabileceğinizi öğrenmek için aşağıda verilen adımları izleyin:
1. Önce, iPhone'unuzda Fotoğraflar, Takvim, Notlar, Hatırlatıcılar vb. gibi önceden yüklenmiş uygulamayı açın.
2. Ardından, ekranınızda Kapatmak için kaydırın seçeneği görünene kadar Güç düğmesini basılı tutun.
Not 1 : Hiçbir şey görünmüyorsa aynı anda Ses düğmesini de basılı tutmanız gerekebilir.
Not 2 : Cihazınızı kapatmadığınızdan emin olunuz.
3. Güç kapatma istemi kaybolana ve uygulama kapanana kadar Ana Ekran düğmesini basılı tutun.
Not : Yukarıda tartışılan adımlar, iPhone 6S ve önceki çalışmayan fiziksel ana düğmelerini ve ayrıca iPhone 7'den iPhone SE'ye kadar dokunmatik tabanlı ana düğmelerini düzeltmelidir. Bu düzeltme tek seferde işinize yaramadıysa işlemi birçok kez tekrarlayabilirsiniz.
Yöntem 3: iOS'u güncelleyin
iPhone ana ekran düğmesinin çalışmama sorununu düzeltmek için iPhone işletim sisteminizi (iOS) güncelleyin. Hala güncel olmayan bir yazılım çalıştırıyorsanız, iPhone'unuzda bazı yazılım aksaklıkları geliştirilerek bu soruna neden olabilir.
Bu nedenle, iPhone'unuzu güncellemek için aşağıda belirtilen adımları okuyun:
Not : iPhone'unuzu güncellemeden önce, iyi bir internet bağlantınızın olduğundan emin olun.
1. iPhone Ayarlarını başlatın.
2. Genel seçeneğine dokunun.
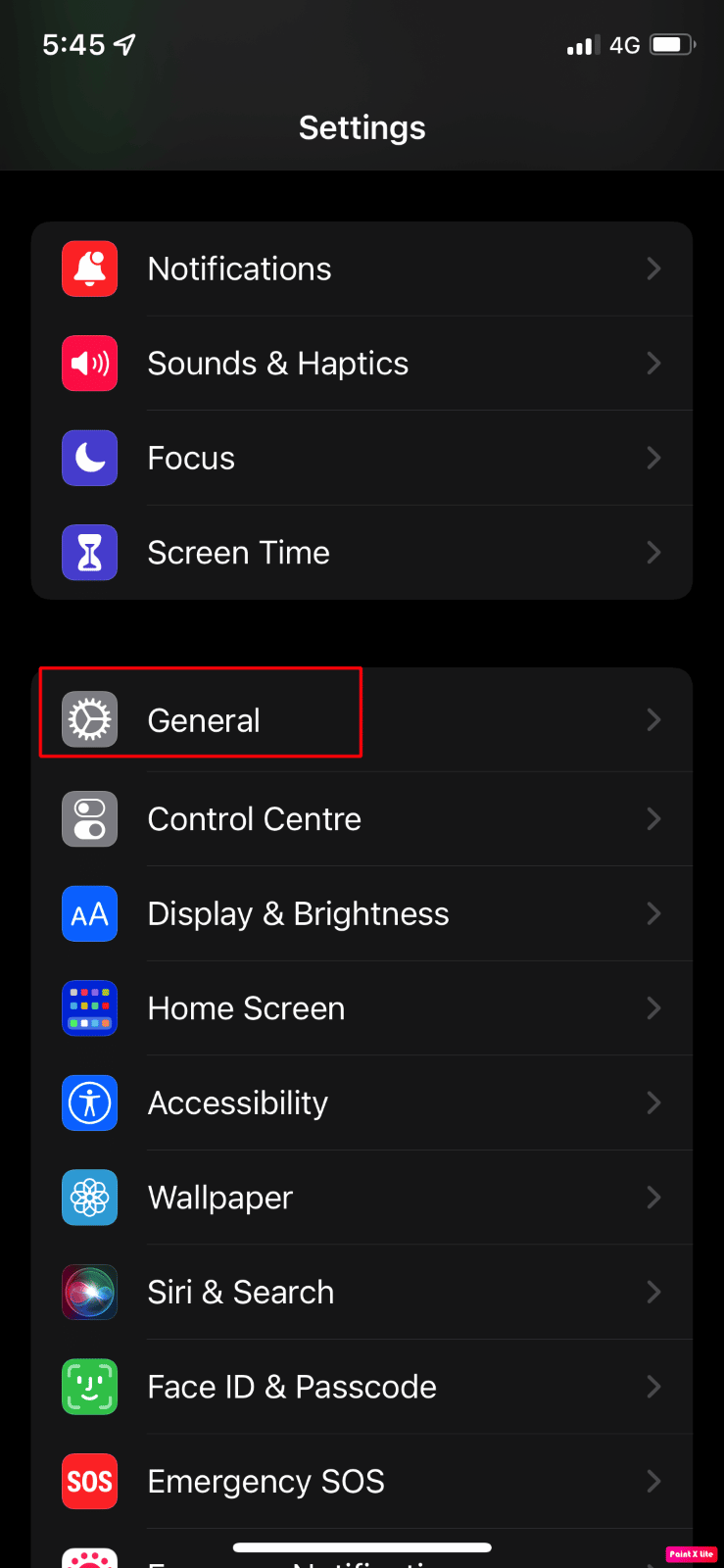
3. Ardından, Yazılım Güncelleme seçeneğine dokunun.
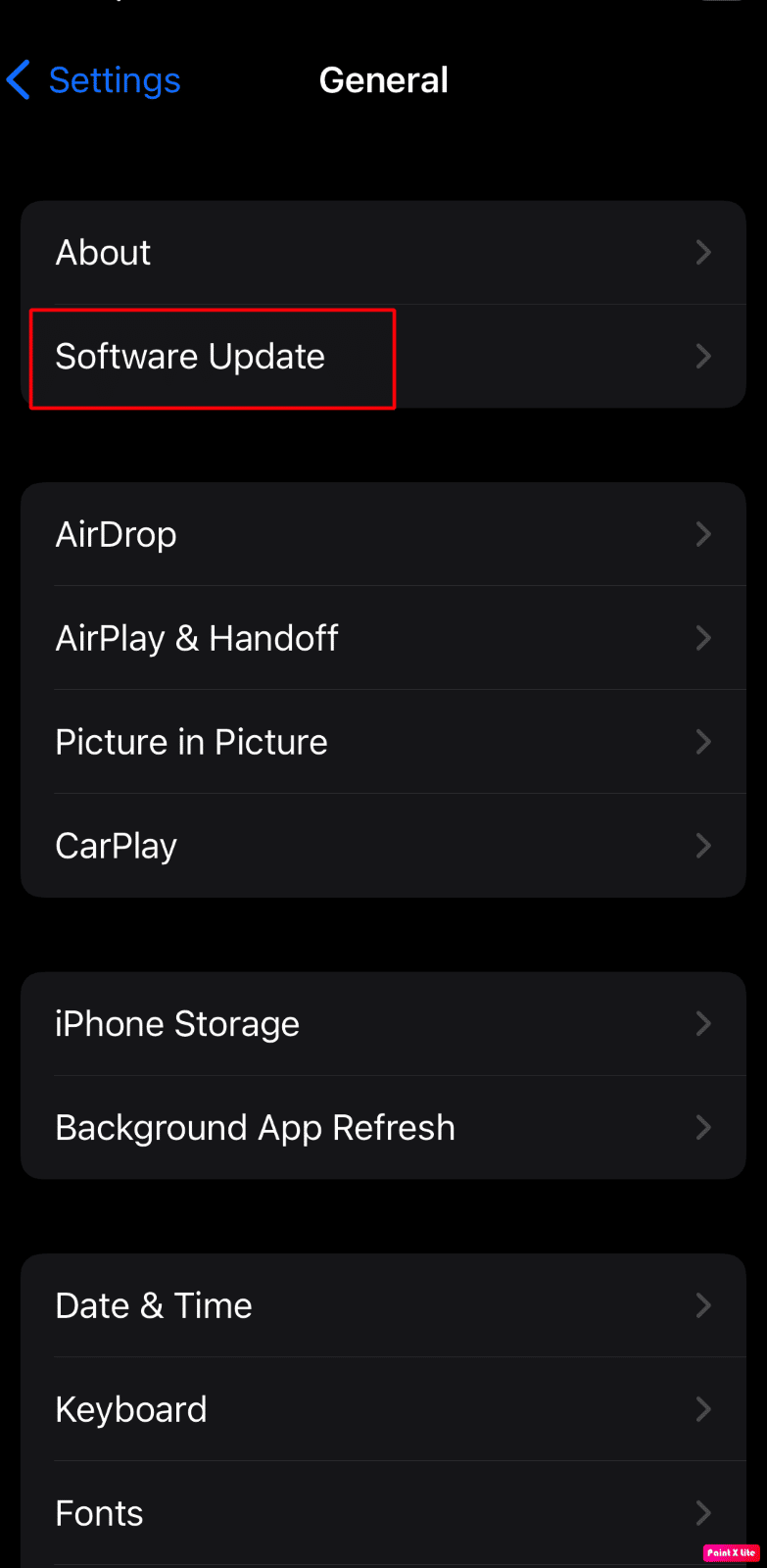
4. İndir ve Yükle seçeneğine dokunun.
Not : iOS güncelleme için daha fazla alana ihtiyaç duyduğu için uygulamaları geçici olarak kaldırmanızı isteyen bir mesaj görünürse Devam veya İptal üzerine dokunun.
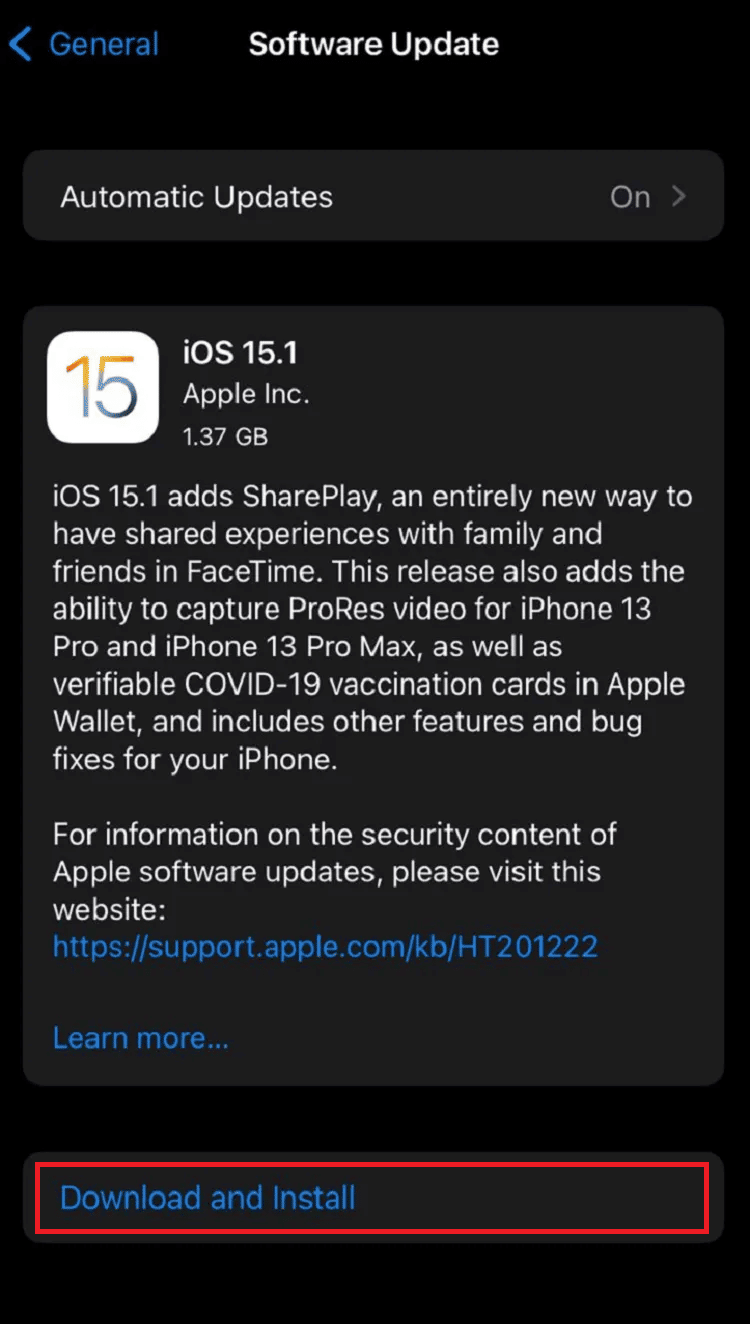
5A. Güncellemenin hemen gerçekleşmesini istiyorsanız, Yükle seçeneğine dokunun.
5B. Veya, Bu Gece Yükle'ye dokunup iOS cihazınızı uyumadan önce prize takarsanız, cihazınız gece boyunca otomatik olarak güncellenecektir .
Not : Daha Sonra Hatırlat'ı seçerek yazılımı daha sonra yükleme seçeneği de sunulur.
Nasıl sıfırlanacağını çalışmayan iPhone ana düğmesi için başka bir yöntem görelim.
Ayrıca Okuyun : iOS 16 Güncellemesinden Sonra iPhone Isınma Sorunu Nasıl Onarılır
Yöntem 4: iPhone'u DFU Modu ile Geri Yükleyin
DFU modu, Cihaz Üretici Yazılımı Güncelleme Modu anlamına gelir. iPhone ana sayfa düğmesinin çalışmama sorununu çözmek için Telefonu Aygıt Ürün Yazılımı Güncelleme modu aracılığıyla geri yüklemek için aşağıdaki adımları izleyin.
Not : Bu yöntemi seçtiğinizde, bu yöntem cihazınızdaki tüm verileri sileceği için iPhone yedeklemenizi yaptığınızdan emin olun.
1. Önce iPhone'unuzu PC'nize bağlayın .
2. iTunes uygulamasını başlatın ve iPhone'unuzu kapatın .
3. Ardından Güç düğmesine birkaç saniye basın ve ardından Güç düğmesini bırakmadan Sesi Kısma düğmesine basın.
4. Ardından, Güç + Sesi kısma düğmelerini yaklaşık 10 saniye basılı tutmaya devam edin ve ardından Güç düğmesini bırakın ancak Sesi Kısma düğmesini 5 saniye basılı tutun.
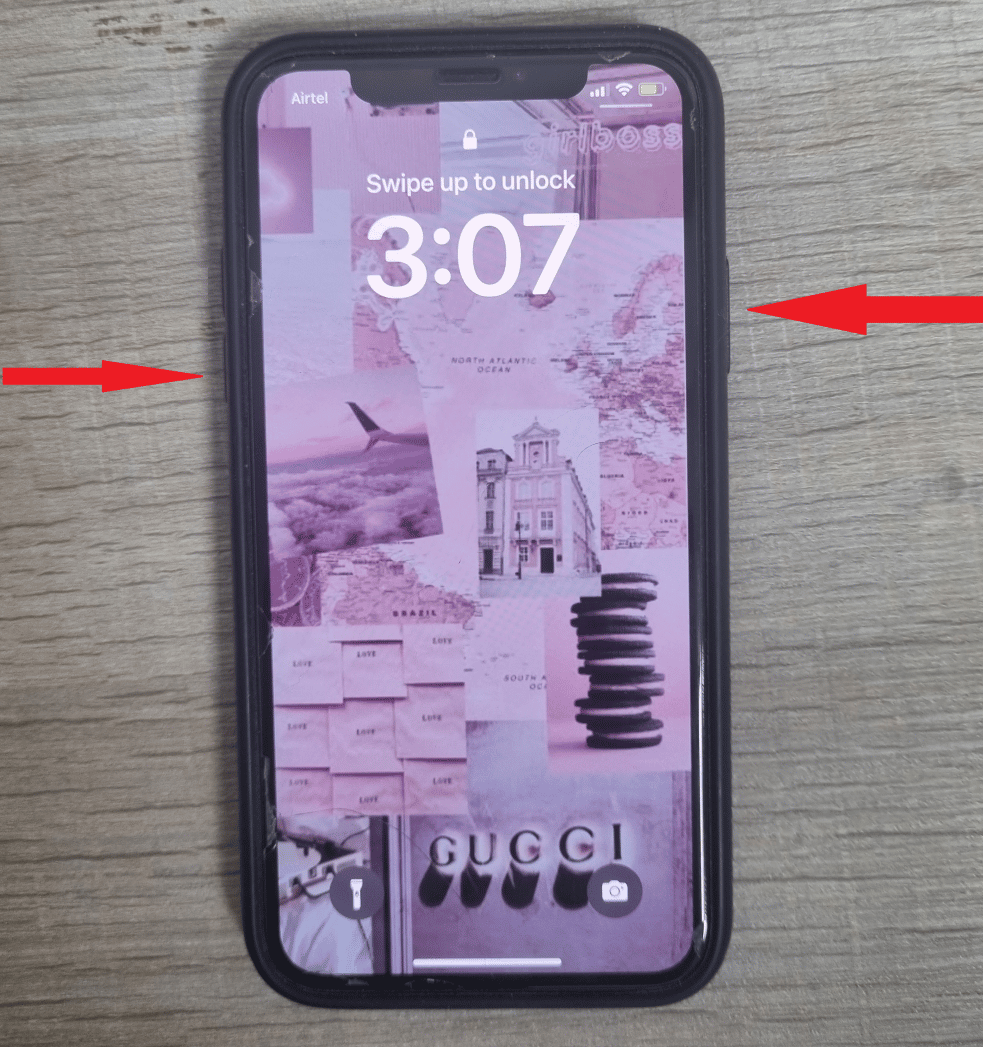
5. Şimdi iPhone ekranınız siyahsa ve recovery modunu göstermiyorsa iPhone'unuz DFU moduna başarılı bir şekilde girmiş demektir.
6. Ardından, yeni bir işletim sistemi yüklemek için iPhone'u Geri Yükle seçeneğine dokunun.
Yöntem 5: Fabrika Sıfırlaması Gerçekleştirin
Not : Fabrika ayarlarına sıfırlama aşırı bir önlemdir ve cihazınızdaki tüm bilgileri ve içeriği kaldırabilir. Bu nedenle, aşağıdaki adımlardan önce cihaz verilerinizi yedeklemeniz önerilir.
iPhone ana düğmesinin çalışmaması sorunu, iPhone'unuzu fabrika ayarlarına sıfırlarsanız da çözülebilir. Cihazınızı, su sorunlarından sonra çalışmayan iPhone ana düğmesinin olmadığı orijinal durumuna geri yüklemek istiyorsanız, fabrika ayarlarına sıfırlama seçeneğini tercih edebilirsiniz. Fabrika ayarlarına sıfırladıktan sonra, yeniden baştan başlamanız gerekecek.

Bu yöntemin adımlarını ayrıntılı olarak öğrenmek için iPhone X Fabrika Ayarlarına Sıfırlama kılavuzumuzu okuyun ve izleyin.
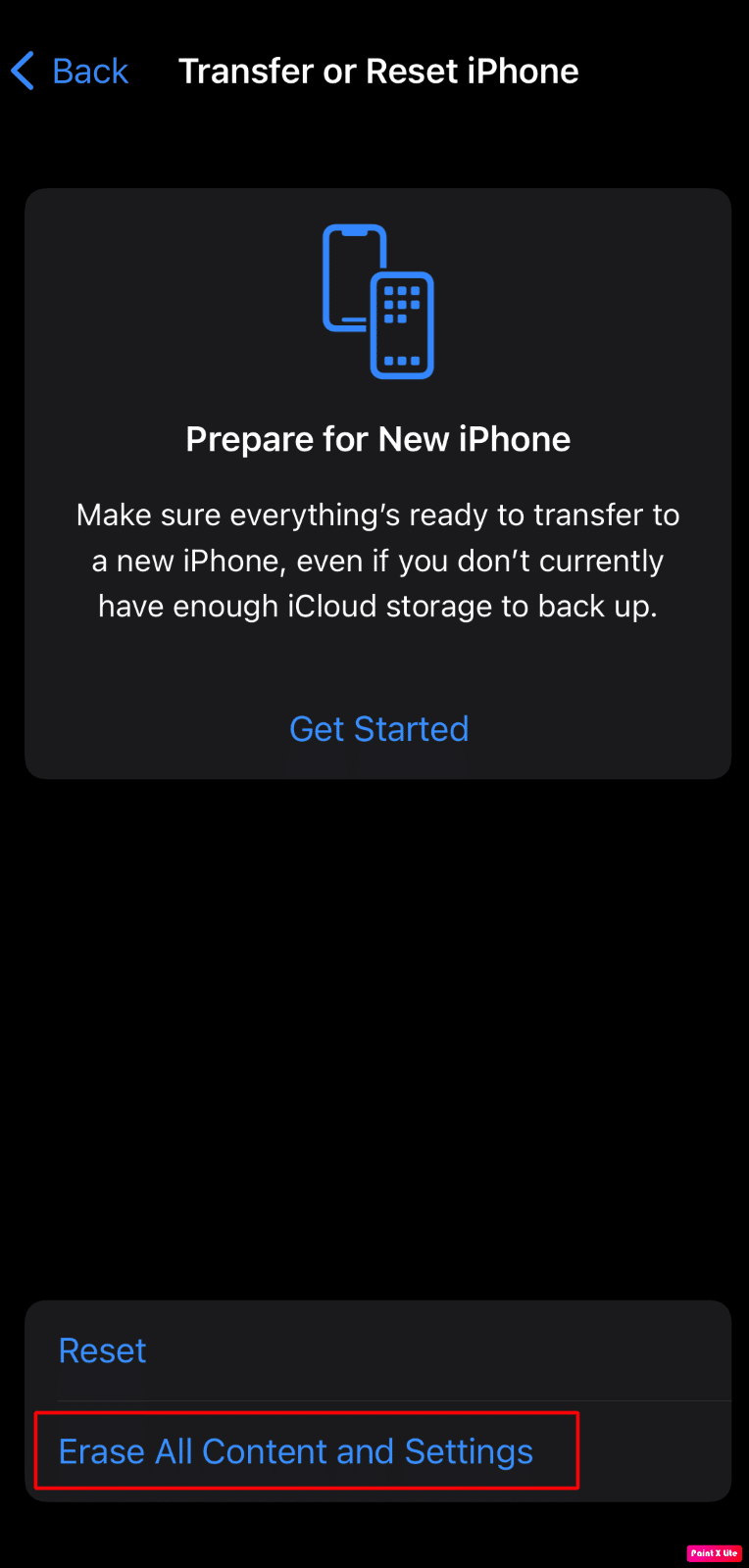
Profesyonel İpucu: AssistiveTouch'ı Etkinleştirin
İPhone ana sayfa düğmesinin çalışmama sorunuyla karşı karşıya kalırsanız yararlanabileceğiniz başka bir alternatif yöntem, cihazınızdaki Yardımcı dokunmatik ana sayfa düğmesini kullanmaktır. Bu özellik ana sayfa düğmenizi düzeltmez, ancak iPhone'unuzu çalışmayan bir ana düğme olmadan da kullanabilirsiniz.
Yardımcı Dokunmatik Ana Sayfa Düğmesini nasıl ekleyeceğinizi öğrenmek için açıklanan adımları izleyin:
1. iPhone'unuzdaki Ayarlar uygulamasını açın.
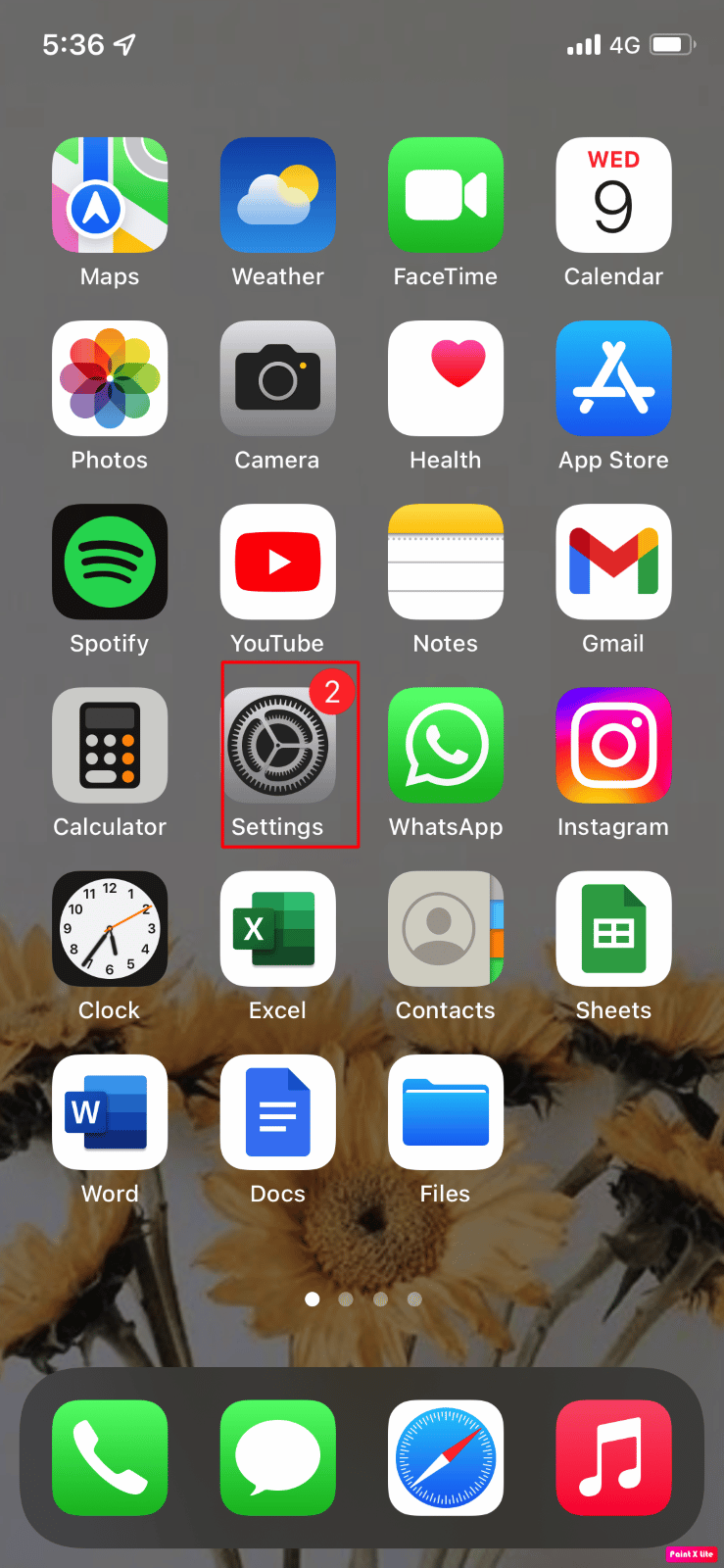
2. Ardından, Erişilebilirlik seçeneğine dokunun.
3. Dokunma seçeneğine dokunun.
Not : iOS'un daha eski bir sürümüne sahipseniz Ayarlar > Genel > Erişilebilirlik > AssistiveTouch bölümüne gitmeniz gerekir.
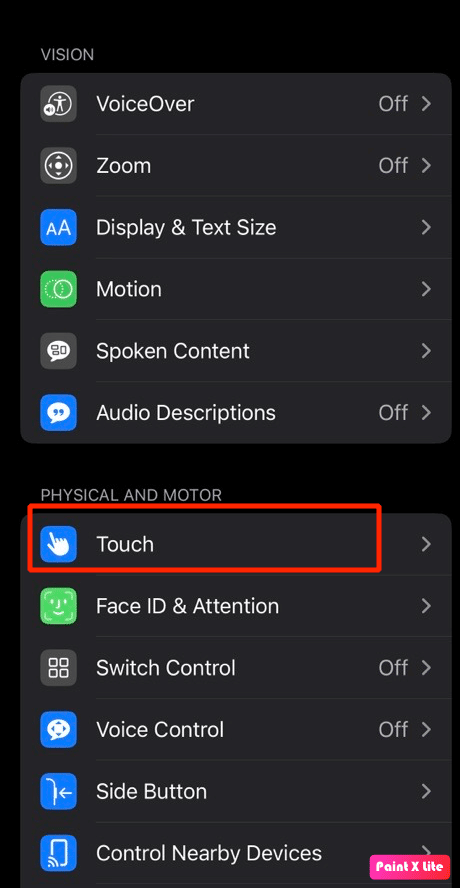
4. AssistiveTouch seçeneğine dokunun.
5. Ardından, AssistiveTouch seçeneğindeki anahtarı açın . Bundan sonra, ekranınızda yarı şeffaf bir simge görünecektir.
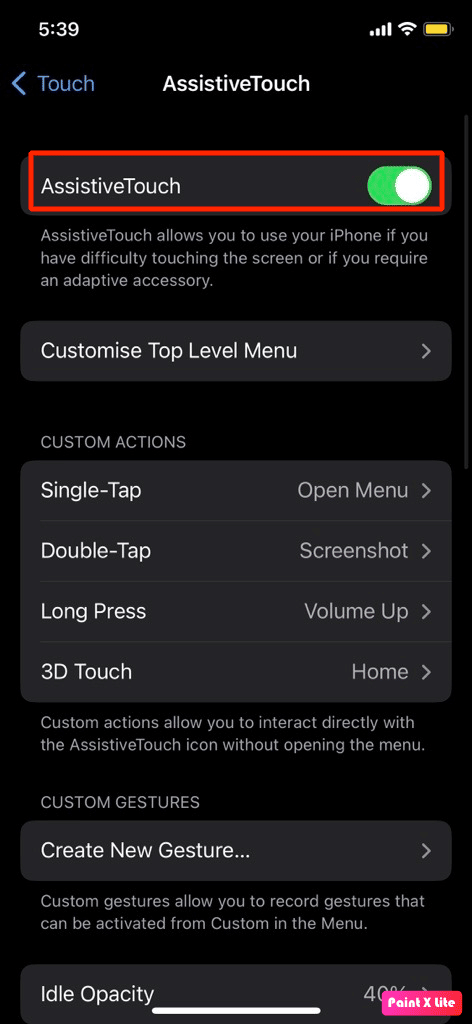
6. Açılır menüyü görmek için AssistiveTouch simgesine dokunun,
7. Ardından, ana sayfa düğmesine basmayı simüle etmek için Ana Sayfa seçeneğine dokunun.
Not : AssistiveTouch simgesini ekranınızda istediğiniz yere sürükleyip bırakabilirsiniz. Bunun yanı sıra, cihazınızda bulunan Siri seçeneğini kullanarak dilediğiniz gibi açıp kapatabilirsiniz.
Yöntemleri sıfırlamak için çalışmayan iPhone ana düğmesini nasıl gerçekleştirebileceğinizdir.
Ayrıca Okuyun : Düğmeler Olmadan iPhone Ekran Görüntüsü Nasıl Alınır?
Ana Sayfa Düğmesi Çalışmıyorken iPhone 7'nin Kilidini Nasıl Açılır ?
Kilidini nasıl açacağınızı çalışmayan iPhone 7 ana düğmesine aşina olmak için, aşağıda verilen yöntemleri okuyun:
Yöntem 1: Dokunmatik Kimliği Kullanma
iPhone'unuzun kilidini açmak için ana sayfa düğmesine basmak yerine Touch ID seçeneğini kullanın. İPhone 7 ana sayfa düğmesinin kilidinin nasıl açılacağı hakkında daha fazla bilgi edinmek için aşağıda bahsettiğimiz adımları dikkatlice okuyun:
1. iPhone Ayarları uygulamasına erişin.
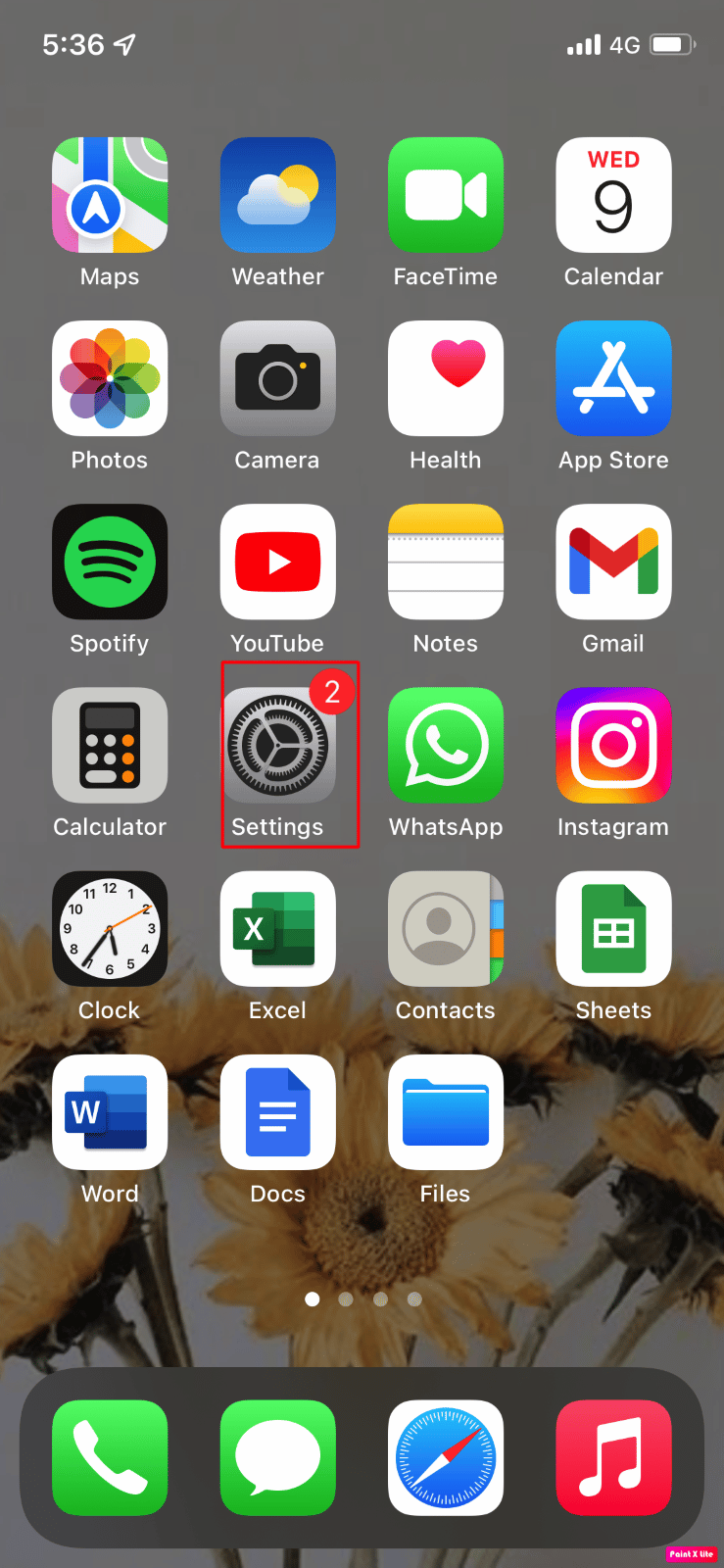
2. Genel > Erişilebilirlik seçeneğine dokunun.
3. Ardından Ana Sayfa Düğmesi seçeneğine dokunun.
4. Bundan sonra, Açmak için Parmağı Dinlendir seçeneğinin düğmesini açık konuma getirin .
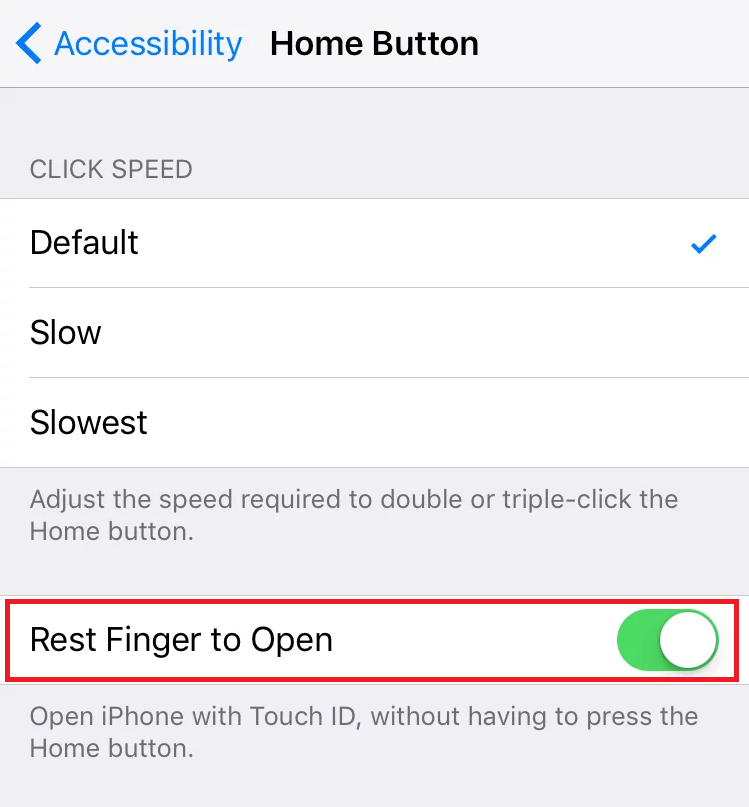
Yöntem 2: iTunes'u Kullanarak iPhone'u Geri Yükleyin
Başka bir yol da cihazınızı geri yüklemek için iTunes'u kullanmaktır ve bu işlem sırasında ekranınızın kilidi açılmalıdır. Aşağıda belirtilen adımlara uyun:
Not 1 : Bu yöntem tüm iPhone verilerinizi siler . Tüm verilerinizi yedeklediğinizden emin olun.
Not 2 : Ortada kırmamayı unutmayın. Kurtarma işlemi 15 dakika içinde bitmezse otomatik olarak kurtarma modundan atılırsınız.
1. Öncelikle PC veya dizüstü bilgisayarınızda iTunes uygulamasını açın.
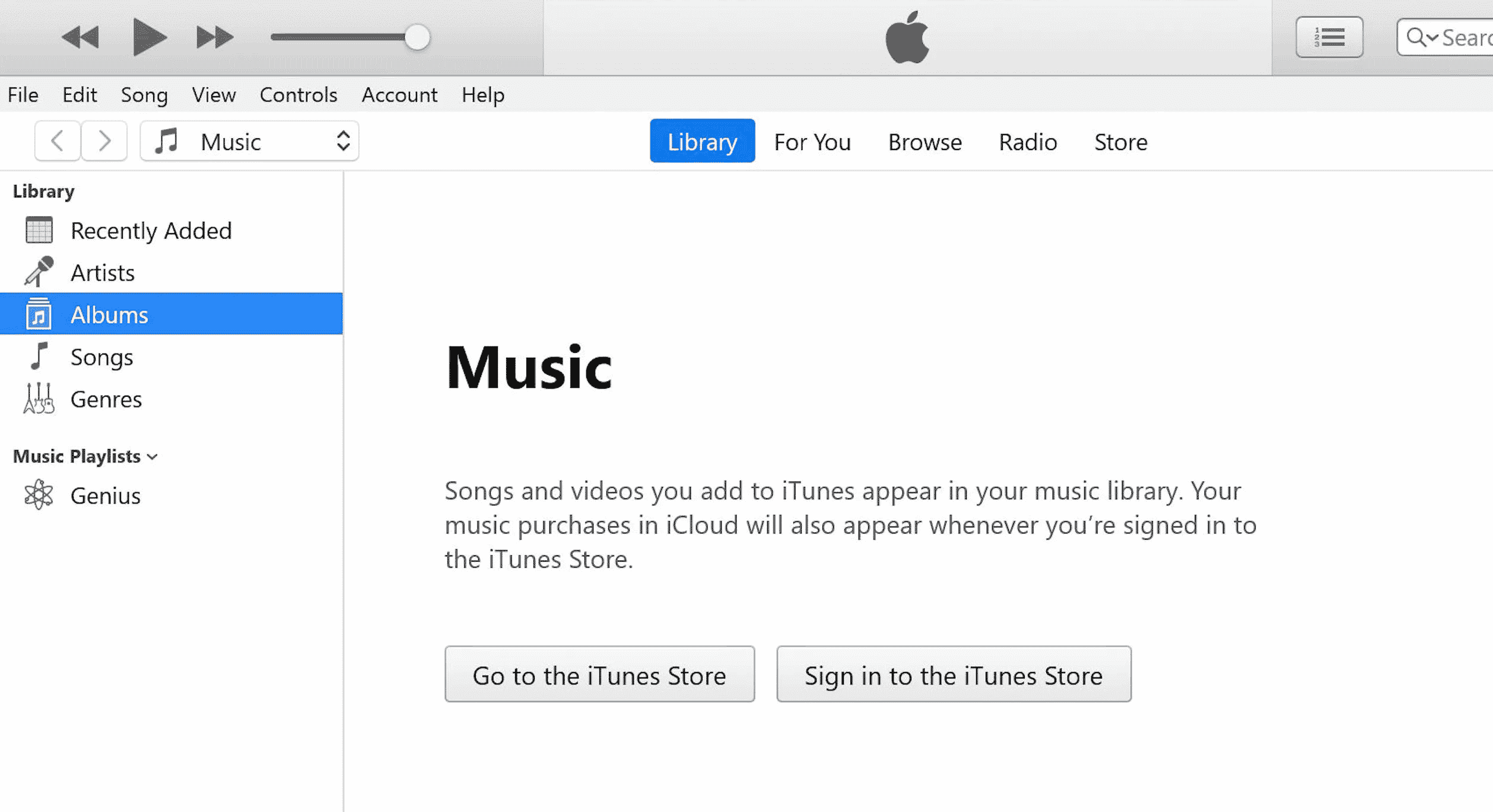
2. iPhone'unuzdaki Sesi Aç düğmesine basın ve hemen bırakın.
3. Ardından, Sesi Kısma düğmesine basın ve hemen bırakın.
4. Şimdi, iPhone'da Dizüstü bilgisayara bağlan simgesi ( Geri yükleme ekranı ) görünene kadar Güç düğmesini basılı tutun.
Not : Ana Ekran düğmeli bir iPhone kullanıyorsanız, Dizüstü bilgisayara bağlan simgesi görünene kadar Sesi Kısma + Ana Sayfa düğmesini basılı tutun.
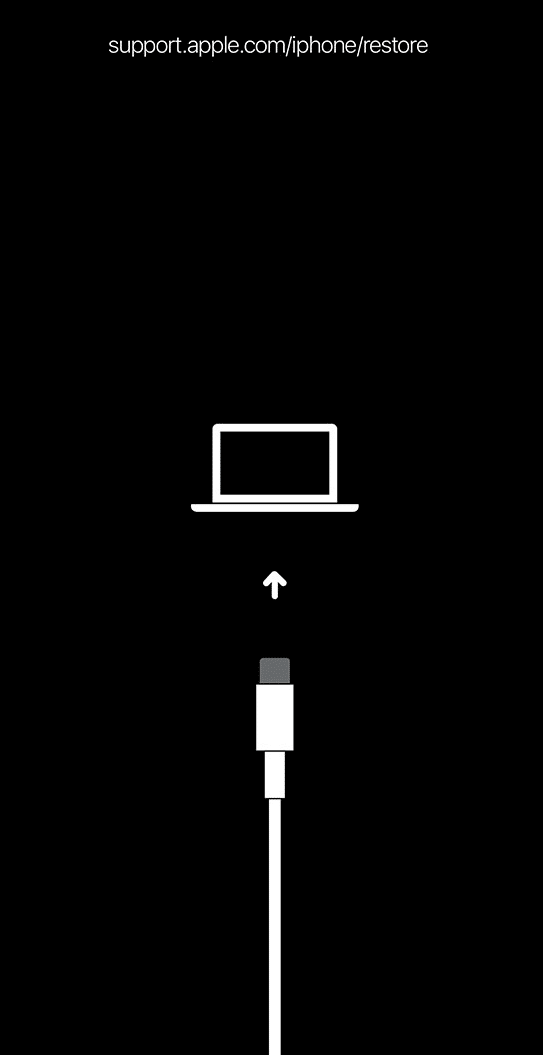
5. Ardından, aşağıda gösterildiği gibi iTunes'daki açılır pencereden Geri Yükle seçeneğine tıklayın.
Not : Bu seçeneğe tıkladığınızda, iTunes, iPhone parolanız da dahil olmak üzere tüm ayarları ve içeriği silecektir.
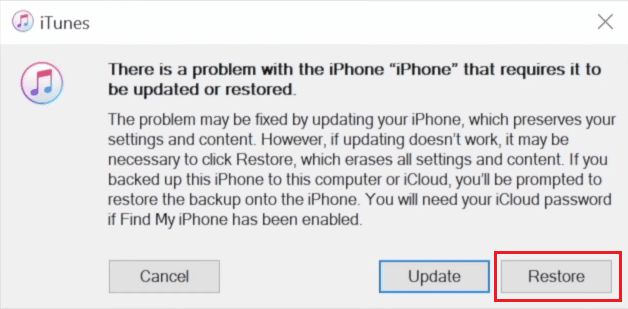
6. Geri Yükle ve Güncelle'ye tıklayın.
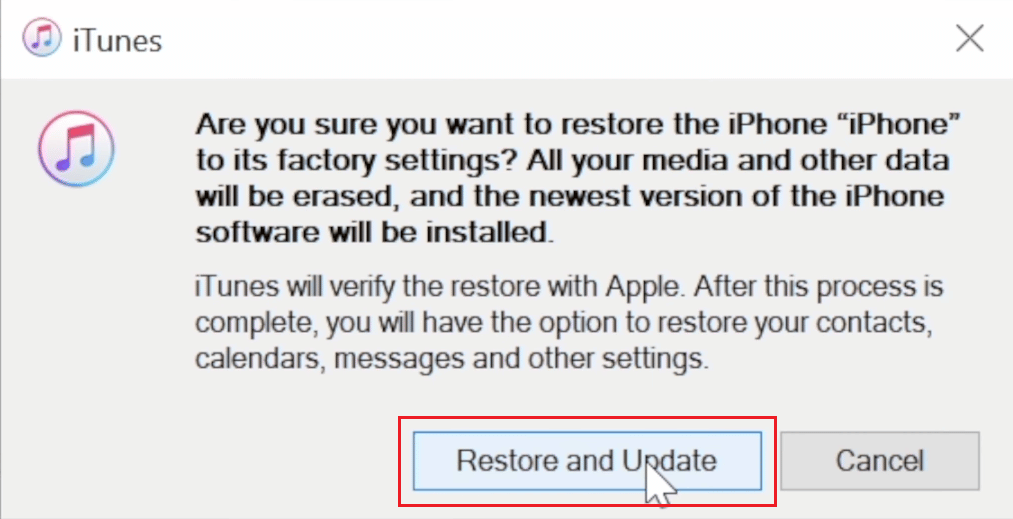
7. Bellenimi indirmek için İndir simgesine tıklayın.
Not : iTunes, indirme işlemini tamamladıktan sonra iPhone'unuzu geri yükleyecektir.
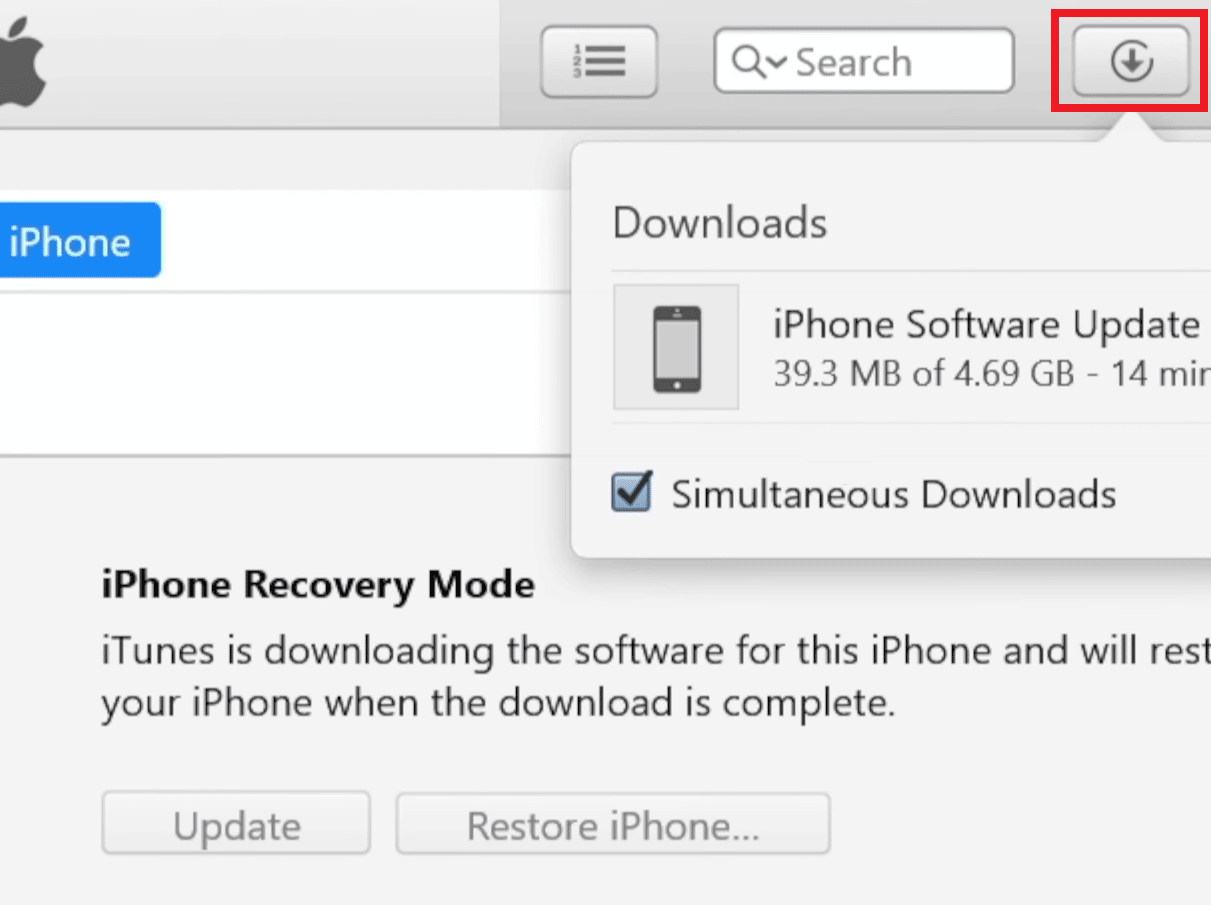
8. iTunes, kurtarma moduna girecek ve yazılımı iPhone'unuza geri yükleyecektir. İşlem bitene kadar bekleyin.
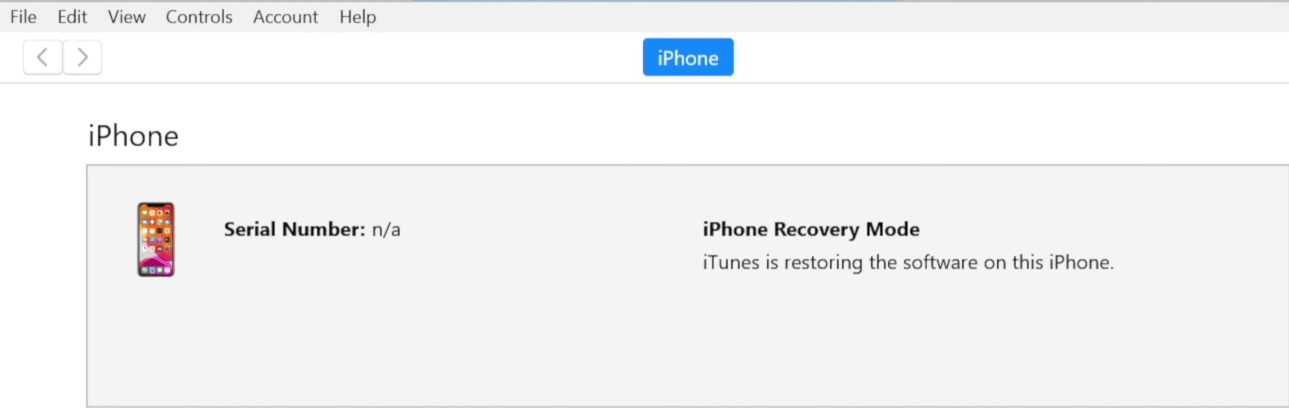
9. iPhone'unuz yeniden başlatıldıktan sonra istediğiniz geri yükleme seçeneklerini seçin.
Ayrıca Okuyun : iPhone 11'de Ghost Touch Nasıl Onarılır
Yöntem 3: iCloud'u Kullanarak iPhone'u Sil
iCloud'u kullanarak cihazınızın kilidini nasıl açabileceğinizi öğrenmek için de bu yöntemi seçebilirsiniz. Bu yöntemde, iCloud'u kullanarak cihazınızdaki tüm içeriği silmeniz gerekecektir. Sıfırlamayı gerçekleştirdikten sonra, cihazınızın kilidini açabileceksiniz. Bu yöntemi tercih etmek isterseniz, cihazınızda iPhone'umu Bul özelliğinin açık olduğundan emin olun.
Aşağıda tartışılan adımları izleyin:
1. iPhone Ayarlarına gidin.
2. Üstten Apple Kimliğinize dokunun.
3. Ardından, Bul > iPhone'umu Bul seçeneğine dokunun.
4. Açık seçeneğini belirleyin.
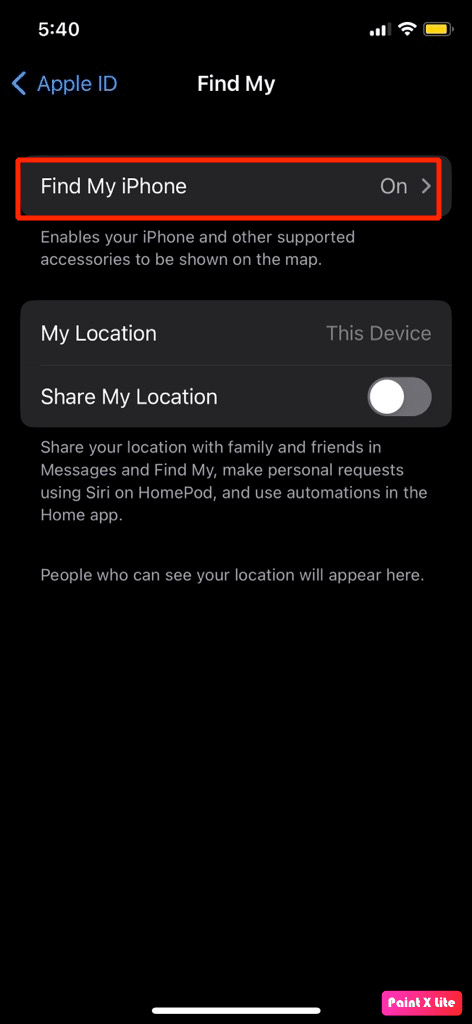
5. Şimdi, tarayıcınızda resmi iCloud web sitesini ziyaret edin ve Apple Kimliğinizi kullanarak oturum açın .
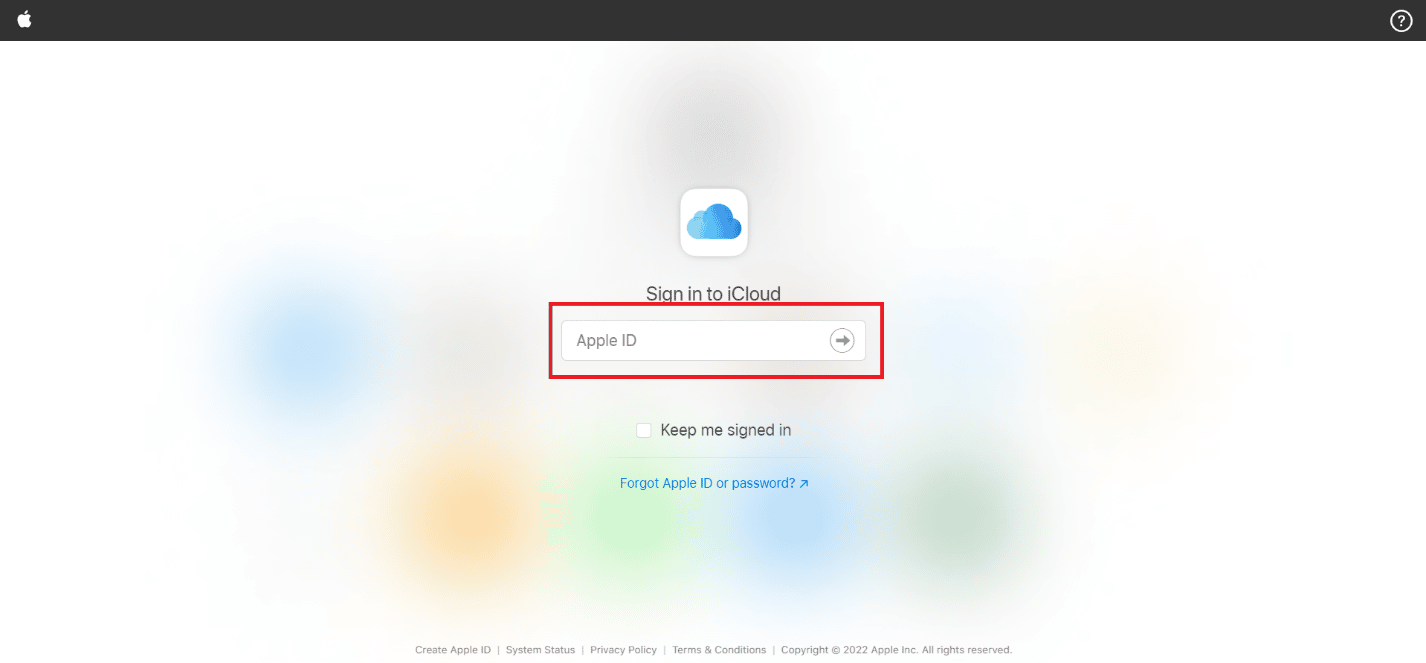
6. Ardından, Hesap Ayarları seçeneğine tıklayın.
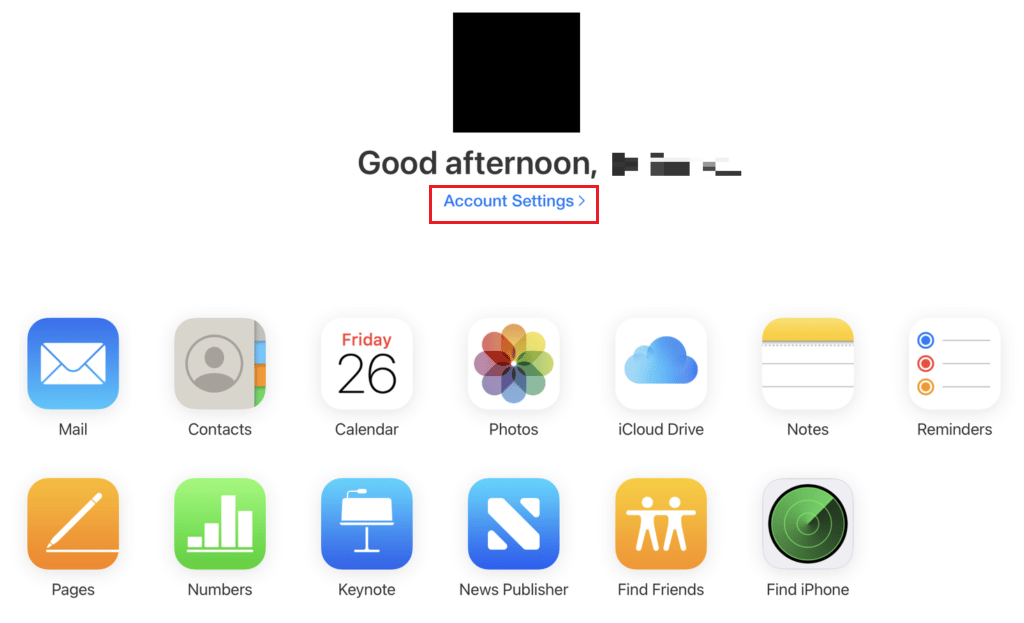
7. Ardından, bu Apple Kimliği ile ilgili cihazları kontrol etmek için Cihazlar seçeneğine tıklayın.
8. iPhone'unuza tıklayın.
9. Ardından, iPhone'unuz ekranda göründüğünde iPhone'u Sil seçeneğine tıklayın.
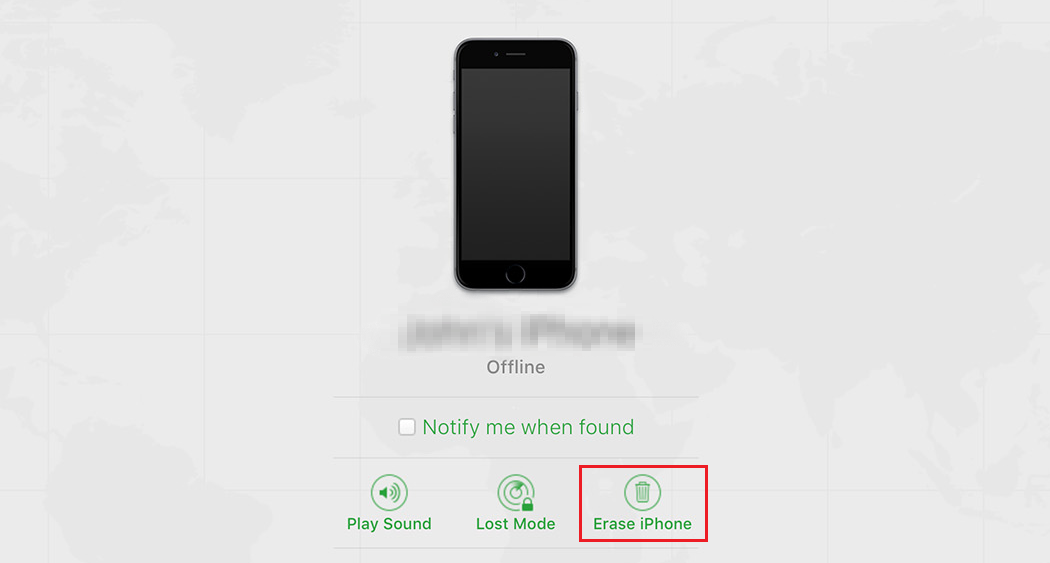
10. iPhone'unuzun kilidini başarıyla açmak üzere silme işlemini tamamlamak için ekrandaki talimatları izleyin.
Önerilen :
- PS4'te Titanfall 2 Hatası 429'u Düzeltin
- FaceTime'ın Video Göstermemesi Nasıl Onarılır
- Hey Siri iPhone'da Çalışmıyor Nasıl Onarılır
- Xbox One Denetleyicisindeki Bir Düğme Nasıl Onarılır
Bu nedenle, yardımınız için ayrıntılı yöntemlerle iPhone ana düğmesi çalışmıyor ve iPhone 11 ana düğmesi çalışmıyor sorunlarını nasıl çözeceğinizi anladığınızı umuyoruz. Makale yapmamızı istediğiniz diğer konularla ilgili soru ve önerilerinizi bize iletebilirsiniz. Bunları bilmemiz için aşağıdaki yorumlar bölümüne bırakın.
