iOS 16 Güncellemesinden Sonra iPhone Isınma Sorunu Nasıl Onarılır
Yayınlanan: 2023-03-09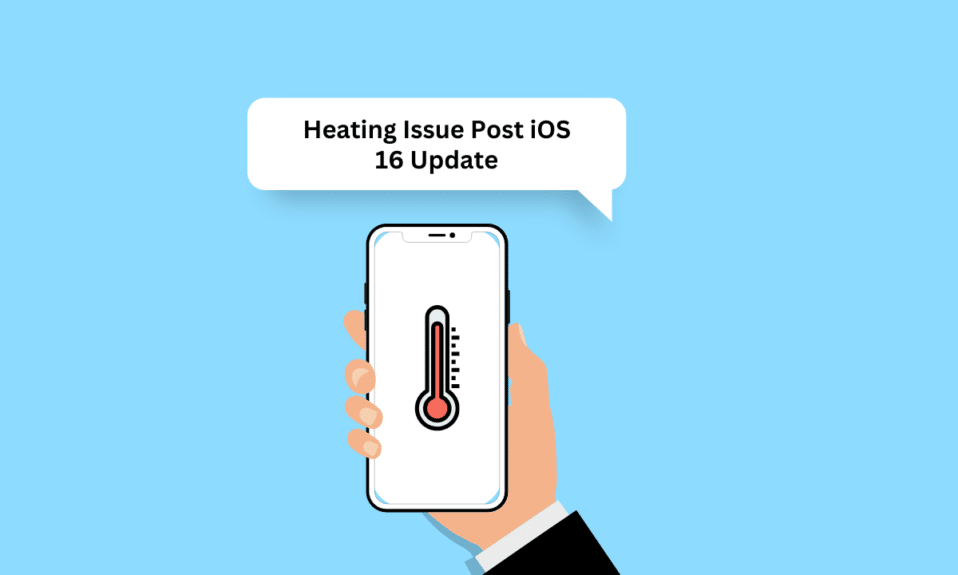
iPhone ısınma sorunu iPhone kullanıcıları arasında çok yaygın olmuştur. Bunun olmasının farklı nedenleri var. Telefonumuz ısındığında hepimiz geriliriz ve cihazlarımız hakkında endişeleniriz. Bu nedenle, herhangi bir gün iOS 16 güncellemesinden sonra iPhone ısınma sorunu ve iPhone 11 aşırı ısınma iOS 16 sorunuyla karşı karşıya kaldıysanız endişelenmeyin! iPhone 11'im neden aşırı ısınıyor ve açılmıyor ve iPhone 11'in aşırı ısınması iOS 15 ve iOS 16'yı nasıl düzelteceğinizi öğrenmek için bu makaleyi sonuna kadar okuyun.
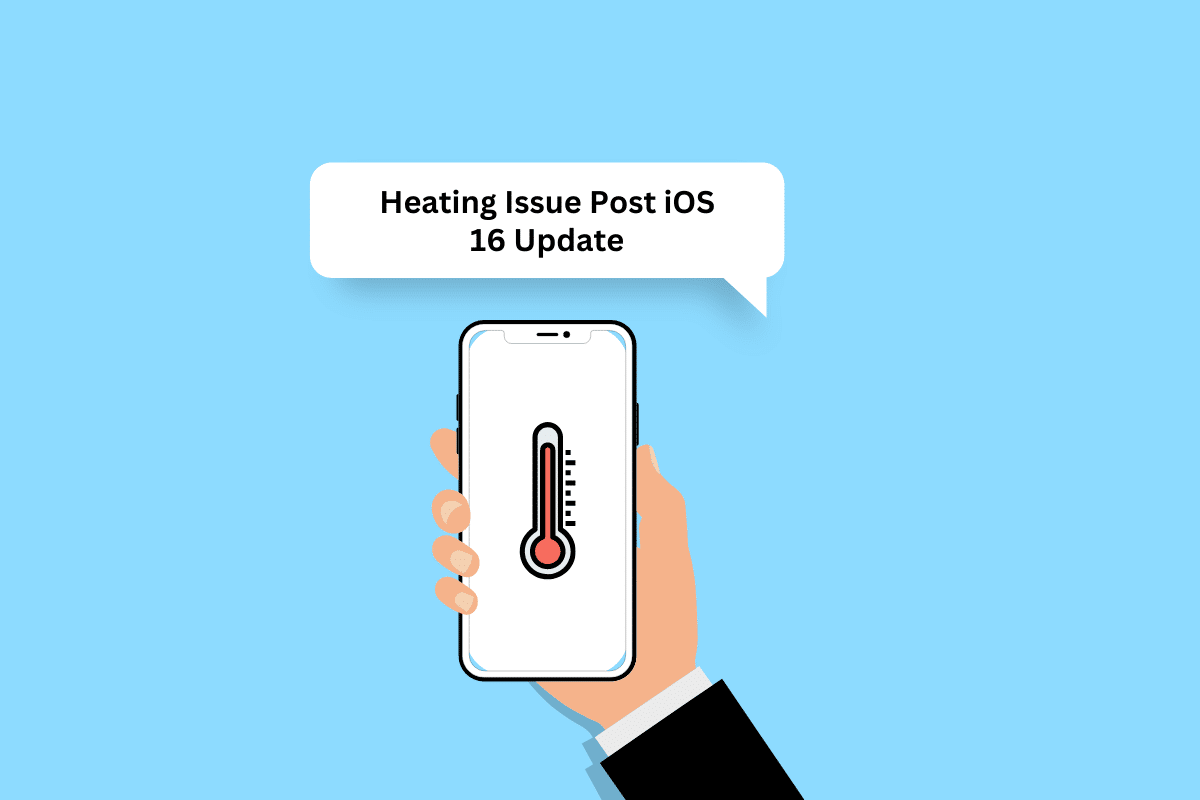
iOS 16 Güncellemesinden Sonra iPhone Isınma Sorunu Nasıl Onarılır
iOS 16 güncellemesinden sonra iPhone ısınma sorununun neden oluştuğunu ve sorunu çözmek için olası çözümlerin neler olabileceğini öğrenmek için okumaya devam edin.
iPhone 11'im Neden Aşırı Isınıyor ve Açılmıyor?
Aşırı ısınma sorununu çözmek için çözüme geçmeden önce, öncelikle iPhone 11'imin aşırı ısınmasının ve açılmamasının nedenlerini tartışalım. Nedenleri hakkında bilgi edinmek için aşağıdaki noktaları okuyun:
- geçici bir aksaklık
- Telefonunuzu aşırı şarj etmek
- Cihazı doğrudan güneş ışığında tutmak
- Yüksek parlaklık seviyesi
- Sorunlu iPhone kılıfı
iPhone 11 Aşırı Isınma iOS 16 Nasıl Onarılır?
iOS 16 güncellemesinden sonra iPhone ısınma sorununu veya iPhone 11 aşırı ısınma iOS 15 sorununu çözebileceğiniz çeşitli yöntemleri tartıştık. Şimdi başlayalım.
Yöntem 1: Temel Sorun Giderme Yöntemleri
iPhone 11 aşırı ısınma iOS 15 sorununu çözmek için gerçekleştirmesi kolay yöntemlerden bazılarına bakalım.
1 A. iPhone'u yeniden başlatın
Cihazınız aşırı ısınıyorsa, iOS 16 güncellemesinden sonra geçici aksaklıkları ve iPhone ısınma sorununu çözeceği için iPhone'u yeniden başlatmayı denemelisiniz. iPhone X nasıl yeniden başlatılır öğrenmek için iPhone X Nasıl Yeniden Başlatılır yazımızı inceleyebilirsiniz.
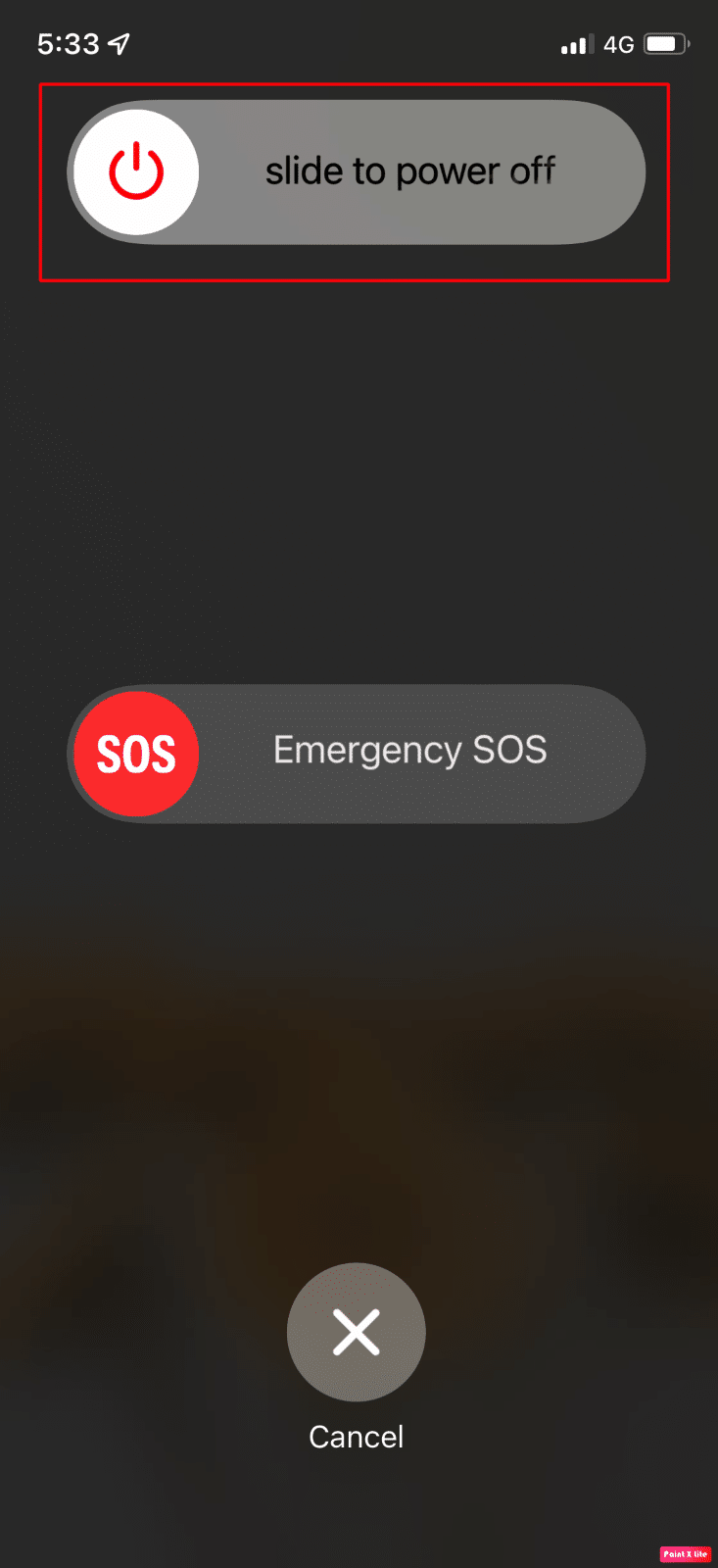
1B. iPhone'u Yeniden Başlatmaya Zorla
iPhone 11 aşırı ısınma iOS 16 sorununu çözmek için iPhone'u yeniden başlatmaya zorlayabilirsiniz. Zorla yeniden başlatmaya alışmak için iPhone X'i Zorla Yeniden Başlatma kılavuzumuza göz atın. iPhone'u zorla yeniden başlatmanızın ardından sorun devam ederse, tartışılan bir sonraki yöntemlere geçebilirsiniz.
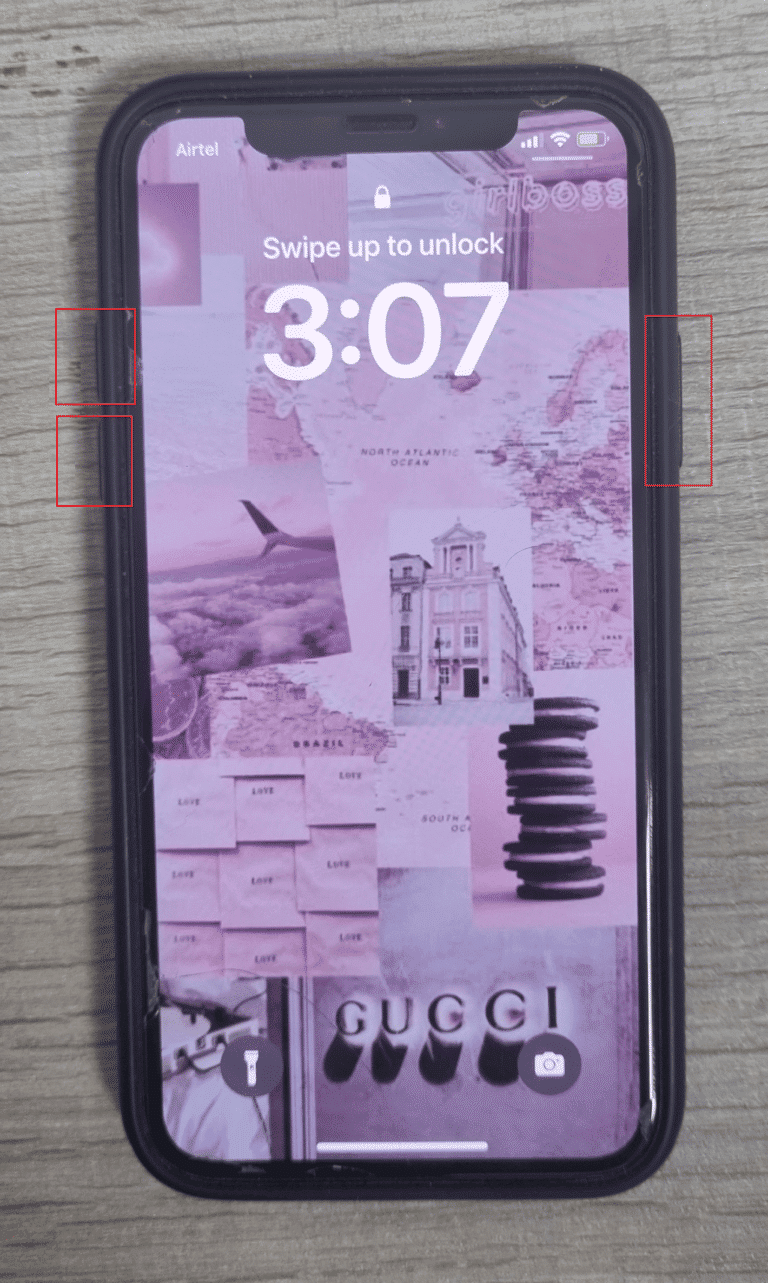
1C. Şarj Cihazını Çıkarın ve Şarj Portunu Temizleyin
iPhone'unuzu şarja koyduğunuzda biraz ısınır ve bu normaldir. Ama ısınmaya başlarsa. bir sorun var Bu durumda, şarj cihazının bağlantısını kesin ve bunun yanında Apple sertifikalı şarj cihazı ve kablo kullandığınızdan da emin olun. Ayrıca aşırı ısınma gibi sorunları önlemek için yıldırım bağlantı noktasını temizleyin.

1D. Doğrudan Güneş Işığından Kaçının
iPhone'unuzu doğrudan güneş ışığında tutmanız, iPhone'unuzun aşırı ısınmasına neden olabilir. iPhone'unuz için en uygun sıcaklık aralığı 32 ila 95 derece Fahrenhayt veya 0 ila 35 Santigrat'tır.
1E. Vakayı Kaldır veya Değiştir
Cihazınız ısıyı metal çerçevesi sayesinde yayar. Ancak, cihazınızı harici hasarlardan korumak için bir kılıf kullanıyorsanız, iPhone'un ısı yaymasını engelleyebilir. Bu nedenle kılıfı çıkarın veya daha hafif bir kılıf deneyin .
1F. Uygulamaları Kapatmaya Zorla
iPhone 11'in aşırı ısınması iOS 15'i veya iPhone'un ısınma sorununu iOS 16 güncellemesinden sonra düzeltmek için fazla uygulamaları kapatmayı deneyin. Bunu nasıl yapacağınıza aşina olmak için aşağıdaki yöntemleri okuyun:
Seçenek I: iPhone X ve Sonrası İçin
1. Ana ekranınızın altından yukarı doğru kaydırın ve ardından ekranınızın ortasında durun. Bunu yapmak, şu anda çalışan tüm uygulamaları size gösterecektir.
2. Uygulama önizlemelerini kapatmak için yukarı kaydırın .
3. Snapchat uygulamasını yeniden başlatın.
Seçenek II: iPhone 8, iPhone SE ve iPod Touch için
1. En son kullanılan uygulamaların listesini görmek için ana sayfa düğmesine iki kez basın.
2. Kapatmaya zorlamak için uygulama önizlemelerini yukarı kaydırın .
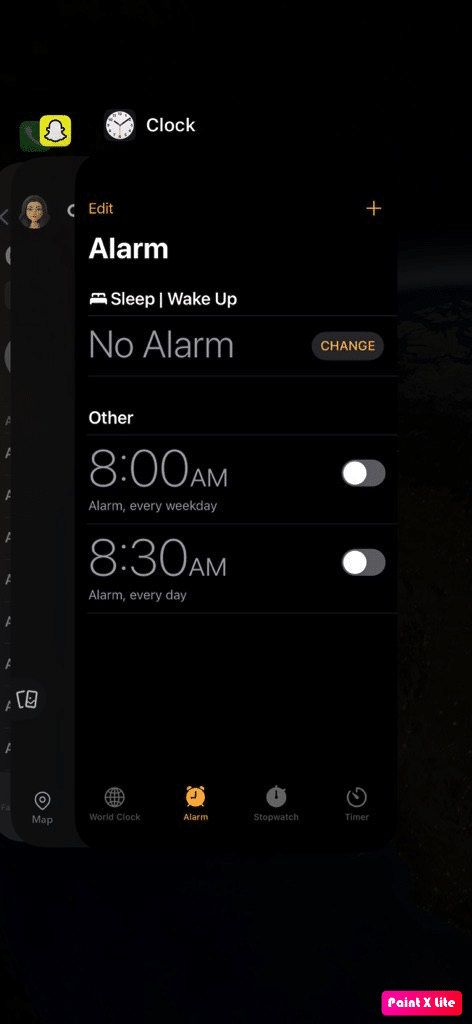
Ayrıca Okuyun : iPhone'un Çalmama Sorununu Düzeltmenin 16 Yolu
1G. Uçak Modunu Etkinleştir
Bu özelliğin etkinleştirilmesi, iOS 16 güncellemesinden sonra iPhone ısınma sorununu çözebilir. Uçak moduna nasıl geçiş yapabileceğinizi öğrenmek için aşağıda verilen yöntemleri izleyin:
1. Kontrol Merkezine erişmek için iPhone ekranınızın sağ üst köşesinden aşağı kaydırın.
2. Ardından, devre dışı bırakmak için Uçak modu simgesini açın .
Not : Uçak modu simgesi açık turuncu renkteyse, Uçak modu açık demektir.
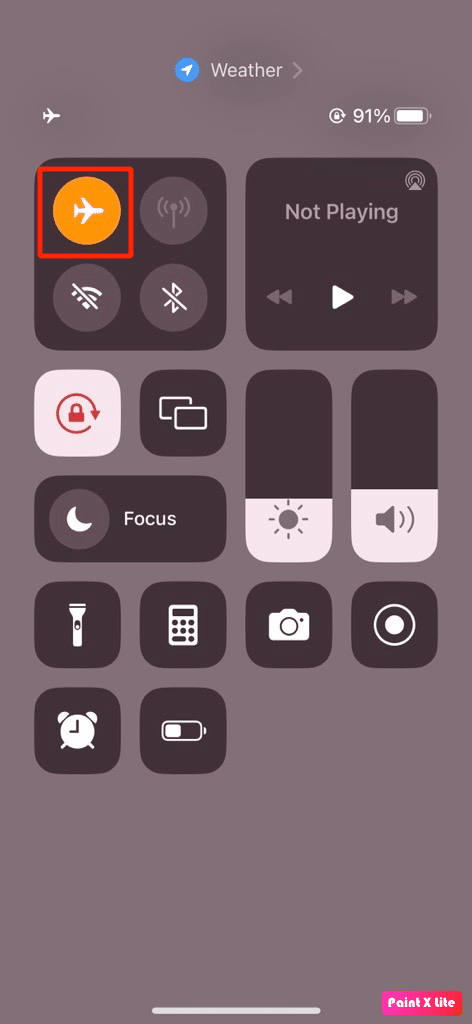
1H. Bluetooth'u devre dışı bırak
İPhone'da Bluetooth'un nasıl devre dışı bırakılacağını görelim:
1. iPhone'unuzdaki Ayarlar uygulamasını açın.
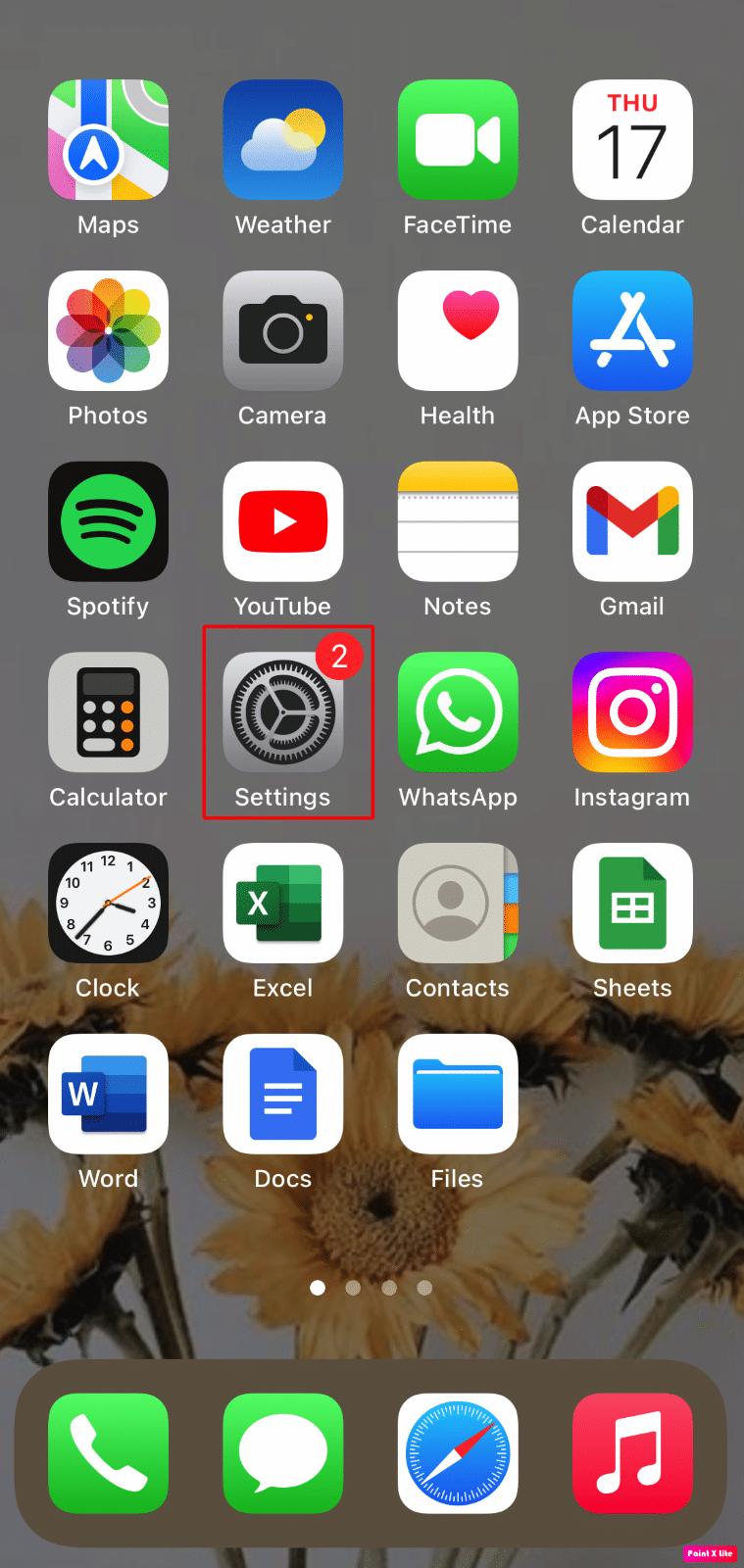
2. Bluetooth'a dokunun.
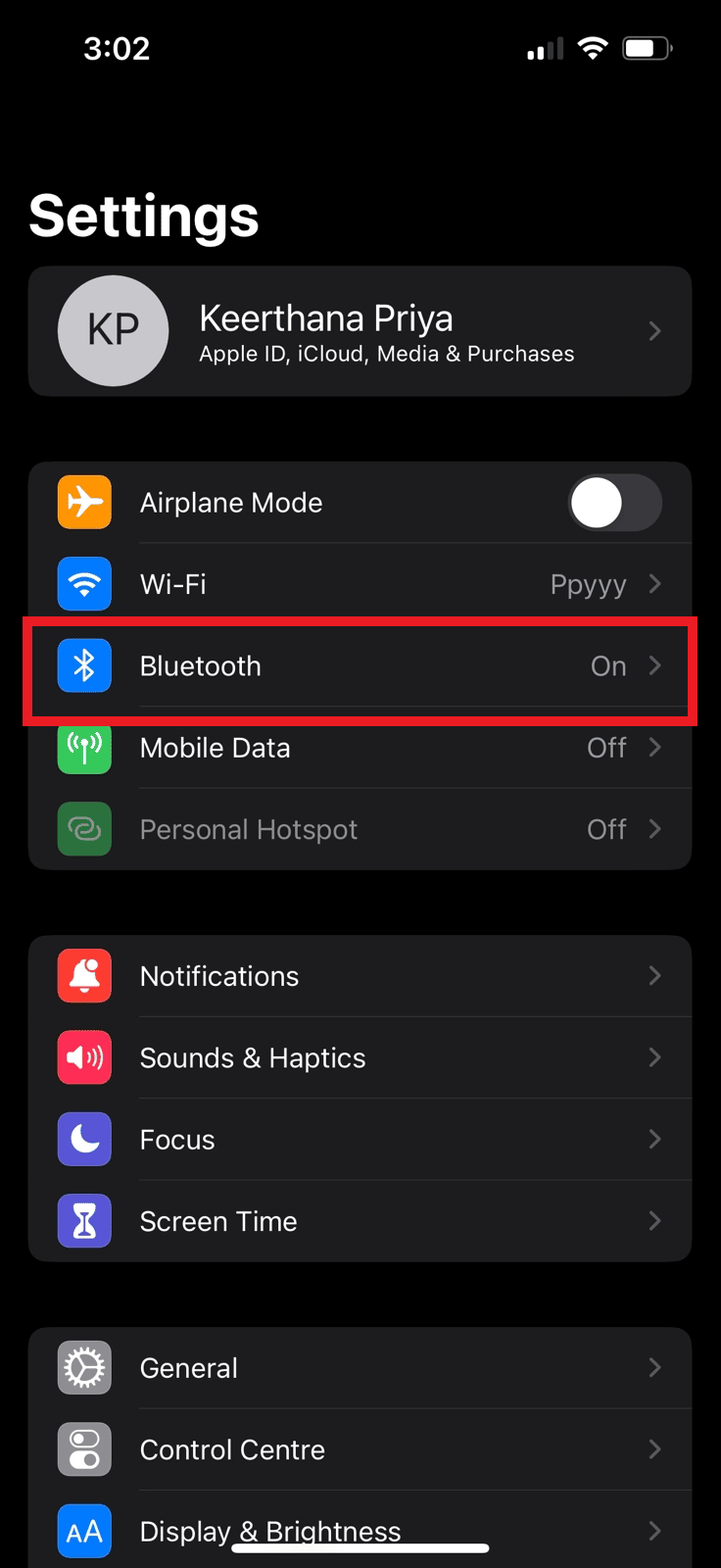
2. Bluetooth seçeneği için düğmeyi kapatın .
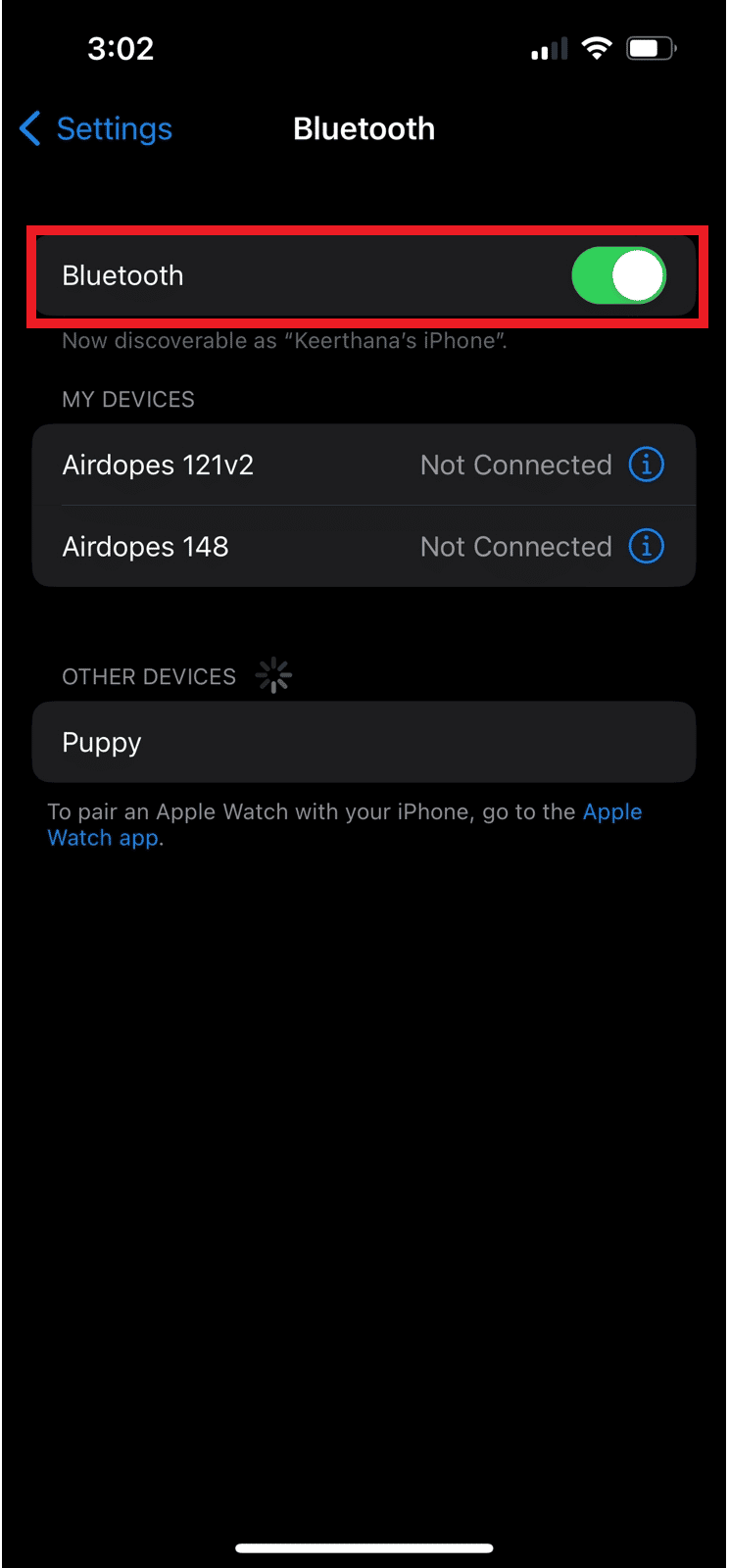
Ayrıca Okuyun : iPhone'da Güncelleme Yüklenemiyor Hatası Nasıl Onarılır
Yöntem 2: Düşük Güç Modunu Etkinleştir
Düşük güç modunu açtığınızda, bazı özellikler devre dışı bırakıldığı için iPhone'unuz daha az enerji kullandığından cihazınızın pili korunur. Pil yavaş boşaldığında iPhone daha az ısı üretir. Düşük güç modunu açtığınızda cihazınızdaki pil seviyesinin rengi yeşilden sarıya dönecektir. Bu özelliği etkinleştirmek için aşağıda belirtilen adımları izleyin:
1. iPhone'unuzda Ayarlar uygulamasını başlatın.
2. Pil seçeneğine dokunun.
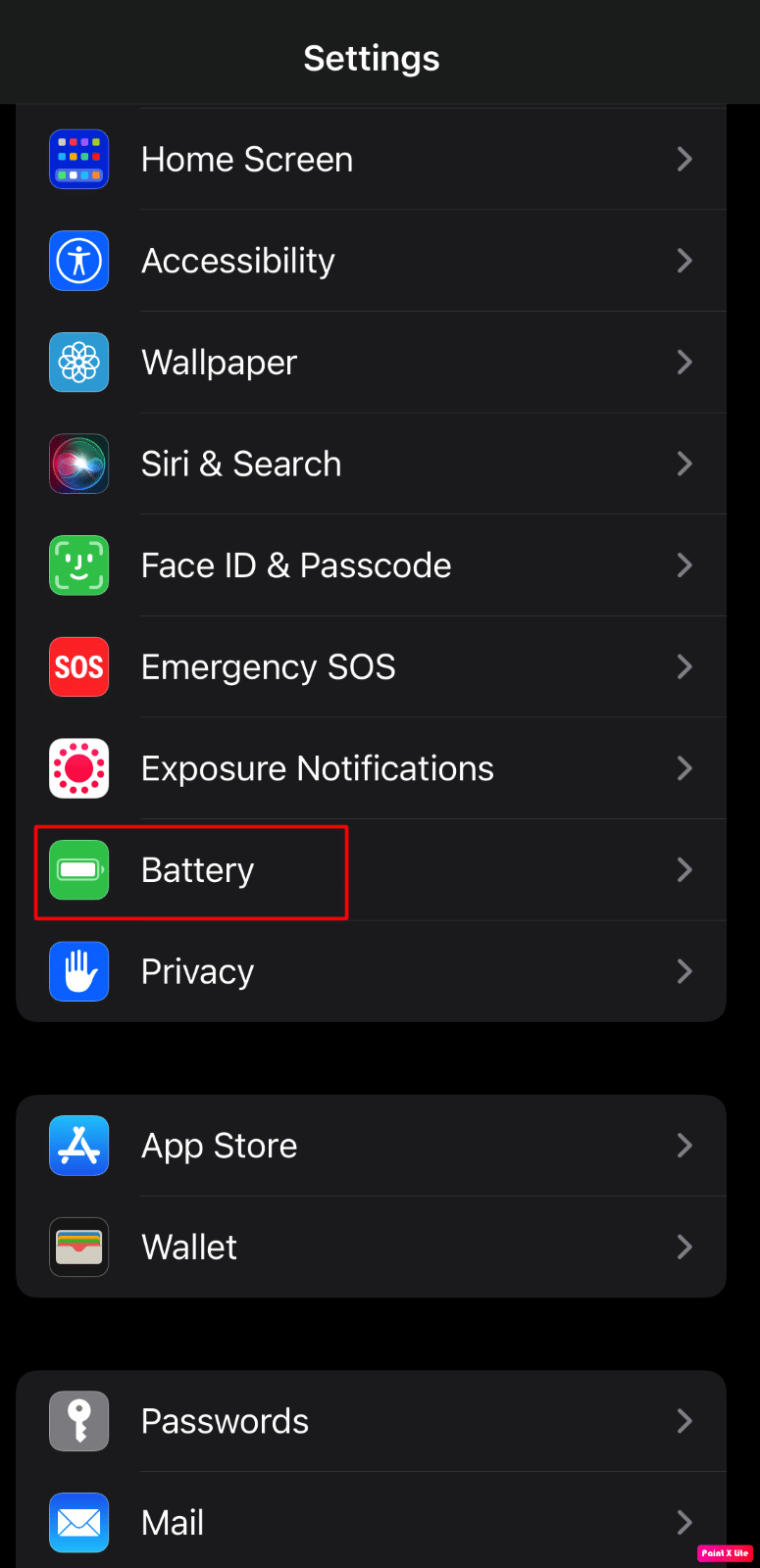
3. Ardından, Düşük Güç Modu seçeneği için düğmeyi açın .
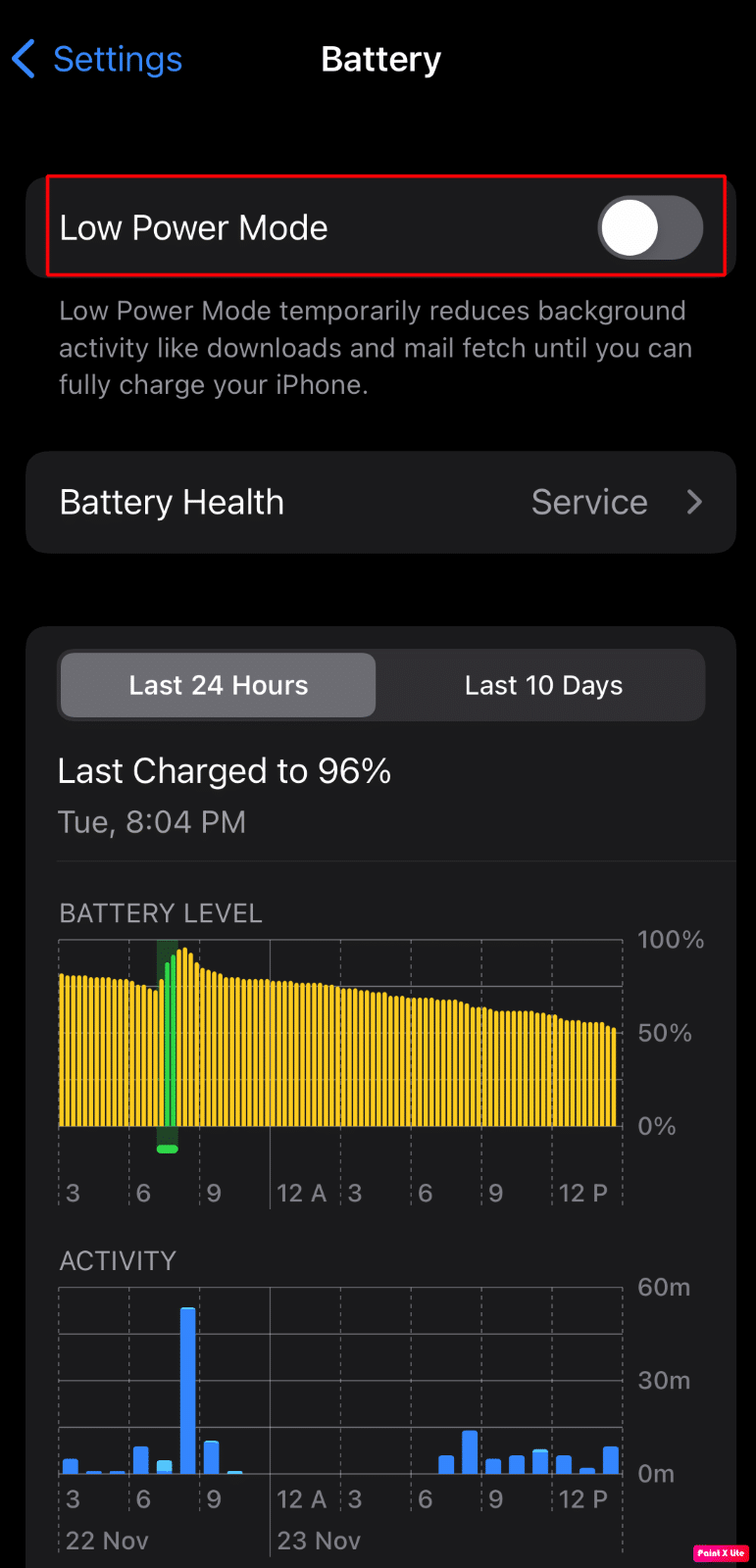
Yöntem 3: Otomatik Parlaklığı Etkinleştir
iPhone'unuzun parlaklığını yüksek tutmak, telefonunuzun pilinin kolayca bitmesine ve ayrıca aşırı ısınmasına neden olabilir. Bu nedenle, cihazınızın parlaklığı ortam ışığına göre ayarlaması için otomatik parlaklık özelliğini açmanız daha iyi olur. Bunu yapmak için aşağıyı okuyun:
1. Ayarlar uygulamasına gidin.
2. Ardından, Erişilebilirlik > Ekran ve Metin Boyutu seçeneğine dokunun.
3. Otomatik Parlaklık seçeneği için düğmeyi açın .
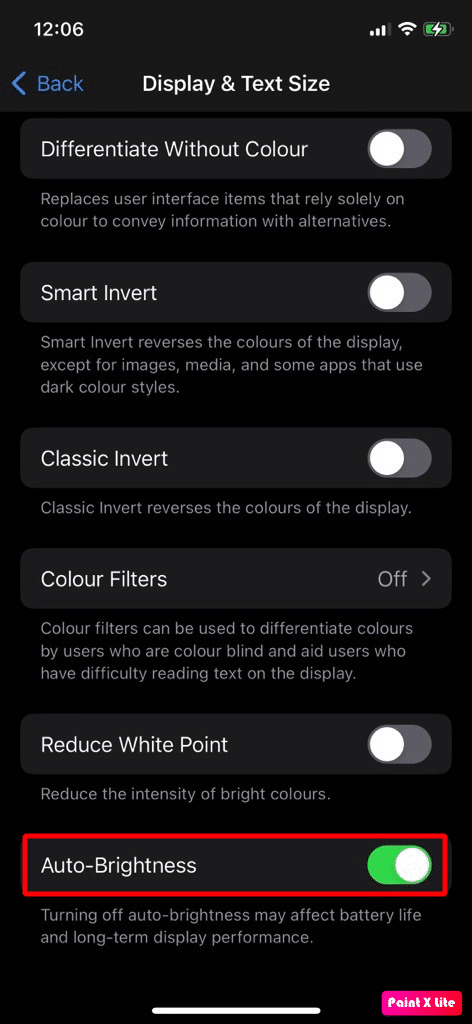
iOS 16 güncellemesinden sonra iPhone ısınma sorununu çözmek için daha fazla yöntem görelim.
Ayrıca Okuyun : Aşırı Isınan Dizüstü Bilgisayar Nasıl Onarılır
Yöntem 4: Konum Hizmetlerini Devre Dışı Bırak
Cihazınız aşırı ısınırsa bunun bir nedeni, cihazınızda konum hizmetleri özelliğinin açık olmasıdır. Konum servisleri, aşırı ısınmaya yol açabilecek çok büyük işleme ve işlemciden daha fazla çaba gerektirir. Bunu devre dışı bırakmak için aşağıdaki adımlara uyun:
1. iPhone Ayarları'ndan Gizlilik ve Güvenlik seçeneğine dokunun.
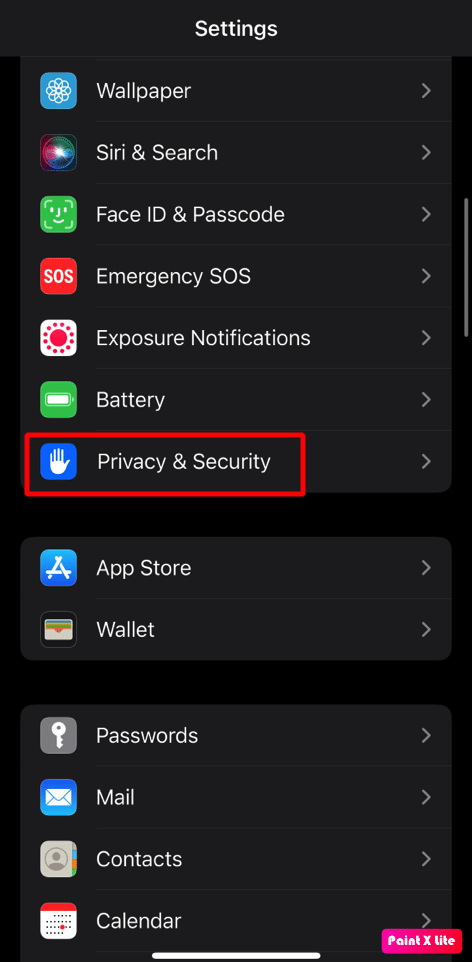
2. Şimdi Konum Servisleri seçeneğine dokunun.
3. Ardından, Konum Servisleri seçeneğinin düğmesini kapatın .
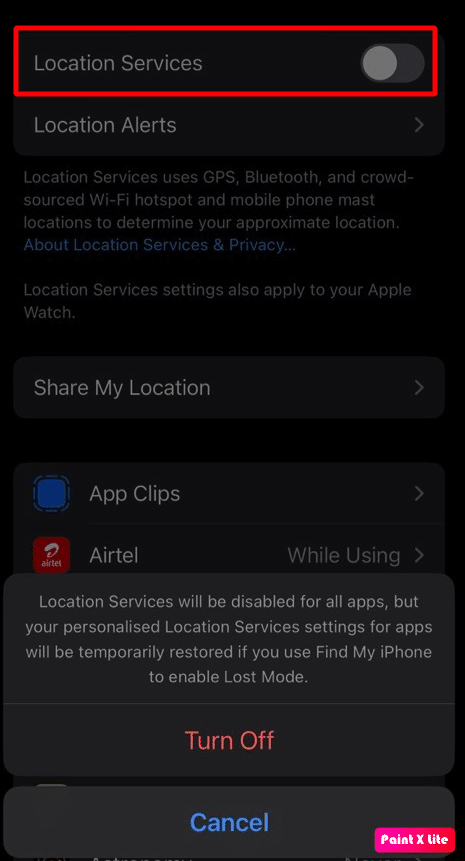
Yöntem 5: Canlı Duvar Kağıdını Kaldır
iPhone'unuzdaki canlı duvar kağıdıyla telefonunuz canlı ve harika görünüyor. Ama ısrarla kullanırsanız. cihazınızı ısıtabilir. Canlı duvar kağıdını kaldırmak için aşağıda açıklanan adımları okuyun:

1. iPhone Ayarlarını başlatın ve Duvar Kağıdı seçeneğine dokunun.
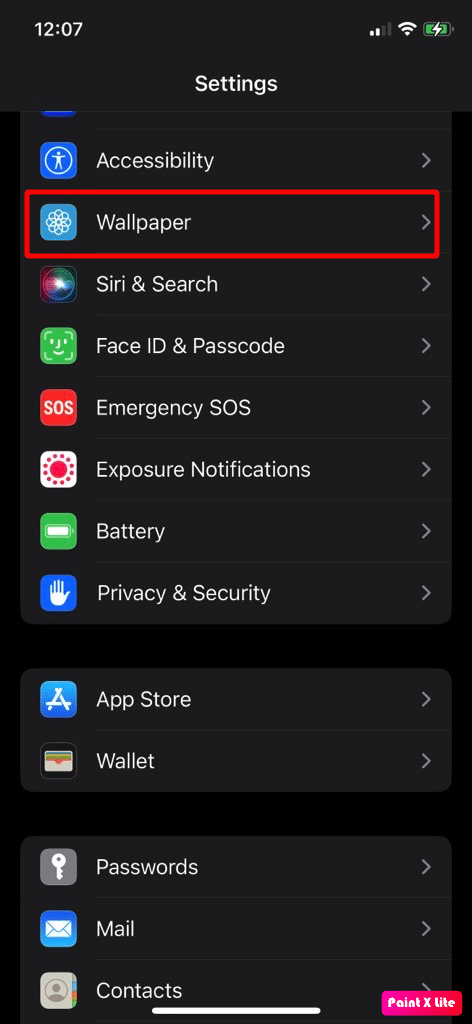
2. Bundan sonra, Canlı Duvar Kağıdını kaldırın ve ardından iPhone'unuzu yeniden başlatın .
Bundan sonra, iOS 16 güncellemesinden sonra iPhone ısınma sorununun çözülüp çözülmediğini kontrol edin.
Ayrıca Okuyun : 15 Android Telefon Aşırı Isınma Çözümü
Yöntem 6: Acil Durum Aramalarını ve SOS Sistem Hizmetini Devre Dışı Bırak
iPhone'unuzda acil aramaları ve SOS sistem hizmetini devre dışı bırakarak iPhone X'in aşırı ısınma sorununu çözebilirsiniz. Bunları devre dışı bırakmak için aşağıda açıklanan adımları izleyin:
1. iPhone Ayarları'nı açın.
2. Ardından, Gizlilik ve Güvenlik seçeneğine dokunun.
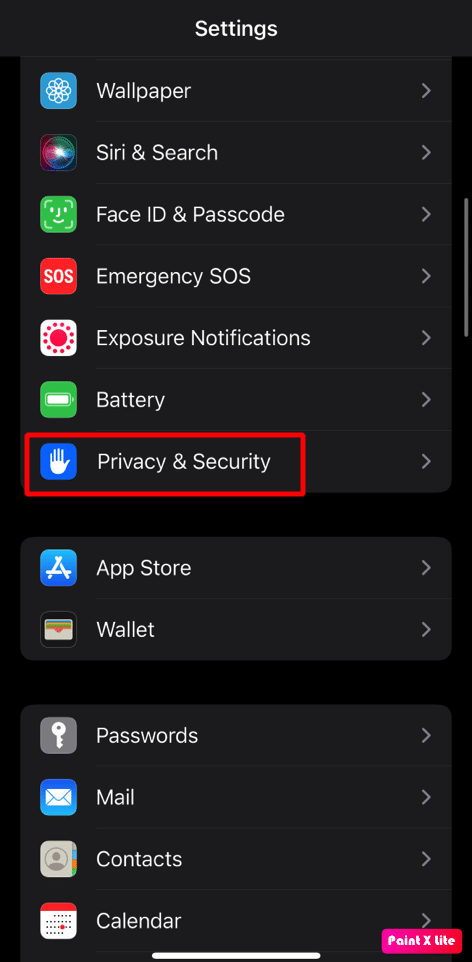
3. Ardından, Konum Servisleri > Sistem Servisleri seçeneğini belirleyin.
4. Şimdi, Acil Aramalar ve SOS seçeneği için anahtarı kapatın .
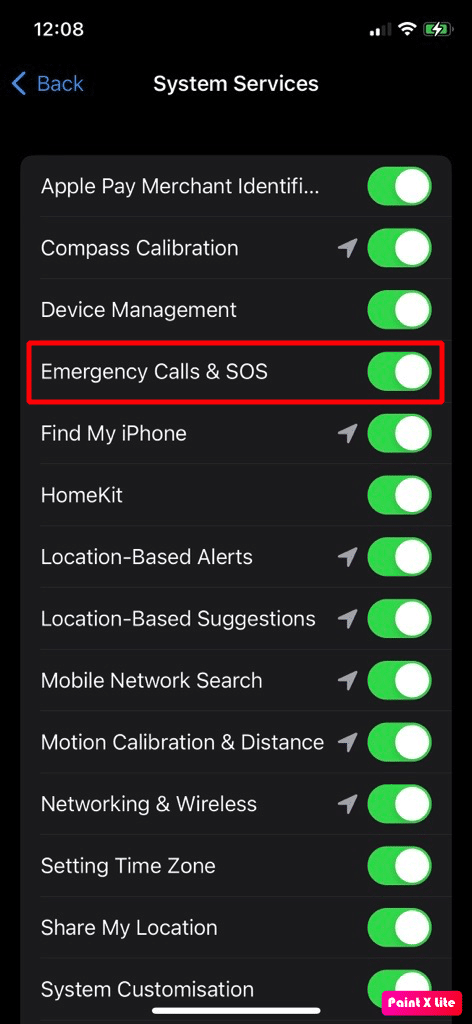
5. iPhone'unuzu yeniden başlatın .
Yöntem 7: Arka Planda Uygulama Yenilemeyi Devre Dışı Bırak
Arka planda uygulama yenileme özelliği, uygulamaların arka planda Wi-Fi veya bir mobil ağdayken içeriklerini yenilemesine olanak tanır. Bu özellik sürekli olarak iPhone'un işlem gücünü kullanıyorsa, iOS 16 güncellemesinden sonra iPhone'da ısınma sorunu yaşayabilirsiniz. Arka planda uygulama yenilemeyi devre dışı bırakmak için verilen adımları izleyin:
1. iPhone Ayarları> Genel'e gidin.
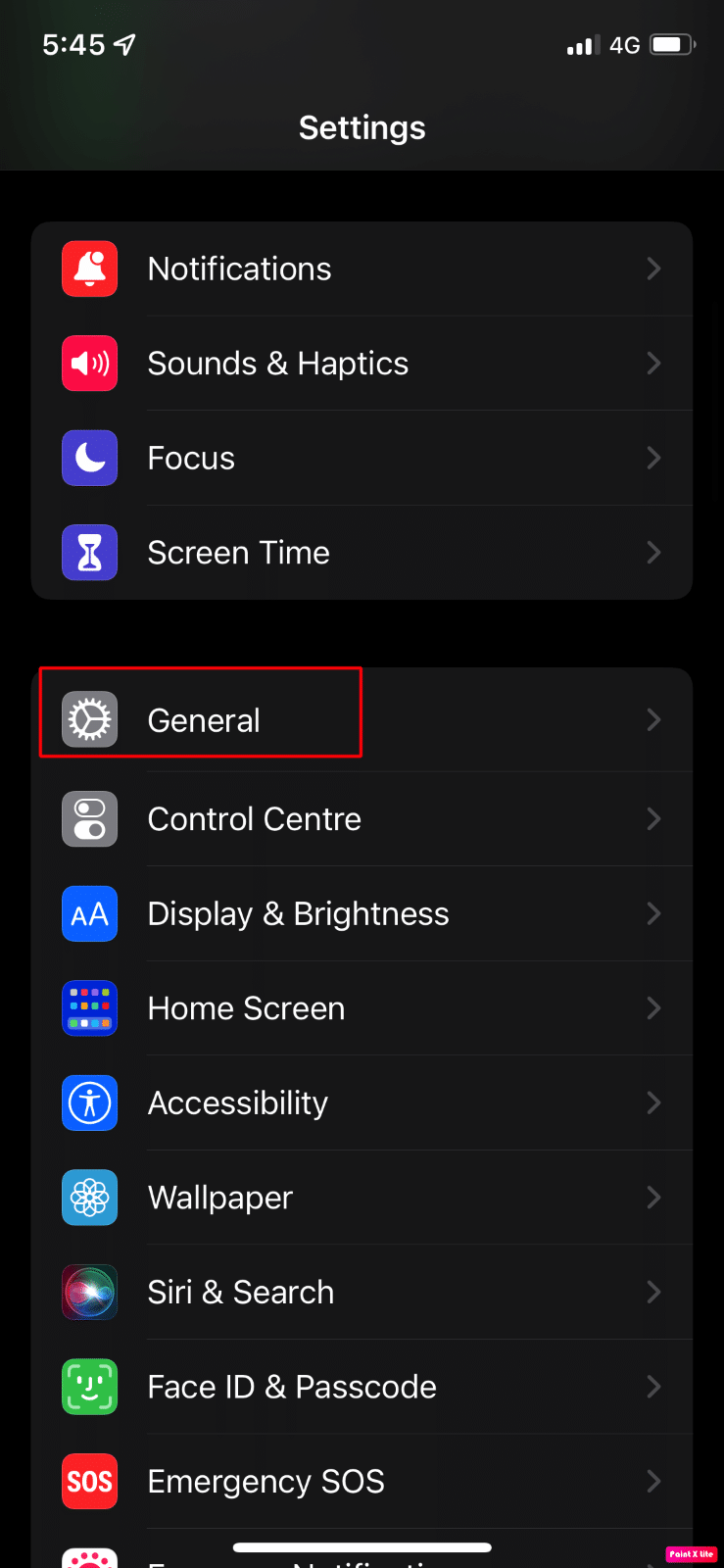
2. Ardından, Arka Planda Uygulama Yenileme seçeneğine dokunun.
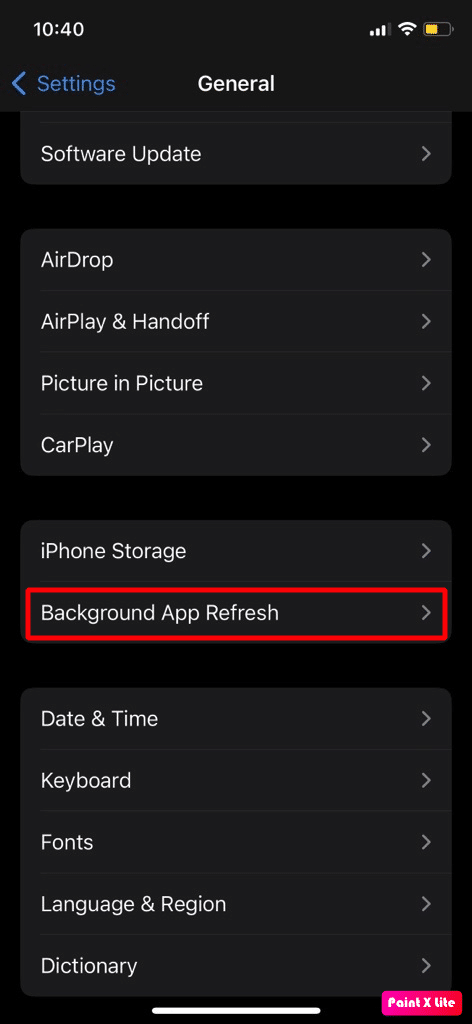
3. Arka Planda Uygulama Yenileme seçeneğini kapatın .
3. Bundan sonra, iPhone'unuzu yeniden başlatın ve ardından iOS 16 güncellemesinden sonra iPhone ısınma sorununun çözülüp çözülmediğini kontrol edin.
Not : Artık sorun düzeldiyse, Arka Planda Uygulama Yenileme özelliğini etkinleştirebilir ve ardından sorun bulunana kadar Arka Planda Uygulama Yenileme altındaki uygulamaları tek tek devre dışı bırakabilir/etkinleştirebilirsiniz. Soruna neden olabilecek uygulama için özelliği devre dışı bırakabilirsiniz.
Ayrıca Okuyun : Roblox'un Aşırı Isınmasını Nasıl Durdurabilirsiniz?
Yöntem 8: Podcast'lerin Otomatik Olarak İndirilmesini Devre Dışı Bırak
Deneyebileceğiniz başka bir yöntem de bu. Bu özelliği kapatmak için aşağıda verilen adımları okuyun:
1. iPhone Ayarlarını başlatın.
2. Ardından, Podcast'ler seçeneğine dokunun.
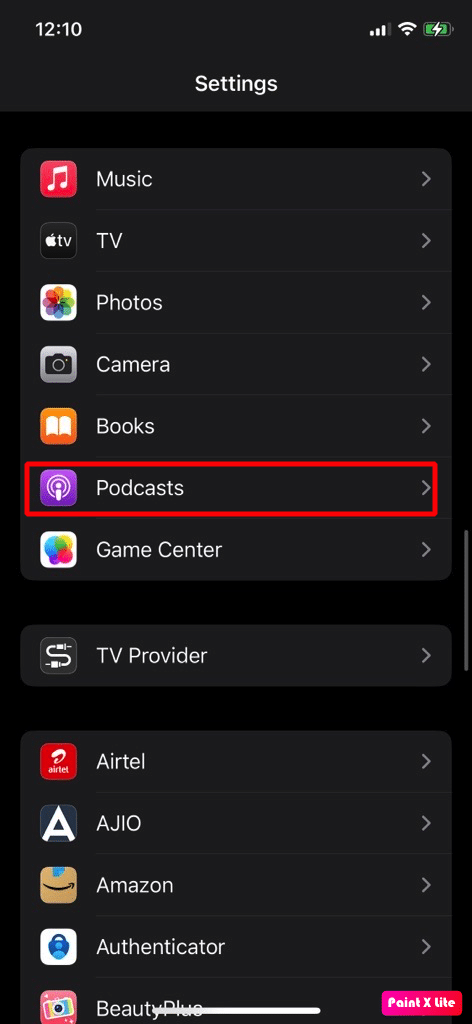
3. Ardından, Otomatik İndirmeler altında, Aşağıdaki Durumda Etkinleştir seçeneğinin anahtarını kapatın .
4. Şimdi, Mobil Veri Üzerinden İzin Ver seçeneğini kapatın .
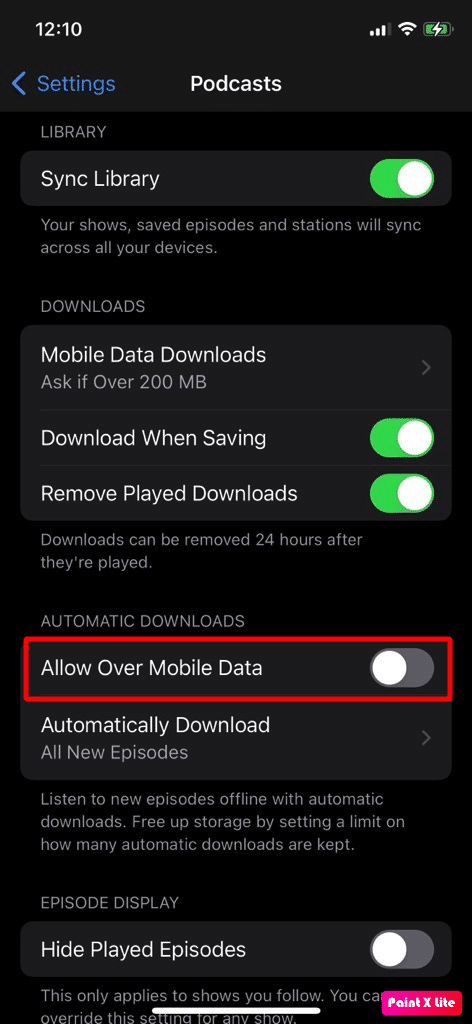
5. Şimdi, Hücresel Ağ Üzerinden Blok İndirmeleri etkinleştirin.
6. Bundan sonra, Ayarlar uygulamasını kapatın ve Apple Podcasts uygulamasını başlatın.
7. Bundan sonra Kitaplık > Şovlar'ı seçin.
8. Ardından, ilk şovu açın ve sağ üst köşede bulunan üç noktalı simgeye dokunun.
9. Sonuç olarak, Ayarlar'ı seçin ve Otomatik İndirmeleri devre dışı bırakın.
10. Ardından, Bildirimleri kapatın ve Bitti'ye dokunun.
11. Şimdi bunu podcast'lerdeki tüm programlar için tekrarlayın.
12. Son olarak iPhone'unuzu yeniden başlatın ve sorunun çözülüp çözülmediğini kontrol edin. Sorun devam ederse Podcasts uygulamasını da kaldırabilirsiniz.
Yöntem 9: iPhone Uygulamalarını Güncelleyin
iPhone uygulamalarını en son sürüme güncellemezseniz, telefonunuzun işletim sistemiyle uyumsuzlukları nedeniyle düzgün çalışmayabilir ve bu da aşırı ısınma sorununa neden olabilir. Uygulamaları en son sürüme güncellemek için aşağıda belirtilen adımları izleyin:
1. iPhone'unuzda App Store'u açın ve profil simgesine dokunun.
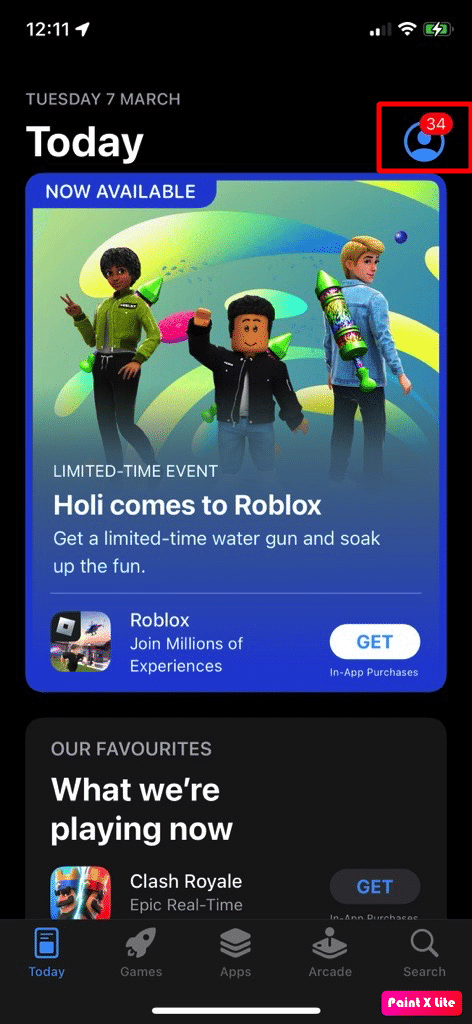
2. Ardından, Tümünü Güncelle seçeneğine dokunun veya soruna neden olabileceğini düşündüğünüz sorunlu uygulamayı Güncelle seçeneğine dokunarak güncelleyebilirsiniz.
iOS 16 güncellemesinden sonra iPhone ısınma sorununu çözmek için daha fazla yöntem görelim.
Yöntem 10: Sorunlu Uygulamaları Kaldırma
Soruna neden olan uygulamaları kaldırmayı deneyebilirsiniz. Bunu yapmak için tartışılan adımları okuyun:
1. Ana ekranınıza gidin ve istediğiniz uygulama simgesine uzun dokunun.
2. Uygulamayı Kaldır seçeneğine dokunun.
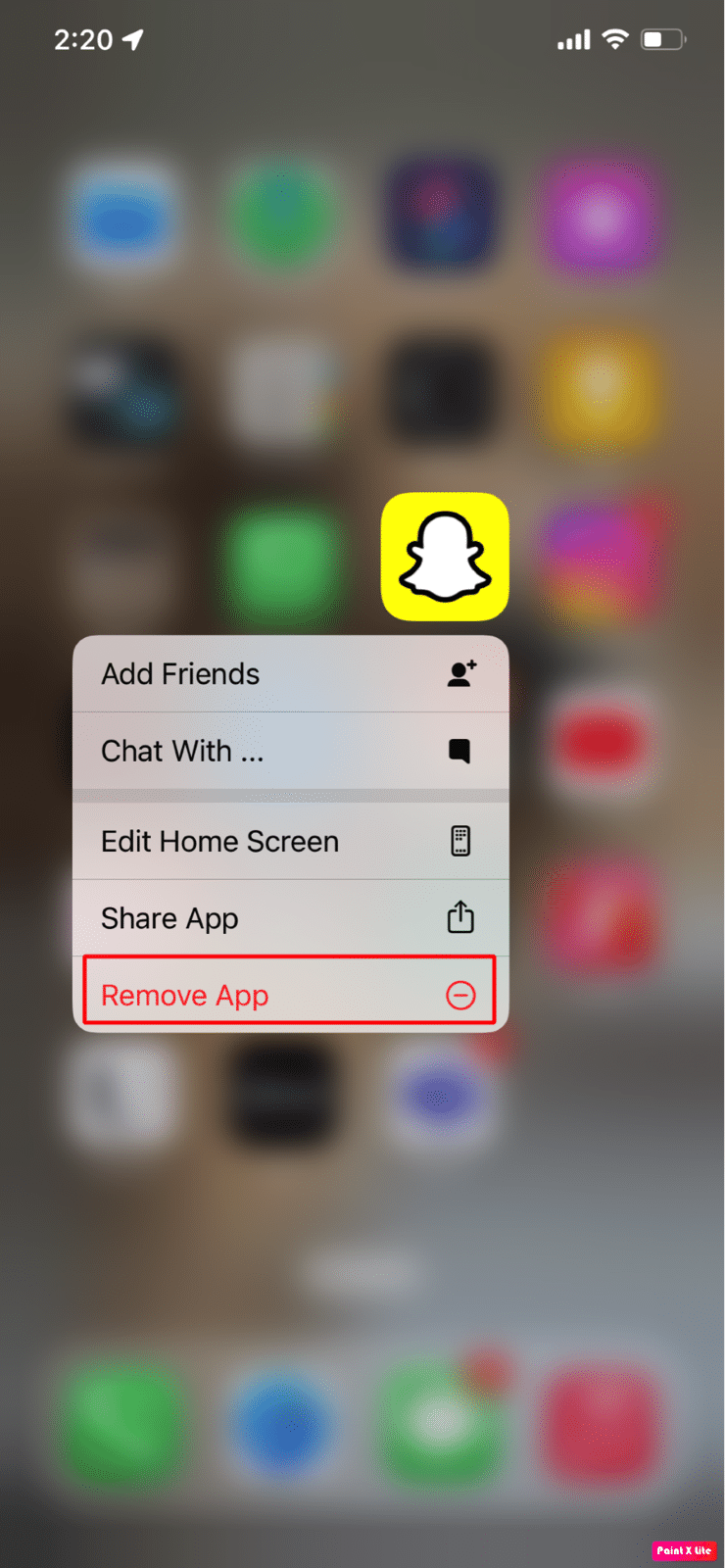
3. Ardından, uygulamayı cihazınızdan kaldırmak için Uygulamayı Sil seçeneğine dokunun.
Ayrıca Okuyun : iPhone'da Uygulama Bulamama Nasıl Düzeltilir
Yöntem 11: Ağ Ayarlarını Sıfırla
Ağla ilgili ayarlar bozulursa ve telefonunuzun kaynaklarına hükmediyorsa, iPhone'unuz aşırı ısınabilir. Bu durumda, sorunu çözmek için ağ ayarlarını sıfırlayın.
Cihazınızdaki ağ ayarlarını sıfırlamak için aşağıdaki adımlara uyun:
Not : Bu yöntemi seçmeden önce, Bluetooth cihaz eşleştirmeleri, Wi-Fi şifreleri, adlar, mobil ağ tercihleri vb. gibi internetle ilgili bilgilerin yanı sıra ağınızın da iPhone'unuzdan silineceğini unutmayın.
1. iPhone'unuzdaki Ayarlar uygulamasına gidin.
2. Şimdi Genel seçeneğine dokunun.
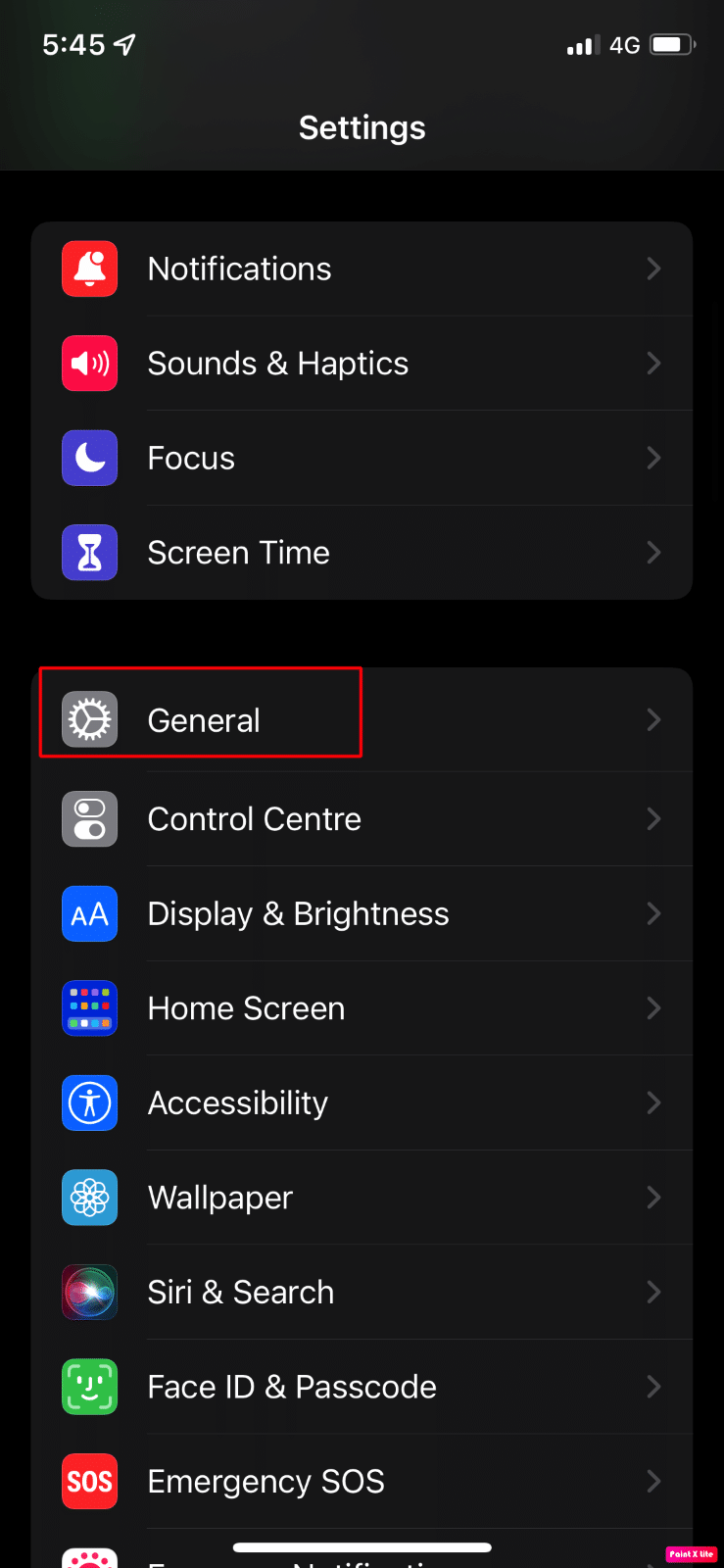
3. Ardından, iPhone'u Aktar veya Sıfırla seçeneğine dokunun.
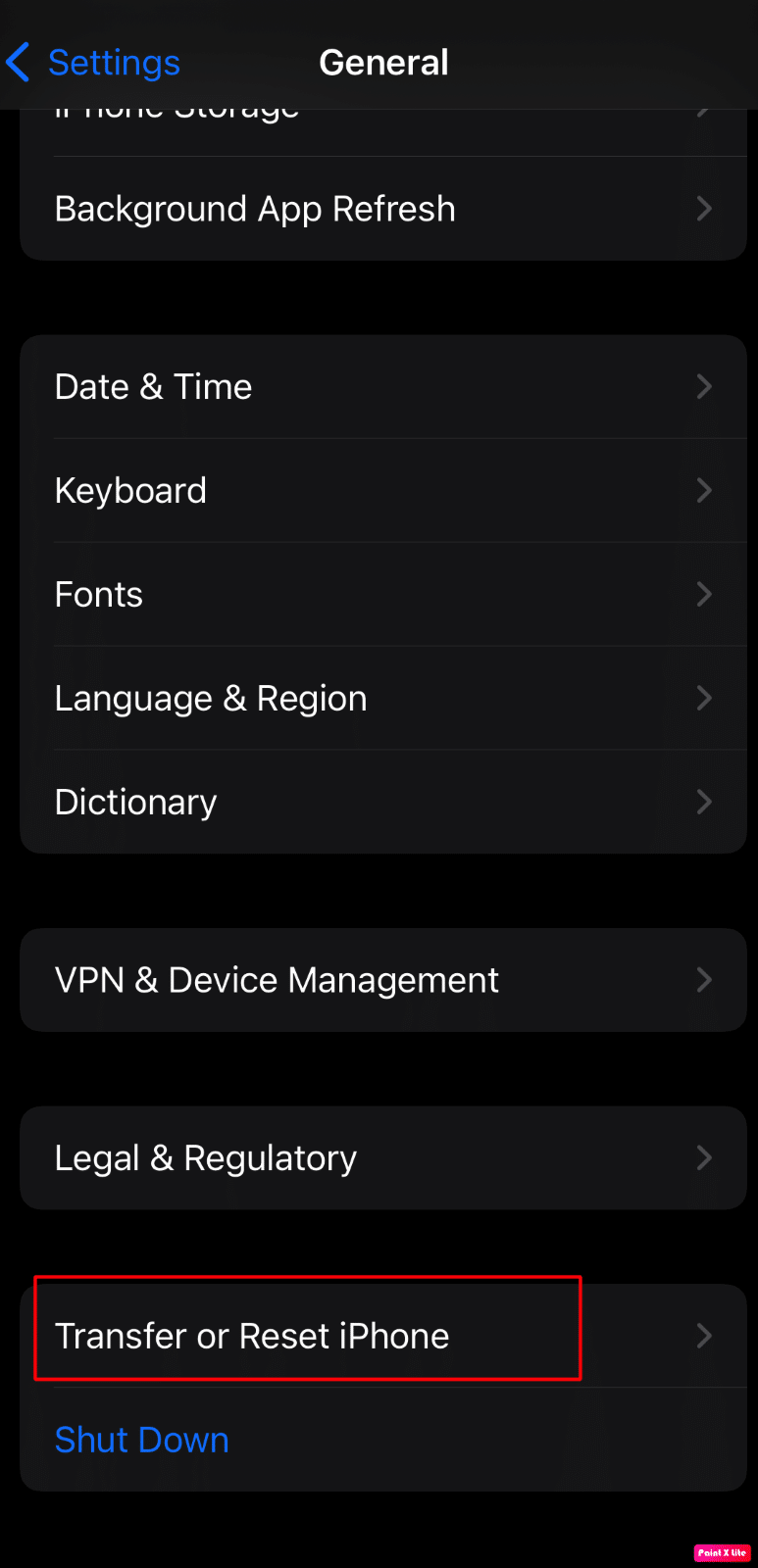
4. Sıfırla > Ağ Ayarlarını Sıfırla seçeneğine dokunun.
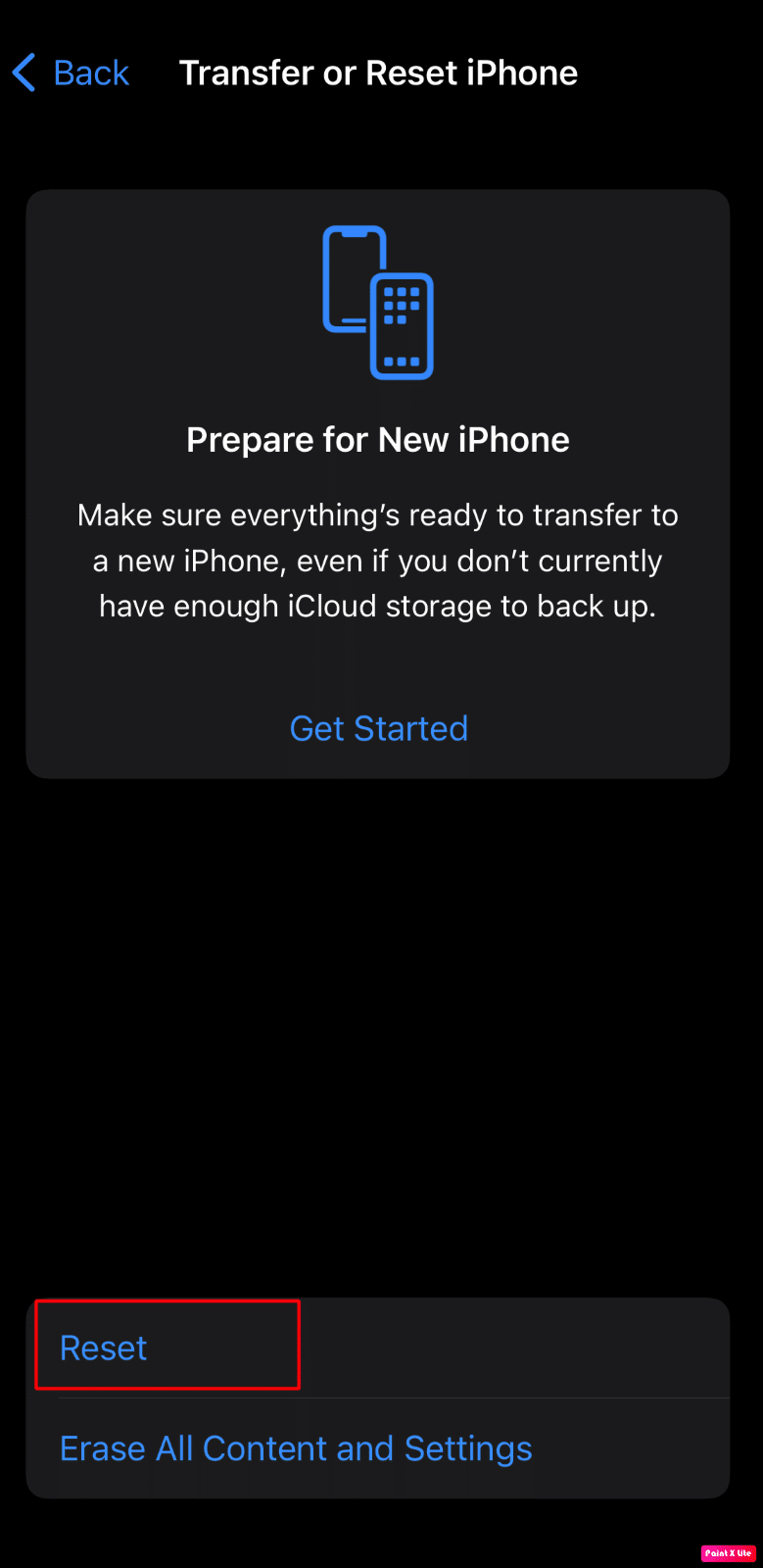
5. iPhone parolanızı girin.
Yöntem 12: Tüm Ayarları Sıfırla
Yukarıdaki yöntemler sizin için işe yaramadıysa, iPhone'daki tüm ayarları sıfırlamayı deneyin. Bunu yapmak için aşağıda tartışılan adımları okuyun:
Not : Önemli verileri güvenli bulutta veya istediğiniz başka bir depolama alanında yedeklediğinizden emin olun.
1. iPhone Ayarları uygulamasını başlatın.
2. Bundan sonra Genel seçeneğine dokunun.
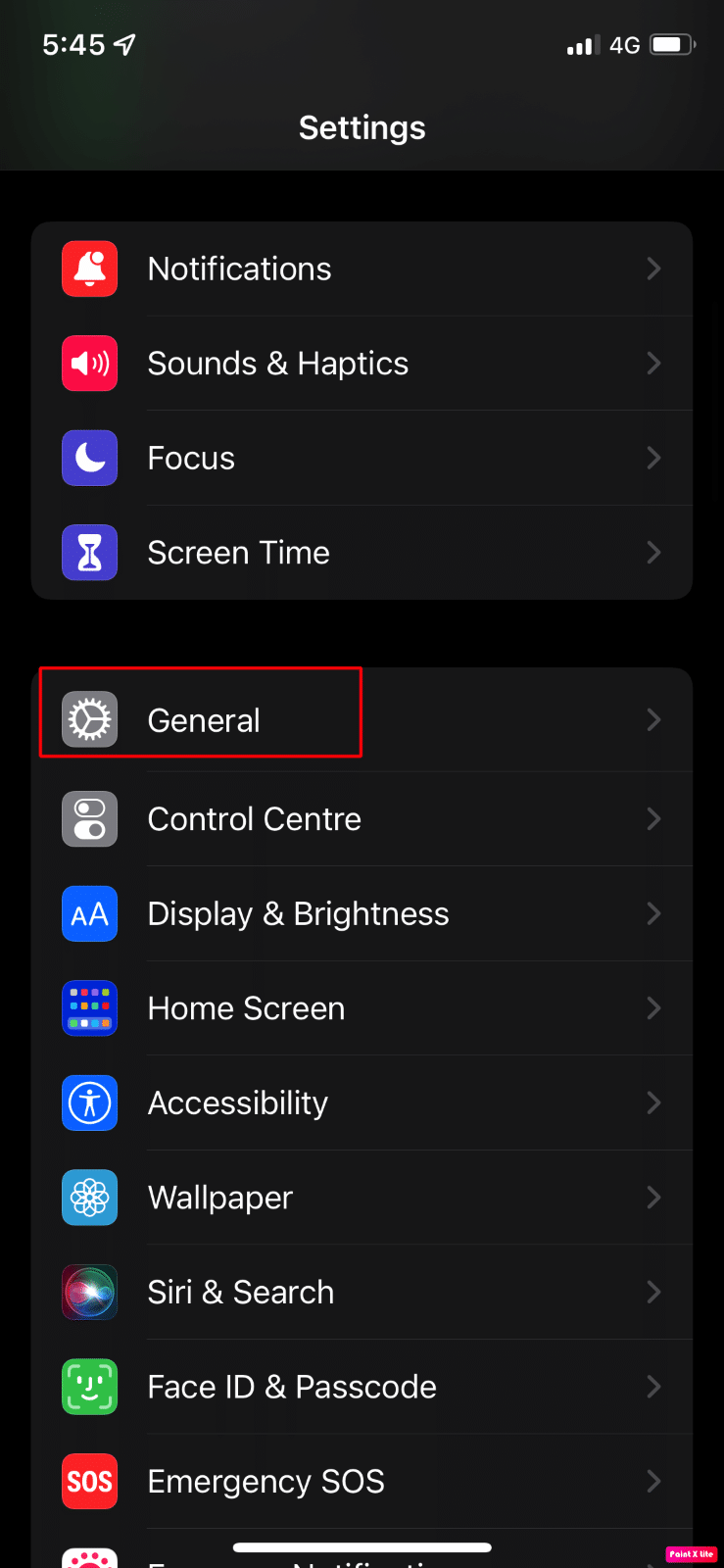
3. iPhone'u Aktar veya Sıfırla seçeneğine dokunun.
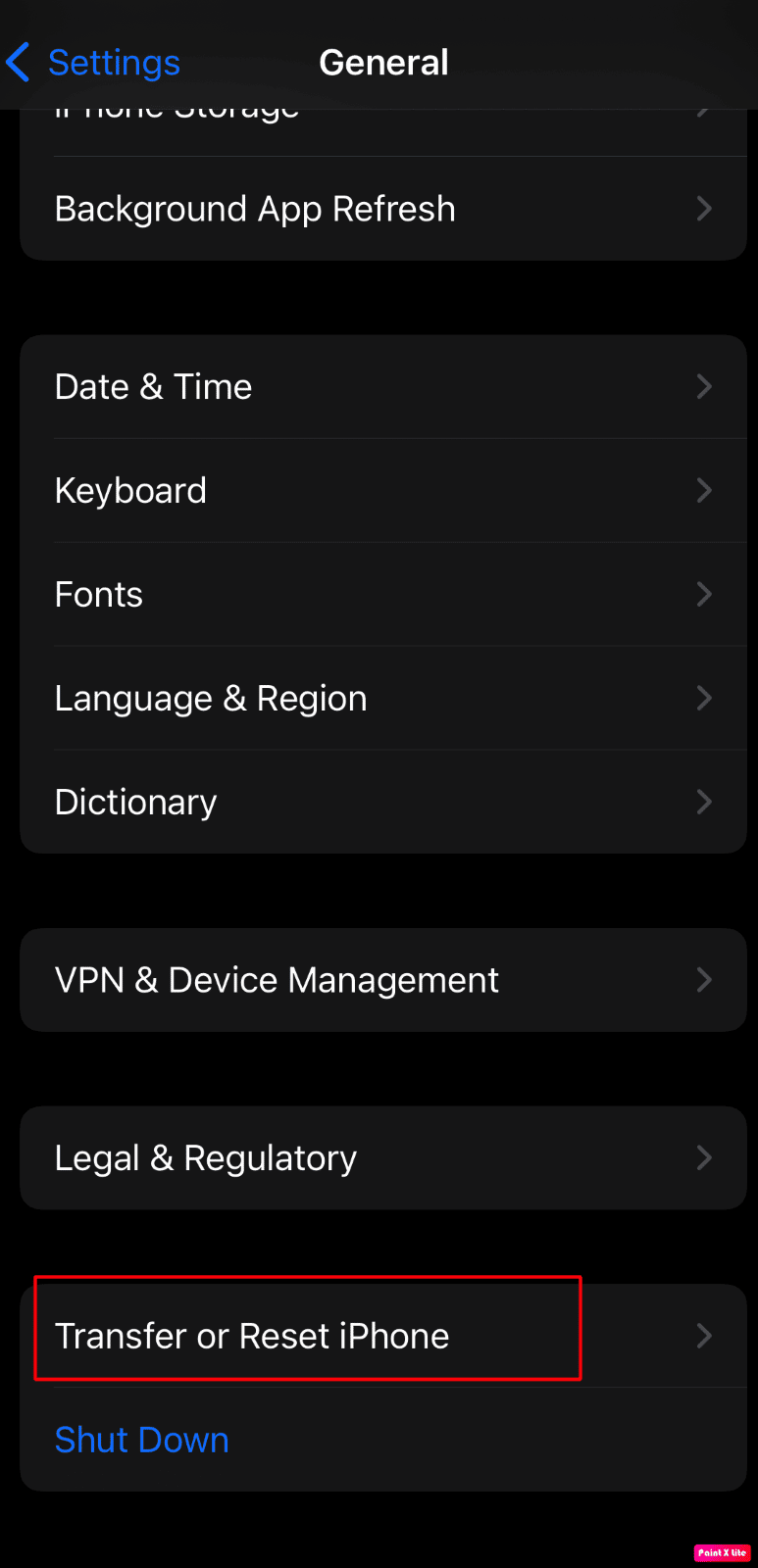
4. Sıfırla üzerine dokunun.
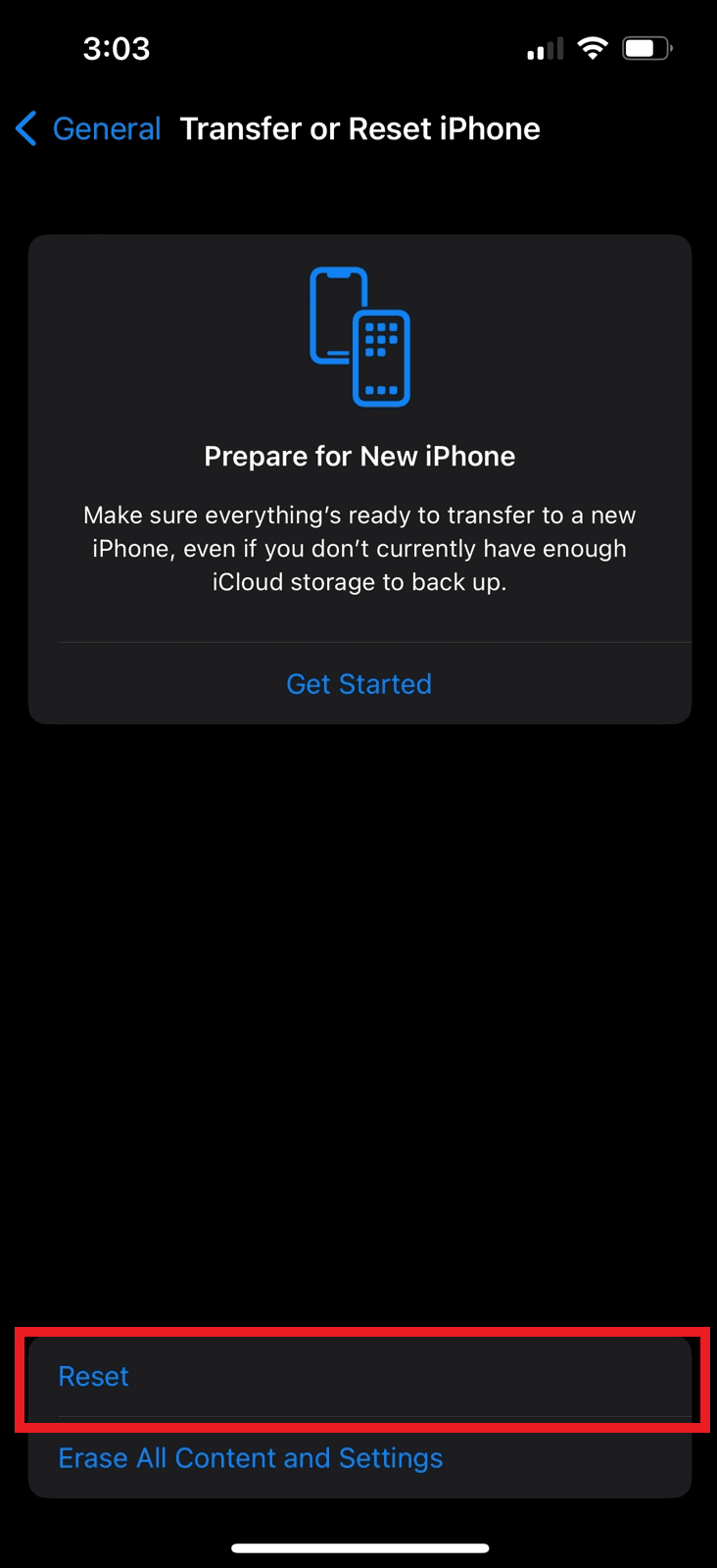
5. Tüm Ayarları Sıfırla üzerine dokunun.
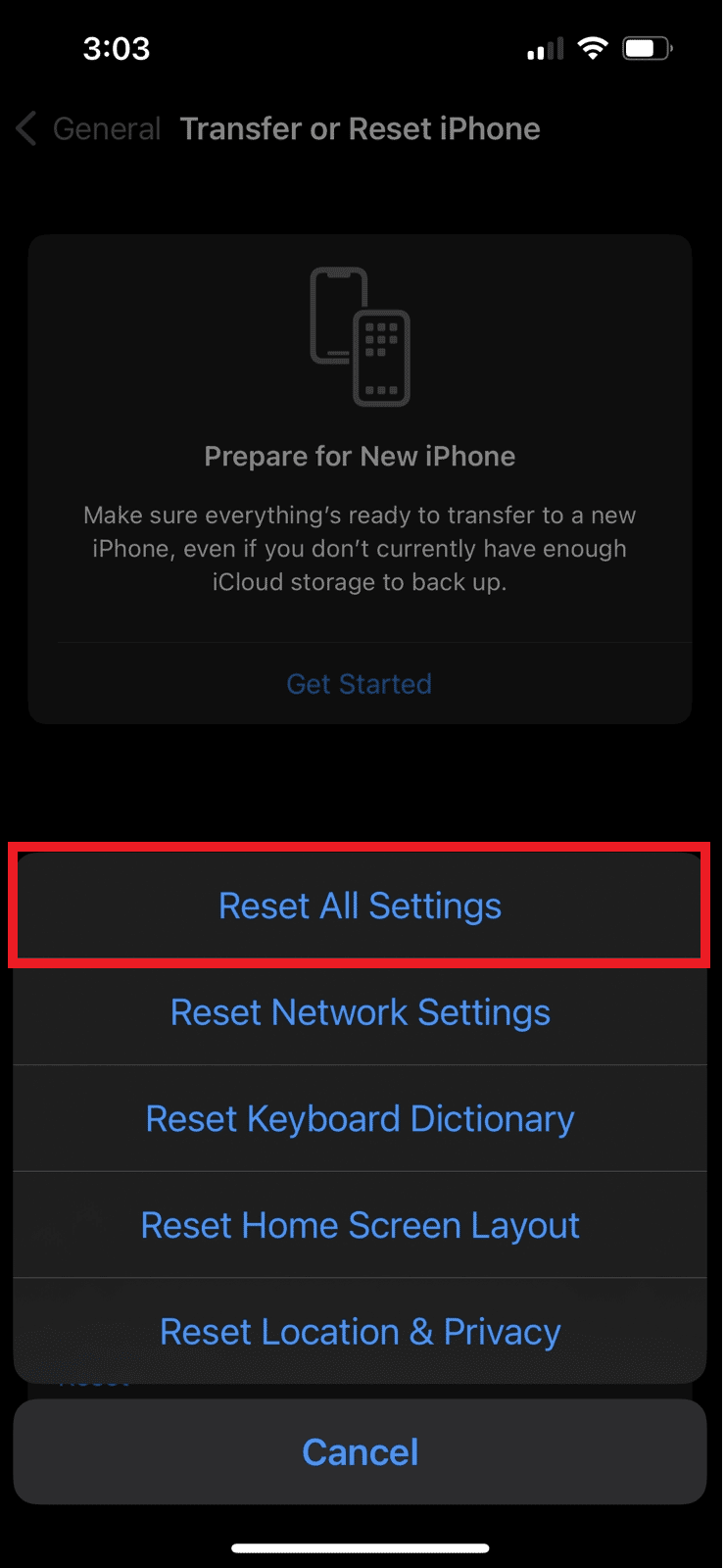
Önerilen :
- Mevcut Spotify İstatistiklerinizi Görebiliyor musunuz?
- Şu Anda Alınabilecek En İyi 16 Kablosuz Kulaklık
- iPhone Ekranının Titremesini ve Tepki Vermemesini Düzeltmenin 10 Yolu
- Şarj Sırasında Telefonun Isınmasını Önlemenin 11 Yolu
Bu nedenle, iOS 16 güncellemesinden sonra iPhone ısınma sorununu ve iPhone 11 aşırı ısınma iOS 15'i nasıl çözeceğinizi ayrıntılı yöntemlerle nasıl çözeceğinizi anladığınızı umuyoruz. Makale yapmamızı istediğiniz diğer konularla ilgili soru ve önerilerinizi bize iletebilirsiniz. Bunları bilmemiz için aşağıdaki yorumlar bölümüne bırakın.
