Ağ SSID Hatası için Sağlanan Yanlış PSK Nasıl Onarılır
Yayınlanan: 2022-07-01Bilgisayarınız yeni bir kablosuz ağa her bağlandığında, o kablosuz ağ için otomatik olarak yeni bir profil oluşturur. Profil, ağ adını (SSID), Önceden paylaşılan anahtarı (PSK) ve ağ için gerekli diğer önemli güvenlik bilgilerini içerir.
Ancak süreç her zaman sorunsuz gitmez. Bazen başarısız olur ve "ağ SSID'si için sağlanan yanlış PSK" hatasıyla sonuçlanır. Hata, yönlendiricinin parolası güncellenirken PSK değiştirildikten sonra da ortaya çıkabilir.
Peki, bir ağın PSK'sı nedir ve ağ SSID'si için sağlanan PSK'mı nasıl değiştiririm? Bu yazıda, bu soruları ve daha fazlasını yanıtlıyoruz. “Ağ SSID'si için sağlanan yanlış PSK” hatasını düzeltmek için çeşitli yöntemleri de paylaşıyoruz.
Bir Ağın PSK'sı Nedir?
Önceden Paylaşılan Anahtar (PSK) , bir cihaz bir Wi-Fi erişim noktası (AP) aracılığıyla bir ağa katıldığında otomatik olarak oluşturulan, görünüşte rastgele harf ve sayılardan oluşan uzun bir seridir. Bir kullanıcı SSID (ağ adı) ve parola (veya parola) kullanarak bir Wi-Fi ağında oturum açtığında, bilgisayarınız PSK'yı oluşturmak için bu ayrıntıları kullanır.
PSK, diğer bilgilerle birlikte ağ üzerinden gönderdiğiniz verileri korumak için daha da karmaşık bir şifreleme anahtarı oluşturur.
PSK şöyle görünür:
SSID : Pira'nın Ev Ağı
Şifre/Parola : itsasecret007
PSK : c6u98e83bfd123d122ec5256bc45682accfb7e8f0561f39f44dd388cba0e86g3
Önceden paylaşılan anahtar (PSK), her kablosuz istemci için bir şifreleme anahtarı oluşturmak üzere çok uzun bir dize (64 onaltılık basamak) kullanan bir tür istemci kimlik doğrulama yöntemidir. PSK, ağın güvenliğini sağlamaya yardımcı olmak için şifreleme sürecinde önemli bir rol oynar.
Wi-Fi PSK'mı Nasıl Bulabilirim?
Genellikle ağ yöneticisi veya ağınızı kuran kişinin önceden paylaşılan anahtara erişimi vardır. Kablosuz ağ internet servis sağlayıcınız (ISS) tarafından kurulmuşsa, bilgileri kablosuz cihazınızla birlikte gelen belgelerde bulabilirsiniz.
PSK'yı şu adımları kullanarak da bulabilirsiniz:
- Bilgisayarınızın kablosuz ağa bağlı olduğundan emin olun.
- Tarayıcınızı başlatın ve yönlendiricinin IP adresini adres çubuğuna girin. Çoğu yönlendirici 192.168.1.1 veya 192.168.2.1 kullanır. Doğru IP adresine erişmek için yönlendiricinizin kullanım kılavuzuna başvurabilirsiniz. Yönlendiricinin kurulum sayfasını görüntülemek için klavyenizdeki Enter tuşuna basın.
- Yönlendirici için oturum açma kimlik bilgilerinizi girin. Kullanıcı adını ve parolayı değiştirmediyseniz, kullanım kılavuzunda verilen varsayılan oturum açma ayrıntılarını kullanın. Parolayı hatırlamıyorsanız, yönlendiricinin arkasında bulunan küçük sıfırlama düğmesine yaklaşık 10-20 saniye basın. Bu, yönlendirici ayarlarını fabrika varsayılanlarına geri yükler ve kullanıcı kılavuzunda verilen varsayılan değerleri kullanarak oturum açabilirsiniz.
- Kurulum sayfası açıldığında, “Kablosuz Ayarları”, “Güvenlik Ayarları” veya “Kablosuz Güvenlik” arayın. Bu sayfada Pre-Share d Key'i görmelisiniz.
Bu adımlar ve ayarlar, kullandığınız yönlendiricinin türüne göre değişiklik gösterebilir.
Ağ SSID'mdeki Yanlış PSK'yı Nasıl Düzeltebilirim?
Daha önce de belirttiğimiz gibi, bilgisayarınızda “ağ SSID'si için yanlış PSK sağlandı” hatasına çeşitli nedenler neden olabilir.
Hatanın yaygın bir nedeni, yönlendiricinizin varsayılan Windows bağdaştırıcısını kullanmasıdır. Bağdaştırıcı, yönlendiriciye WPA2 (Wi-Fi Protected Access II) ağı gibi davranır, sanki WEP (Wired Equivalent Privacy) şifrelemesi kullanıyormuş gibi (veya tersi). Bu olduğunda, doğru parolayı girseniz bile kimlik doğrulama başarısız olur.
Hata, bozuk bir ağ sürücüsü veya yanlış parola nedeniyle de ortaya çıkabilir. Ağ profilindeki veya hatalı yönlendirici veya modemdeki sorunlar da bu hatadan sorumlu olabilir.
“Ağ SSID'si için sağlanan yanlış PSK” hatasını neyin tetiklemiş olabileceğine bakılmaksızın, bunu düzeltmek için olası çözümler burada.
1. Çözüm: Modeminizi/Yönlendiricinizi Yeniden Başlatın
Teknik konulara geçmeden önce ilk çözüm modeminizi veya yönlendiricinizi yeniden başlatmak olacaktır. Ağ cihazınızı uzun süredir aralıksız kullanıyorsanız, yeniden başlatmak iyi bir fikir olabilir. Modeminizi/yönlendiricinizi kapatın ve soğuması için en az üç dakika bekleyin.
Cihazı tekrar açın ve bağlanmasını bekleyin. Kablosuz cihazınızı yeniden başlatmak internet bağlantısını yeniler ve umarım hatayı düzeltir.
2. Çözüm: Ağınız İçin En Son Sürücüyü Kurun
Yukarıda belirttiğimiz gibi, Windows varsayılan bağdaştırıcıyı kullanıyorsa, ağ aygıtı şifreleme mekanizmasını tanımayabilir. Bunu çözmek için, uyumsuzluk sorununu ortadan kaldıracak özel bir sürücü indirmeniz ve yüklemeniz gerekir.
Wi-Fi'nize bağlanamadığınız için bir ethernet bağlantısı veya etkin nokta kullanabilirsiniz. Alternatif olarak, sürücüyü başka bir bilgisayara indirebilir ve makinenize bağlayacağınız bir USB sürücüsüne aktarabilirsiniz.
Ağ sürücünüzü güncellemek için iki seçeneğiniz vardır:
- manuel olarak
- Auslogics Driver Updater'ı otomatik olarak kullanma
Seçenek I: Ağ sürücünüzü manuel olarak güncelleyin
Öncelikle kablosuz adaptörünüzün üreticisini belirlemeli ve modelini belirlemelisiniz. Bir kez yaptığınızda:
- Yönlendiricinizin resmi üretici web sitesine gidin ve modeliniz için mevcut en yeni sürücüyü arayın.
- Windows sürümünüze uygun olduğundan emin olarak sürücüyü indirin.
- Dosyayı USB sürücünüze aktarın (internet üzerinden internete bağlanamadığınızı ve farklı bir bilgisayar kullandığınızı varsayarak).
- USB'yi sorunlu bilgisayara bağlayın ve dosyayı masaüstüne veya başka bir konuma aktarın.
- Dosyaya çift tıklayın ve ağ sürücüsünü kurmak için talimatları izleyin.
Alternatif olarak, bilgisayarınızı çevrimiçi duruma getirmeyi başarırsanız, ağınız için en son sürücüyü yüklemek için Windows Update'i kullanabilirsiniz.

Böyle yaparak:
- Aygıt Yöneticisini Başlatın – Windows Tuşuna sağ tıklayın veya Win + X kısayol tuşlarını kullanın ve Aygıt Yöneticisi öğesini seçin.
- Ağ bağdaştırıcıları seçeneğini bulun ve genişletin.
- Ağ bağdaştırıcınıza sağ tıklayın ve Sürücüyü güncelle öğesini seçin. İşlemi tamamlamak için ekrandaki talimatları izleyin.
Seçenek II: Ağ sürücünüzü otomatik olarak güncelleyin
Ağ sürücünüzü manuel olarak güncellemek için zamanınız veya bilgisayar becerileriniz yoksa veya Windows Update'i kullanmak doğru sürücüyü yüklemiyorsa, Auslogics Driver Updater'ı kullanmanızı öneririz.
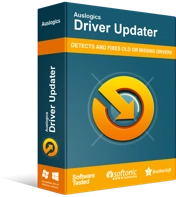
Sürücü Güncelleyici ile Bilgisayar Sorunlarını Çözün
Kararsız bilgisayar performansına genellikle güncel olmayan veya bozuk sürücüler neden olur. Auslogics Driver Updater, sürücü sorunlarını tanılar ve bilgisayarınızın daha sorunsuz çalışmasını sağlamak için eski sürücülerin tümünü bir kerede veya birer birer güncellemenize olanak tanır
Program, yüklü tüm sürücüleri aramak için bilgisayarınızı tarayarak çalışır. Ardından, güncel olmayan, hasarlı veya eksik olan aygıt sürücülerini tanımlar. Tarama tamamlandığında, listelenen sorunlara sahip tüm sürücüleri göreceksiniz. Ağ sürücünüzü bulun ve güncelleyin. Alternatif olarak, tüm güncel olmayan sürücüleri bir kerede güncellemek için Sürücüleri güncelle düğmesini tıklayın.
Driver Updater, sürücüyü kurduğunuz tarihi ve cihazınız için mevcut en son sürücünün yayınlandığı tarihi görüntüler. Bu yazılımın iyi yanı, otomatik bakımı etkinleştiren zamanlayıcı sayesinde sürücüyle ilgili donanım hatalarıyla asla karşılaşmayacağınızdır.
Bu, yeni bir sürücü güncellemesi olduğunda, Driver Updater'ın otomatik olarak PC'nize yüklemesini sağlar, böylece daha sorunsuz bir performansın keyfini çıkarabilirsiniz.
3. Çözüm: Mevcut Kablosuz Ağ Profilini Silin
Genellikle bilgisayarınız, bağlandığınız yeni bir kablosuz ağ için otomatik olarak yeni bir profil oluşturur. Bazen işlem başarısız olur ve "ağ SSID'si için yanlış PSK sağlanmış" hatasına neden olur. Diğer durumlarda, parolayı değiştirdikten sonra bile profil ve ayarlar değişmeden kalır ve hatayı tetikler.
Bunu çözmek için mevcut kablosuz ağ profilini bilgisayarınızdan kaldırmayı deneyebilirsiniz. İşte nasıl:
- Görev çubuğunun Bildirim Alanındaki Ağ simgesine sağ tıklayın ve Ağ ve İnternet Ayarlarını Aç seçeneğine tıklayın.
- Ayarlar sayfasında, Ağ ve İnternet sekmesi altında, Wi-Fi > Bilinen ağları yönet seçeneğine tıklayın.
- Silmeniz gereken sorunlu ağı bulun, üzerine tıklayın ve Unut öğesini seçin.
Şimdi, bu sefer çalışıp çalışmadığını görmek için ağa yeniden bağlanmayı deneyin.
4. Çözüm: Kablosuz Ağa Manuel Olarak Bağlanın
Mevcut kablosuz ağ profilinin silinmesi “ağ SSID'si için yanlış PSK sağlandı” hatasını düzeltmezse, kablosuz ağa manuel olarak bağlanmayı deneyebilirsiniz. Bunu Denetim Masası'ndaki Ağ ve Paylaşım Merkezi sayfasından yapacaksınız.
İşte rehber:
- PC'nizdeki Windows logosuna basın, kontrol paneli yazın ve Enter'a basın.
- Görüntüleme ölçütü seçeneğini Kategori olarak ayarlayın ve Ağ ve İnternet'e tıklayın.
- Sonraki sayfada, Ağ ve Paylaşım Merkezi'ni seçin ve Yeni bağlantı veya ağ kur'a tıklayın.
- Bir kablosuz ağa manuel olarak bağlanma seçeneğini seçin ve İleri'ye tıklayın.
- Doğru ağ adını girdiğinizden emin olarak, eklemek istediğiniz kablosuz ağ için bilgileri sağlayın. Ardından, Güvenlik türünü WPA2-Kişisel ve Şifreleme türünü AES olarak ayarlayın.
- Şu anda diğer cihazlar için kullanmakta olduğunuz doğru Güvenlik Anahtarını girin.
- İleri'ye tıklayın ve Mevcut ağı kullan'ı seçin.
Ağ sorununuzun çözülüp çözülmediğini test etmek için bir web sayfası açmayı deneyin.
Çözüm 5: Yönetici Haklarını Kullanarak Mevcut Kablosuz Ağ Profiline Bağlanmayı Deneyin
Yeni oluşturduğunuz yeni kablosuz ağa bağlanamıyorsanız, yükseltilmiş bir Komut İstemi kullanarak şansınızı deneyebilirsiniz. Birkaç kullanıcıya göre, bu numara işe yaradı ve denemeye değer.
İşte adımlar:
- Win + R kısayol tuşlarına basın, Çalıştır iletişim kutusuna cmd yazın ve Ctrl + Shift + Enter tuşlarına basın. Bu, yönetici haklarıyla Komut İstemi'ni açacaktır.
- Komutu yürütün: netsh wlan show profile
- Bağlanmak istediğiniz ağı bulun ve şu komutu yürütün: netsh wlan connect name= “ağ profili adı” . "Ağ profili adını" gerçek ağ profili adıyla değiştirin.
Düzeltmenin işe yarayıp yaramadığını ve artık "ağ SSID'si için sağlanan yanlış PSK" hatasıyla karşılaşmadığınızı kontrol edin.
Kapanış Konuşmaları
“Ağ SSID'si için yanlış PSK sağlandı” hatası internete bağlanmanızı engellediği için can sıkıcı olabilir. Umarız davanız için işe yarayan bir çözüm bulursunuz.
