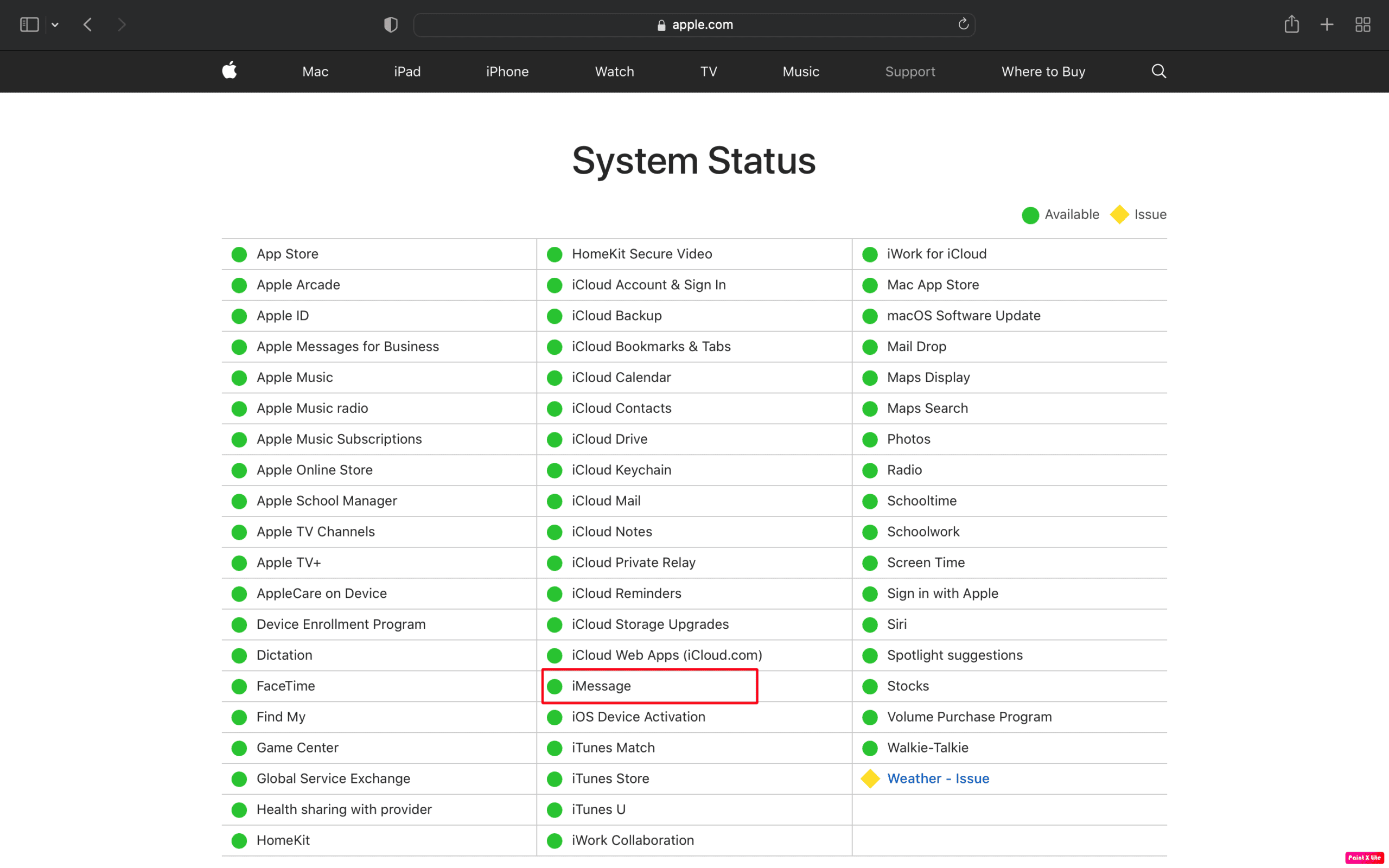Mac'te Senkronize Olmayan iMessages Nasıl Onarılır
Yayınlanan: 2023-01-07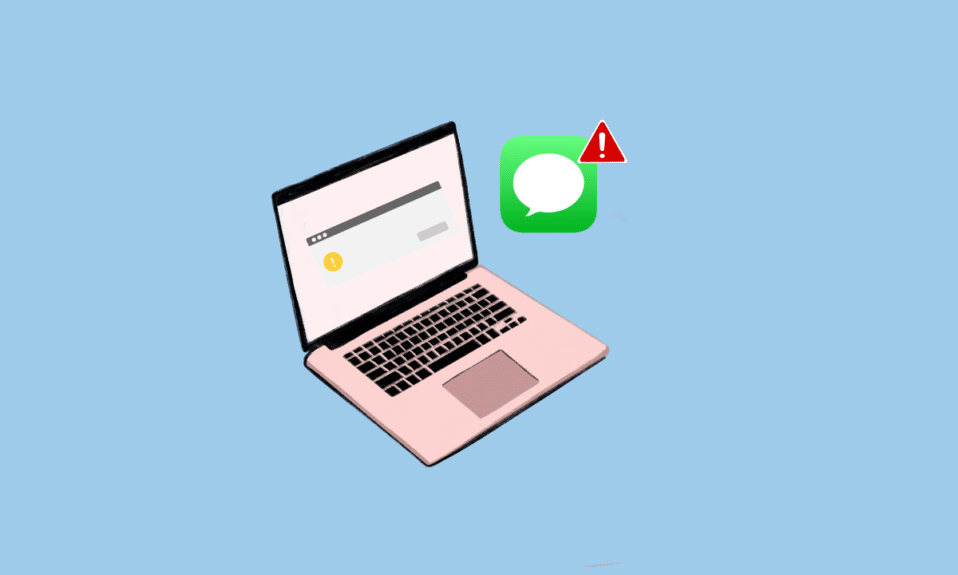
iMessage, Apple'ın normal yazılı mesajlaşmayı destekleyen mesajlaşma platformudur. Bu uygulama ile mesajlar cihazlar arasında kolayca iletildiği için kullanışlı bir uygulamadır. Birçok kullanıcı, mac sorunlarında senkronize olmayan iMessage'larla karşılaşır. Bu nedenle, iMessage'ın mac'te çalışmamasıyla da karşılaşanlardan biriyseniz endişelenmeyin! Bu yazıda, iMessage'ın mac'te senkronize olmaması sorununu nasıl çözebileceğinizi tartışacağız.
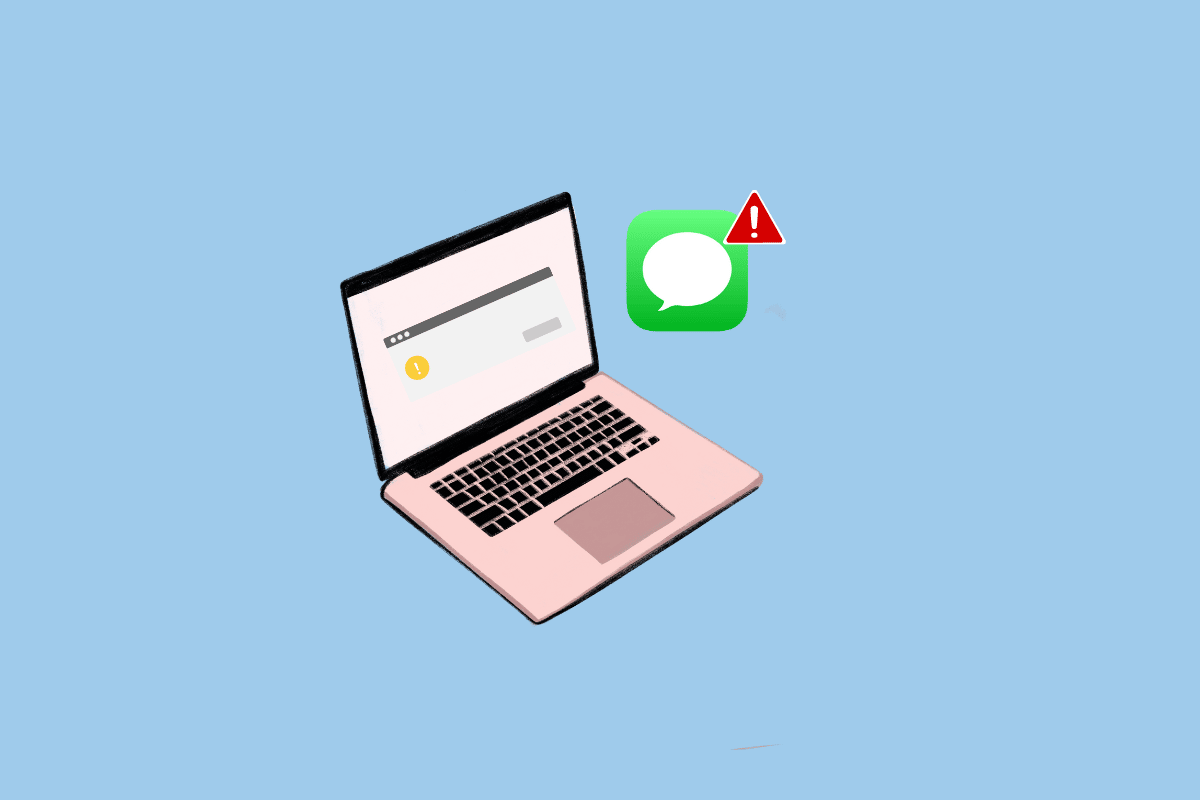
İçindekiler
- Mac'te Senkronize Olmayan iMessages Nasıl Onarılır
- Yöntem 1: Mac'i yeniden başlatın
- Yöntem 2: iMessage Server Çalışma Süresini Bekleyin
- Yöntem 3: Yavaş İnternet Bağlantısını Düzeltin
- Yöntem 4: Mesaj Önbelleğini Temizle
- Yöntem 5: iMessage'a Yeniden Giriş Yapın
- Yöntem 6: Mac'te iMessage'ı Yeniden Etkinleştirin
- Yöntem 7: iMessage Uygulamasını Güncelleyin
- Yöntem 8: macOS'u güncelleyin
- Yöntem 9: Tarih ve Saati Ayarlayın
- Yöntem 10: iMessage için Doğru E-postayı Ayarlayın
- Yöntem 11: iMessage Uygulamasını Eşitlemeye Zorla
- Yöntem 12: Aynı Apple Kimliğini Kullanarak Giriş Yapın
Mac'te Senkronize Olmayan iMessages Nasıl Onarılır
İnsanlar, iMessage sunucusunun çalışmaması, uygun olmayan iMessage ayarları ve Eski İşletim Sistemi nedeniyle bu sorunla karşılaşabilir. Bu sorunu gidermek için aşağıda verdiğimiz yöntemleri deneyebilirsiniz. Bu nedenle, sorunu çözmek için bunları kontrol edin.
Yöntem 1: Mac'i yeniden başlatın
Mac'inizi yeniden başlattığınızda, mac sorununu senkronize etmeyen iMessage'ları düzeltebilirsiniz. Bunu nasıl yapabileceğinizi öğrenmek için aşağıda belirtilen adımları izleyin:
1. İlk önce Mac'inizdeki Apple Menüsü simgesine tıklayın.
2. Ardından, Yeniden Başlat… seçeneğine tıklayın.
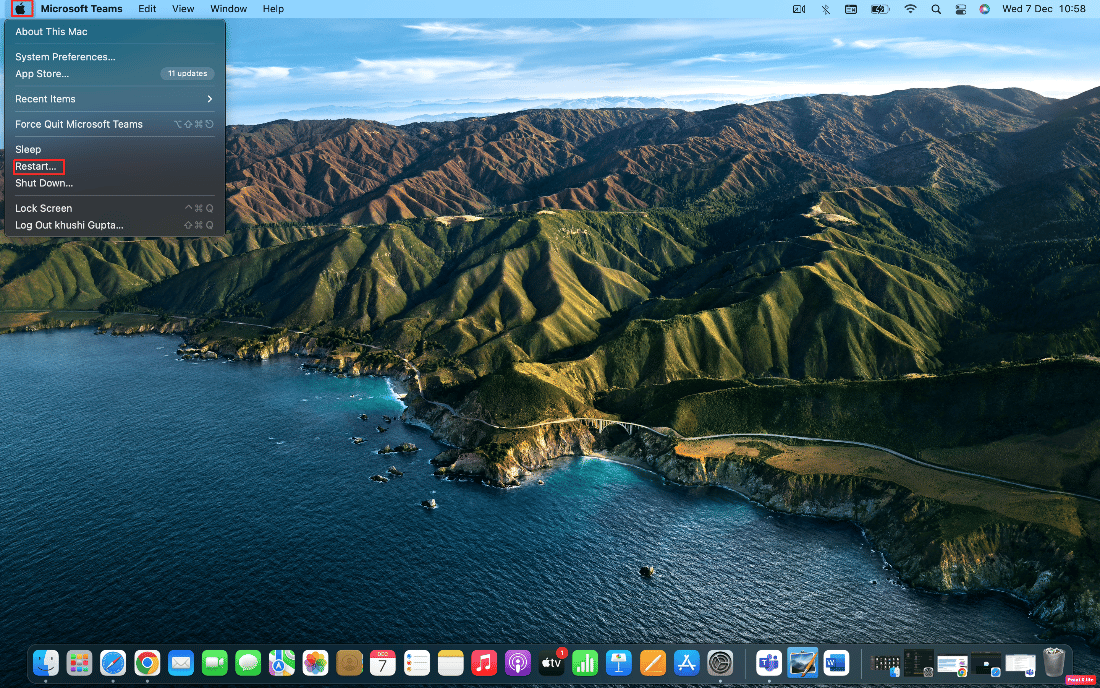
Yöntem 2: iMessage Server Çalışma Süresini Bekleyin
iMessage'ın mac üzerinde çalışmaması sorunu, iMessage'ın çalıştırıldığı sunucunun çalışmaması ve dolayısıyla bu soruna neden olması durumunda ortaya çıkabilir. Apple Sistem Durumu sayfasından, Apple'ın herhangi bir çevrimiçi hizmetinde herhangi bir kesinti olup olmadığını öğrenebilirsiniz. Apple'ın Sistem Durumu sayfası her şeyin yolunda olduğunu gösterse de, sizin için yerel olan bazı kesintiler olabilir. Dolayısıyla bu durumda alternatif olarak Apple Down Detector sayfasına da göz atabilirsiniz.
iMessage kapalı olsa bile, aileniz ve arkadaşlarınızla önemli konuşmaları normal metinler aracılığıyla sürdürebilirsiniz. iMessage bir sorunla karşı karşıyaysa, mesajlarınız mavi balonlu iMessages yerine yeşil balonlu metinlere gönderilir. Bu, mesajın iMessage yerine metin olarak gönderildiği anlamına gelir.
Yöntem 3: Yavaş İnternet Bağlantısını Düzeltin
Zayıf İnternet bağlantısı, Mac'in iPhone ve bazı iPad modellerinden farklı olarak iMessage gönderip almak için hücresel bir ağı olmadığından, iMessage'ların mac'ta senkronize olmamasına da neden olabilir. iMessage'ın aktif bir internet bağlantısına ihtiyacı var. Bu nedenle, Mac'inizi bir Wi-Fi bağlantısına bağlamalısınız. Ancak Wi-Fi bağlantınız zayıfsa, Mac'inizi bir mobil erişim noktası üzerinden bir cep telefonuna bağlamanız gerekir. Mac İnternetim Neden Birdenbire Bu Kadar Yavaşladı? başlıklı kılavuzumuzu okuyun. Bu sorunun nedenlerini ve çözümlerini öğrenmek için.
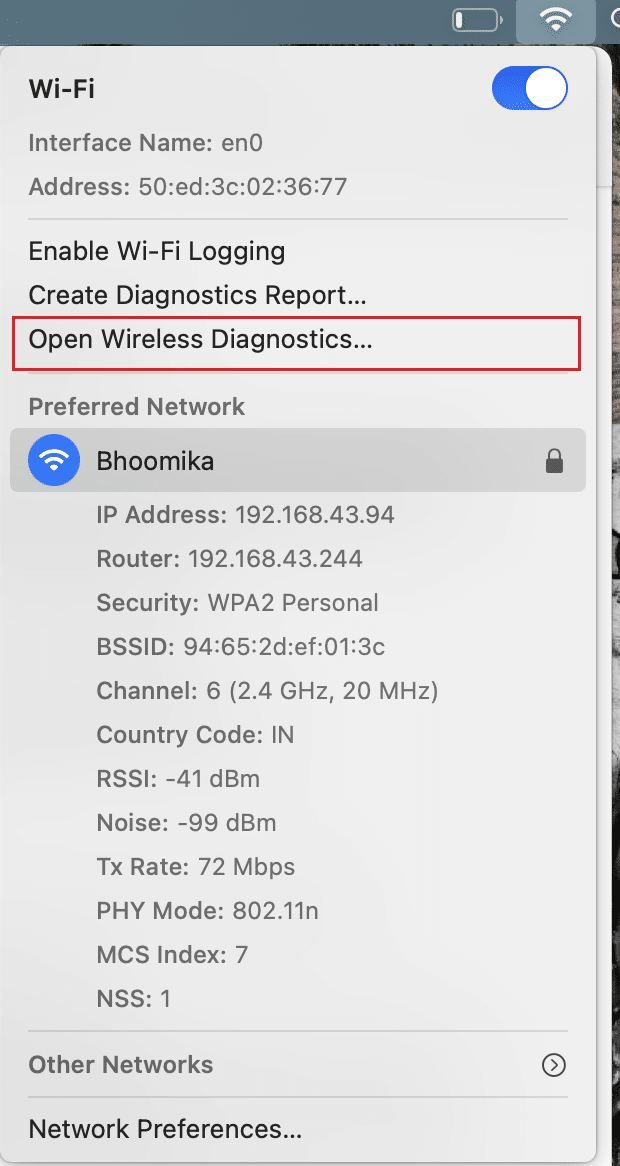
Ayrıca Okuyun : Kernel Panic Mac Hatası Nasıl Onarılır
Yöntem 4: Mesaj Önbelleğini Temizle
Mesaj önbelleğini temizleyerek muhtemelen sorunu çözebilirsiniz. Nasıl temizleneceğini öğrenmek için aşağıda belirtilen adımları izleyin:
1. Önce Mac'inizdeki Finder uygulamasına gidin.
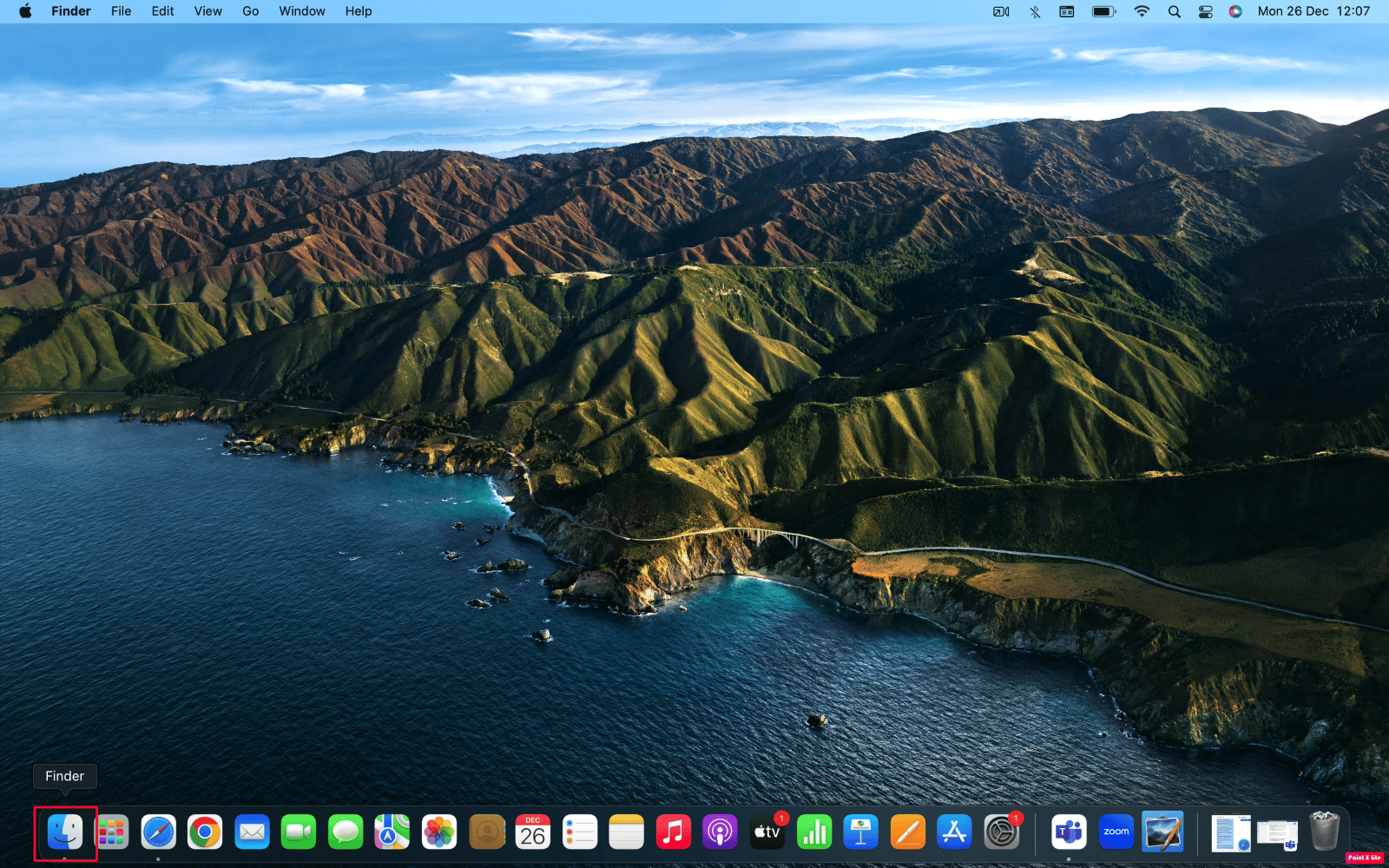
2. Ardından, klavyenizdeki Command + Shift + G tuş bileşimine basın.
3. Metin giriş kutusuna aşağıdaki yolu girin.
~/Kütüphane/Mesajlar/
4. Ardından, Chat.db , chat.db-shm veya chat.db-wal adlı Mesajlar klasöründeki dosyaları silin.
5. Mac'inizi yeniden başlatın ve Çöp Kutusunu boşaltın.
Yöntem 5: iMessage'a Yeniden Giriş Yapın
iMessage'a yeniden giriş yaparak iMessage'ların mac'te senkronize olmaması sorununu da çözebilirsiniz. Bu yöntemi tercih etmek istiyorsanız, aşağıda belirtilen adımları izleyin:
1. Mac'inizde iMessage'ı açın.
2. Ardından, üst menü çubuğundan Mesajlar > Tercihler… seçeneğine tıklayın.
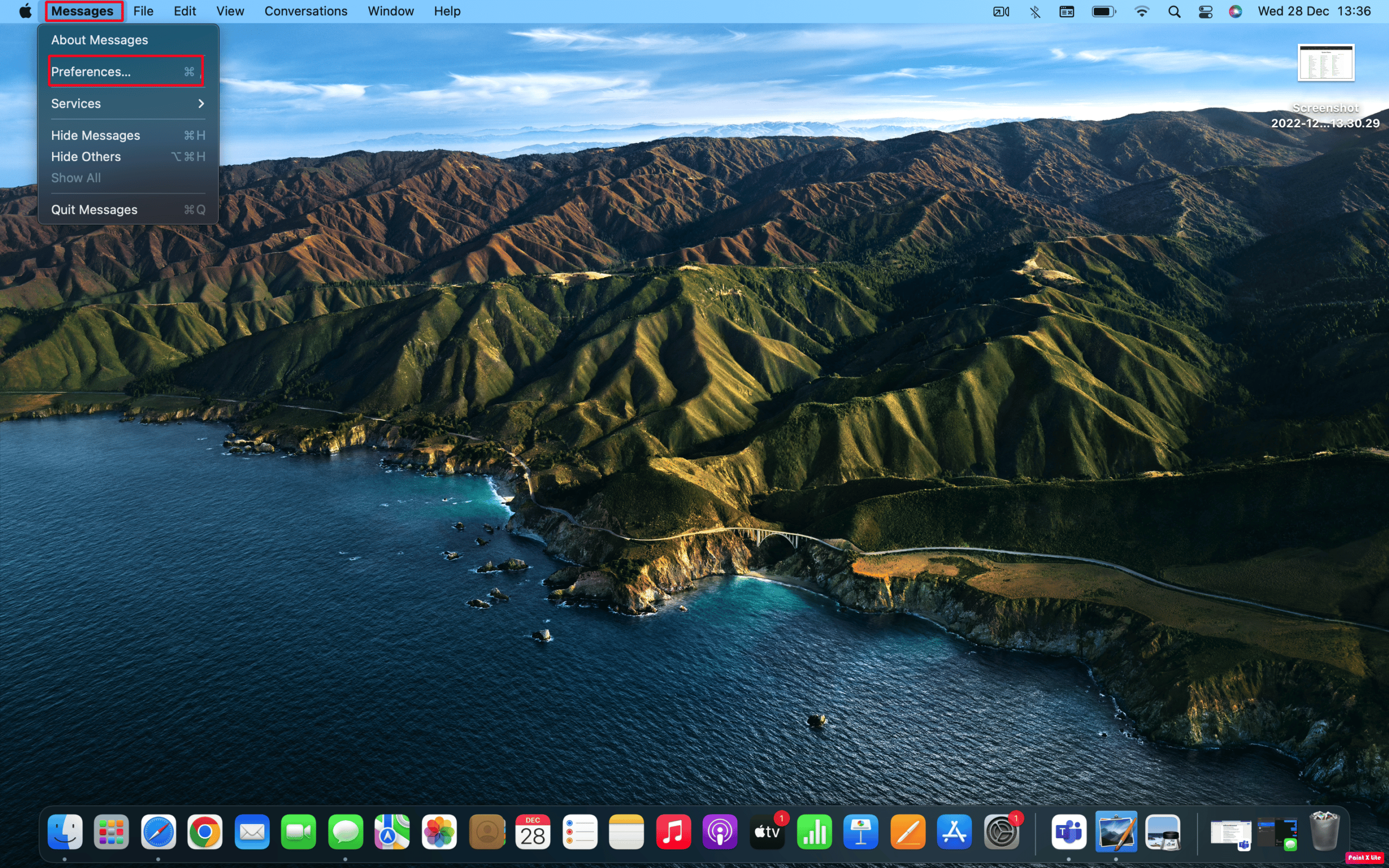
3. Pencerenin üst kısmından iMessage seçeneğine tıklayın.
4. Ardından, Apple Kimliğinizin yanında bulunan Oturumu Kapat seçeneğine tıklayın.
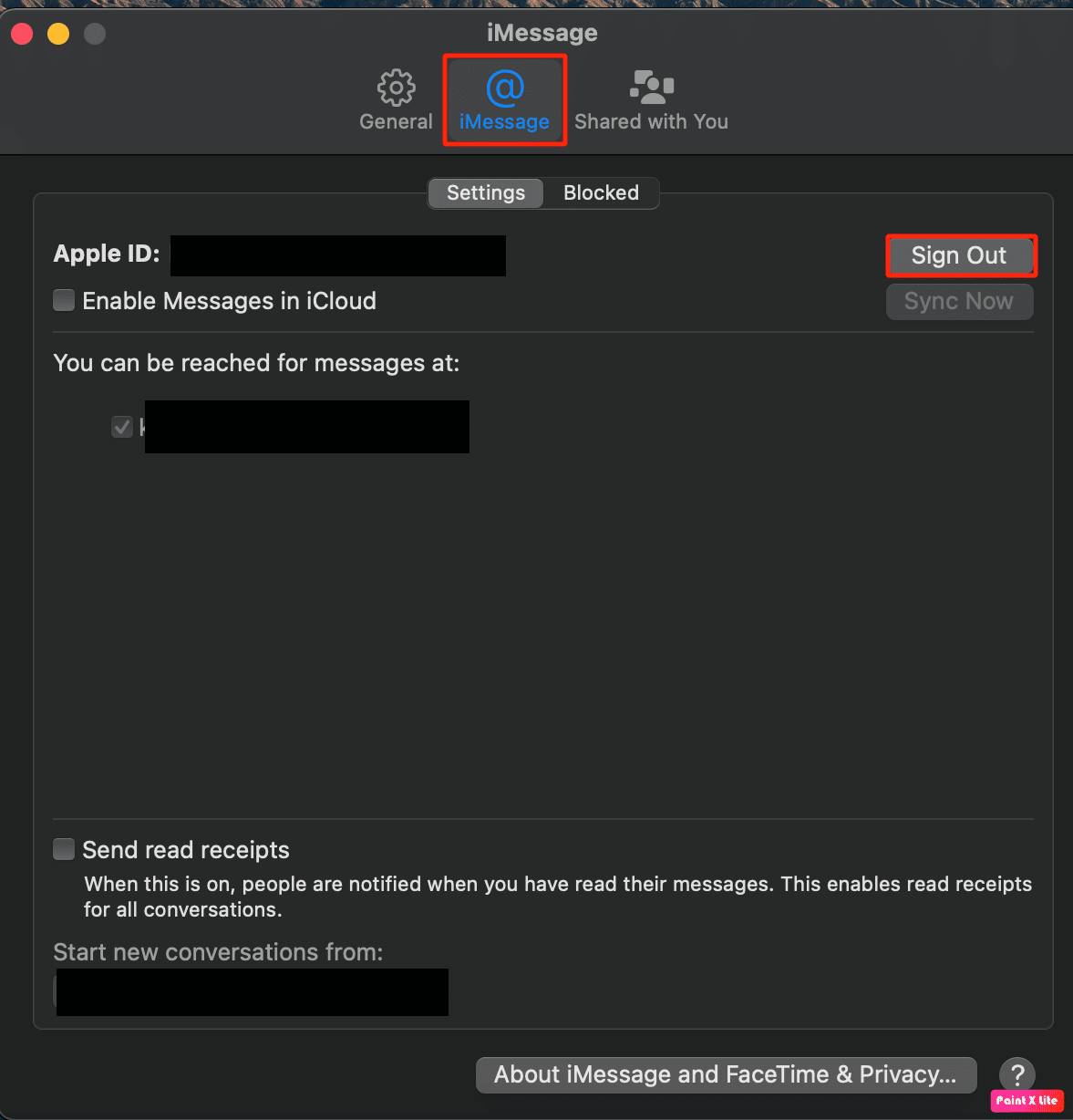
5. Son olarak, çıkış yaptıktan sonra Apple Kimliğinizi kullanarak tekrar Giriş Yapın .
Ayrıca Okuyun : Mac'te Birden Fazla iMessage'ı Nasıl Silersiniz?
Yöntem 6: Mac'te iMessage'ı Yeniden Etkinleştirin
Mac'te senkronize olmayan iMessage sorununu düzeltmek için mac'unuzda iMessage'ı yeniden etkinleştirmeyi deneyebilirsiniz. Bunu yapmak için aşağıda belirtilen adımları izleyin:

1. Mac'inizde iMessage'a gidin.
2. Ardından, Mesajlar > Tercihler… > iMessage seçeneğine tıklayın.
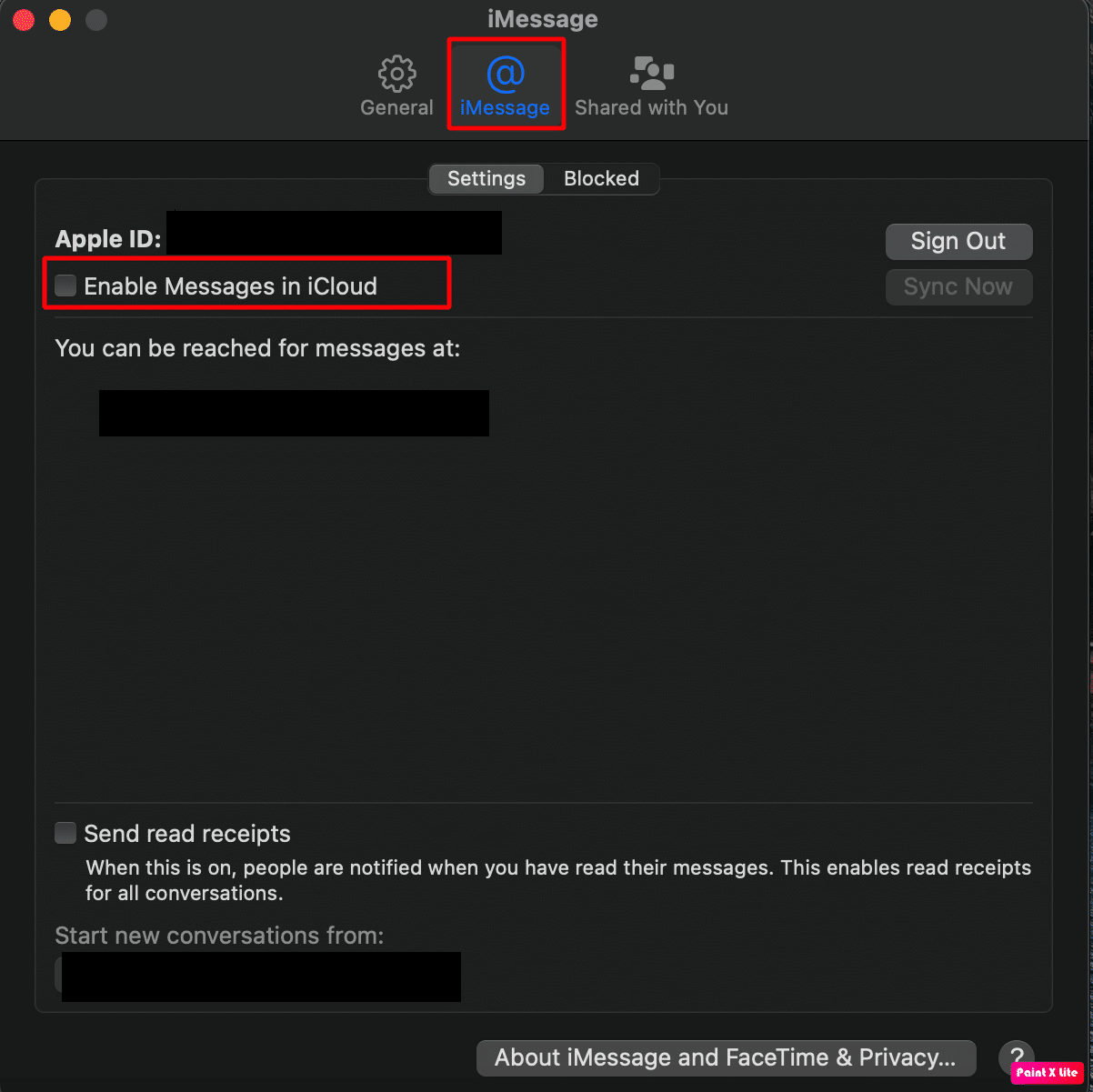
3. Apple Kimliğinizin altında, iCloud'da Mesajları Etkinleştir seçeneğinin düğmesini kapatın .
4. Birkaç saniye sonra, iCloud'da Mesajları Etkinleştir seçeneği için anahtarı tekrar açın .
5. Sonuç olarak, Mesajlar uygulamasını kapatın ve ardından yeniden başlatın .
Yöntem 7: iMessage Uygulamasını Güncelleyin
Mac'inizde iMessage'ı nasıl güncelleyebileceğinizi öğrenmek ister misiniz? Aşağıda verilen adımlara uyun:
1. Finder > Uygulama > App Store'a tıklayın.
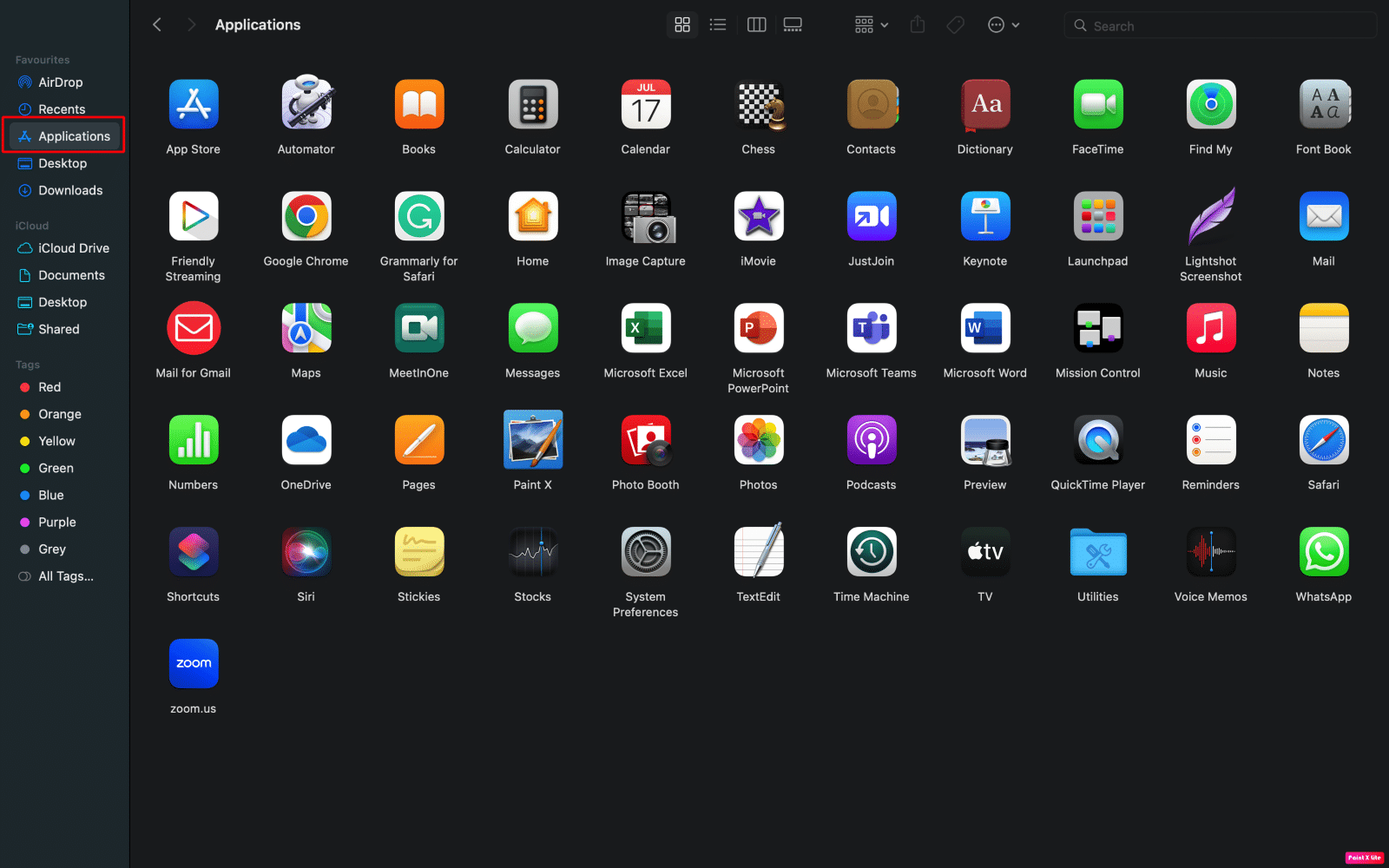
2. Ardından, sol bölmeden Güncellemeler seçeneğine tıklayın.
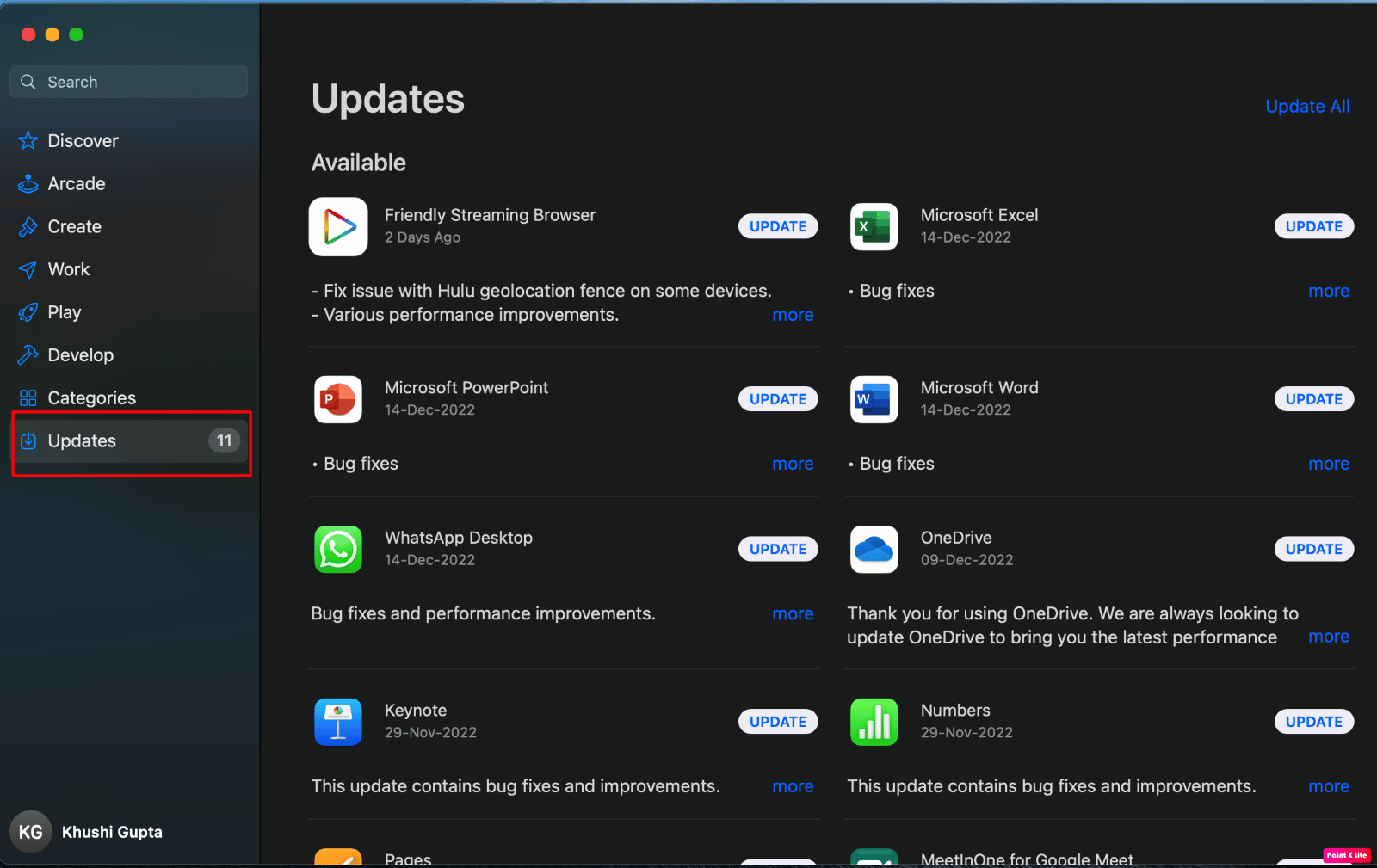
3. Ardından, iMessage uygulaması için GÜNCELLE seçeneğine tıklayın.
Yöntem 8: macOS'u güncelleyin
Mac'inizdeki iMessage'ların mac'te senkronize olmamasına neden olabilecek tüm hataları kaldırmak istiyorsanız, mac'unuzu en son sürüme güncellemeyi deneyebilirsiniz. Mac'inizi güncellemek için aşağıda belirtilen adımları izleyin:
1. Dock'tan Sistem Tercihleri'ne tıklayın.
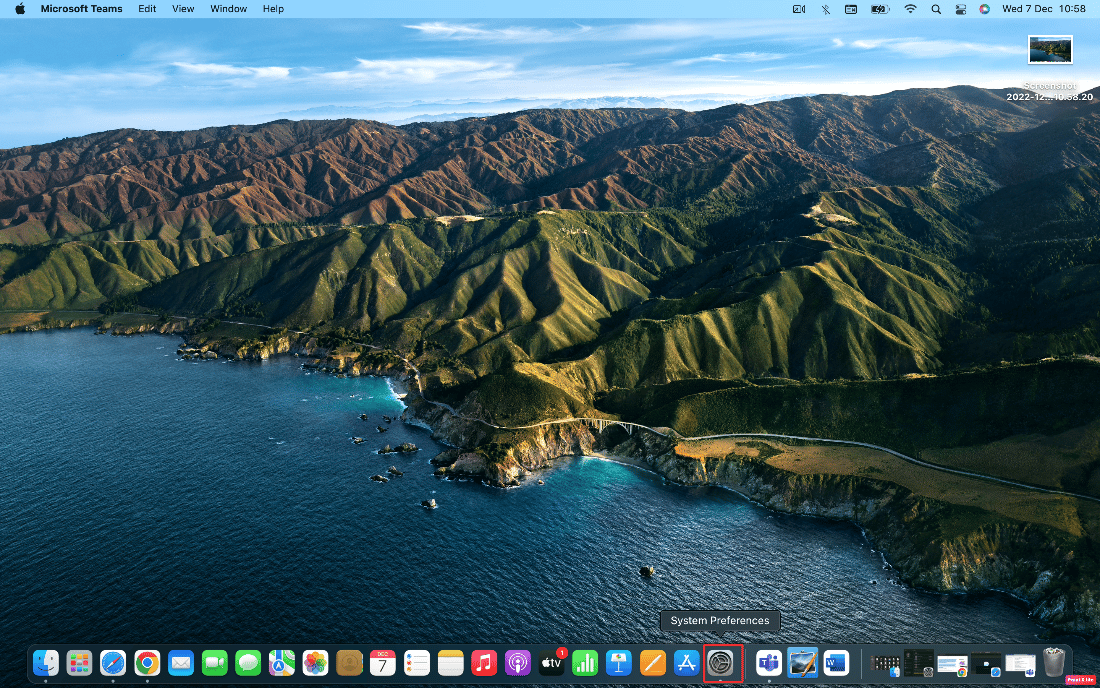
2. Ardından, Yazılım Güncelleme'ye tıklayın.
3. Son olarak, herhangi bir güncelleme varsa, Şimdi Yükselt'e tıklayın.
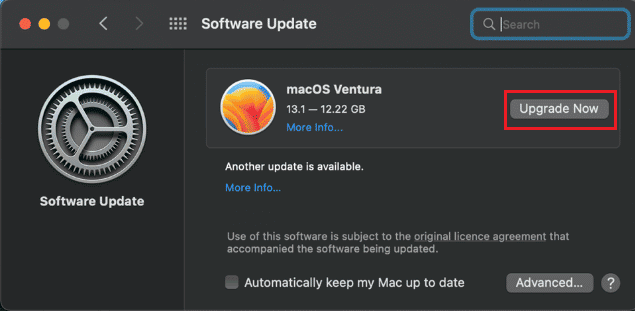
Ayrıca Okuyun : Fix iMessage'ın Bu Mesajı Göndermek İçin Etkinleştirilmesi Gerekiyor
Yöntem 9: Tarih ve Saati Ayarlayın
Mac'te senkronize olmayan iMessage sorununu düzeltmek için tarih ve saati ayarlamak üzere aşağıda belirtilen adımları izleyin:
1. Dock'tan Mac'inizdeki Sistem Tercihleri uygulamasına tıklayın.
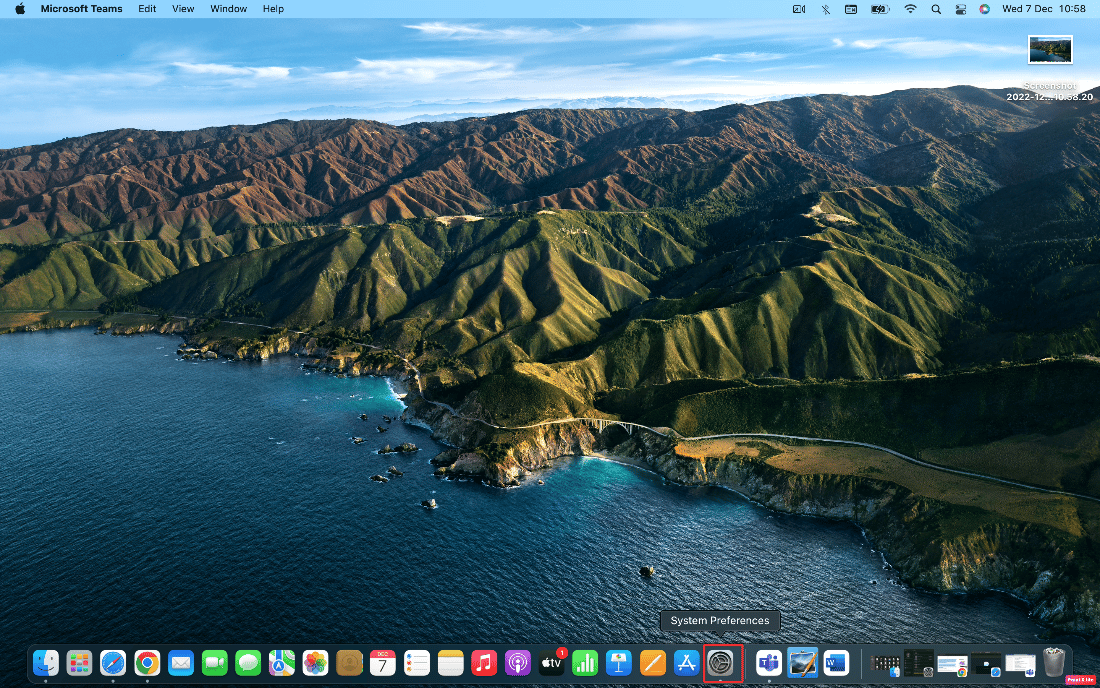
2. Tarih ve Saat seçeneğine tıklayın.
3. Ardından, ayarlarda değişiklik yapma izinlerinin kilidini açmak için pencerenin altında bulunan Kilit simgesine tıklayın.
4. Ardından, Tarih ve Saat sekmesinden Tarihi ve saati otomatik olarak ayarla seçeneğinin onay kutusunu işaretleyin .
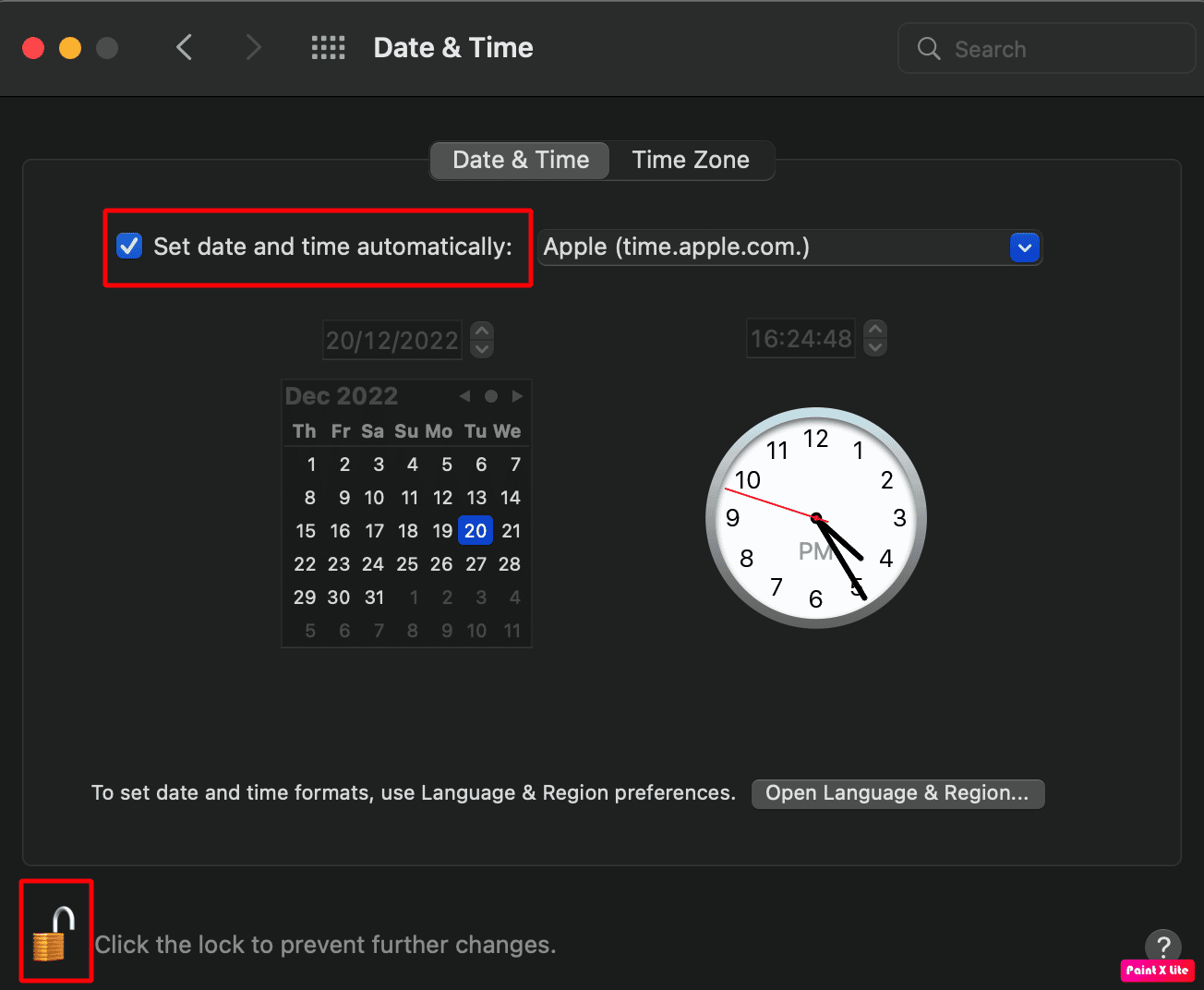
Yöntem 10: iMessage için Doğru E-postayı Ayarlayın
Mac'te çalışmayan iMessage sorununu çözmek için uygulama ayarlarından iMessage için doğru e-postayı ayarlayabilirsiniz. Bu yöntemi tercih etmek istiyorsanız, aşağıda verilen adımları izleyin:
1. Mac'inizde iMessage'ı başlatın.
2. Ardından, üst menü çubuğundan Mesajlar seçeneğine tıklayın.
3. Tercihler > iMessage seçeneğini seçin.
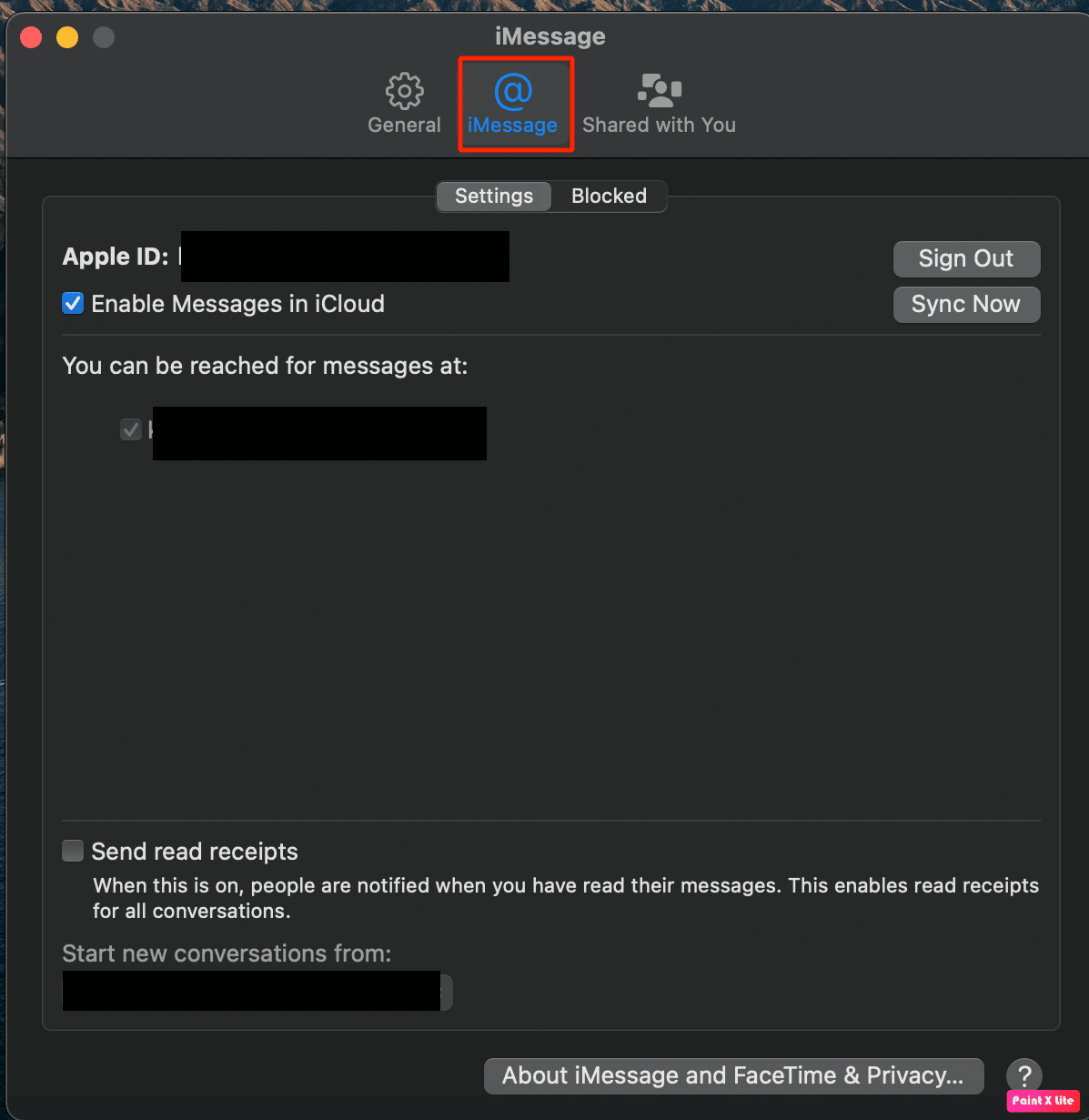
4. Ardından, E-posta Ekle seçeneğine tıklayın ve istediğiniz e-postayı ekleyin.
Not : Telefon numaraları uyuşmuyorsa, Oturumu Kapat seçeneğine tıklamanız ve Mac'inizde aynı Apple Kimliğine giriş yapmak için iOS aygıtınızdaki telefon numarasını kullanmanız gerekir.
Yöntem 11: iMessage Uygulamasını Eşitlemeye Zorla
iMessage uygulamasını eşitlemeye zorlamak için verilen adımları izleyin:
1. iMessage uygulamasını açın ve Mesajlar seçeneğine tıklayın.
2. Açılır menüden Tercihler… seçeneğine tıklayın.
3. Ardından, üstten iMessage sekmesine tıklayın.
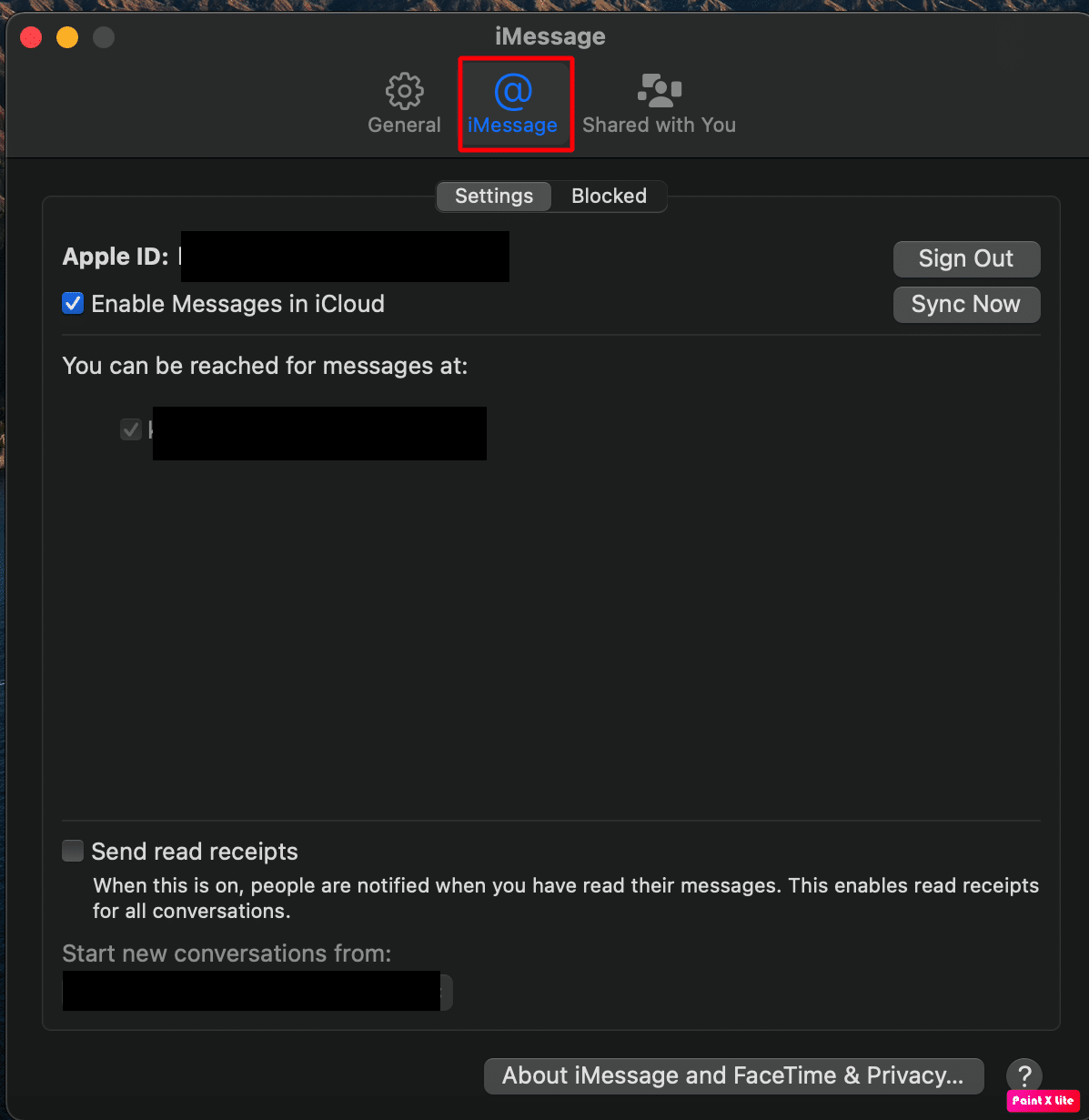
5. Şimdi Senkronize Et seçeneğini seçin ve senkronizasyon işleminin tamamlanması için bir süre bekleyin.
Not : Seçenek griyse, önce iCloud'da Mesajları Etkinleştir onay kutusunu işaretlemeniz gerekir.
Ayrıca Okuyun : Düzeltme iMessage veya FaceTime'da Oturum Açılamadı
Yöntem 12: Aynı Apple Kimliğini Kullanarak Giriş Yapın
Sorunu çözmek için aynı Apple Kimliğinizi kullanarak giriş yapmayı da deneyebilirsiniz. Sorunu çözmek için verilen adımları deneyin:
1. Mac'inizde Sistem Tercihleri'ne gidin.
2. Ardından, Apple Kimliği'ne tıklayın.
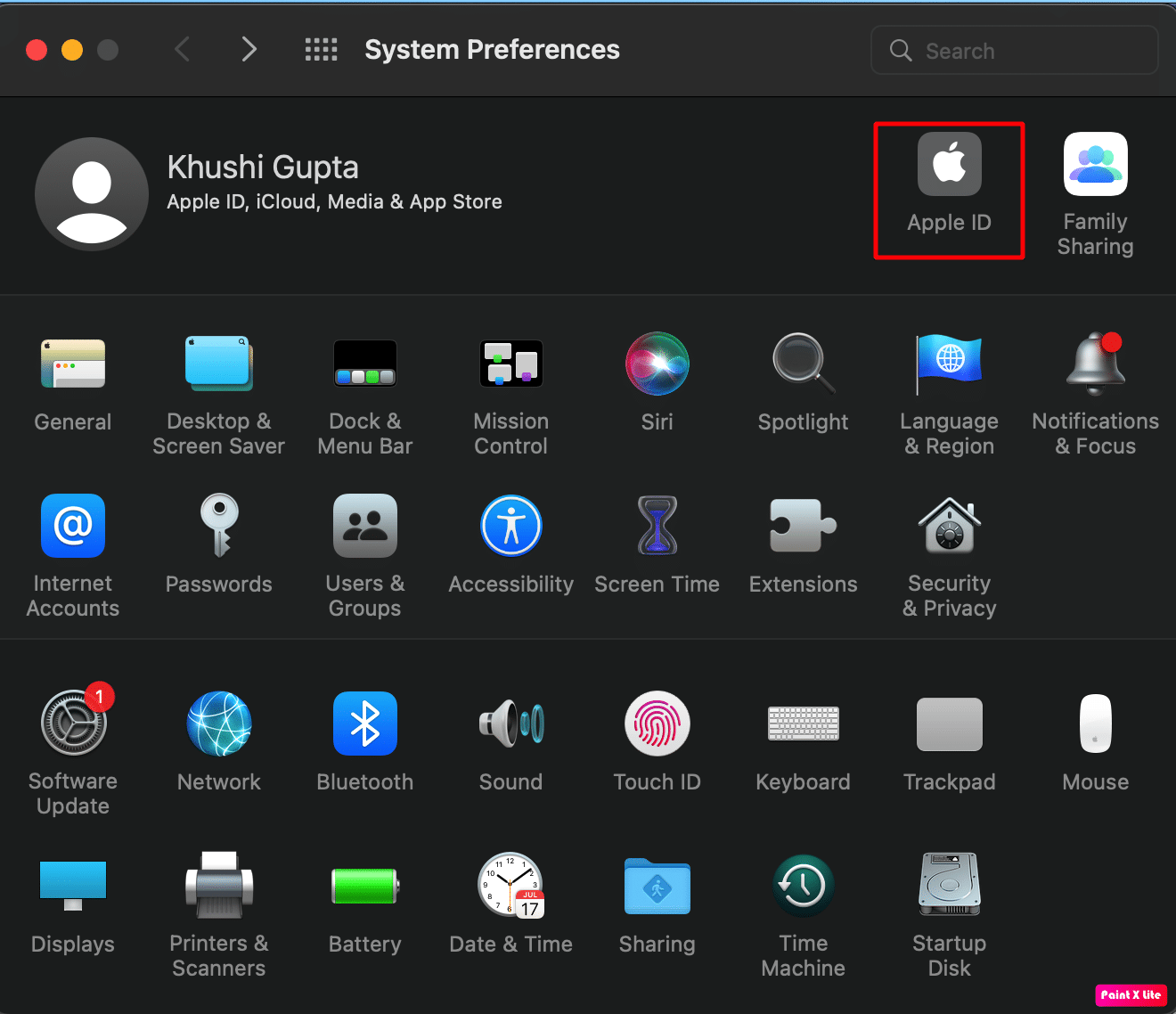
3. Ardından, Genel Bakış sekmesine tıklayın.
4. Apple Kimliğinizden Çıkış Yapın ve aynı Apple Kimliği ile tekrar oturum açın.
Önerilen :
- PayPal'dan Kart Nasıl Kaldırılır
- Neden Bildirimlerim iPhone'da Ses Çıkarmıyor?
- İMessage'da Sessizce Teslim Etmeyi Kapatma
- Mac'te Teslim Edilmeyen iMessage'ı Düzeltin
Bu nedenle, yardımınız için ayrıntılı adımlarla Mac'te senkronize olmayan iMessage'ları ve Mac'te çalışmayan iMessage'ı nasıl düzelteceğinizi anladığınızı umuyoruz. Makale yapmamızı istediğiniz diğer konularla ilgili soru ve önerilerinizi bize iletebilirsiniz. Bunları bilmemiz için aşağıdaki yorumlar bölümüne bırakın.