Windows 10 Sistem (ntoskrnl.exe) İşleminin Yüksek RAM ve CPU Kullanımı Nasıl Onarılır
Yayınlanan: 2022-03-14Birçok Windows 10 kullanıcısı Reddit ve Microsoft forumlarında Windows 10'daki bazı işlemlerin (örn. ntoskrnl.exe) tonlarca RAM ve CPU gücü tüketerek işletim sistemini yavaşlattığını bildiriyor. Windows 10'da yüksek RAM ve CPU kullanımını düzeltmenin bazı yolları.
ntoskrnl.exe işlemi nedir?
Bugün size Windows 10 kullanıcılarını endişelendiren Windows 10'daki bir hatayı anlatmak için buradayım. Onlara göre, ntoskrnl.exe Windows 10 gibi işlemler tonlarca RAM ve CPU gücü tüketerek işletim sistemini yavaşlatıyor.
Sorunlu olarak gözlemlenen birincil süreç, Sistem (ntoskrnl.exe) sürecidir. Bu işlem, bilgisayar başladıktan sonra artan miktarda RAM kullanır. Birkaç saat boyunca sakin kalır, ancak tüm boş RAM'i ve CPU suyunun büyük bir bölümünü tüketir.
ntoskrnl.exe işlemi bir virüs mü?
Görev Yöneticisi'nde çatırdayan sayıları görmüş olmanız, Sistem işleminin bir tür kötü amaçlı yazılım olduğu anlamına gelmez. Bu, Windows 10'da bulunan dahili bir işlemdir. Yine de, şüpheniz varsa, Windows yükleme sürücüsündeki System32 klasöründe bulunduğundan emin olun.
Burada, yüksek RAM ve CPU kullanımı sorunu nedeniyle Windows 10'daki bellek sızıntısını düzeltmek için bazı basit düzeltmeleri paylaşıyoruz.
Windows 10 Sistem (ntoskrnl.exe) İşleminin Yüksek RAM ve CPU Kullanımı Nasıl Düzeltilir?
Bilgisayarınızdaki herhangi bir gelişmiş sistem ayarını değiştirmek yerine, bilgisayarınızın bazı kötü amaçlı yazılımlardan etkilenmediğinden emin olun. Kötü amaçlı yazılımın bilgisayarınızı etkilemesi ve kaynaklarını tüketmesi muhtemeldir.
Windows 10 PC'nizi derinlemesine taramak ve Windows 10 yüksek bellek sızıntısını düzeltmek için ilk adımı atmak için MalwareBytes gibi kötü amaçlı yazılımdan koruma araçları yükleyebilirsiniz. Taramadan sonra PC'nizi yeniden başlatın. Bu sorun devam ederse, yüksek RAM ve CPU kullanımını düzeltmek için bir sonraki çözüme geçin.
Windows 10'un Yüksek RAM ve CPU Kullanımı Nasıl Onarılır
Yüksek RAM ve CPU kullanımının nedenini belirlemek zor olsa da sorunu çözmek için aşağıdaki yöntemleri deneyebilirsiniz:
1. Kayıt Defteri Hack
- Kazanma Tuşu + R'ye basın
- “Regedit” yazın ve ardından Enter'a basın.
- 'HKEY_LOCAL_MACHINE\SYSTEM\CurrentControlSet\Control\Session Manager\Memory Management' konumuna gidin
- 'ClearPageFileAtShutDown' öğesini bulun ve değerini 1 olarak değiştirin
- Bilgisayarı yeniden başlatın.
2. Kötü amaçlı yazılımlardan kurtulun
- Windows Güvenlik uygulamasını açın ve tam bir tarama çalıştırın.
- Tehdit bulursa, bunları kaldırın.
- Algılanamayan kötü amaçlı yazılımları kaldırmak için MalwareBytes gibi bir üçüncü taraf uygulaması kullanın.
3. Windows 10'unuzu en iyi performans için ayarlayın
- “Bilgisayar” simgesine sağ tıklayın ve “Özellikler”i seçin.
- "Gelişmiş Sistem ayarları"nı seçin.
- "Sistem özellikleri"ne gidin.
- Ayarları şeç"
- "En iyi performans için ayarla" ve "Uygula"yı seçin.
- "Tamam" ı tıklayın ve bilgisayarınızı yeniden başlatın.
4. Başlangıç programlarını devre dışı bırakın
- Kazanma Tuşu + R'ye basın
- 'msconfig' yazın ve enter'a basın
- Görev yöneticisi penceresi açılacaktır. “Başlangıç” sekmesine tıklayın, başlangıçta çalışan programların bir listesini göreceksiniz.
- Başlangıçta çalıştırmak istemediğiniz uygulamalara sağ tıklayın ve “Devre Dışı Bırak” seçeneğini seçin.
5. Sabit Diskleri Birleştirin
- Kazanma Tuşu + R'ye basın
- "dfrgui" yazın ve enter'a basın
- Yeni pencerede, birleştirmek istediğiniz sabit sürücüleri tıklayın (Windows'un kurulu olduğu sürücüyü tercih edin)
- “Optimize Et”e tıklayın ve birleştirme işlemini tamamlamak için ekrandaki talimatları izleyin.
- Bilgisayarı yeniden başlatın.
6. Fiziksel belleği artırın
8 GB'den daha az belleğiniz varsa, sorun yaşamanız oldukça standarttır. Windows, sorunsuz çalışması için belirli bir miktarda RAM gerektiren nispeten ağır bir işletim sistemidir. Bu nedenle, işleri sorunsuz bir şekilde yürütmek için 8 GB veya daha fazla RAM'e sahip olduğunuzdan emin olun.

7. Mümkün olduğu kadar çok sayıda istenmeyen uygulamayı kapatın ve kaldırın.
Yukarıdaki adımlar, Windows 10'da yüksek CPU kullanımı ve Windows 10'da Yüksek RAM kullanım sorununu çözmek için yeterli olmalıdır. Aşağıda, ntoskrnl.exe işleminden kaynaklanan bellek sızıntıları ve Yüksek CPU/RAM sorunlarını içeren adımlar verilmiştir.
Windows 10'da Önceden Yüklenmiş ve Önerilen Uygulamaları Kaldırma ile ilgili adımlar
Windows 10'da System ntoskrnl.exe Process High CPU/RAM kullanımları nasıl düzeltilir?
- Güvenilir bir antivirüs kullanarak bilgisayarınızı temizleyin
- Hatalı ve güncel olmayan sürücüleri güncelleyin
- Yüksek CPU ve bellek kullanımını düzeltmek için Runtime Broker'ı devre dışı bırakın
- Başlat menüsü > Ayarlar uygulamasına gidin ve ardından Sistem > Bildirimler ve Eylemler'i açın. “Bana Windows hakkında ipuçlarını göster” seçeneğinin seçimini kaldırın ve bilgisayarı yeniden başlatın.
Reddit ve Microsoft forumlarında, insanlar bu Windows 10 bellek sızıntısının temel nedeninin bazı hatalı sürücüler olduğunu iddia ettiler. Bir RAID disk sürücüsü kurulumunuz varsa, bu sürücüleri güncelleyin. Ayrıca, eşleşmeyen işletim sistemi ve sürücülerden kaynaklanan bir sorun olduğu için kalan donanım sürücülerini güncellemeyi deneyin. Microsoft'un güncelleme sürecinin kontrolünü eline aldığı bilinen bir gerçektir. Yine de ağ, grafik ve ses sürücülerini manuel olarak güncellemenizi öneririz. Bu adım çoğu insan için işe yaradı ve yüksek RAM ve CPU kullanımlarını düzeltti.
Bazı tartışma konuları, Runtime Broker'ın zayıf bellek optimizasyonu nedeniyle büyük miktarda CPU gücü tüketen bir sistem işlemi olduğunu öne sürüyor. Bu ntoskrnl.exe Windows 10 herhangi bir işlevsellik sağlamaz, bu nedenle Windows 10 yüksek bellek sızıntısı sorununu çözmek için onu devre dışı bırakabilirsiniz.
Ayarlar uygulamasını açın ve Runtime Broker'ı devre dışı bırakmak için Sistem'e gidin. Sistem penceresinin içinde, Bildirimler ve Eylemler'i bulun ve "Bana Windows hakkında ipuçlarını göster" seçimini kaldırın. Şimdi normale döndürmek ve yüksek RAM ve CPU kullanımını düzeltmek için bilgisayarı yeniden başlatın.
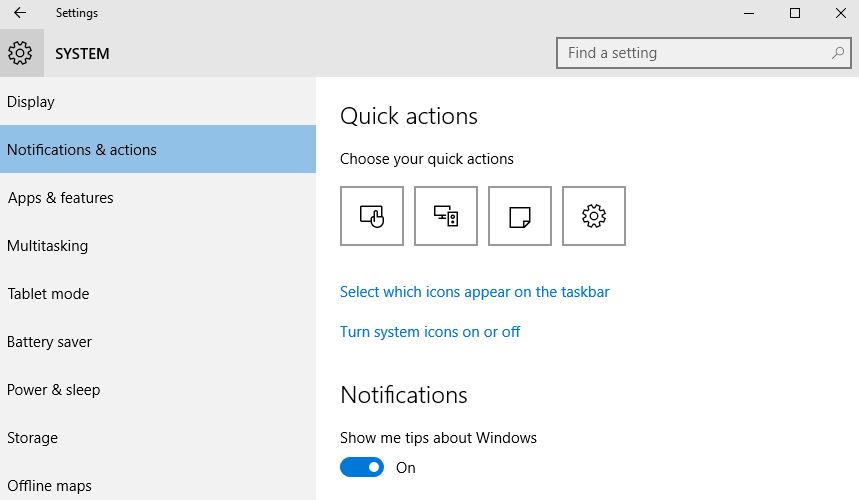
Ntoskrnl.exe Windows 10 nedeniyle bu yüksek RAM ve CPU kullanımını düzeltmek için alternatif bir çözümünüz varsa, aşağıdaki yorumlarda bize bildirin.
Yüksek sistem kullanımına neden olabilecek diğer Windows işlemleri
Windows 10 işletim sistemi, sorunla karşılaşabilecek birçok işlemle doludur. Ntoskrnel işlemi sizin durumunuzda suçlu değilse, diğer Windows işlemlerini okumalısınız. Windows 10'da yüksek CPU kullanımı veya bellek sızıntısı, DWM.exe, Sistem Kesintileri, Hizmet Ana Bilgisayarı, Çalışma Zamanı Aracısı vb. dahil olmak üzere diğer Windows işlemlerinden kaynaklanabilir.
Ayrıca şunu okuyun: Basit Adımlarda Windows 10'da Tam Disk Şifreleme Nasıl Etkinleştirilir.
Sıkça Sorulan Sorular
Hayır, CPU'nuz %100 kullanımdaysa RAM sorun olmaz.
Evet, daha fazla belleğe sahip olmak CPU kullanımını azaltabilir, ancak etkisi önemsizdir.
