Gmail İmza Resimlerinin Görüntülenmemesi Sorununu Düzeltme
Yayınlanan: 2022-12-15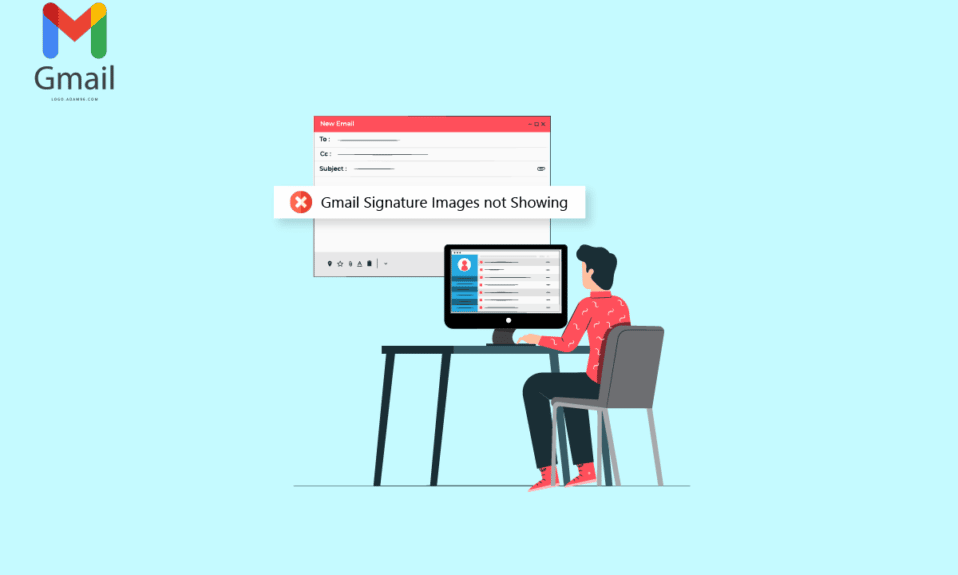
Gmail imzaları, Gmail'in temel özelliklerinden biridir. Bu, kullanıcıların e-postalarını kimlik bilgileriyle imzalamasına olanak tanır. İmzalarınızı özelleştirebilir ve çeşitli şekillerde kullanabilirsiniz. Kullanıcılar ayrıca imzalar için görüntüleri kullanabilir. Ancak, bir e-posta gönderirken Gmail imza resimlerinin görünmemesiyle ilgili sorunlarınız olabilir. Bu hatanın hatalı yüklemeler ve hatalı biçimlendirme gibi çeşitli nedenleri olabilir. Gmail imza resminiz e-postalarınızda görünmüyorsa, bu kılavuz tam size göre. Gmail imzasında görünmeyen resmi düzeltme yöntemlerini bulmak için okumaya devam edin.
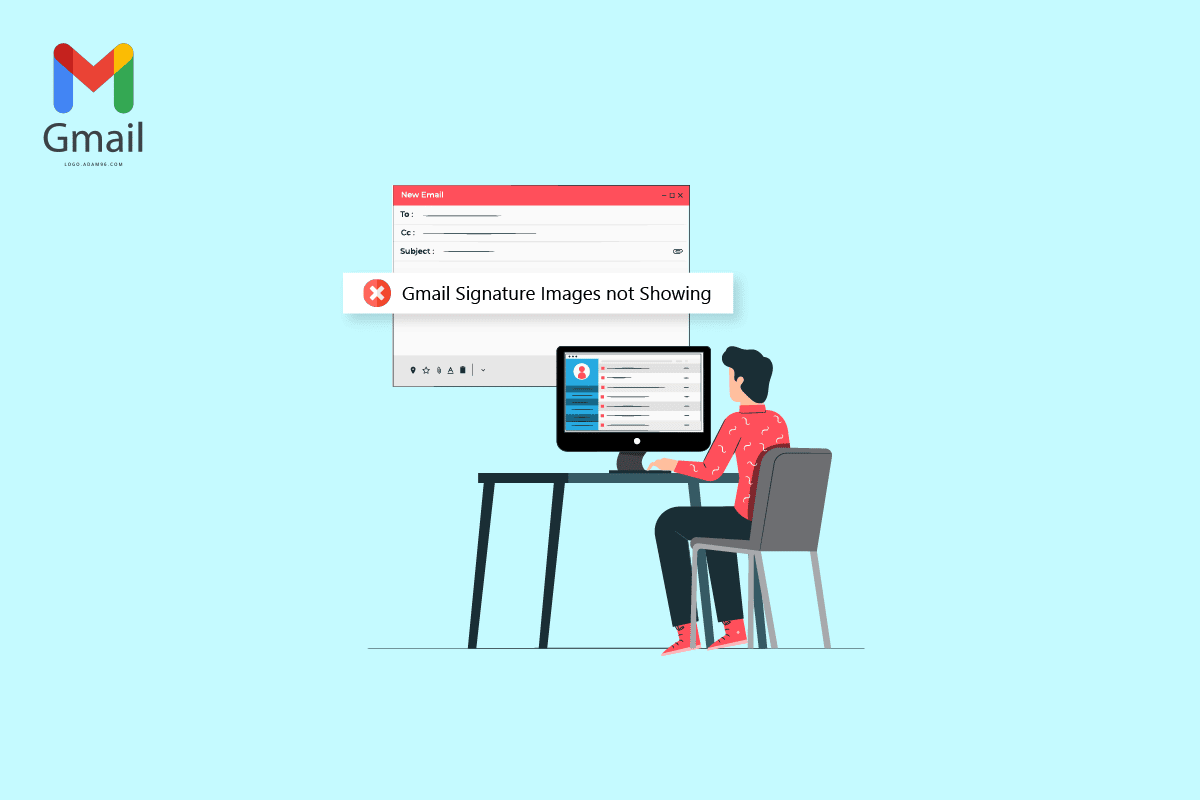
İçindekiler
- Gmail İmza Resimlerinin Görüntülenmemesi Sorununu Düzeltme
- Yöntem 1: Farklı Görüntü Biçimi Kullanın
- Yöntem 2: Görüntü Eklemek için Gizli Modu veya Farklı Tarayıcıyı Deneyin
- Yöntem 3: Doğru İmzayı Seçin
- Yöntem 4: Biçimlendirmeyi Kaldır
- Yöntem 5: Görüntüyü Silin ve Yeniden Ekleyin
- Yöntem 6: Doğru Görüntü Bağlantısını Kullanın
- Yöntem 7: Düz Metin Modunu Kapatın
- Yöntem 8: Uygun Google Paylaşım İzinlerini Kullanın (Varsa)
- Yöntem 9: Görüntüyü Çevrimiçi Olarak Barındırın ve İmzada Kullanın
Gmail İmza Resimlerinin Görüntülenmemesi Sorunu Nasıl Onarılır
Resmin Gmail imzalarında yüklenmemesinin çeşitli nedenleri olabilir. Bu sorunun en yaygın nedenlerinden bazıları aşağıda belirtilmiştir.
- Desteklenmeyen bir resim dosyası biçimi bu soruna neden olabilir.
- Çeşitli tarayıcı hataları da bu soruna neden olabilir.
- Yanlış imza seçimi ayrıca imza görünür değil hatasına neden olabilir.
- Yanlış biçimlendirme ve düz metin ayarı da bu hatayla ilişkilidir.
- Bir görüntü imzasının yanlış yüklenmesi de bu hataya yol açabilir.
- Google Drive'ınızdaki bir resim için uygun olmayan bir Google paylaşım izni .
- Yanlış bir resim URL'si de bu hatanın olası bir nedenidir.
Yöntem 1: Farklı Görüntü Biçimi Kullanın
İmzanın görünmemesi sorununu çözmenin ilk yöntemlerinden biri resim formatını değiştirmektir. Gmail imzaları tarafından desteklenmeyen bir dosya biçiminde bir resim kullanıyorsanız, onu yükleyemezsiniz ve ayrıca e-postalarınızda da görünmez. Bu nedenle, bu sorunu yaşıyorsanız, görüntü formatını değiştirerek düzeltmeye çalışın. Gmail imza resminin görüntülenmemesi sorununu gidermek için yerleşik Paint aracını kullanabilirsiniz.
1. Açmak için Windows Arama Çubuğunda Paint'i arayın.
2. Dosya seçeneğine tıklayın ve düzenlenecek dosyayı açın.
3. Tekrar Dosya'ya tıklayın ve fare imlecini aşağıda gösterildiği gibi Farklı kaydet seçeneğinin üzerine getirin.
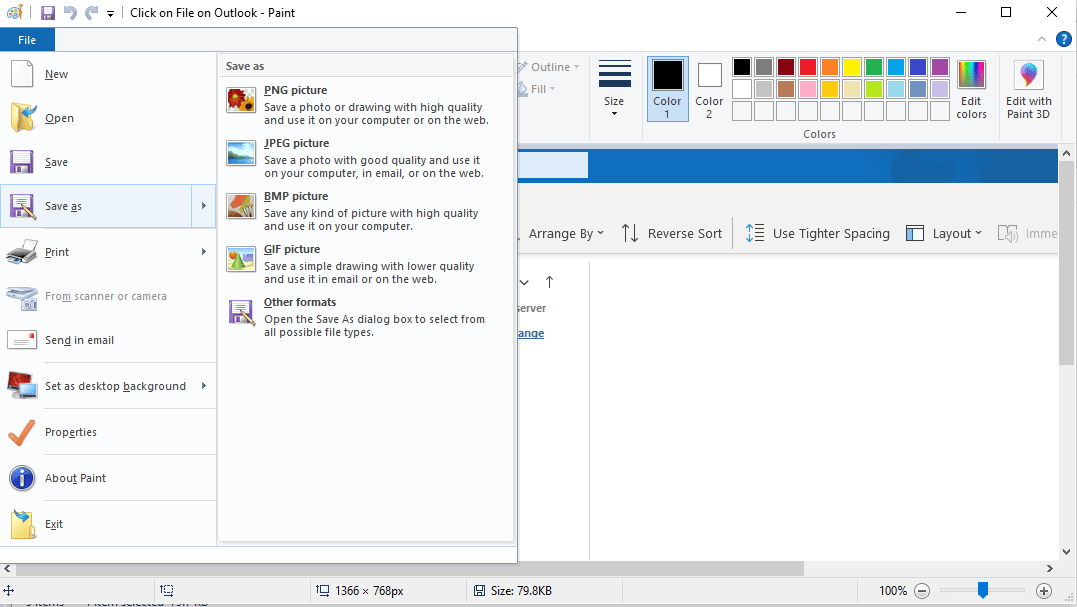
4. Dönüştürmek istediğiniz görüntü formatına tıklayın.
Yöntem 2: Görüntü Eklemek için Gizli Modu veya Farklı Tarayıcıyı Deneyin
Gmail imza sorununda resmin görünmemesini düzeltmenin bir başka basit yöntemi de Gmail'i kullanmak ve imzanızı tarayıcınızın gizli modunda yüklemeye çalışmaktır. Aynısını yapmak için Ctrl + Shift + N tuşlarına aynı anda basmanız yeterlidir.
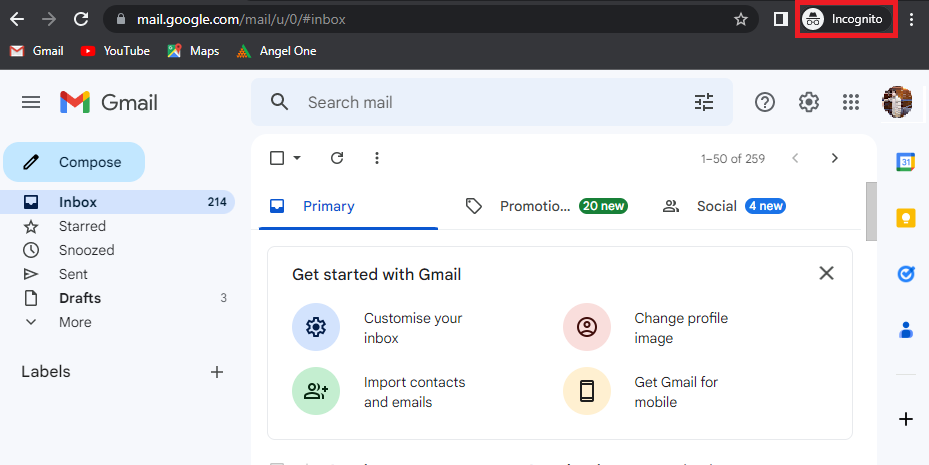
Ayrıca, Gmail hesabınıza erişmek için farklı bir tarayıcı kullanmayı deneyebilir ve geçici olarak gösterilmeyen Gmail imza resimlerini düzeltebilirsiniz.
Ayrıca Okuyun: Word Belgesi 2022'den Görüntüler Nasıl Çıkarılır
Yöntem 3: Doğru İmzayı Seçin
Gmail hesabınızda birden fazla imza oluşturduysanız, her e-posta yazışınızda imzalardan birini seçebilirsiniz. Bazen imzalardan biri düzgün yüklenmezse, Gmail imzasında yüklenmeyen bir resim olabilir. Bu nedenle, Gmail'den e-posta gönderirken doğru imzayı seçmek önemlidir.
1. Cihazınızda Gmail hesabınızı açın.
2. Yeni bir e-posta yazmak için Yaz'a tıklayın.
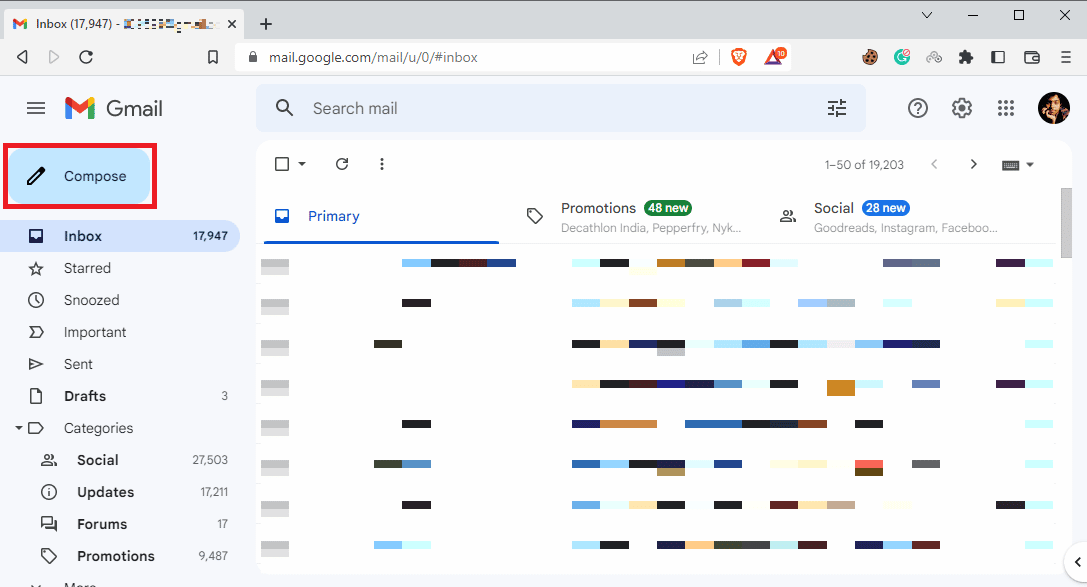
3. Yeni Mesaj posta kutusunda Kalem veya Düzenle simgesini bulun ve tıklayın.
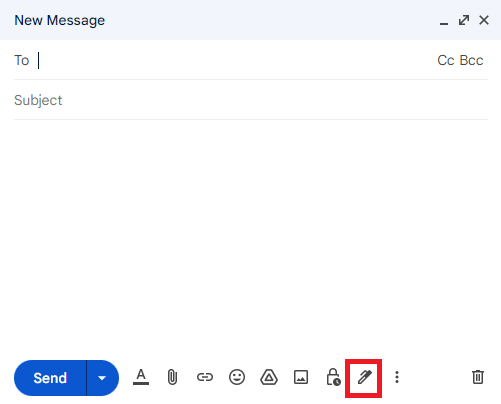
4. Doğru imzayı seçin.
Yöntem 4: Biçimlendirmeyi Kaldır
Gmail imza resimlerinin görünmemesinin yaygın nedenlerinden biri, Gmail imzalarıyla ilgili biçimlendirme sorunlarıdır. Gmail tarafından desteklenmeyen herhangi bir biçimlendirme varsa, imzanız postanın alıcısı tarafından görülmeyebilir. Bu basit adımları izleyerek biçimlendirmeyi kaldırabilirsiniz.
1. Bilgisayarınızda Gmail hesabınızı açın.
2. Sağ üst köşeden Ayarlar simgesini bulun ve tıklayın.
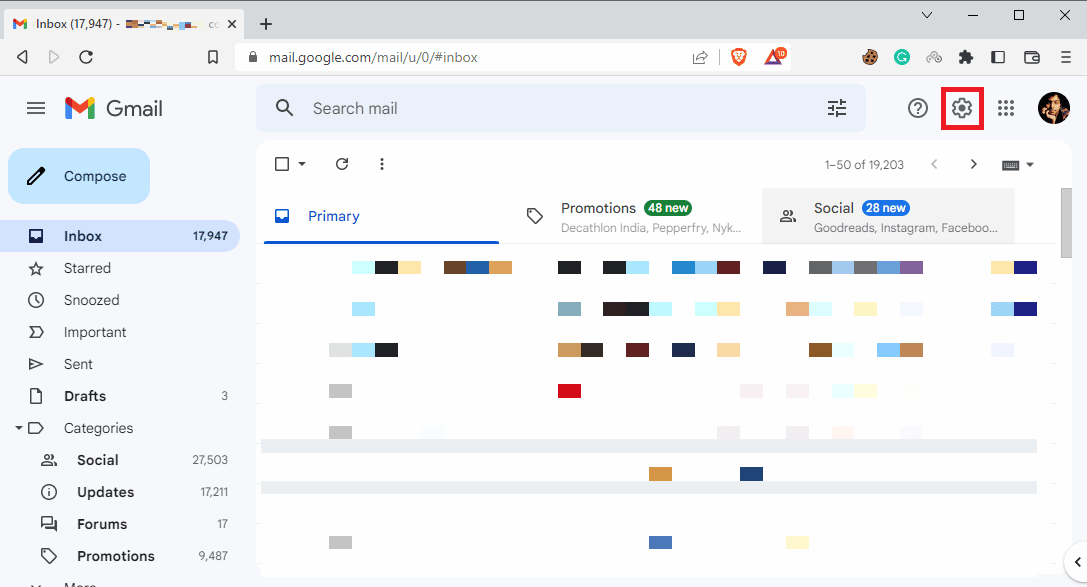
3. Gösterildiği gibi Tüm ayarları gör'e tıklayın.
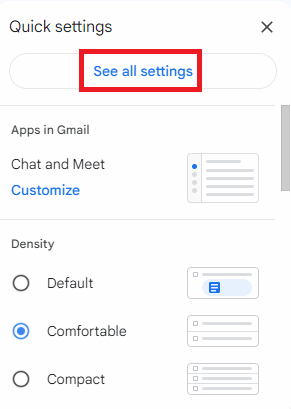
4. İmza seçeneklerine tıklayın ve aşağıda gösterildiği gibi imzanızı seçin.
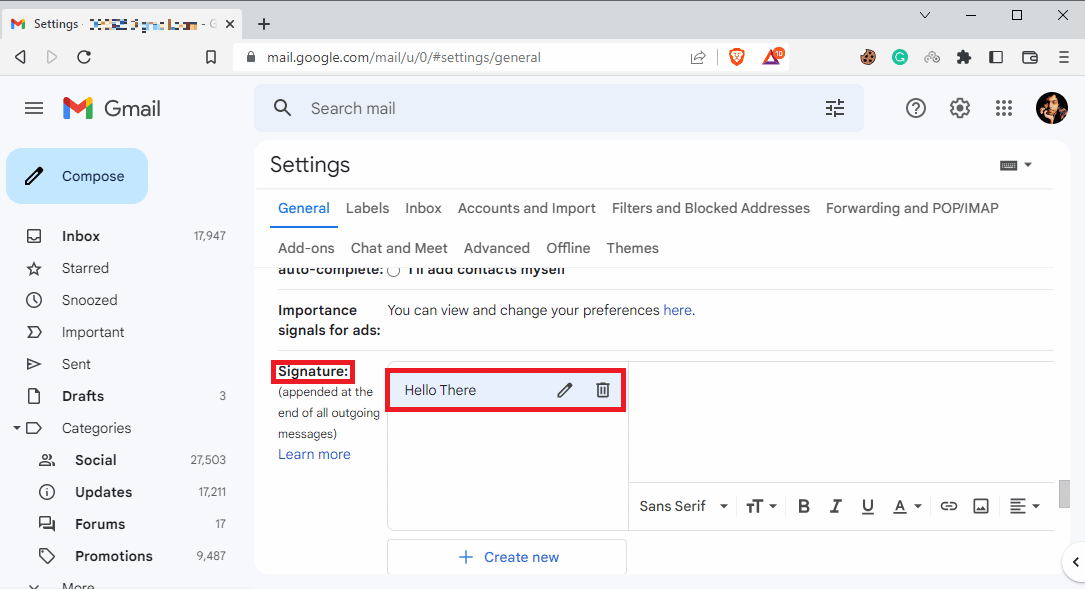
5. Açılır simgeye ve ardından Biçimlendirmeyi kaldır simgesine tıklayın.
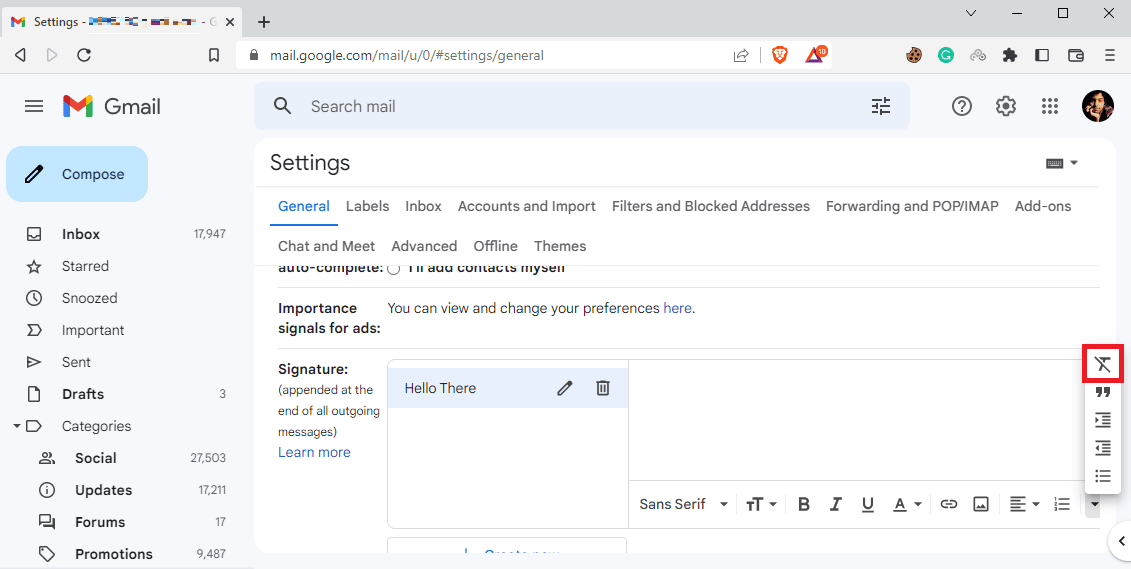
Ayrıca Okuyun: Gmail'de Silinen Taslak Nasıl Geri Yüklenir?
Yöntem 5: Görüntüyü Silin ve Yeniden Ekleyin
İmza resmi düzgün yüklenmiyorsa, e-postalarda göremeyebilirsiniz ve bu sorunlarda resim yüklenmemesi yaşayabilirsiniz. Gmail imza resimlerinin görünmemesi sorununu düzeltmenin en kolay yöntemlerinden biri, resmi silip yeniden eklemektir.

1. Gmail'deki tüm ayarlara erişmek için önceki yöntemin 1-3. adımlarını izleyin .
2. İmza seçeneklerini bulun ve sorunlu imzayı seçin.
3. İmzayı sil simgesine tıklayın ve ardından vurgulanmış olarak gösterilen çöp kutusu simgesine tıklayarak silin .
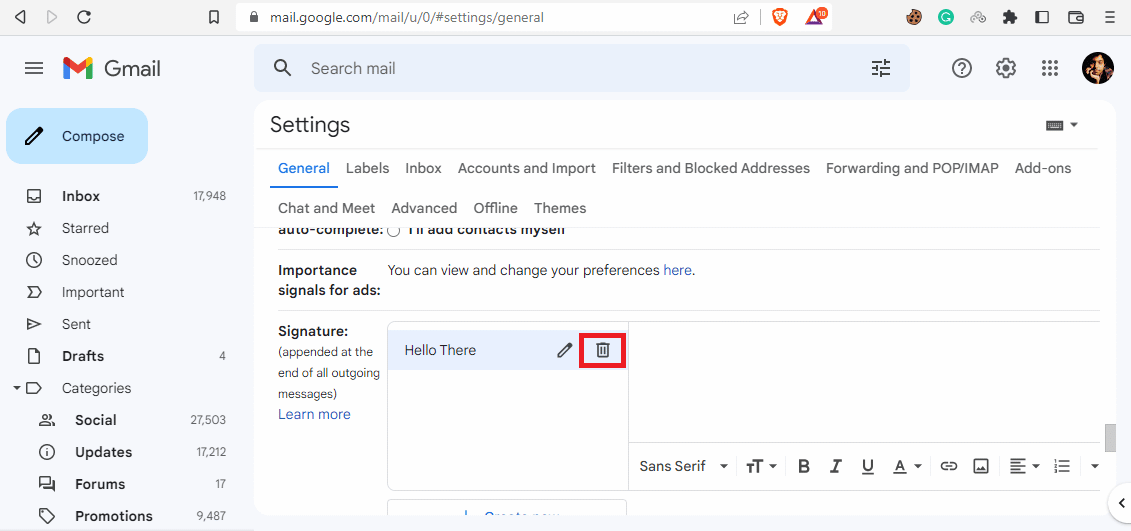
4. Şimdi, yeniden bir resim eklemek için Resim Ekle simgesine tıklayın.
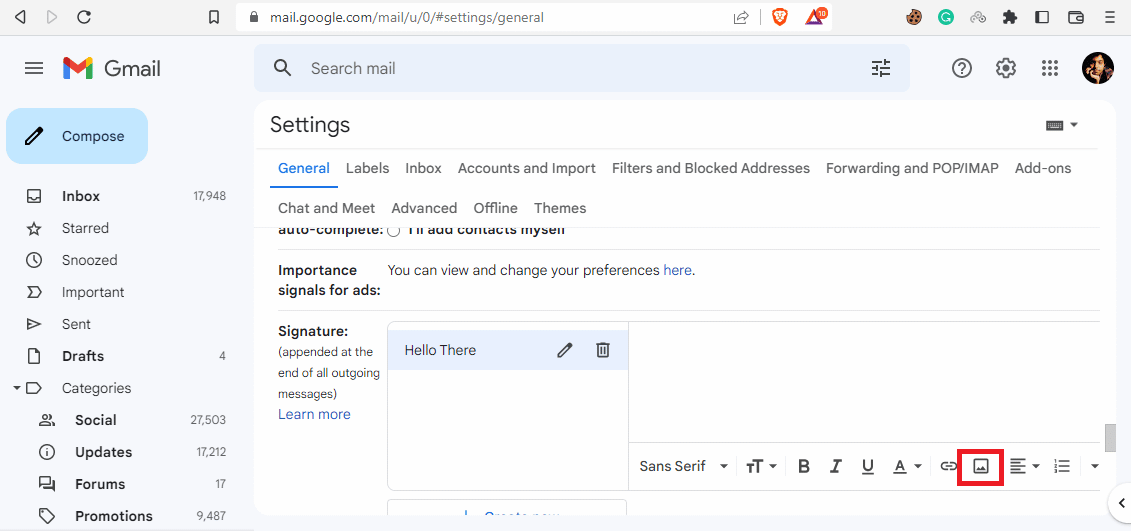
Yöntem 6: Doğru Görüntü Bağlantısını Kullanın
Resim bağlantısıyla bir imza resmi kullanıyorsanız, görüntülenmeme sorununu önlemek için doğru resim URL'sini kullandığınızdan emin olun. Resmin URL'si kaynaktan değiştirilmişse, resim e-postalarda görünmeyebilir. Bu nedenle, resmin Gmail imzasında görünmemesi için resim URL'sinin doğru olduğundan emin olun.
1. Gmail'deki tüm ayarlara erişmek için Yöntem 4'teki 1-3 arası adımları izleyin.
2. İmza seçeneklerini bulun.
3. Resim ekle simgesine tıklayın ve Web Adresine (URL) gidin.
4. Son olarak, Buraya bir resim URL'si yapıştırın alanına imza bağlantısını yapıştırın .
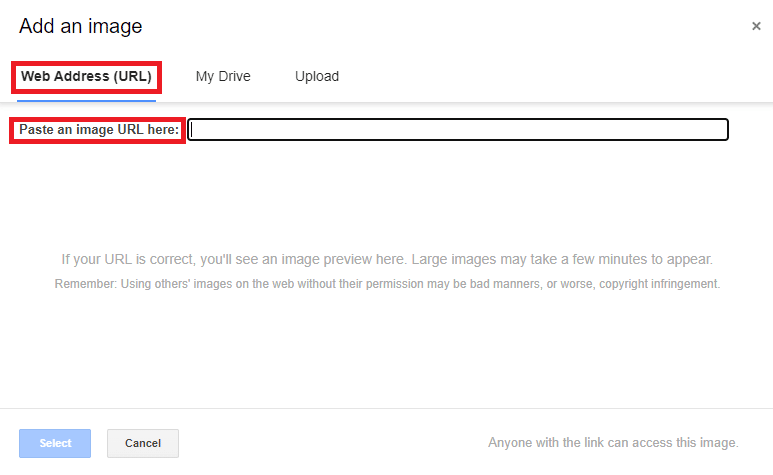
Yöntem 7: Düz Metin Modunu Kapatın
Önceki yöntem bu soruna yardımcı olmazsa ve sorun devam ederse, postanızdaki düz metin modunu kapatmayı da deneyebilirsiniz. Bu sayıda resmin görünmemesi için Gmail hesabınızda düz metin modunu kapatmak için bu basit adımları uygulayabilirsiniz.
1. Gmail hesabınızı açın.
2. Bulun ve Oluştur'a tıklayın.
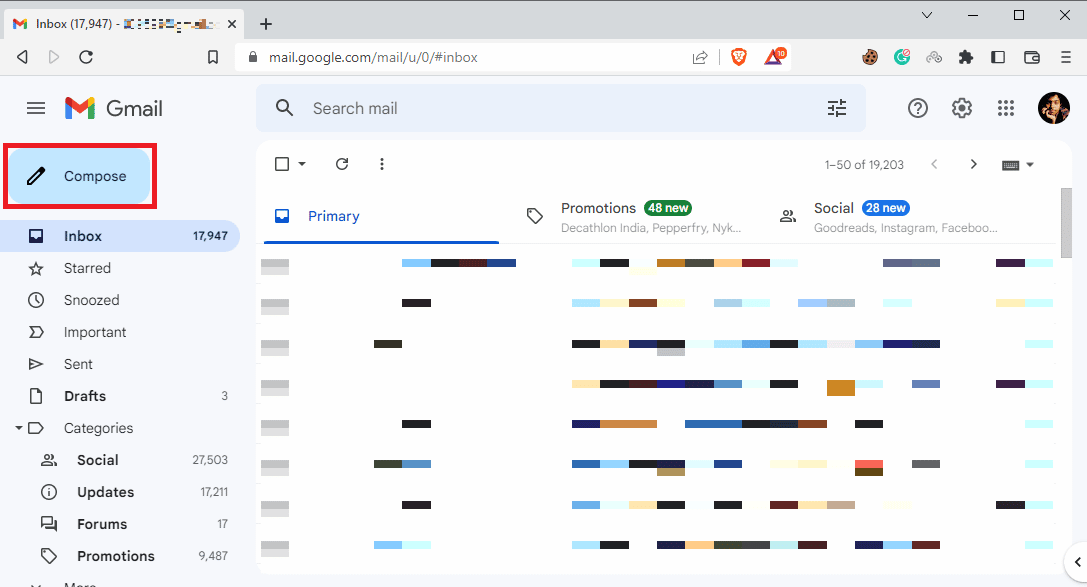
3. Diğer seçenekler simgesini bulun ve tıklayın.
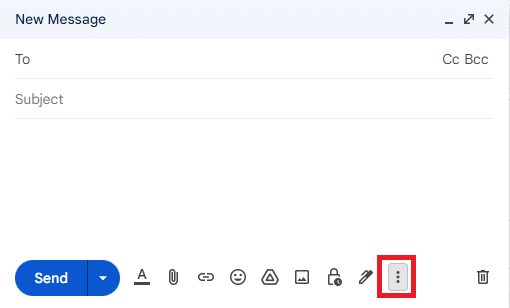
4. Burada, Düz metin modu seçeneğinin işaretini kaldırın.
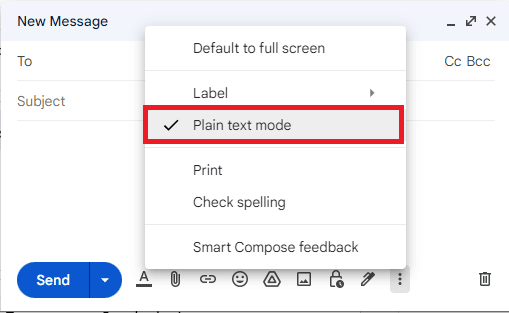
Yöntem 8: Uygun Google Paylaşım İzinlerini Kullanın (Varsa)
İmza görüntüsünü eklemek için Google Drive'ı kullandıysanız, Google Drive'daki yetersiz görüntü paylaşım izinleri nedeniyle bu sorun oluşabilir. Uygun Google paylaşım izinlerini kullanın, Gmail imzasında resim yüklenmemesini düzeltmek için şu basit adımları izleyin:
1. Google Drive'ı açın, ardından Gmail imza resmini seçin.
2. Diğer işlemler'e ve ardından Paylaş'a tıklayın.
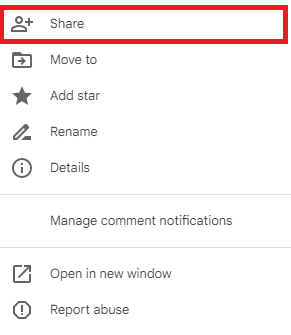
3. Genel erişim bölümünde, aşağıda vurgulanmış olarak gösterilen açılır simgeye tıklayın.
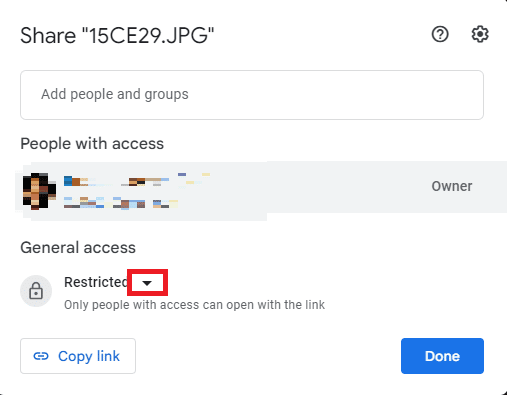
4. Bağlantıya sahip olan herkes'e tıklayın ve ardından bu değişiklikleri kaydetmek için Bitti'ye tıklayın.
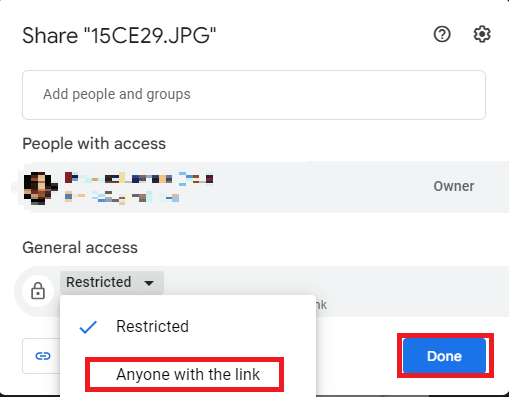
4. Görüntü URL'sini kopyalayın ve Buraya bir görüntü URL'si yapıştır seçeneğine yapıştırın ve Seç seçeneğine tıklayın.
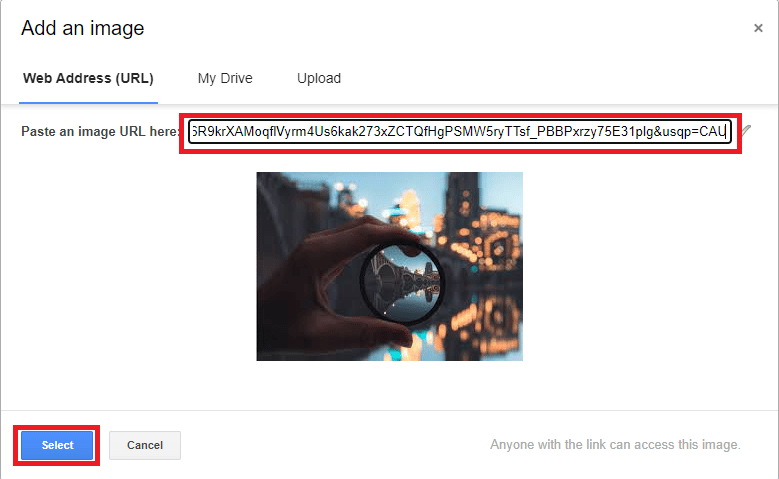
Yöntem 9: Görüntüyü Çevrimiçi Olarak Barındırın ve İmzada Kullanın
URL'nin ve resmin Gmail imzasında yüklenmemesini önlemek için, Gmail imzanızla ilgili sorunlardan kaçınmak için, resminizi barındırmak için ImgBox, PostImage, ImageShack ve benzeri çeşitli çevrimiçi resim barındırma web sitelerini kullanabilir ve ardından bağlantıyı Gmail imzanız olarak yüklemek üzere kopyalayabilirsiniz. .
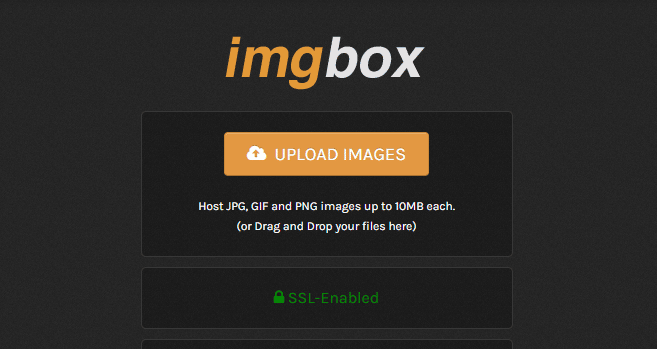
Sıkça Sorulan Sorular (SSS)
S1. İmzamı neden e-postada göremiyorum?
Cevap. Bu sorunun yanlış imza biçimlendirmesi veya yanlış Google paylaşım izinleri gibi çeşitli nedenleri olabilir.
S2. Resimleri Gmail'de imzam olarak ekleyebilir miyim?
Cevap. Evet , Gmail, resim içeren bir Gmail imzası oluşturmak için bir resim URL'si yüklemenize veya kullanmanıza izin verir.
S3. Gmail'de imzamı göremezsem ne yapmalıyım?
Cevap. İmzanızın biçimlendirmesini temizleyerek veya Gmail'i gizli modda kullanarak bu sorunu düzeltmeyi deneyebilirsiniz.
S4. Gmail imzaları nedir?
Cevap. Gmail imzası önemli bir araçtır, bu, kullanıcıların e-postalarını kişiselleştirilmiş imzalarla imzalamasına olanak tanır.
S5. Gmail imzamı nasıl oluştururum?
Cevap. Tüm ayarlara ve ardından İmzalar'a giderek bir Gmail imzası oluşturabilirsiniz.
Umarız bu kılavuz size yardımcı olmuştur ve Gmail imza resimlerinin görünmemesi sorununu çözebilmişsinizdir. Sizin için en uygun yöntemin hangisi olduğunu bize bildirin. Bizim için herhangi bir öneriniz veya sorunuz varsa, lütfen yorum bölümünde bize bildirin.
Önerilen :
- WhatsApp için En İyi 15 Otomatik Yanıtlayıcı
- Android'de Desteklenmeyen WhatsApp Dosya Biçimini Düzeltin
- 14 En İyi Ücretsiz Gmail Alternatifi
- Telefon Numarası Doğrulaması Olmadan Gmail Hesabı Nasıl Oluşturulur?
Bu kılavuzun yardımıyla, Gmail İmza Resimlerinin görüntülenmemesi sorununu nasıl çözeceğinizi öğrenebileceğinizi umuyoruz. Herhangi bir sorunuz veya öneriniz varsa, bunları aşağıdaki yorumlar bölümüne bırakmaktan çekinmeyin.
