Firefox Sayfaları Yüklemiyor Nasıl Onarılır
Yayınlanan: 2022-02-03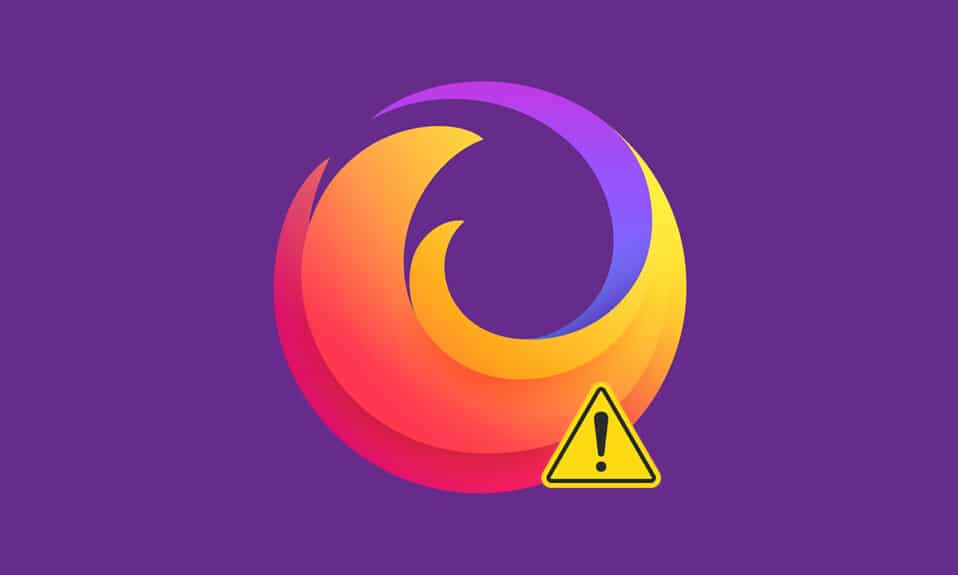
Firefox, internette gezinmek için en güvenli tarayıcılardan biridir. Ancak Firefox'un can sıkıcı olabilecek sayfaları yüklememe sorunuyla karşılaşabilirsiniz. Tarayıcınızdaki bozuk tarayıcı önbelleği, internet bağlantısı sorunları, uyumsuz eklentiler veya uzantılar nedeniyle bu hatayla karşılaşabilirsiniz. Firefox'un güncelleme sorunundan sonra sayfaları yüklememesinin başlıca nedenlerinden biri, tarayıcınızı web sayfalarına erişmekten koruyan inanılmaz güvenlik paketinizden kaynaklanmaktadır. Bu sorunla karşı karşıyaysanız, bu kılavuz aynı sorunu çözmenize yardımcı olacaktır. Öyleyse okumaya devam edin!
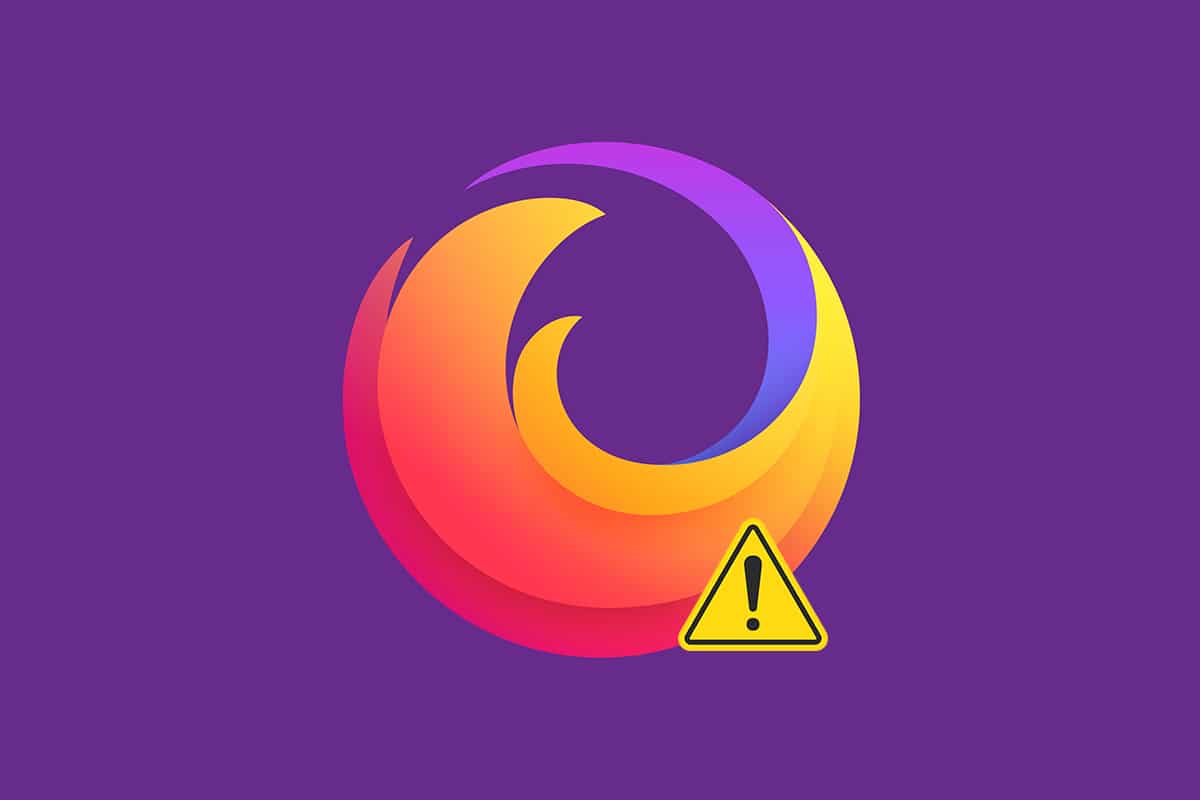
İçindekiler
- Windows 10'da Firefox Sayfaları Yüklemiyor Nasıl Onarılır
- Yöntem 1: Güvenli Modda Aç
- Yöntem 2: Firefox Bağlantı Ayarlarını Değiştirin
- Yöntem 3: Standart İzleme Korumasına Geç
- Yöntem 4: Firefox Tarayıcı Önbelleğini Temizle
- Yöntem 5: Firefox Tercih Dosyalarını Sil
- Yöntem 6: Donanım Hızlandırmasını Kapatın
- Yöntem 7: Firefox'u Sorun Giderme Modunda Yeniden Başlatın
- Yöntem 8: Firefox'ta Uzantıları Güncelleyin
- Yöntem 9: Firefox'ta Uzantıları Devre Dışı Bırakın veya Kaldırın
- Yöntem 10: DNS Önceden Getirmeyi Devre Dışı Bırak
- Yöntem 11: IPv6'yı Devre Dışı Bırak
- Yöntem 12: Kötü Amaçlı Yazılım Taramasını Çalıştırın
- Yöntem 13: Firefox'u Güncelleyin
- Yöntem 14: Firefox'u Yenileyin
- Yöntem 15: Yeni Firefox Profili Oluştur
- Yöntem 16: Firefox'u Yeniden Yükleyin
Windows 10'da Firefox Sayfaları Yüklemiyor Nasıl Onarılır
Genellikle bir güncellemeden sonra Firefox'un sayfaları yüklememe sorunuyla karşılaşabilirsiniz. Bu soruna yönelik olası tüm düzeltmeleri bu makalede derledik. Ancak önemli sorun giderme yöntemlerini denemeden önce bazı temel sorun giderme adımlarını gerçekleştirmelisiniz.
- PC'nizi yeniden başlatın
- İnternet bağlantısını kontrol edin
Bu, web sayfalarının yüklenmeme sorunlarının arkasındaki en belirgin nedendir. İnternet bağlantınız optimum olmadığında, bağlantı daha sık kesintiye uğrar. Ağ hızınızı öğrenmek için Speedtest'i çalıştırabilirsiniz. İnternet hızınız yavaşsa, ISS'nizden daha hızlı yeni bir internet paketine geçin.
Yine de, bilgisayarınızı yeniden başlattıktan sonra bile sorun devam ederse, Firefox'un sayfa yüklemiyor sorununu çözmek için bu etkili sorun giderme yöntemlerini izleyin.
Yöntem 1: Güvenli Modda Aç
Firefox'u güvenli modda açarak bu sorunu kolayca çözebilirsiniz. Bu, Firefox'taki sorunları çözmek için temel bir sorun giderme aracıdır. Bu, tüm uzantıları devre dışı bırakacaktır. Aşağıdaki adımları izleyin.
1. Çalıştır iletişim kutusunu başlatmak için Windows + R tuşlarına aynı anda basın.
2. firefox -safe-mode yazın ve Enter tuşuna basın.
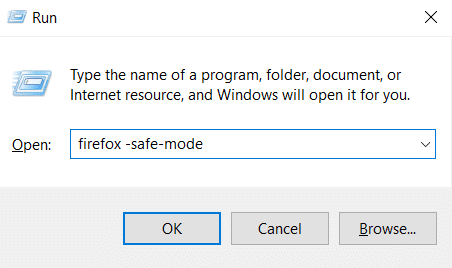
Bu, Firefox'u güvenli modda başlatacaktır.
Yöntem 2: Firefox Bağlantı Ayarlarını Değiştirin
Firefox'a bir proxy sunucusu aracılığıyla bağlanıyorsanız, Firefox web sayfalarını yükleyemeyebilirsiniz. Firefox bağlantı ayarlarını kontrol etmek için aşağıda belirtilen adımları izleyin.
1. Firefox tarayıcısını açın ve menü simgesine tıklayın.

2. Ayarlar seçeneğini seçin.
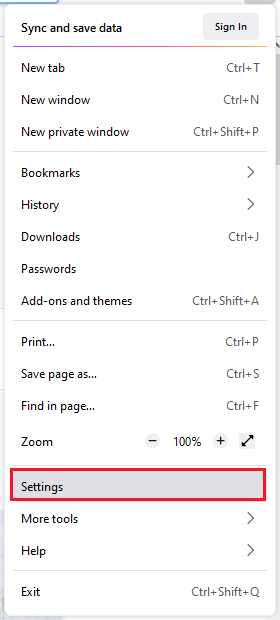
3. Genel menüsünde, Ağ Ayarları altında Ayarlar… seçeneğine tıklayın.
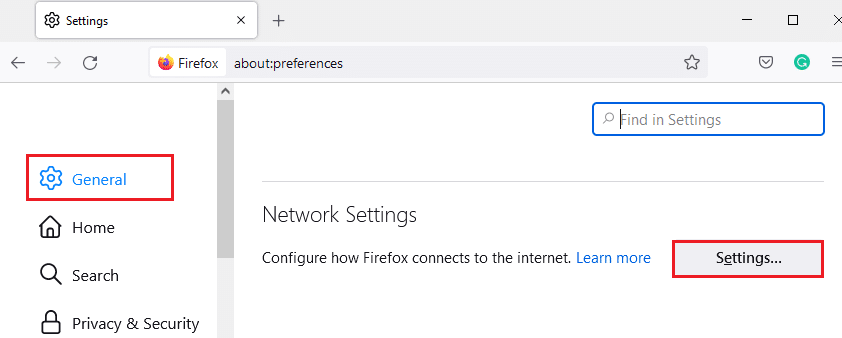
4. Şimdi, aşağıda gösterildiği gibi Proxy yok seçeneğini seçin.
5. Ardından, değişiklikleri kaydetmek için Tamam'a tıklayın.
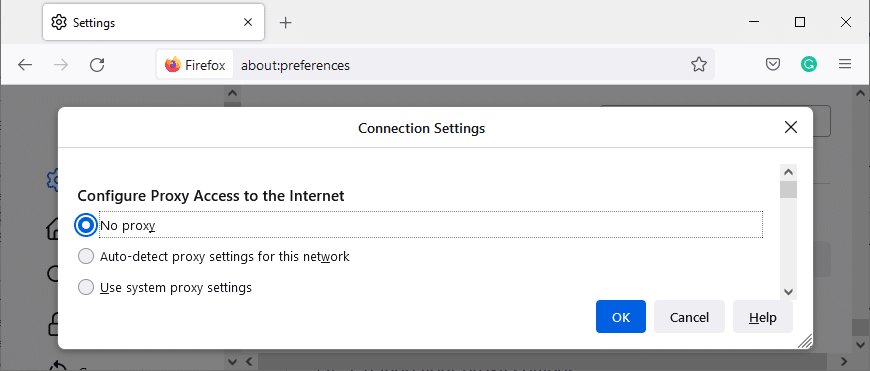
6. Son olarak, Firefox'u yeniden başlatın ve sorunun çözülüp çözülmediğini kontrol edin.
Yöntem 3: Standart İzleme Korumasına Geç
Firefox'ta üç güvenlik düzeyinin keyfini çıkarabilirsiniz. Bunlar Standart, Katı ve Özel'dir . Standart güvenlik paketi, güncelleme sorunundan sonra Firefox'un sayfaları yüklememesi için tarayıcınız için daha uygundur. Tarayıcıda etkinleştirilmiş başka bir güvenlik izleme korumanız varsa, Standart izleme korumasına geçmek için aşağıda belirtilen adımları izleyin.
1. Firefox'u başlatın ve adres çubuğuna about:preferences#privacy yazın ve Enter tuşuna basın .

2. Şimdi, Tarayıcı Gizliliği bölümünde Standart seçeneğini seçin.
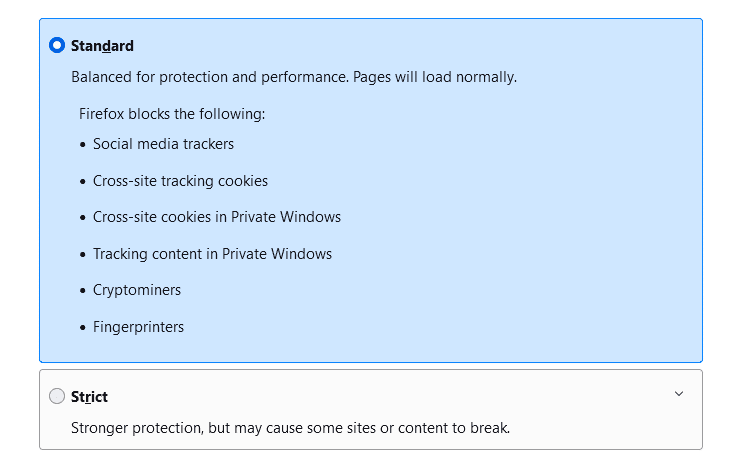
3. Ardından, Tüm Sekmeleri Yeniden Yükle düğmesine tıklayın.
Ayrıca Okuyun: Google Chrome'da Önbellek ve Çerezler Nasıl Temizlenir
Yöntem 4: Firefox Tarayıcı Önbelleğini Temizle
Bozuk bir tarayıcı önbelleği gibi geçici dosyalar, son kullanıcı bağlantısında kesintilere neden olabilir. İnternette gezinirken bu soruna neden olabilir. Tarayıcı önbelleğini temizlemeyi deneyin ve hatayı düzeltip düzeltmediğinizi kontrol edin. Firefox tarayıcı önbelleğini kaldırmak için birkaç talimat.
1. Firefox tarayıcısını başlatın.
2. Şimdi, aşağıdaki resimde vurgulandığı gibi menü simgesine tıklayın.

3. Burada, gösterildiği gibi açılır listeden Ayarlar seçeneğini seçin.
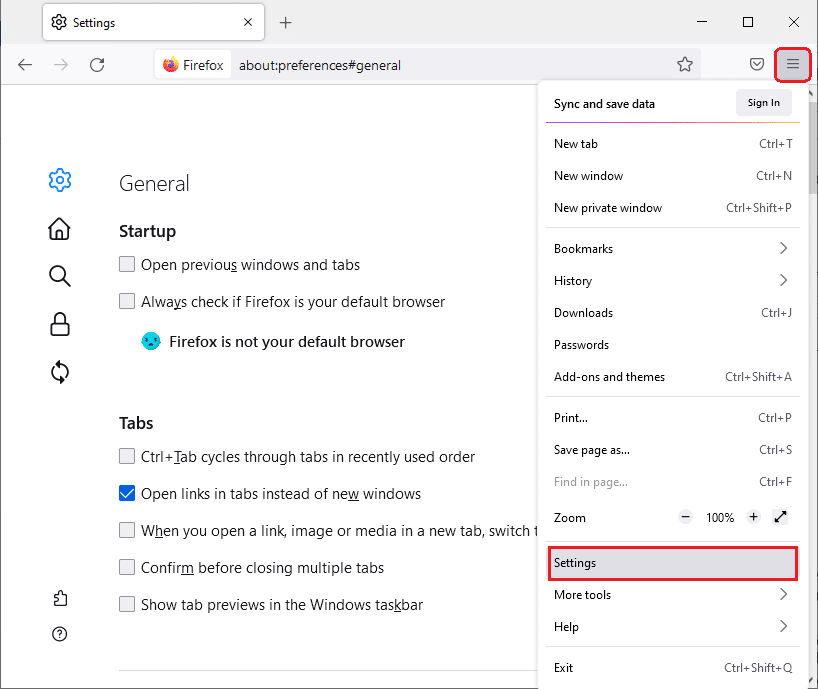
4. Şimdi, sol bölmedeki Gizlilik ve Güvenlik bölümüne gidin
5. Çerezler ve Site Verileri bölümüne gidin ve aşağıdaki resimde gösterildiği gibi Verileri Temizle… seçeneğine tıklayın.
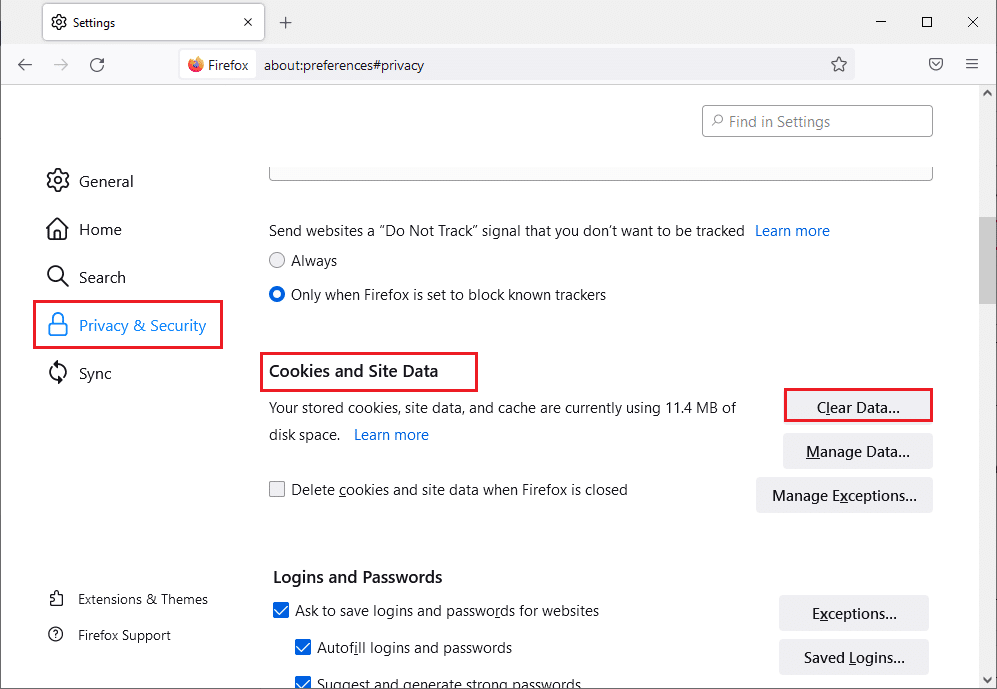
6. Burada, Çerezler ve Site Verileri kutusunun işaretini kaldırın ve aşağıda gösterildiği gibi Önbelleğe Alınmış Web İçeriği kutusunu işaretlediğinizden emin olun.
Not: Çerezler ve Site Verilerinin işaretini kaldırmak, Firefox tarafından depolanan tüm çerezleri ve site verilerini siler, web sitelerinden çıkış yapmanızı ve çevrimdışı web içeriğini kaldırır. Önbelleğe Alınmış Web İçeriğini temizlemek, oturum açmalarınızı etkilemez.
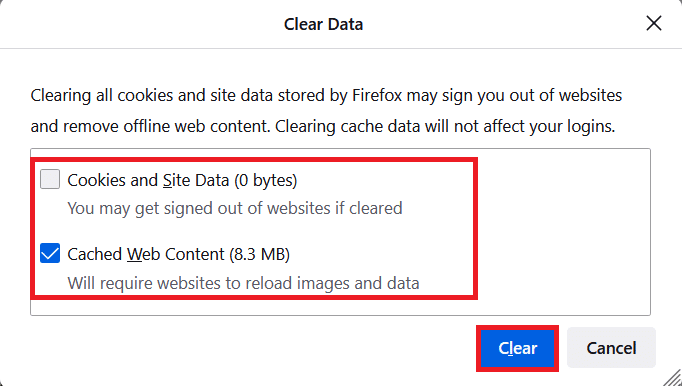
7. Son olarak, Firefox önbelleğe alınmış çerezleri temizlemek için Temizle düğmesine tıklayın.
8. Ardından, Verileri Yönet… düğmesine tıklayın.
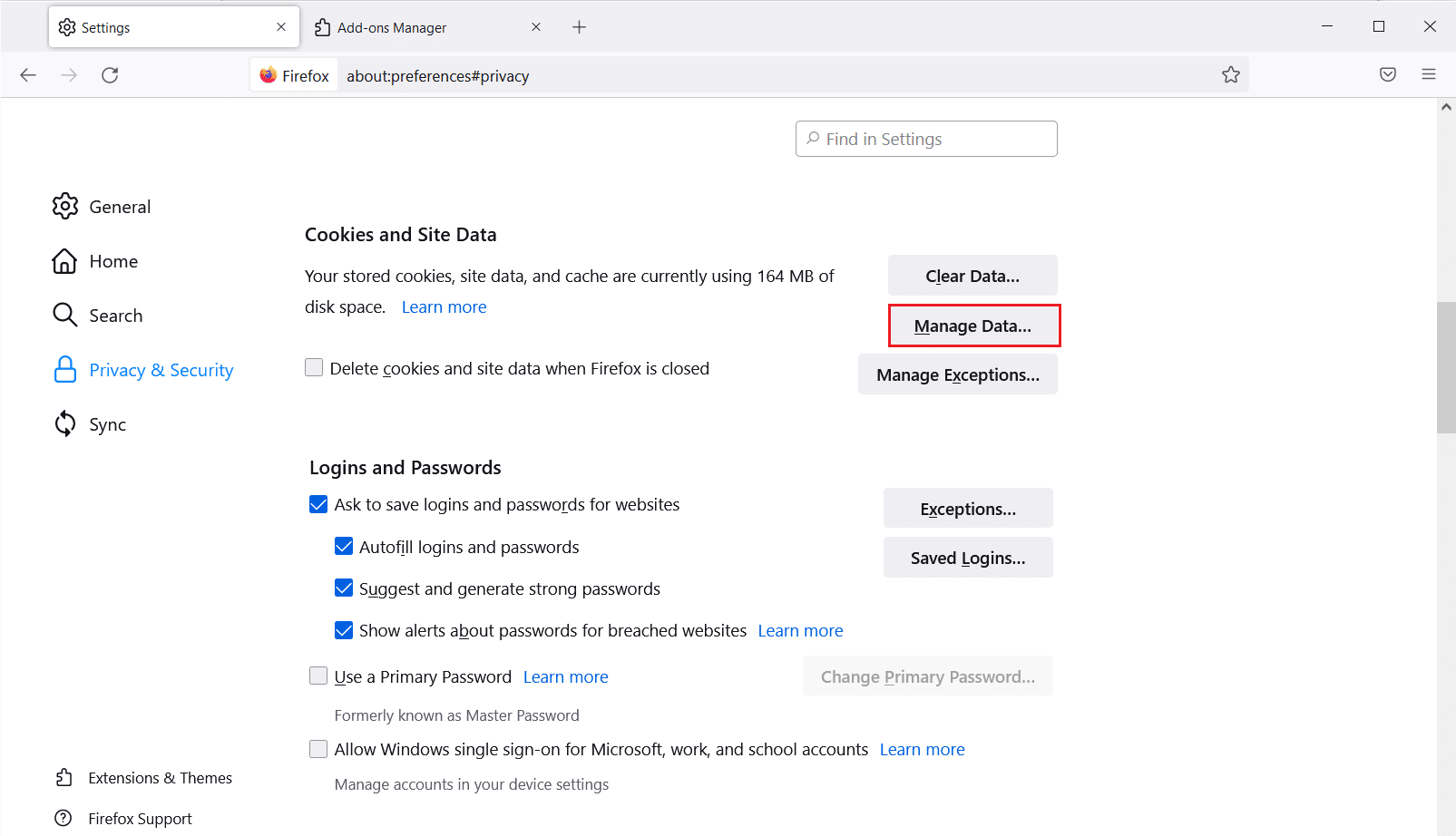
9. Çerezlerini kaldırmak istediğiniz Web sitelerini ara alanına site adını yazın.
10 A. Web sitelerini seçin ve yalnızca seçilen öğeleri kaldırmak için Seçilenleri Kaldır'a tıklayın.
10B. Alternatif olarak, tüm tanımlama bilgilerini ve depolama verilerini kaldırmak için Tümünü Kaldır'ı seçin.
11. Son olarak, Değişiklikleri Kaydet düğmesine tıklayın.
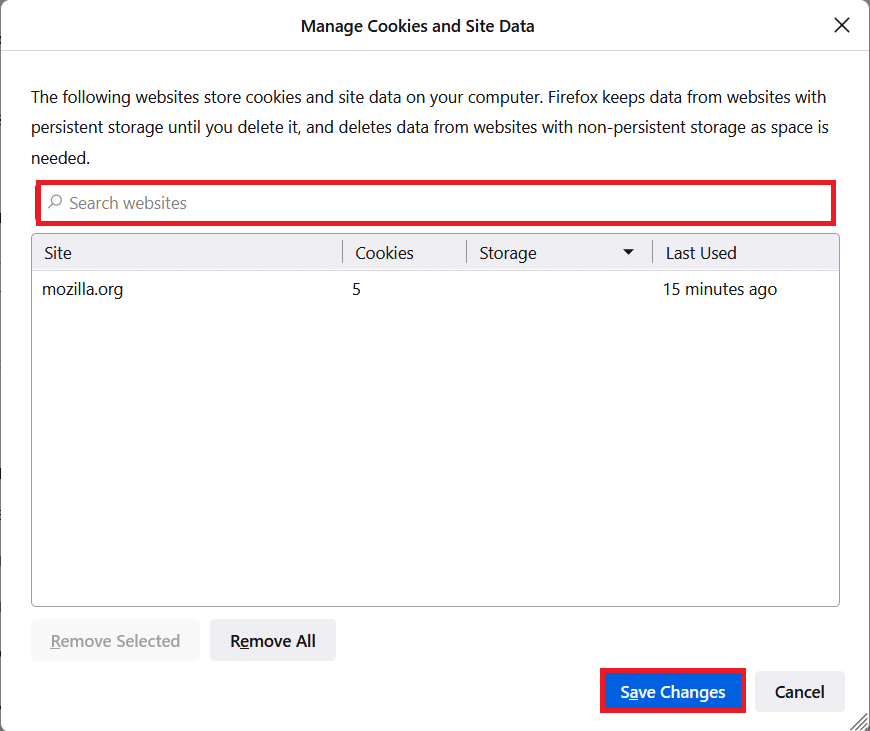
12. Tarayıcıyı kapatın ve bilgisayarınızı yeniden başlatın , hatayla tekrar karşılaşıp karşılaşmadığınızı kontrol edin.
Yöntem 5: Firefox Tercih Dosyalarını Sil
Yöntemlerden hiçbiri size bu sorunu düzeltmediyse, Firefox tercih dosyalarını aşağıda belirtildiği gibi silebilirsiniz.
1. Firefox'u başlatın ve Menü simgesine tıklayın.
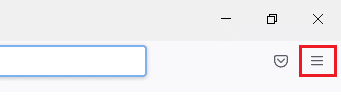
2. Şimdi, aşağıda vurgulandığı gibi Yardım seçeneğini seçin.
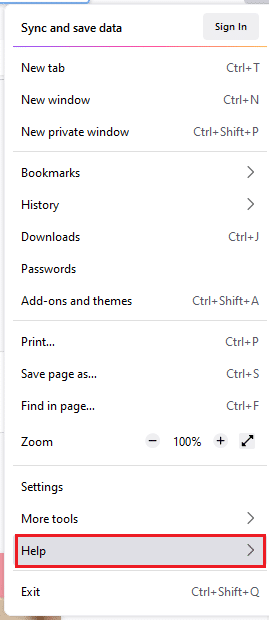
3. Şimdi gösterildiği gibi Diğer sorun giderme bilgilerini seçin.
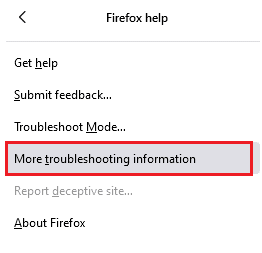
4. Şimdi, Uygulama Temelleri bölümünde, Klasörü Güncelle seçeneğinin altındaki Klasörü Aç'a tıklayın.
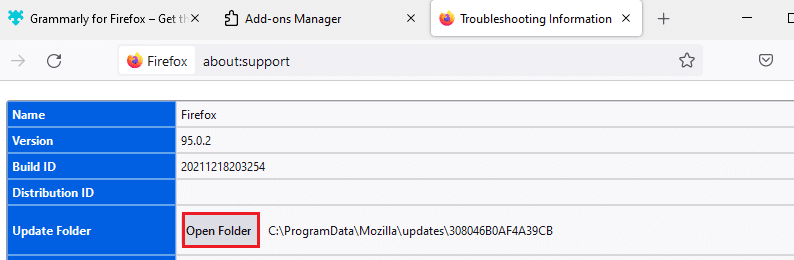
5. Şimdi Dosya Gezgini'nde prefs.js dosyalarınız varsa bunları silin veya yeniden adlandırın .
6. Son olarak, Firefox'u yeniden başlatın ve sorunla tekrar karşılaşıp karşılaşmadığınızı kontrol edin.
Ayrıca Okuyun: Firefox Siyah Ekran Sorunu Nasıl Onarılır
Yöntem 6: Donanım Hızlandırmasını Kapatın
Tarayıcınızın grafik işlemcileri ve sürücü kurulumlarıyla ilgili bazı sorunları varsa, bununla karşılaşabilirsiniz. Aşağıda belirtilen adımları izleyerek kapatmayı deneyebilirsiniz.
1. Firefox tarayıcısına gidin ve Menü simgesine tıklayın.
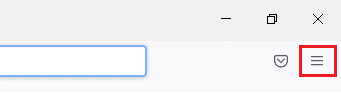
2. Şimdi, açılır menüden, gösterildiği gibi Ayarlar'a tıklayın.
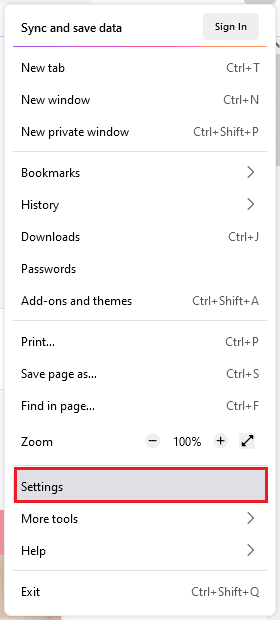
3. Performans menüsüne ilerleyin ve Önerilen performans ayarlarını kullan seçeneğinin işaretini kaldırın.
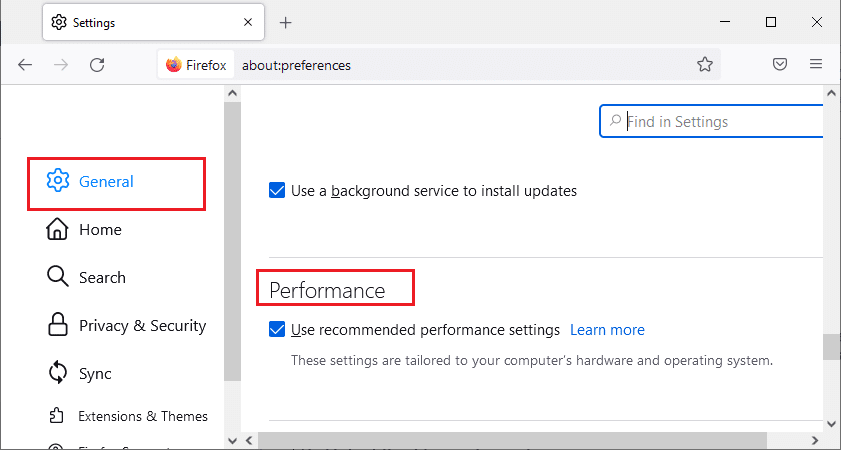
4. Ardından, Kullanılabilir olduğunda donanım hızlandırmayı da kullan seçeneğinin işaretini kaldırın.
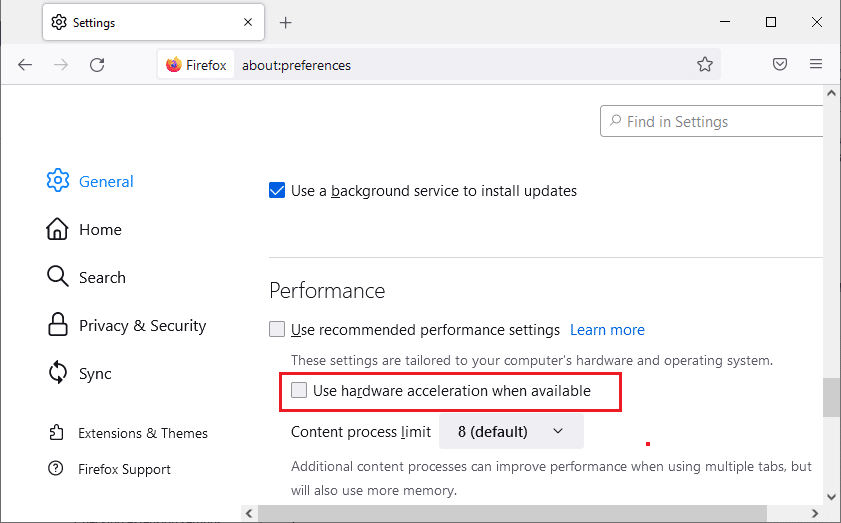
5. Şimdi, tarayıcıdan çıkmak için Ctrl + Shift + Q tuşlarını birlikte basılı tutun.
6. Tarayıcıyı yeniden başlatın ve Firefox'un sayfa yüklemiyor sorununu çözüp çözmediğinizi kontrol edin.
Yöntem 7: Firefox'u Sorun Giderme Modunda Yeniden Başlatın
Firefox'u sorun giderme modunda yeniden başlatmak, tüm uzantıları devre dışı bırakır, donanım hızlandırmayı kapatır, varsayılan araç çubuğu ayarlarını, temaları ve diğer tüm özellikleri kullanır. Bu, bu sorunu çözmenize yardımcı olacaktır. Bu nedenle, Firefox'u sorun giderme modunda yeniden başlatmak için aşağıda belirtilen adımları izleyin.
1. Firefox'u başlatın ve aşağıdaki resimde gösterildiği gibi Menü simgesine tıklayın.
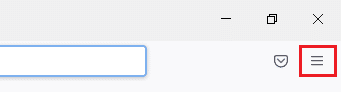
2. Şimdi, aşağıda vurgulandığı gibi Yardım seçeneğini seçin.
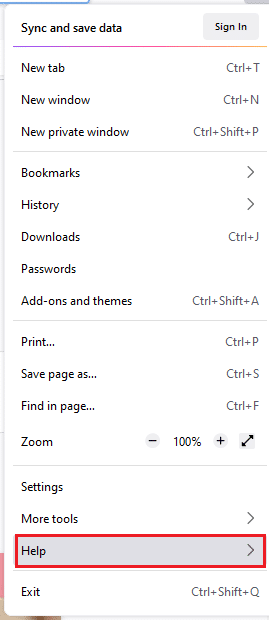
3. Ardından, gösterildiği gibi Sorun Giderme Modu… seçeneğine tıklayın.
Not: Firefox'u Sorun Giderme modunda başlatmak için, Firefox'u açarken Shift tuşuna da basabilirsiniz.
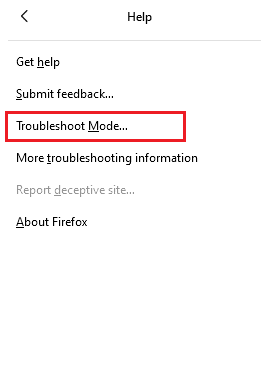
4. Ardından, Yeniden Başlat düğmesine tıklayarak istemi onaylayın.
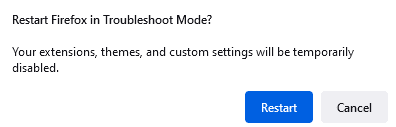
5. Yine, Aç düğmesine tıklayarak istemi onaylayın.
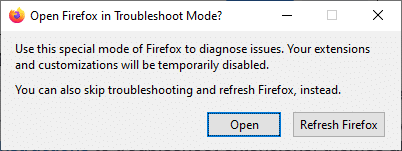
Şimdi, hatayla tekrar karşılaşıp karşılaşmadığınızı kontrol edin.
Not: Sorun giderme modunu kapatmak için Adım 1 ve 2'yi izleyin ve gösterildiği gibi Sorun Giderme Modunu Kapat'a tıklayın.
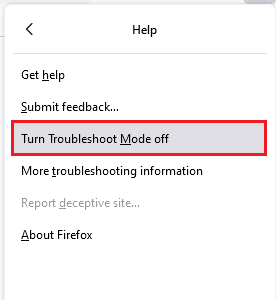
Ayrıca Okuyun: Firefox'un Video Oynatmaması Nasıl Düzeltilir
Yöntem 8: Firefox'ta Uzantıları Güncelleyin
Tarayıcınızda etkinleştirilmiş sorunlu uzantılar varsa, güncelleme sorunundan sonra Firefox'un sayfaları yüklememesiyle karşılaşabilirsiniz. Bunu çözmek için tarayıcınızdaki uzantıları (hataları düzeltmek için) güncelleyin. Firefox uzantılarını güncellemek için birkaç talimat.
1. Firefox tarayıcısında Menü simgesine tıklayın.
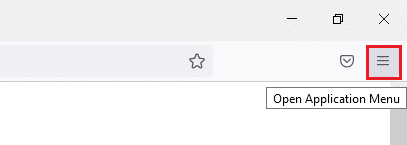
2. Gösterildiği gibi Eklentiler ve temalar'a tıklayın.
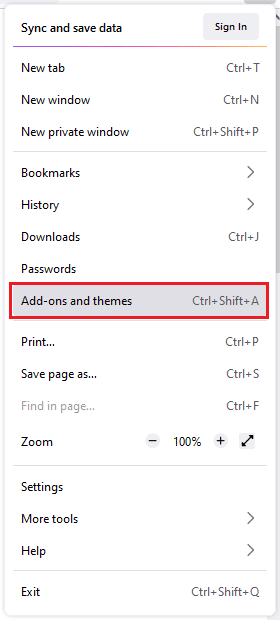
3. Burada, sol bölmedeki Uzantılar'a tıklayın ve uzantınıza karşılık gelen dişli simgesine tıklayın.
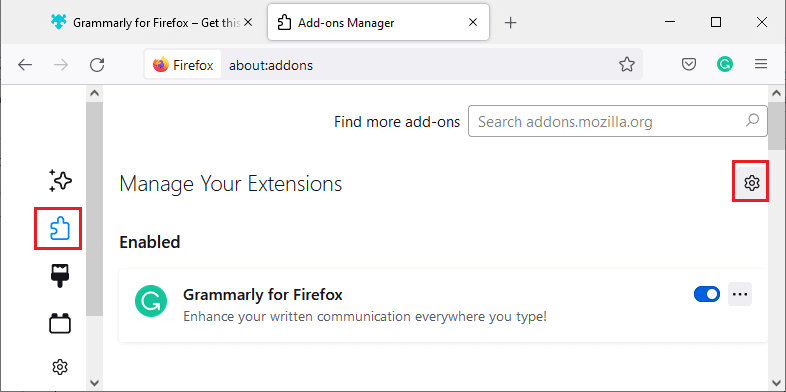
4. Şimdi, gösterildiği gibi Güncellemeleri Kontrol Et seçeneğini seçin.
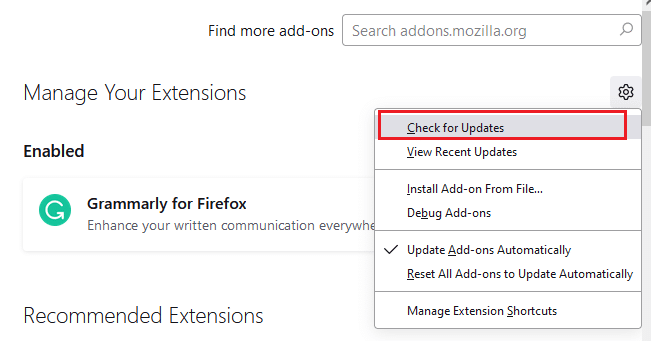
5A. Şimdi, herhangi bir güncelleme bulduysanız , uzantınızı güncellemek için ekrandaki talimatları izleyin.
5B. Mevcut bir güncelleme yoksa, Güncelleme bulunamadı mesajı görüntülenir.

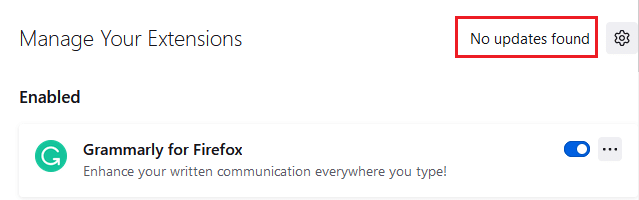
Yöntem 9: Firefox'ta Uzantıları Devre Dışı Bırakın veya Kaldırın
Firefox eklentilerinizi güncelleyerek herhangi bir düzeltme elde etmediyseniz, aşağıda belirtilen adımları izleyerek bunları devre dışı bırakabilirsiniz.
Seçenek 1: Uzantıları Devre Dışı Bırak
1. Yöntem 7'de gösterildiği gibi Firefox Eklentileri ve temalar sayfasına gidin.
2. Ardından, sol bölmedeki Uzantılar'a tıklayın ve uzantılar için geçiş düğmesini Kapalı konumuna getirin (örn. Firefox için Grammarly ).
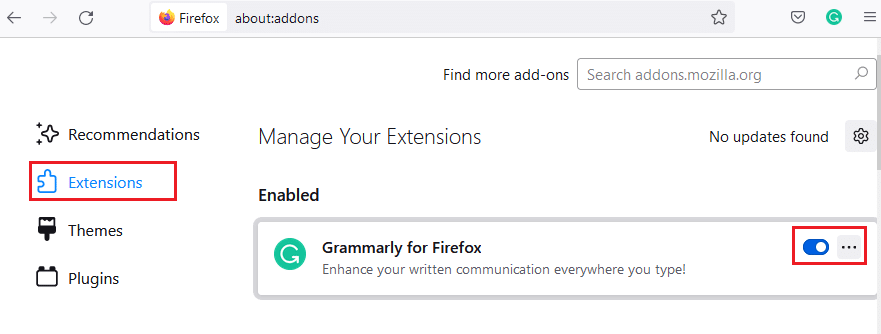
Aynı şekilde, tüm uzantıları tek tek devre dışı bırakın ve tekrar tekrar kontrol ederek soruna neden olan şeyi kontrol edin.
2. Seçenek: Uzantıları Kaldır
1. Yöntem 7'de gösterildiği gibi Mozilla Firefox > Eklentiler ve temalar > Uzantılar'a gidin .
2. Uzantının yanındaki üç nokta simgesine tıklayın ve gösterildiği gibi Kaldır seçeneğini seçin.
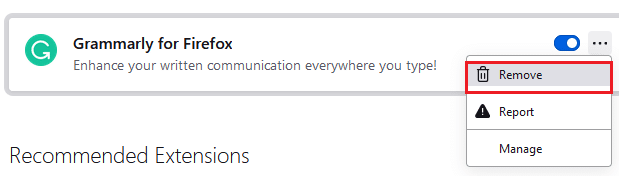
Yöntem 10: DNS Önceden Getirmeyi Devre Dışı Bırak
DNS önceden getirme özelliği, Firefox'ta gezinmeyi hızlandırabilir. Bazen çöktüğünde, bu özellik sitelerin normal yüklenmesini engelleyebilir. DNS önceden getirme özelliğini aşağıda belirtildiği gibi devre dışı bırakmayı deneyin.
1. Firefox'u açın ve adres çubuğuna about:config yazın ve Enter tuşuna basın .
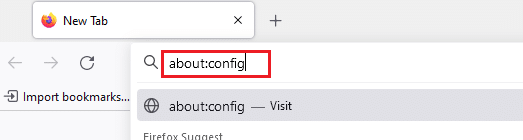
2. Şimdi, Riski Kabul Et ve Devam Et seçeneğine tıklayın.
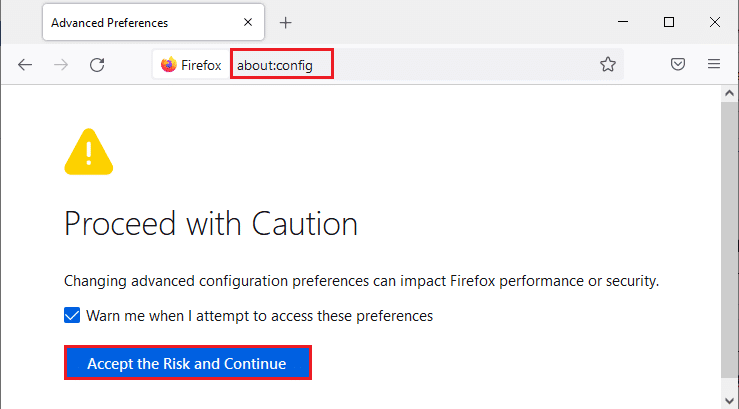
3. Arama çubuğuna network.dns.disablePrefetch yazın ve Enter tuşuna basın .
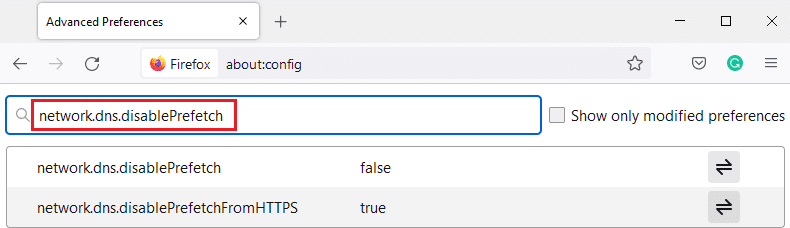
4. Burada, network.dns.disablePrefetch'i False'dan True'ya çevirmek için geçiş düğmesine tıklayın.
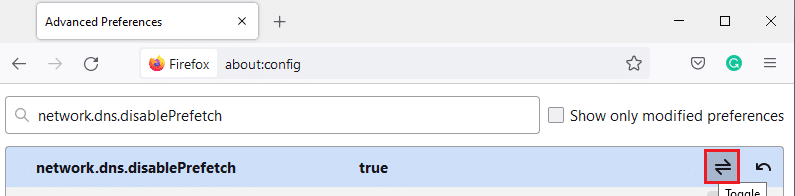
5. Son olarak, siteyi yeniden yükleyin ve sorunla tekrar karşılaşıp karşılaşmadığınızı kontrol edin.
Ayrıca Okuyun: Firefox'ta Sunucu Bulunamadı Hatasını Düzeltin
Yöntem 11: IPv6'yı Devre Dışı Bırak
IPV6 protokolü, birkaç tarayıcı tarafından varsayılan olarak kullanılır. Yine de, bazen bu tarayıcı, bu sorunlara neden olan tarayıcılarınıza müdahale edebilir. Hataları çözmek için, aşağıda belirtildiği gibi IPV6'yı devre dışı bırakın.
1. Firefox'u açın ve about:config sayfasına gidin, ardından gösterildiği gibi Riski Kabul Et ve Devam Et düğmesine tıklayın.
2. Burada, Arama tercihi adı alanında network.dns.disableIPv6'yı arayın.
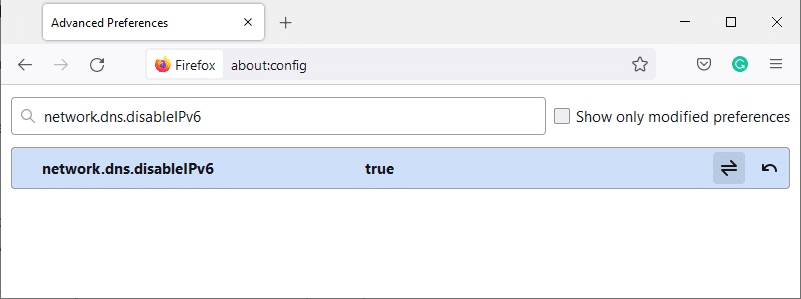
4. Şimdi, aşağıda vurgulandığı gibi geçiş düğmesine tıklayarak ayarı True olarak değiştirin.
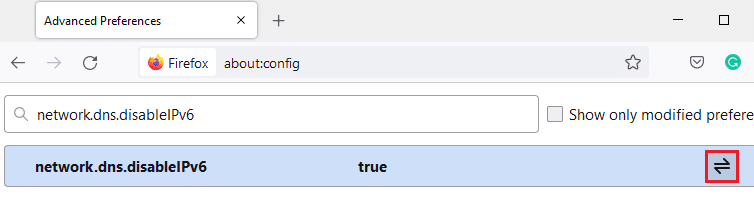
5. Son olarak, sayfayı yeniden yükleyin .
Yöntem 12: Kötü Amaçlı Yazılım Taramasını Çalıştırın
Firefox'un sayfa yüklememe sorununu gidermek için kötü amaçlı yazılım taraması çalıştırmak için bu adımları izleyin.
1. Ayarlar'ı başlatmak için Windows + I tuşlarına aynı anda basın.
2. Burada, gösterildiği gibi Güncelleme ve Güvenlik ayarlarına tıklayın.
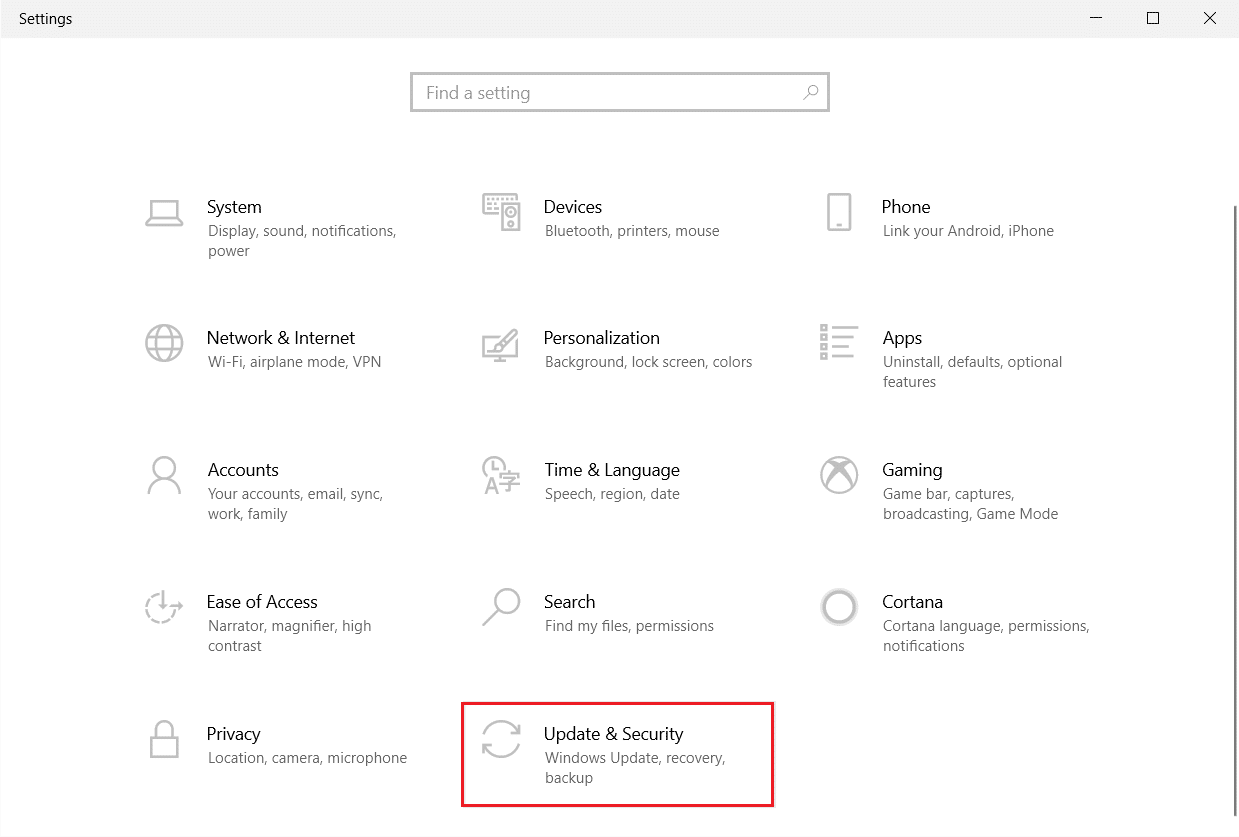
3. Sol bölmede Windows Güvenliği'ne gidin.
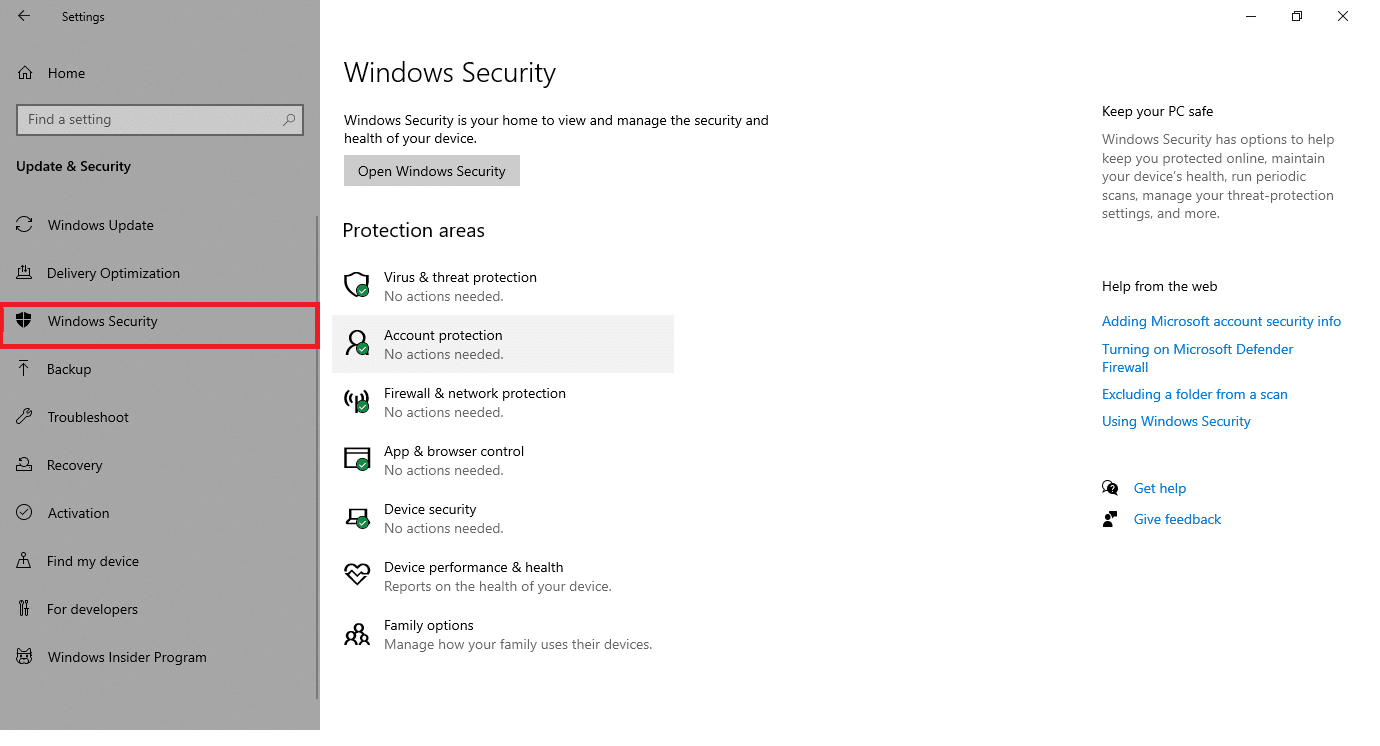
4. Sağ bölmedeki Virüs ve tehdit koruması seçeneğine tıklayın.
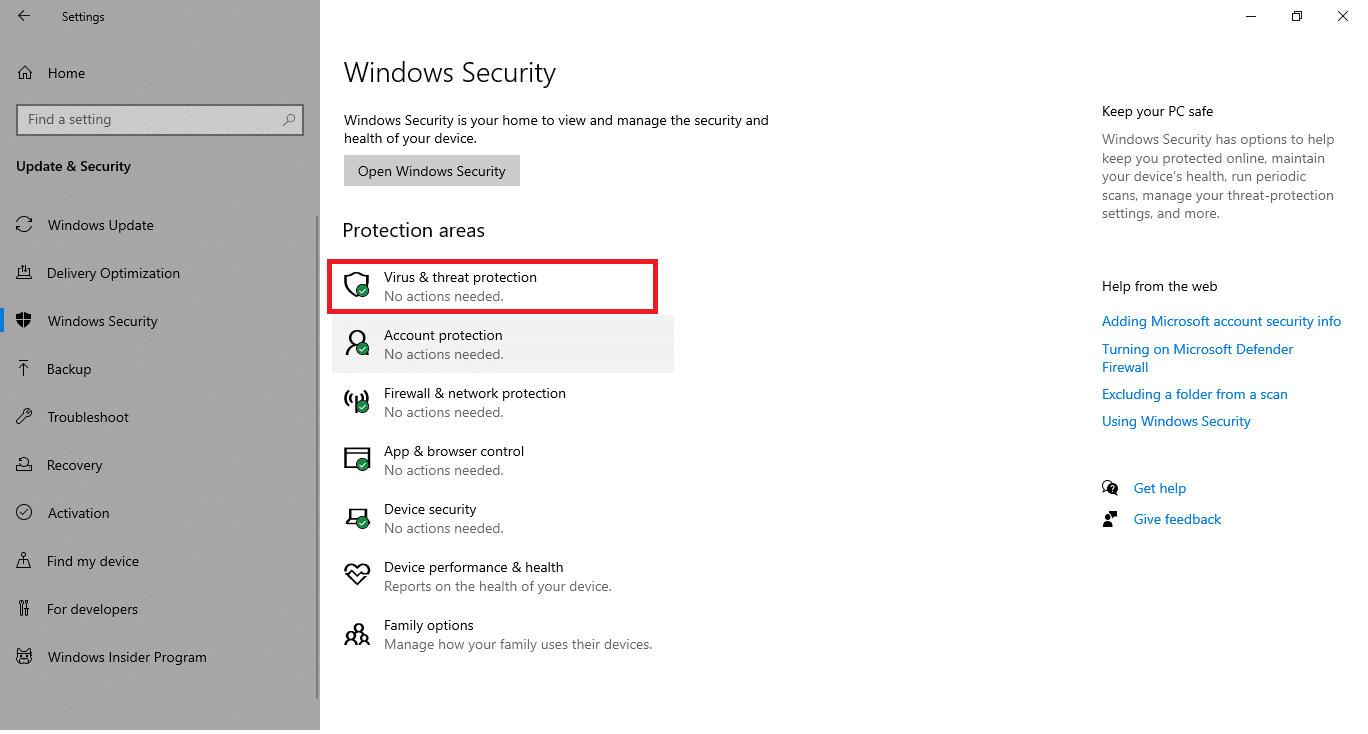
5. Kötü amaçlı yazılım aramak için Hızlı Tarama düğmesine tıklayın.
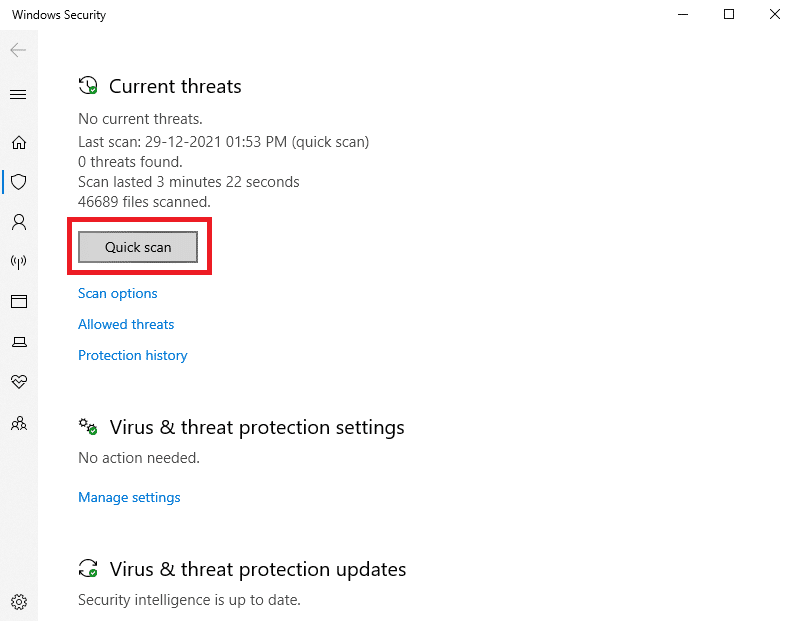
6A. Tarama tamamlandığında, tüm tehditler görüntülenecektir. Mevcut tehditler altındaki Eylemleri Başlat'a tıklayın.
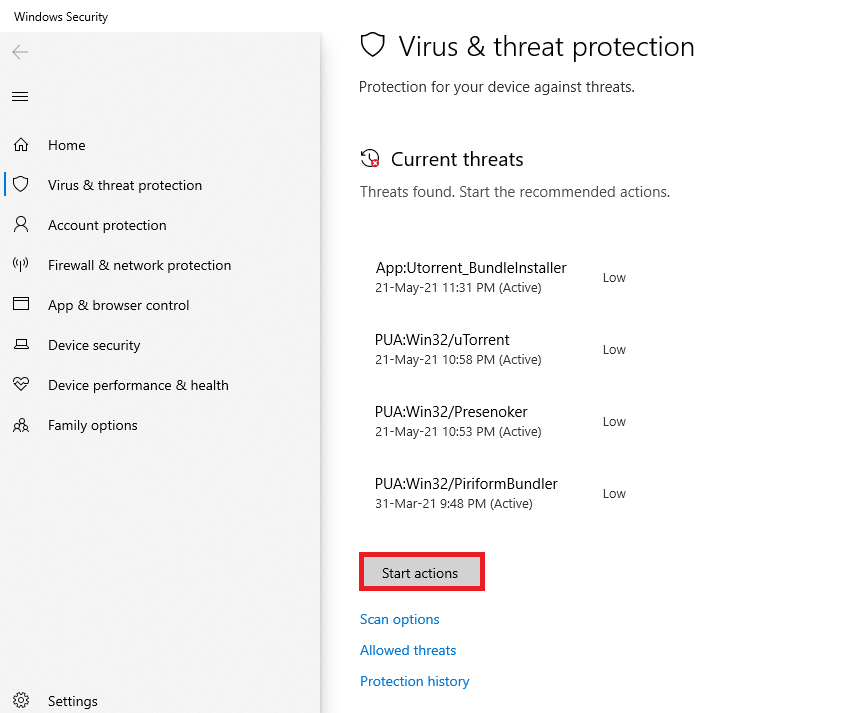
6B. Cihazınızda herhangi bir tehdit yoksa, cihaz Mevcut tehdit yok uyarısını gösterecektir.
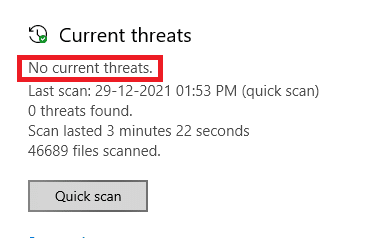
Ayrıca Okuyun: Bağlantınızı Düzeltin Firefox'ta Güvenli Değil Hatası
Yöntem 13: Firefox'u Güncelleyin
Web sayfanız Firefox'ta yüklenmiyorsa, indirilmeyi bekleyen güncellemeler olabilir. Firefox genellikle içindeki hataları düzeltmek için güncellemeler yayınlar. Bu nedenle, bu sorunu aşağıda belirtildiği gibi düzeltmek için Firefox'u güncelleyin.
1. Firefox tarayıcısına gidin ve menü simgesini seçin.
2. Şimdi, aşağıda vurgulandığı gibi Yardım seçeneğini seçin.
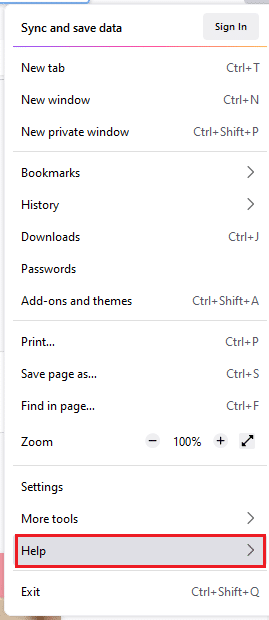
3. Ardından, aşağıda gösterildiği gibi Firefox Hakkında'ya tıklayın.
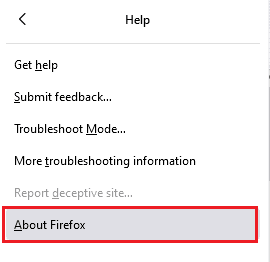
4A. Firefox'unuz güncelse, Firefox'un güncel olduğunu gösterecektir.
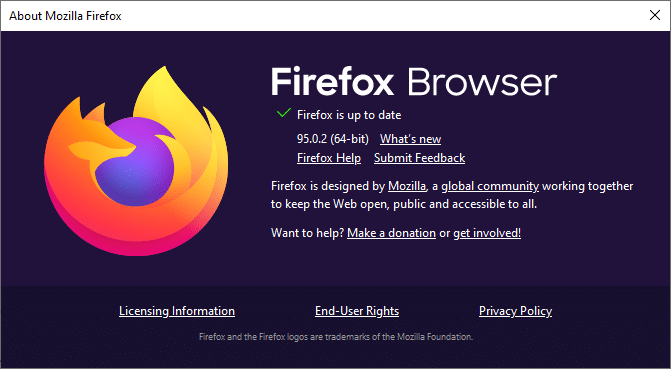
4B. Bir güncelleme varsa, Firefox'u güncellemek için ekrandaki talimatları izleyin.
Yöntem 14: Firefox'u Yenileyin
Tarayıcınızı yenileyerek Firefox tasarruf edecek;
- Yer imleri
- Tarama ve indirme geçmişi
- Şifreler, Çerezler
- Web formu otomatik doldurma bilgileri
- Kişisel sözlük
Ancak aşağıdaki verileri siler.
- Uzantılar ve temalar
- Web sitesi izinleri
- Değiştirilmiş tercihler
- Arama motorları eklendi
- DOM depolama
- güvenlik sertifikası ve cihaz ayarları
- İndirme işlemleri
- Kullanıcı stilleri ve Araç Çubuğu özelleştirmeleri.
Firefox'un sayfa yüklemiyor sorununu çözmek için Firefox'u yenilemek için birkaç talimat.
1. Firefox tarayıcısını başlatın ve Yöntem 13'te gösterildiği gibi Firefox yardım menüsüne gidin.
2. Şimdi, gösterildiği gibi Daha fazla sorun giderme bilgisi seçeneğini seçin.
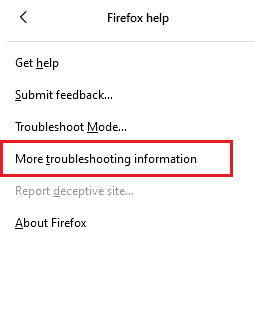
3. Şimdi, vurgulanmış olarak Firefox'u Yenile… seçeneğine tıklayın.
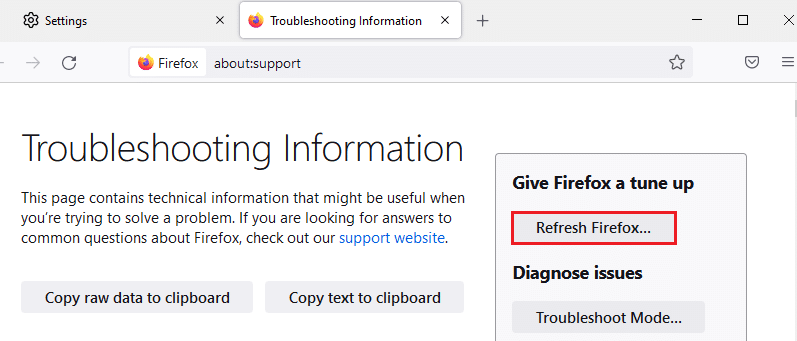
4. Ardından, gösterildiği gibi Firefox'u Yenile düğmesine tıklayın.
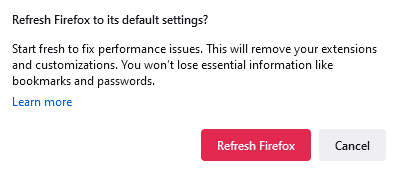
5. Ardından, Alma Sihirbazı penceresinde Bitir'e tıklayın.
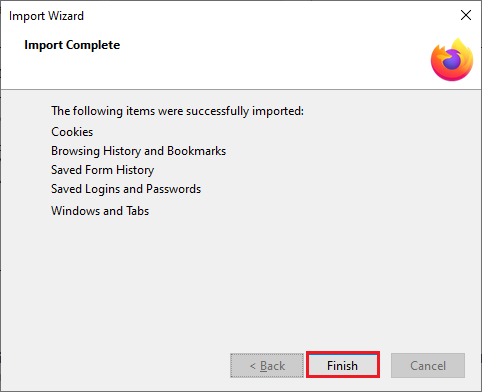
6. Son olarak, Hadi gidelim! Tarama işleminizde gezinmeye devam etme seçeneği.
Not: Tüm pencereleri ve sekmeleri geri yüklemeyi veya yalnızca istediklerinizi geri yüklemeyi seçebilirsiniz .
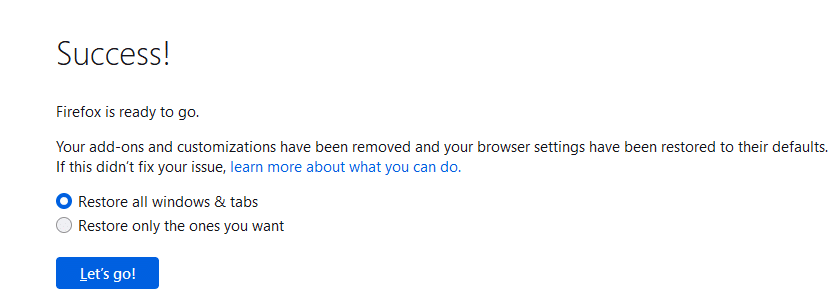
Not: Tarayıcınızı yenilediğinizde, eski Firefox profiliniz Masaüstünüze Eski Firefox Verileri adlı bir klasörle yerleştirilecektir. Firefox verilerinizi bu klasörden yeni profilinize geri yükleyebilirsiniz. Bu klasöre ihtiyacınız yoksa, istediğiniz zaman silebilirsiniz.
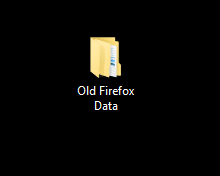
Ayrıca Okuyun: Chrome'da Gizli Mod Nasıl Etkinleştirilir
Yöntem 15: Yeni Firefox Profili Oluştur
Yeni bir profil oluşturmak, Firefox'un sayfa yüklememe sorununu çözmede yardımcı olabilir. Eski Firefox profilindeki bilgilerin hiçbirinin kullanılmadığından emin olun. Güncelleme sorunundan sonra Firefox'un sayfaları yüklememesini düzeltmek için yeni Firefox profili oluşturmak için aşağıda listelenen adımları izleyin.
Not : Adımları gerçekleştirmeden önce Firefox açıksa kapatmanız gerekir.
1. Çalıştır İletişim Kutusu'nu başlatmak için Windows + R tuşlarına aynı anda basın.
2. firefox.exe -P yazın ve Enter tuşuna basın.
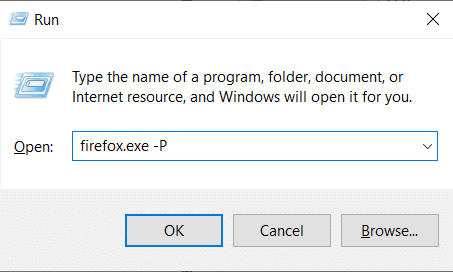
3. Profil Oluştur… düğmesine tıklayın.
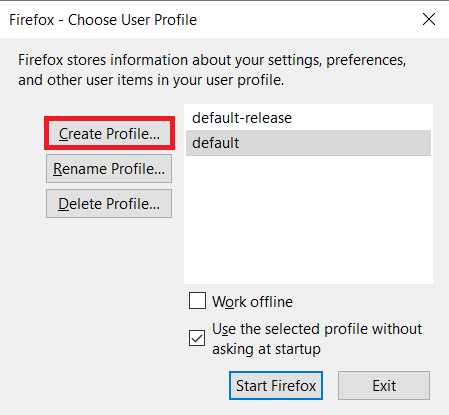
4. Profil Oluştur Sihirbazı penceresinde İleri'ye tıklayın.
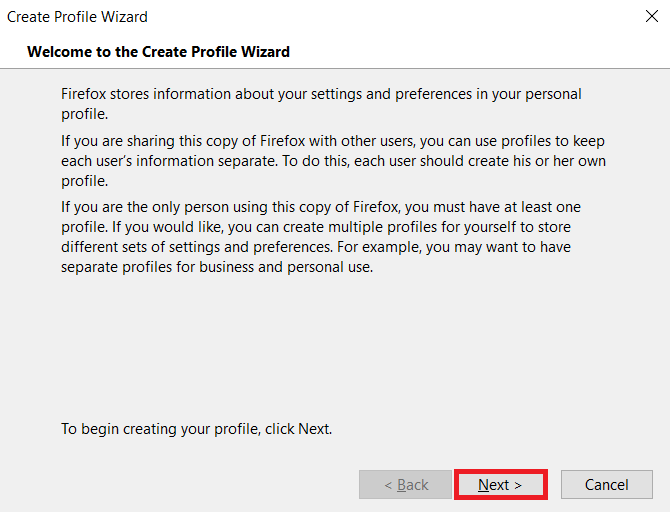
5. Ardından yeni profil adını girin ve Bitir öğesine tıklayın.
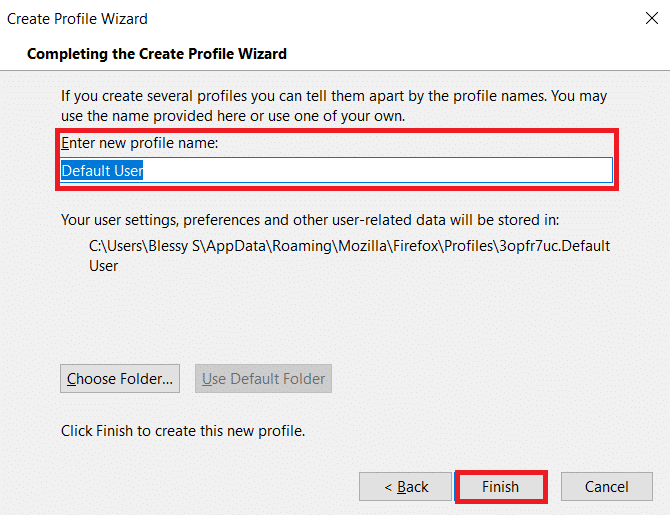
Yöntem 16: Firefox'u Yeniden Yükleyin
Firefox'ta bozuk yükleme dosyalarınız varsa, bunları yeniden yükleyerek kolayca çözebilirsiniz. Bu, güncelleme sorunlarından sonra Firefox'un sayfaları yüklememesini düzeltir. Firefox'un sayfa yüklememe sorununu gidermek için Firefox'u yeniden yüklemek için aşağıda belirtilen adımları izleyin.
1. Windows tuşuna basın, uygulamalar ve özellikler yazın ve Aç'a tıklayın.
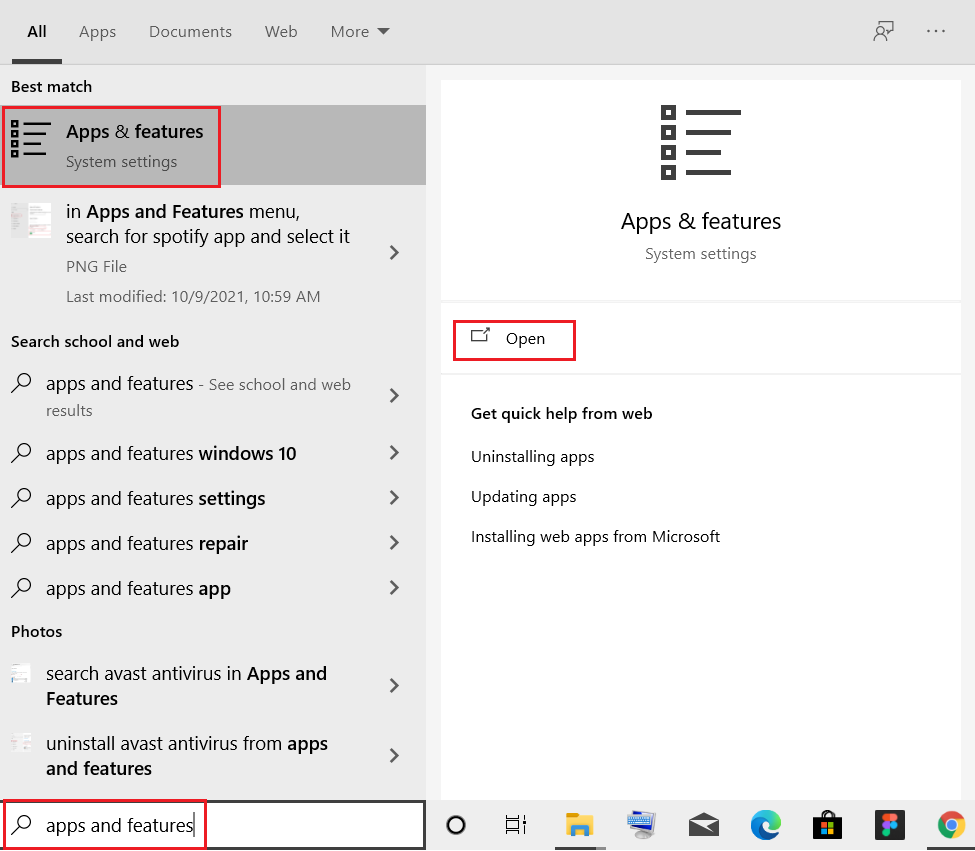
3. Aşağı kaydırın ve Mozilla Firefox'u seçin.
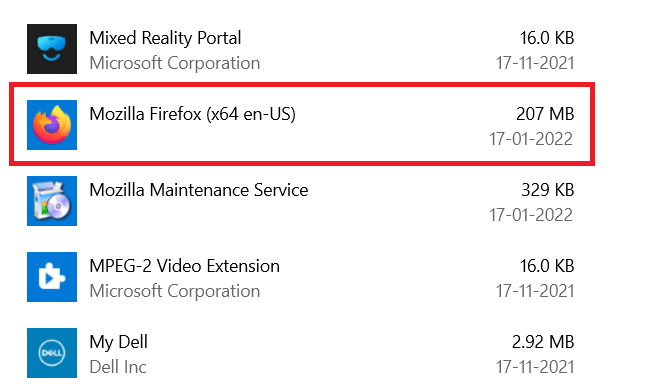
4. Kaldır düğmesine tıklayın.
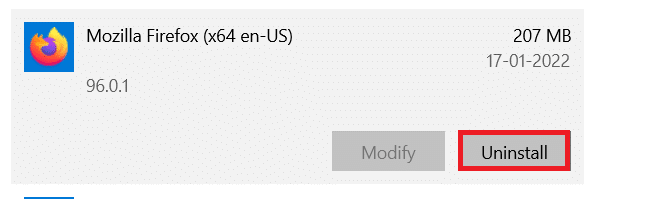
5. Ardından, onay açılır penceresinde Kaldır'a tıklayın.
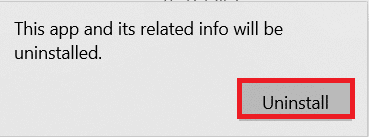
6. Şimdi, Evet'e tıklayarak Kullanıcı Hesabı Denetimi istemini onaylayın.
7. Mozilla Firefox Kaldırma sihirbazında İleri > öğesine tıklayın.
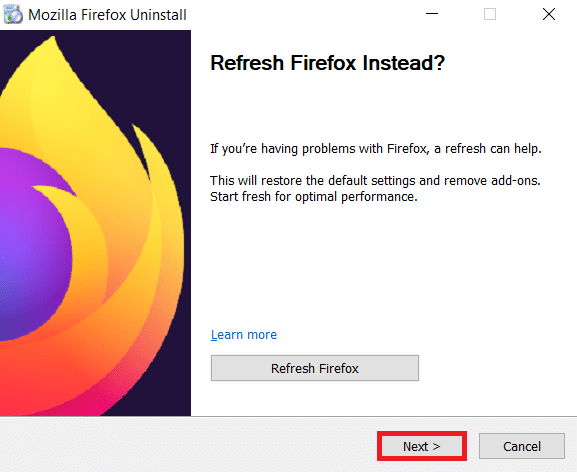
8. Şimdi Kaldır'a tıklayın.
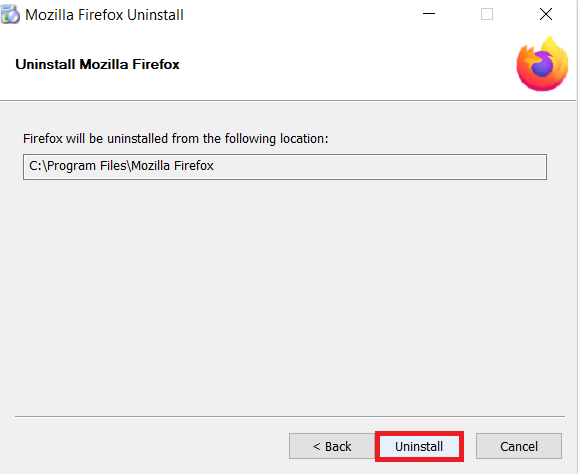
9. Son olarak, sihirbazı kapatmak için Bitir'e tıklayın.
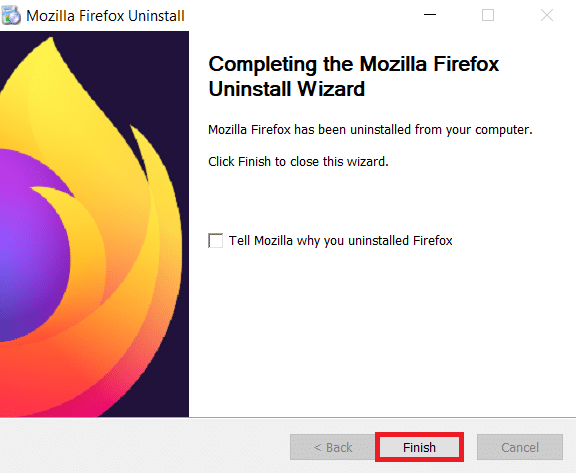
10. Şimdi, Windows tuşuna basın, %localappdata% yazın ve AppData Local klasörüne gitmek için Aç'a tıklayın.
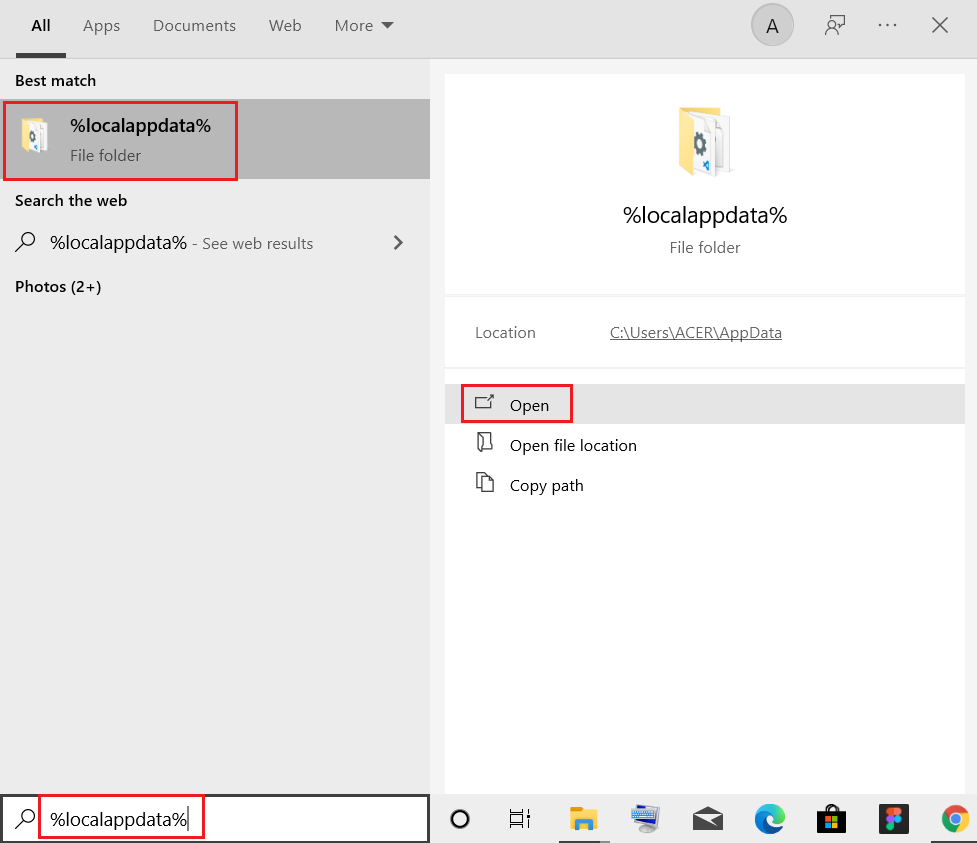
11. Şimdi Mozilla klasörüne sağ tıklayın ve silin .
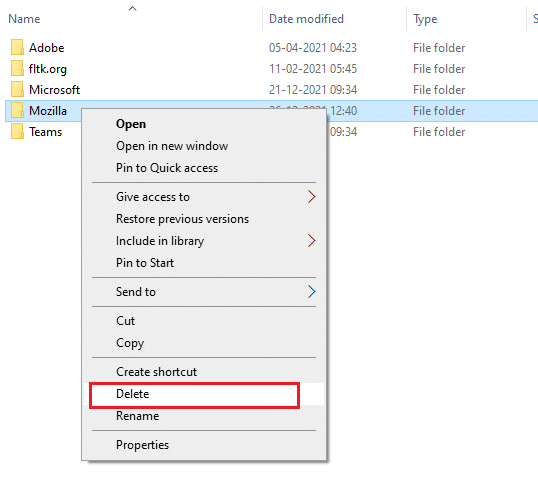
12. Tekrar Windows tuşuna basın, %appdata% yazın ve AppData Dolaşım klasörüne gitmek için Aç'a tıklayın.
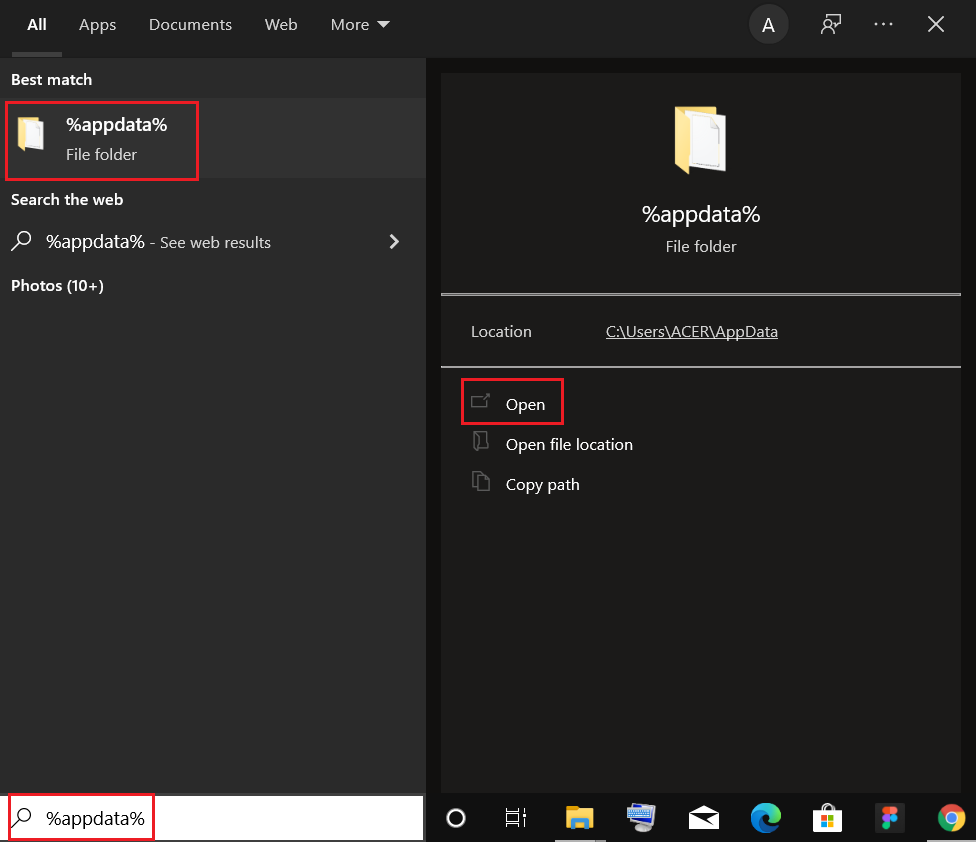
13. Mozilla klasörünü 11. adımda gösterildiği gibi silin .
14. Son olarak PC'nizi yeniden başlatın .
15. Ardından resmi web sitesinden Mozilla Firefox'u indirin.
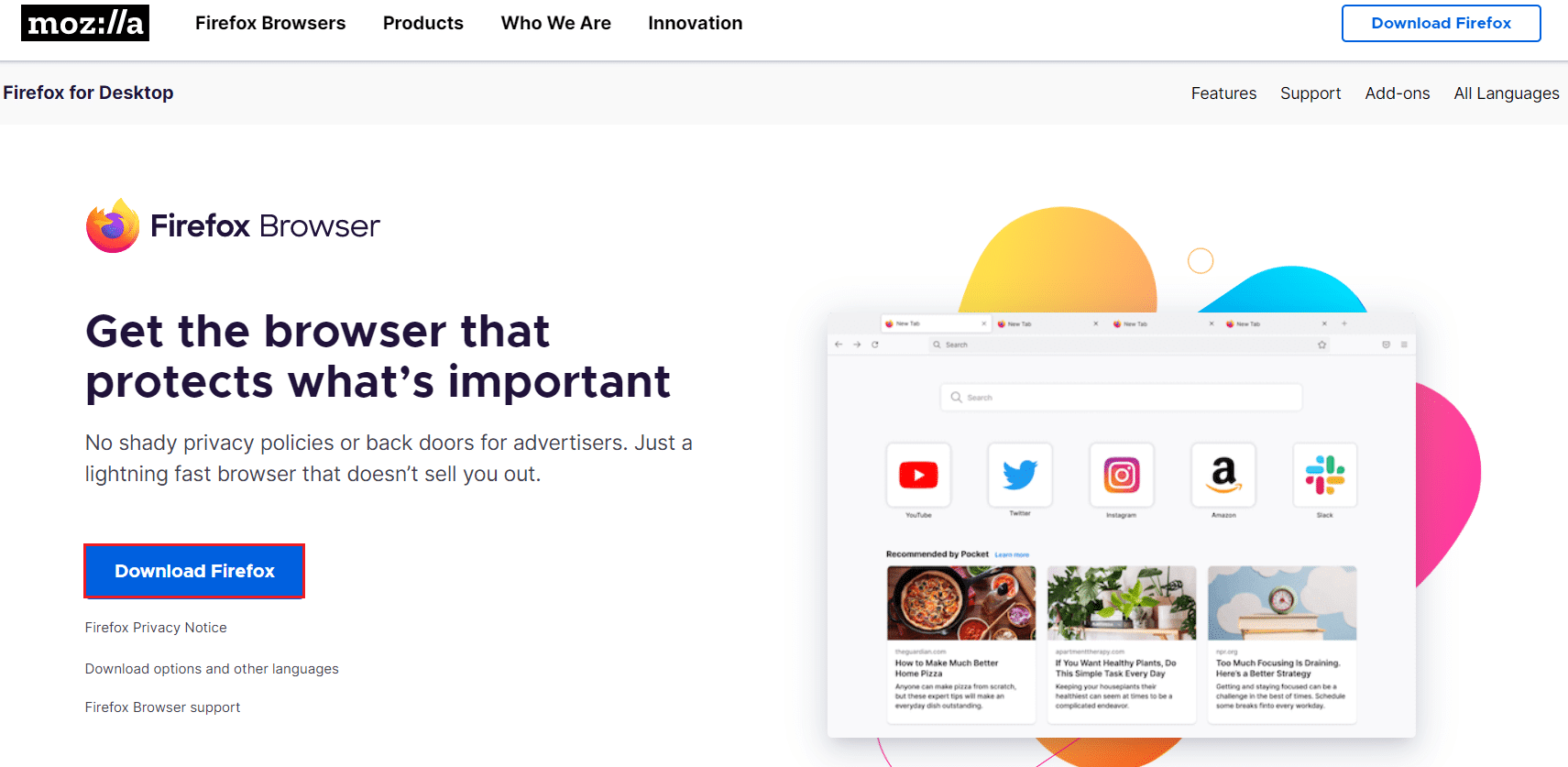
16. Tarayıcıyı sisteminize kurmak için Firefox Installer'ı çalıştırın.
Önerilen:
- Birinin Amazon İstek Listesini Nasıl Bulunur?
- Chrome Yetersiz Bellek Nasıl Onarılır
- Windows 11'de Ses Buzzing Nasıl Onarılır
- Düzeltme Hatası YouTube Uygulamasında Bir Hata Oluştu
Bu kılavuzun yardımcı olduğunu ve Firefox'un sayfa yüklememe sorununu çözebileceğinizi umuyoruz. Hangi yöntemin sizin için en iyi sonucu verdiğini bize bildirin. Ayrıca, bu makaleyle ilgili herhangi bir sorunuz veya öneriniz varsa, bunları yorumlar bölümüne bırakmaktan çekinmeyin.
