FaceTime'ın Video Göstermemesi Nasıl Onarılır
Yayınlanan: 2023-03-14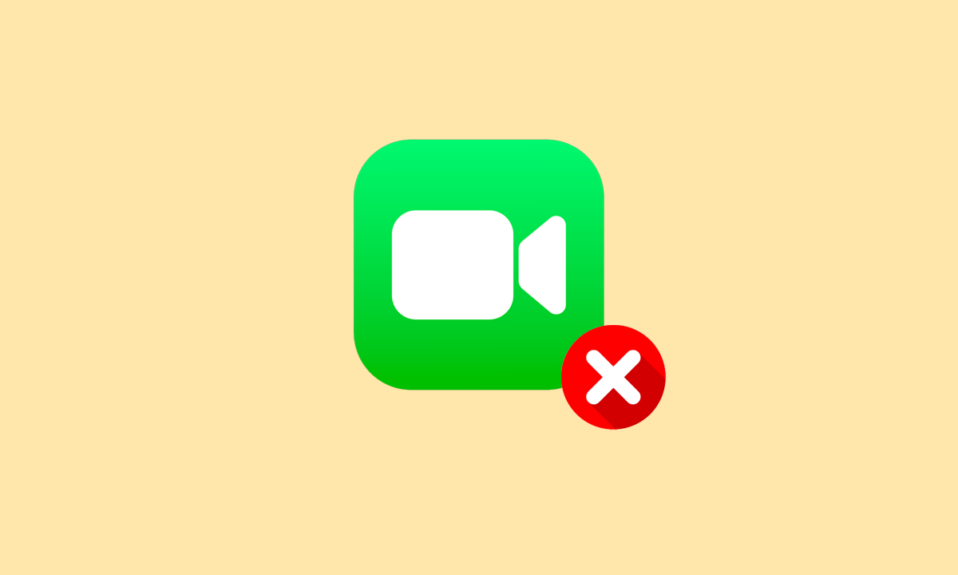
Bir iPhone veya Mac'iniz varsa, FaceTime adlı bu uygulamaya oldukça aşina olabilirsiniz. FaceTime uygulaması, kullanıcıların arka planlarını bulanıklaştırmasına, onlara görsel odak uygulamasına ve arama deneyimini buna değer hale getirmesine olanak tanır. Kullanıcılara konuştukları kişinin aynı odada olduğu hissini verir, arka plan seslerinden kaçınır ve daha fazlasını yapar. FaceTime uygulaması ile sevdiğiniz kişiyi görüntülü veya sesli olarak arayabilirsiniz. Birçok kullanıcı, Mac'te çalışmayan FaceTime videosu veya iPhone'da çalışmayan FaceTime ile karşılaştı. Ayrıca herhangi bir gün bununla karşı karşıya kaldıysanız, endişelenmeyin! Bu yazıda, FaceTime'ın video göstermeme sorununu nasıl çözebileceğinizi tartışacağız.
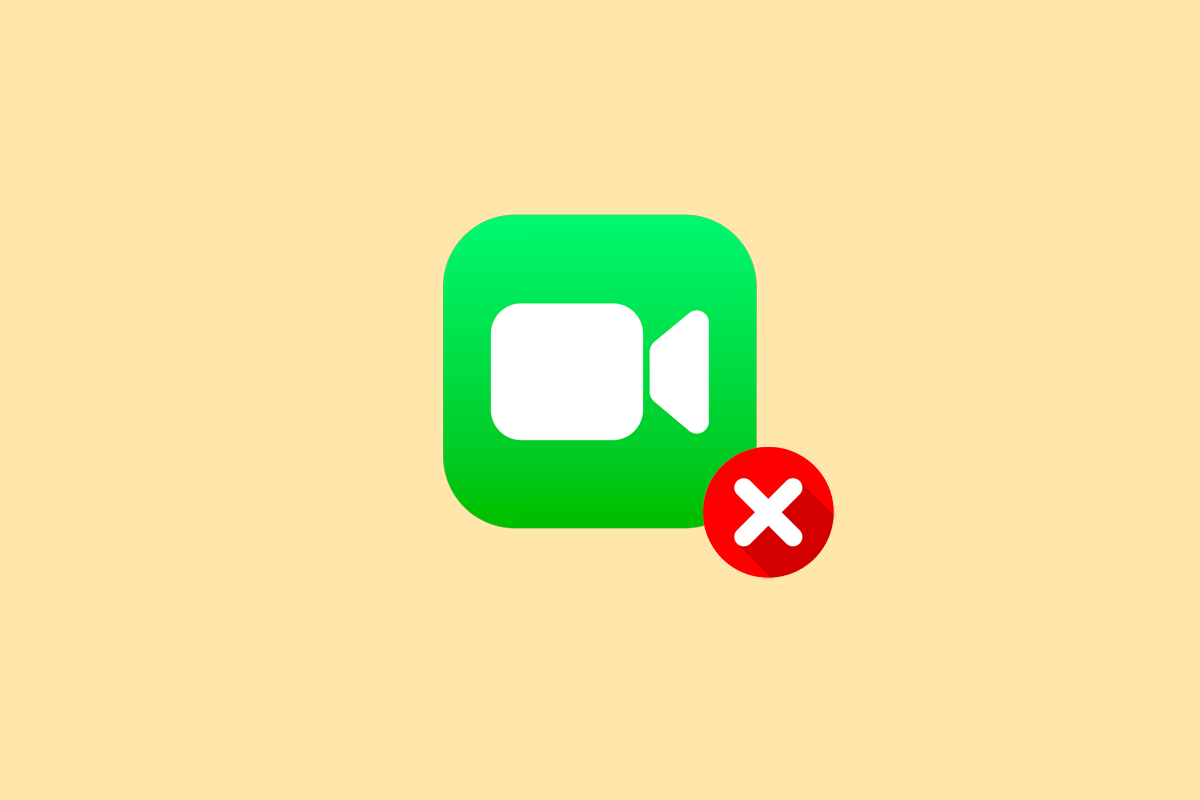
FaceTime'ın Video Göstermemesi Nasıl Onarılır
FaceTime'ın çalışmama sorununu çözmek için çeşitli yöntemleri tartıştık, bu nedenle bu sorun hakkında daha fazla bilgi edinmek ve bu sorunu çözmek için size en uygun yöntemi keşfetmek için makaleyi okumaya devam edin.
FaceTime Neden Çalışmıyor?
Facetime'da videonun gösterilmemesi sorunuyla karşılaşmanızın birkaç nedeni vardır. Bununla ilgili daha fazla bilgi edinmek için aşağıda tartışılan noktaları okuyun:
- Cihazınızda tarih ve saati yanlış ayarladıysanız bu sorunla karşılaşabilirsiniz.
- Diğer bir neden ise, Apple hizmetleri kapalıysa FaceTime çalışmayabilir.
- Ülkenizde FaceTime yoksa ve internet bağlantınız zayıfsa bu sorunla karşılaşabilirsiniz.
- Kamera ve mikrofonun düzgün çalışmaması ve cihazınız güncellenmemişse bu da soruna neden olabilir.
- İçerik ve Gizlilik Kısıtlamaları bölümünde FaceTime'ı kapatmak bunun nedeni olabilir.
FaceTime'ın Video Göstermemesi Nasıl Düzeltilir?
Mac ve iPhone'da çalışmayan FaceTime video sorununu nasıl çözeceğinizi öğrenmek için aşağıdaki yöntemleri izleyin:
Yöntem 1: Temel Sorun Giderme Yöntemleri
Aşağıda, karmaşık çözümlere geçmeden önce FaceTime'ın iPhone ve Mac'te video göstermiyor hatasını düzeltmesini sağlamak için kullanabileceğiniz gerçekleştirmesi kolay yöntemler bulunmaktadır.
1 A. Cihazı yeniden başlat
Herhangi bir cihazı yeniden başlatmak, sistemi yenileyecek ve küçükse sorunu çözecektir.
Seçenek I: iPhone'da
FaceTime'ın iPhone sorunu üzerinde çalışmamasını düzeltebilmeniz için cihazınızı yeniden başlatmayı deneyebilirsiniz. Yeniden başlattığınızda, cihazınızı aksaklıklardan yeniler. iPhone X Nasıl Yeniden Başlatılır yazımızı okuyabilirsiniz.
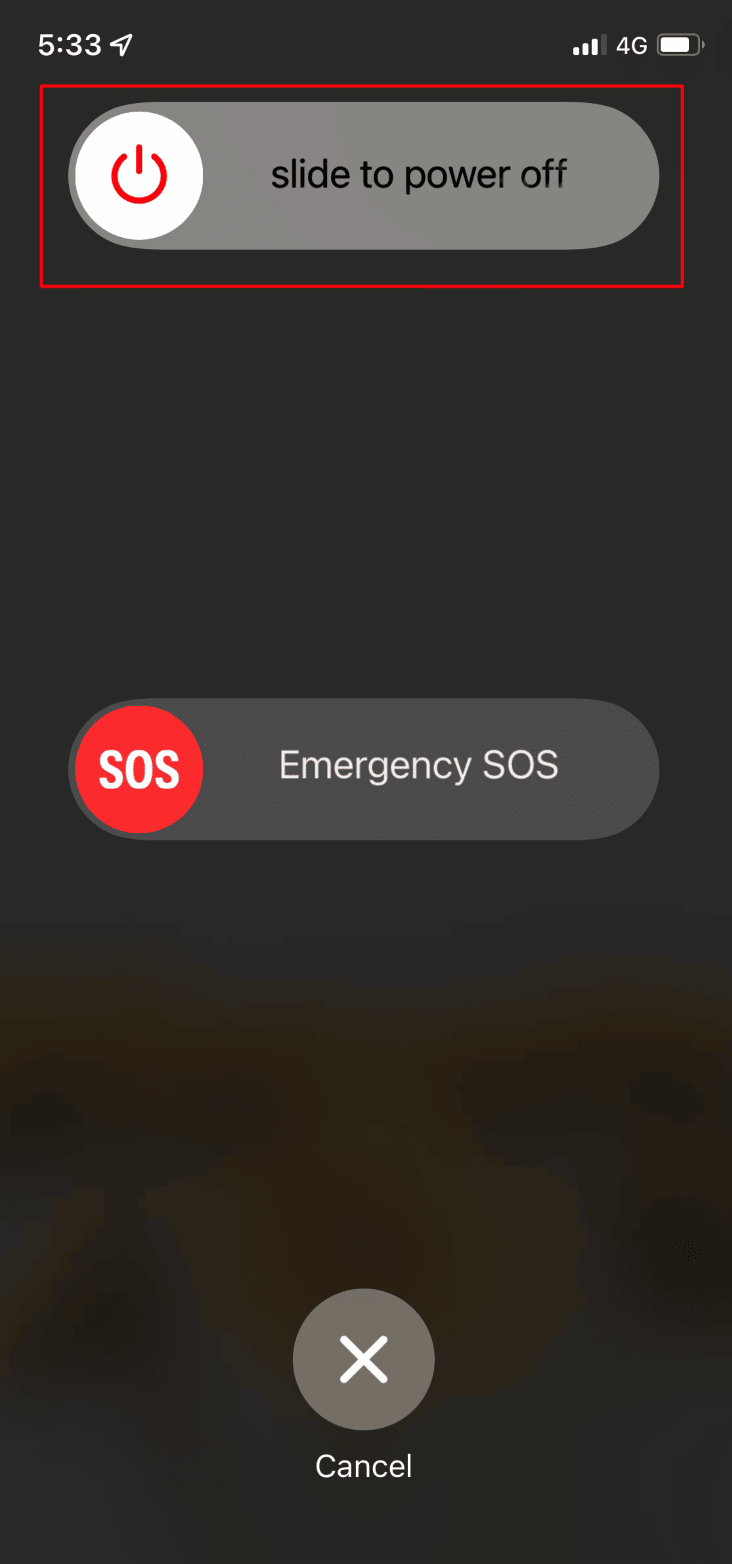
Seçenek II: Mac'te
Mac'te çalışmayan FaceTime videosunu çözmek için Mac'inizi yeniden başlatabilirsiniz. Bunu nasıl yapacağınızı öğrenmek için aşağıda belirtilen adımları takip edebilirsiniz:
1. Öncelikle Mac'inizde üstten Apple Menüsü simgesine tıklayın.
2. Ardından, Yeniden Başlat… seçeneğine tıklayın.
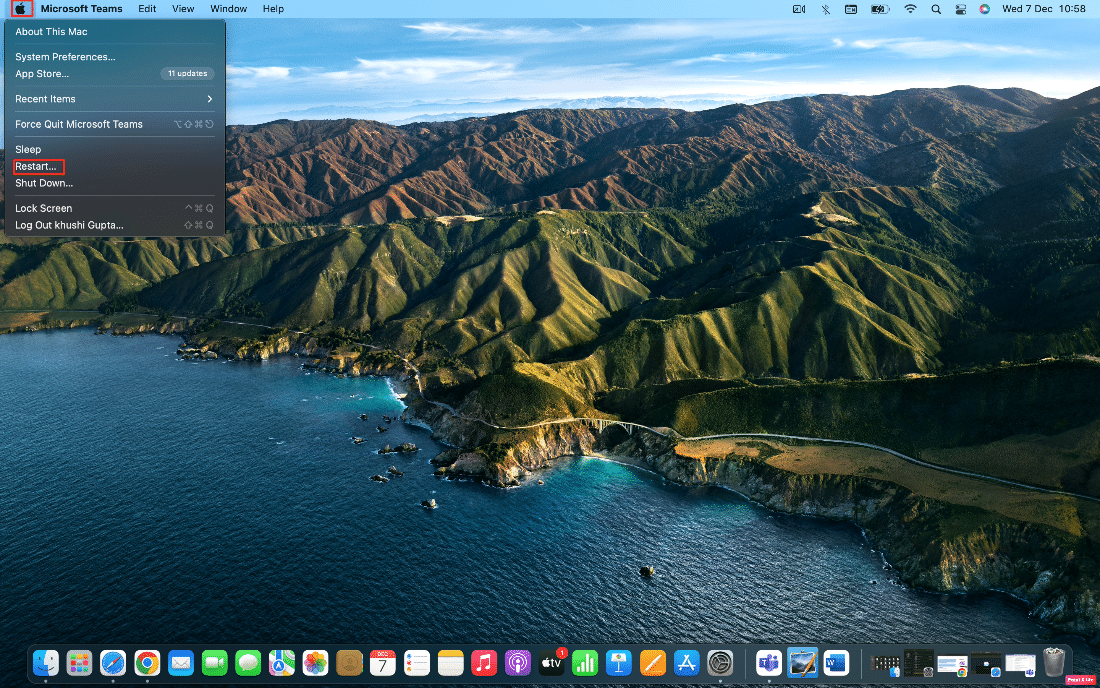
1B. Doğru İletişim Bilgilerini Kullanın
FaceTime videosunun gösterilmemesi sorununu çözmek için doğru iletişim bilgilerini kullandığınızdan emin olun.
- iPhone'unuzda Ayarlar > FaceTime > Size FaceTime İle Ulaşılabilir seçeneğine gidin. FaceTime iletişim bilgilerinizi kontrol edebilirsiniz. Ayrıca, aradığınız kişinin de aynı şeyi yaptığından emin olun ve onlar için doğru ayrıntılara sahip olduğunuzdan emin olun.
- Mac'te ayrıntıları kontrol etmek için FaceTime uygulamasını açın ve ardından menü çubuğundan FaceTime > Tercihler'e tıklayın. Bundan sonra, Tercihler penceresinin ortasında bulunan iletişim bilgilerinizi kontrol edin.
1C. FaceTime Yazılım Uyumluluğunu Onaylayın
Cihazınız eskiyse veya daha eski bir iPhone/Mac modeline sahipse grup FaceTime çalışmayabilir.
Dolayısıyla, Grup FaceTime sohbetlerinin cihazınızda çalışması için şunlara sahip olmanız gerekir:
- iPhone 6S veya iOS 12.1.4 veya üstü
- macOS Mojave 10.14.3 veya sonraki sürümünü çalıştıran Mac
1D. FaceTime Uygulamasının Kullanılabilirliğini Doğrulayın
FaceTime tüm dünyada mevcut olmadığı için ülkenizde mevcut değilse, FaceTime'ın video göstermeme sorunuyla karşılaşabilirsiniz. Ayrıca, tüm tek hücreli taşıyıcılarda mevcut değildir.
FaceTime'ın ülkenizde mobil operatörünüzle çalıştığından emin olmak için Apple Carrier Destek sayfasına göz atabilirsiniz.
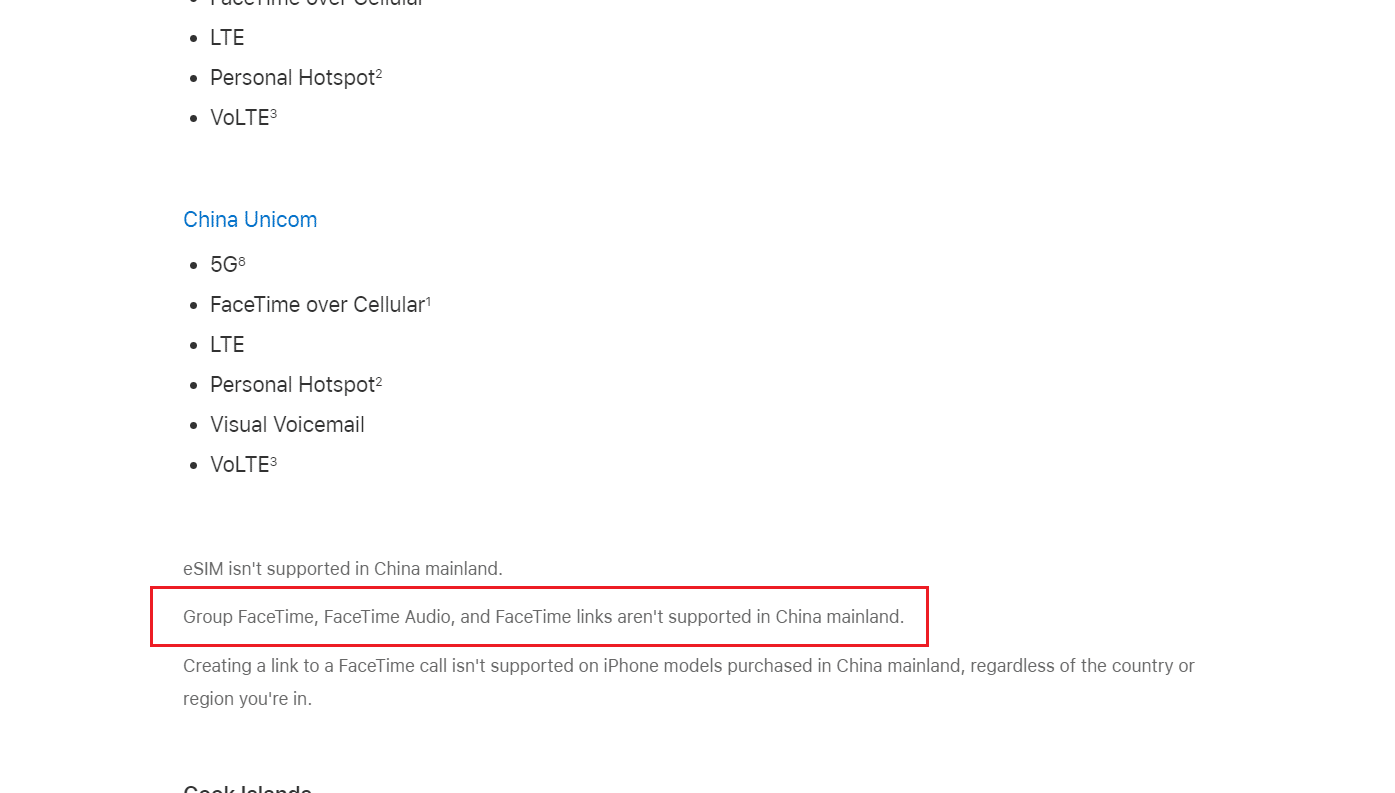
Ayrıca Okuyun : FaceTime Fotoğrafları Nasıl Görülür?
1E. Grup FaceTime Sohbetindeki Kişileri Sınırla
FaceTime'da aynı anda 32 kişiye kadar grup görüntülü araması yapabilirsiniz. Ancak, görüşmede aynı anda çok sayıda kişi varsa, FaceTime sorununa kimin neden olduğunu bulmak zorlaşır.
Bu nedenle, bu durumda, bire bir sohbetle başlamanızı ve ardından sorunun ne zaman başladığını anlamak için arama yapan kişileri teker teker eklemenizi tercih edin. Kimseye FaceTime araması yapamıyorsanız, internet bağlantınızda veya cihazınızda bir sorun olabilir, sorunla bir kişi karşılaşıyorsa, sorun onlardadır.
1F. Cihazınızda Kamera ve Mikrofonu Test Edin
FaceTime'ın video göstermeme sorunuyla karşılaşırsanız veya diğer kişiler FaceTime'da sizi duyamıyor veya göremiyorsa, iPhone veya Mac aygıtınızdaki kamera veya mikrofonların düzgün çalıştığından emin olun.
- Bunu kontrol etmek için iPhone'unuzdaki Kamera uygulamasını açın ve ön kamerayla konuşurken kendi videonuzu kaydedin .
- Mac'te, kendinizi kaydetmek için Photo Booth uygulamasını kullanabilirsiniz.
Kendinizi kaydetmeyi bitirdikten sonra, sesin ve videonun çalışıp çalışmadığını anlamak için kaydedilen videoyu oynatın.
1G. FaceTime Uygulamasında Kamera ve Mikrofonu Etkinleştirin
FaceTime araması sırasında, o FaceTime araması için kameranızı veya mikrofonunuzu açtığınızdan emin olun. Etkinleştirmediyseniz, diğerleri sizi göremez veya duyamaz.
FaceTime araması sırasında kameranızı veya mikrofonunuzu açıp kapatmak için ekranınızdaki Mikrofon ve Kamera simgesine tıklayın veya dokunun.
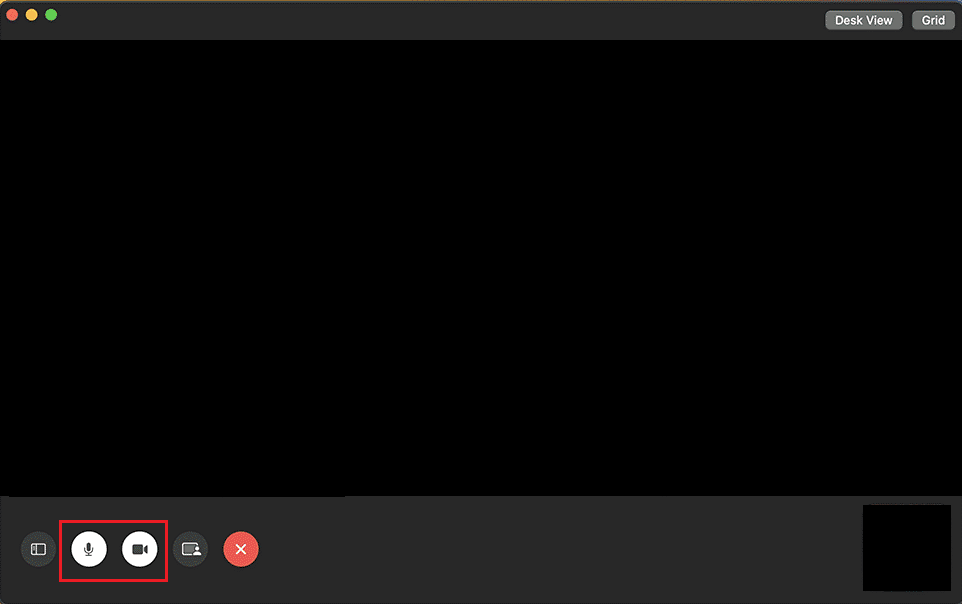
1H. FaceTime Sistem Durumu Çalışma Süresini Bekleyin
Apple hizmetlerinde bazen teknik sorunlar yaşanabilir ve bu sizin için de geçerliyse Apple Sistem Durumu sayfasını ziyaret ederek durumu izleyebilirsiniz. Apple'ın hizmetleri bir kesintiye uğradığında, Facetime dahil birçok temel özellik ve hizmet çalışmayı durdurur. FaceTime'ın Apple Sistem Durumu sayfasında düzgün çalışıp çalışmadığını kontrol etmek için FaceTime'ın solundaki dairenin yeşil olduğundan emin olun.
Apple'ın Sistem Durumu sayfası her şeyin yolunda olduğunu gösterse bile, bazı teknik sorunlar veya size özgü bir kesinti olabilir. Bu durumda, durumu kontrol etmek için Apple Downdetector sayfasını kullanabilirsiniz.
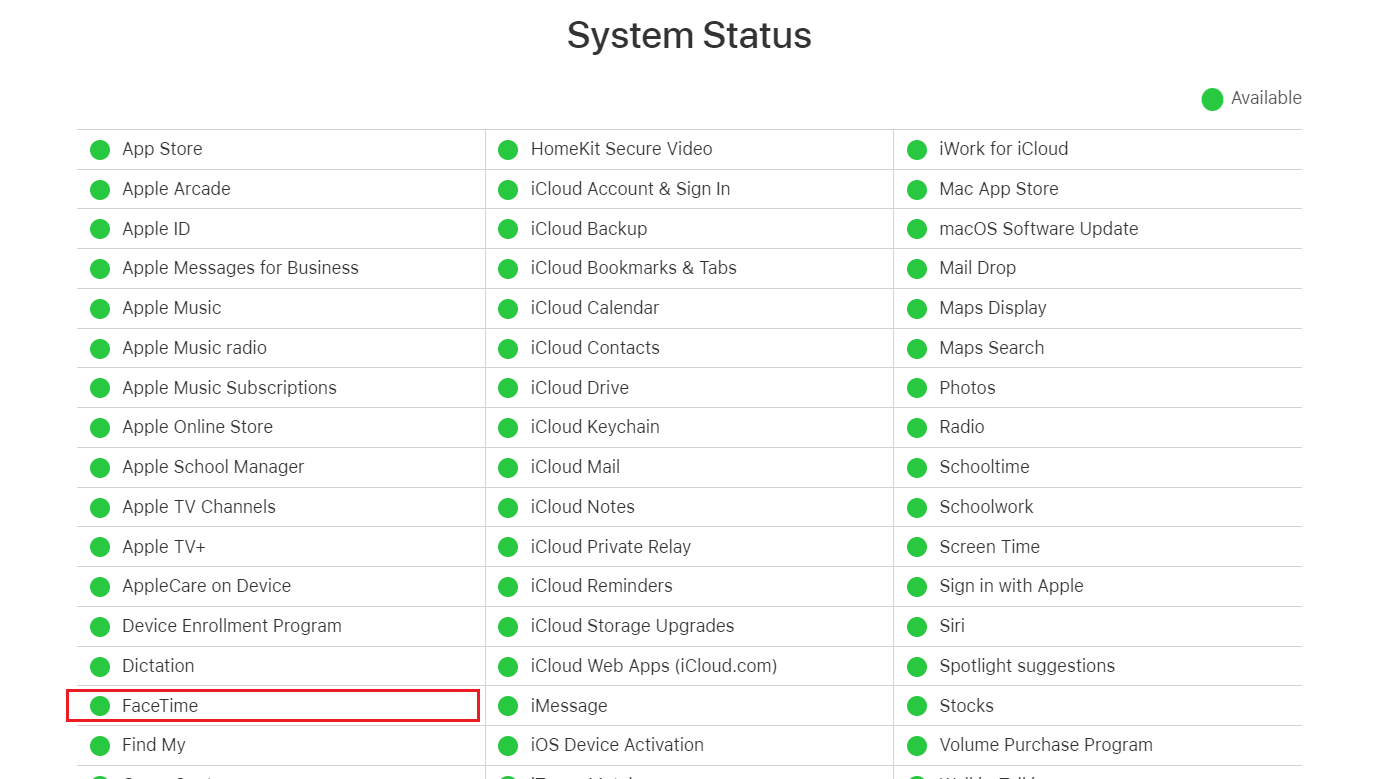
Yöntem 2: Wi-Fi Bağlantısını Değiştir
Zayıf veya durgun bir Wi-Fi bağlantısı, FaceTime videosunun iPhone ve Mac'te çalışmamasına da yol açabilir. Böylece, zayıf internet bağlantısını düzeltmeyi deneyebilirsiniz. Yenilemek ve tartışılan hatayı düzeltmek için cihazlarınızdaki internet bağlantısını açıp kapatabilirsiniz.
Seçenek I: iPhone'da
1. Kontrol Merkezine gidin.
2. Wi-Fi için anahtarı kapatın .
3. Birkaç dakika bekleyin ve Wi-Fi simgesine bir kez daha dokunun.
4. Artık videoyu FaceTime'da görüp göremediğinizi görmek için istediğiniz ağa bağlanın.
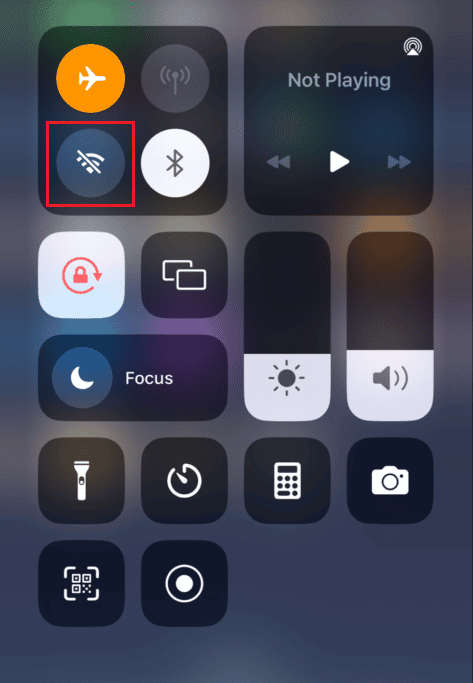
Seçenek II: Mac'te
1. Üst menü çubuğundan Wi-Fi simgesine tıklayın ve Wi-Fi seçeneği için anahtarı kapatın .
2. Birkaç saniye bekleyin ve Wi-Fi geçişini tekrar açın .
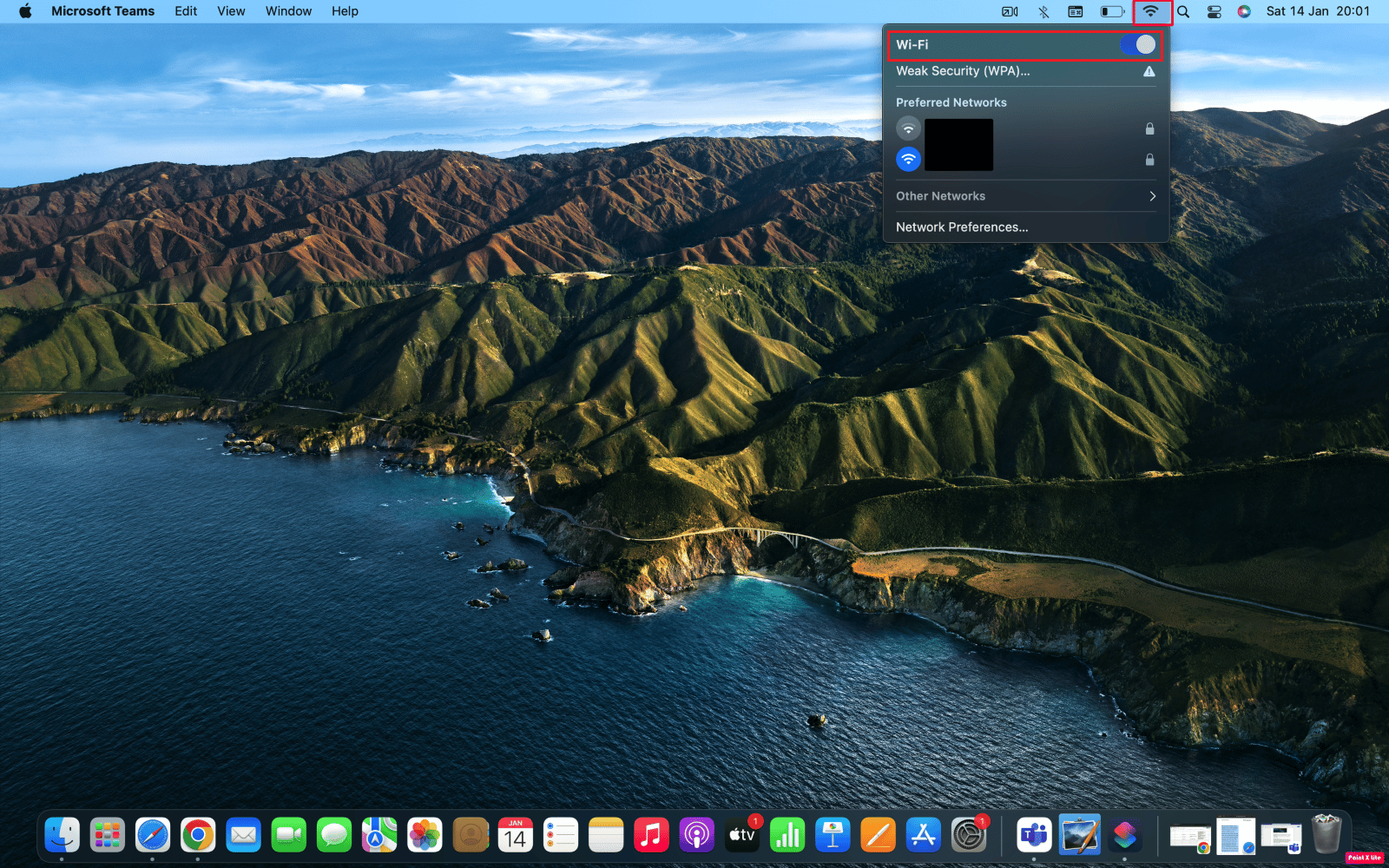
Ayrıca Okuyun : iPhone'umdaki Yavaş İnterneti Nasıl Düzeltebilirim?
Yöntem 3: Çıkmaya Zorlayın ve FaceTime Uygulamasını Yeniden Başlatın
FaceTime'ın video göstermeme sorununu gidermek için iPhone ve Mac'inizdeki FaceTime uygulamasından çıkmaya zorlayabilirsiniz. Uygulamaları her iki cihazda da zorlamak için aşağıda belirtilen yöntemleri izleyin:
Seçenek I: iPhone'da
1 A. iPhone X veya en son iPhone modelinde : En son kullandığınız tüm uygulamaları görmek için aşağıdan yukarıya doğru kaydırın ve ekranınızın ortasında durun.
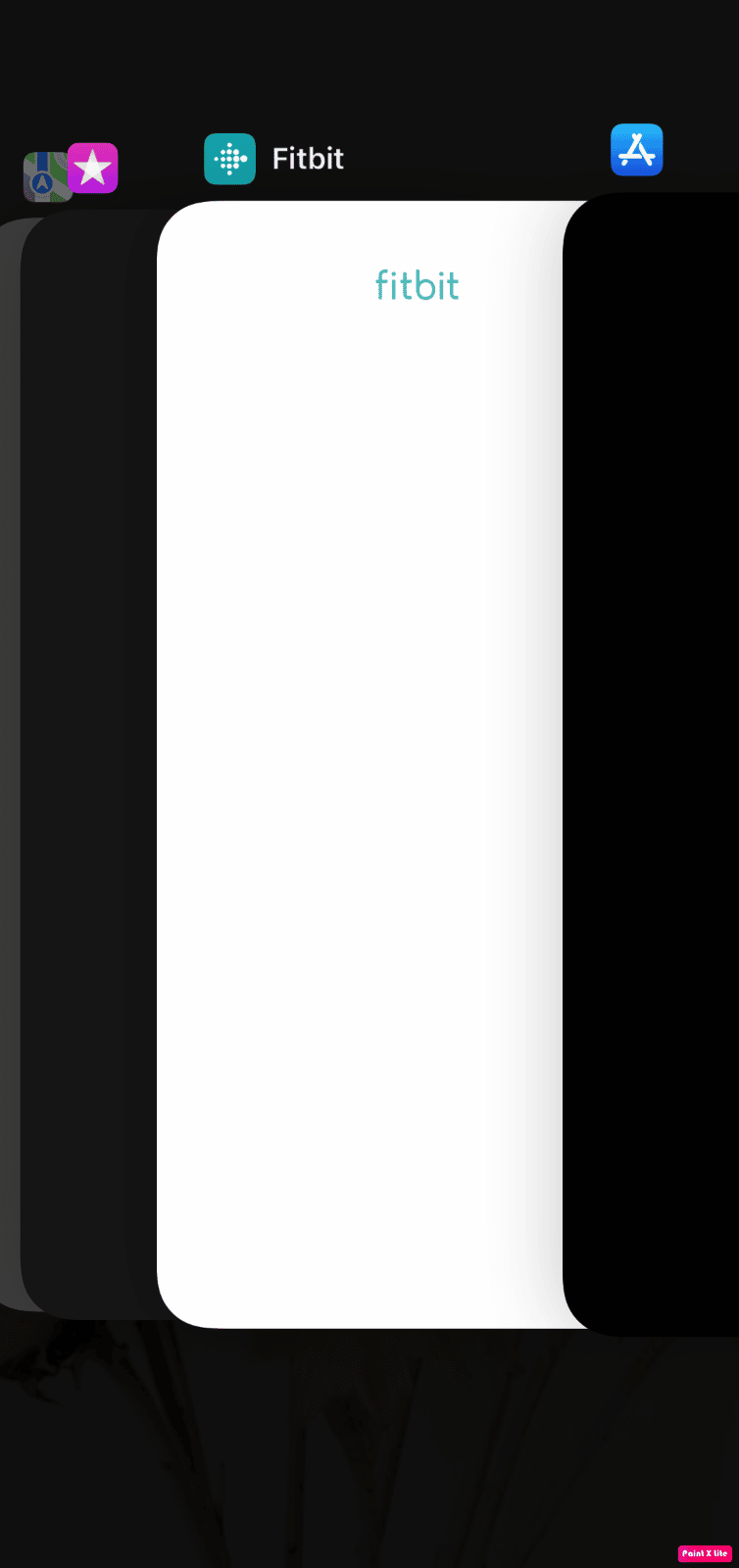
1B. iPhone 8 veya önceki bir iPhone modelinde : En son kullandığınız uygulamaları görmek için ana sayfa düğmesine çift tıklayın.
2. Ardından, FaceTime'ın video göstermeme sorununu düzeltmek üzere arka planda çalışmasını önlemek için son uygulamalar tepsisinden FaceTime uygulamasını kapatın.
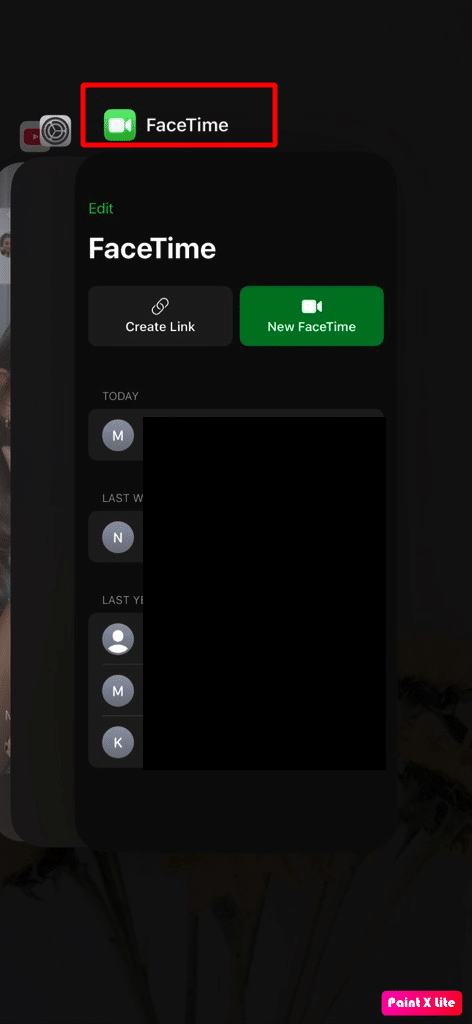
3. Bundan sonra, sorunun çözülüp çözülmediğini görmek için FaceTime uygulamasını yeniden başlatın.
Seçenek II: Mac'te
1. Mac klavyesinden Command + Option + Esc tuşlarına birlikte basın ve basılı tutun.
2. Ardından, FaceTime > Çıkmaya Zorla seçeneğine tıklayın.
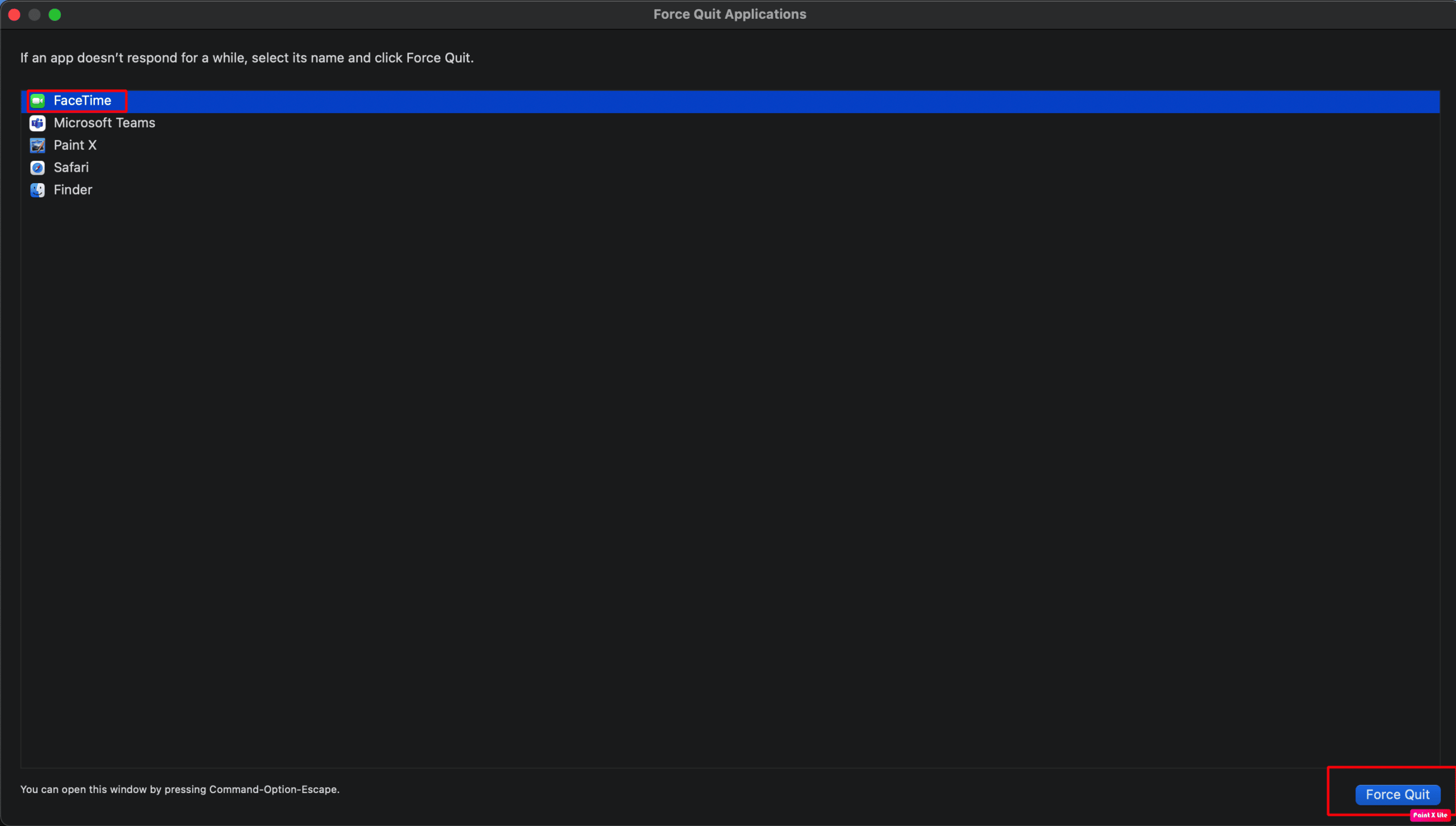
3. Birkaç saniye sonra, sorunun çözüldüğünden emin olmak için Mac'inizde FaceTime uygulamasını tekrar açın.
Yöntem 4: FaceTime'da Yeniden Oturum Açın
FaceTime'ın iPhone ve Mac'te çalışmama sorununu düzeltmek için FaceTime uygulamanızda oturumu nasıl kapatacağınızı ve oturum açacağınızı öğrenmek için aşağıda açıklanan adımları okuyun:
Seçenek I: iPhone'da
1. iPhone'unuzdaki Ayarlar uygulamasını açın.
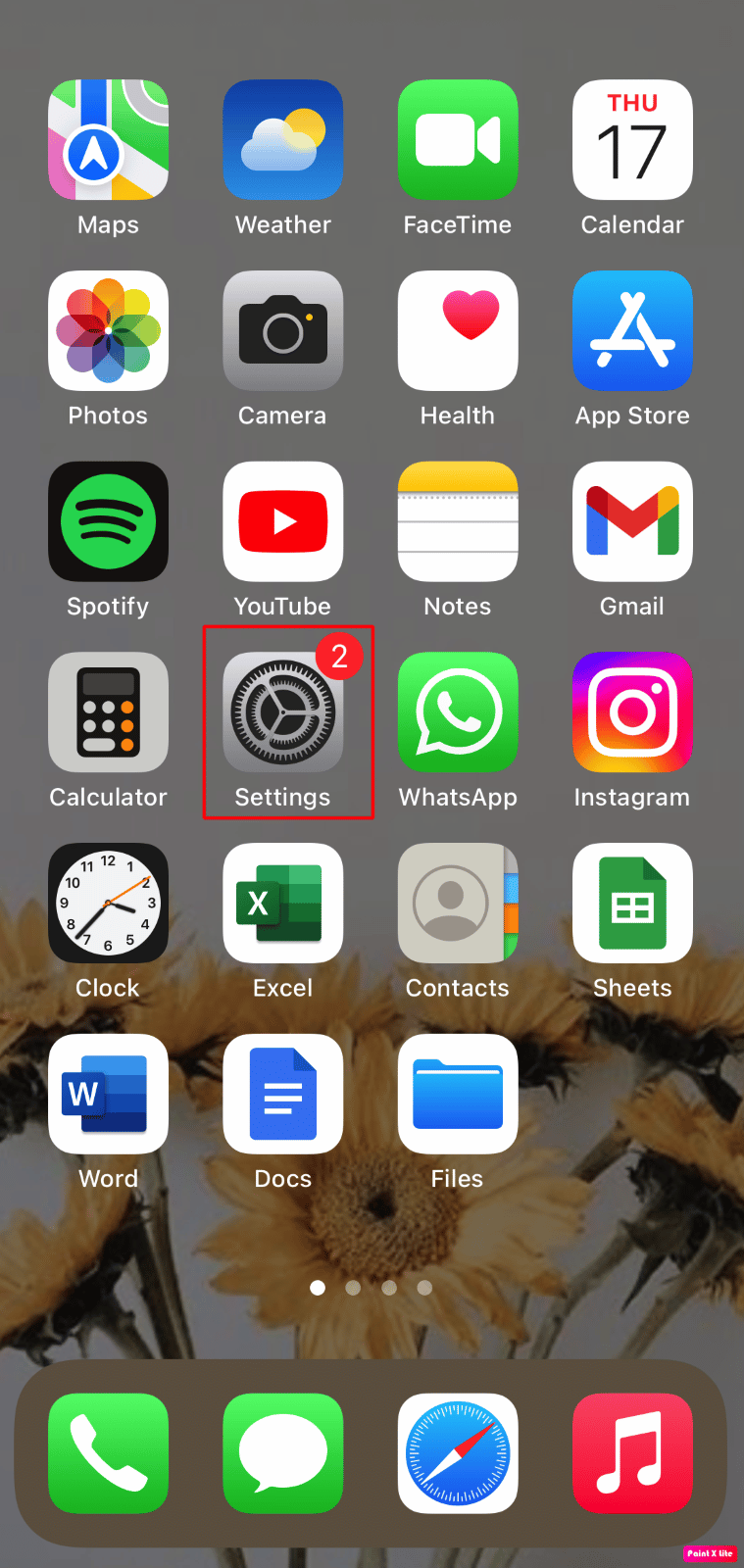
2. Ardından, FaceTime seçeneğine dokunun.

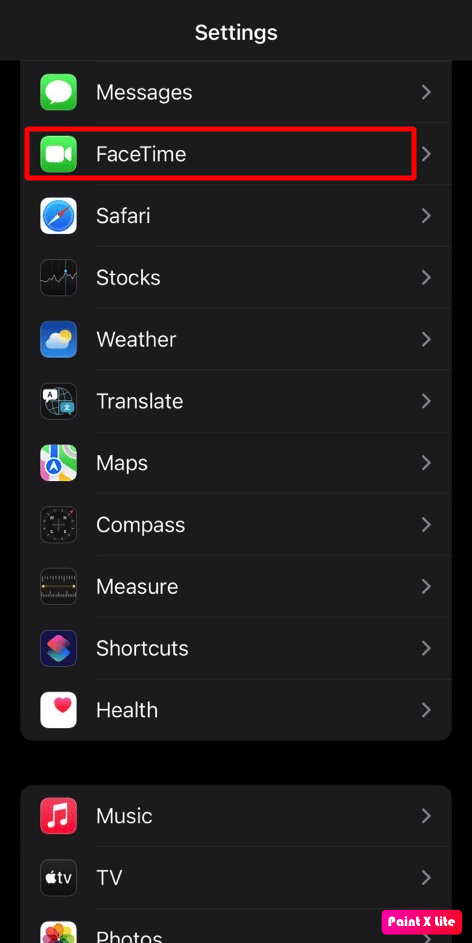
3. Ardından, Apple Kimliğinize dokunun.
4. Oturumu Kapat seçeneğine dokunun.
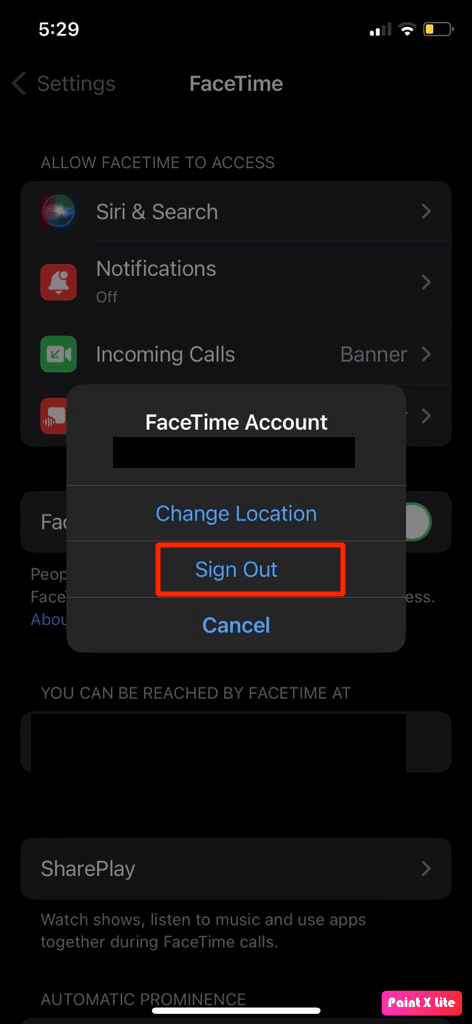
5. Oturumu kapattıktan sonra FaceTime için Apple Kimliğinizi kullanın üzerine dokunun ve ardından Apple Kimliğinizi kullanarak tekrar oturum açın.
Seçenek II: Mac'te
1. Mac'inizde FaceTime uygulamasını açın.
2. Üst menü çubuğundan FaceTime > Tercihler… seçeneğine tıklayın.
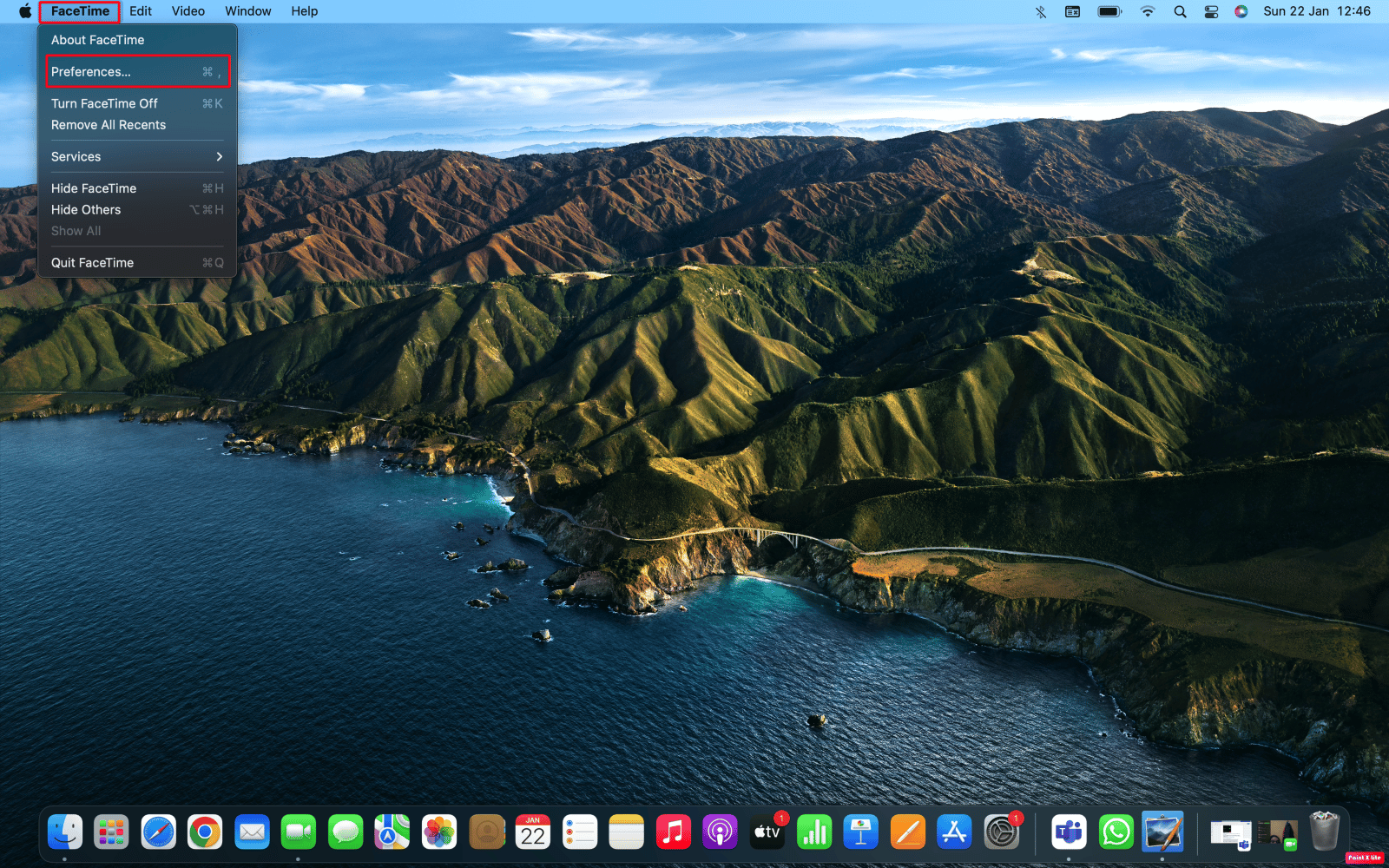
3. Ardından Oturumu Kapat seçeneğine tıklayın.
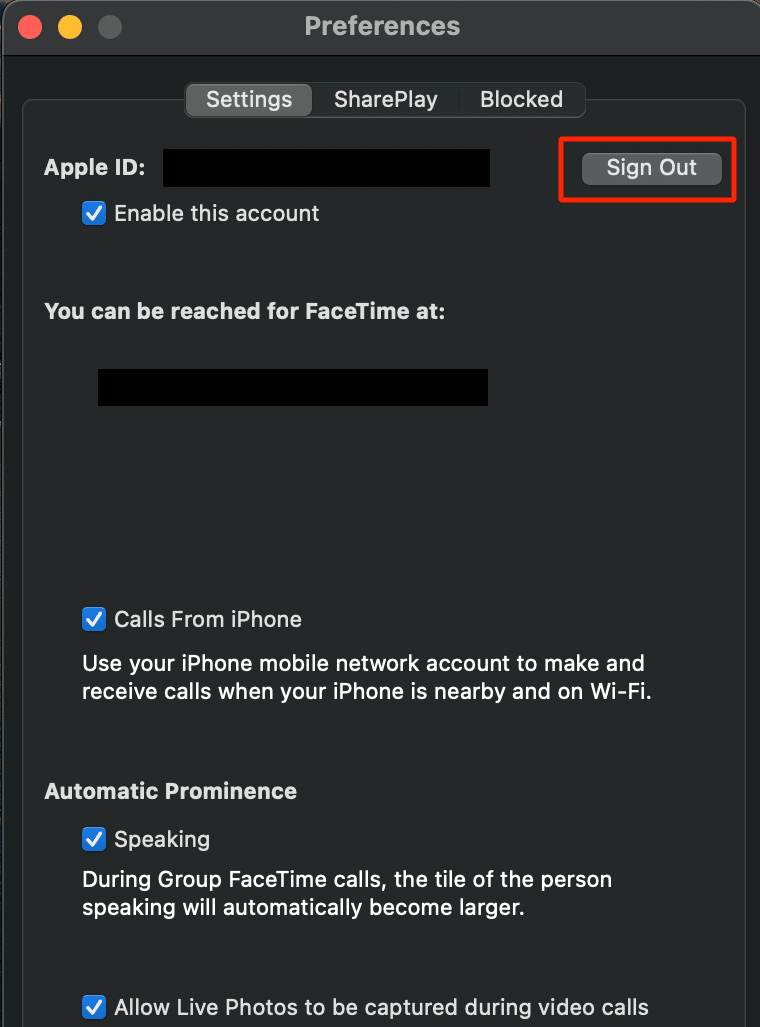
4. Oturumu kapattıktan sonra, tekrar Oturum Açmak için Apple Kimliği ayrıntılarınızı FaceTime penceresine girin.
Ayrıca Okuyun : Mac'te Uygulamalar Klasörü Nasıl Açılır
Yöntem 5: FaceTime'ı Yeniden Etkinleştirin
FaceTime'ın video göstermeme sorununu çözmek için iPhone ve Mac'inizde FaceTime'ı geçici olarak devre dışı bırakabilirsiniz. FaceTime'ı cihazınızda geçici olarak nasıl devre dışı bırakabileceğinizi öğrenmek için aşağıda açıklanan adımlara uyun.
Not : Bu özelliği tekrar açtığınızda, Apple Kimliği hesabınızda tekrar oturum açmanız gerekecektir.
Seçenek I: iPhone'da
1. iPhone'unuzda Ayarlar uygulamasını başlatın.
2. Ardından, FaceTime seçeneğine dokunun.
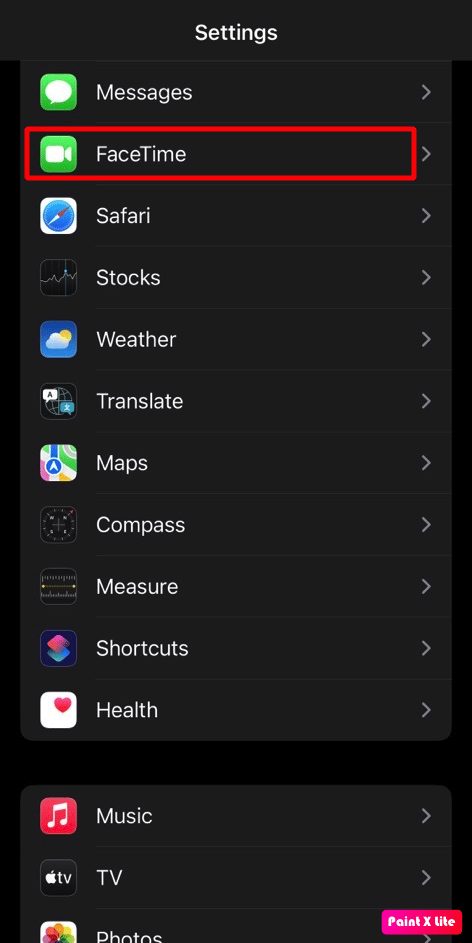
3. FaceTime seçeneği için anahtarı kapatın .
4. Birkaç dakika bekleyin ve FaceTime seçeneği için geçişi bir kez daha açın .
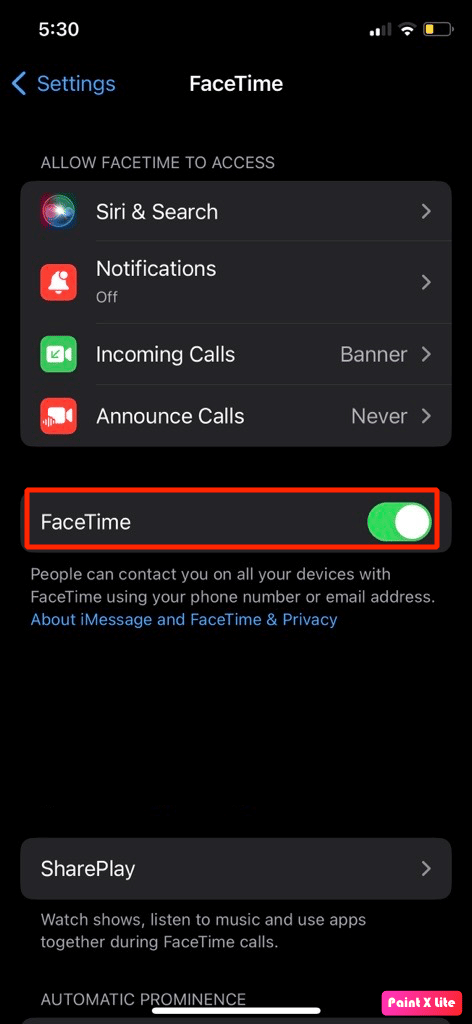
Seçenek II: Mac'te
1. Mac'inizde FaceTime uygulamasını açın.
2. Ardından, üst menü çubuğundan FaceTime > Tercihler… seçeneğine tıklayın.
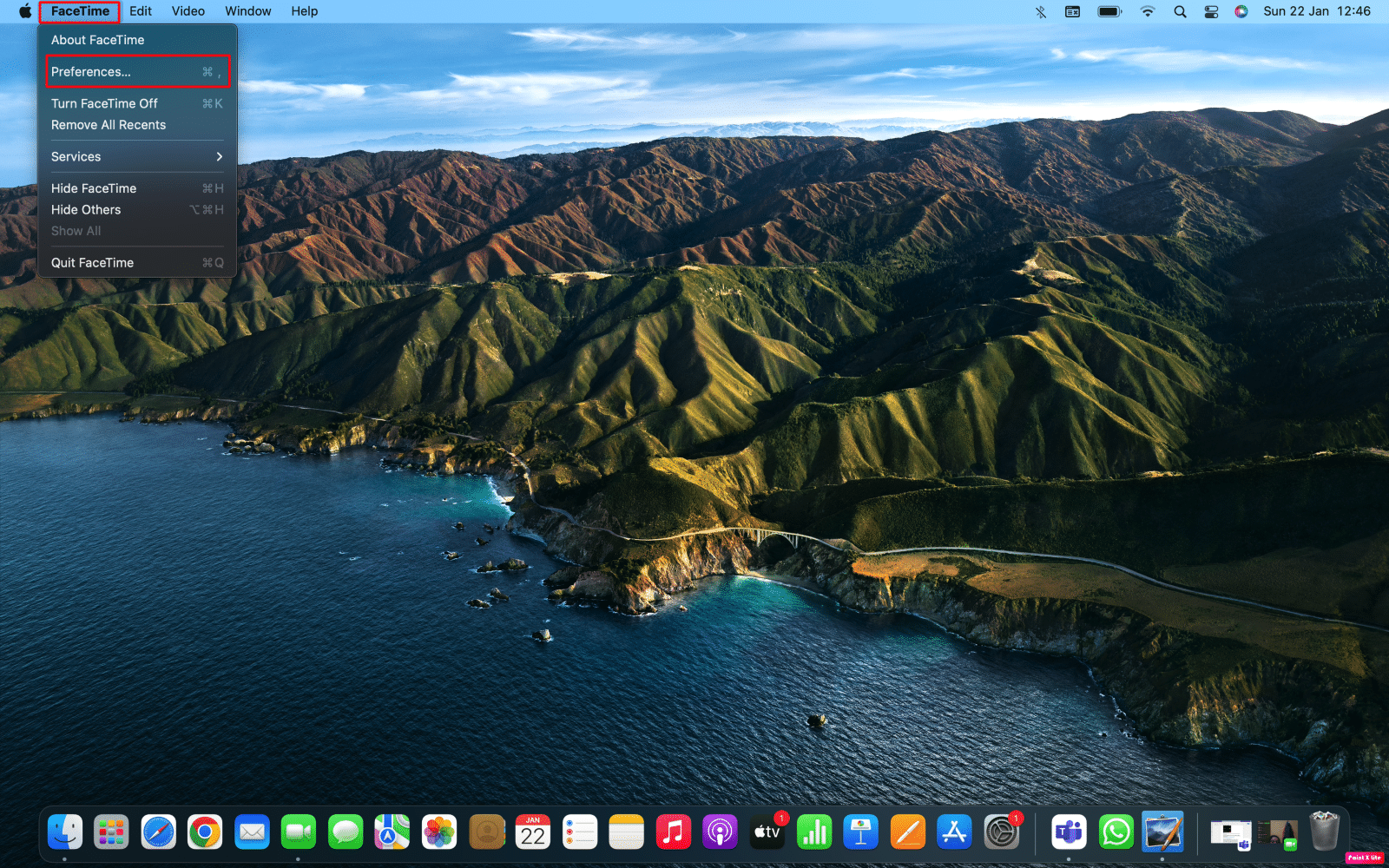
3. Ardından, FaceTime'ı kapatmak için Bu hesabı etkinleştir seçeneğinin onay kutusunun işaretini kaldırın.
4. Birkaç saniye sonra, FaceTime'ı tekrar açmak için Bu hesabı etkinleştir seçeneğinin yanındaki onay kutusunu işaretleyin.
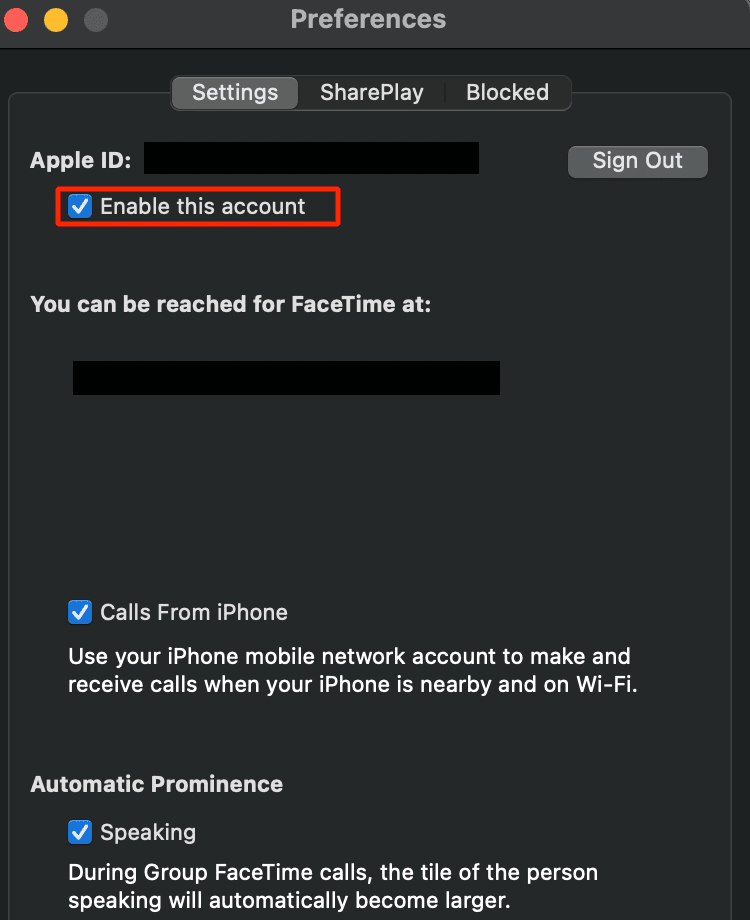
Yöntem 6: Tarih ve Saati Otomatik Olarak Ayarlayın
FaceTime'ın video göstermeme sorununu çözmek için tercih edebileceğiniz başka bir yöntem de Tarih ve Saat'i otomatik olarak ayarlamaktır. FaceTime'ın cihazlarınızda düzgün çalışması için tarih ve saat ayarlarının doğru olması gerekir. Tarih ve saati nasıl ayarlayacağınızı öğrenmek için aşağıda belirtilen adımları izleyin:
Seçenek I: iPhone'da
1. Ayarlar uygulamasını açın ve Genel seçeneğine dokunun.
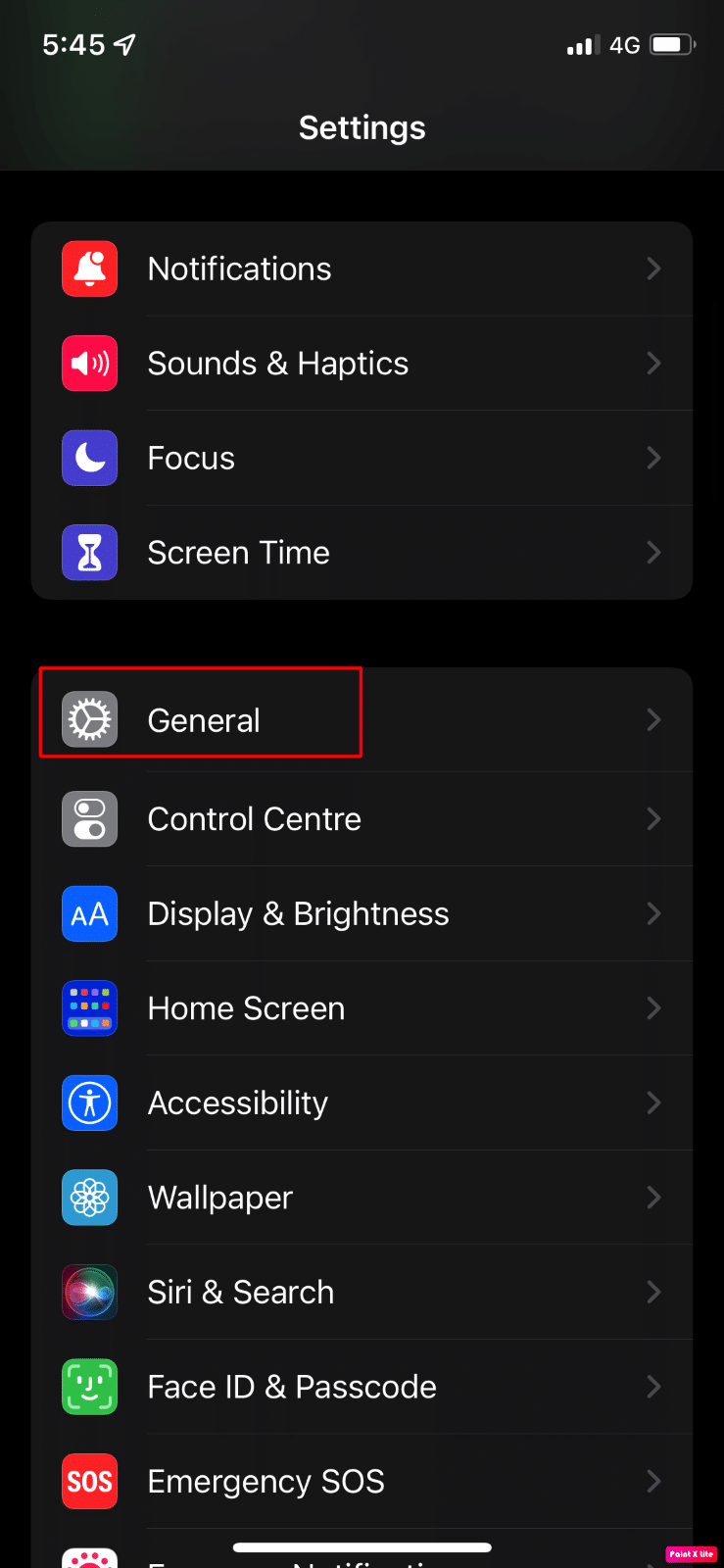
2. Ardından, menüden Tarih ve Saat seçeneğine dokunun.
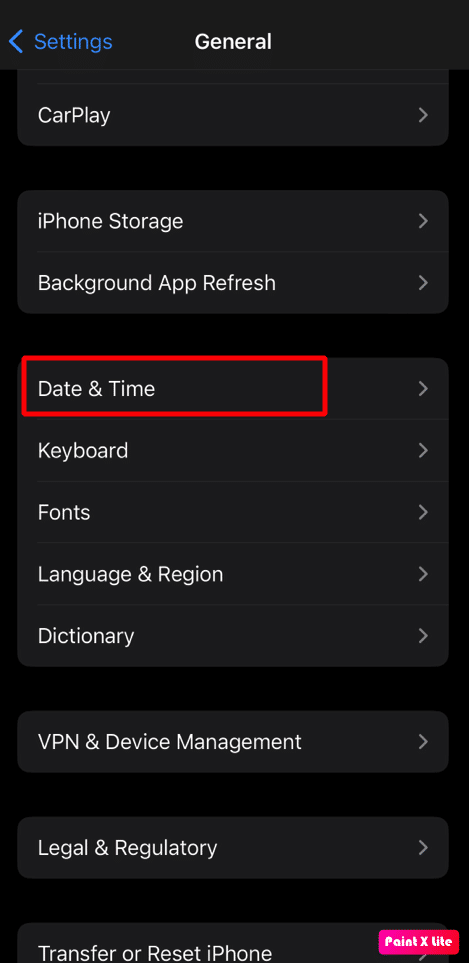
3. Otomatik Olarak Ayarla seçeneği için düğmeyi kapatın .
4. Birkaç saniye sonra, Otomatik Olarak Ayarla seçeneği için anahtarı açın .
Seçenek II: Mac'te
1. Mac'inizde Sistem Tercihleri'ne gidin.
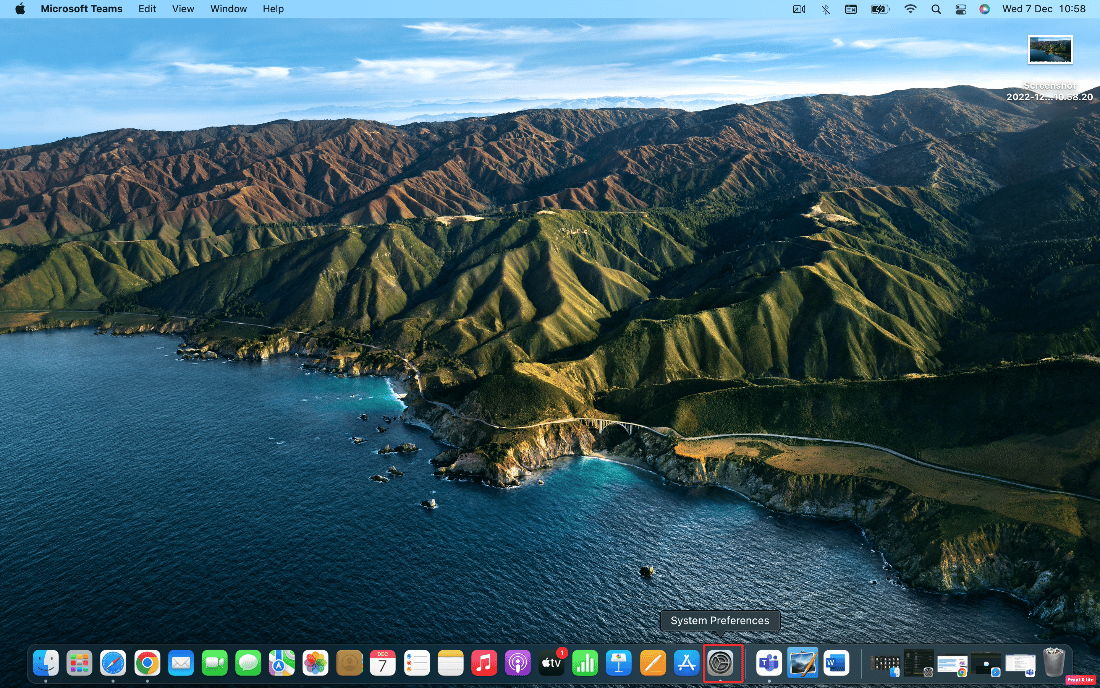
2. Tarih ve Saat seçeneğine tıklayın.
3. Bundan sonra, değişiklik yapma izinlerini açmak için ekranınızın sol alt köşesinde bulunan kilit simgesine tıklayın.
4. Ardından, Mac parolanızı girin.
5. Tarih ve saati otomatik ayarla onay kutusunu işaretleyin ve değişiklikleri uygulayın.
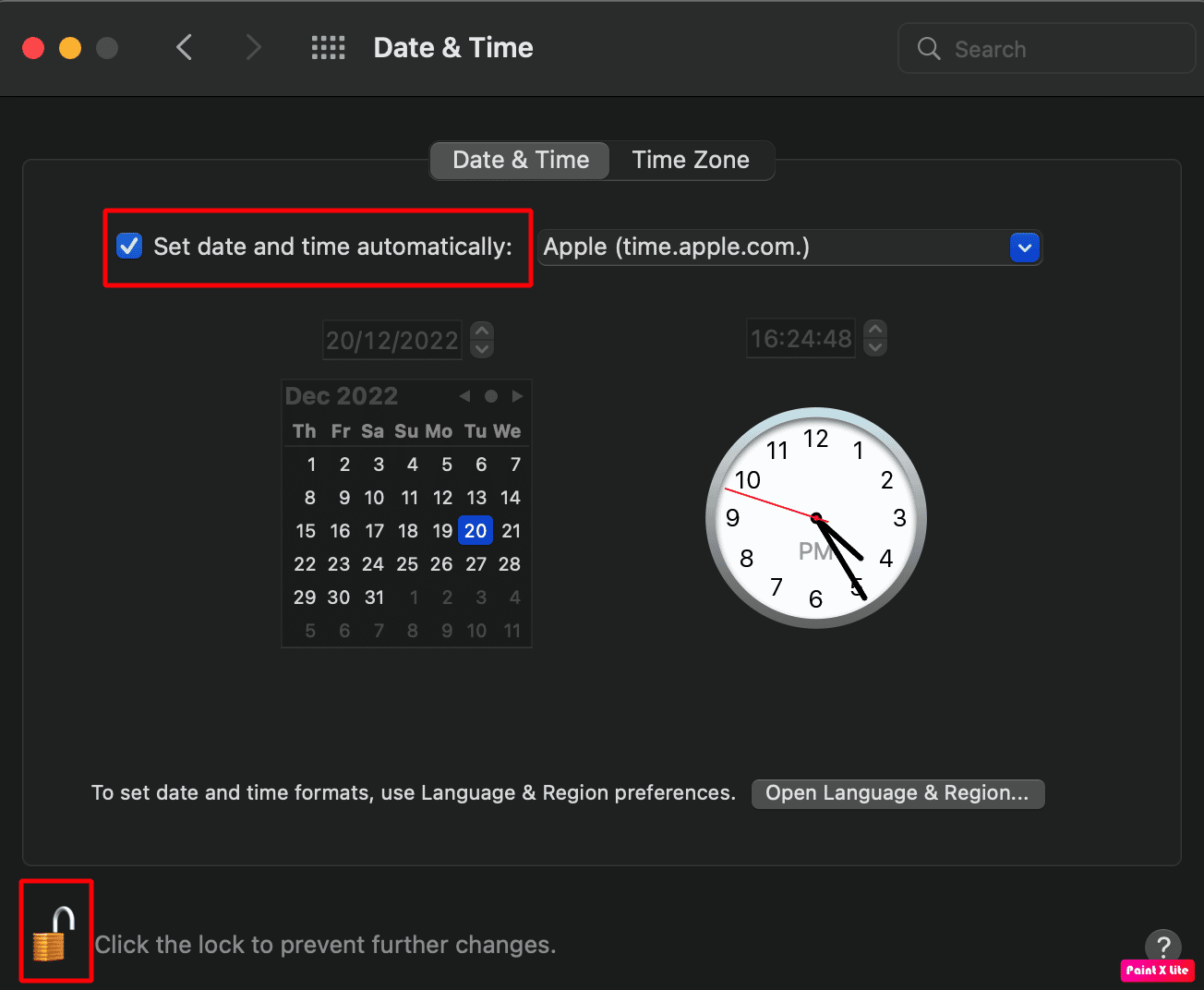
6. Saat Dilimi sekmesine geçin ve Geçerli konumu kullanarak saat dilimini otomatik olarak ayarla onay kutusunu işaretleyin.

Ayrıca Okuyun : Bugün Kırılması Gereken 12 Kötü iPhone Alışkanlığı
Yöntem 7: İşletim Sistemini Güncelleyin
iPhone veya Mac'inizde en son yazılımı çalıştırmıyorsanız, FaceTime'ın video göstermeme sorunuyla karşılaşabilirsiniz. Bu nedenle, bu sorunu çözmek için iPhone'unuzu güncellemeyi deneyin. iPhone ve mac cihazınızı en son sürüme güncellemek için aşağıda verilen adımlara uyun.
Seçenek I: iOS'u güncelleyin
Not : iPhone'unuzu güncellemeden önce, iyi bir internet bağlantınızın olduğundan emin olun.
1. iPhone Ayarlarını başlatın.
2. Genel seçeneğine dokunun.
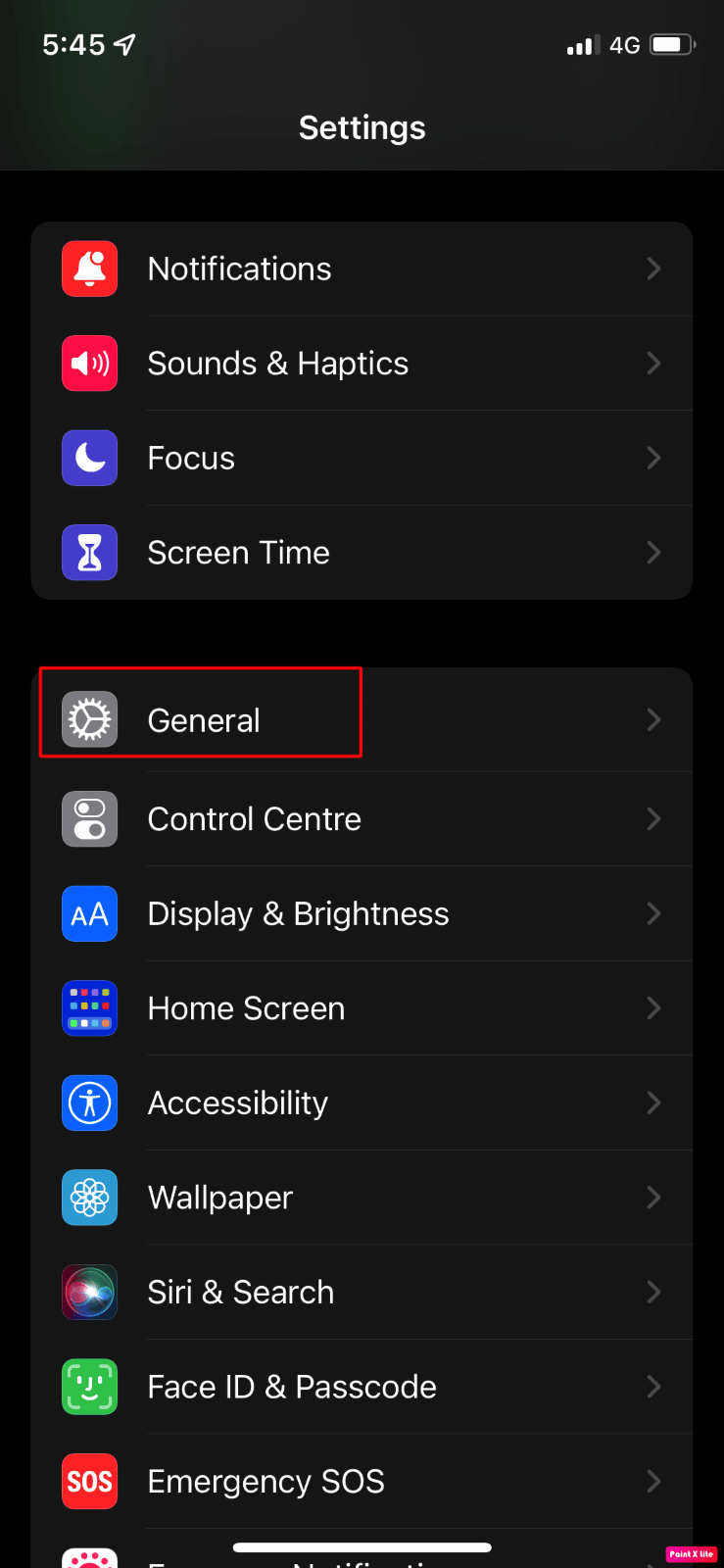
3. Ardından, Yazılım Güncelleme seçeneğine dokunun.
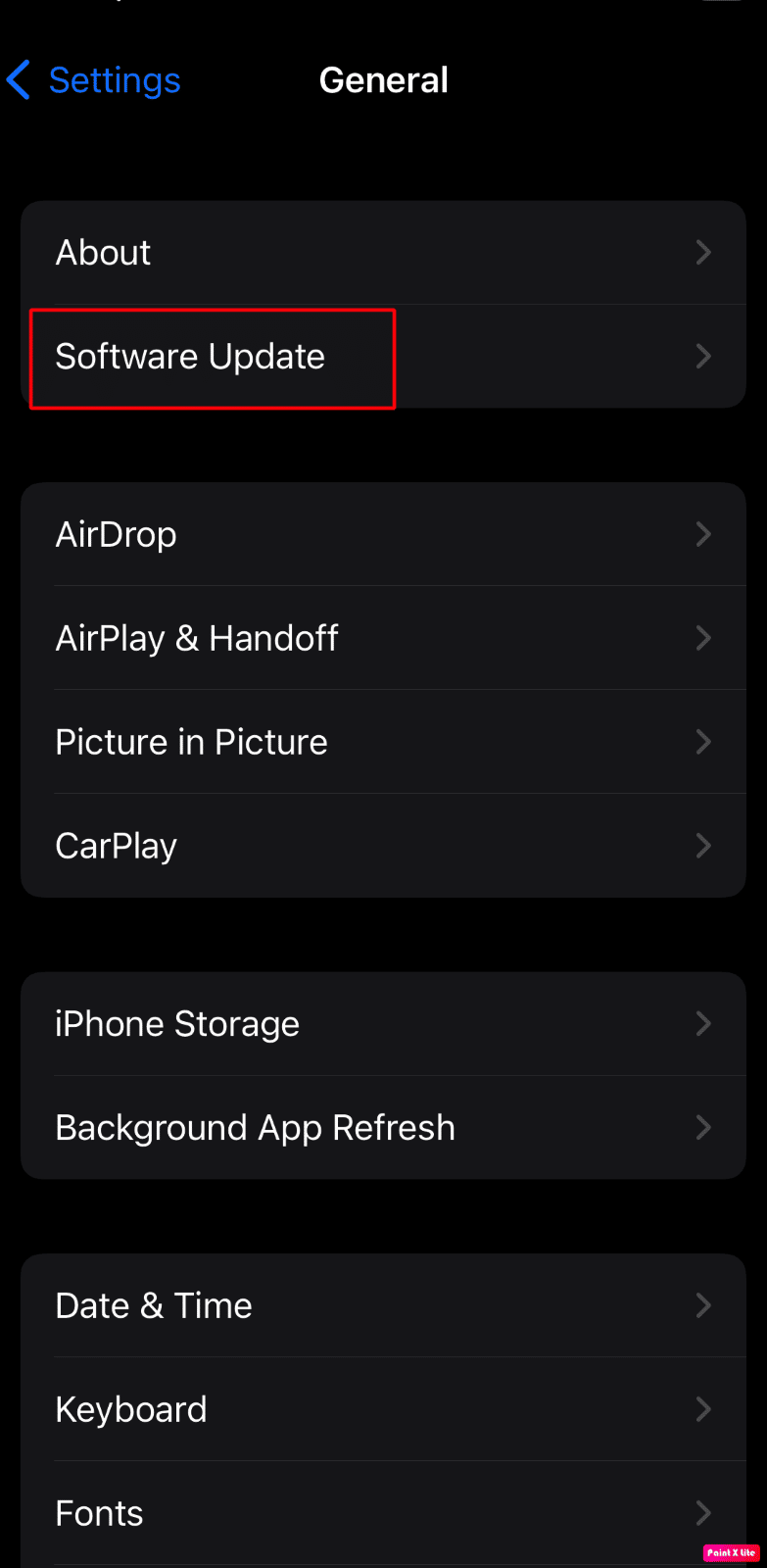
4. İndir ve Yükle seçeneğine dokunun.
Not : iOS güncelleme için daha fazla alana ihtiyaç duyduğu için uygulamaları geçici olarak kaldırmanızı isteyen bir mesaj görünürse Devam veya İptal üzerine dokunun.
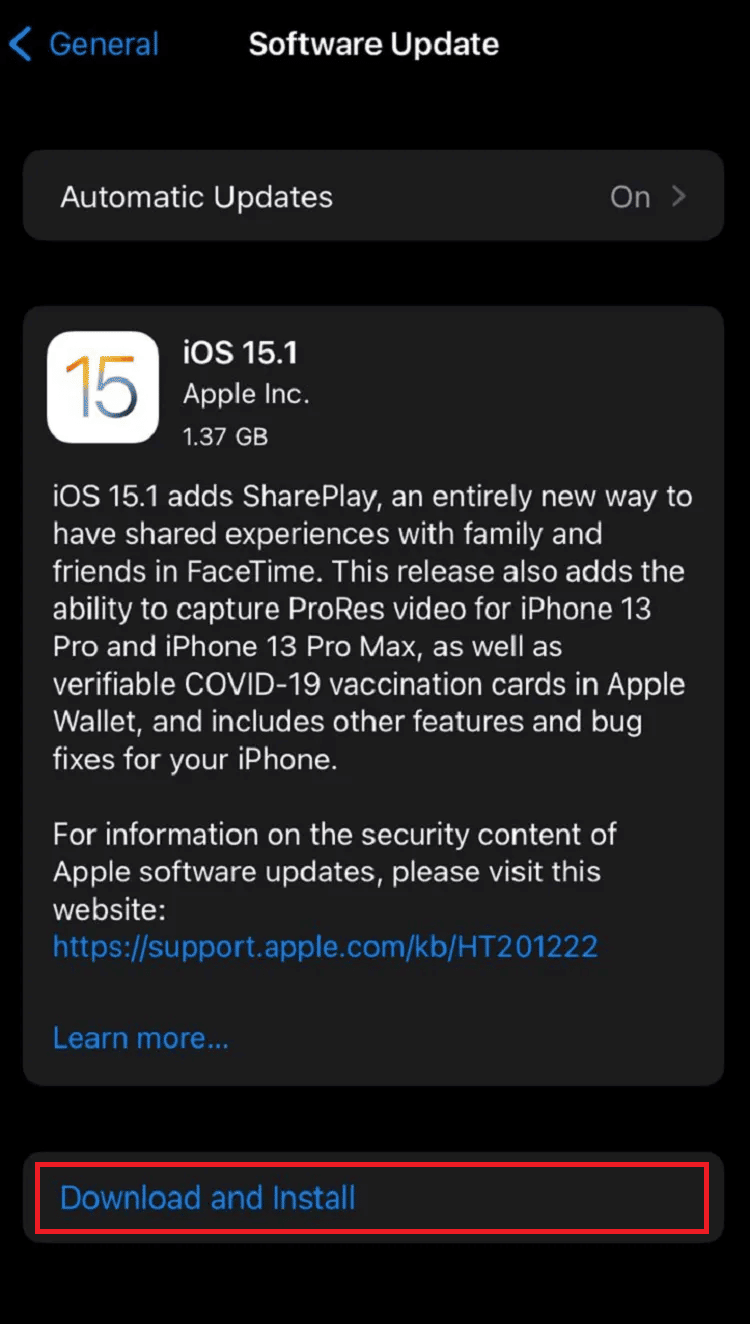
5A. Güncellemenin hemen gerçekleşmesini istiyorsanız, Yükle seçeneğine dokunun.
5B. Veya, Bu Gece Yükle'ye dokunup iOS cihazınızı uyumadan önce prize takarsanız, cihazınız gece boyunca otomatik olarak güncellenecektir .
Not : Daha Sonra Hatırlat'ı seçerek yazılımı daha sonra yükleme seçeneği de sunulur.
Seçenek II: macOS'u güncelleyin
1. Önce Mac'inizde Sistem Tercihleri'ne gidin.
2. Ardından, Yazılım Güncelleme > Şimdi Yükselt seçeneğine tıklayın.
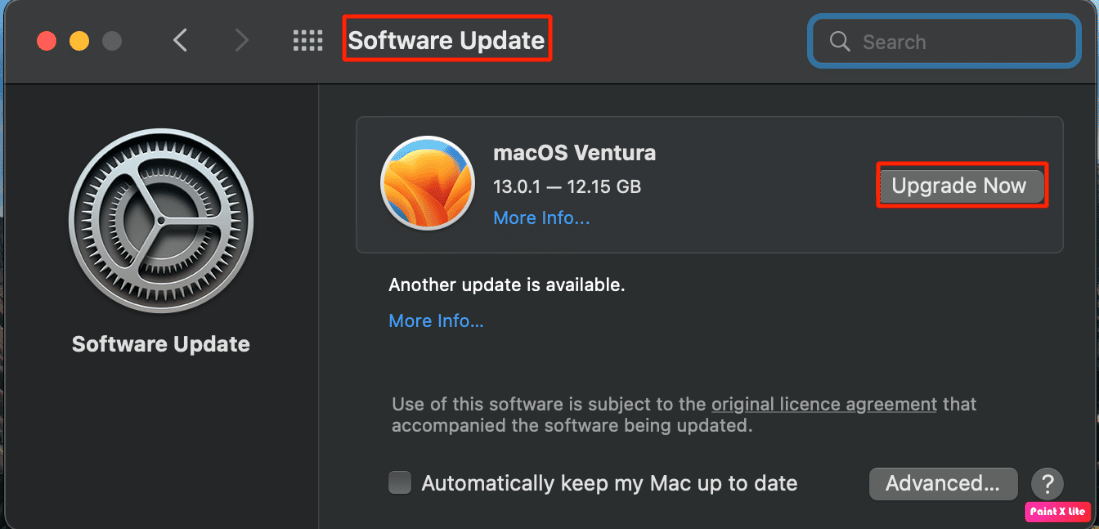
Yöntem 8: FaceTime İçerik Kısıtlamalarını Devre Dışı Bırak
FaceTime videosunun gösterilmemesi sorununu çözmenin başka bir yöntemi de FaceTime içerik kısıtlamalarını devre dışı bırakmaktır. Bunu nasıl yapacağınızı öğrenmek için aşağıda belirtilen adımları okuyabilirsiniz:
Seçenek I: iPhone'da
1. iPhone Ayarlarını başlatın.
2. Ardından, Ekran Süresi > İçerik Gizliliği ve Kısıtlamaları öğesine dokunun.
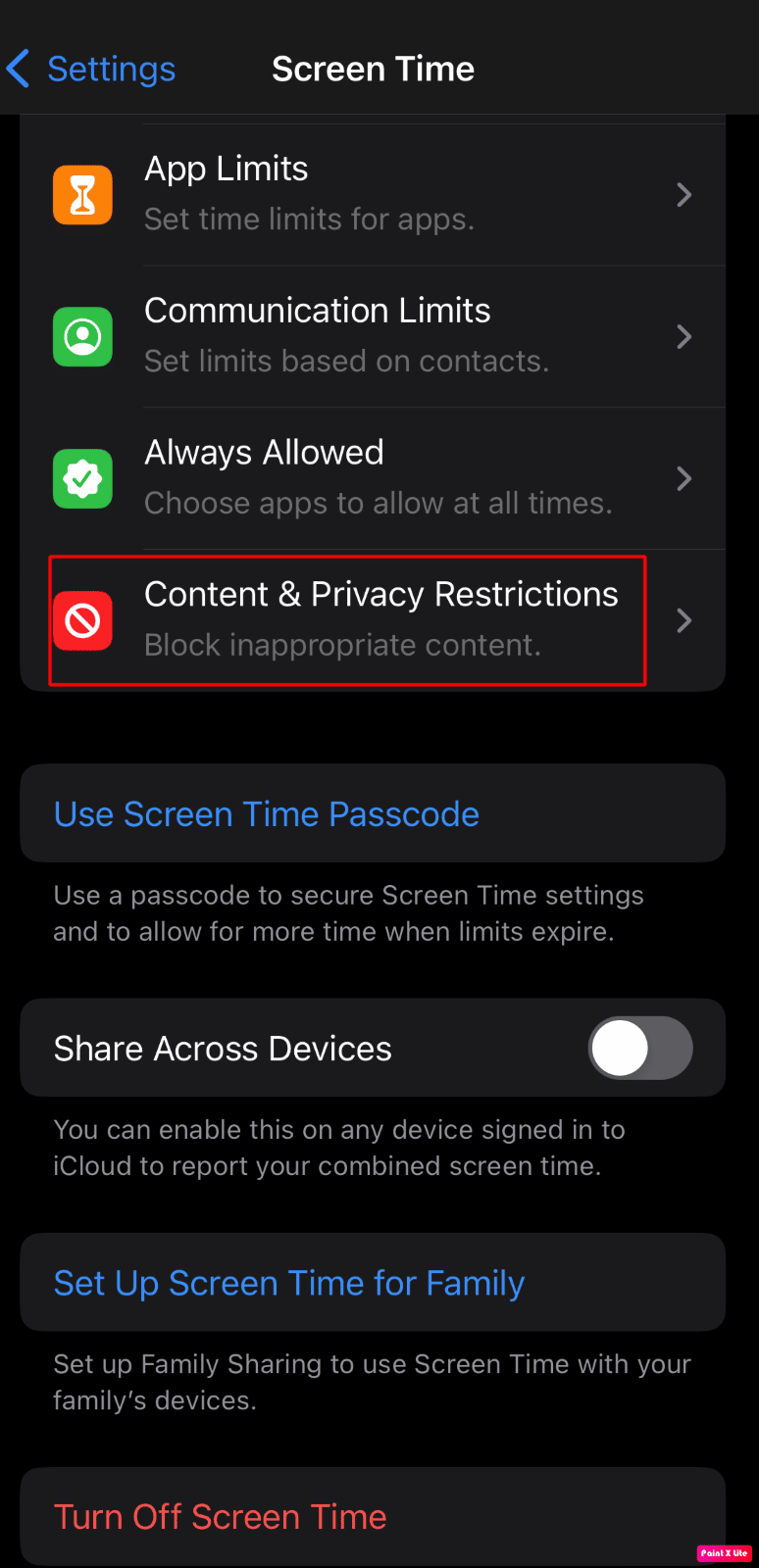
3. Ardından, İzin Verilen Uygulamalar seçeneğine dokunun.
4. FaceTime ve Kamera seçenekleri için anahtarları açın .
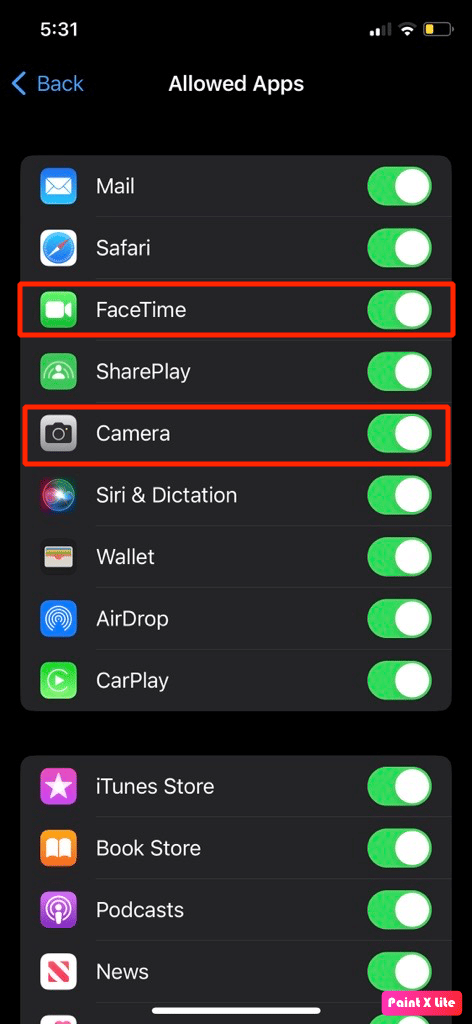
Seçenek II: Mac'te
1. Sistem Tercihleri > Ekran Süresi'ne gidin.
2. Bundan sonra, kenar çubuğundan İçerik ve Gizlilik seçeneğine tıklayın.
3. Ardından, Uygulamalar sekmesine tıklayın ve Kamera ve FaceTime seçenekleri için onay kutularını işaretleyin.

Ayrıca Okuyun : FaceTime'da Bir Grubu Nasıl Silersiniz?
Yöntem 9: Tüm Ayarları Sıfırla
FaceTime video sorununu çözmek için iPhone'unuzdaki tüm ayarları nasıl sıfırlayacağınızı görelim:
1. Ayarlar > Genel menüsüne gidin.
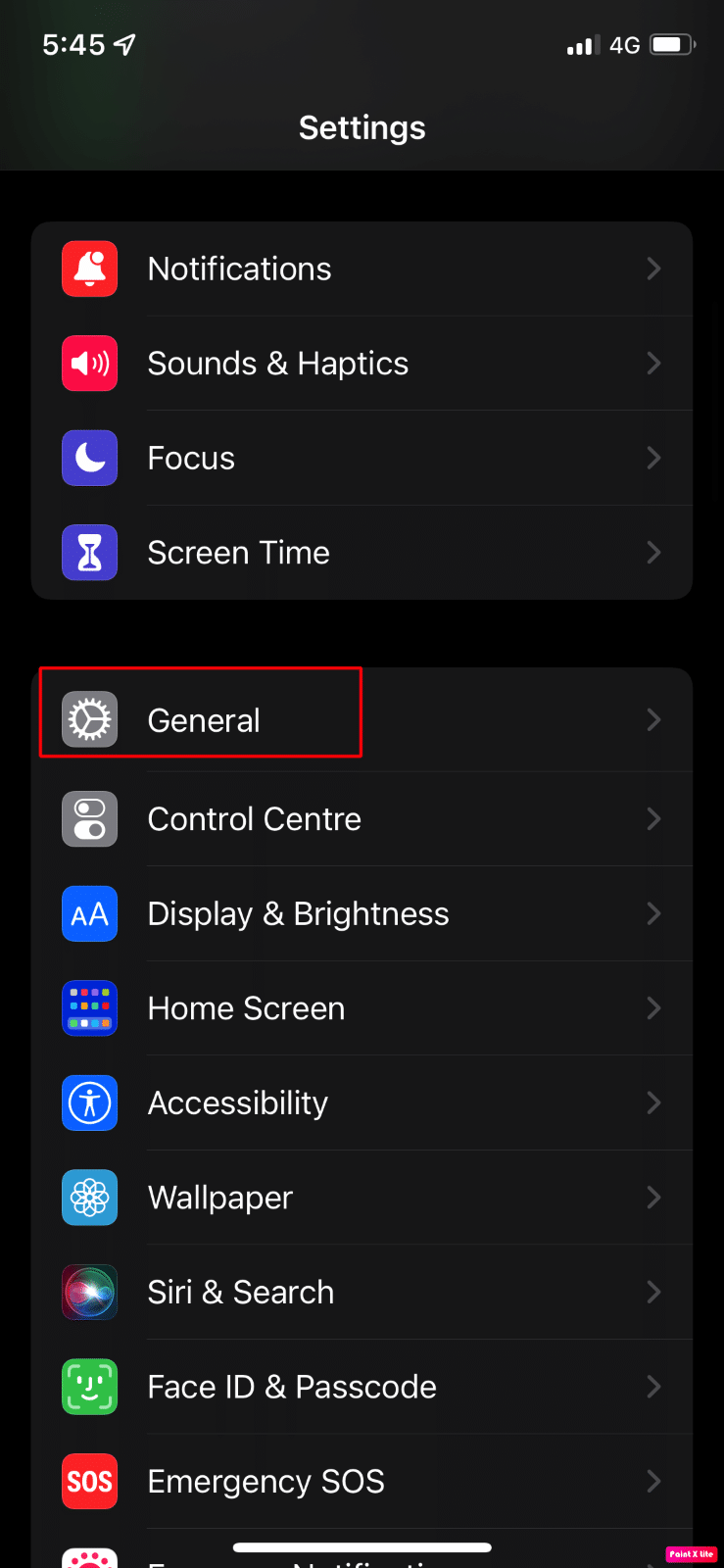
2. Ardından, iPhone'u Aktar veya Sıfırla seçeneğine dokunun.
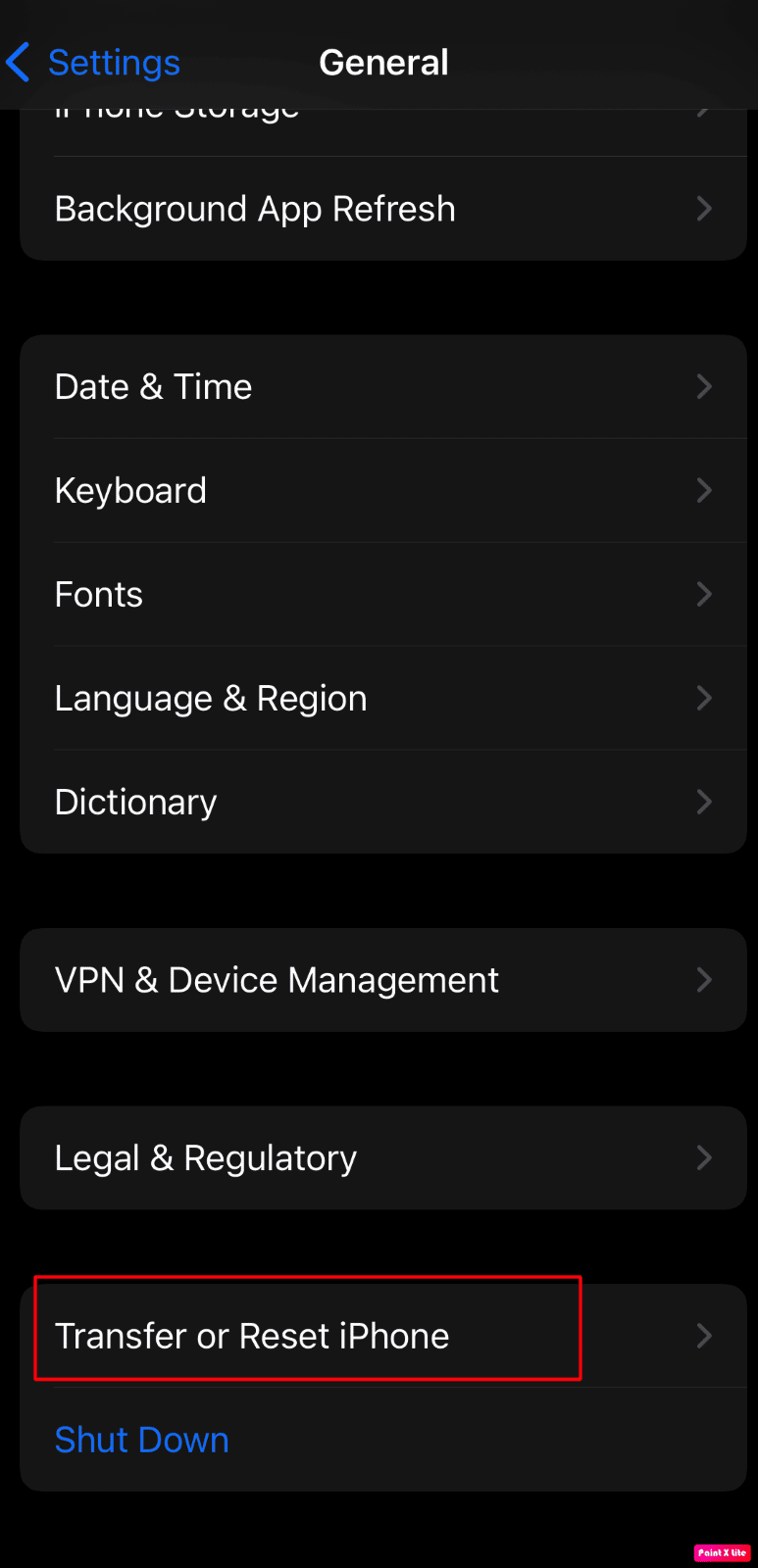
3. Ardından, Sıfırla > Tüm Ayarları Sıfırla seçeneğine dokunun.
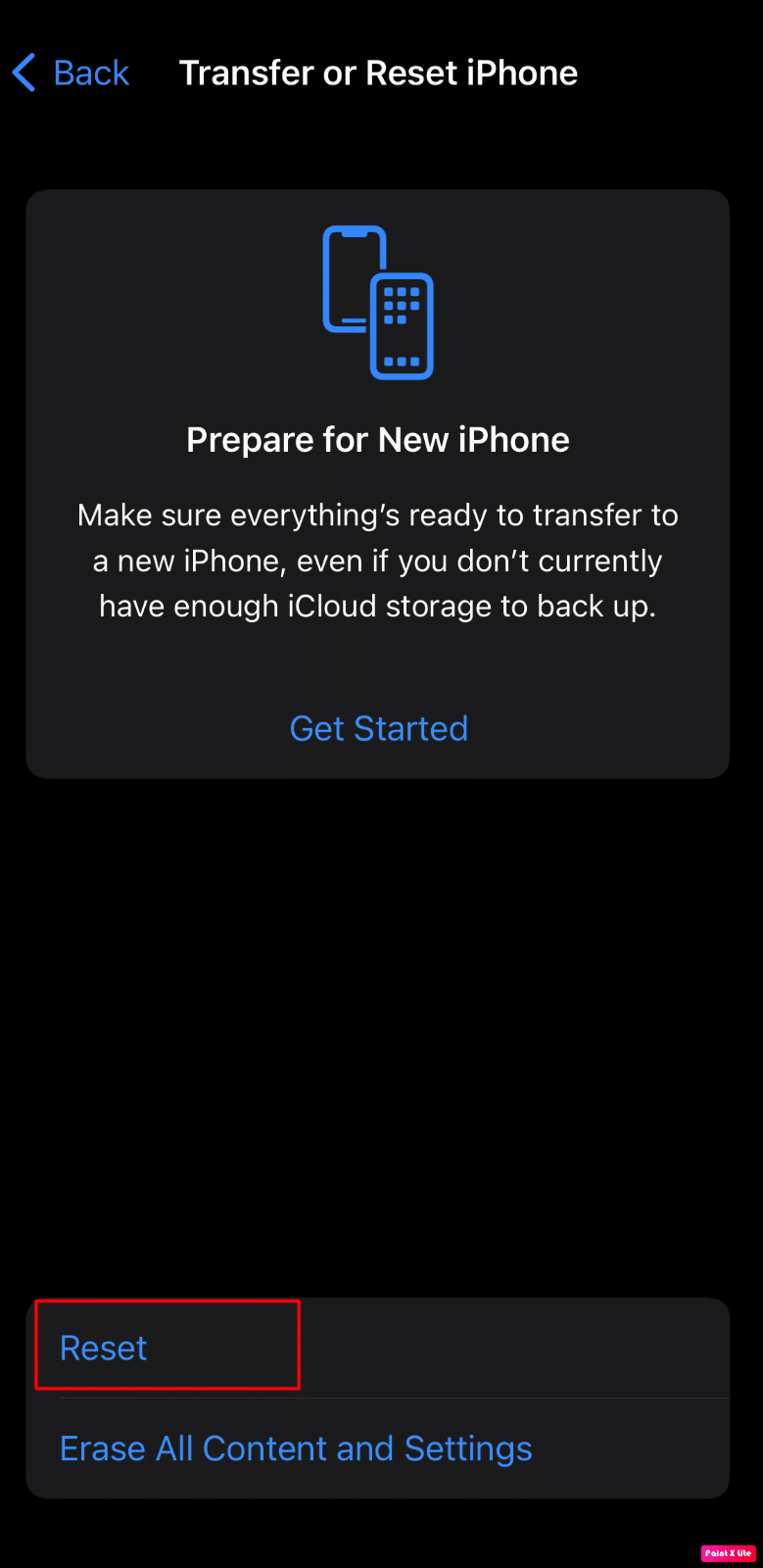
Önerilen :
- Windows 10 Fare Tek Tıklamada Çift Tıklama Nasıl Onarılır
- Apple Ekosistemi, MacGPT ve watchGPT Uygulamalarıyla Yapay Zekaya Sahip Oluyor
- Düzeltme iMessage veya FaceTime'da Oturum Açılamadı
- Android için En İyi 7 FaceTime Alternatifi
Bu nedenle, yardımınız için ayrıntılı yöntemlerle FaceTime'ın video göstermemesini ve FaceTime videosunun Mac'te çalışmamasını nasıl düzelteceğinizi anladığınızı umuyoruz. Makale yapmamızı istediğiniz diğer konularla ilgili soru ve önerilerinizi bize iletebilirsiniz. Bunları bilmemiz için aşağıdaki yorumlar bölümüne bırakın.
