Windows 10 ve 11'de Hata Kodu 0x80004005 Nasıl Onarılır
Yayınlanan: 2022-07-08
Windows, milyonlarca olası neden ve en az bir o kadar çözüm içeren şifreli hata kodları atmayı sever. Hata Kodu 0x80004005 bir istisna değildir, ancak birkaç yaygın nedeni vardır. Windows 10 veya Windows 11'de düzeltmeyi deneyebileceğiniz bazı şeyler şunlardır.
0x80004005 Hata Kodunun Nedeni Nedir?
Arşiv Dosyası Hatalarından Kaçının
Windows Update'te Sorun Giderme
Ağla İlgili Nedenleri Onarın
Sunucu Mesaj Bloğu (SMB) Ayarlarını Kontrol Edin
Ağ Bulma ve Paylaşım Ayarları
Temel Hizmetler
NetBIOS
IPv6'yı devre dışı bırak
Antivirüs veya Güvenlik Duvarı Erişimi Engelleme
Yerel Dosya Hatalarını Düzeltin
İzin veya Mülkiyet Sorunları
antivirüs
Sabit Sürücünüz, SSD veya Windows ile İlgili Sorunlar
Diğer Sorun Giderme Adımları
0x80004005 Hata Kodunun Nedeni Nedir?
Genel olarak konuşursak, Windows bir dosya veya klasöre erişemediğinde 0x80004005 hata kodu oluşur. Genellikle "Hata 0x80004005: Belirtilmemiş Hata" olarak görüntülenir.
İşte olası nedenlerin kapsamlı olmayan bir listesi:
- Windows Kullanıcı hesabınız, dosya veya klasörün sahipliğine veya bunlara erişmek için doğru izinlere sahip değil.
- Bu dosyaları desteklemeyen bir programla şifrelenmiş bir arşiv dosyasını (ZIP dosyası gibi) çıkarmaya veya açmaya çalışıyorsunuz.
- Virüsten koruma yazılımınız dosyalara erişimi engelliyor
- Bir ağ yapılandırma ayarı yanlış veya bir hizmet çalışmıyor ve ağdaki başka bir bilgisayara veya Ağa Bağlı Depolama Aygıtına (NAS) bağlanamıyorsunuz.
- Windows Update, bozuk dosyalar nedeniyle bozuldu
Çoğu Windows hata mesajından daha belirgin olmasına rağmen, Hata Kodu 0x80004005 hala çok sayıda olası nedene ve çok sayıda olası düzeltmeye sahiptir.
Arşiv Dosyası Hatalarından Kaçının
Arşiv Dosyaları, tüm arşiv dosyaları aynı özellikleri desteklemese de, her türlü düzgün şeyi yapmanızı sağlar. Dosyaları sıkıştırabilir, birden çok dosyayı gruplayabilir, dosyaları şifreleyebilir veya büyük dosyaları birden çok arşiv dosyasına bölebilirsiniz.
Dosya Gezgini, ZIP dosyalarını kendi başına açabilir, oluşturabilir ve ayıklayabilir, ancak hepsi bu kadar. RAR'lar, 7Z'ler veya Tarball'lar gibi diğer çoğu arşiv dosyası biçimini işleyemez. Ek olarak, çoğu arşiv dosyası, dosya erişimini bir parolayla kilitleyen şifreleme gibi özellikleri destekler. Dosya Gezgini, arşiv dosyası biçimlerinin sunduğu gelişmiş özelliklerin hiçbirini desteklemez. Dosya Gezgini'ni kullanarak şifreli bir ZIP dosyasını çıkarmaya çalışırsanız “Hata 0x80004005: Belirtilmemiş Hata” alırsınız.
Çözüm basit: Şifrelenmiş dosyaları destekleyen farklı bir program kullanın.
İLGİLİ: Windows için En İyi Dosya Arşivleme Programı
Arşiv dosyalarını yönetmek için kullanılabilecek bir sürü program var. Bazıları - 7-Zip ve PeaZip gibi - tamamen ücretsizdir. Her ikisi de mükemmel seçeneklerdir ve ikisinde de gerçekten yanlış gidemezsiniz.
WinZip ve WinRAR öne çıkan diğer iki seçenektir, ancak ikisi de teknik olarak ücretsiz değildir. WinZip, 30 günlük ücretsiz bir deneme sürümü sunar; bundan sonra kullanmaya devam etmek istiyorsanız satın almanız gerekir. WinRAR ayrıca bir deneme süresi sunar, ancak deneme süresi sona erdikten sonra, biraz dırdır olsa da, onu süresiz olarak kullanmanıza izin vermeye devam edecektir.
Windows Update'te Sorun Giderme
Windows Update'i çalıştırmaya çalışırken 0x80004005 hatası da görünebilir. Tipik olarak, bir Windows güncellemesinin güç kaybı veya internet kesintisi gibi bir nedenle kesintiye uğramasından sonra ortaya çıkar.
Denenecek ilk şey, Windows Update'in yerleşik sorun gidericisidir. Sorun giderici, hataya neden olan şeyi otomatik olarak çözebilir.
Başarısız olursa, tüm güncelleme dosyalarını manuel olarak silmeyi ve güncelleme hizmetini yeniden başlatmayı deneyebilirsiniz - eğer hata bozuk bir indirme nedeniyle oluşuyorsa, bu sorunu çözmelidir.
Ağla İlgili Nedenleri Onarın
Hata Kodu 0x80004005, insanlar Ağa Bağlı Depolama'ya (NAS) bağlanmaya çalışırken en sık ortaya çıkar, ancak başka durumlarda da olur. Hata, sorunun ne olduğunu kesin olarak söylemek için yeterince spesifik değil, ancak birkaç olası suçlu var. Yerel ağınız üzerinden bağlanmaya çalıştığınız iki Windows PC çalıştırıyorsanız, her iki bilgisayarda da bu ayarların tümünü kontrol etmelisiniz.
İLGİLİ: Yerel Alan Ağı (LAN) Nedir?
Sunucu Mesaj Bloğu (SMB) Ayarlarını Kontrol Edin
SMB, aynı ağdaki bilgisayarların bir istemci ve sunucu gibi iletişim kurmasını ve çalışmasını sağlayan bir protokoldür. En sık olarak bilgisayar ile yazıcı veya bilgisayar ile NAS arasındaki iletişimi sağlamak için kullanılır, ancak başka şeyler için de kullanılabilir.
Şu anda kullanımda olan birkaç SMB sürümü vardır. SMB sürüm bir veya SMBv1, en eski standarttır ve güvenlik nedeniyle artık pek kullanılmamaktadır. SMBv2 ve SMBv3'ün ikisi de hala ortak kullanımdadır.
Hata bir KOBİ sorunuyla ilgiliyse, birkaç olasılık vardır:
- SMB hizmeti çalışmıyor
- AllowInsecureGuestAuth devre dışı ve bunu gerektiren bir NAS kullanıyorsunuz
- Kullanmaya çalıştığınız cihaz veya hizmet SMBv1 gerektiriyor
SMB hizmetinin durumunu kontrol ederek başlayalım. Yükseltilmiş bir Komut İstemi, PowerShell veya Windows Terminali açın ve ardından aşağıdaki komutu çalıştırın:
sc.exe qc lanmanworkstation
Aşağıdaki çıktıya çok benzer bir şey elde edeceksiniz:
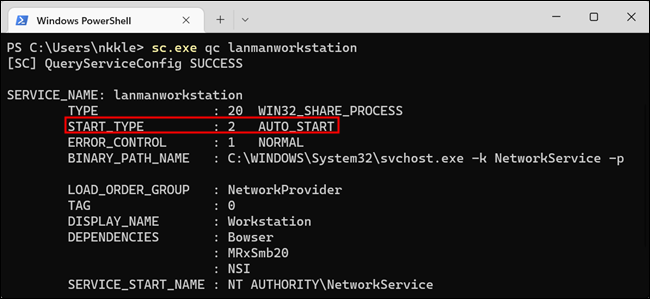
"START_TYPE", AUTO_START olarak ayarlanmadıysa, etkinleştirmeniz gerekir. Sonraki iki komutu, son komutu yaptığınız gibi aynı pencerede çalıştırın.
sc.exe yapılandırma lanmanworkstation bağımlı= bowser/mrxsmb10/mrxsmb20/nsi
sc.exe yapılandırma mrxsmb20 başlangıç = otomatik
Her şey yolunda giderse [SC] ChangeServiceConfig SUCCESS göreceksiniz.
Bu işe yaramazsa, denenecek bir sonraki şey, güvenli olmayan konuk oturum açmalarına izin vermektir. Windows, varsayılan olarak SMB2 kullanan ağ cihazlarında misafir oturum açmalarını engeller. Bu ayarı devre dışı bırakmanız gerekebilir - güvenlik açısından ideal değildir, ancak tüketici ekipmanlarında oldukça yaygın bir şeydir.
Kayıt Defteri Düzenleyicisi'ni (RegEdit) çalıştırın ve ardından soldaki menüyü kullanarak HKLM\SYSTEM\CurrentControlSet\Services\LanmanWorkstation\Parameters gidin veya yolu adres çubuğuna yapıştırın.
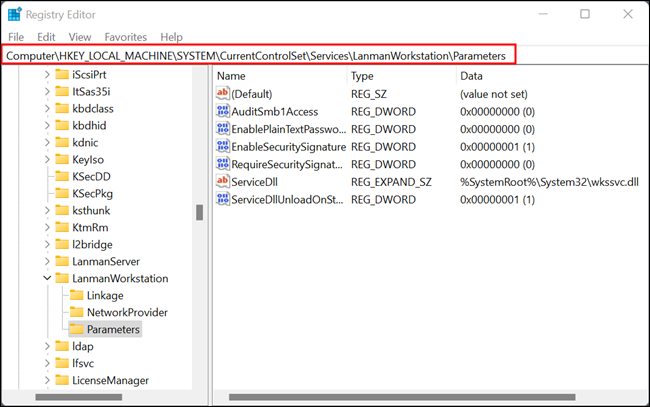
Aradığınız DWORD'nin adı AllowInsecureGuestAuth - orada değilse, onu oluşturmanız gerekir.
Boş alana sağ tıklayın, fareyi “Yeni”ye tıklayın, ardından “DWORD (32-bit) Değeri”ne tıklayın. “AllowInsecureGuestAuth” olarak adlandırın ve değeri 1 olarak ayarlayın.
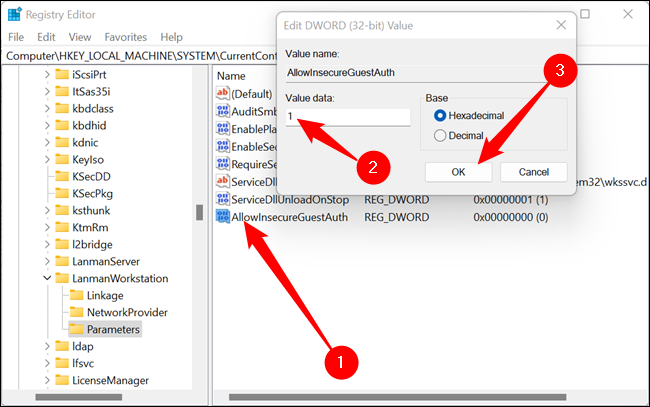
Değeri 1'e ayarladıktan sonra, başlangıçta size Hata 0x80004005'i veren şeyi yapmayı deneyin. SMB ile ilgili bir başka olası olasılık daha var.
Bağlanmaya çalıştığınız ağ cihazı, standardın en eski sürümü olan SMBv1'i kullanmanızı gerektiriyor olabilir. Windows 10 ve Windows 11'de varsayılan olarak devre dışıdır, ancak yine de etkinleştirmek mümkündür.
Başlat düğmesine basın, arama kutusuna "windows özellikleri" yazın, ardından Enter'a basın veya "Aç"ı tıklayın. Windows Özellikleri penceresi henüz Ayarlar uygulamasına taşınmadı, bu nedenle ona gitmek istiyorsanız şuraya gidin: Denetim Masası > Programlar > Windows Özelliklerini Açın veya Kapatın.
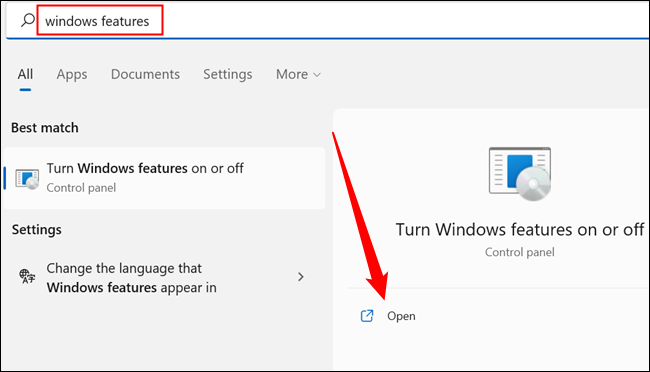
“SMB 1.0/CIFS Dosya Paylaşım Desteği”ni görene kadar aşağı kaydırın. Küçük artı düğmesini tıklayın, ardından “SMB 1.0/CIFS İstemcisi”ni, “SMB 1.0/CIFS Sunucusu”nu işaretleyin ve “SMB 1.0/CIFS Otomatik Kaldırma” seçeneğinin işaretini kaldırın . Ardından "Tamam" ı tıklayın.
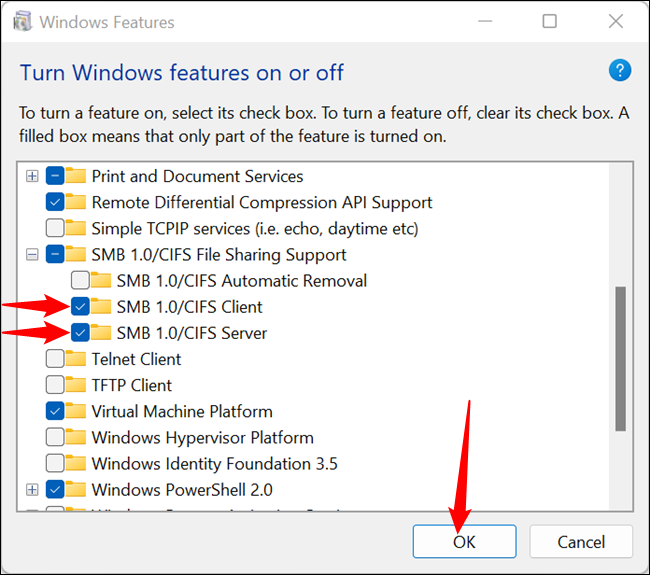
Windows dosyaları otomatik olarak indirecek ve bilgisayarınızı yeniden başlatmanızı isteyecektir. Kontrol edin ve işe yarayıp yaramadığını görün - işe yaramadıysa endişelenmeyin. Deneyebileceğiniz daha çok şey var. Devam etmeden önce SMB 1.0/CIFS'yi tekrar devre dışı bırakmayı unutmayın. İhtiyacınız olmadıkça açık bırakmanın bir anlamı yoktur ve bu potansiyel bir güvenlik açığıdır.
Ağ Bulma ve Paylaşım Ayarları
Ağa bağlı depolama (NAS) veya daha da kötüsü ağ yazıcısı gibi ağa bağlı cihazlar genellikle oldukça titizdir. Ağ bulma veya paylaşım ayarları genellikle hatalıdır. İşte yapmanız gerekenler, bu ayarları sorununuzun kaynağı olarak ekarte etmek.
Ağ Ayarları'nı açın. Başlat düğmesine tıklayın, arama çubuğuna "gelişmiş paylaşım seçenekleri" yazın, ardından "Aç"a tıklayın veya Enter'a basın. Ayrıca Denetim Masası'ndan oraya gidebilir, şuraya gidebilirsiniz: Denetim Masası > Ağ ve İnternet > Ağ ve Paylaşım Merkezi > Gelişmiş paylaşım ayarları.
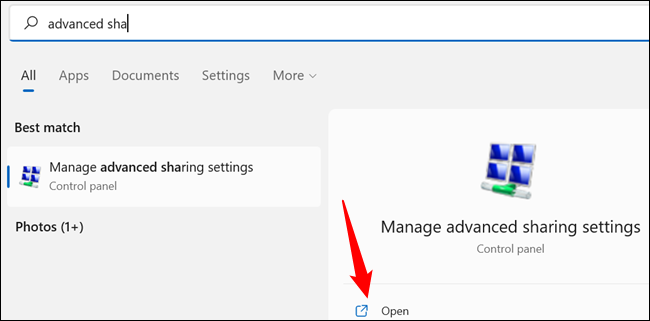
Bağlı olduğunuz ağın türüne göre paylaşım ayarlarını özelleştirebilirsiniz - genellikle ev ağınız özel olarak ayarlanmalıdır. Değilse, Windows 10 ve Windows 11, yalnızca birkaç tıklamayla ağınızı genelden özele değiştirmenize izin verir.
İLGİLİ: Windows 10 veya 11'de Bir Ağ Genelden Özele Nasıl Değiştirilir
Sağ taraftaki “Özel” kelimesine veya küçük zikzak (yukarı ok gibi görünüyor) tıklayarak “Özel” etiketli bölümü açın. "Ağ Keşfini Aç", "Ağ Aygıtlarının Otomatik Kurulumunu Aç" ve "Dosya ve Yazıcı Paylaşımını Aç"ın yanındaki balonları veya balonları işaretleyin.
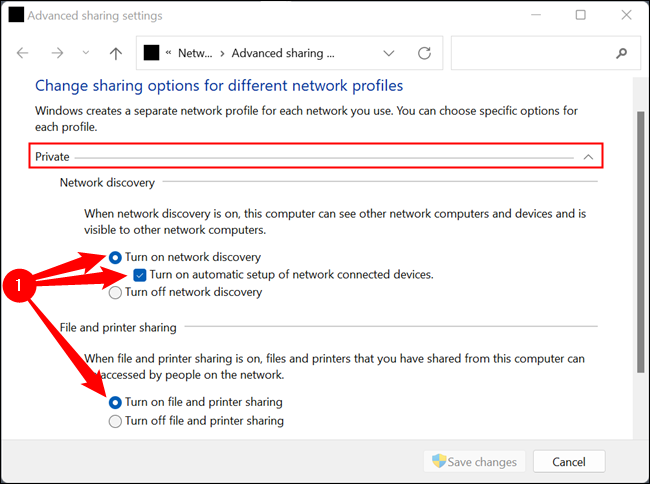
Bundan sonra, “Tüm Ağlar” başlıklı bölüme gidin.
Uyarı: Bu ayarlardan bazıları, etkin durumdayken genel bir ağa bağlanırsanız bir güvenlik veya gizlilik açığı oluşturabilir. Evinizden hiç hareket etmeyecek iki masaüstünüz varsa, bu sorun değil. Bir dizüstü bilgisayar veya başka bir taşınabilir cihaz kullanıyorsanız, halka açık Wi-Fi ağlarına bağlanmadan önce bunları devre dışı bırakmanız gerekir.
Tıklamanız gereken üç ayar vardır: "Ağ Erişimi Olan Herkesin Ortak Klasörlerdeki Dosyaları Okuyup Yazabilmesi için Paylaşımı Açın", "40 veya 56-bit Şifreleme Kullanan Aygıtlar için Dosya Paylaşımını Etkinleştir" ve "Parolayı Kapatın" Korumalı Paylaşım.”
Not: Her ikisi de Windows cihazıysa bunu her iki bilgisayarda da denemelisiniz, ancak bu ayarların sunucuda bağlanmaya çalışan istemciden daha önemli olma olasılığı daha yüksektir.
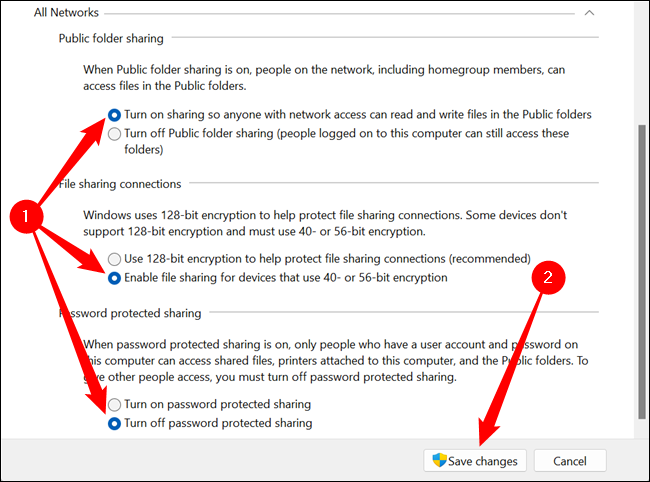

“Değişiklikleri Kaydet”e tıklayın ve ardından bilgisayarınızı yeniden başlatın. İşe yaramazsa, farklı bir sorununuz vardır - LAN cihazları arasında bağlantılara izin veren temel hizmetlerle ilgili olabilir.
Temel Hizmetler
SMB, bilgisayarınızın yerel ağdaki diğer aygıtlarla konuşmasını sağlayan birçok yazılım bileşeninden yalnızca biridir. Windows, ağ paylaşımının çalışması için gereken birkaç hizmete sahiptir:
- DNS İstemcisi
- DHCP İstemcisi
- İşlev Keşfi Sağlayıcı Ana Bilgisayarı (fdPHost)
- İşlev Keşfi Kaynak Yayını (fdResPub)
- Basit Hizmet Keşif Protokolü (SSDP)
- UPnP Aygıt Ana Bilgisayarı
DNS İstemcisi ve DHCP İstemcisi otomatik olarak başlamalıdır ve muhtemelen iyi çalışıyorlardır. Bilgisayarınızın internete erişmesi için gereklidirler; Başlayamazlarsa, tarayıcınız (ve diğer birçok uygulama) çalışmayacağından kesinlikle fark ederdiniz.
Diğerleri toplu olarak PC'nizin ağdaki diğer cihazları görme ve bunlarla etkileşim kurma yeteneği sağlar. Hizmetler uygulamasını açarak durumlarını kontrol edin. Bunu yapmanın iki hızlı yolu vardır. Başlat menüsü arama çubuğuna "hizmetler" yazabilir ve ardından "Aç"a tıklayabilir veya Enter'a basabilirsiniz. Alternatif olarak, Windows+R tuşlarına basabilir ve çalıştırma kutusuna "services.msc" yazıp Enter tuşuna basabilirsiniz.
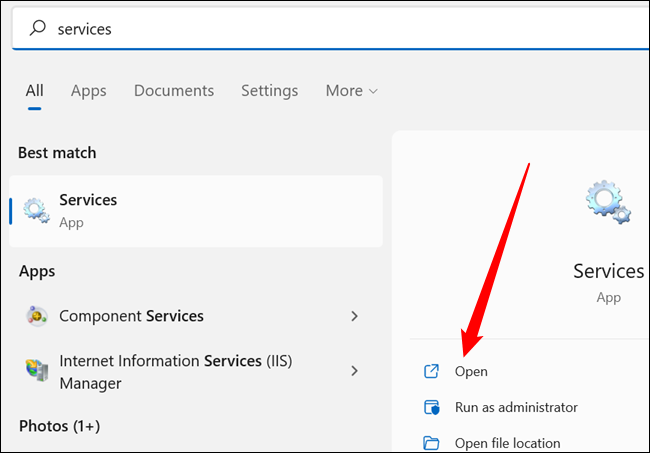
Hizmet listesi varsayılan olarak alfabetik olarak sıralanmıştır, ancak sizinki değilse, en üstteki "Ad" sütununu tıklamanız yeterlidir. Listeyi aşağı kaydırın ve listelediğimiz tüm hizmetlerin “Manuel” veya “Otomatik” olarak ayarlandığını kontrol edin.
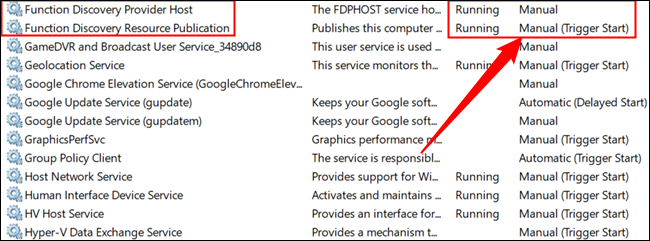
Not: Ağ bulma açıksa, paylaşım etkinse ve LAN'ınızdaki bir cihaza bağlanmaya çalışıyorsanız, servisler manuel olarak ayarlanmış olsalar bile çalışıyor olmalıdır. Değillerse, bir şeyler ters gitti. Hizmetleriniz çalışmıyorsa ve muhtemelen çalışıyorlarsa, bunları "Manuel" başlangıçtan "Otomatik" olarak değiştirmekten çekinmeyin.
Bunlardan herhangi biri "Devre Dışı" olarak ayarlanmışsa, hizmete sağ tıklayın ve ardından "Özellikler"e tıklayın.
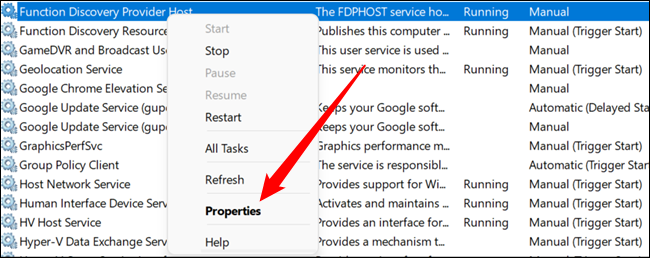
Açılır menüyü tıklayın, “Otomatik” veya “Otomatik (Gecikmeli Başlatma)” öğesini seçin ve ardından “Uygula” ve “Tamam”ı tıklayın. Windows'u başlattığınızda hizmet otomatik olarak başlayacaktır.
İpucu: Daha eski bir bilgisayarınız veya düşük güçlü bir makineniz varsa, bilgisayarınız açılmaya çalışırken Windows'ta çıkmaza girmemek için onu gecikmeli başlatmaya almak isteyebilirsiniz.
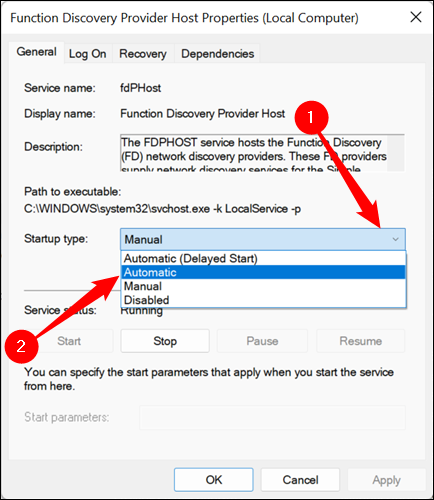
Listelenen tüm hizmetleri iki kez kontrol edin, bilgisayarınızı yeniden başlatın ve yeniden deneyin.
NetBIOS
NetBIOS, cihazları Yerel Alan Ağı üzerinden bağlamakla ilgili bir diğer önemli yazılım parçasıdır. Çalışmıyorsa, Hata 0x80004005'e neden olduğu bilinmektedir. Sorunun bu olmadığından emin olmak için ayarlarınızı iki kez kontrol edelim.
Başlat düğmesine basın, arama çubuğuna "Ağ Bağlantıları" yazın, ardından Enter'a basın veya "Aç"ı tıklayın.
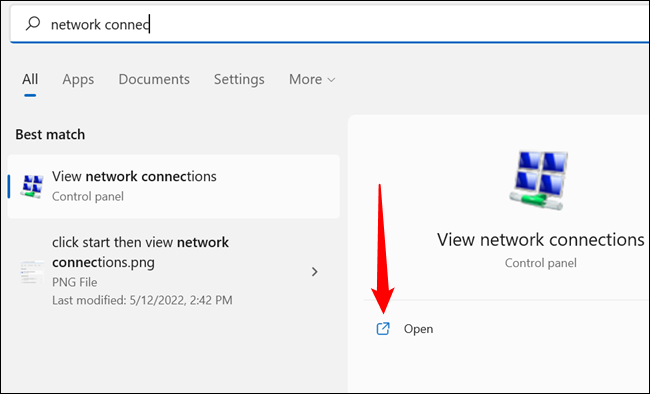
LAN'a bağlanmak için kullandığınız ağ bağdaştırıcısına sağ tıklayın, ardından “Özellikler”e tıklayın. Adaptörler, farklı donanım konfigürasyonları nedeniyle bilgisayarlar arasında değişiklik gösterecektir, ancak kablolu bir bağlantının adında genellikle Ethernet bulunurken, Wi-Fi adaptörlerinin adında Wi-Fi olacaktır.
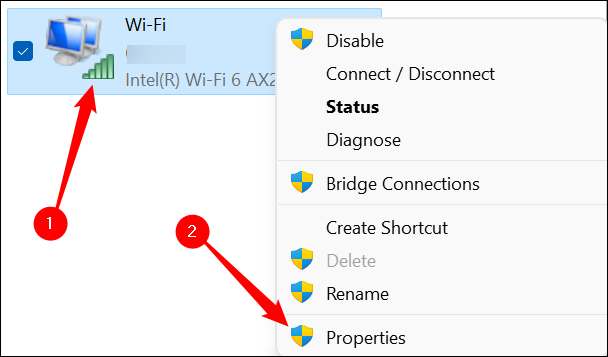
“İnternet Protokolü Sürüm 4 (TCP/IPv4)” seçeneğini görene kadar aşağı kaydırın, seçin ve ardından “Özellikler”e tıklayın.
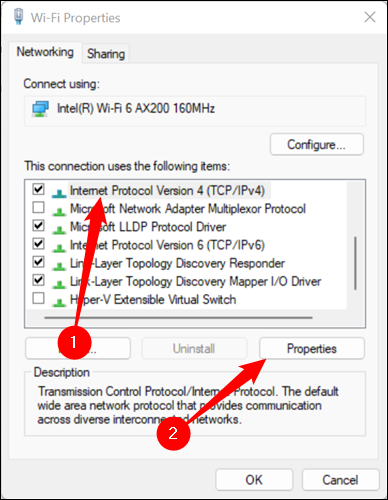
"Gelişmiş" i tıklayın.
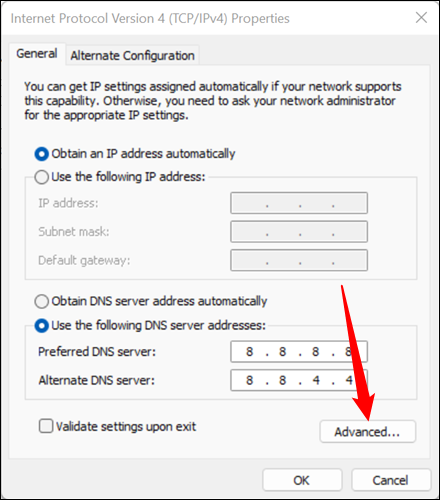
“WINS” sekmesine tıklayın, ardından Pencerenin altına bakın. “ Varsayılan” ayar çalışmalıdır. NetBIOS "Devre Dışı" olarak ayarlanmışsa devam edin ve varsayılan ayarı etkinleştirin. Ancak, "Varsayılan" seçiliyse ve hala bir hata alıyorsanız, bunun yerine ayarı "Etkin" olarak değiştirmeyi deneyin. "TCP/IP Üzerinden NetBIOS'u Etkinleştir"in yanındaki boşluğa tıklayın, ardından "Tamam"a tıklayın.
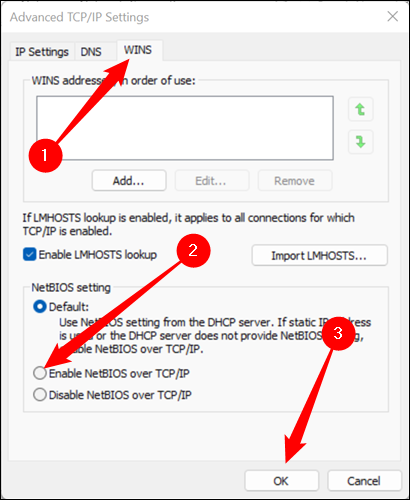
Daha önce açtığınız diğer tüm pencereleri “Tamam”a basarak kapatın, ardından hatanın devam edip etmediğini kontrol edin.
IPv6'yı devre dışı bırak
İnternet Protokolü sürüm 6 veya IPv6 gelecek ve yavaş yavaş norm haline geliyor. Bununla birlikte, yeni standardın benimsenmesi hızlı veya kolaylaştırılmış bir süreç olmamıştır. IPv4 cihazları için eski desteğin sağlanması zaman zaman aksaklıklara neden olur.
İLGİLİ: IPv6 Nedir ve Neden Önemlidir?
Böyle bir hıçkırık, bir “Hata: 0x80004005”ten sorumlu olabilir. Çözüm elbette basit: Kapatın. Çoğu durumda gerekli değildir.
Not: Windows 10'da pencereler biraz farklı görünüyor, ancak süreç temelde aynı.
Ayarlar uygulamasını açın, ardından Ağ ve İnternet > (Ağ Adınız) > Donanım Özellikleri'ne gidin ve ardından DNS ayarları alanında "Düzenle"ye tıklayın.
Not: Yerel alan ağınıza hem Wi-Fi hem de Ethernet kullanarak bağlanıyorsanız, her ikisi için de IPv6'yı devre dışı bıraktığınızdan emin olun.
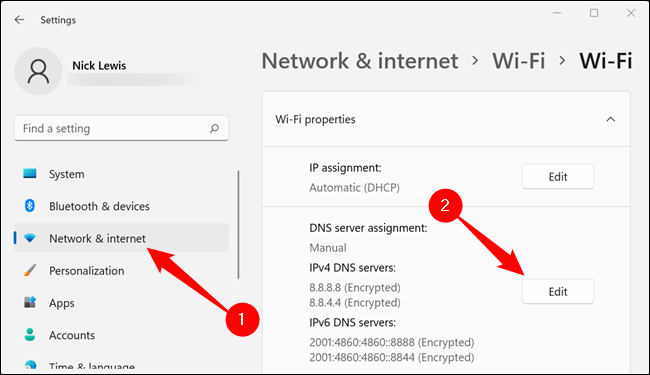
IPv6'ya ilerleyin ve anahtarı kapalı konuma getirin.
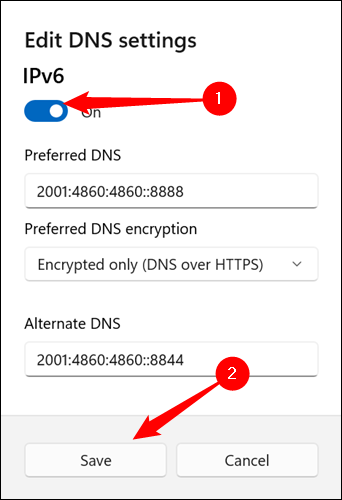
Bir kez daha, bilgisayarınızı yeniden başlatın ve hala hatayı alıp almadığınızı görün.
Antivirüs veya Güvenlik Duvarı Erişimi Engelleme
Muhtemel değil, ancak aşırı koruyucu antivirüs yazılımının suçlanması olası. En iyi modern antivirüs programları, yerel alan ağınızdan (LAN) gelebilecekler de dahil olmak üzere çok çeşitli saldırılara karşı koruma sağlar. Sorunun bu olup olmadığını kontrol etmenin en kolay yolu, virüsten koruma ve güvenlik duvarınızı geçici olarak devre dışı bırakmaktır.
İLGİLİ: 2022'nin En İyi Antivirüs Yazılımı
Piyasada pek çok farklı antivirüs programı olduğu için bunun nasıl yapılacağına dair özel talimatlar vermek mümkün değil. Yazılımı üreten şirketin web sitesinde talimatlar olacaktır, bu yüzden oradan başlamalısınız.
Microsoft Defender kullanıyorsanız, güvenlik duvarını ve virüsten koruma yazılımını devre dışı bırakmak oldukça basittir.
İLGİLİ: Windows Defender Nasıl Kaldırılır, Devre Dışı Bırakılır ve Kaldırılır
Yerel Dosya Hatalarını Düzeltin
Hata Kodu 0x80004005 yalnızca ağa bağlı cihazlarla sınırlı değildir - bazen bir dosyaya veya klasöre yerel olarak erişmeye veya bunları değiştirmeye çalıştığınızda Windows PC'nizde ortaya çıkar. Neyse ki, bu senaryodaki nedenlerin listesi.
İzin veya Mülkiyet Sorunları
Yerel dosyalarla uğraşırken 0x80004005 hatasıyla karşılaşıyorsanız, muhtemelen sorun izinler veya sahiplikle ilgili bir sorundur.
Öncelikle, kullanıcı hesabınızın size sorun çıkaran dosya veya klasörün sahipliğine sahip olup olmadığını kontrol edin ve görün. Olmazsa, denemeniz gereken ilk şey dosya veya klasörün sahipliğini almaktır.
İLGİLİ: Windows'ta Dosya ve Klasörlerin Sahipliği Nasıl Alınır
Dosyanın sahipliğini aldıktan sonra, denemeniz gereken bir sonraki şey izinlerinizi manuel olarak ayarlamaktır. Dosya veya klasöre sağ tıklayın ve “Özellikler”e tıklayın.
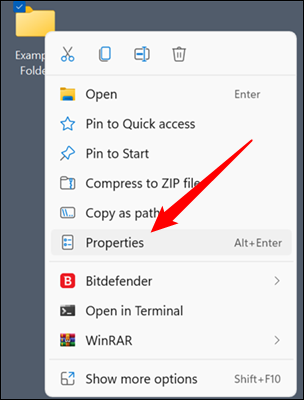
“Güvenlik” sekmesine gidin, Kullanıcılar grubunu seçin ve aşağıda listelenen izinleri kontrol edin. “Tam Kontrol” seçeneği işaretlenmelidir. Değilse, "Düzenle"yi tıklayın.
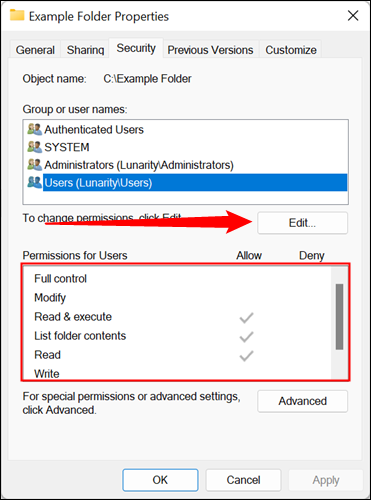
Listede “Tam Kontrol” seçeneğini işaretleyin ve diğer tüm seçenekler de otomatik olarak etkinleştirilmelidir. Ardından “Uygula” ve “Tamam” ı tıklayın.
PC'de yalnızca bir kullanıcı hesabı varsa, kullanıcı hesabınız muhtemelen hem Kullanıcılar grubunun hem de Yöneticiler grubunun bir parçasıdır. Her ikisi için de Özellikler penceresindeki izinleri kontrol edin - Yöneticiler grubundaki herhangi bir kullanıcı hesabının "Tam Denetim" olması gerekir, ancak emin olmak asla zarar vermez.
Sahipliğe ve tam denetime sahip olduğunuzu onayladıktan sonra, hatayı hâlâ alıp almadığınızı kontrol edin.
antivirüs
Çoğu virüsten koruma programı, belirli dosya ve klasörleri kötü amaçlı yazılımlardan korumak için kurulabilir. Nadiren, bu koruma biraz aşırıya kaçar ve bilgisayarınızdaki normal etkinliklere müdahale edebilir.
Sorunun nedeninin bu olup olmadığını kontrol etmenin en hızlı yolu, virüsten koruma yazılımınızı devre dışı bırakmaktır. Antivirüsün web sitesinde bunun tam olarak nasıl yapılacağına ilişkin talimatlar olacaktır.
Microsoft Defender Antivirus'ün sorun olması pek olası değildir, ancak olasılığı göz ardı etmek asla zarar vermez.
İLGİLİ: Windows Defender Nasıl Kaldırılır, Devre Dışı Bırakılır ve Kaldırılır
Sabit Sürücünüz, SSD veya Windows ile İlgili Sorunlar
Hatadan bir donanım arızasının veya Windows'un bozulmasının sorumlu olup olmadığından tam olarak emin olmanın kolay bir yolu yoktur. Bu durumda en uygun teşhis aracı, sadece bir sorun olduğunu varsaymak ve onu düzeltmeye çalışmaktır. Kesinlikle hiçbir şeyi daha da kötüleştirmeyeceksin.
Buna neden olabilecek sorunların çoğunu ortadan kaldırmak için çalıştırmanız gereken üç ana komut vardır: Chkdsk, DISM ve SFC.
Komutları çalıştırmak için yönetici olarak Komut İstemi veya PowerShell'i başlatmanız gerekir. Taramaları aceleye getirmeyi planlamayın - biraz zaman alabilirler.
Tamamlandığında, bilgisayarınızı yeniden başlatın ve hala 0x80004005 Hatası alıp almadığınızı kontrol edin.
Diğer Sorun Giderme Adımları
Ne yazık ki, hata kodu, belirli programlarla ilgili daha belirsiz durumlarda da ortaya çıkabilir. Programlar çok çeşitli olduğu için, bu durumlarda sorunun nasıl çözüleceğini özellikle söylemek zordur. Sorun giderirken, Hata 0x80004005'e neyin neden olduğuna dair daha geniş vuruşları aklınızda bulundurun: bir dosyaya veya klasöre doğru şekilde erişilemiyor.
Bu, sorun giderme adımlarınızın, uygulamanızın gerekli dosya ve klasörlere doğru bir şekilde erişebildiğinden, gerekli tüm hizmetlerin doğru çalıştığından ve temel dosyalardan hiçbirinin bozulmadığından emin olmakla başlaması gerektiği anlamına gelir. Pratik anlamda, bu size üç ana adım bırakır: antivirüsünüzü devre dışı bırakın, programı yönetici olarak çalıştırın ve programı tamamen silip yeniden yükleyin.
