Windows'ta Hata 0x8007045d Nasıl Onarılır
Yayınlanan: 2023-01-17
Windows 10 ve 11, dosyaları bulmakta veya okumakta zorluk çektiğinde bir 0x8007045d hata kodu görüntüler. Bunun birkaç nedeni olabilir, bu nedenle bu nedenlerin neler olduğunu ve 0x8007045d hatasını nasıl düzeltebileceğinizi açıklayacağız.
Windows 0x8007045d Hatasına Neden Olan Nedir?
0x8007045d Windows Hata Kodunu Çözmenin Yolları
Bilgisayarınızı Yeniden Başlatın
Bilgisayarınızı Güncelleyin
Sabit Sürücünüzü, USB Sürücünüzü ve CD/DVD Sürücü Bağlantılarınızı Kontrol Edin
Cihaz Sürücülerinizi Güncelleyin
Dosyalarınızı Bilgisayarınıza Kopyalayın
Dosyalarınızı Yeniden İndirin
Donanım ve Aygıt Sorun Gidericisini kullanın
İLGİLİ: Windows 10 ve 11'de Hata Kodu 0x80004005 Nasıl Onarılır
Windows 0x8007045d Hatasına Neden Olan Nedir?
Genellikle, çalışan bir işlem erişmeye çalıştığı bir dosyayı bulamadığında veya okuyamadığında Windows'ta bir 0x8007045d hatası görünür. Bu, dosyanın olması gerektiği yerde olmadığı veya dosyanın verilerinin bozuk olduğu anlamına gelir.
Harici bir sürücüdeki dosyaları kopyalarken veya kullanırken muhtemelen bu hatayla karşılaşırsınız. Örneğin, cihaz ile bilgisayarınız arasındaki gevşek bir bağlantı buna neden olabilir. Hem donanım hem de yazılım öğeleri bu hatayı tetikler, bu nedenle önce en basit çözümleri deneyin.
0x8007045d Windows Hata Kodunu Çözmenin Yolları
Muhtemelen Windows PC'nizi 0x8007045d hatasından kurtarmak için uygulayabileceğiniz birkaç basit düzeltme vardır.
Bilgisayarınızı Yeniden Başlatın
Uygulayabileceğiniz en basit düzeltme, bilgisayarınızı yeniden başlatmaktır. Yeniden başlatmalar genellikle, muhtemelen 0x8007045d hatası da dahil olmak üzere sisteminizdeki küçük sorunları çözerek, yaptığınız işe herhangi bir sorun olmadan devam etmenizi sağlar.
Hem Windows 10 hem de Windows 11 PC'leri yeniden başlatmak kolaydır. Makineniz tekrar açıldığında, işlemlerinizi gerçekleştirin ve sorununuz çözülmelidir.
Bilgisayarınızı Güncelleyin
Uygulayabileceğiniz başka bir basit düzeltme, Windows 10 veya Windows 11 işletim sisteminizi en son sürüme güncellemektir. Microsoft, yaygın Windows sorunlarını gideren güncellemeleri düzenli olarak gönderir, bu nedenle mevcut güncellemeleri uygulamak 0x8007045d hatasından kurtulabilir. Bilgisayarınızı güncellemek yalnızca birkaç tıklama alır ve ücretsizdir.
Sabit Sürücünüzü, USB Sürücünüzü ve CD/DVD Sürücü Bağlantılarınızı Kontrol Edin
Harici bir sürücüdeki veya diskteki dosyalara erişmeye çalışırken 0x8007045d hatasıyla karşılaştıysanız, bilgisayarınızın o cihazla olan bağlantısının gevşek olmadığından emin olun.
Windows, gevşek veya yanlış takılmış bir aygıttaki dosyaları okuyamaz veya kopyalayamaz. Cihazınızın USB bağlantı noktasını veya CD/DVD sürücüsünü kontrol edin ve düzgün çalıştığından emin olun. Sorunu çözüp çözmediğini görmek için USB cihazınızın bağlantı noktasını değiştirmeyi deneyebilirsiniz.
Dosyaları yönettiğiniz sürücü cihazınızda yerleşikse, kötü bir bağlantı olasılığı daha düşüktür ve ayrıca tespit edilmesi ve düzeltilmesi daha zordur (özellikle bir dizüstü bilgisayarda). 0x8007045d hatasının dahili bir bağlantı sorunu olduğundan şüpheleniyorsanız, cihazınızı profesyonel bir teknisyene götürmeyi düşünün.
İLİŞKİLİ: Windows 7, 8 ve 10'da Eksik USB Sürücünüzü Nasıl Bulursunuz?
Cihaz Sürücülerinizi Güncelleyin
USB veya CD/DVD okuyucu sürücüleriniz eski olabilir ve bu aygıtların bilgisayarınızla düzgün çalışmamasına neden olabilir. Bu durumda, bu öğelerde saklanan dosyaları okumaya veya kopyalamaya çalışırken 0x8007045d hata koduyla karşılaşacaksınız.

Mevcut sürücülerinizi en son sürüme güncelleyerek bu sorunu çözebilirsiniz. Sürücülerinizi güncellemek için Windows'un yerleşik Aygıt Yöneticisi yardımcı programını kullanın.
PC'nizin "Başlat" menüsünü açarak, "Aygıt Yöneticisi"ni bularak ve aracı çalıştırarak işlemi başlatın.
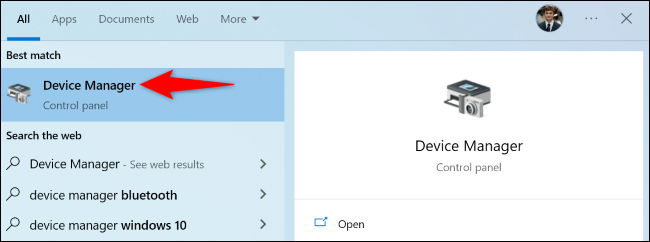
Aygıt Yöneticisi'nde, donanım aygıtınızın kategorisini genişletin. USB cihazımızla ilgili sorunları gidermek için "Evrensel Seri Veri Yolu Denetleyicileri" seçeneğini genişleteceğiz.
Ardından, genişletilmiş menüde cihazınızı sağ tıklayın ve "Sürücüyü Güncelle"yi seçin.
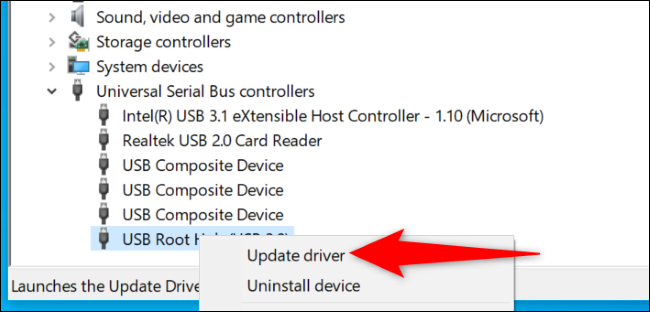
"Sürücüleri Otomatik Olarak Ara"yı seçin.
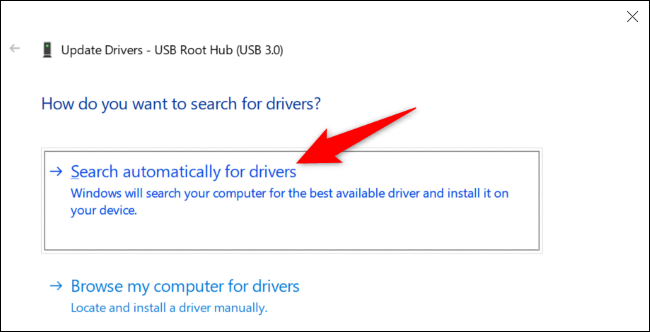
Aygıt Yöneticisinin mevcut sürücüleri yüklemesine izin verin.
Dosyalarınızı Bilgisayarınıza Kopyalayın
Harici bir depolama aygıtından program yüklemeye çalışırken “I/O device error nedeniyle istek gerçekleştirilemedi” hatası alıyorsanız, öncelikle o programın dosyalarını bilgisayarınızın yerel belleğine kopyalayın ve ardından programı çalıştırın. yükleyici. Bu, bir bağlantı sorununun uygulamanızı yüklemenizi engellememesini sağlayacaktır.
Harici depolama alanınızdaki dosyaları PC'nizdeki bir klasöre kopyalamak için Windows'un Dosya Gezgini'ni kullanabilirsiniz. Bunu yaptıktan sonra, eylemlerinizi gerçekleştirmek için yerel olarak mevcut dosyaları kullanın.
Dosyalarınızı Yeniden İndirin
İnternetten indirdiğiniz bir dosya için 0x8007045d hata kodu göründüğünde, dosyanın bozuk olma olasılığı yüksektir. Bunun olmasının çeşitli nedenleri vardır ve kesintiye uğramış bir indirme işlemi yaygın bir nedendir.
Bu durumda, dosyanızı internetteki kaynak konumundan yeniden indirin ve ardından yeni indirilen dosyayı kullanın. Bu, sorununuzu çözmeli. Mümkünse, indirme kaynağının güvenliğinin ihlal edilmediğini doğrulamak için dosya üzerinde bir sağlama toplamı çalıştırın.
İLGİLİ: İndirme Sorunları? Sorun Gidermenin ve Düzeltmenin 9 Yolu
Donanım ve Aygıt Sorun Gidericisini kullanın
Windows, çeşitli PC bileşenlerinizle ilgili sorunları bulmanızı ve düzeltmenizi sağlayan birçok sorun giderici içerir. Bunlardan biri, bağlı aygıtlarınızla ilgili sorunları saptamanıza olanak sağlayan ve bunları düzeltmeniz için yardım sunan bir Donanım ve Aygıtlar sorun gidericisidir.
Cihazlarınızla ilgili sorunları çözmek ve 0x8007045d hatanızı düzeltmek için bu aracı çalıştırabilirsiniz.
Bunu yapmak için "Başlat" menüsünü açın, "Komut İstemi"ni bulun ve aracı seçin.
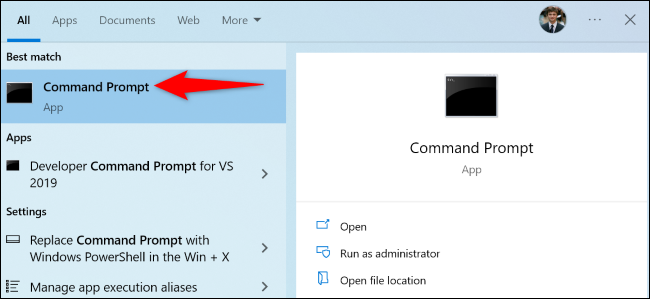
Komut istemi penceresinde aşağıdakini yazın ve Enter tuşuna basın:
msdt.exe -id DeviceDiagnostic
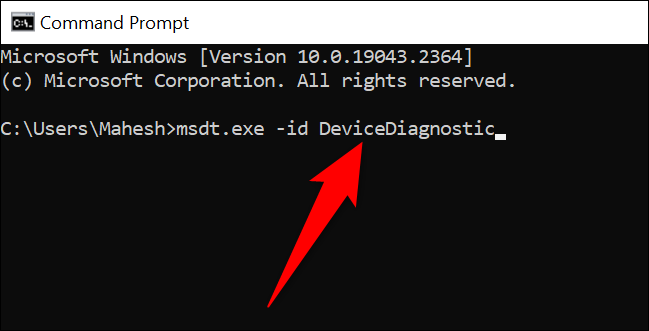
"Donanım ve Aygıtlar" penceresinde "İleri"yi seçin.
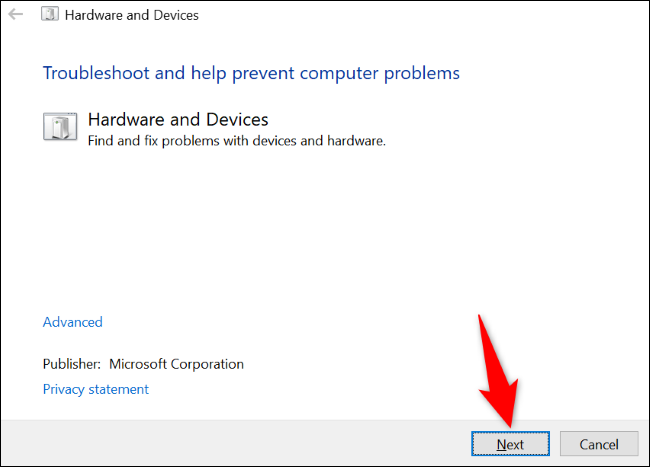
Sorun gidericinin cihazlarınızla ilgili sorunları bulmasını bekleyin. Bir sorun bulunduğunda, çözmek için ekrandaki çözümleri kullanın.
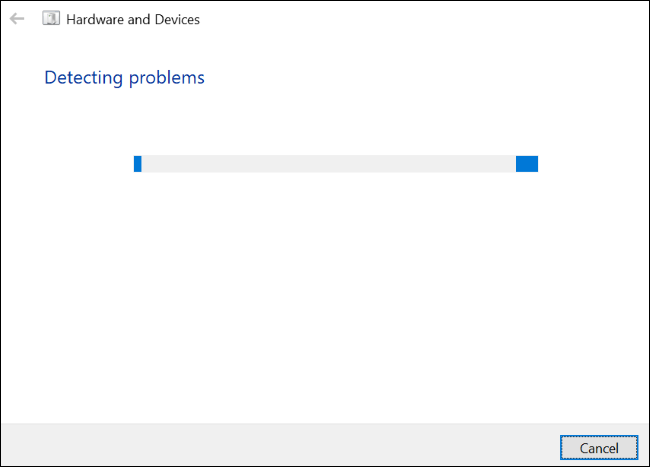
Ve bu kadar. 0x8007045d Windows hatanız şimdi düzeltilmelidir.
İLGİLİ: Windows PC'nizi Düzeltmek İçin Güvenli Mod Nasıl Kullanılır (ve Ne Zaman Yapmanız Gerekir)
