Windows 11'de DNS Sunucusu Kullanılamıyor hatasını düzeltmenin yolları
Yayınlanan: 2021-08-16Bilgisayarınız, web sitelerine bağlanmak ve web sitelerini yüklemek için bir DNS sunucusuna güvenir. "DNS sunucusu kullanılamıyor" hatasını görmeye devam ederseniz, sunucu çevrimdışı olabilir veya bilgisayarınızın ona ulaşmasını engelleyen başka bir şey olabilir.
DNS sunucuları ve "DNS sunucusu kullanılamıyor" hatasını nasıl çözeceğiniz hakkında bilmeniz gereken her şeyde size yol göstereceğiz.
DNS sunucusu nedir?
İnternete bağlı her cihaza 142.251.33.78 gibi statik bir IP adresi atanır. Diğer bilgisayarlar, o cihaza ulaşmak için bu IP adresini kullanır.
Ancak, insanlar sayısal IP adreslerini kolayca hatırlayamazlar ve bunları yazmak zor olabilir. Bu nedenle, www.google.com gibi alfasayısal, insan dostu alan adlarını kullanıyoruz.
Web tarayıcınız İnternet ile yalnızca IP adreslerini kullanarak iletişim kurabilir. Bu nedenle, bir URL'yi bir IP adresine çevirmek için bir tercümana ihtiyaç duyar (örneğin, www.google.com'u 142.251.33.7'ye). DNS'nin girdiği yer burasıdır.
Web ile ilgili her etkinlik, bir noktada DNS sunucusunu içerir. İster oyun indirmeye, ister e-posta göndermeye veya bir web sayfası yüklemeye çalışıyor olun, bilgisayarınız, ulaşmaya çalıştığınız kaynağın IP adresini aramak için alan adı sunucusuna bir istek gönderir.
Etki Alanı Adı Sistemi (DNS), genel bir telefon rehberine kıyasla genellikle bir yol bulma sistemi olarak çalışır. Her IP adresi bir alan adı altında kaydedilir. Bu nedenle, web tarayıcınıza bir alan adı girdiğinizde, tarayıcınız için URL'nin IP adresini getiren bir DNS sunucusuna bir istek gönderir.
DNS sunucuları nasıl çalışır?
Bilgisayarınızdan istek aldıktan sonra, DNS sunucularının alan adlarını karşılık gelen IP adresleriyle eşleştirdiğini belirledik.
İşlem, her biri farklı türde bir DNS sunucusu tarafından kolaylaştırılan dört farklı aşamadan oluşur. Bu sunucular aşağıdakileri içerir:
- özyinelemeli çözümleyici
- kök ad sunucusu
- TLD ad sunucusu
- Yetkili ad sunucusu
DNS özyinelemeli çözümleyici, isteği web tarayıcınızdan alır ve kök ad sunucusuna başka bir istekte bulunur.
Kök ad sunucusunun işi, URL'nin Üst Düzey Etki Alanı'nı (TLD) doğru TLD ad sunucusuyla eşleştirmektir. TLD, .net ve .com gibi bir URL'deki son segmenttir. TLD ad sunucusu, URL'nin IP adresini TLD veritabanında kontrol eder.
Ardından, TLD ad sunucusu, bilgileri IP adresinin geçerliliğini kontrol eden yetkili ad sunucusuna teslim eder.
Yetkili ad sunucusu IP adresinin doğru olduğunu onayladıktan sonra, adresi web sitesini yüklemek için kullanan bilgisayarınıza gönderir.
Bu işlem, bir web sitesine ilk kez bağlanıyorsanız gerçekleşir. Ve bahsettiğimiz gibi, ortalama olarak iyi bir internet bağlantısı ile birkaç saniye veya daha kısa sürede gerçekleşir.
İşlem tamamlandıktan sonra sisteminiz, işlemin tekrarlanmasını önlemek için web sitesinin URL ve IP adresi bilgilerini bir DNS önbelleğinde saklar. Daha hızlı olan bir URL'nin IP adresini bulmak için önbellek dosyasını kullanır.
DNS sunucusu Windows 11'de neden kullanılamıyor?
Hata, genellikle bilgisayarınız DNS sunucusuna ulaşamadığında ortaya çıkar.
Varsayılan olarak, ISS'niz, alan adlarını karşılık gelen IP adresleriyle eşleştirmek için tüm sisteminizin güvendiği DNS sunucusunu sağlar. Sunucu çevrimdışıysa mesaj görünecektir.
Virüsten koruma veya güvenlik duvarınız gibi diğer şeyler, web tarayıcınızın veya bilgisayarınızın sunucuya ulaşmasını engelleyebilir.
Windows 11'de "DNS sunucusu kullanılamıyor" hatası nasıl düzeltilir
Bu yazıda Windows 11 bilgisayarlar için soruna en iyi çözümleri derledik. Her talimatı dikkatlice uyguladığınızdan emin olun.
Ancak, başlamadan önce, İnternet cihazının takılmadığından veya çökmediğinden emin olmak için yönlendiricinizi ve bilgisayarınızı yeniden başlatın.
Yönlendiricinizi veya modeminizi kapatın ve prizden çıkarın, ardından PC'nizi kapatın ve güç kaynağından çıkarın. Birkaç dakika bekleyin ve her iki cihazı da tekrar açın.
Hala görünüyorsa, şimdi hatayı gidermeye başlayabilirsiniz.
DNS önbelleğinizi temizleyin
Bilgisayarınız, her zaman IP adreslerini almak için DNS sunucusundan geçme işleminden kaçınmak için IP adresi bilgilerini yerel bir DNS önbelleğine kaydeder. Bu zaman kazandırır ve web sitesi yükleme hızlarını iyileştirir.
Önbelleğe kaydedilen her bir DNS bilgisi parçasının ömrü 48 saattir. Bu süre geçtikten sonra IP adresi önbellekten silinir.
Ancak web siteleri, DNS önbelleğinizin süresi dolmadan IP adreslerini değiştirebilir. Ayrıca önbellek bozulabilir ve DNS ile ilgili hataları tetikleyebilir.
Etki alanı adı sunucusunu kullanarak bilgisayarınızı yeniden IP adreslerini kontrol etmeye zorlamak için önbelleği el ile temizleyebilirsiniz.
DNS önbelleğini temizlemek için Komut İstemi'ni yönetici olarak açmanız gerekir.
Klavyenize gidin, Windows logo düğmesine basın ve Çalıştır iletişim kutusunu başlatmak için R'ye basın.
Ekranınızın sağ alt köşesinde iletişim kutusu göründükten sonra “CMD” yazın ve CTRL, Shift ve Enter tuşlarını birlikte basın.
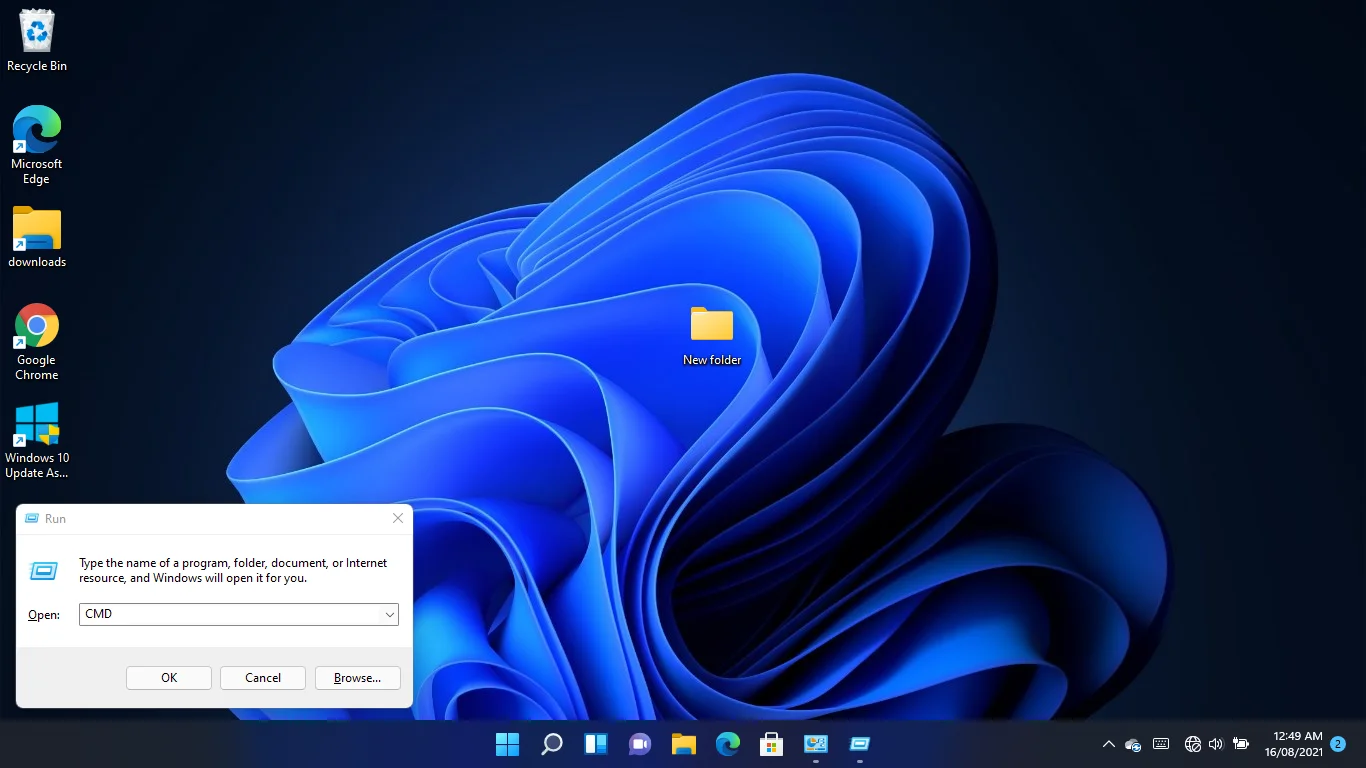
Kombinasyona dokunmak, yönetici modunda Komut İstemi'ni açacaktır.
Devam etmek için UAC açılır penceresinde Evet'e tıklayın.
Komut İstemi penceresi göründükten sonra “ipconfig /flushdns” yazın (tırnakları eklemeyin) ve Enter tuşuna basın.
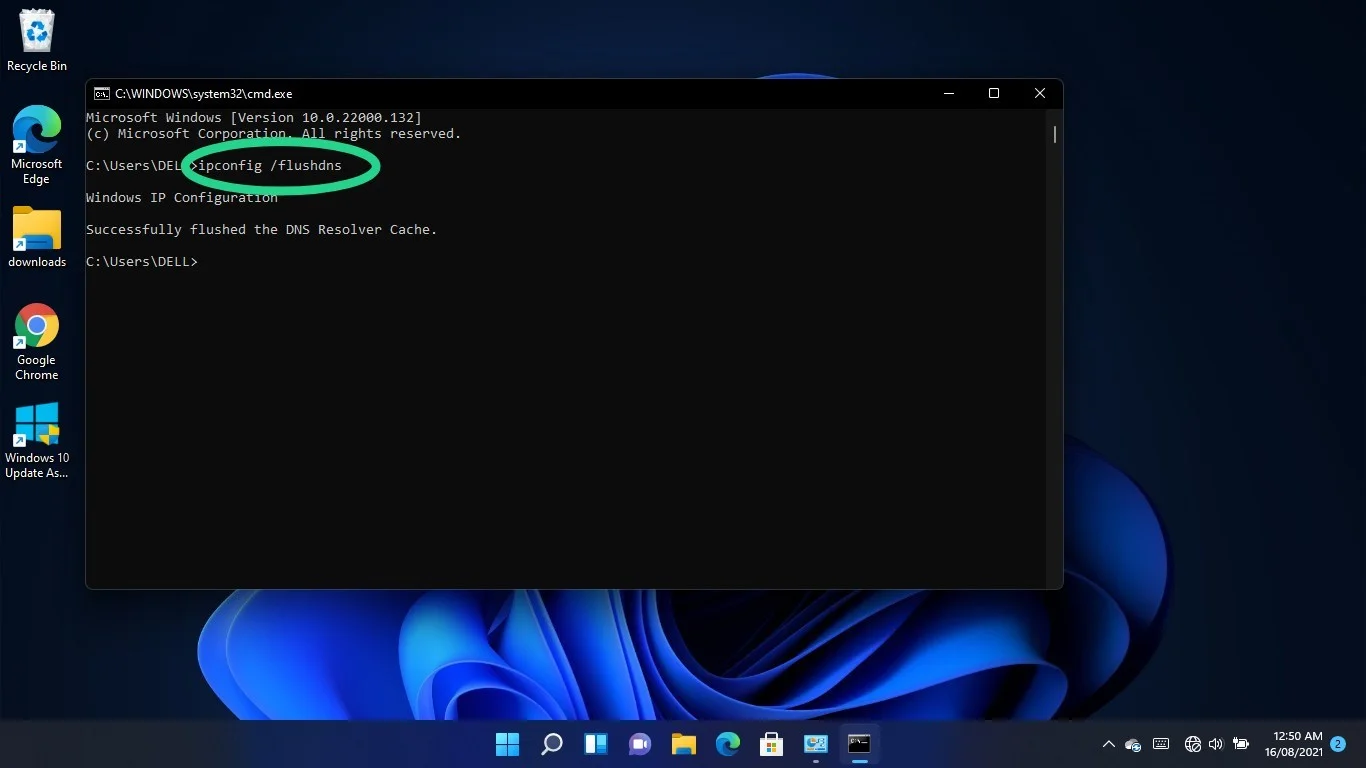
IP adresinizi sıfırlayın ve yenileyin
Yönlendiriciniz, internete bağlanmak için kullandığı bilgisayarınıza bir DHCP (Dinamik Ana Bilgisayar Kontrol Protokolü) IP adresi atar. DHCP adresleri geçicidir. Yönlendirici bir süre boşta kalırsa, yönlendiricinin farklı bir cihaza otomatik olarak bir IP adresi atamasına izin verir.
Bilgisayarınızın IP adresi kullanım dışı olabilir. Komut İstemi'ni kullanarak yeni bir adres talep edebilirsiniz. İşte nasıl:
Klavyenize gidin, Windows logosu düğmesini basılı tutun ve Çalıştır iletişim kutusunu başlatmak için R tuşuna basın.
Ekranınızın sağ alt köşesinde iletişim kutusu göründükten sonra “CMD” yazın ve CTRL, Shift ve Enter tuşlarını birlikte basın. Kombinasyona dokunmak, yönetici modunda Komut İstemi'ni açacaktır.
Devam etmek için UAC açılır penceresinde Evet'e tıklayın.
Komut İstemi penceresi göründükten sonra “ipconfig /release” yazın (tırnakları eklemeyin) ve Enter tuşuna basın.
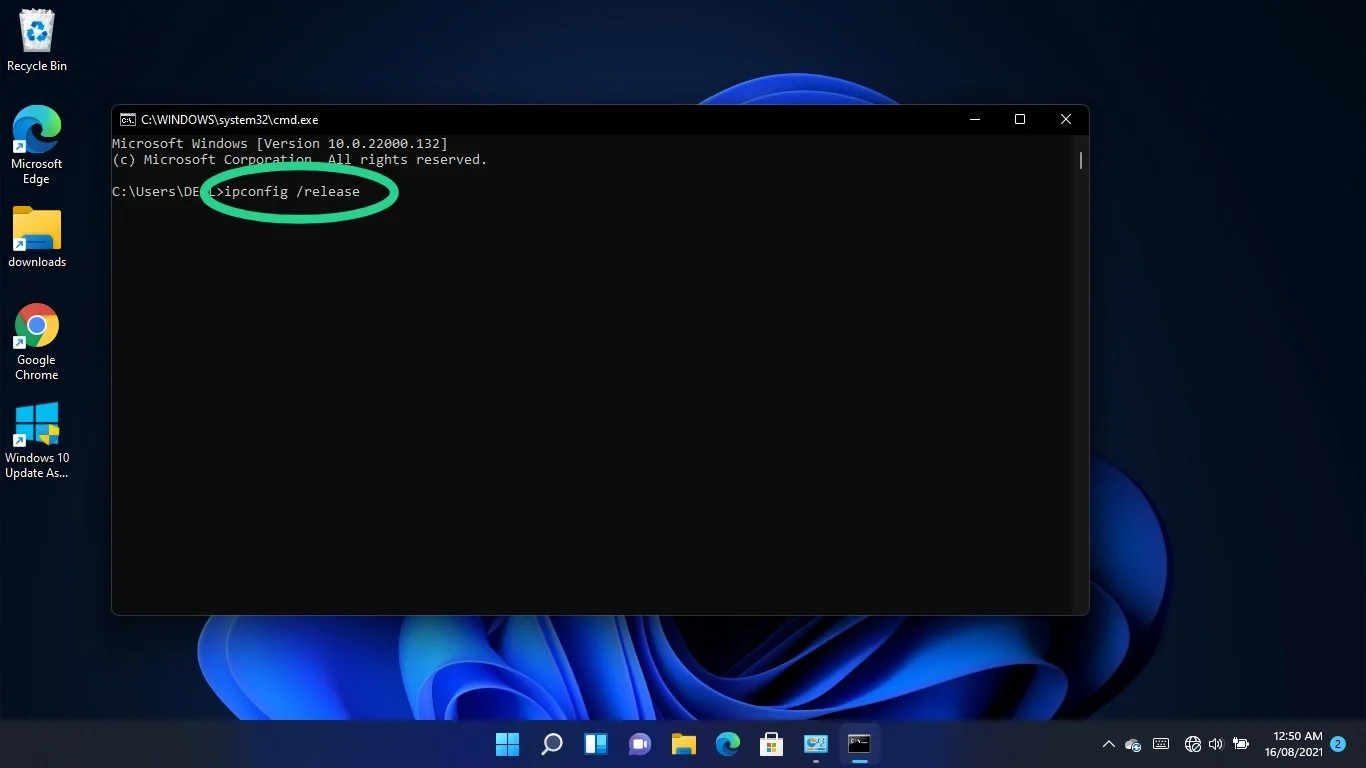
Aşağıdaki satıra gidin, “ipconfig /renew” yazın (tırnakları eklemeyin) ve Enter tuşuna basın.
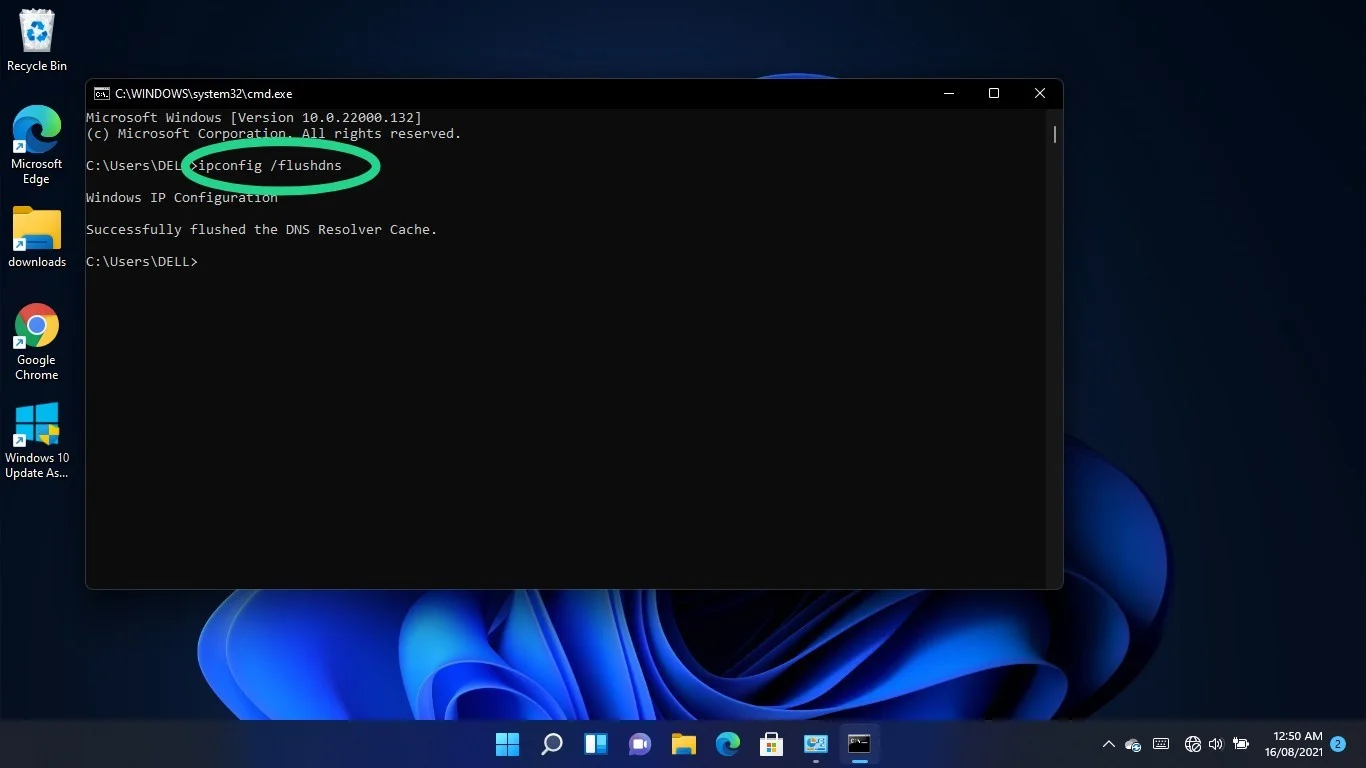
DNS sunucunuzu değiştirin
ISS tarafından sağlanan DNS'niz sorun olabilir. Bunun yerine, Google'ın veya Cloudflare'ninki gibi daha güvenilir bir sunucuya gidebilirsiniz.
Geçiş yapmak, ağ bağdaştırıcınızın IPv4 ve IPv6 ayarlarını düzenlemeyi içerir.
Arama penceresini çağırmak için Windows logosuna ve S klavye düğmelerine dokunun.
Arama penceresi açıldığında “Denetim Masası” yazın ve Denetim Masası'na tıklayın.
Denetim Masası penceresi açılır açılmaz Ağ ve İnternet altındaki "Ağ durumunu ve görevlerini görüntüle" bağlantısını tıklayın.
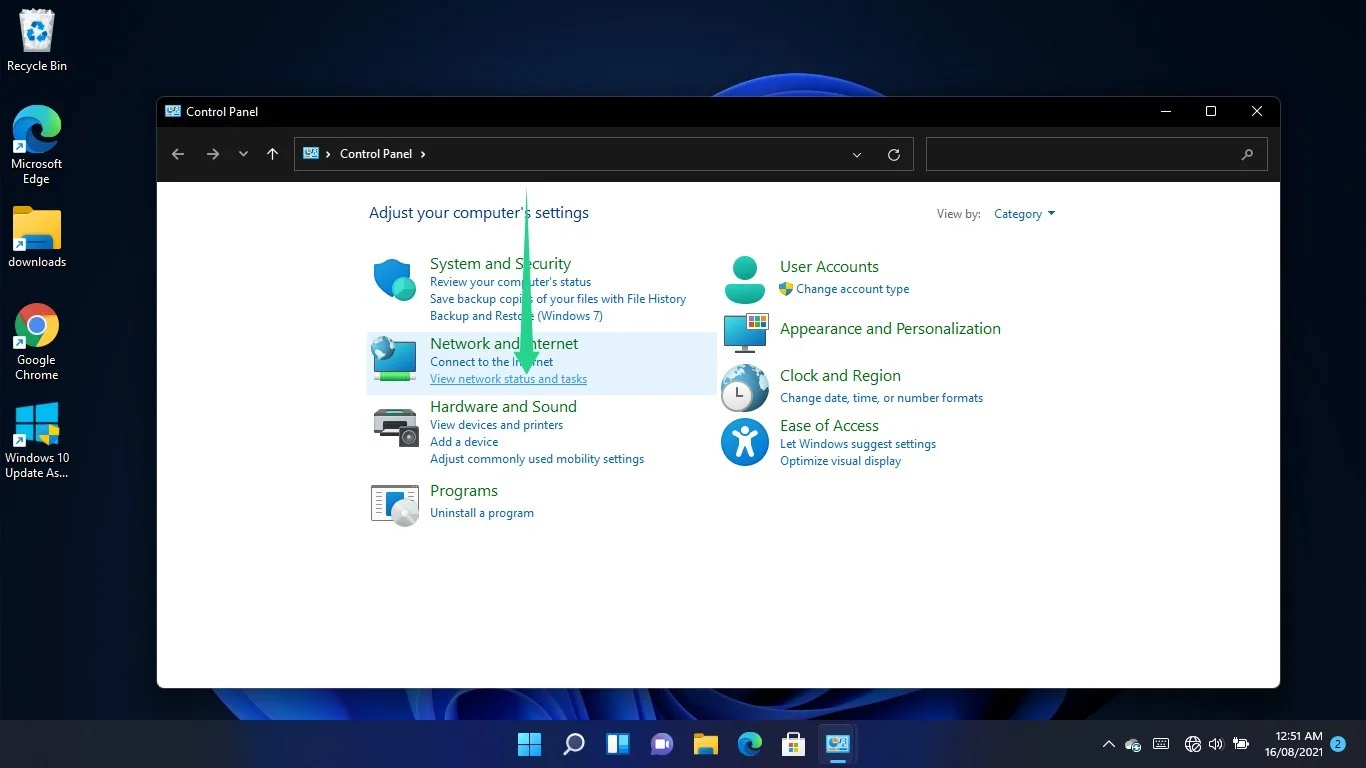
Ağ ve Paylaşım Merkezi'nin sol bölmesine geçin ve "Adaptör ayarlarını değiştir"i seçin.
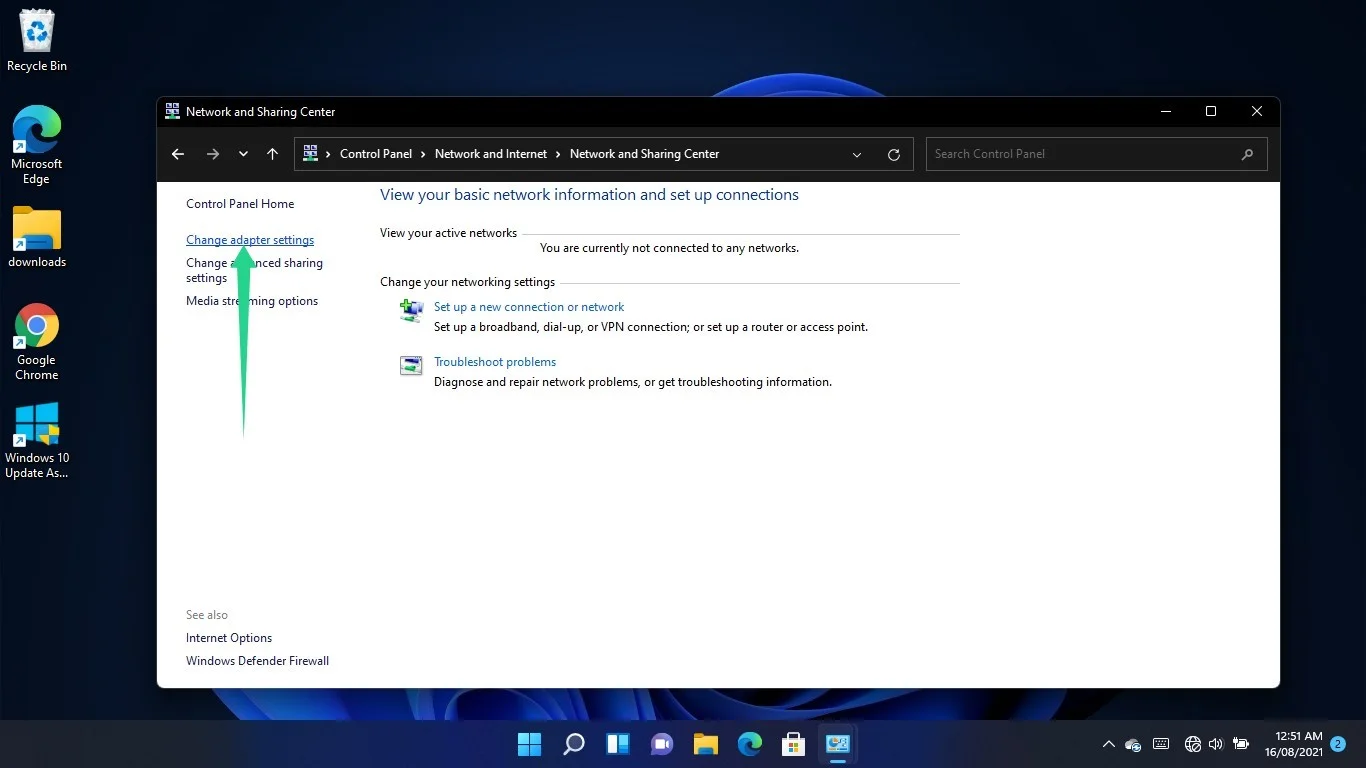
Bağlantınıza (hangisini kullandığınıza bağlı olarak Wi-Fi veya Ethernet adaptörünüz) sağ tıklayın ve Özellikler'i seçin.
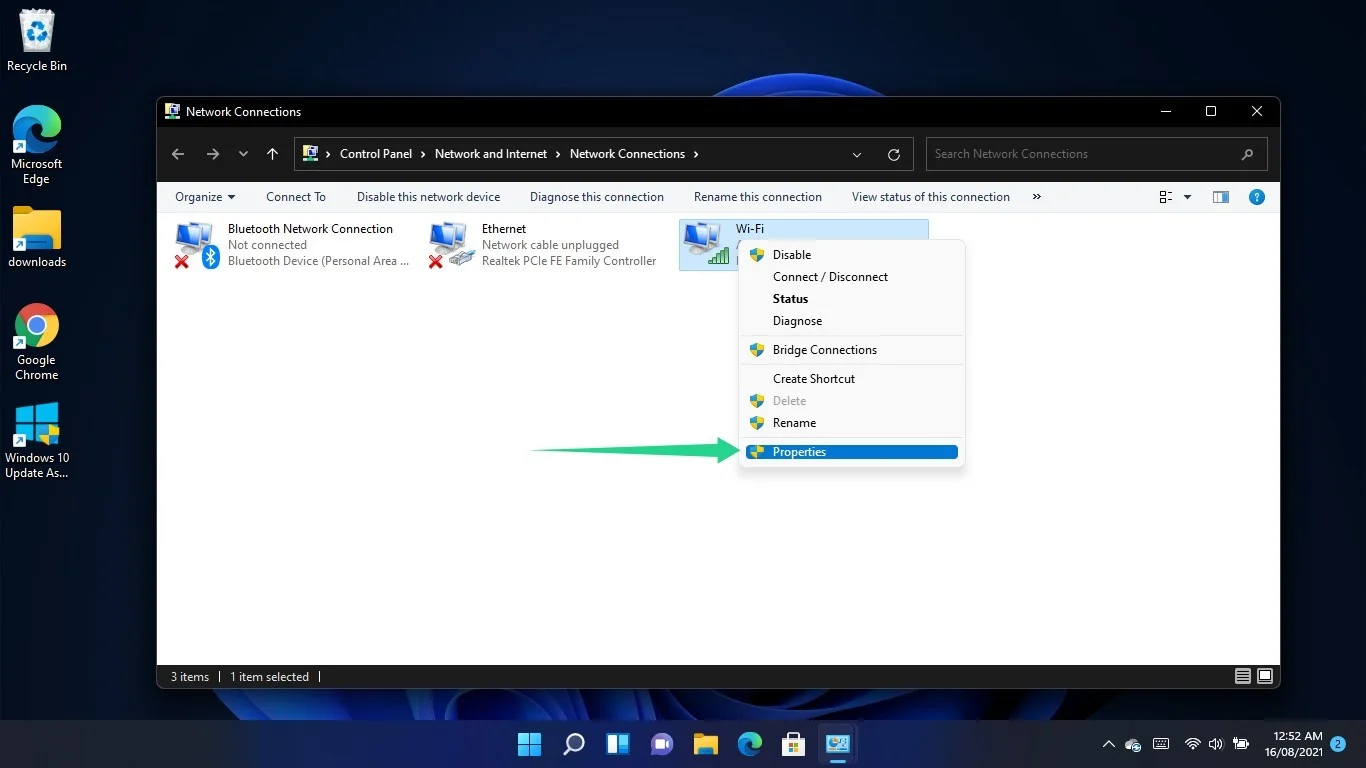
"Bağlantı aşağıdaki öğeleri kullanır" altındaki listeye gidin, İnternet Protokolü Sürüm 4'e (TCP/IPv4) tıklayın ve Özellikler'i seçin.
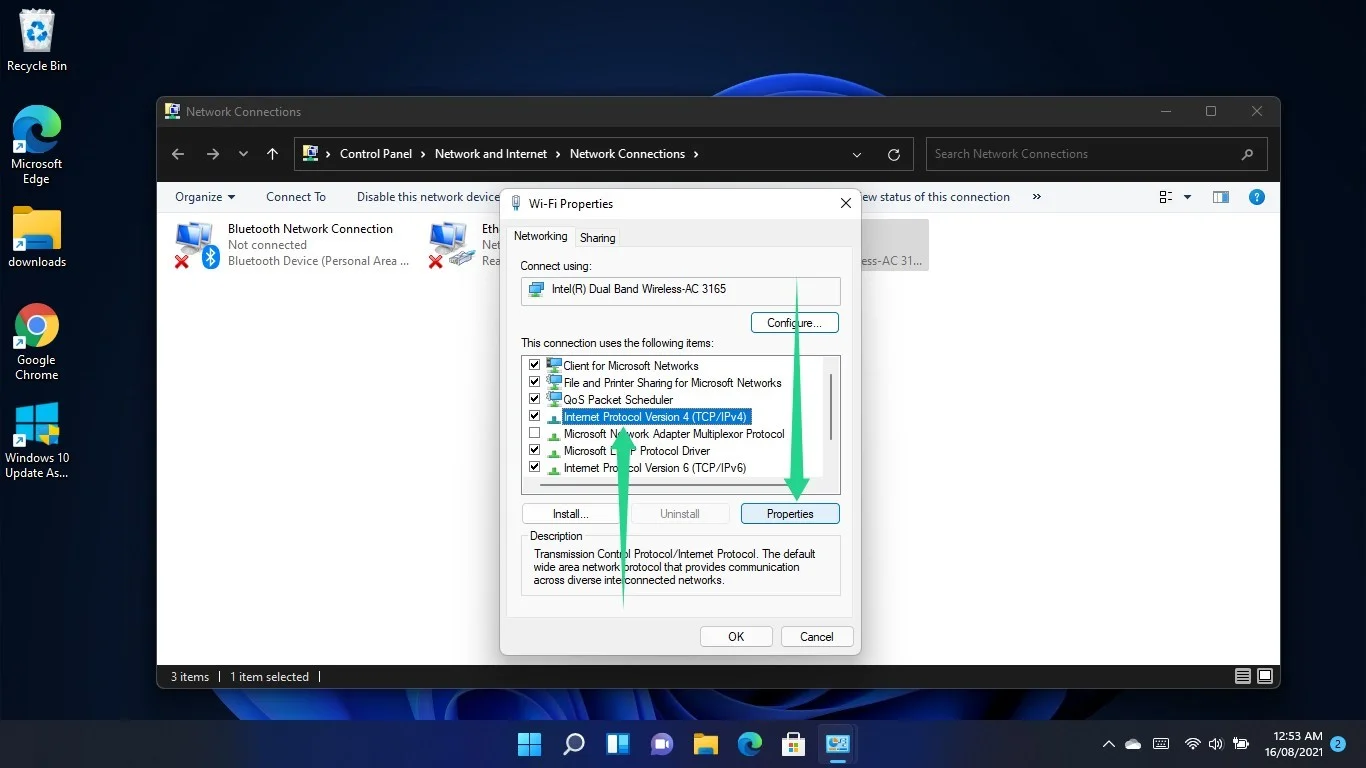
İnternet Protokolü Sürüm 4 (TCP/IPv4) Özellikleri iletişim penceresi açıldığında, "Aşağıdaki DNS sunucu adreslerini kullan" radyo düğmesini seçin.
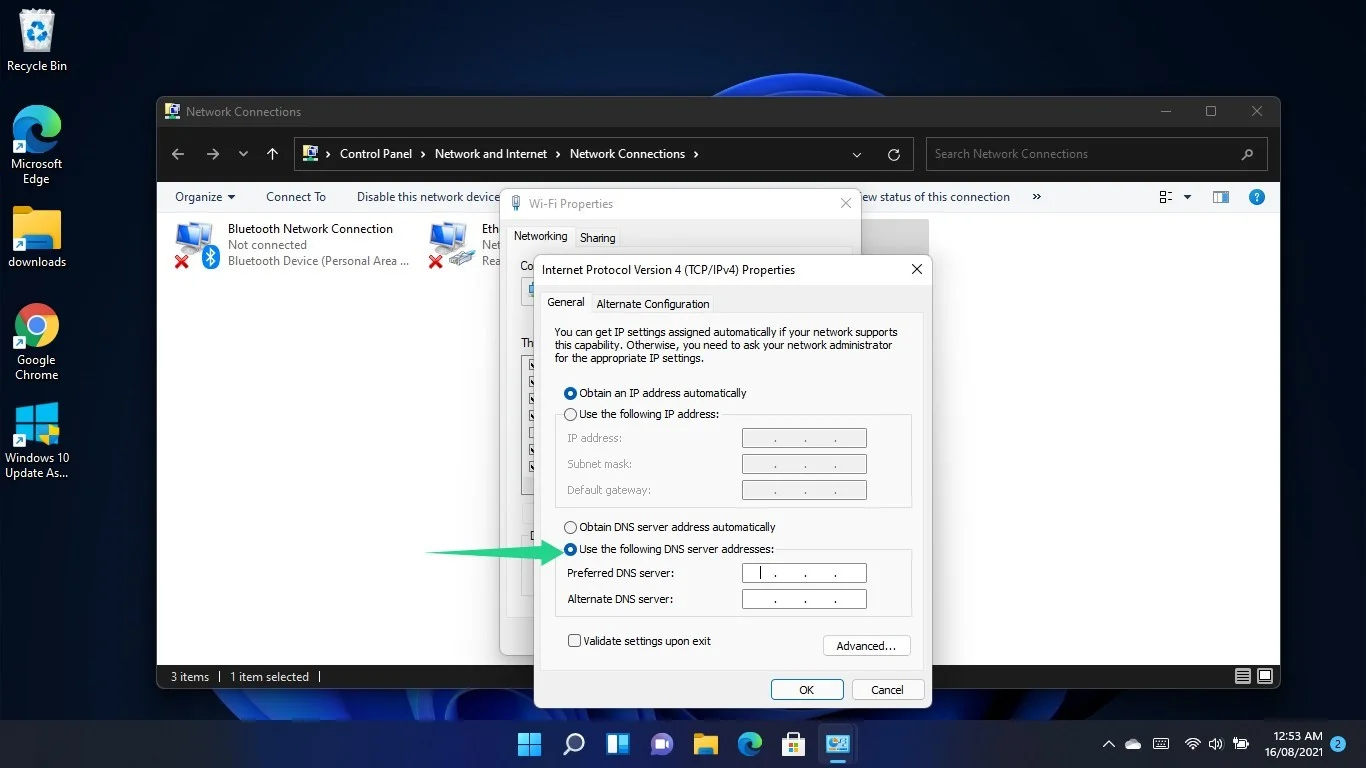

Şimdi, Google'ın DNS sunucusuna geçmek için aşağıdakini girin:
- Tercih edilen DNS sunucusu: 8.8.8.8
- Alternatif DNS sunucusu: 8.8.4.4
Cloudflare'ın DNS sunucusunu kullanmak için aşağıdakileri girin:
- Tercih edilen DNS sunucusu: 1.1.1.1
- Alternatif DNS sunucusu: 1.0.0.1
Tamam düğmesine tıklayın.
Bir IPv6 bağlantısı kullanıyorsanız, ağ bağdaştırıcınızın Özellikler iletişim penceresine dönün, İnternet Protokolü Sürüm 6'ya (TCP/IPv6) tıklayın ve Özellikler'e tıklayın.
İnternet Protokolü Sürüm 6 (TCP/IPv6) Özellikleri penceresi göründükten sonra, “Aşağıdaki DNS sunucu adreslerini kullan” radyo düğmesini tıklayın.
Şimdi, Google'ın DNS sunucusuna geçmek için aşağıdakini girin:
Tercih edilen DNS sunucusu: 2001:4860:4860::8888
Alternatif DNS sunucusu: 2001:4860:4860::8844
Cloudflare'ın DNS sunucusunu kullanmak için aşağıdakileri girin:
Tercih edilen DNS sunucusu: 2606:4700:4700::1111
Alternatif DNS sunucusu: 2606:4700:4700::1001
Tamam düğmesine tıklayın.
Hatayı kontrol edin.
Özel DNS sunucu adresinizi kaldırın
Özel bir DNS sunucu adresiniz varsa, özellikle sunucu çevrimdışıysa web sitelerinin yüklenmesini engelleyebilir. Google'ın veya Cloudflare'nin sunucusuna geçmek için şu adımları izleyin:
- Çalıştır'ı başlatmak için Windows logosu + R kısayoluna basın.
- "Denetim Masası" yazın ve Enter'a basın.
- Denetim Masası penceresi göründükten sonra, Ağ ve İnternet altındaki “Ağ durumunu ve görevlerini görüntüle”ye tıklayın.
- Ağ ve Paylaşım Merkezi penceresinin sol bölmesine gidin ve “Adaptör ayarlarını değiştir” seçeneğine tıklayın.
- Bağlantınıza (hangisini kullandığınıza bağlı olarak Wi-Fi veya Ethernet adaptörünüz) sağ tıklayın ve Özellikler'i seçin.
- İnternet Protokolü Sürüm 4'e (TCP/IPv4) tek tıklayın ve Özellikler'e tıklayın.
- Ardından, İnternet Protokolü Sürüm 4 (TCP/IPv4) Özellikleri iletişim penceresi göründüğünde Gelişmiş'e tıklayın.
- Gelişmiş TCP/IP Ayarları iletişim penceresi açıldığında, “Kullanım sırasına göre DNS sunucu adresleri” kutusuna gidin, DNS sunucu adresini tıklayın ve Kaldır'ı seçin.
- Tamam düğmesine tıklayın.
İnternet Bağlantısı sorun gidericisini çalıştırın
İnternet Bağlantısı sorun gidericisi, internet bağlantınızı etkileyen sorunları kontrol eden ve düzelten yerleşik bir Windows 11 aracıdır. Bilgisayarınızın DNS sunucusuna ulaşmak için çalışan bir internet bağlantısına ihtiyacı vardır.
Bu nedenle, çalışan bir internet bağlantınız olduğundan emin olmak için sorun gidericiyi çalıştırın.
Ayarlar uygulamasını açmak için Windows + I kısayolunu kullanarak başlayın.
Uygulama başladıktan sonra aşağı kaydırın ve Sorun Gider'e tıklayın.
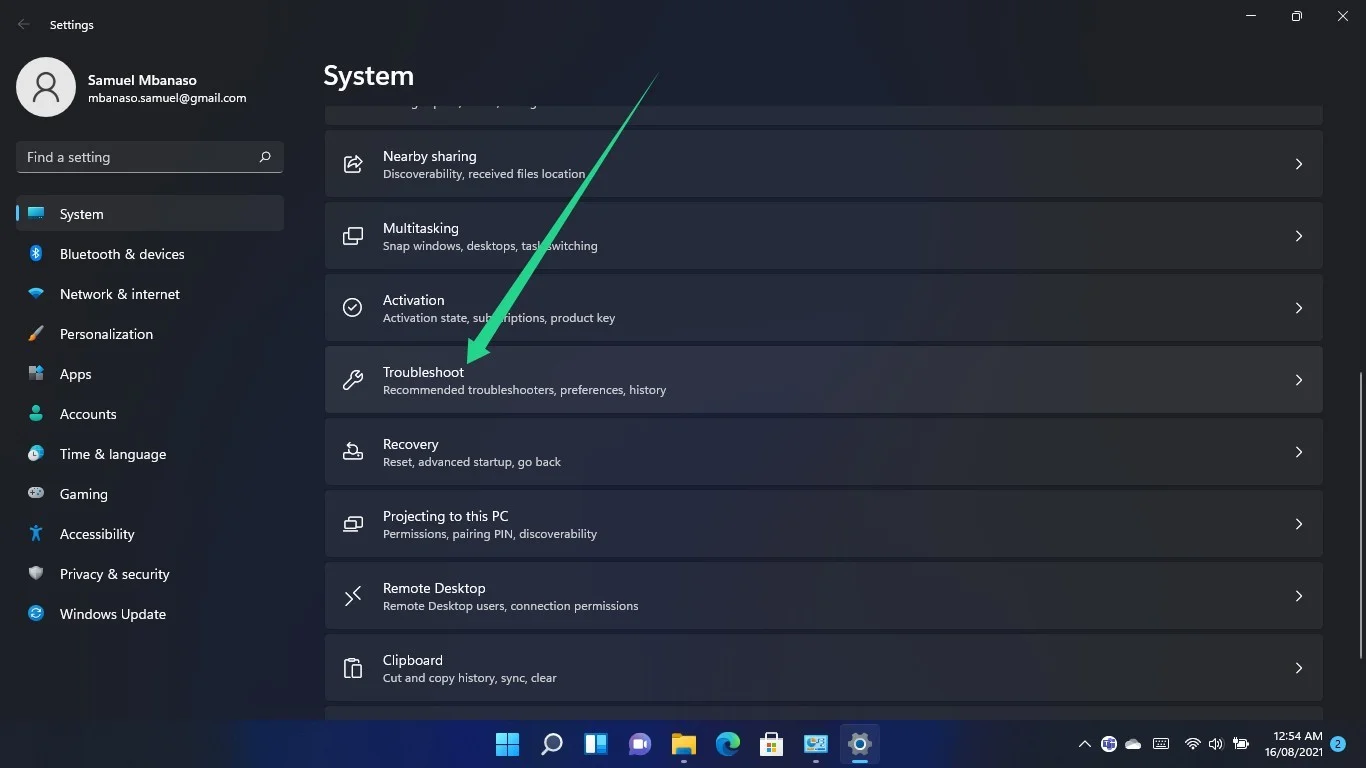
Sistem > Sorun Giderme sayfasına ulaştığınızda, Diğer Sorun Gidericilere tıklayın.
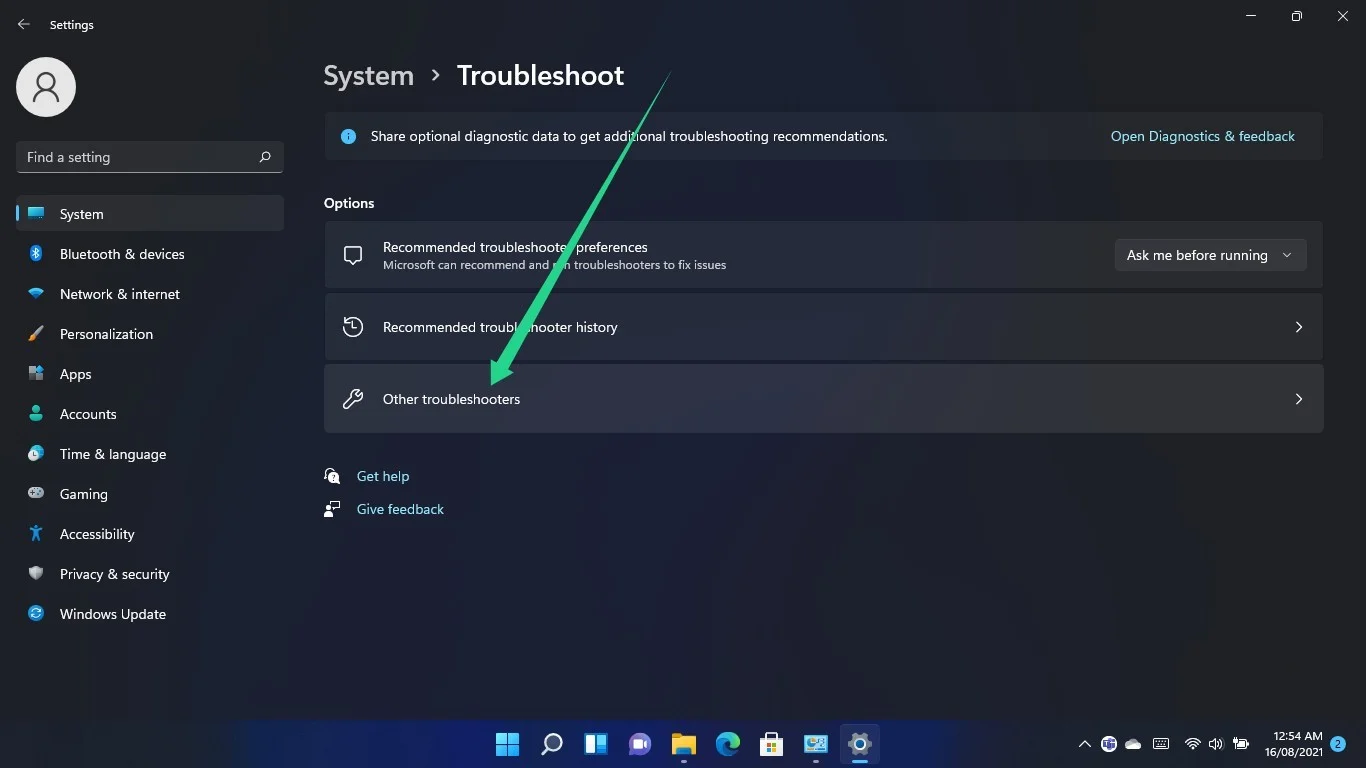
İnternet Bağlantılarına gidin ve Çalıştır düğmesine tıklayın.
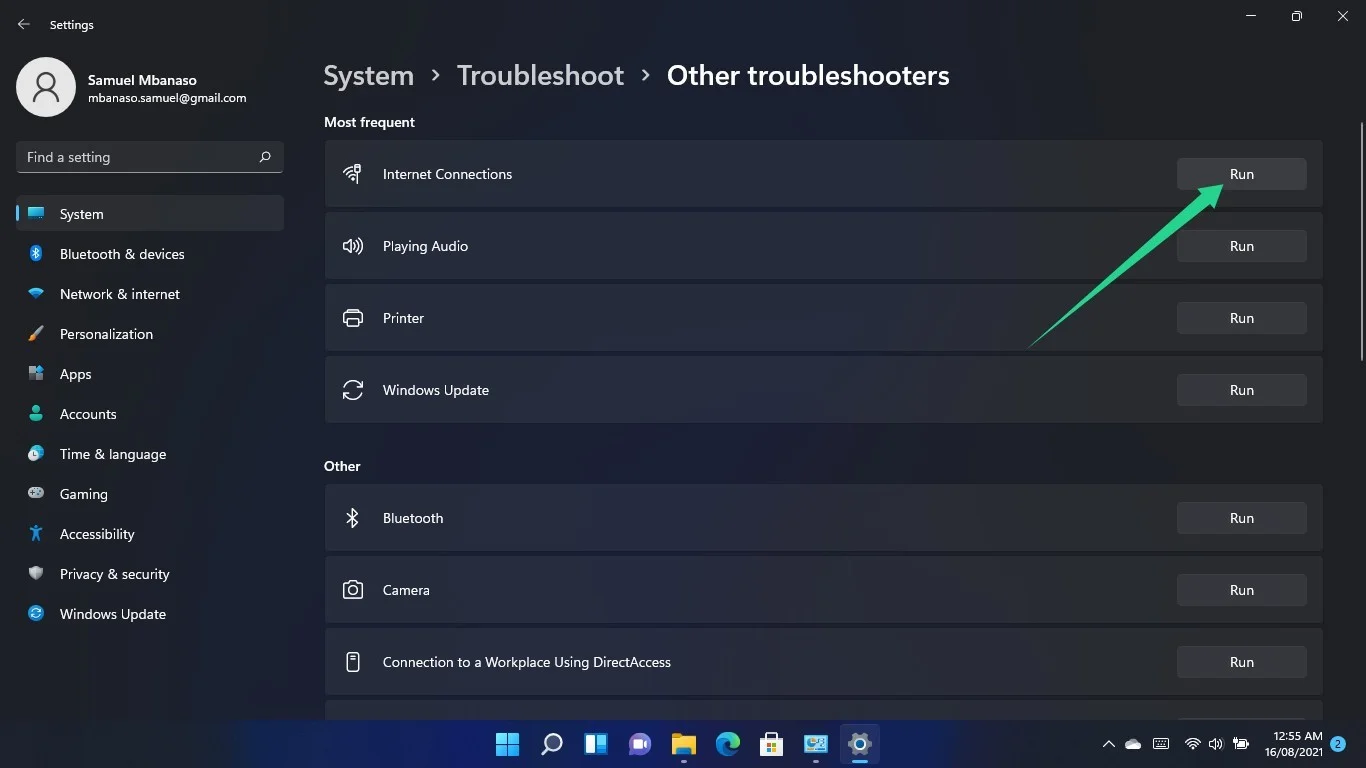
Sorun gidericinin sorunları kontrol etmesine ve düzeltmesine izin verin, ardından hatanın devam edip etmediğini kontrol etmek için web tarayıcısını yükleyin.
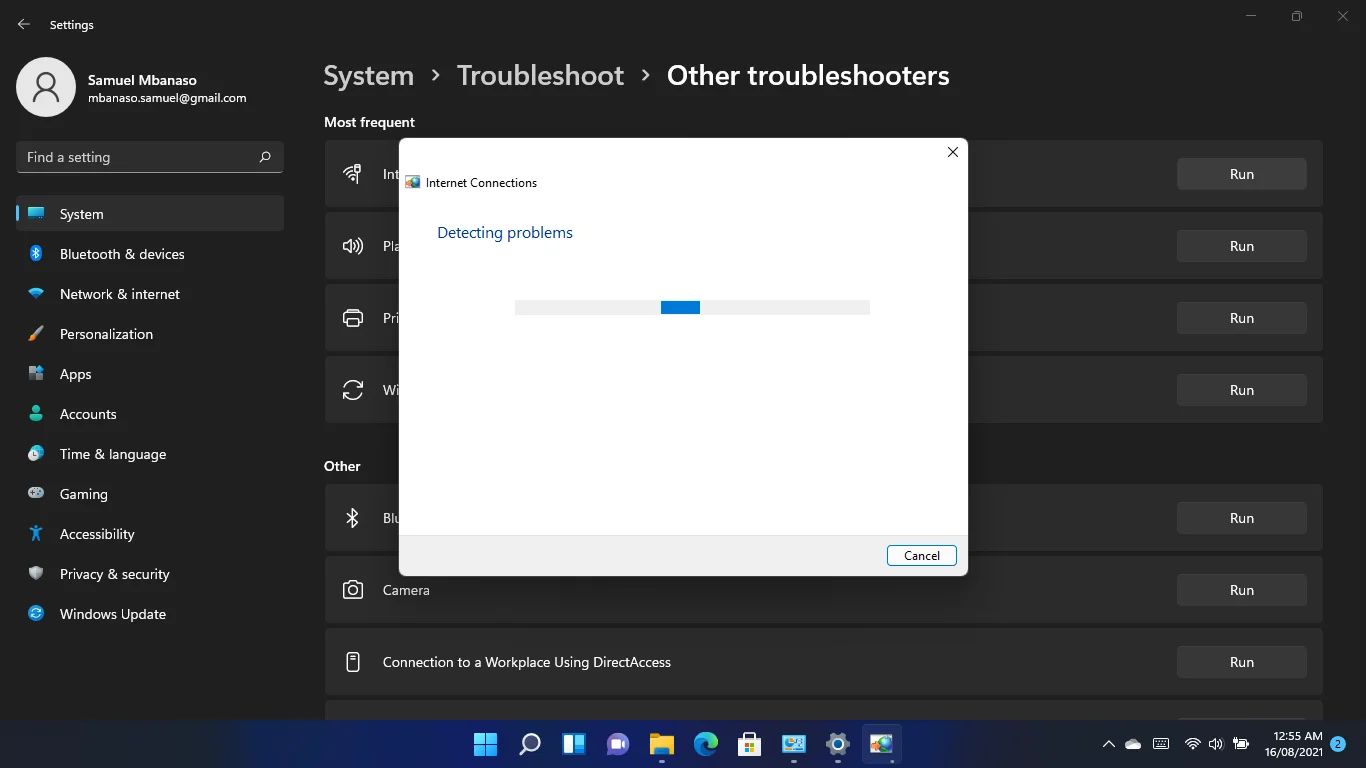
Virüsten koruma programınızı devre dışı bırakın
Bazen virüsten koruma uygulamanız belirli web programlarının İnternet'e bağlanmasını engelleyebilir. Bunun nedeni, güvenlik programının açmaya çalıştığınız web sitesinin tehlikeli olduğundan şüphelenmesidir.
Güvenli bir web sitesine erişmeye çalıştığınızdan eminseniz, sorunun nedeninin bu olup olmadığını doğrulamak için virüsten koruma programınızı kapatabilirsiniz.
Güvenlik programı düzenli olarak bu tür sorunlara neden oluyorsa, ondan kurtulmalı ve başka bir yetkili koruma paketi yüklemelisiniz.

Kötü Amaçlı Yazılımdan Koruma ile PC'yi Tehditlerden Koruyun
Bilgisayarınızda antivirüsünüzün gözden kaçırabileceği kötü amaçlı yazılım olup olmadığını kontrol edin ve Auslogics Anti-Malware ile tehditlerin güvenli bir şekilde kaldırılmasını sağlayın
Proxy ayarlarınızı ve VPN'i devre dışı bırakın
Bir proxy bağlantınız veya VPN'niz varsa, web tarayıcınızın DNS sunucusuna ulaşamamasının nedeni bu olabilir. VPN veya proxy'yi kapatın ve sorunu çözüp çözmediğini kontrol edin.
Bir LAN bağlantısı kullanıyorsanız, proxy ayarlarınızı kapatmak için İnternet Özellikleri iletişim penceresinden geçebilirsiniz.
Arama penceresini başlatmak için Windows logosu + S klavye kısayolunu kullanın.
Arama penceresi açıldığında “Denetim Masası” yazın ve Denetim Masası'na tıklayın.
Denetim Masası penceresi açıldığında Ağ ve İnternet bağlantısına tıklayın.
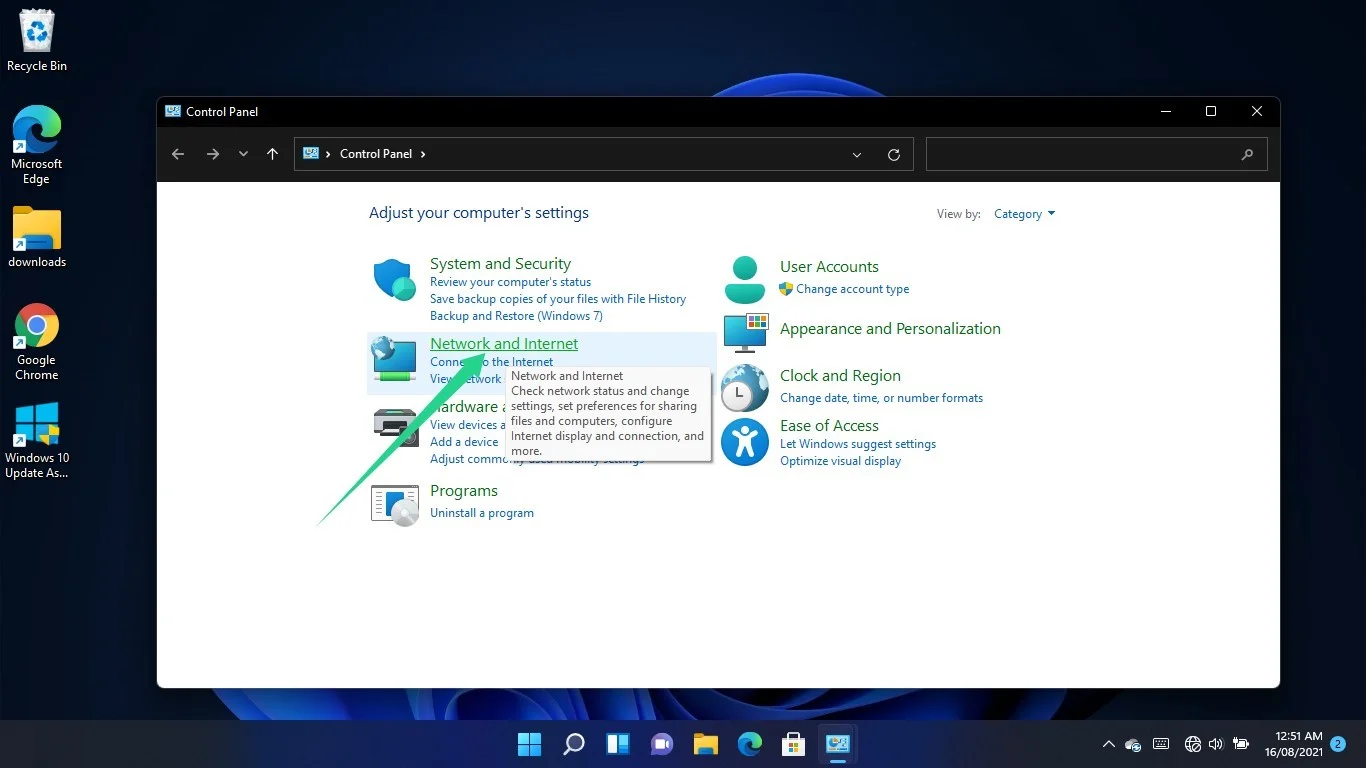
Ağ ve İnternet penceresi açıldıktan sonra İnternet Seçeneklerine tıklayın.
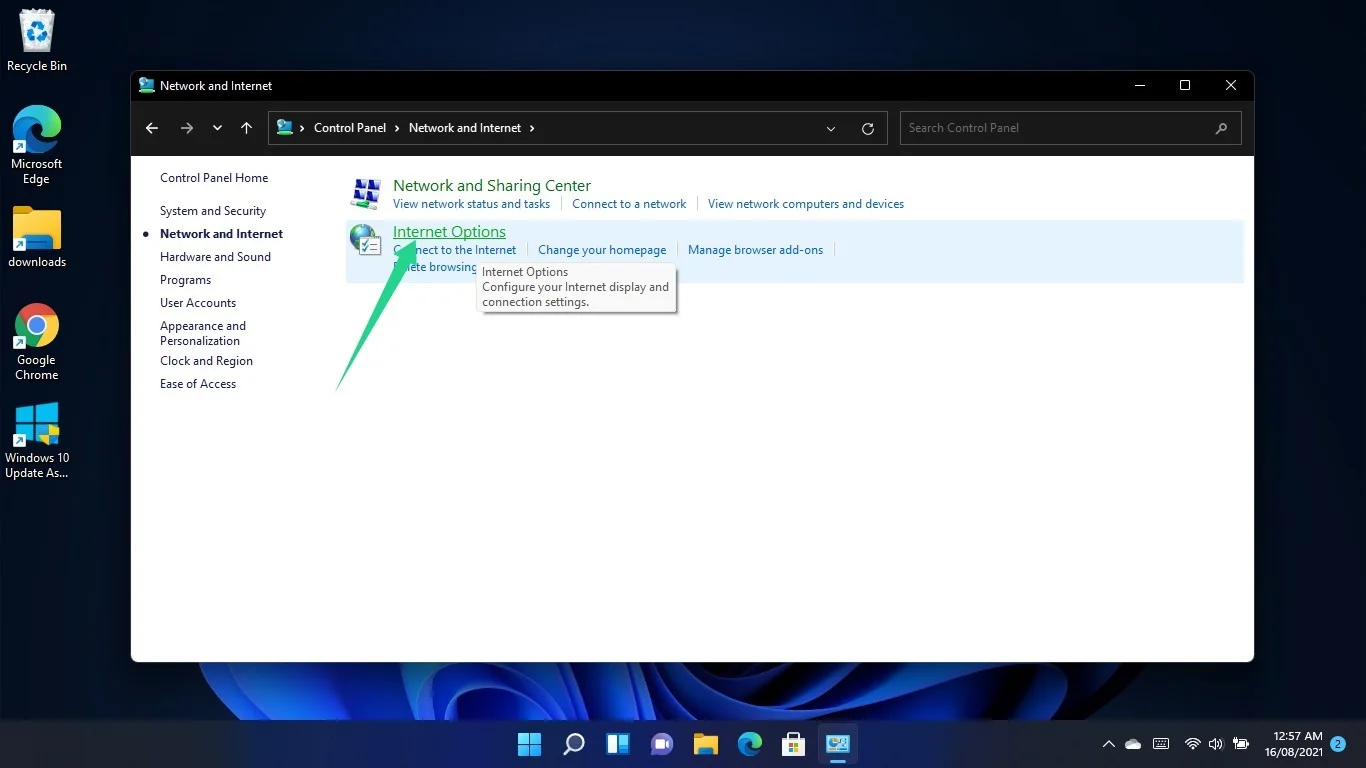
İnternet Özellikleri iletişim penceresini gördüğünüzde, Bağlantılar sekmesine geçin ve LAN Ayarları'nı seçin.
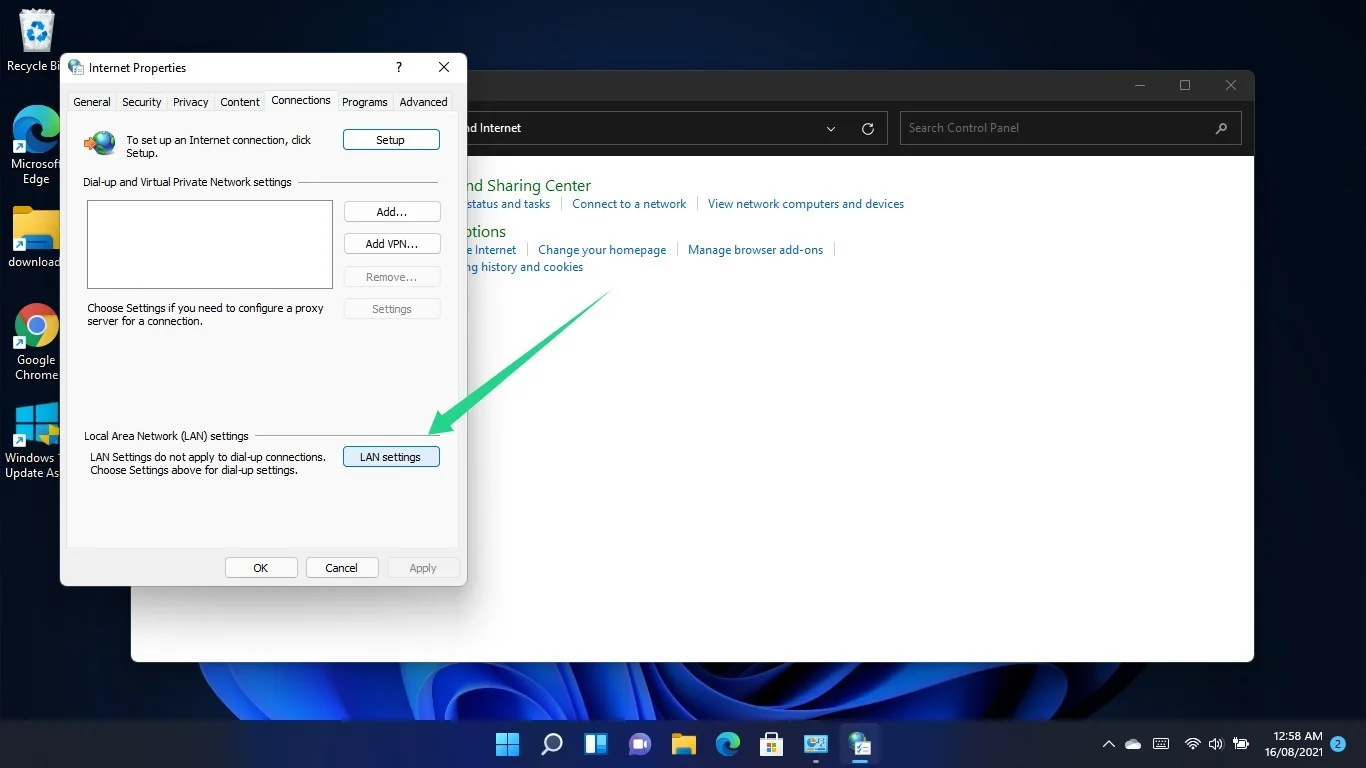
Yerel Alan Ağı (LAN) Ayarları iletişim penceresinin Proxy Sunucusu bölümüne gidin ve "LAN'ınız için bir proxy sunucusu kullanın" seçeneğinin yanındaki kutunun işaretini kaldırın.
Tamam'a tıklayın.
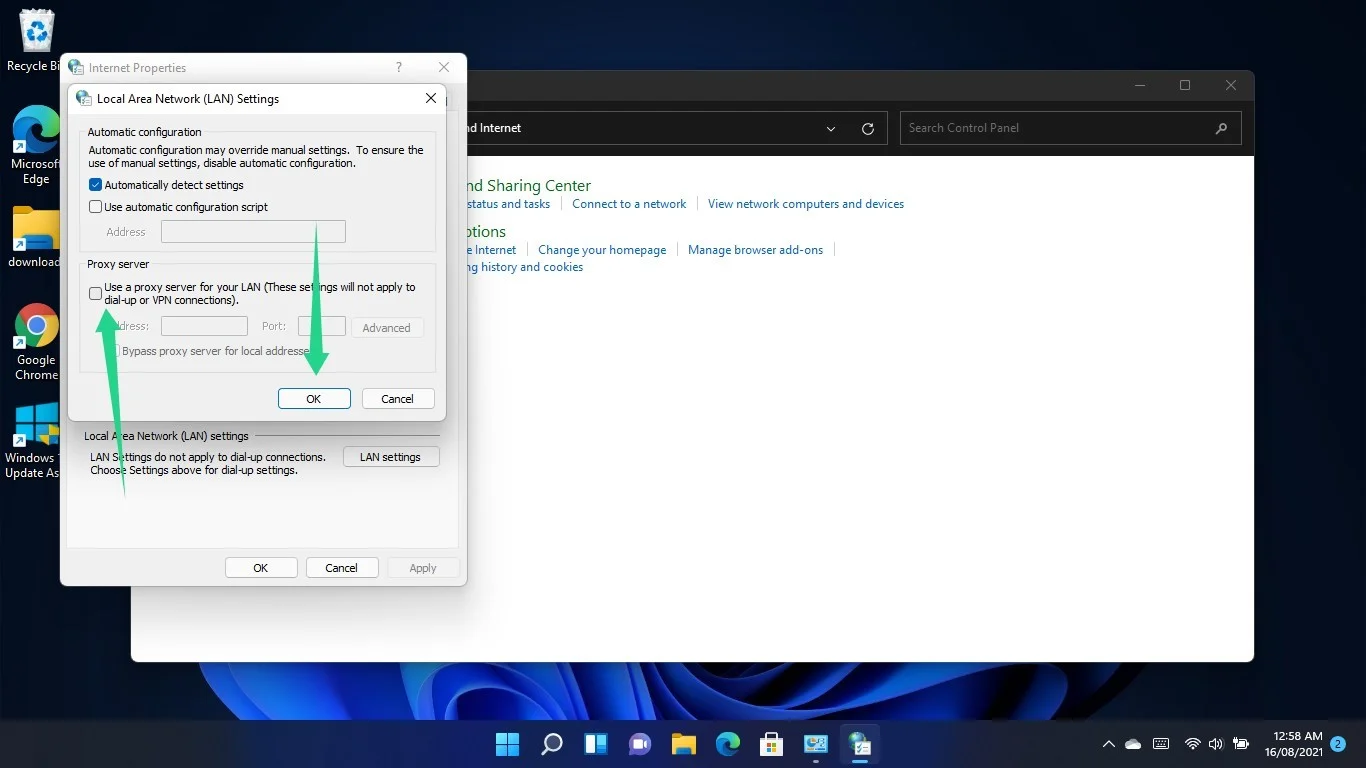
Hosts dosyanızı sıfırlayın
Hosts dosyası, bir tür alan adı sunucusudur. Ayrıca URL'leri IP adresleriyle eşleştirir.
Windows Hosts dosyası, Windows'ta Not Defteri'ni kullanarak kolayca düzenleyebileceğiniz bir ASCII metin dosyasıdır. IP adresleri, karşılık gelen URL'lerinin yanına yazılır. Bunun nedeni, bilgisayarın hangi IP adresini kullanacağını bilmek için dosyayı sık sık kontrol etmesidir.
Hosts dosyanız bozuk olduğu ve alan adı çözümleme sürecinin önüne geçtiği için Windows 11 makinenizde “DNS kullanılamıyor hatası” ile karşılaşıyor olabilirsiniz.
Dosyayı varsayılan durumuna ayarlamak sorundan kurtulabilir. İşte yapmanız gerekenler:
- Windows logosu klavye düğmesine basın.
- Başlat menüsü açıldığında, Not Defteri'ni arayın ve uygulamayı başlatın.
- Yeni not arayüzü göründükten sonra aşağıdaki metni kopyalayıp yapıştırın:
# Telif hakkı (c) 1993-2006 Microsoft Corp. # # Bu, Windows için Microsoft TCP/IP tarafından kullanılan örnek bir HOSTS dosyasıdır. # # Bu dosya, IP adreslerinin ana bilgisayar adlarıyla eşleşmelerini içerir. Her # giriş ayrı bir satırda tutulmalıdır. IP adresi, ilk sütuna # yerleştirilmeli ve ardından ilgili ana bilgisayar adı gelmelidir. # IP adresi ve ana bilgisayar adı en az bir # boşlukla ayrılmalıdır. # # Ek olarak, yorumlar (bunlar gibi) tek tek # satırlarına veya '#' simgesiyle gösterilen makine adının ardından eklenebilir. # # Örneğin: # # 102.54.94.97 rhino.acme.com # kaynak sunucu # 38.25.63.10 x.acme.com # x istemci ana bilgisayarı # yerel ana bilgisayar ad çözümlemesi DNS'nin kendi içinde işlenir. # 127.0.0.1 yerel ana bilgisayar # ::1 yerel ana bilgisayar
- Bundan sonra, sol üst köşedeki Dosya'ya tıklayın ve Farklı Kaydet'i seçin.
- Dosyayı "Ana Bilgisayarlar" olarak kaydedin.
- Belgeler klasörünüze veya masaüstünüze kaydedebilirsiniz.
- Şimdi, bir Dosya Gezgini penceresi açın ve C:\Windows\System32\Drivers\Etc konumuna gidin.
- Hosts dosyasını silin.
- Oluşturduğunuz yeni Hosts dosyasını Etc klasörüne kopyalayın.
Çözüm
Web sayfalarınız artık sorunsuz yüklenmelidir. Ancak yine de herhangi bir tarayıcıyı kullanarak herhangi bir web sitesini açamıyorsanız, ISS'nize başvurmalısınız.
