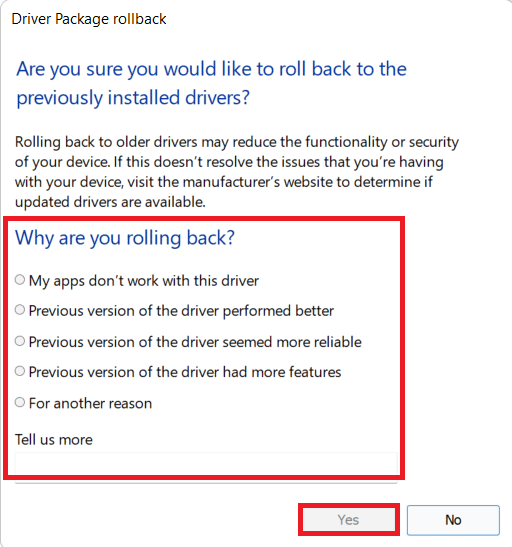Discord Ekran Paylaşım Gecikmesi Nasıl Onarılır
Yayınlanan: 2022-03-02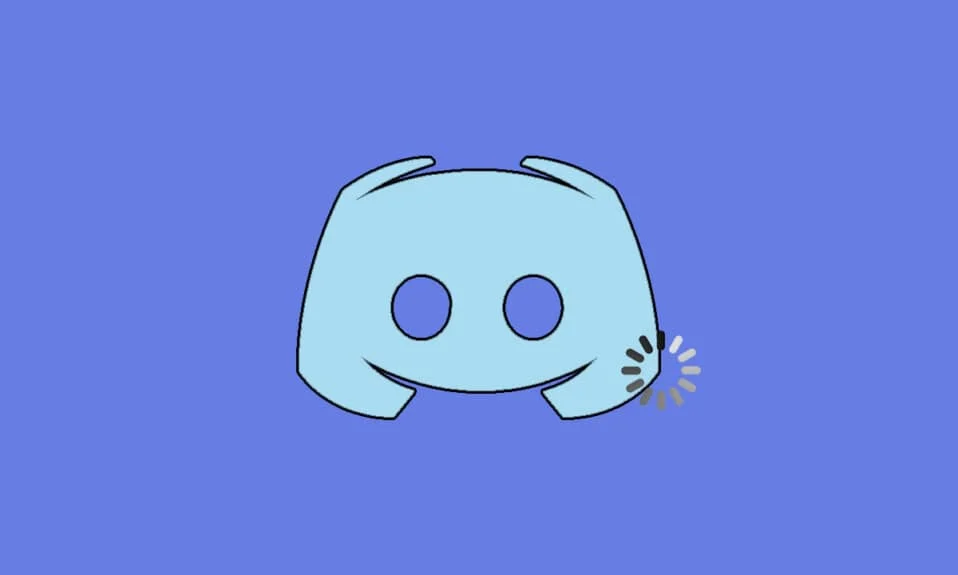
Discord, oyun oynamayı seven kullanıcılar tarafından sevilen bir sesli ve yazılı sohbet aracıdır. Oyun içindeyken video ve ses paylaşabilir ve arkadaşlarınıza mesaj gönderebilirsiniz. Yine de birçok kullanıcı, Discord akışı gecikme sorununun onları hayal kırıklığına uğrattığından şikayet ediyor. İnternet bağlantısı yeterli olsa bile Discord o kadar kötü bir şekilde gecikiyor ki arkadaşınız sizi net bir şekilde duyabiliyor ama siz sadece robotik bir ses duyuyorsunuz. PC'nizdeki bazı oyunlar iyi çalışıyor, ancak Discord'un yavaş çalışması sorunuyla karşılaşan kullanıcılar için anlamsız görünüyor. Siz de aynı sorunla karşı karşıyaysanız, yalnız değilsiniz! Discord ekran paylaşımı gecikme sorununu çözmenize yardımcı olacak mükemmel bir kılavuz getiriyoruz.
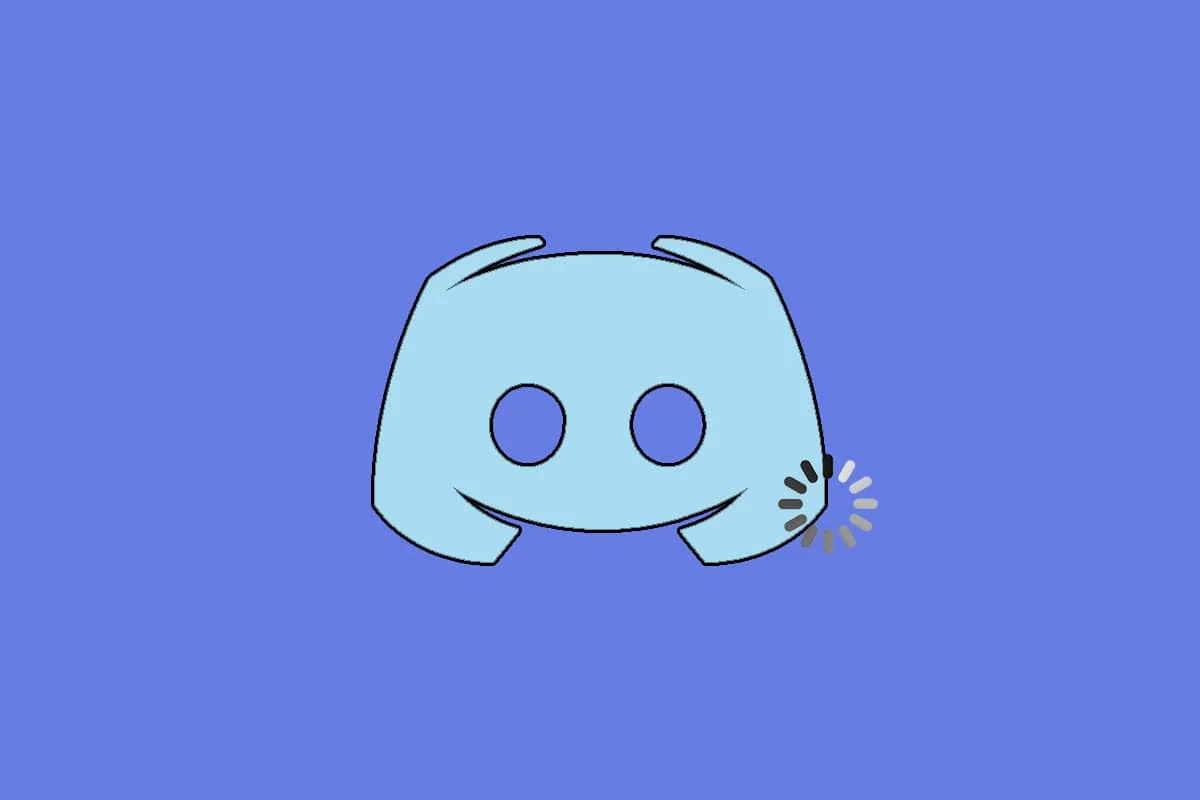
İçindekiler
- Discord Ekran Paylaşım Gecikmesi Nasıl Onarılır
- Temel Sorun Giderme Yöntemleri
- Yöntem 1: CPU Tüketen Programları Kapatın
- Yöntem 2: Ağ Sorun Gidericisini Çalıştırın
- Yöntem 3: Discord'u Güncelle
- Yöntem 4: Windows'u Güncelleyin
- Yöntem 5: Donanım Hızlandırmasını Kapatın (Varsa)
- Yöntem 6: Güç Ayarlarını Değiştir
- Yöntem 7: Discord AppData'yı Sil
- Yöntem 8: Sistemin Geçici Dosyalarını Sil
- Yöntem 9: Başlangıç Programlarını Devre Dışı Bırak
- Yöntem 10: Sürücüleri Güncelle veya Geri Al
- Yöntem 11: Discord Ses Ayarlarını Sıfırla
- Yöntem 12: Azaltılmış Hareketi Etkinleştir
- Yöntem 13: Antivirüs Programını Geçici Olarak Devre Dışı Bırak (Varsa)
- Yöntem 14: Windows Defender Güvenlik Duvarını Kapatın (Önerilmez)
- Yöntem 15: Ağ Ayarlarını Sıfırla
- Yöntem 16: Discord'u Yeniden Yükleyin
- Yöntem 17: Bir VPN Ağı Kullanın
Discord Ekran Paylaşım Gecikmesi Nasıl Onarılır
Fix Discord'un yavaş çalışmasına neden olan birkaç neden vardır. Nedenlerden bazıları aşağıda listelenmiştir.
- Oyunun ortasında bu gecikme sorunuyla karşılaşırsanız, arka planda çalışan bazı uygulamalar yüksek CPU kullanımını tetikleyerek Discord'un gecikmesine neden olabilir. Arka plan işlemlerini temizlemek, yüksek CPU kullanımı sorununu çözebilir.
- Bazen kötü bir internet bağlantısı , oyununuz ve sunucu arasındaki ağ yolunuzu kesintiye uğratır.
- Sunucu konumundan uzakta olduğunuzda belirgin paket kaybı ve yüksek ping sorunlarıyla karşılaşabilirsiniz.
- Ses veya grafik sürücüleri güncel değilse veya Discord'un en son güncellemeleriyle uyumlu değilse, bu gecikme sorunuyla karşılaşacaksınız. Grafik sürücülerini güncelleyebilirsiniz.
- Ekran paylaşım uygulamaları tam ekran modunda çalışıyorsa bahsi geçen sorunla karşılaşırsınız.
- Eski Windows işletim sistemi ve Discord uygulaması , uyumsuzluk sorunları nedeniyle soruna neden olabilir.
- Ayrıca Discord sunucusu kapalıysa, normal şekilde erişemezsiniz.
- Discord uygulamasının bozuk önbellek dosyaları da bu gecikme sorununa neden olabilir.
- Ayrıca, yanlış yapılandırılmış ses ayarları bu gecikme sorununa neden olabilir.
Bu bölüm, bu gecikme sorununu gidermek için bir yöntem listesi derlemiştir. Yöntemler şiddet ve etki derecesine göre düzenlenir. Windows 10 PC'nizde en iyi sonuçları elde etmek için bunları aynı sırayla izleyin.
Temel Sorun Giderme Yöntemleri
- İnternet Bağlantınızı Kontrol Edin: Özellikle videonuzun akışını sağlamak için yaşıyorsanız, uygun ağ bağlantısına ihtiyacınız var. İnternet bağlantınızı kontrol etmek için SpeakEasy veya SpeedTest.net gibi bir hız testi yapın. Bir hız testi çalıştırmadan önce tüm güncellemeleri, devam eden indirmeleri duraklatın ve diğer cihazların bağlantısını kesin.
- Sunucu Durumunu Kontrol Et: Discord'da bir şeyler ters gittiğinde, önce sunucu tarafında bir sorun olup olmadığını kontrol etmeniz gerekir. Discord'da sunucu durumunu nasıl kontrol edeceğinizi öğrenmek için adımları izleyin.
1. Anlaşmazlık Durumu sayfasını ziyaret edin.
2. Şimdi, Discord'dan herhangi bir sunucu bakımı veya yapılandırma etkinliği olmadığını onaylamak için ana pencerede Tüm Sistemler Operasyonel mesajının olup olmadığını doğrulayın.
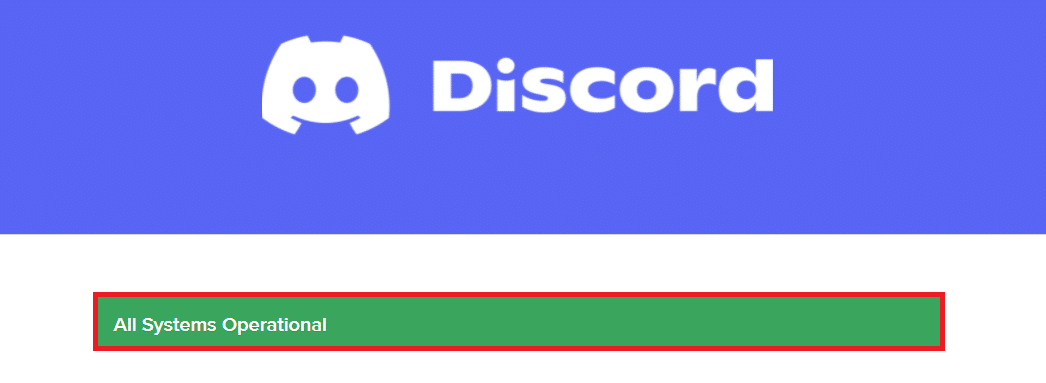
- Ctrl + R tuşlarına aynı anda basarak Discord uygulamasını yenileyin .
- Ayrıca Discord uygulamasından bir kez çıkıp uygulamayı yeniden açabilirsiniz. Sistem tepsisindeki Discord simgesine sağ tıklayın ve Discord'dan Çık'ı seçin.
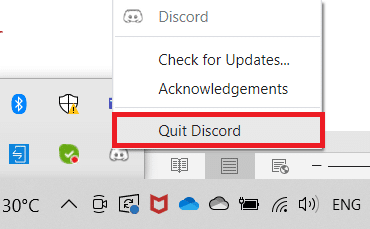
- Bazı durumlarda, uygulamanızı tam ekran modunda çalıştırırken Discord'un yavaş çalışması sorunuyla karşılaşabilirsiniz. Pencereyi simge durumuna küçültün veya uygulamayı pencereli modda kullanın .
Yöntem 1: CPU Tüketen Programları Kapatın
Arka planda çalışan çok sayıda uygulama olabilir. Bu, CPU ve bellek alanını artıracak ve böylece sistemin performansını ve Discord'u etkileyecektir. Arka plan görevlerini kapatmak ve Discord ekran paylaşımı gecikmesini düzeltmek için aşağıda belirtilen adımları izleyin.
1. Ctrl + Shift + Esc tuşlarına birlikte basarak Görev Yöneticisini başlatın.
2. Şimdi, arka planda gereksiz yere çalışan görevleri arayın ve seçin.
3. Son olarak, aşağıdaki resimde gösterildiği gibi Görevi Sonlandır'ı seçin.
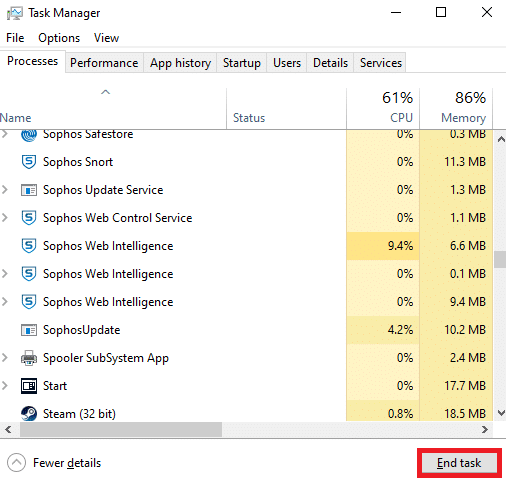
4. Bilgisayarı yeniden başlatın ve Discord ekran paylaşımı gecikmesini düzeltip düzeltemeyeceğinizi kontrol edin.
Yöntem 2: Ağ Sorun Gidericisini Çalıştırın
Tüm ağ sorunları çözülecek ve ağ işlemleri, bir ağ sorun giderici çalıştırılarak doğaçlama yapılacaktır. Bu aynı zamanda Discord uygulamasının gecikme sorununu da çözecektir. Windows 10'da ağ sorun gidericisini çalıştırmak ve Discord ekran paylaşımı gecikmesini düzeltmek için birkaç talimat.
1. Windows tuşuna basın. Arama çubuğuna Sorun giderme ayarları yazın ve açın.
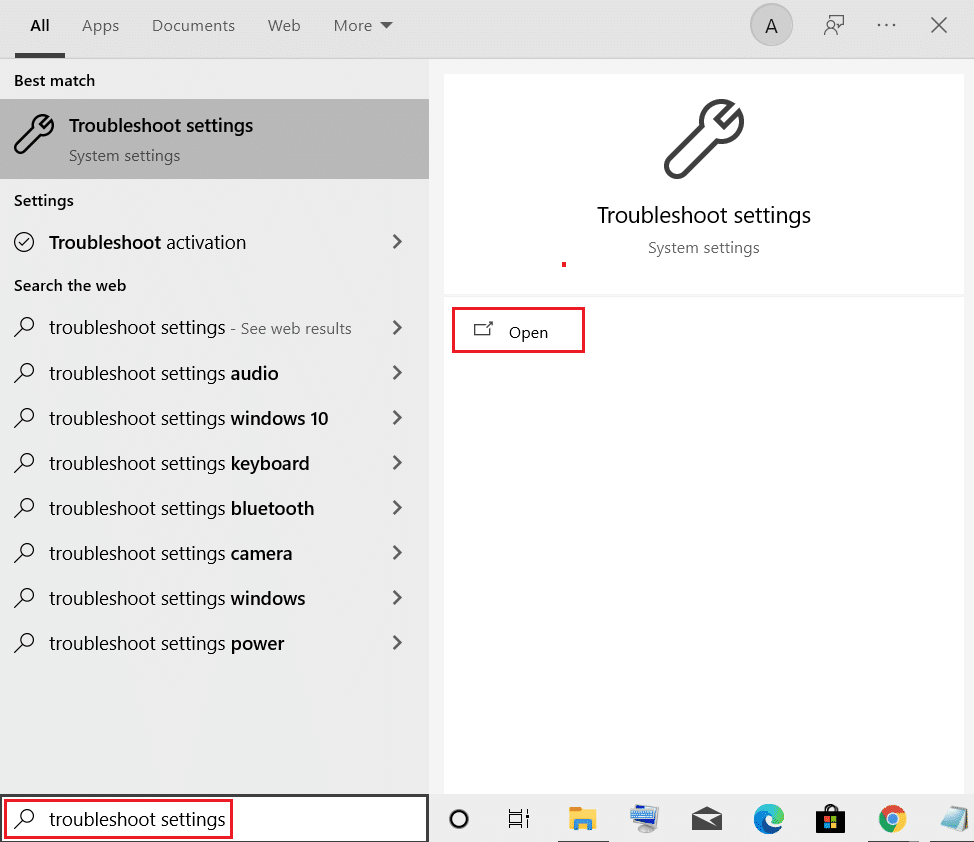
2. Şimdi, aşağıda gösterildiği gibi Ek sorun gidericilere tıklayın.
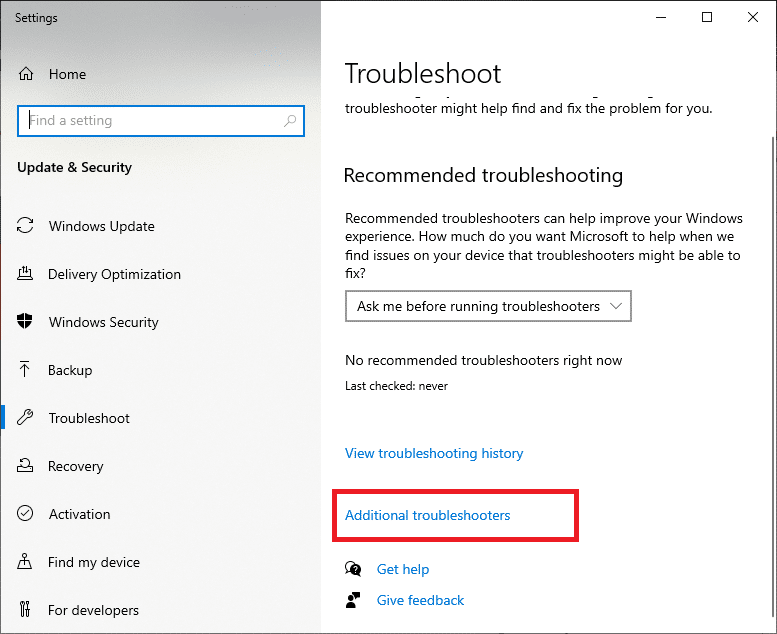
3. Şimdi Bul altında görüntülenen Ağ Bağdaştırıcısını seçin ve diğer sorunları düzeltin .
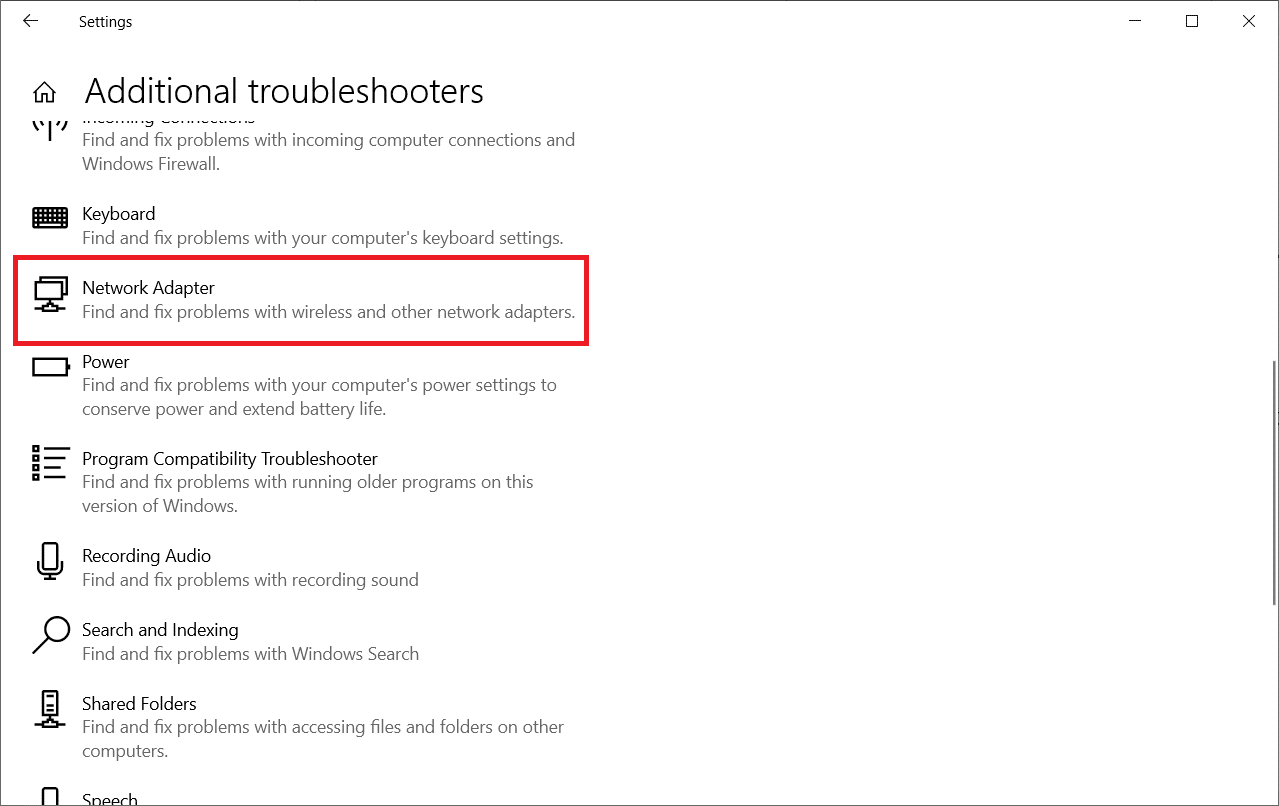
4. Sorun gidericiyi çalıştır'ı seçin, Ağ Bağdaştırıcısı sorun gidericisi şimdi başlatılacaktır.

6. Tüm ağ bağdaştırıcıları'nı seçin ve İleri'ye tıklayın.
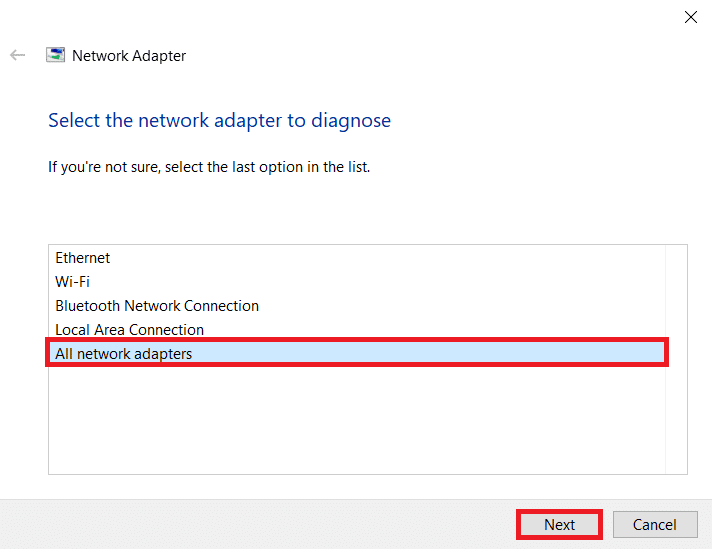
7. Bir sorun varsa, Bu düzeltmeyi uygula üzerine tıklayın ve birbirini izleyen istemlerde verilen talimatları izleyin.
8. Son olarak, sisteminizdeki tüm sorunlar uygulanıp giderildikten sonra sisteminizi yeniden başlatın .
Ayrıca Okuyun: Discord Go Live'ın Görünmemesini Düzeltin
Yöntem 3: Discord'u Güncelle
Bu gecikme sorunuyla karşılaşırsanız, son güncellemenin uygulama ile uyumsuz olma ihtimali çok azdır ve Discord akış gecikmesi sorununu gidermek için yeni bir güncelleme yayınlanır. Bu nedenle, bir güncelleme varsa sorunları gidermek için bir güncelleme yükleyin ve indirin. İşte nasıl yapılacağı.
1. Windows Tuşuna basın, %LocalAppData% yazın ve Aç'a tıklayın.

2. En iyi sonuçları açın ve açmak için Discord klasörüne çift tıklayın.
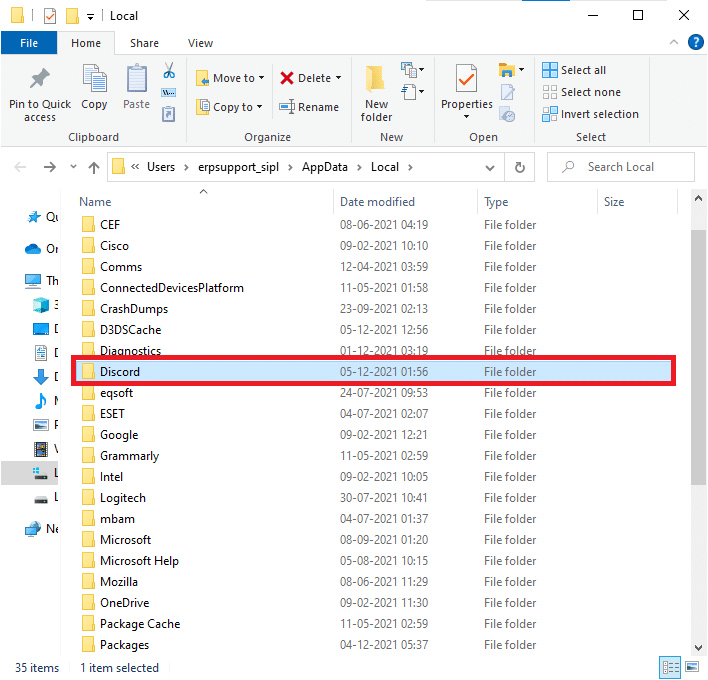
3. Şimdi Güncelleme uygulamasını çalıştırmak için çift tıklayın ve işlemin tamamlanmasını bekleyin.
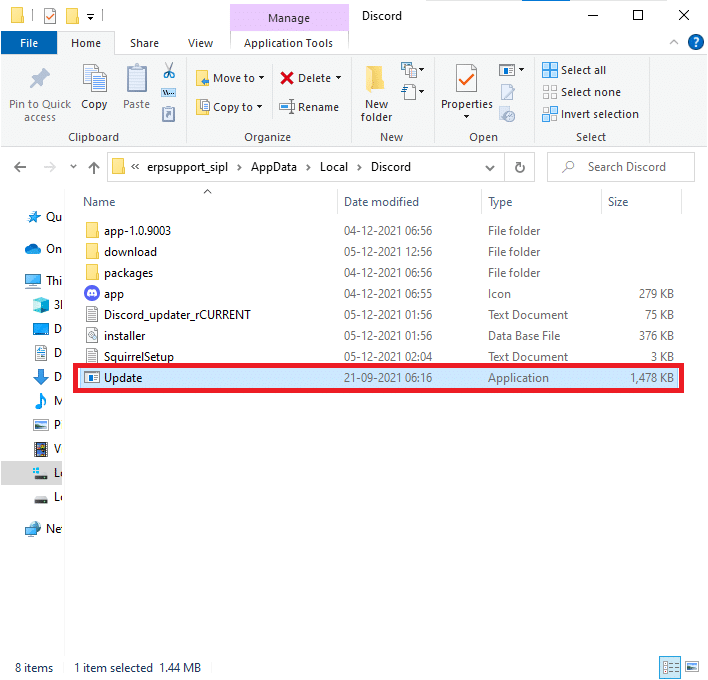
4. Son olarak, Discord'u yeniden başlatın ve sorunu çözüp çözmediğinizi kontrol edin.
Yöntem 4: Windows'u Güncelleyin
Microsoft, sisteminizdeki hataları düzeltmek için periyodik olarak güncellemeler yayınlar. Yeni güncellemeler yüklemek, sisteminizdeki hataları düzeltmenize yardımcı olacaktır. Windows'un daha eski bir sürümünü kullanıyorsanız, sistemdeki dosyalar bu soruna yol açan Discord dosyalarıyla uyumlu olmayacaktır. Windows'unuzu güncellemek ve Discord ekran paylaşımı gecikmesini düzeltmek için aşağıda belirtilen adımları izleyin.
1. Ayarlar'ı başlatmak için Windows + I tuşlarına aynı anda basın.
2. Gösterildiği gibi Güncelleme ve Güvenlik kutucuğuna tıklayın.
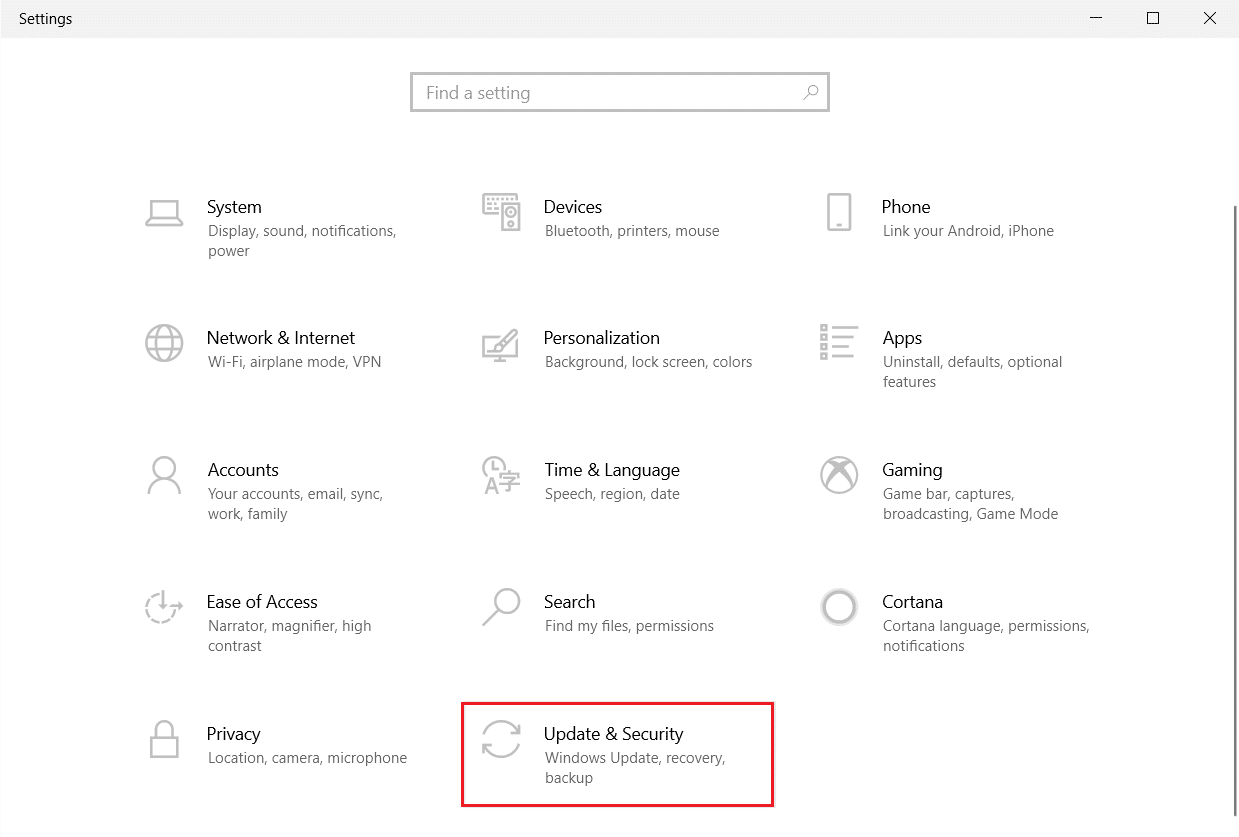
3. Windows Update sekmesinde, Güncellemeleri kontrol et düğmesine tıklayın.
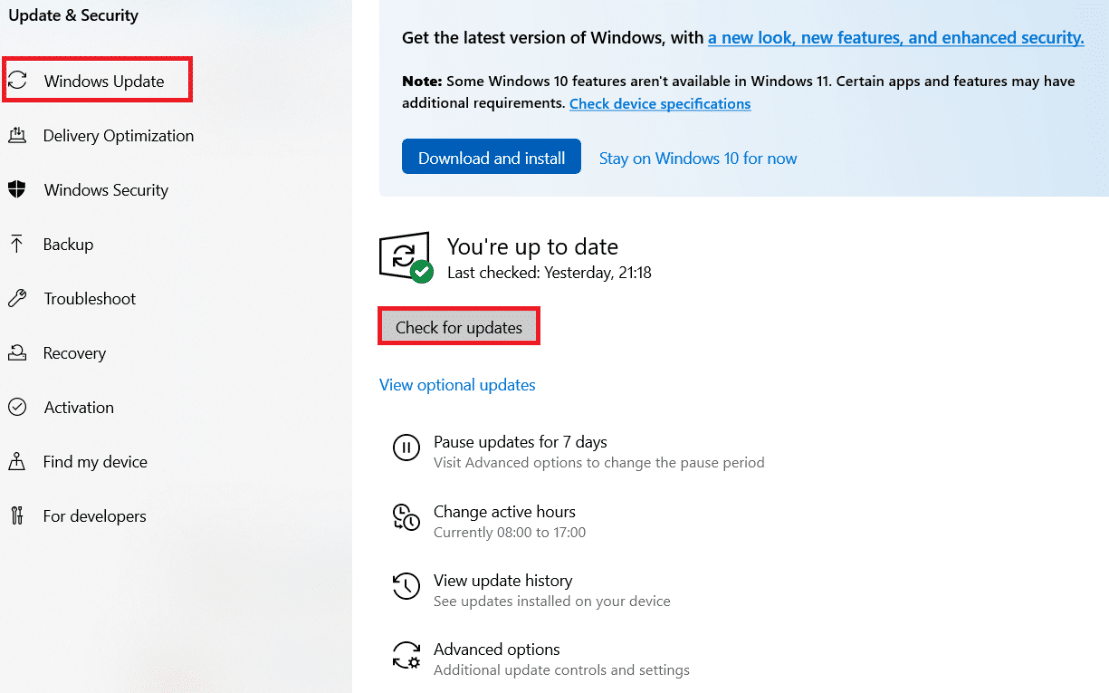
4A. Yeni bir güncelleme varsa, Şimdi Kur'a tıklayın ve güncellemek için talimatları izleyin.
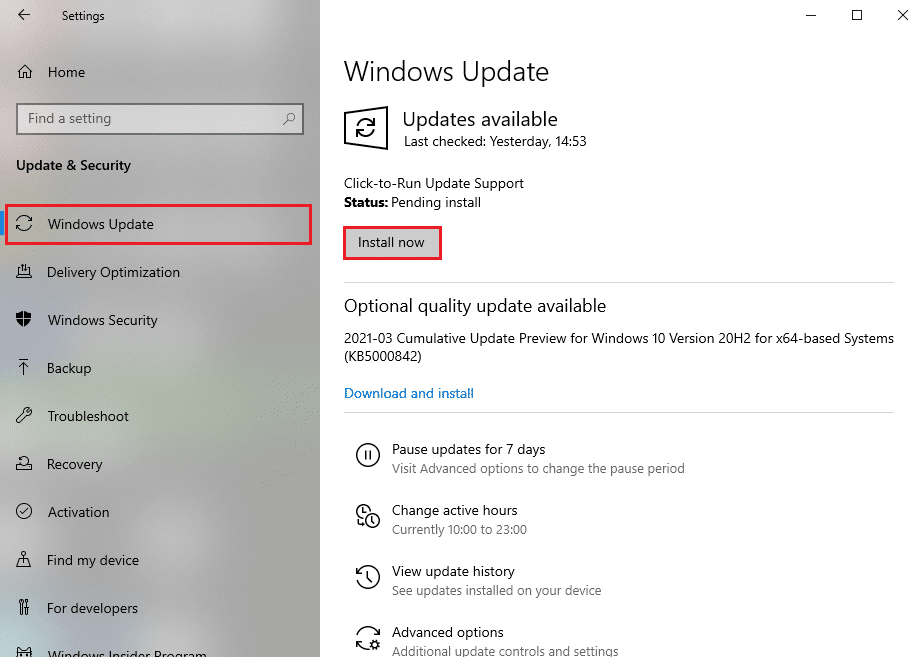
4B. Aksi takdirde, Windows güncelse, Güncelsiniz mesajını gösterecektir.
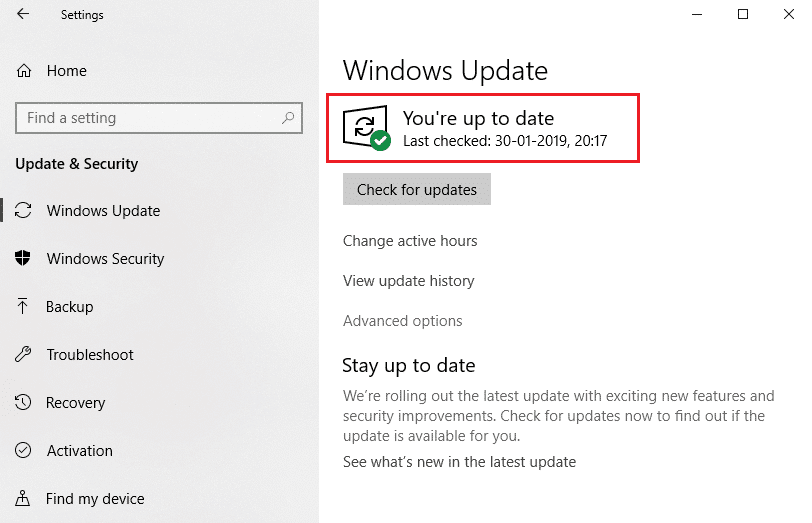
Ayrıca Okuyun: Çalışmayan Uyuşmazlık Bildirimlerini Düzeltin
Yöntem 5: Donanım Hızlandırmasını Kapatın (Varsa)
Donanım hızlandırma özelliğini kapatmak, Discord gecikme sorununu çözmenize yardımcı olur. Aynısını uygulamak için aşağıda belirtilen adımları izleyin.
1. Başlat'a tıklayın, Discord yazın ve Enter tuşuna basın.
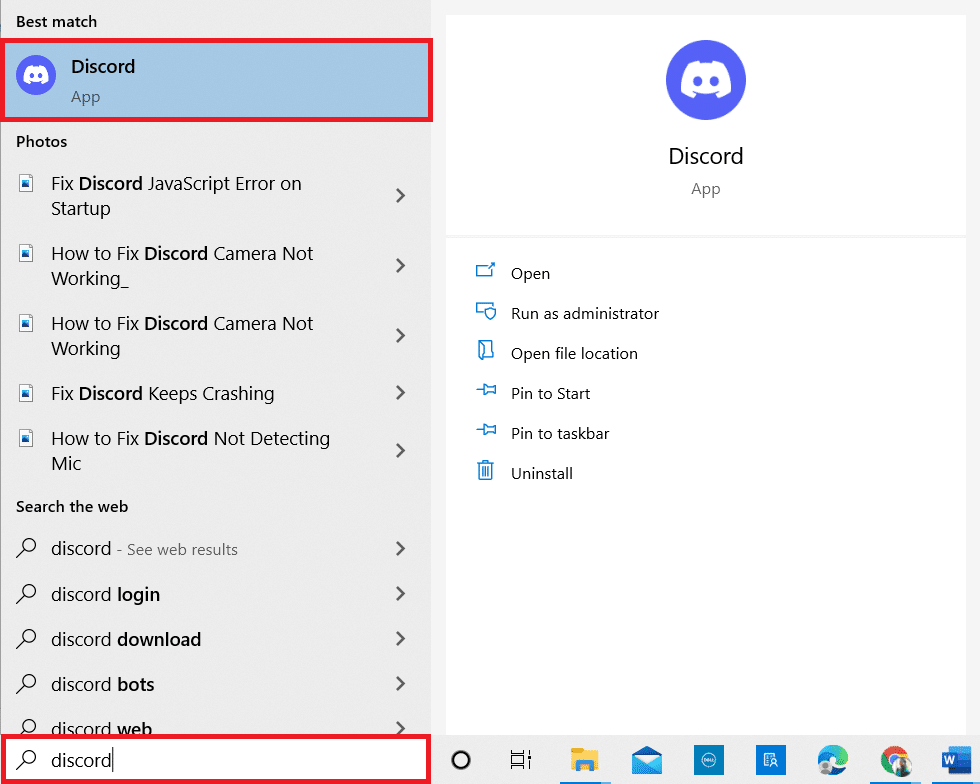
2. Ayarlar'ı açmak için dişli çark simgesine tıklayın.
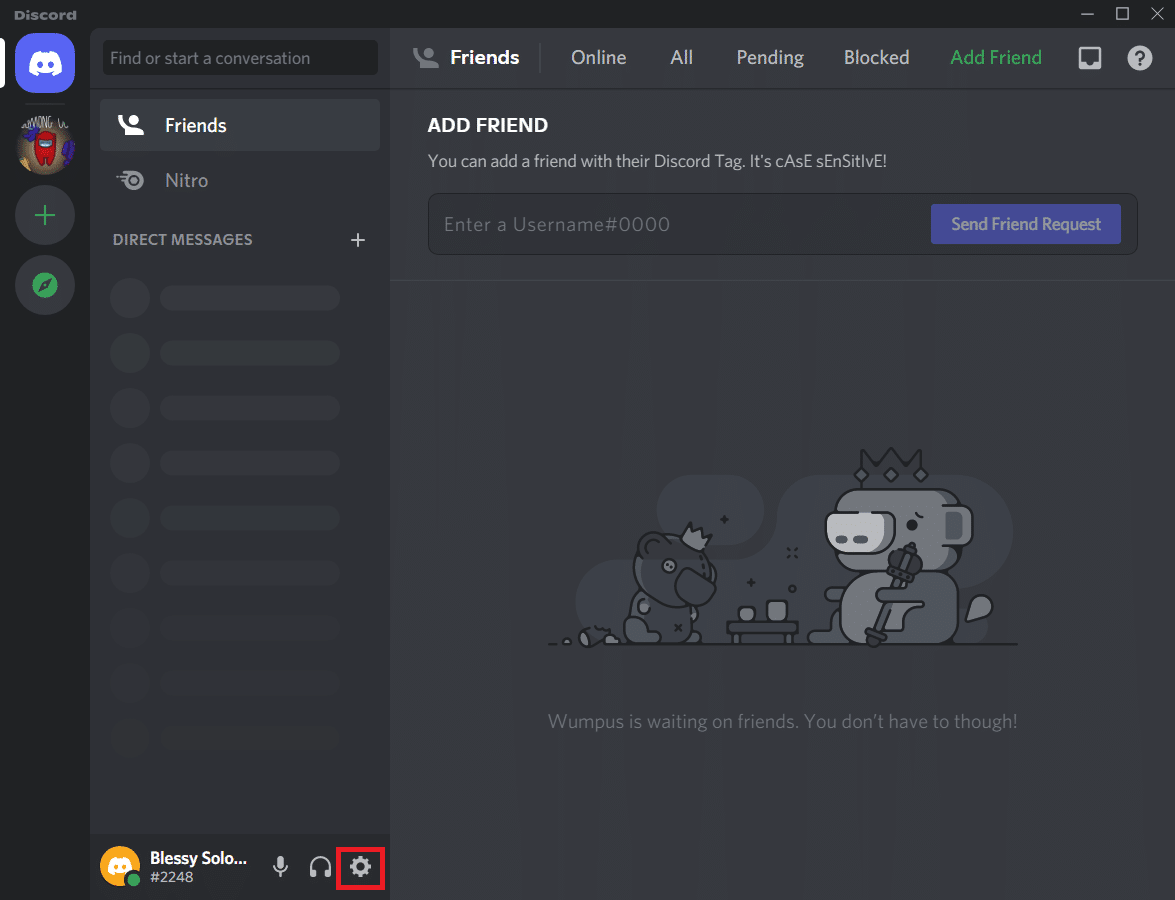
3. Şimdi, gösterildiği gibi Gelişmiş seçeneğine tıklayın.
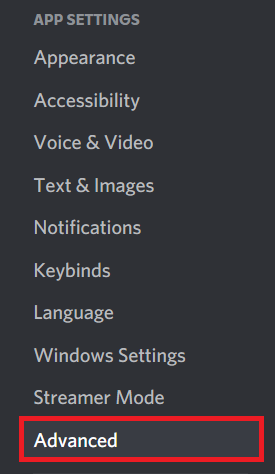
4. Şimdi, Donanım Hızlandırma seçeneğini kapatın.
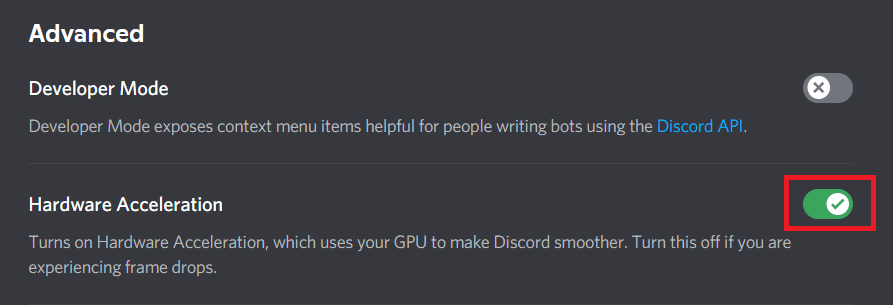
5. İstemi onaylamak için Tamam'a tıklayın.
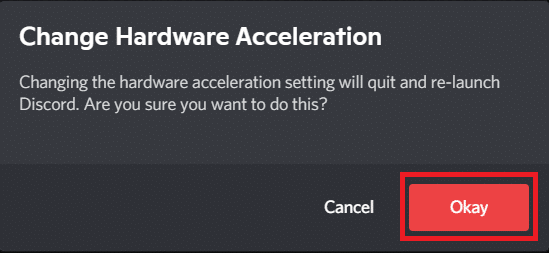
Son olarak, sorunu çözüp çözmediğinizi kontrol edin.
Yöntem 6: Güç Ayarlarını Değiştir
Ayrıca yüksek performanslı güç planı ayarlarınızı yaparken bilgisayarınızı optimize edebilirsiniz. Bu güç planları, taşınabilir ayarlardaki güç ayarlarını yönetmek için geliştirilmiştir. Sisteminizde yüksek performanslı güç planı ayarlarını kullanmak için aşağıda belirtilen talimatları izleyin.
1. Windows Ayarları'nı açmak için Windows + I tuşlarına birlikte basın.
2. Şimdi, aşağıda vurgulandığı gibi Sistem'e tıklayın.
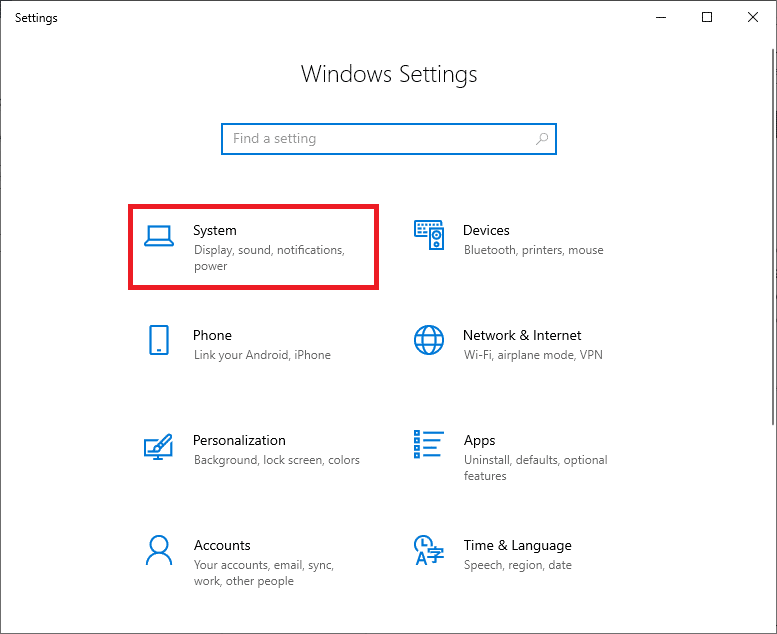
3. Şimdi, Güç ve uyku seçeneğini seçin ve İlgili ayarlar altında Ek güç ayarları'na tıklayın.
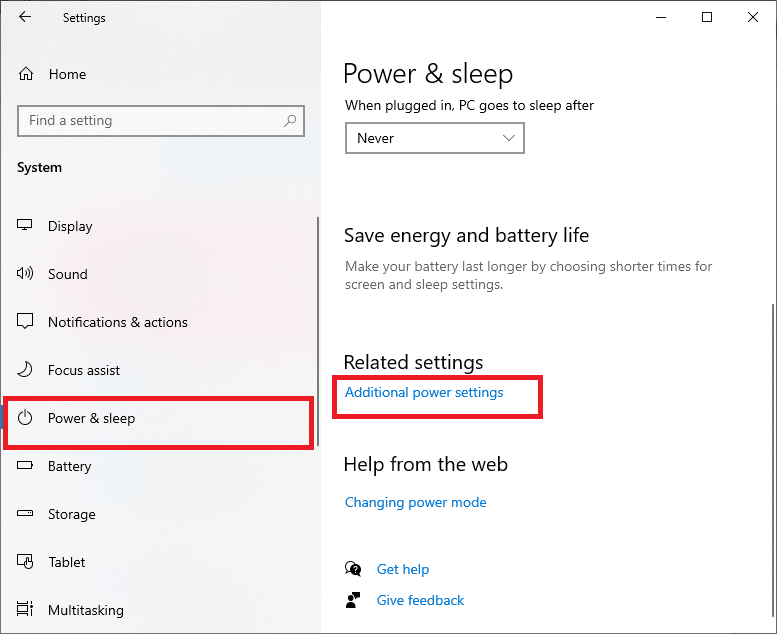
4. Şimdi, aşağıdaki resimde gösterildiği gibi Yüksek ek planlar altında Yüksek performans seçeneğini seçin.
Not: Seçeneği alamazsanız, sol bölmeden bir güç planı oluşturun ve Yüksek performans seçeneğini seçin.
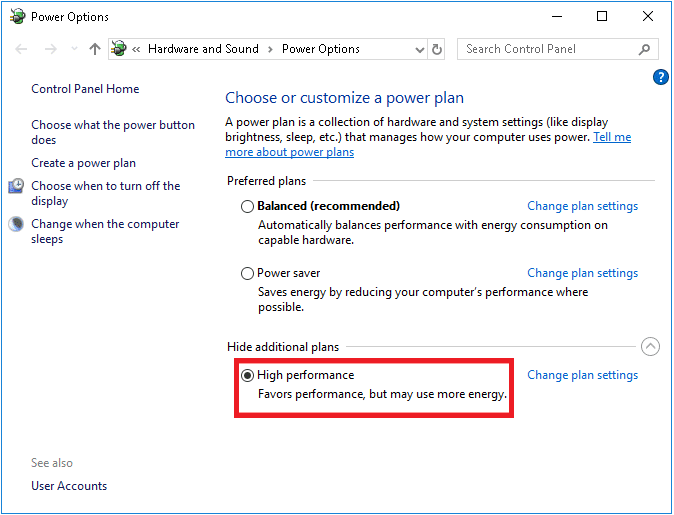
Ayrıca Okuyun: Discord'da Bas Konuş Nasıl Kullanılır
Yöntem 7: Discord AppData'yı Sil
Geçici ve bozuk Discord dosyaları ayarlarda sorunlara neden olabilir. Ayrıca, Discord'daki uygun olmayan hesap ayarları bu gecikme sorununa yol açar. Sorunu çözmek için tüm Discord AppData'yı temizleyin.
1. Discord'dan çıkın ve Windows Arama kutusuna tıklayın.
2. %appdata% yazın ve açın
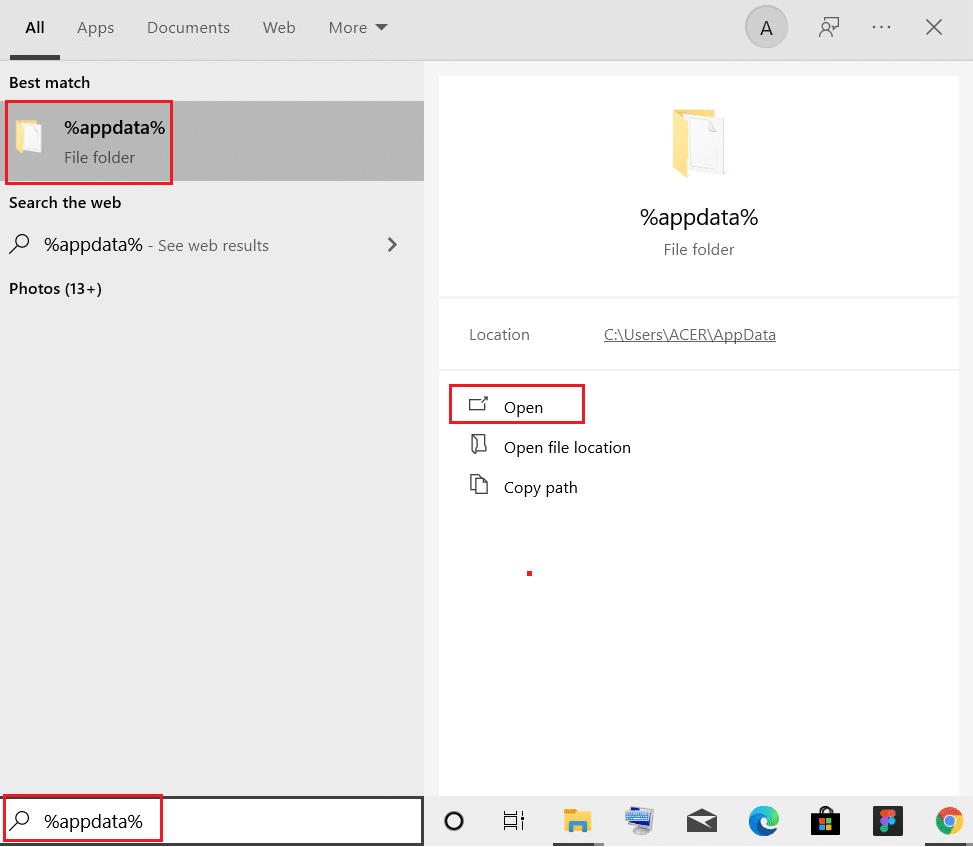
3. Şimdi, Discord klasörüne sağ tıklayın ve bunları kaldırmak için Sil seçeneğini seçin.
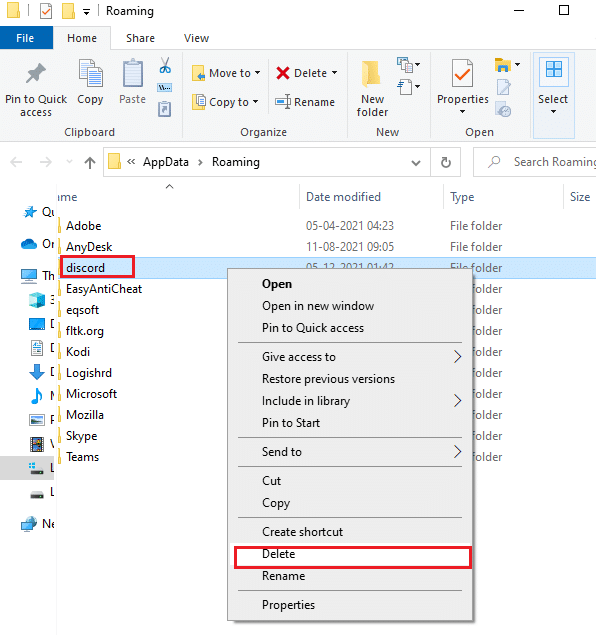
4. Tekrar Windows Arama kutusuna tıklayın ve %LocalAppData% yazın

5. Discord klasörünü bulun ve daha önce olduğu gibi silin .
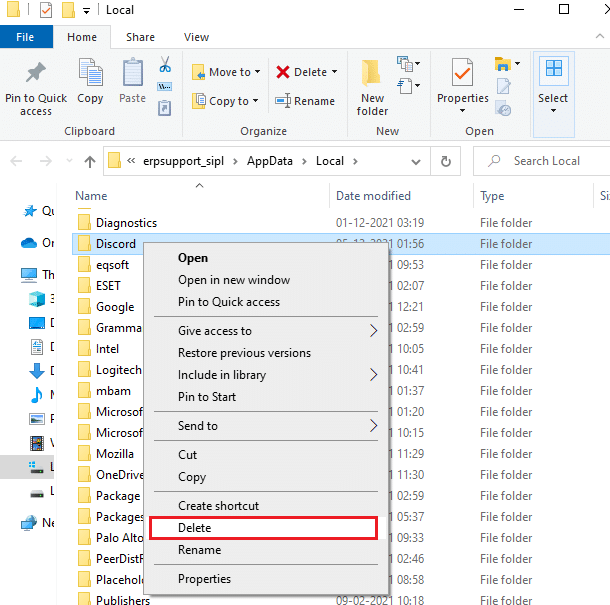
6. Son olarak, sistemi yeniden başlatın .
Artık Discord'un bozuk yapılandırma dosyalarını bilgisayarınızdan başarıyla sildiniz. Ardından, bu Discord'un yavaş çalışması sorununu çözüp çözmediğinizi kontrol edin.
Yöntem 8: Sistemin Geçici Dosyalarını Sil
AppData dosyalarını sildikten sonra sorun devam ederse, sisteminizdeki geçici dosyaları temizleyerek bu hatayı giderebilirsiniz. Ardından, aynısını uygulamak için talimatları izleyin.
1. Windows tuşuna basın, %temp% yazın ve Aç'a tıklayın.
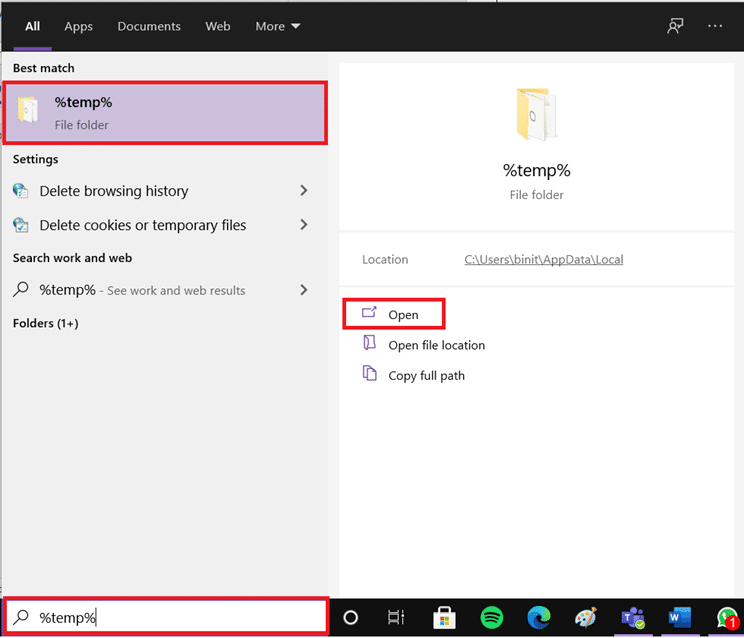
2. Burada Ctrl + A tuşlarına birlikte basarak tüm dosya ve klasörleri seçin ve ardından seçilen dosyalara sağ tıklayın.
3. Tüm geçici dosyaları kaldırmak için Sil seçeneğini seçin.
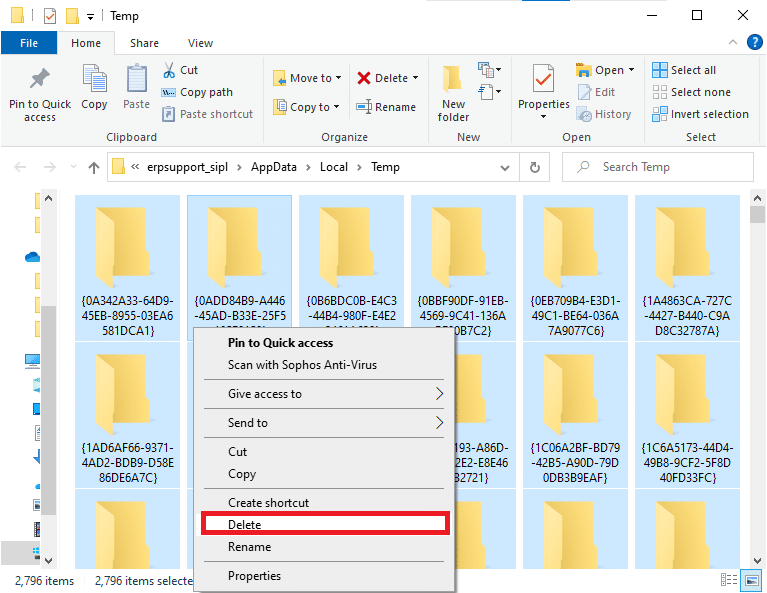
4. Son olarak, Masaüstüne gidin ve Geri Dönüşüm Kutusu'na sağ tıklayın. Verileri Windows PC'nizden kalıcı olarak silmek için Boş Geri Dönüşüm Kutusu seçeneğini seçin.
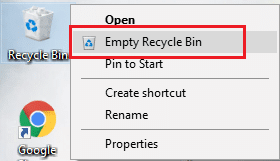
Ayrıca Okuyun: Discord Nasıl Silinir
Yöntem 9: Başlangıç Programlarını Devre Dışı Bırak
Çok fazla başlangıç programı varsa, bu kaynak israfını artıracak ve Discord'un gecikmesine neden olacaktır. Başlangıç programlarını devre dışı bırakarak bu sorunu çözebilirsiniz. Aşağıda belirtilen adımları izleyin.
1. Görev Yöneticisini başlatmak için Ctrl + Shift + Esc tuşlarına aynı anda basın.
2. Başlangıç sekmesine geçin.
3. Gereksiz başlangıç programına sağ tıklayın ve Devre Dışı Bırak öğesini seçin.
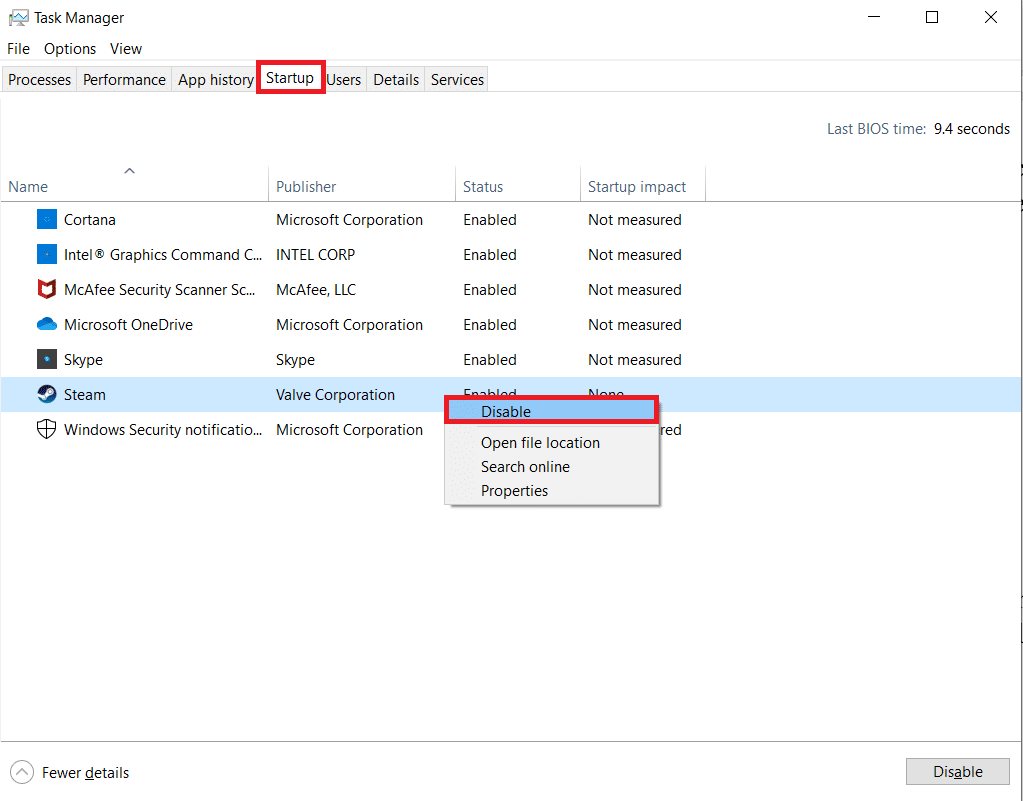
4. Şimdi, sistemi yeniden başlatın ve Discord'un yavaş çalışması sorununu çözüp çözmediğinizi kontrol edin.

Yöntem 10: Sürücüleri Güncelle veya Geri Al
Eski veya uyumsuz sürücüler genellikle bu Discord'un yavaş çalışan sorunlarını tetikler. Sürücülerin işletim sistemiyle uyumlu olmasını sağlamak için ses ve grafik sürücülerinizi güncelleyin veya geri alın.
Seçenek I: Ses Sürücülerini Güncelleyin
Sisteminizdeki mevcut sürücüler Discord dosyalarıyla uyumlu değilse veya güncel değilse, bu gecikme sorunuyla karşılaşacaksınız. Bu nedenle, söz konusu sorunu önlemek için cihazınızı ve sürücülerinizi güncellemeniz önerilir.
1. Windows tuşuna basın, Aygıt Yöneticisi yazın ve Aç'a tıklayın.
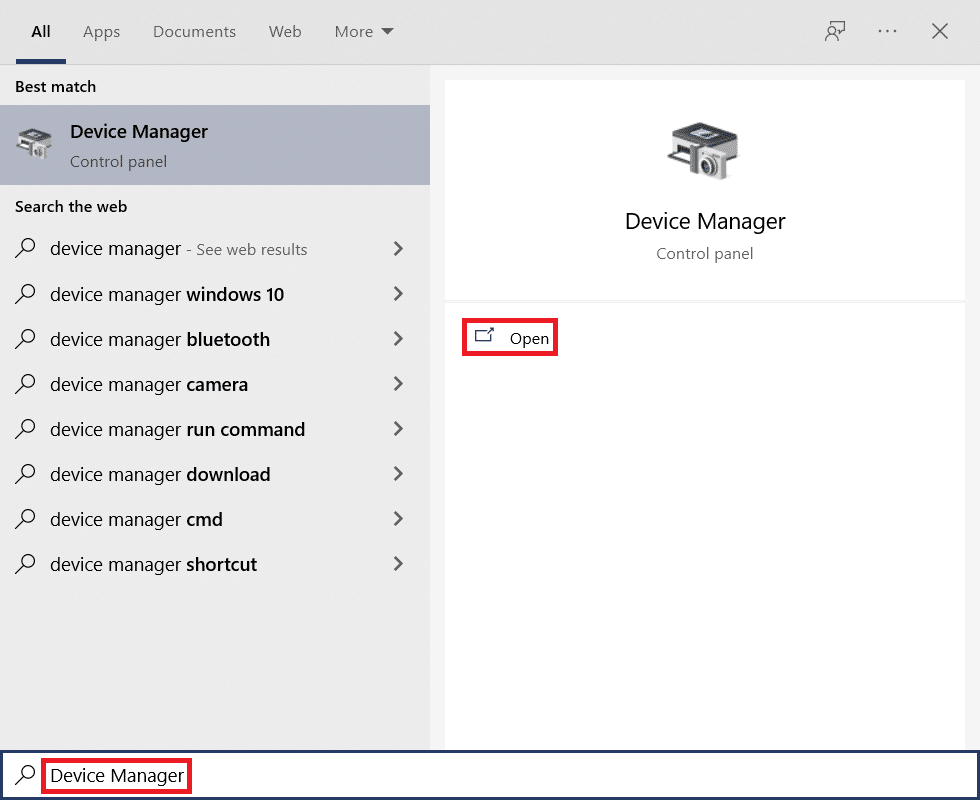
2. Ana panelde Ses giriş ve çıkışlarını göreceksiniz; genişletmek için çift tıklayın.
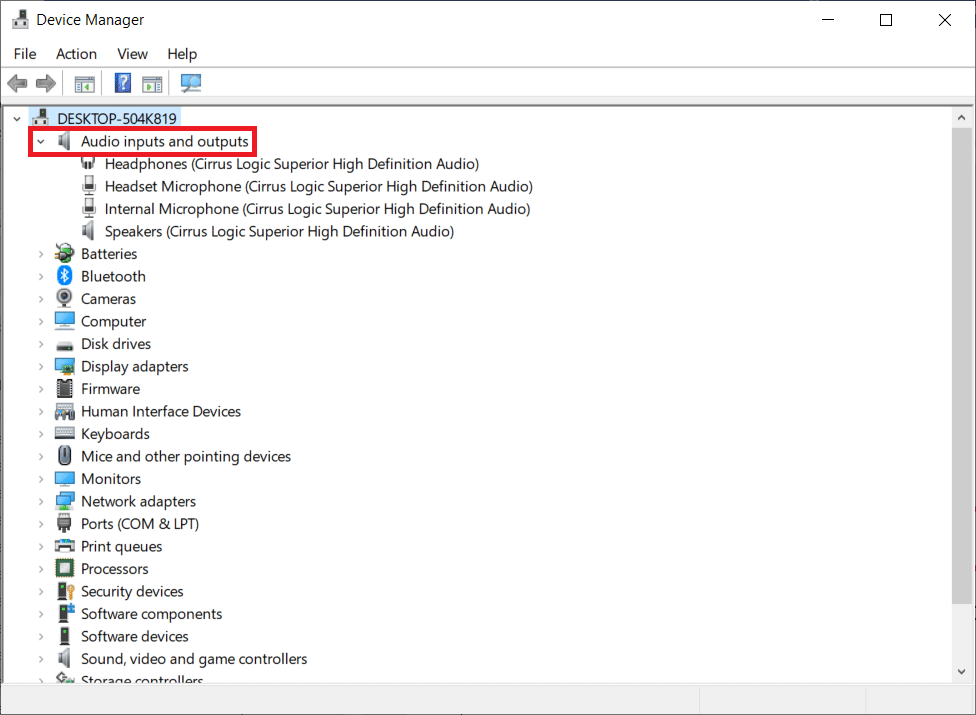
3. Şimdi, ses kartı sürücüsüne sağ tıklayın ( Mikrofon (2- Yüksek Tanımlı Ses Aygıtı) deyin) ve Sürücüyü güncelle öğesine tıklayın.
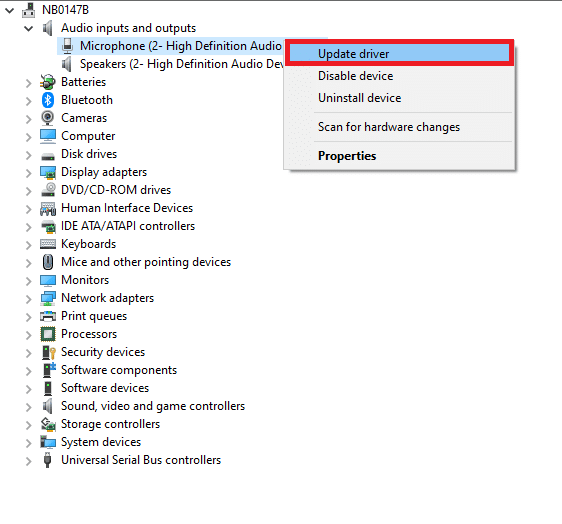
4. Şimdi, bir sürücüyü otomatik olarak bulup yüklemek için Sürücüleri otomatik olarak ara seçeneklerine tıklayın.
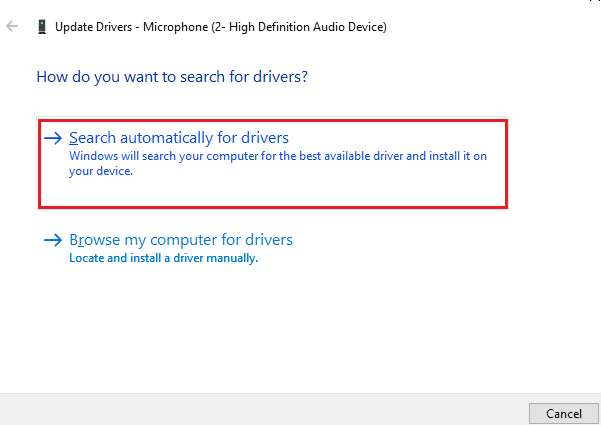
5A. Sürücü en son sürüme güncellenmemişse, otomatik olarak güncellenecektir.
5B. Halihazırda güncellenmiş bir aşamadalarsa, ekranda Cihazınız için en iyi sürücüler zaten yüklü mesajı görüntülenir.
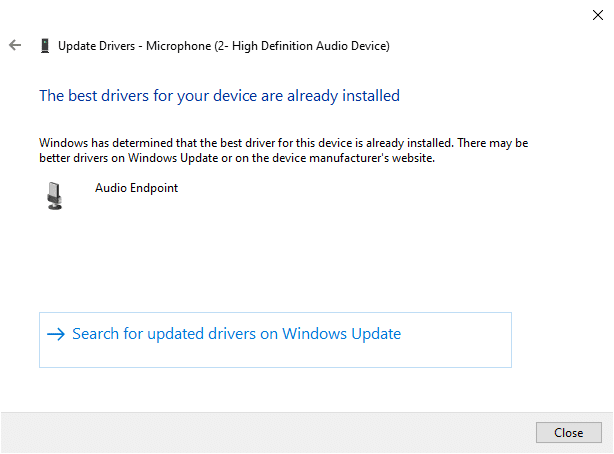
6. Kapat'a tıklayın ve bilgisayarı yeniden başlatın .
7. Sorun çözülmediyse, grafik kartı sürücülerini güncellemek için aynı adımları izleyin.
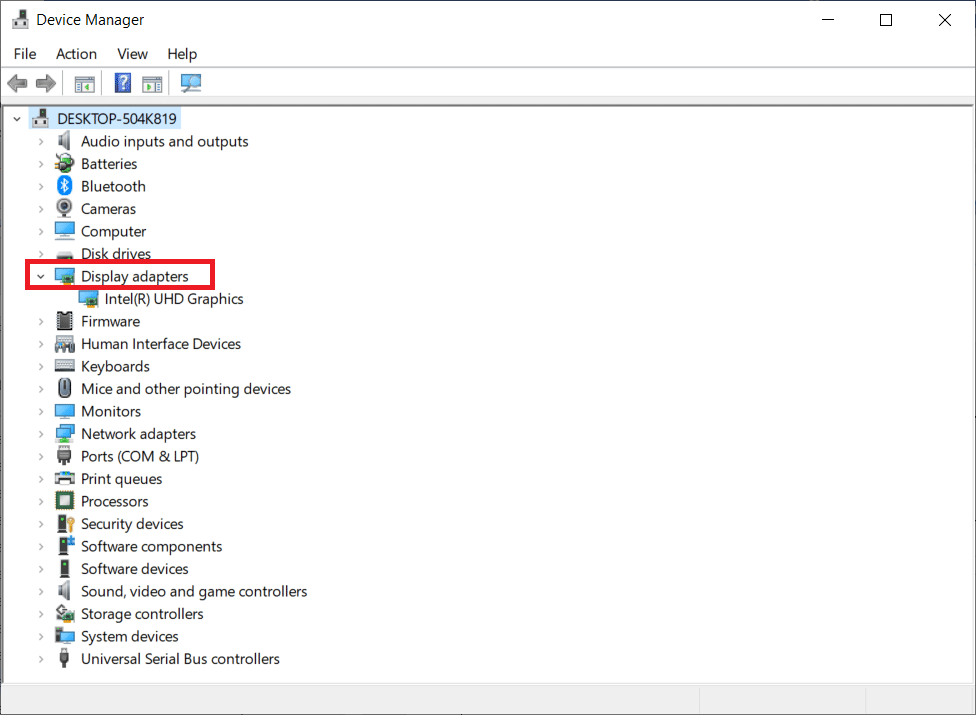
Seçenek II: Sürücüleri Geri Alma
Sisteminiz düzgün çalışıyorsa ve bir güncellemeden sonra arızalanmaya başladıysa, sürücüleri geri almak yardımcı olabilir. Sürücünün geri alınması, sistemde yüklü olan mevcut sürücüyü silecek ve önceki sürümüyle değiştirecektir. Bu işlem, sürücülerdeki hataları ortadan kaldırmalı ve Discord ekran paylaşımı gecikme sorununu potansiyel olarak çözmelidir.
1. Windows arama çubuğuna Aygıt Yöneticisi yazın ve arama sonuçlarından açın.
2. Genişletmek için soldaki panelden Ses giriş ve çıkışlarına çift tıklayın.
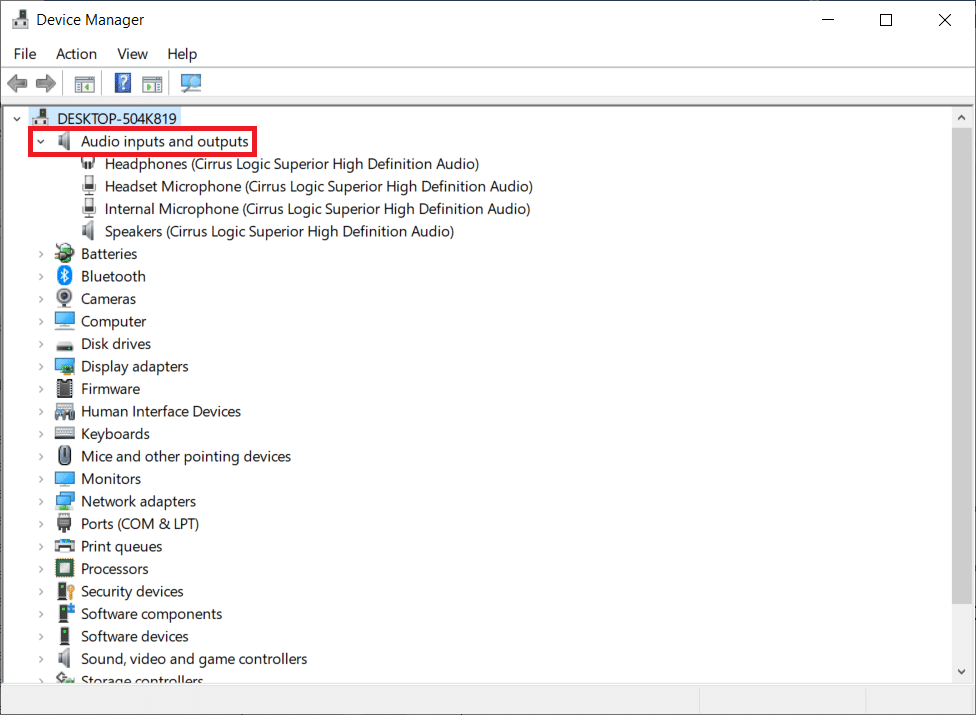
3. Ses sürücüsüne sağ tıklayın ve Özellikler'e tıklayın.
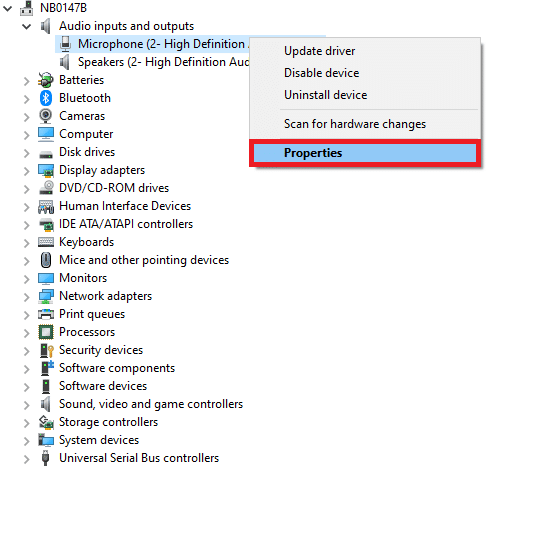
4. Sürücü sekmesine geçin ve Sürücüyü Geri Al'ı seçin
Not : Sisteminizde Sürücüyü Geri Al seçeneği griyse, sisteminizde önceden yüklenmiş sürücü dosyaları yoktur veya orijinal sürücü dosyaları eksiktir. Bu durumda, bu makalede açıklanan alternatif yöntemleri deneyin.
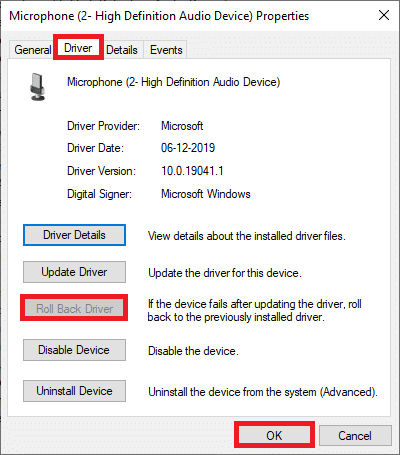
5. Neden geri dönüyorsunuz? Sürücü Paketi geri dönüşünde . Ardından, aşağıda gösterildiği gibi Evet'e tıklayın.
6. Ardından, bu değişikliği uygulamak için Tamam'a tıklayın. Son olarak, PC'nizi yeniden başlatın .
Not: Sorun devam ederse, grafik kartı sürücülerini geri almak için aynı adımları izleyin.
Ayrıca Okuyun: Discord Komutları Listesi
Yöntem 11: Discord Ses Ayarlarını Sıfırla
Herhangi bir Discord ayarını değiştirerek herhangi bir düzeltme elde etmediyseniz, bu gecikme sorununu gidermek için Discord ses ayarlarını sıfırlayın. Ardından, tüm uyumsuz ses ayarları normale döndürülecek ve böylece sorununuz çözülecektir.
1. Discord'da, önceki yöntemlerde yaptığınız gibi Ayarlar'a gidin.
2. Ses ve Video öğesine tıklayın.
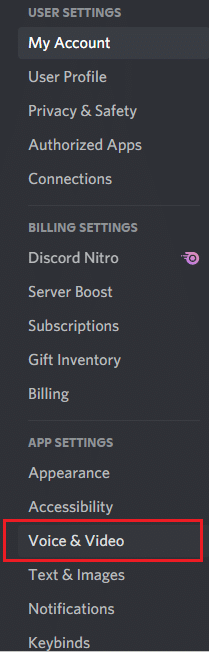
3. Şimdi, ana ekranı aşağı kaydırın ve gösterildiği gibi Ses Ayarlarını Sıfırla'ya tıklayın.
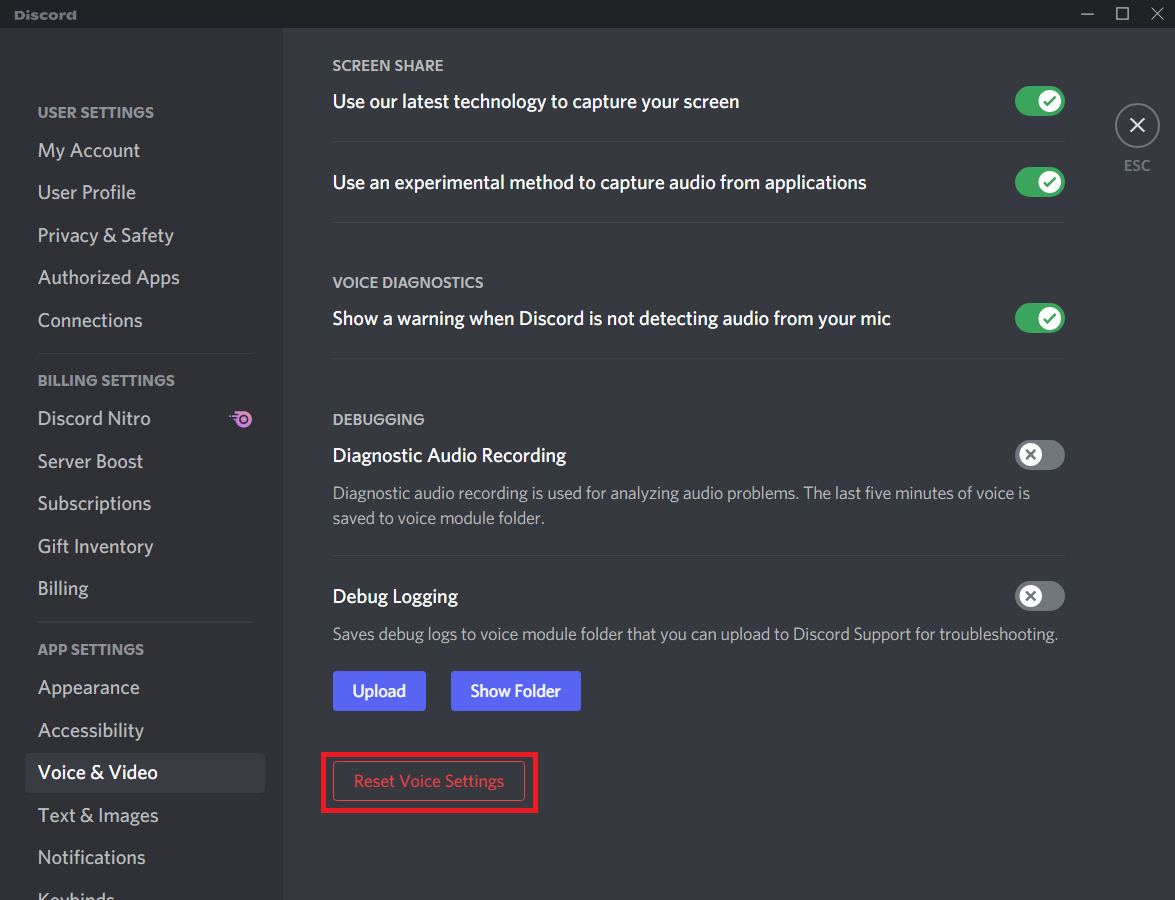
4. Son olarak, istemi onaylamak için Tamam'a tıklayın.
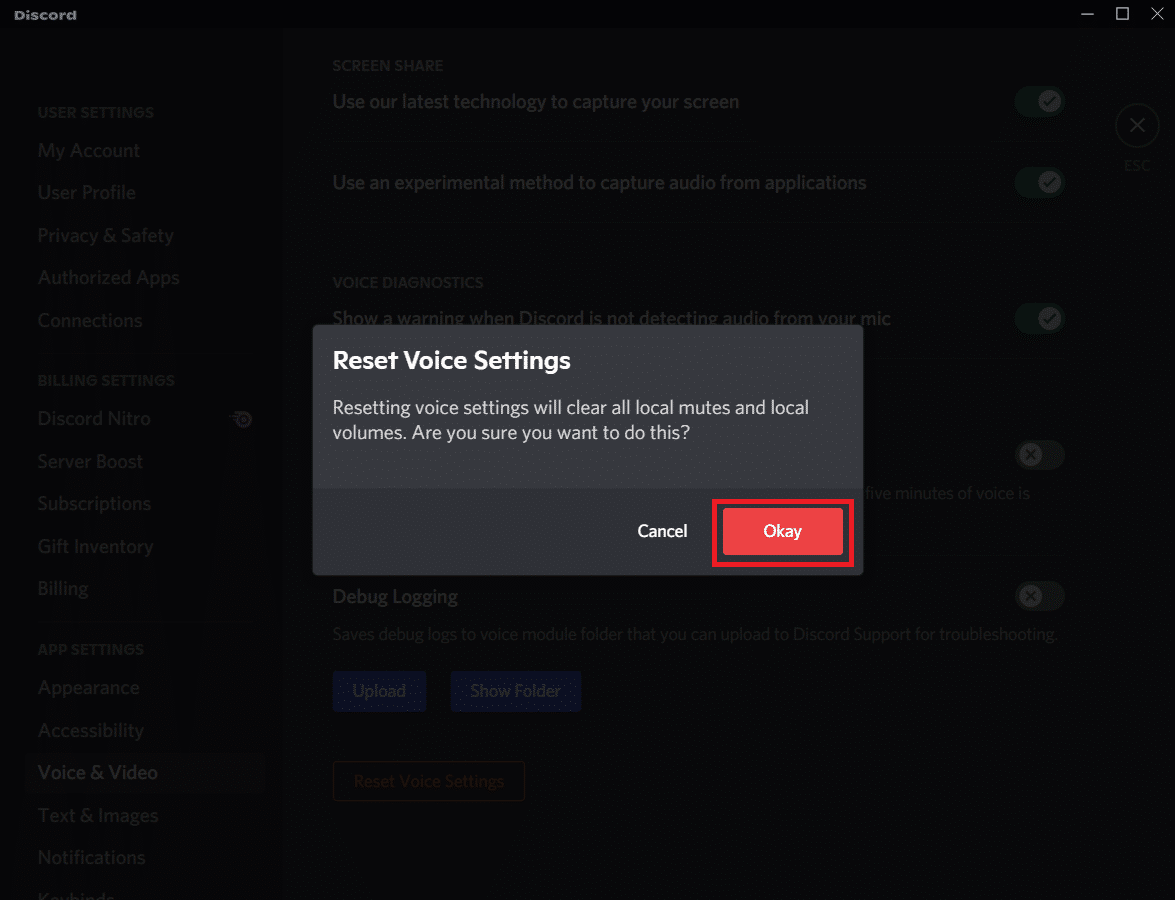
Yöntem 12: Azaltılmış Hareketi Etkinleştir
Emojiler ve GIF'ler de bu gecikme sorununa neden olabilir. Bu nedenle, animasyonun yoğunluğunu ve gezinme efektini azaltmak ve emojilerin ve GIF'lerin otomatik olarak oynatılmasını engellemek için azaltılmış hareket seçeneğini etkinleştirebilirsiniz. Discord ekran paylaşımı gecikmesini düzeltmek için aşağıda belirtilen adımları izleyin.
1. Discord'u önceki yöntemde olduğu gibi başlatın.
2. Ayarlar'ı açmak için dişli çark simgesine tıklayın.
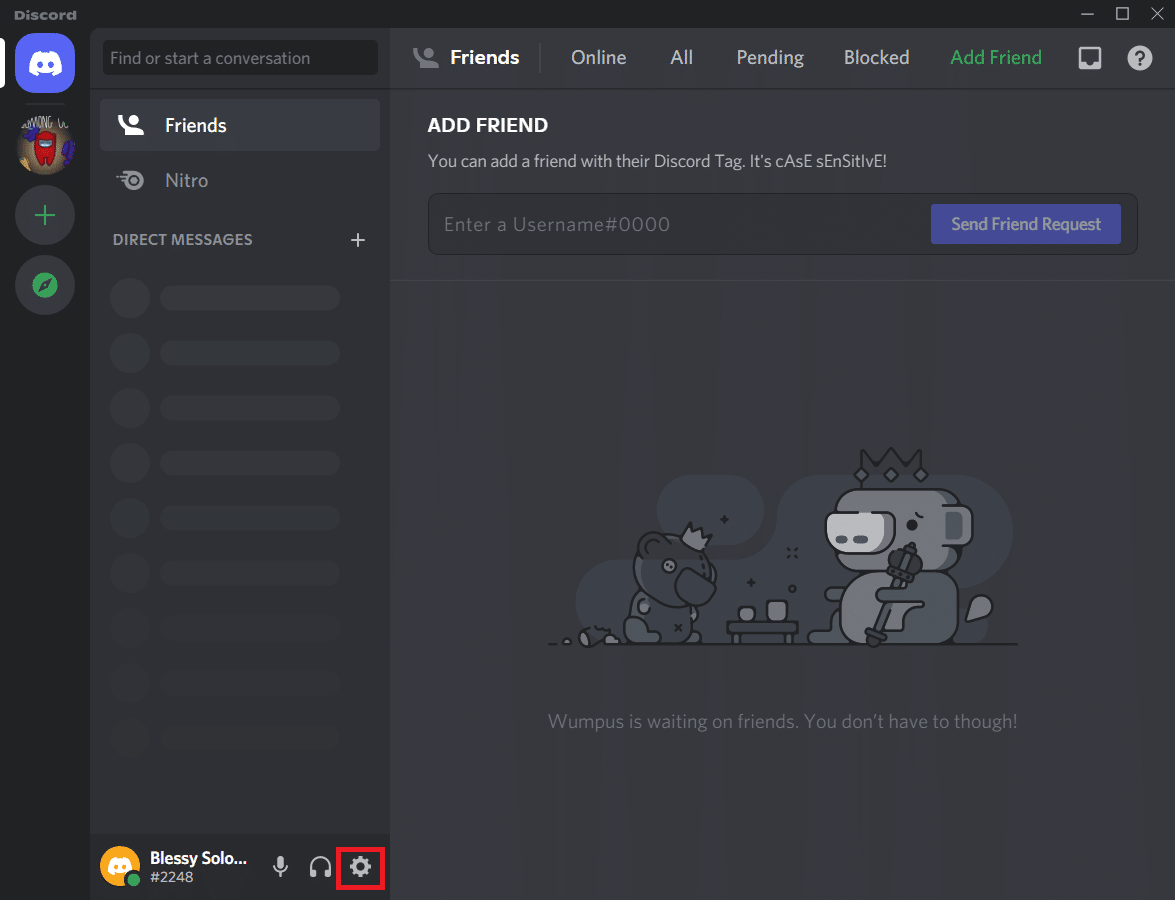
3. Erişilebilirlik sekmesine gidin.
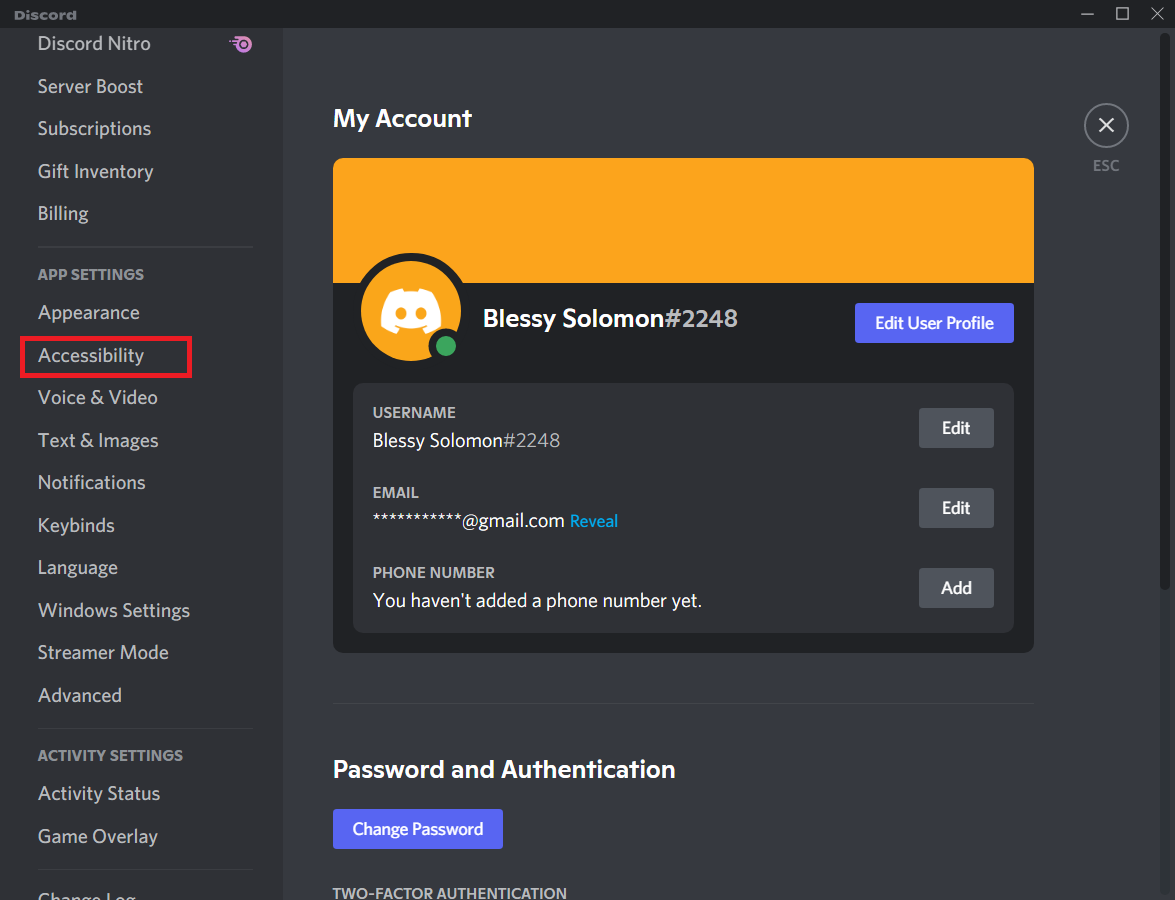
4. Azaltılmış Hareketi Etkinleştir seçeneğini açın.
Not: Bu seçeneğin etkinleştirilmesi , Discord'a odaklanıldığında GIF'leri otomatik olarak oynat ve Animasyonlu emoji oynat seçeneklerini otomatik olarak kapatır.
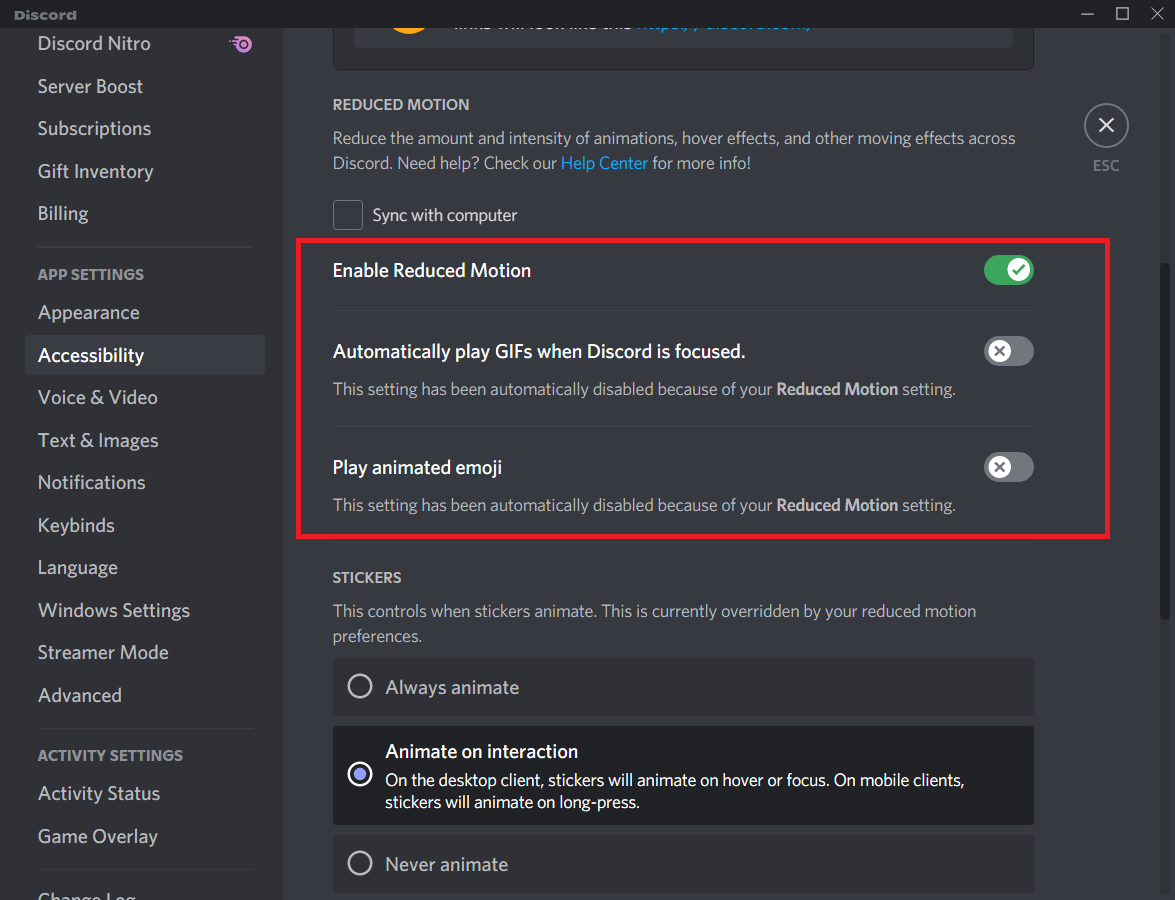
5. Şimdi, Discord uygulamasını yeniden başlatın ve Discord'un yavaş çalışan sorununu çözüp çözmediğinizi kontrol edin.
Ayrıca Okuyun: Discord Yerleşimi Çalışmıyor mu? Düzeltmenin 10 Yolu!
Yöntem 13: Antivirüs Programını Geçici Olarak Devre Dışı Bırak (Varsa)
Bu sorunu çözmek için programınızı virüsten koruma yazılımınıza bir istisna olarak ekleyebilir veya üçüncü taraf virüsten koruma programını geçici olarak devre dışı bırakabilir veya sisteminizde bulunan virüsten koruma korumasını kaldırabilirsiniz. Antivirüs programını kalıcı olarak sistemden kaldırmak istemiyorsanız ve geçici olarak devre dışı bırakmak istiyorsanız aşağıdaki adımları takip ederek Discord ekran paylaşımı gecikmesini düzeltin.
1. Görev Çubuğundaki Antivirüs simgesine gidin ve üzerine sağ tıklayın .
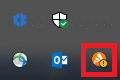
2. Şimdi, Avast kalkanları kontrol seçeneğini seçin.
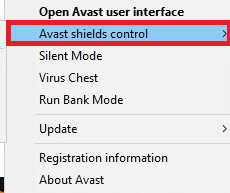
3. Size uygun olan seçeneği seçin ve ekranda görüntülenen istemi onaylayın.
- 10 dakika devre dışı bırak
- 1 saat devre dışı bırak
- Bilgisayar yeniden başlatılana kadar devre dışı bırak
- Kalıcı olarak devre dışı bırak
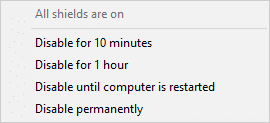
Not: Şimdi ana pencereye geri dönün. Burada, Avast'tan gelen tüm kalkanları kapattınız. Ayarları etkinleştirmek için AÇ'a tıklayın.
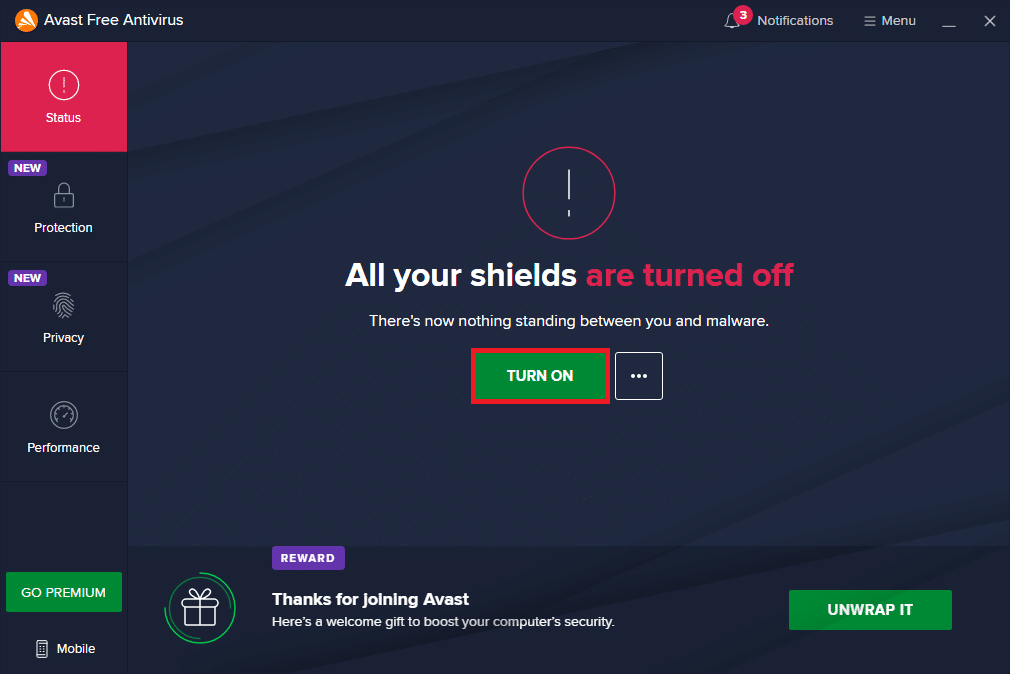
Discord'un yavaş çalışması sorununu çözüp çözmediğinizi kontrol edin.
Yöntem 14: Windows Defender Güvenlik Duvarını Kapatın (Önerilmez)
Bazı kullanıcılar, Windows Defender Güvenlik Duvarı KAPALI konuma getirildiğinde Discord'un yavaş çalışan sorununun ortadan kalktığını bildirdi. Devre dışı bırakmak ve Discord ekran paylaşımı gecikme sorununu gidermek için bu adımları izleyin.
Not: Güvenlik duvarını devre dışı bırakmak, sisteminizi kötü amaçlı yazılım veya virüs saldırılarına karşı daha savunmasız hale getirir. Bu nedenle, bunu yapmayı seçerseniz, sorunu çözmeyi bitirdikten hemen sonra etkinleştirdiğinizden emin olun.
1. Windows tuşuna basın, Denetim Masası yazın ve Aç'a tıklayın.
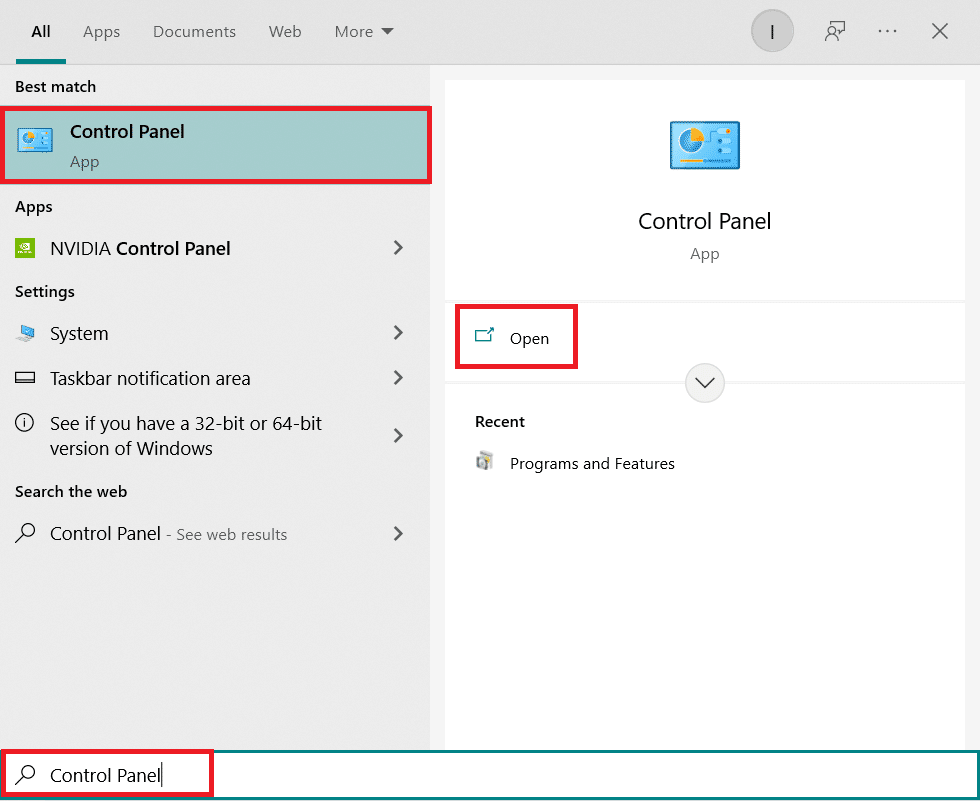
2. Görüntüleme Ölçütü'nü Kategori olarak ayarlayın ve Sistem ve Güvenlik'i seçin.
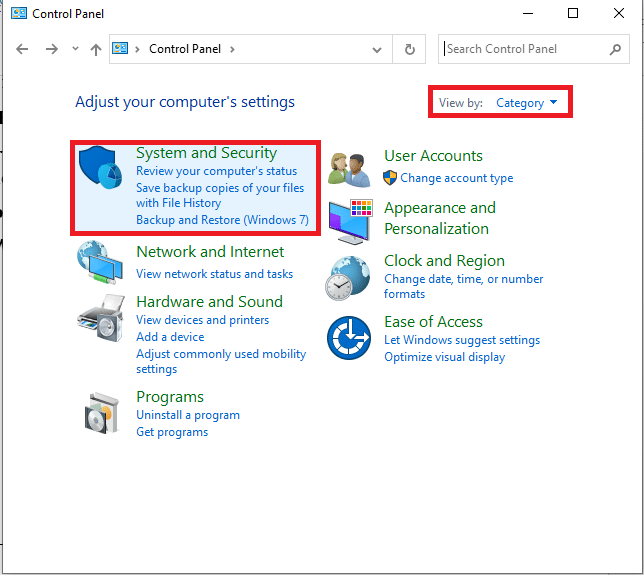
3. Şimdi, burada gösterildiği gibi Windows Defender Güvenlik Duvarı'na tıklayın.
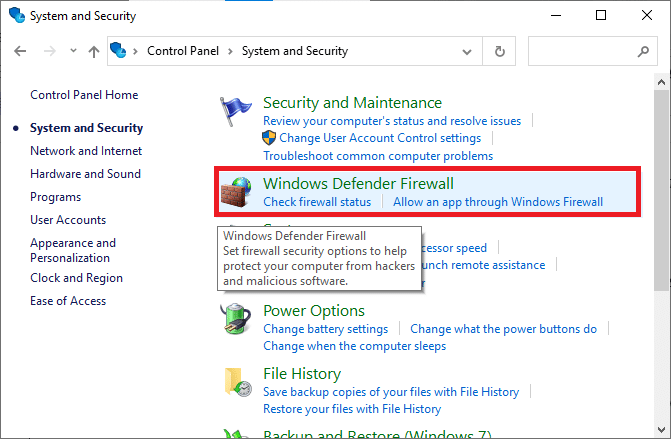
4. Sol menüden Windows Defender Güvenlik Duvarını aç veya kapat seçeneğini seçin.
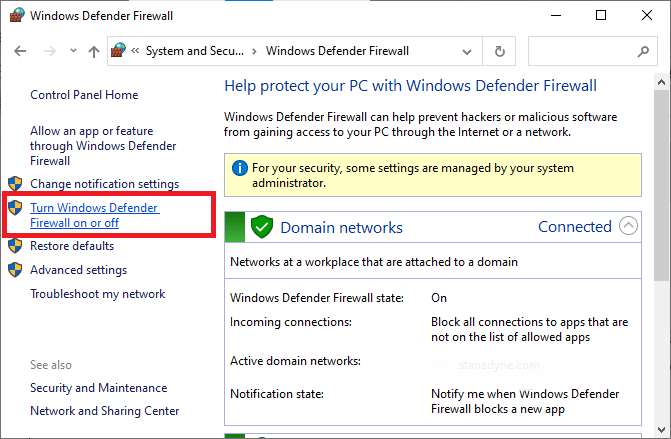
5. Şimdi, bu ekranda varsa Windows Defender Güvenlik Duvarını Kapat (önerilmez) seçeneğinin yanındaki kutuları işaretleyin.
6. Tamam'ı tıklayın.
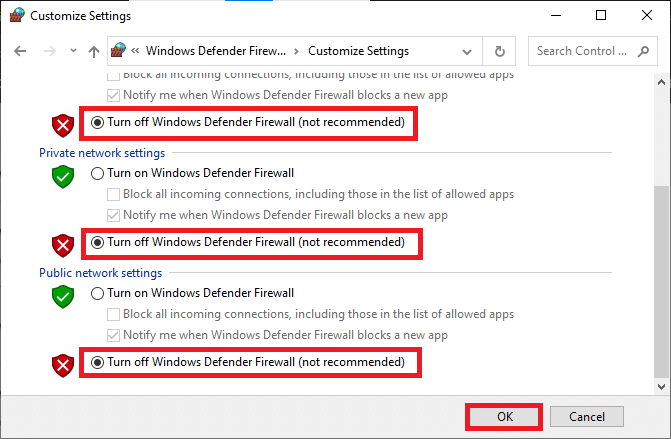
7. Sisteminizi yeniden başlatın . Bu Discord yavaş çalışıyor sorununun şimdi çözülüp çözülmediğini kontrol edin.
Ayrıca Okuyun: Discord'un Mikrofonu Algılamamasını Düzeltin
Yöntem 15: Ağ Ayarlarını Sıfırla
Yöntemlerden hiçbiri size yardımcı olmadıysa, bir ağ sorununuz olabilir. Öncelikle, aşağıda belirtildiği gibi Discord ekran paylaşımı gecikme sorununu çözmek için ağ ayarlarınızı sıfırlamayı deneyin.
Not: Ağ sıfırlaması yaparsanız, kayıtlı tüm Wi-Fi şifreleri ve ağ ayarları silinecektir. Bu adımları PC'nizde uygulamadan önce parolalarınızı ve gerekli tüm verilerinizi yedekleyin.
1. Windows+ I tuşlarına birlikte basarak Windows Ayarları'nı açın.
2. Şimdi, aşağıda gösterildiği gibi Ağ ve İnternet'e tıklayın.
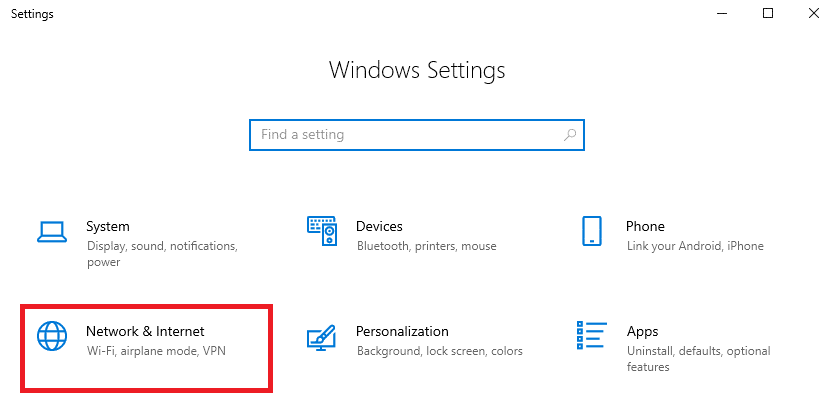
3. Burada, sağ bölmeyi aşağı kaydırın ve gösterildiği gibi Ağ sıfırlama düğmesine tıklayın.
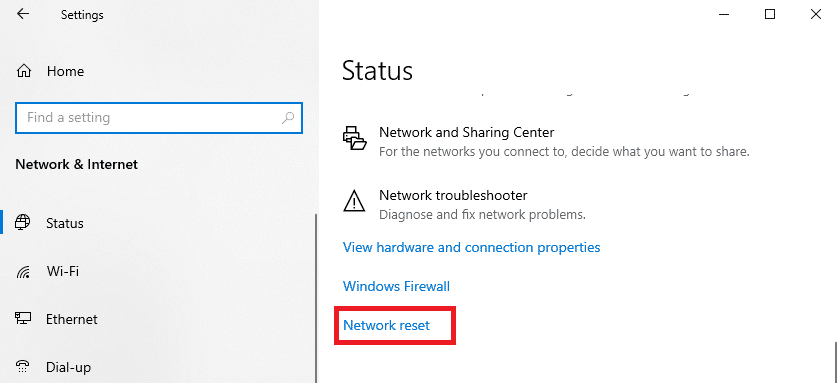
4. Son olarak, gösterildiği gibi Şimdi Sıfırla'ya tıklayarak istemi onaylayın.
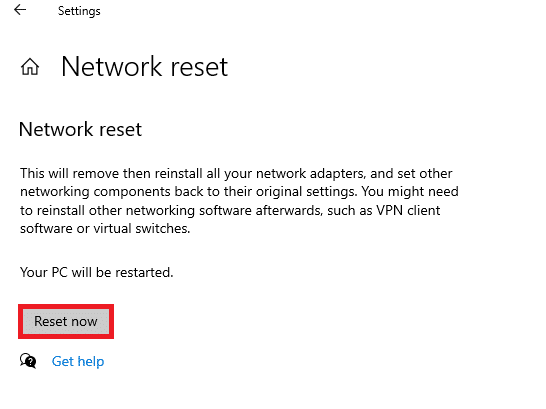
5. Sisteminiz yeniden başlatılana kadar bekleyin ve Discord'un yavaş çalışması sorununu çözüp çözmediğinizi kontrol edin.
Yöntem 16: Discord'u Yeniden Yükleyin
Yöntemlerden hiçbiri size yardımcı olmadıysa, mümkünse yazılımı yeniden yüklemeyi deneyin. Discord'u yeniden yüklediğinizde, yapılandırma kurulumu ve tüm ayarlar yenilenecektir ve bu nedenle Discord ekran paylaşımı gecikme sorununu nasıl çözeceğiniz konusunda bir düzeltme elde etme şansınız daha fazla olacaktır.
1. Windows Ayarları'nı açmak için Windows + I tuşlarına birlikte basın.
2. Verilen kutucuklardan Uygulamalar'a tıklayın
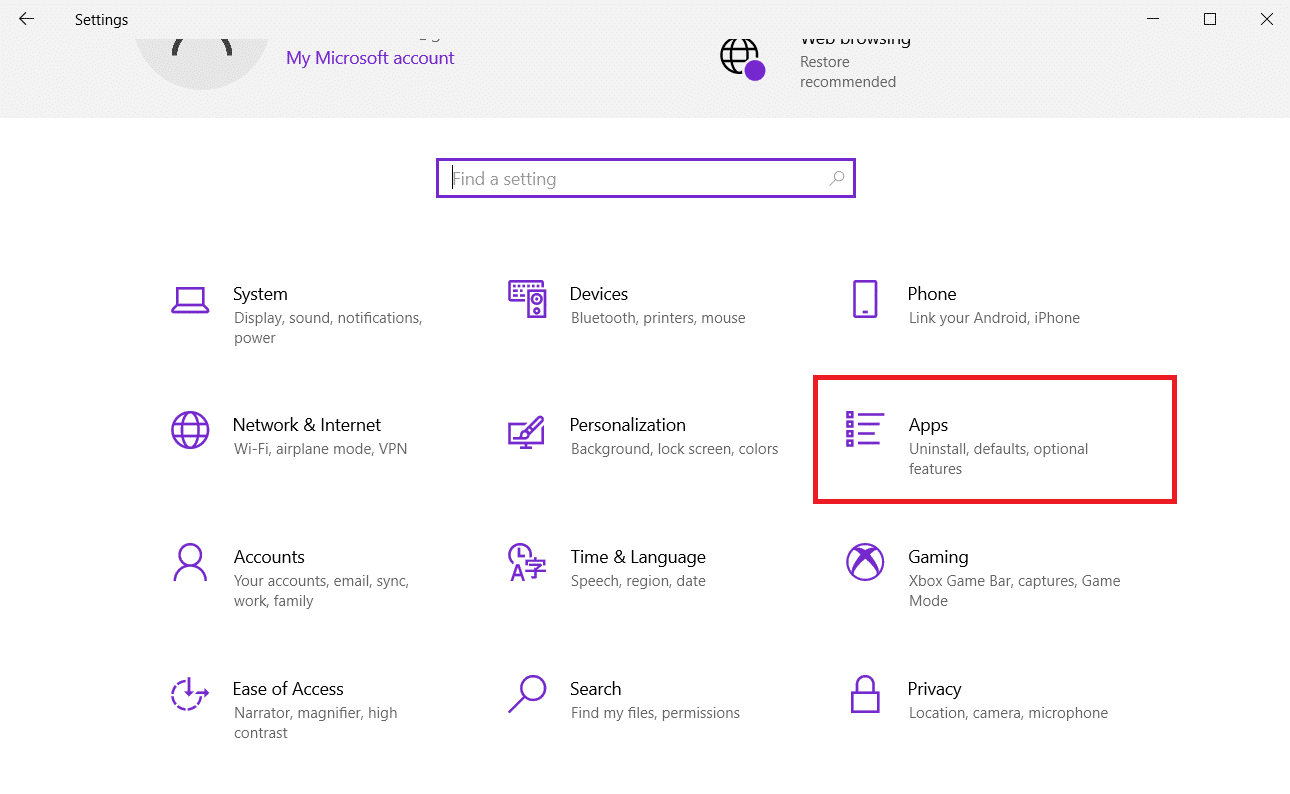
3. Uygulamalar ve özellikler sekmesinde, Uyuşmazlığı bulun ve tıklayın. Ardından, Kaldır düğmesine tıklayın.
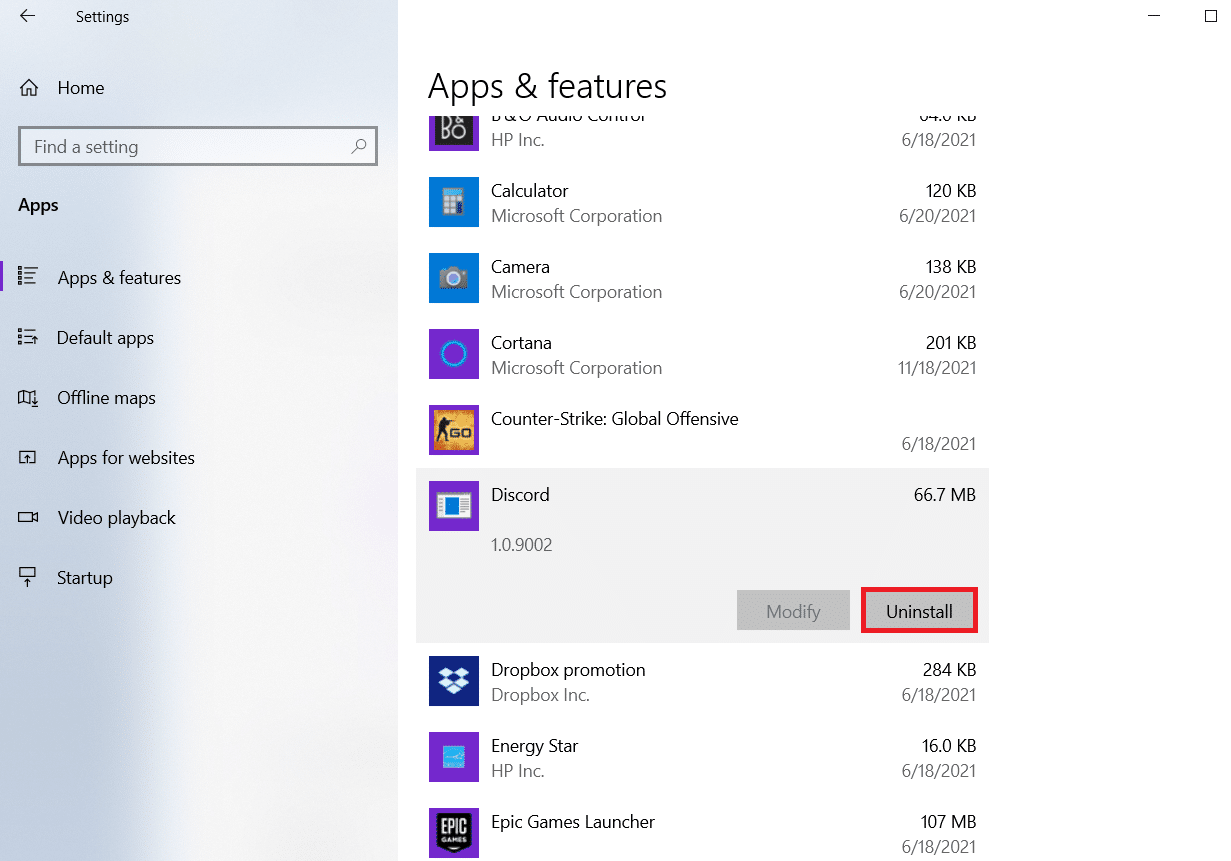
4. Kaldırma işlemini tamamlamak için ekranda görüntülenen yönergeleri izleyin.
5. Ardından, Dosya Yöneticisini açmak için Windows + E tuşlarına aynı anda basın.
6. Adres çubuğundan aşağıdaki yola gidin.
C:\Kullanıcılar\KULLANICI ADI\AppData\Local.
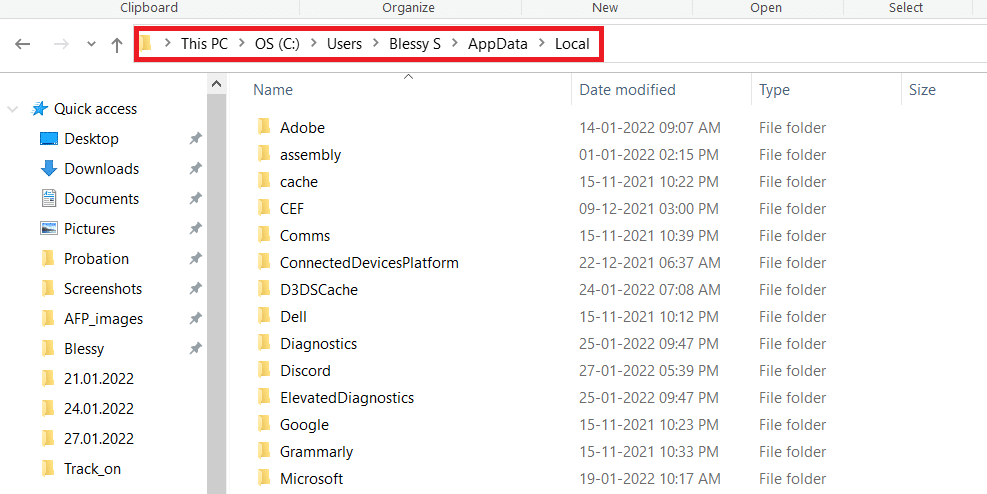
7. Discord'a sağ tıklayın ve Sil seçeneğini seçin.
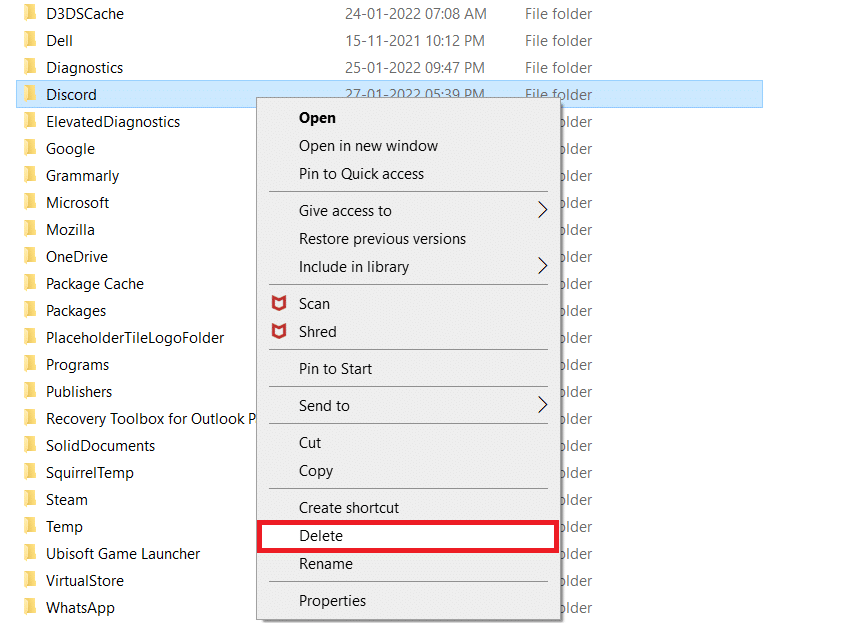
8. Şimdi Discord web sitesine gidin ve Windows için İndir düğmesine tıklayın.
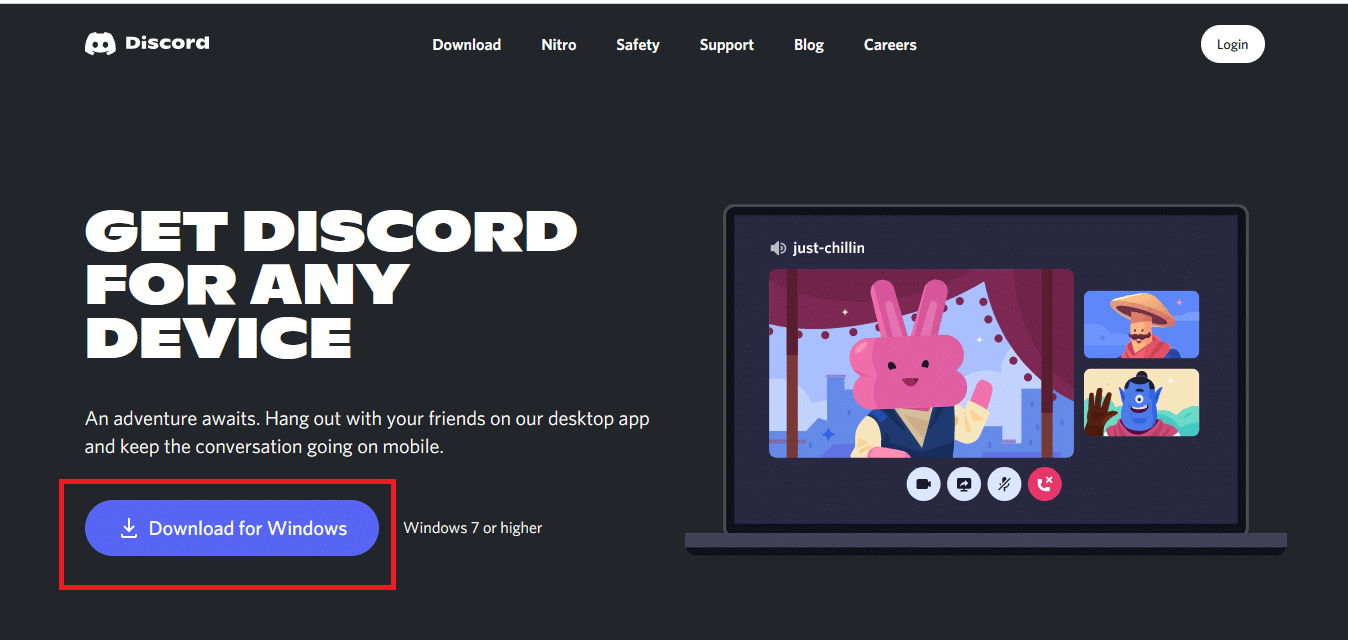
9. İndirdiğiniz DiscordSetup.exe dosyasını açın ve programı kurun.
![]()
10. Uygulamayı her başlattığınızda da kendini otomatik olarak güncelleyecektir.
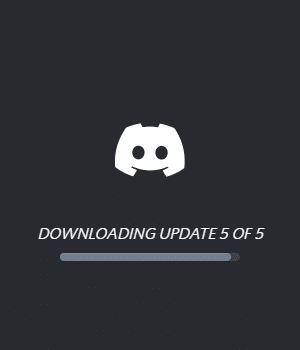
Ayrıca Okuyun: Discord Kamera Çalışmıyor Nasıl Onarılır
Yöntem 17: Bir VPN Ağı Kullanın
Discord'un tüm ülkelerde sunucusu yoktur. Sunucuların bulunmadığı bir ülkede yaşıyorsanız, Discord akışı gecikme sorunlarıyla karşılaşacaksınız. Ayrıca, birkaç kullanıcı aynı ağ sunucusuna bağlanarak bağlantı gecikmesine neden olur. Bağlantı için istediğiniz bir sunucuyu seçmek için bir Sanal Özel Ağ uygulaması kullanın. Windows 10'da bir VPN'ye bağlanmak için verilen adımları izleyin ve Discord ekran paylaşımı gecikme sorunlarını düzeltin.
Not: Verimli oldukları için NordVPN, Hola VPN TunnelBearVPN ve SurfShark VPN gibi en iyi VPN hizmetlerini kullanmanız önerilir.
1. Ayarlar'ı başlatmak için Windows + I tuşlarına birlikte basın.
2. Gösterildiği gibi Ağ ve internet öğesini seçin.
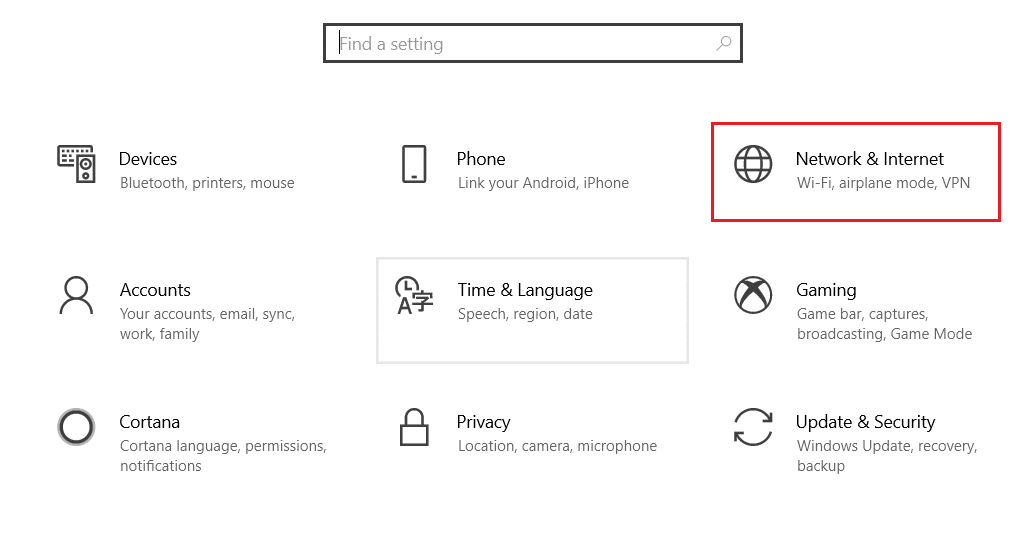
3. Sol bölmede VPN'e tıklayın ve ardından VPN istemcinize karşılık gelen Bağlan düğmesine tıklayın.
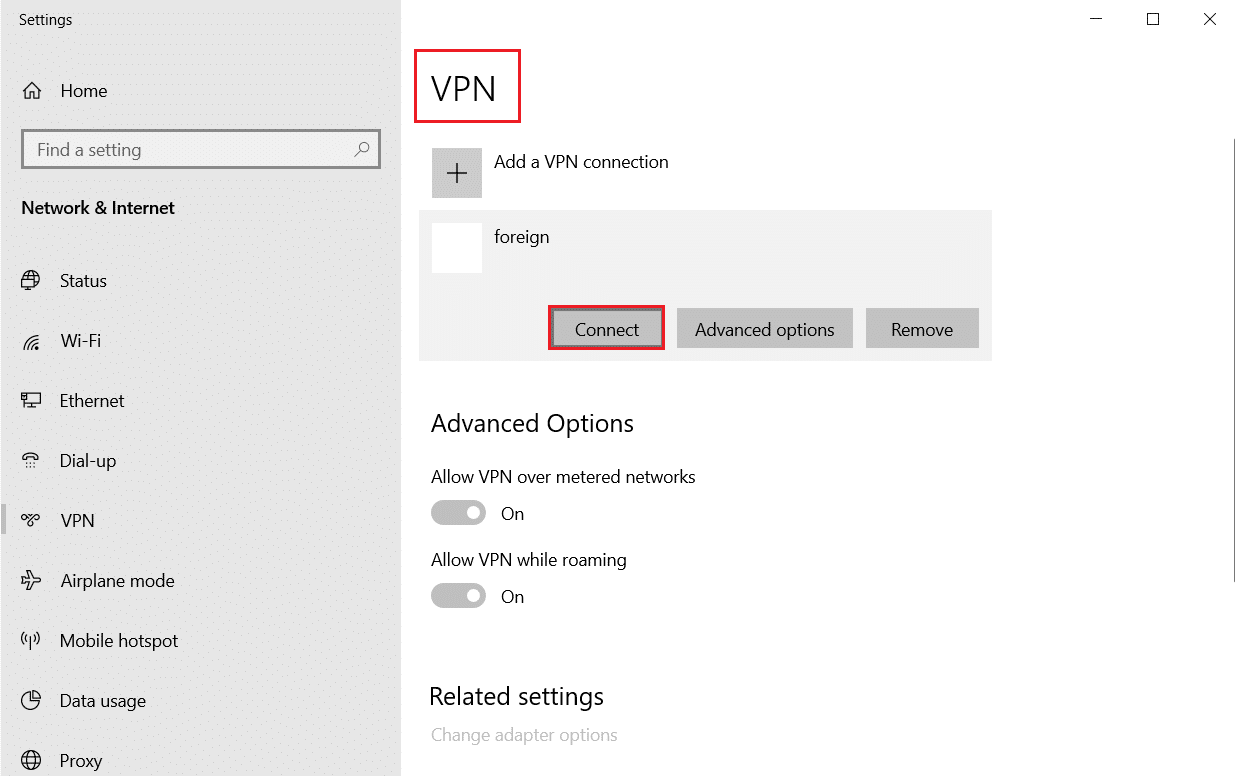
4. Ardından Discord'u yeniden başlatın.
Yukarıda anlatıldığı gibi bir VPN bağlantısı yardımıyla kesintisiz Discord hizmetinin keyfini çıkarın.
Önerilen:
- Facebook Eki Kullanılamıyor Hatasını Düzeltin
- Yakınlaştırmada Arka Plan Nasıl Bulanıklaştırılır
- Discord Kamera Çalışmıyor Nasıl Onarılır
- Microsoft Teams Kayıtları Nerede Depolanır?
Bu kılavuzun yardımcı olduğunu ve Discord ekran paylaşımı gecikmesini nasıl düzelteceğinizi bildiğinizi umuyoruz. Hangi yöntemin sizin için en iyi sonucu verdiğini bize bildirin. Ayrıca, bu makaleyle ilgili herhangi bir sorunuz veya öneriniz varsa, bunları yorumlar bölümüne bırakmaktan çekinmeyin.