Mac'te Kilitlenen Uygulamalar Nasıl Onarılır
Yayınlanan: 2022-12-17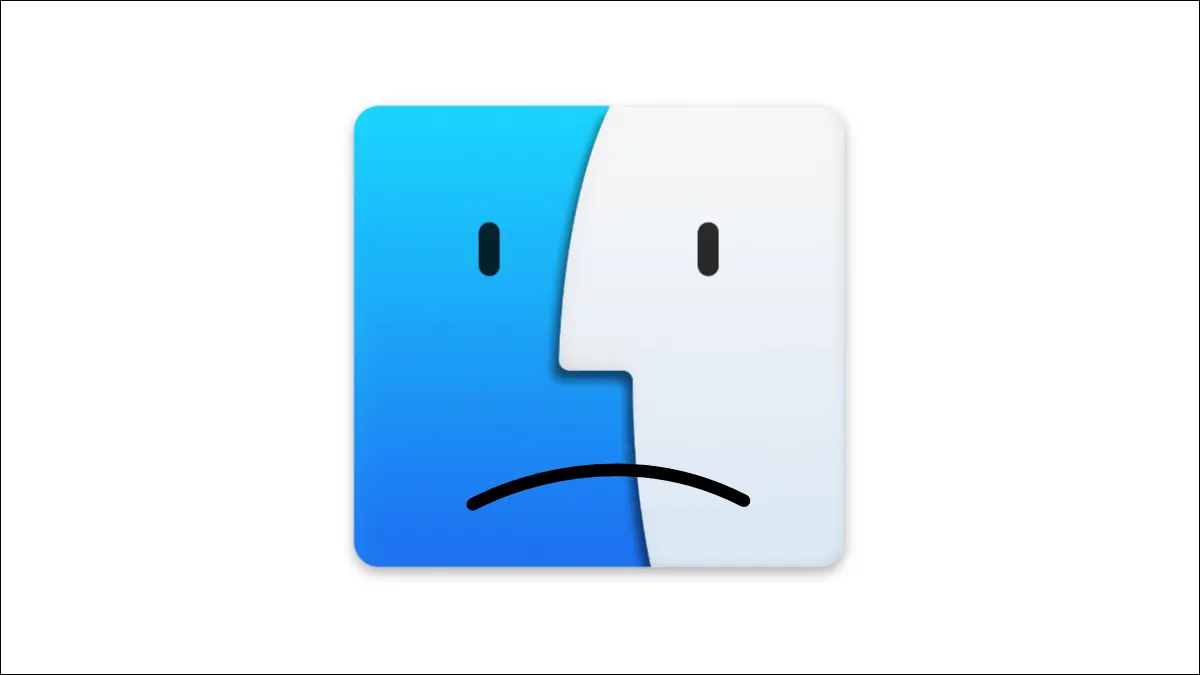
macOS, yeterli boş alanınız ve kullanılabilir RAM'iniz olduğu varsayıldığında taşımaya devam etmeniz gereken kararlı ve üretken bir işletim sistemidir. Bu, Mac'te yanıt vermeyi durdurma olasılığı işletim sisteminin kendisinden daha yüksek olan üçüncü taraf uygulamalarında her zaman geçerli değildir.
Askıya Alınmış veya Dondurulmuş Uygulamalardan Çıkmaya Zorla
Bir uygulama kilitlendiyse ve yanıt vermiyorsa, düzgün başlatılamıyorsa veya simge, hiçbir şey olmuyormuş gibi yuvada zıplıyorsa, işlemi sonlandırmak için her zaman Çıkmaya Zorla'yı kullanabilirsiniz.
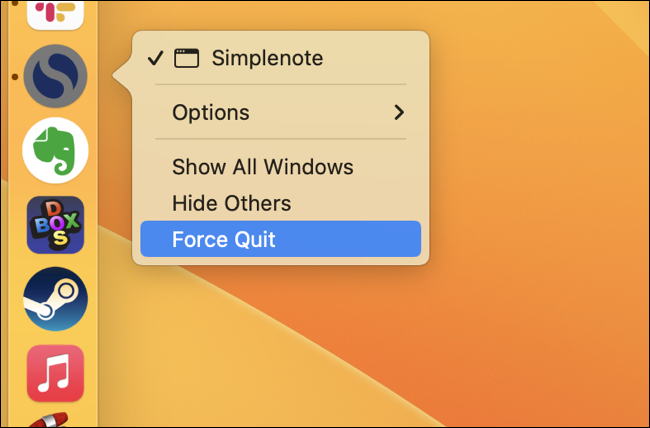
Bunu yapmak için, dock'taki uygulamanın simgesine sağ tıklayın, ardından klavyenizdeki Option tuşunu basılı tutun ve içerik menüsünden "Çıkmaya Zorla"yı seçin. Uygulama hemen kapanmalı ve tekrar açmayı deneyebilirsiniz.
Activity Monitor ile Sorunlu Uygulamaları Bulun ve Çıkın
Bazen sorunlu uygulamalar Mac'inizin yavaşlamasına, halsizleşmesine veya sürekli ölüm çarkını döndürmesine neden olabilir. Normalde bir uygulama yanıt vermemeye başlarsa, diğer uygulamalar arasında yine de Command+Sekme yapabilirsiniz, ancak performans belirgin şekilde etkilenebilir.
Bu, özellikle söz konusu uygulamanın işlem gücü ve RAM gibi kaynakları kullanması durumunda geçerlidir. Activity Monitor'ün devreye girdiği yer burasıdır. Bu yerleşik yardımcı program, yalnızca birkaç tıklamayla sorunları tespit etmenize ve nedenini ortadan kaldırmanıza olanak tanır.
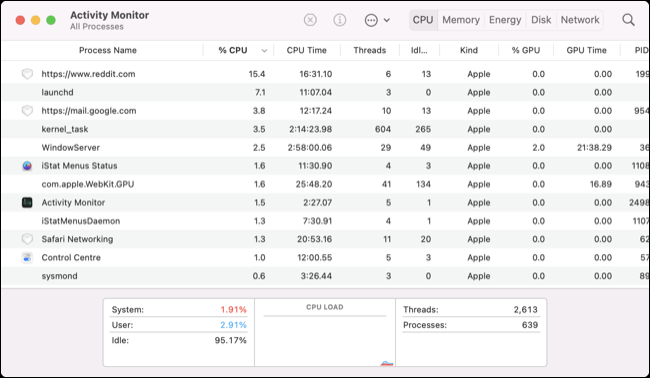
Spotlight'ı (Command+Boşluk Çubuğu) tetikleyerek ve ardından onu arayarak veya Uygulamalar > Yardımcı Programlar altında bularak Activity Monitor'ü başlatın. Şimdi "% CPU" ve "Bellek" sekmelerini azalan düzende sıralamak için CPU ve Bellek sekmelerini kullanın ve uygulamalar en fazla kaynağı kullanır.
En üstte büyük miktarda CPU (örneğin %100'ün üzerinde) kullanan veya büyük miktarda bellek kullanan sorunlu bir uygulama fark ederseniz, üzerine tıklayabilir ve ardından üst kısımdaki "X" düğmesine tıklayabilirsiniz. süreci sonlandırmak için pencere.
Ayrıca, kırmızıyla vurgulanan veya uygulama adından sonra "(Yanıt vermiyor)" son ekine sahip olan uygulamalara dikkat edin.
İLGİLİ: Mac'inizin Dock'unda CPU Kullanımı Nasıl İzlenir
Mac'inizi Yeniden Başlatın
Bazen bir uygulamanın bağlı olabileceği tüm işlemleri yeniden başlatmak, sorunun en iyi çözümüdür. Bunu yapmak için, Apple logosuna tıklayıp "Yeniden Başlat"ı seçip kararınızı onaylayarak macOS'u yeniden başlatın.
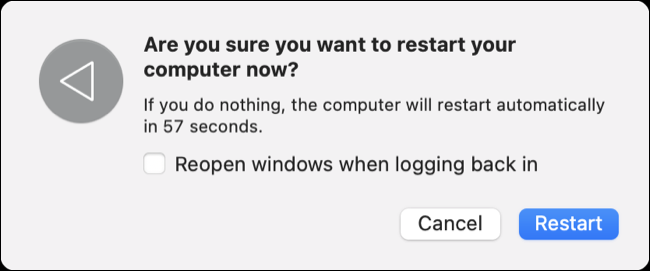
Uygulamayı Güncellemeyi Deneyin
Birçok macOS uygulaması, uygulamanın kendisinde yerleşik olan otomatik güncelleyicilere bağlı olduğundan, çalışmayan bir uygulamayı güncellemek zor olabilir. Ancak bu, Mac App Store aracılığıyla yüklenenler gibi tüm uygulamalar için geçerli değildir. Bu uygulamaları, Mac App Store'u başlatıp kenar çubuğundaki "Güncellemeler" seçeneğine ve söz konusu uygulamanın yanındaki "Güncelle" seçeneğine tıklayarak güncelleyebilirsiniz.
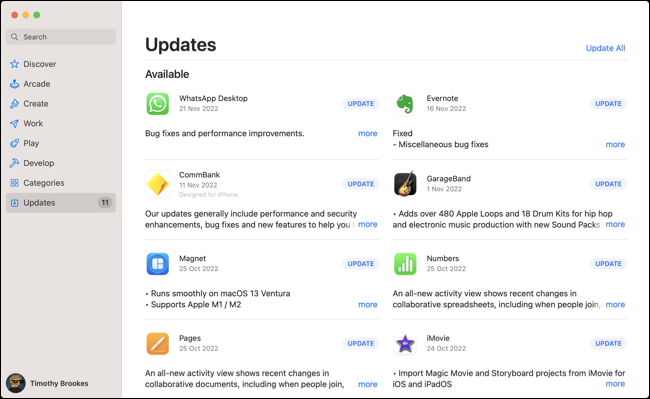
Adobe Creative Cloud gibi paketler ve Steam gibi vitrinler aracılığıyla yüklenen oyunlar dahil olmak üzere bazı uygulamaların ayrı güncelleyicileri vardır. Tamamlayıcı uygulamayı başlatarak ve güncellemeleri tarayarak bunları güncelleyin.
Sorunlu uygulama Homebrew paket yöneticisi kullanılarak yüklendiyse, Terminal'i açın ve brew upgrade komutunu çalıştırın veya uygulamayı brew upgrade <name> ile özel olarak hedefleyin.

Uygulamayı Silin ve Yeniden Yükleyin
Ayrıca sorunlu ve kilitlenen uygulamaları silmeyi ve ardından tercihen daha güncel ve güvenilir bir sürümle yeniden yüklemeyi deneyebilirsiniz. Bunu yapmak için Finder'da Uygulamalar klasörünü açın ve soruna neden olan uygulamayı bulun. Üzerine sağ tıklayın ve "Çöp Kutusuna Taşı"yı seçin veya uygulamayı Uygulamalar klasöründen dock'unuzdaki Çöp Kutusuna sürükleyin.
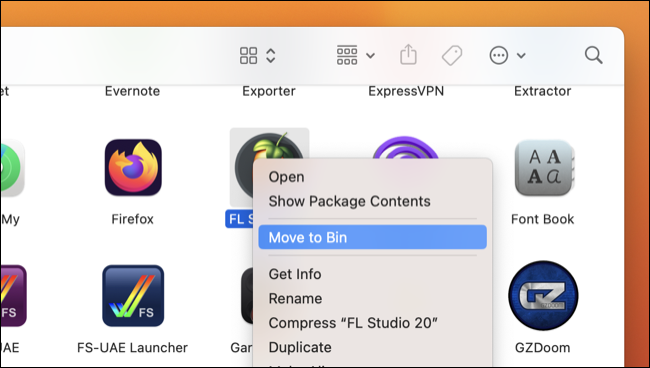
Şimdi Finder'ı başlatın ve Git > Klasöre Git'i tıklayın ve ~/Library/Preferences yazın veya yapıştırın ve az önce sildiğiniz uygulama için kalan uygulama tercihleri dosyalarını silin.
Ayrıca, sürücünüzü uygulamanın herhangi bir izi için tarayan ve bunları kaldırmaya çalışan AppCleaner gibi bir uygulama ile kapsamlı bir kaldırma işlemi gerçekleştirebilirsiniz. Son olarak, Mac'inizi yeniden başlatın ve tekrar denemek için uygulamayı yeniden yükleyin. Hâlâ sorun yaşıyorsanız eski (potansiyel olarak daha kararlı) sürümleri düşünmeden önce en son sürümü denemenizi öneririz.
Uygulama Eklentilerini veya Değişikliklerini Kaldırma
Bazen ek yazılımlar, bir uygulamanın çökmesine veya yanıt vermemesine neden olabilir. Bu, soruna neden olan uygulamayla kullanmak için yüklediğiniz bir eklenti veya değişiklik olabilir. Bazı örnekler, fotoğraf düzenleyicilerdeki fırçaları veya filtre eklentilerini, müzik prodüksiyon ortamlarındaki VST'leri ve AU modüllerini ve oyunlardaki değişiklikleri veya özel öğeleri içerir.
Etkilenen bir uygulama, belirlenmiş bir klasörü tarayabilir ve açılışta eklentileri yüklemeye çalışabilir. Bu, uygulamanın çökmesine veya askıda kalmasına neden olabilir, bu nedenle bu eklentileri kaldırıp tekrar denemek denemeye değer (özellikle sorun siz isteğe bağlı bir ekstra yükledikten sonra başladıysa).
İlk etapta soruna yol açan koşulları tam olarak kopyalamak yerine, sorunun kaynağını bulana kadar eklentileri veya değişiklikleri birer birer geri eklemenizi öneririz.
Bir Uygulama Hiç Başlamazsa Ne Yapmalı?
Bir uygulama askıda kalıyorsa ve ardından hiçbir şey yapmıyorsa ve yukarıdaki tüm çözümleri denediyseniz, muhtemelen bozuktur. Sorunu çözmek için deneyebileceğiniz pek bir şey yok, bu nedenle AlternativeTo gibi bir web sitesini kullanarak bu uygulamaya bir alternatif aramak en iyi seçeneğinizdir.
Bir "geliştirici doğrulanamıyor hatası" görürseniz, bu güvenlik önlemini geçersiz kılabilir ve uygulamayı yine de açabilirsiniz. Bu, uygulama geçerli bir Apple Geliştirici sertifikasıyla imzalanmadığında gerçekleşir; bu, Apple'ın üçüncü taraf uygulamalara bir dereceye kadar güven aşılamak için kullandığı bir önlemdir. Uygulamaya güveniyorsanız, Sistem Ayarları > Gizlilik ve Güvenlik'e gidin ve uygulamayı açmak için "Yine de Aç" düğmesine tıklayın
Uygulamanın "hasar görmüş ve açılamıyor" olduğunu görürseniz, büyük olasılıkla karantinaya alınmış demektir. Bu, macOS bir uygulamanın tehlikeli olduğundan şüphelendiğinde gerçekleşir, ancak birçok zararsız uygulama ağa yakalanır.
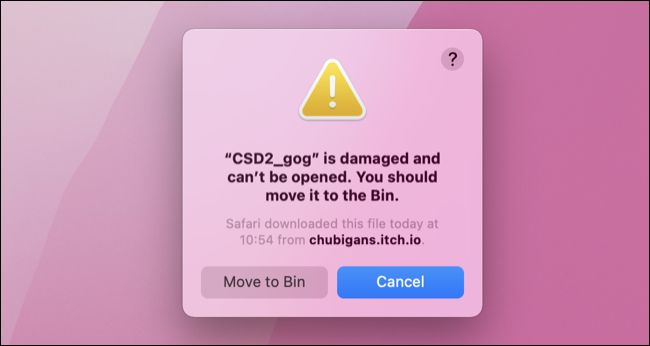
İndirme kaynağına (bir geliştiricinin web sitesi gibi) güveniyorsanız, devam edip onu açabilirsiniz. Uygulamayı beyaz listeye almak için sağ tıklayıp "Aç"ı seçmeyi veya Terminal'de xattr komutunu kullanmayı deneyin.
Suçlu macOS Olabilir mi?
Bazı Intel Mac uygulamalarında, Rosetta 2 uyumsuzlukları nedeniyle Apple Silicon modellerinde sorunlara neden olan evrensel ikili dosyalar olmayabilir. Bunu, Sistem Bilgisi > Yazılım > Uygulamalar altındaki "Tür" uygulamasını kontrol ederek onaylayabilirsiniz (bu seçeneği, Apple'ı tıklatıp Option'ı basılı tutup Sistem Bilgisi'ni seçerek bulabilirsiniz).
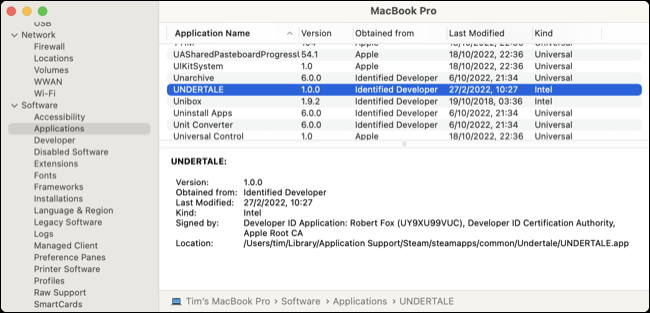
Bazı uygulamalar, yeni bir macOS sürümüne yükselttikten sonra düzgün çalışmıyor. Artık çalışmayan bir uygulamaya bağlıysanız ve geri almak istiyorsanız, her zaman macOS'un eski bir sürümünü alıp yükleyebilirsiniz.
Hâlâ sorun mu var? Yavaş veya yanıt vermeyen bir Mac'i nasıl tanılayıp düzelteceğinizi ve ayrıca Mac'inizde bir sorun olabileceğini gösteren uyarı işaretlerini öğrenin.
