Crackly Ses ve Diğer Mac Ses Sorunları Nasıl Onarılır
Yayınlanan: 2022-01-29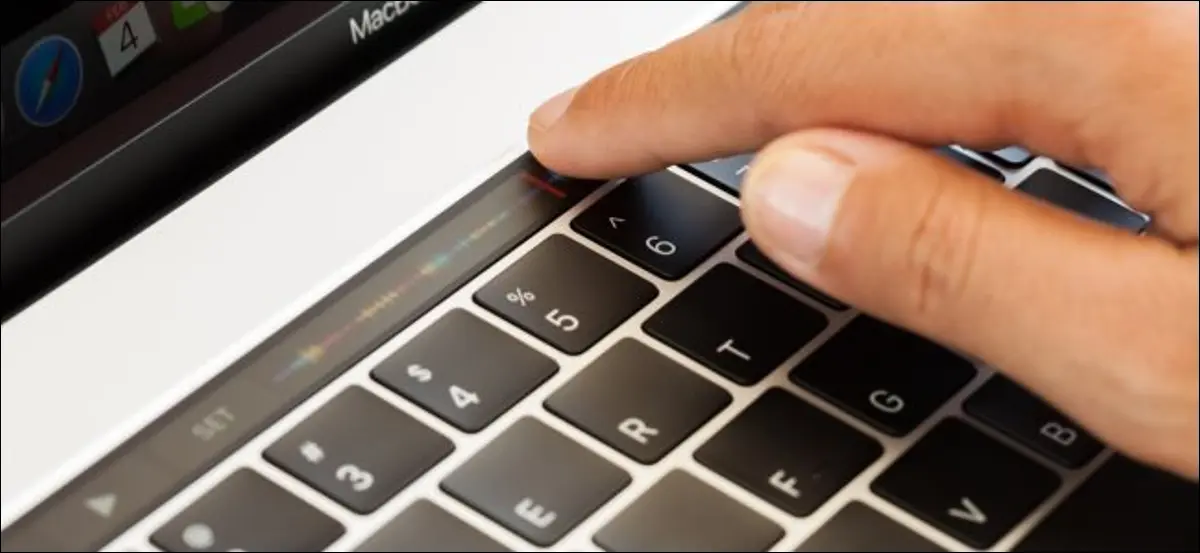
Mac ses sorunları, kekemelikli seslerden tamamen ses çıkmamasına kadar değişebilir. macOS'in daha eski bir sürümünü çalıştırıyorsanız bu sorunlarla daha sık karşılaşabilirsiniz. Neyse ki, çoğu Mac ses sorununu düzeltmek nispeten basittir.
Mac'inizde Ses Yok mu? Ses Tercihlerini Kontrol Edin
Ses sorunlarınız olup olmadığını kontrol edebileceğiniz ilk yer macOS Ses tercihleridir. Sistem Tercihleri > Ses'e gidin. “Çıkış” sekmesine tıklayın ve sesinizin nereye yönlendirildiğine bakın. Alttaki ses kaydırıcısını kontrol edin ve gerekirse “Sesi Kapat” kutusunun işaretini kaldırın.
Varsayılan seçenek (çoğu Mac bilgisayarda) Dahili Hoparlörler olmak üzere, ses çıkışı olarak kullanabileceğiniz aygıtların bir listesini görmelisiniz. Dahili Hoparlörler dışında bir şey seçiliyse (ve bunun böyle olması için hiçbir nedeniniz yoksa), sesi yeniden yönlendirmek için Dahili Hoparlörler'e tıklayın.
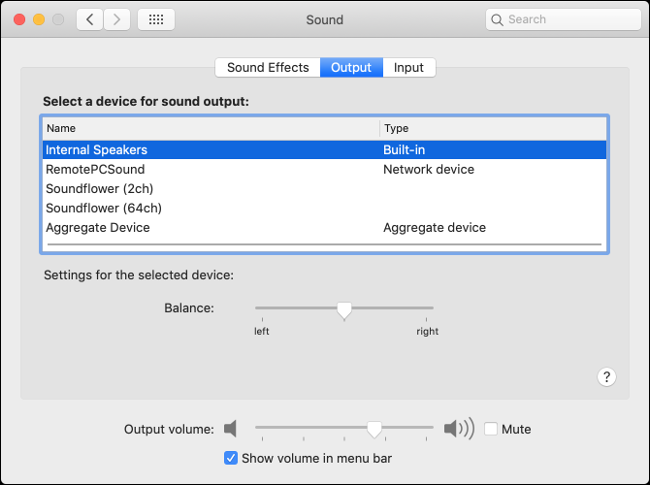
Şimdi, biraz müzik veya bir ses dosyası çalarak çıkış ayarlarınızı tekrar test edin. Ses arabirimi, kulaklık veya toplu cihaz gibi başka bir cihaza çıkış vermeyi tercih ederseniz, bunu bu ayarlar altında belirtebilirsiniz. Hatta bazı ses sorunları, farklı bir çıktı seçip ardından orijinal çıktıyı seçerek giderilebilir.
Hiç çıkış aygıtı görmüyorsanız, macOS'i güncellerken veya yükseltirken bir sorunla karşılaşmış olabilirsiniz. Bu sorunu çözmek için NVRAM/PRAM'inizi sıfırlamayı denemek isteyebilirsiniz, aksi takdirde Time Machine ile bir yedekleme oluşturun ve ardından macOS'i yeniden yükleyin ve yeniden deneyin.
Yeniden Başlatma Birçok Sorunu Düzeltir
Ses ayarlarınızı boşuna ayarlamayı denediyseniz, Mac'inizi yeniden başlatmak muhtemelen denemeye değer. Bu biraz zor bir düzeltme gibi görünüyor, ancak bazen gerçekten kapatıp tekrar açmanız gerekiyor.
Makinenizi yeniden başlatmak, çatırdama veya ses kesilmesi gibi birçok sorunu çözecektir. Ne yazık ki, oldukça uygunsuz, ancak bazı sorunları çözmenin tek yolu bu değil.
Çekirdek Sesi Keserek Çatlama veya Bozuk Sesi Düzeltin
Çatlak veya kekeme ses, 2013'ün sonlarında OS X 10.9 "Mavericks"in piyasaya sürülmesiyle birlikte pek çok kişiyi rahatsız eden bir sorundur. Sesinizle ilgili sorunlarınız varsa ve hala Mavericks kullanıyorsanız, Mac'inizi işletim sisteminin daha yeni bir sürümüne yükseltin iyi bir fikir.
Bu sorunu çözmek için bilgisayarınızı yeniden başlatabilseniz de, başka bir seçenek de macOS'ta ses işlemeden sorumlu Core Audio hizmetini kapatmaktır. Bunu basit bir terminal komutuyla yapabilirsiniz. Önce, Spotlight ile veya Uygulamalar > Yardımcı Programlar altında arama yaparak “Terminal”i başlatın.
Bunun çalışması için yönetici ayrıcalıklarına ihtiyacınız olacak. Terminal açıkken aşağıdakileri girin:
sudo killall coreaudiod
Şimdi, komutu yetkilendirmek için (yönetici erişiminiz olduğunu varsayarak) kullanıcı şifrenizi girin. coreaudiod süreci sonlandırılacak ve otomatik olarak kendini yeniden başlatacaktır. Sorunun devam edip etmediğini görmek için biraz müzik veya başka bir ses çalmayı deneyin.
Hiç sesiniz yoksa, Core Audio'yu aşağıdaki Terminal komutuyla manuel olarak yeniden başlatmanız gerekebilir:

sudo launchctl stop com.apple.audio.coreaudiod && sudo launchctl start com.apple.audio.coreaudiod
Bu komutları, her karşılaştığınızda cızırtılı sesi düzeltmek için kullanabilirsiniz, ancak kalıcı bir düzeltme, büyük olasılıkla bir sistem güncellemesi, işletim sistemi yükseltmesi veya yeni bir macOS yüklemesi gerektirecektir.
Bu komutu çalıştırmanın, FaceTime veya Skype üzerinden sohbet etme, sesli not kaydetme veya müzik dinleme gibi sese dayalı tüm işlemleri kesintiye uğratabileceğini unutmayın.
NVRAM/PRAM'i Sıfırlamak Denemeye Değer
PRAM, Parametre Rastgele Erişim Belleği anlamına gelirken NVRAM, Geçici Olmayan Erişim Belleği anlamına gelir. Bu bellek türü, bilgisayarınız kapatıldığında yapılandırma bilgilerini depolamak için Mac'iniz tarafından kullanılır. Buna tarih ve saat gibi bilgilerin yanı sıra ses seviyesi ayarları da dahildir.
Ses tercihlerini korumaktan PRAM/NVRAM sorumlu olduğundan, bu belleği sıfırlamak bazı sorunların çözülmesine yardımcı olabilir. Tutarlı sorunlarınız varsa, sıfırlamanın zararı olmaz. Bu rotaya giderseniz tarih ve saati ve diğer birkaç macOS ayarını yapmanız gerekebilir.
PRAM/NVRAM'inizi nasıl sıfırlayacağınız, sahip olduğunuz Mac modeline bağlıdır. Hangi Mac'e sahip olduğunuzu ve kendi makineniz için PRAM/NVRAM'i nasıl sıfırlayacağınızı öğrenin.
HDMI Cihazlarını Bağlarken Çıkışı Değiştir
Bazen HDMI aracılığıyla harici bir monitör veya TV bağladığınızda, dizüstü bilgisayarınızın hoparlörlerinden ses gelmeye devam eder. Bunu düzeltmek kolaydır. Sistem Tercihleri > Ses'e gidin ve Çıktı sekmesine tıklayın.
HDMI cihazınızı mevcut ses çıkışları listesinde görmelisiniz. Üzerine tıklayın ve ses yeniden yönlendirilecektir. Sesi bu şekilde vermek istiyorsanız başka bir ses cihazı (kulaklık gibi) atayabilirsiniz.
HDMI cihazınızı listede göremiyorsanız ve kesinlikle bağlı ve çalışıyorsa, bağlantısını kesip tekrar takmayı deneyin. Mac'iniz gelecekte hangi cihaz çıkış ayarlarını tercih edeceğinizi hatırlamalıdır.
Bazı Ses Sorunları Uygulamaya Özeldir
Tüm ses sorunları macOS ile ilgili değildir. Bazı uygulamaların manuel olarak yönetilmesi gereken kendi ses tercihleri vardır. Buna Ableton gibi DAW yazılımları, Adobe Premiere gibi video düzenleyiciler ve Audacity gibi ses düzenleme yazılımları dahildir.
Bu sorunları düzeltmek için uygulamanın tercihlerini incelemeniz gerekir. Hiç sesiniz yoksa, muhtemelen bir çıkış cihazı belirtmeniz gerekir ("Dahili Hoparlörler" veya "Kulaklıklar" gibi). Aynısı, olması gerektiği zaman çalışmayan bir mikrofon için de söylenebilir.
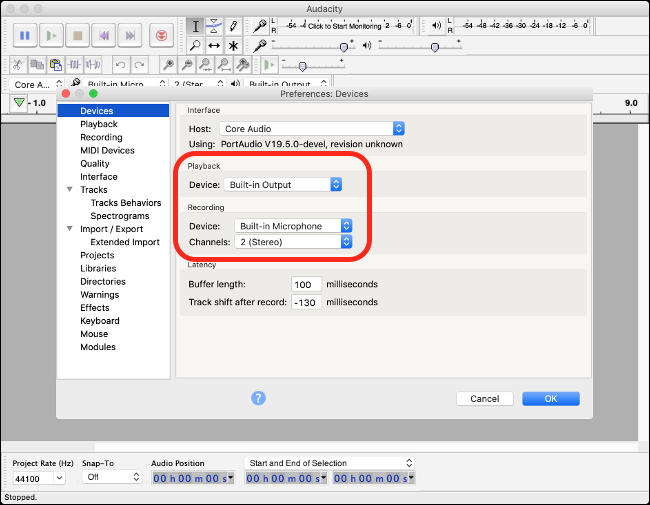
Bu, uygulama bazında farklılık gösterir, ancak genellikle ekranın üst kısmındaki menü çubuğunda uygulamanın adını ve ardından "Tercihler"i tıklayarak çoğu uygulama tercihini bulabilirsiniz. Şüphe duyduğunuzda, "sessiz [uygulama adı] mac" gibi bir şey için hızlı bir web araması bazı tavsiyelerde bulunmalıdır.
Mikrofon Sorunları? Ses Tercihlerine Geri Dön
Giriş cihazınızı değiştirmek, çıkış cihazınızı değiştirmek kadar kolaydır. Bir uygulamanın mikrofonunuzu tanımasında sorun yaşıyorsanız veya Mac'iniz yanlış mikrofon kullanıyorsa Sistem Tercihleri > Ses'e gidin ve "Giriş" sekmesine tıklayın.
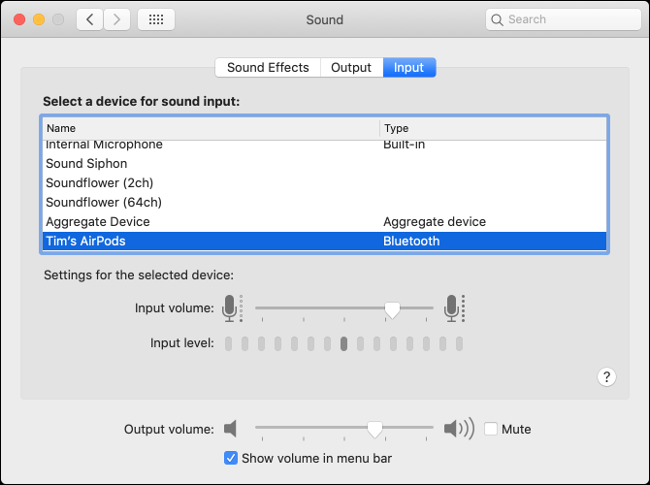
Burada hangi cihaz seçilirse seçilsin bilgisayarınızın mikrofon olarak kullanacağı cihazdır. Bir USB mikrofon bağladıysanız, Mac'inizin dahili mikrofon yerine kullanması için onu burada seçmeniz gerekir.
