Windows 10'da Kopyala ve Yapıştır çalışmıyorsa ne olur?
Yayınlanan: 2022-01-05Windows 10'daki Kopyala ve Yapıştır özelliği, birçok kullanıcı için bir cankurtarandır. Bilgisayarınızda çeşitli görevleri yerine getirirken en çok kullanılan kısayollardan biridir. Belgelerinizi biçimlendirirken ve yeniden düzenlerken özellikle yararlıdır.
Kopyala-yapıştır işlevini kullanmak için metni, resmi veya kopyalamak istediğiniz herhangi bir şeyi vurgulamak için farenizi kullanabilirsiniz. Daha sonra sağ tıklayıp “Yapıştır”ı seçerek kopyalanan öğeleri istediğiniz herhangi bir yere yapıştırabilirsiniz. Alternatif olarak Ctrl + C (Kopyala) ve Ctrl + V (Yapıştır) klavye kısayollarını da kullanabilirsiniz.
Bu alışkın olduğunuz bir şey olduğundan, güvenebileceğiniz noktaya kadar, özelliğin aniden çalışmayı durdurması durumunda yaşayacağınız hayal kırıklığını hayal edebiliyoruz. Birkaç Windows forumunda, birçok kullanıcı “Bilgisayarım neden artık kopyalayıp yapıştırmama izin vermiyor?” Sorusunu yayınladı. Bazı kullanıcılar kopyala-yapıştır işlevinin belirli uygulamalarda çalışmadığını, bazıları ise Windows 10 işletim sisteminde çalışmadığını bildirdi.
Bu sorunla karşı karşıyaysanız panik yapmayın. Bugünün gönderisinde, Windows 10'da çalışmayan kopyala ve yapıştırın nasıl düzeltileceğine odaklanıyoruz.
“Kopyala ve Yapıştır” Nasıl Çalışır?
İlk olarak, Windows makinenizde “Kopyala ve Yapıştır” özelliğinin nasıl çalıştığına dair temel bir açıklama burada. Bir metin veya görüntü parçasını her kopyaladığınızda, genellikle sizin göremediğiniz sanal bir panoya otomatik olarak kaydedilir. Panoyu Win + V kısayoluna basarak ve mavi “Aç” düğmesine tıklayarak etkinleştirebilirsiniz. Pano, kopyalanan tüm öğeleri gösterir.
Şimdi, resmi veya metni yapıştırdığınızda, panodan yapıştırılır. Tüm süreç, rdpclip.exe ve wdm.exe süreçleri tarafından mümkün kılınmıştır. Kopyala-yapıştır işlevi çalışmıyorsa, bu işlemlerin işleyişine bir şey müdahale etmiş demektir.
Windows 10'da Kopyala ve Yapıştır Neden Çalışmıyor?
Birkaç tetikleyici, kopyala-yapıştır işlevinin çalışmayı durdurmasına neden olabilir. İşte en yaygın olanları:
- Üçüncü taraf bir virüsten koruma programı, kopyala-yapıştır işlemlerini engelliyor.
- Üçüncü taraf bir uygulama özelliği engelliyor olabilir.
- Hatalı bir Windows güncellemesi, kopyala-yapıştır özelliğini etkileyebilir.
- Skype gibi bazı Windows uygulamaları bu özellikle çakışıyor olabilir.
- Sistem dosyalarının veya kötü amaçlı yazılımın bozulması, işlevi engellemiş olabilir.
- Kayıt defterindeki bozuk dosyalar sorunu tetiklemiş olabilir.
Kopyala ve Yapıştır Özelliği Çalışmıyorsa Nasıl Düzeltilir
Hızlı Düzeltmeler
Sistemi yeniden yapılandırmaya başlamadan önce, deneyebileceğiniz birkaç genel sorun giderme adımı şunlardır:
- Windows'u yeniden başlatın. “Kopyala-yapıştır çalışmıyor” sorununun en hızlı ve kolay çözümü bilgisayarınızı yeniden başlatmaktır. Sistemdeki bir aksaklık, bazı temel sistem işlevlerinin çalışmayı durdurmasına neden olabilecek küçük sistem hatalarına neden olabilir. Yeniden başlatma, tüm bu işlemleri ve hizmetleri yenileyecek ve özelliğin yeniden çalışması gerekir.
- Sorunlu programı güncelleyin. Kopyala-yapıştır özelliği belirli bir programda çalışmıyor ancak diğer uygulamalarda sorunsuz çalışıyorsa, etkilenen programda sorun olabilir. Örneğin, özellik Word'de çalışıyor ancak Google tarayıcınızda çalışmıyorsa, sorunun çözülüp çözülmediğini kontrol etmek için tarayıcıyı güncellemeyi deneyin. Bu işe yaramazsa, programı yeniden yüklemeyi deneyin. Bozuk program dosyaları soruna neden olabilir ve yeniden yüklemek bozulmayı ve hatayı düzeltecektir.
- Windows'u güncelleyin. Windows sisteminizi uzun süredir güncellemediyseniz, sistem hatalarının meydana geldiği bilinmektedir. Hata önceki bir güncellemeden kaynaklanıyorsa, en son güncellemeleri yüklemek sorunu çözebilir. Yine de, bilgisayarınızı güncel tutmak önemlidir. En son güncellemeleri yüklemek için Başlat > Ayarlar > Güncelleme ve Güvenlik > Windows Update'e gidin ve "Güncellemeleri kontrol et" düğmesine tıklayın. Güncellemeler varsa, Windows bunları otomatik olarak indirecek ve kuracaktır.
Bu hızlı düzeltmeler sorunu çözmezse, sorunu çözene kadar aşağıdaki çözümleri arka arkaya deneyin.
1. Çözüm: Antivirüsünüzü Geçici Olarak Devre Dışı Bırakın
Sisteminizi kötü amaçlı yazılım saldırılarından korumak istiyorsanız virüsten koruma yazılımı kullanmak zorunludur, ancak bazen sistem hatalarını tetikleyebilecek çakışmalara neden olabilir. Bu durumda antivirüs uygulamanız kopyala-yapıştır işleviyle ilgili işlemleri engelliyor olabilir.
Bunun doğru olup olmadığını kontrol etmek için geçici olarak devre dışı bırakmayı deneyin ve işlevin çalışıp çalışmadığını kontrol edin. Suçlu buysa, bilgisayarınızda herhangi bir çakışmaya neden olmayacak bir virüsten koruma programı kullanmayı deneyin. Ancak, virüsten koruma yazılımınız suçlanmıyorsa, sorun başka bir yerdedir. Bilgisayarınızı korumak için güvenlik programını yeniden etkinleştirin.

Kötü Amaçlı Yazılımdan Koruma ile PC'yi Tehditlerden Koruyun
Bilgisayarınızda antivirüsünüzün gözden kaçırabileceği kötü amaçlı yazılım olup olmadığını kontrol edin ve Auslogics Anti-Malware ile tehditlerin güvenli bir şekilde kaldırılmasını sağlayın
Çözüm 2: Rdpclip.exe ve Dwm.exe İşlemlerini Sıfırlayın
Uzak Masaüstü Panosu (rdpclip.exe) işlemi, verileri bilgisayarınıza kopyalayıp yapıştırmanıza olanak tanır. İşlem durursa veya hatalıysa özellik çalışmayacaktır.
Sorunun çözülüp çözülmediğini görmek için işlemi yeniden başlatmayı deneyin. İşte adımlar:
- Ctrl + Shift + Esc tuş kombinasyonunu kullanarak Görev Yöneticisini açın.
- “Ayrıntılar” sekmesine tıklayın ve exe işlemini arayın. Bulamıyorsanız, Dosya > Yeni görevi çalıştır'ı seçin. Giriş alanına rdpclip.exe yazın ve "Bu görevi yönetici ayrıcalıklarıyla oluştur" onay kutusunu işaretleyin. "Enter" tuşuna basın veya "Tamam" ı tıklayın.
- Hizmetin zaten çalışıp çalışmadığını kontrol edin. Eğer öyleyse, üzerine sağ tıklayın ve “Görevi sonlandır” seçeneğini seçin.
- Şimdi C:\Windows\System32'ye gidin ve rdpclip.exe işlemini arayın.
- Üzerine sağ tıklayın ve “Yönetici olarak çalıştır” seçeneğini seçin.
- Son olarak, sisteminizi yeniden başlatın ve özelliğin çalışıp çalışmadığını görmek için metinleri veya resimleri kopyalayıp yapıştırmayı deneyin.
Masaüstü ile etkileşimlerinizi yöneten Masaüstü Pencere Yöneticisi (dwm.exe) işlemini de sıfırlamanız gerekir. Bu modül donduğunda veya bir aksaklıkla karşılaştığında, kopyala-yapıştır etkilenen işlevlerden biridir.
Sıfırlamak için şu adımları izleyin:
- Ctrl + Shift + Esc tuş kombinasyonunu kullanarak Windows Görev Yöneticisine erişin.
- Açıldıktan sonra, "Ayrıntılar" sekmesi altındaki exe işlemini bulun.
- İşleme sağ tıklayın ve “Görevi sonlandır” seçeneğini seçin.
- Görev Yöneticisinden çıkın ve yeniden açın.
- Dosya > Yeni görevi çalıştır'a gidin. İletişim kutusuna exe yazın ve "Enter" tuşuna basın. Bu işlem hizmeti yeniden başlatacaktır.
Şimdi kopyala-yapıştır işlevinin çalışıp çalışmadığını kontrol edin.
3. Çözüm: Windows Gezgini'ni Yeniden Başlatın
Windows Gezgini'ni yeniden başlatmak, çalışmıyorsa kopyala ve yapıştır özelliğinin düzeltilmesine yardımcı olabilir. Devam etmeden önce tüm çalışmalarınızı kaydettiğinizden emin olun.
İzlenecek talimatlar şunlardır:
- Yukarıda gösterildiği gibi Görev Yöneticisini açın ve “İşlemler” sekmesinin altındaki “Windows Gezgini”ni bulun.
- Üzerine sağ tıklayın ve “Yeniden Başlat” a tıklayın.
Bu değişiklikleri uygulamak için bilgisayarınızı yeniden başlatmanız gerekmez, ancak önerilir. İşiniz bittiğinde, metinlerinizi veya resimlerinizi kopyalayıp yapıştırabileceğinizi kontrol edin.
4. Çözüm: Tüm Açık Uygulamaları Kapatın
Daha önce de belirttiğimiz gibi, üçüncü taraf uygulamalar kopyala ve yapıştır işlevine şu veya bu şekilde müdahale edebilir ve yerleşik panoyla çakışabilir.
Bunu çözmek için, çalışan tüm üçüncü taraf uygulamalarını kapatın. İşte nasıl:
- Görev Yöneticisini başlatın (Ctrl + Shift + Esc), "İşlemler" sekmesi altında kapatmak istediğiniz programı seçin ve "Görevi sonlandır"a tıklayın.
- Kopyala-yapıştır işlevinin çalışıp çalışmadığını kontrol edin. Değilse, suçluyu bulana kadar bir sonraki uygulamaya geçin.
Üçüncü taraf dosya kopyalama yazılımı kullanıyorsanız, hatadan sorumlu olup olmadığını kontrol etmek için onu da devre dışı bırakın.
5. Çözüm: Komut İstemini Kullanarak Pano Geçmişini Temizleyin
Kullanıcıların bir bölümü, Komut İsteminde bir komut satırı çalıştırarak kopyala ve yapıştır sorununu çözdüklerini bildirdi. Bu komut panonuzu temizler ve bu süreçte işlevi etkileyen sorunları çözer.
Nasıl devam edeceğiniz aşağıda açıklanmıştır:
- Komut İstemi'ni yükseltilmiş haklarla çalıştırmanız gerekir. Bunu yapmak için Win + R klavye kısayoluna basın, “Çalıştır” iletişim kutusuna CMD yazın ve “Enter” tuşuna basın.
- Konsola erişmek için UAC isteminde “Evet”e tıklayın.
- Komut İstemi (Yönetici) penceresinde echo off | klibi ve yürütmek için "Enter" tuşuna basın. Bu komut işe yaramazsa aşağıdaki komutu kullanın: cmd /c “echo off | klip” .
- Komut başarıyla yürütüldükten sonra bilgisayarınızı yeniden başlatın ve bir sonraki açılışta kopyala-yapıştır özelliğinin tekrar çalışıp çalışmadığını kontrol edin.
Bu düzeltme başarısız olursa, aşağıdaki bir sonraki çözüme geçin.

6. Çözüm: Klavye Sorun Gidericisini çalıştırın
Klavyeniz arızalıysa Ctrl, C ve V gibi bazı tuşlar çalışmayı durdurabilir. Kopyala-yapıştır kısayollarını uygulamak için çoğunlukla klavyenizi kullandığınızdan, herhangi bir sorun olup olmadığını kontrol etmenizi ve düzeltmeye çalışmanızı öneririz.
Devam etmek için aşağıdaki yönergeleri izleyin:
- Win + I kombinasyonunu kullanarak Windows Ayarları uygulamasını başlatın.
- "Bir ayar bul" iletişim kutusunda, "Klavye sorunları" (tırnak işaretleri olmadan) yazın ve "Klavye sorunlarını bul ve düzelt" seçeneğini seçin.
- Açılır pencerede "Gelişmiş" bağlantısını tıklayın ve "Onarımları otomatik olarak uygula"nın yanındaki kutuyu işaretleyin.
- “İleri” ye tıklayın ve Windows'un klavyenizle ilgili sorunları kontrol etmesini bekleyin. Herhangi birini bulursa, bunları çözmek için ekrandaki talimatları izleyin.
7. Çözüm: Sistem Dosyası Bozulmasını Kontrol Edin
Sistem dosyalarınız kötü amaçlı yazılım veya üçüncü taraf yazılımlar tarafından bozulmuş veya silinmişse, bazı sistem işlemleri ve programları arızalanmaya başlayabilir. Bu nedenle, herhangi bir dosyanın eksik veya hasarlı olup olmadığını kontrol etmek için sistemi taramayı denemelisiniz. Tüm Windows sistemlerinde yerleşik olarak gelen Sistem Dosyası Denetleyicisi aracını kullanın.
Bir SFC taraması çalıştırmak için aşağıdaki talimatları izleyin:
- Komut İstemi'ni yönetici ayrıcalıklarıyla çalıştırın. Bunu yapmak için Çözüm 5'teki talimatları izleyin.
- Komut İstemi (Yönetici) penceresi açıldığında şu komutu yürütün: sfc /scannow .
- Bir sistem taraması hemen başlamalı ve biraz zaman alabilir. Tamamlandıktan sonra bilgisayarınızı yeniden başlatın ve kopyala-yapıştır sorununun çözülüp çözülmediğini kontrol edin.
Çözüm 8: Aygıt Sürücülerinizi Güncelleyin
Güncel olmayan bir aygıt sürücüsü, PC'nizde sayısız soruna neden olabilir. Sürücüler, sistemin kurulu donanımla düzgün bir şekilde etkileşime girmesini sağladığından, bu sürücülerdeki herhangi bir aksaklık veya bozulma, bazı sistem işlevlerini etkileyebilir.
Örneğin klavyeyi alın. Sürücüleri güncel değilse, bazı klavye işlevleri veya klavyenin tamamı beklendiği gibi çalışmayabilir.
Bilgisayar sorunları bir yana, sistemin güvenliğini sağlamak için aygıt sürücülerinizi her zaman güncel tutmanız önerilir.
Aygıt sürücülerinizi güncellemenin iki yöntemi vardır - manuel ve otomatik.
Cihaz Sürücülerinizi Manuel Olarak Güncelleme
Sürücülerinizi manuel olarak güncellemek için sisteminizde yüklü olan sürücü sürümlerini kontrol etmeniz gerekir. Bundan sonra, en son sürümleri indirmek ve yüklemek için üreticilerin web sitelerine gideceksiniz. Bu yöntemle ilgili sorun, yanlış sürücü sürümünü veya modelini yüklerseniz, uyumsuzluk sorunlarına neden olmanızdır.
Üstelik sorunun hangi sürücüden kaynaklandığını anlayamadığınız için hepsini teker teker güncellemeniz gerekecek. Bu uzun ve karmaşık bir süreç olabilir.
Aygıt Sürücülerinizi Otomatik Olarak Güncelleme
Windows 10'daki Windows güncellemelerine sürücü güncellemeleri dahil olsa da, tüm sürücüler Windows Update hizmeti tarafından en son sürümlerine otomatik olarak güncellenmeyebilir. Ayrıca, Windows Update her zaman doğru sürücüleri yüklemez.
Sürücülerinizi güncellemenin en güvenli ve en hızlı yöntemi, Auslogics Driver Updater gibi güvenilir bir üçüncü taraf sürücü güncelleme uygulaması kullanmaktır. Sürücü Güncelleyici yüklendikten sonra, tam olarak yüklenecek sürücü türlerini öğrenmek için önce sisteminizi tarar. Ardından, güncel olmayan ve eksik aygıt sürücülerini kontrol etmek için bir sistem tanılama çalıştırır. Sonuçların ayrıntılı bir özetini Teşhis sekmesinde görebilirsiniz.
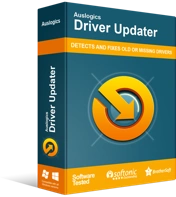
Sürücü Güncelleyici ile Bilgisayar Sorunlarını Çözün
Kararsız bilgisayar performansına genellikle güncel olmayan veya bozuk sürücüler neden olur. Auslogics Driver Updater, sürücü sorunlarını tanılar ve bilgisayarınızın daha sorunsuz çalışmasını sağlamak için eski sürücülerin tümünü bir kerede veya birer birer güncellemenize olanak tanır
Bu araçla, sürücüleri tek tek güncellemek için zaman kaybetmezsiniz - tek bir düğmeye basarak hepsini bir kerede güncelleyebilirsiniz. Driver Updater'ı kullanmanın en iyi yanı, yanlış sürücülerin yüklenmesi konusunda endişelenmenize gerek olmamasıdır. Bu araç hassasiyet ve doğrulukla çalışır ve yalnızca üreticiler tarafından önerilen en son resmi sürücü sürümlerini yükler.
Ek olarak, daha yeni sürümler sorunlara neden olursa önceki sürücü sürümlerini geri yüklemenizi sağlayan bir yedekleme ve geri yükleme özelliğine sahiptir. Genel olarak, programın kullanımı basittir ve can sıkıcı reklamlarla birlikte gelmez.
Tüm aygıt sürücüleri güncellendikten sonra bilgisayarınızı yeniden başlatın ve kopyala-yapıştır işlevini sorunsuz kullanıp kullanamayacağınızı kontrol edin.
9. Çözüm: Sisteminizde Yapılan Son Değişiklikleri Geri Almak için Sistem Geri Yükleme'yi kullanın
Son zamanlarda herhangi bir yeni uygulama yüklediniz mi veya sisteminizde herhangi bir değişiklik yaptınız mı? Kopyala-yapıştır özelliğiyle çakışmış veya belirli ayarları değiştirerek kopyala ve yapıştır işlevinin durmasına neden olmuş olabilirler.
Neyse ki Windows 10, bilgisayarınızdaki son değişiklikleri geri almanıza yardımcı olan Sistem Geri Yükleme özelliğiyle birlikte gelir. Sistem Geri Yükleme etkinleştirildiğinde, sistem yapılandırmanızın görüntülerini kaydederek düzenli aralıklarla geri yükleme noktaları oluşturur.
Amaç, bilgisayarınızı her şeyin en iyi şekilde çalıştığı bir zamana geri götürecek bir geri yükleme noktası seçmektir. Bu konuda nasıl gidileceği aşağıda açıklanmıştır:
- Win + S klavye kısayolunu kullanın, "Sistem geri yükleme" (tırnak işaretleri olmadan) yazın ve Kurtarma'yı seçin. Görünen pencerede, “Sistem Geri Yüklemeyi Aç” ı seçin, “İleri” ye tıklayın.
- Bir geri yükleme noktası seçin. Geri yükleme noktası oluşturulduktan sonra yüklediğiniz tüm uygulamaları kaybedeceğinizi unutmamak önemlidir. Aynı şekilde, kaldırdığınız programlar yeniden yüklenecektir. Hangi programların silineceğini veya yeniden yükleneceğini kontrol etmek için “Etkilenen programları tara” düğmesine tıklayın.
- Burada işiniz bittiğinde “İleri”ye tıklayın ve ardından “Son”u seçin. Bilgisayarınız, sistem geri yükleme işlemini başlatmak için yeniden başlatılacaktır.
Sürecin kesintisiz çalışmasına izin verin. Bittiğinde, kopyala ve yapıştır özelliği her zamanki gibi çalışmalıdır.
Çözüm 10: Windows Uygulamalarını Kontrol Edin
Birkaç kullanıcı, Microsoft Office ile ilişkili Bluetooth'a Gönderildi eklentisinin yerleşik panoyla çakışabileceğini belirtti. Diğer eklentiler de suçlanabilir. Eklentiler, Word'deki "Eklentiler" bölümündeki "Seçenekler" altında bulunur.
Sorunu çözüp çözmediğini kontrol etmek için Bluetooth'a Gönder eklentisini ve diğer tüm eklentileri devre dışı bırakmayı deneyin.
Çözüm 11: Skype Tıkla ve Ara Eklentisini Devre Dışı Bırakın
Skype, kullanıcıların doğrudan tarayıcılarından Skype aramaları yapmasına olanak tanıyan Skype Tıkla ve Ara adlı bir eklentiye sahiptir. Bu eklenti, kopyala-yapıştır işlevinin çalışmayı durdurmasına neden olduğu için suçlandı.
Yardımcı olup olmadığını görmek için devre dışı bırakmayı da deneyin.
Çözüm 12: Üçüncü Taraf Pano Yöneticisi Kullanın
Yukarıdaki tüm çözümleri uygulamak, kopyala ve yapıştır özelliğinin çalışmasını sağlamıyor gibi görünüyorsa, üçüncü taraf bir pano yöneticisi kullanmaya başvurabilirsiniz. Microsoft Store'da yerleşik Windows pano yöneticisinin yerini alabilecek birkaç uygulama bulacaksınız. Tek yapmanız gereken tercihlerinize uygun en iyi aracı indirmek.
Çözüm 13: Windows'u Sıfırlayın
Üçüncü taraf uygulamaları yükleme fikrinden hoşlanmıyorsanız veya yalnızca Windows panosunun çalışma şeklini beğendiyseniz, işletim sisteminin temiz bir kopyasını yüklemek ve tüm uygulamaları kaldırmak için Windows'u sıfırlayabilir veya yenileyebilirsiniz. Bu, sisteminize yeni bir başlangıç sağlar ve kurtulması zor olan hataları düzeltmenin en iyi yoludur.
Windows'u nasıl sıfırlayacağınız aşağıda açıklanmıştır:
- Win + I kombinasyonuna basarak “Ayarlar” uygulamasına gidin ve Güncelleme ve Güvenlik > Kurtarma'yı seçin.
- “Bu bilgisayarı sıfırla” altındaki “Başlayın” düğmesine tıklayın.
- Dosyalarınızı saklamayı veya her şeyi kaldırmayı seçmeniz istenecektir. Sürücünüzü hızlı bir şekilde biçimlendirmek istiyorsanız, "Her şeyi kaldır"ı seçin ve "Sadece dosyalarımı kaldır"ı seçin.
PC'nizi sıfırlamayı tamamlamak için ekrandaki talimatları izleyin.
Windows 10'daki kopyala-yapıştır işlevi, veri aktarma veya belgelerinizi biçimlendirme görevini basitleştirir. Yani kopyala yapıştır özelliği çalışmıyorsa sıkıntınızı anlayabiliriz. Bu çözümlerden birinin sorunu çözmenize yardımcı olacağını umuyoruz.
Daha fazla yardıma ihtiyacınız varsa veya bu konu hakkında ek bilgiye sahipseniz, aşağıda yorum yapmaktan çekinmeyin.
