Comcast Email Çalışmıyor Nasıl Onarılır
Yayınlanan: 2023-02-07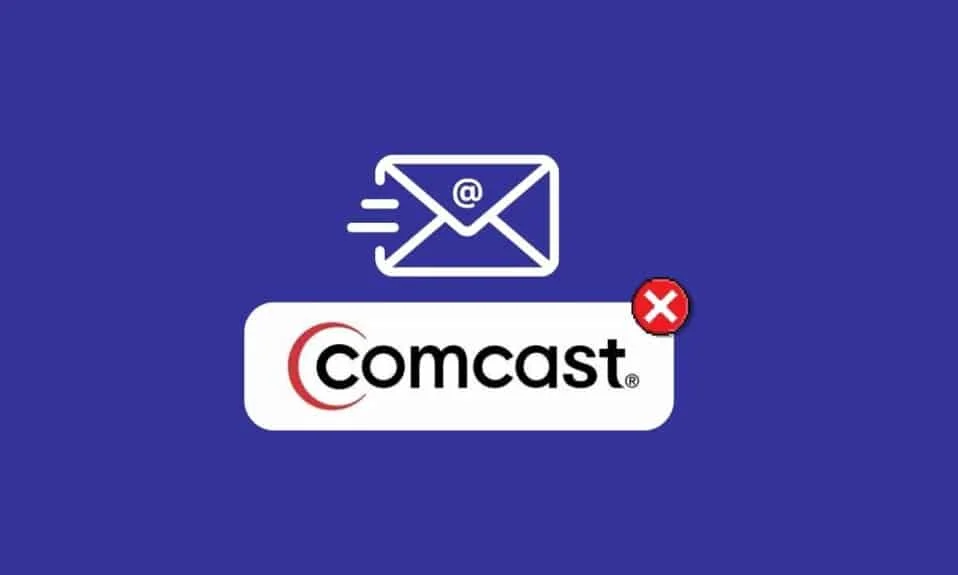
Xfinity Connect uygulamasının 2021'de kullanımdan kaldırılmasının ardından, Comcast e-postalarına artık Xfinity web portalından erişilebilir. Kullanıcılar, Xfinity portalında oturum açarak Comcast e-postalarına kolayca erişebilir. Bununla birlikte, birçok kullanıcı, Comcast e-postasının çalışmama sorunlarıyla sık sık karşılaştıklarından şikayet etti. Bu yaygın bir hatadır ve kötü bir internet bağlantısı veya sunucu kesintisi gibi çeşitli nedenlerle ortaya çıkabilir. Bu kılavuzda, bu Comcast e-postasının Outlook'ta çalışmayan hatasının nedenlerini tartışacağız ve ayrıca Comcast e-postasının çalışmama sorununu nasıl çözeceğimizi bulma yöntemlerini tartışacağız. Bu nedenle, Comcast e-postamın neden çalışmadığını merak ediyorsanız, bunun tüm olası nedenlerini ve çözümlerini öğrenmek için bu kılavuzu okumaya devam edin.
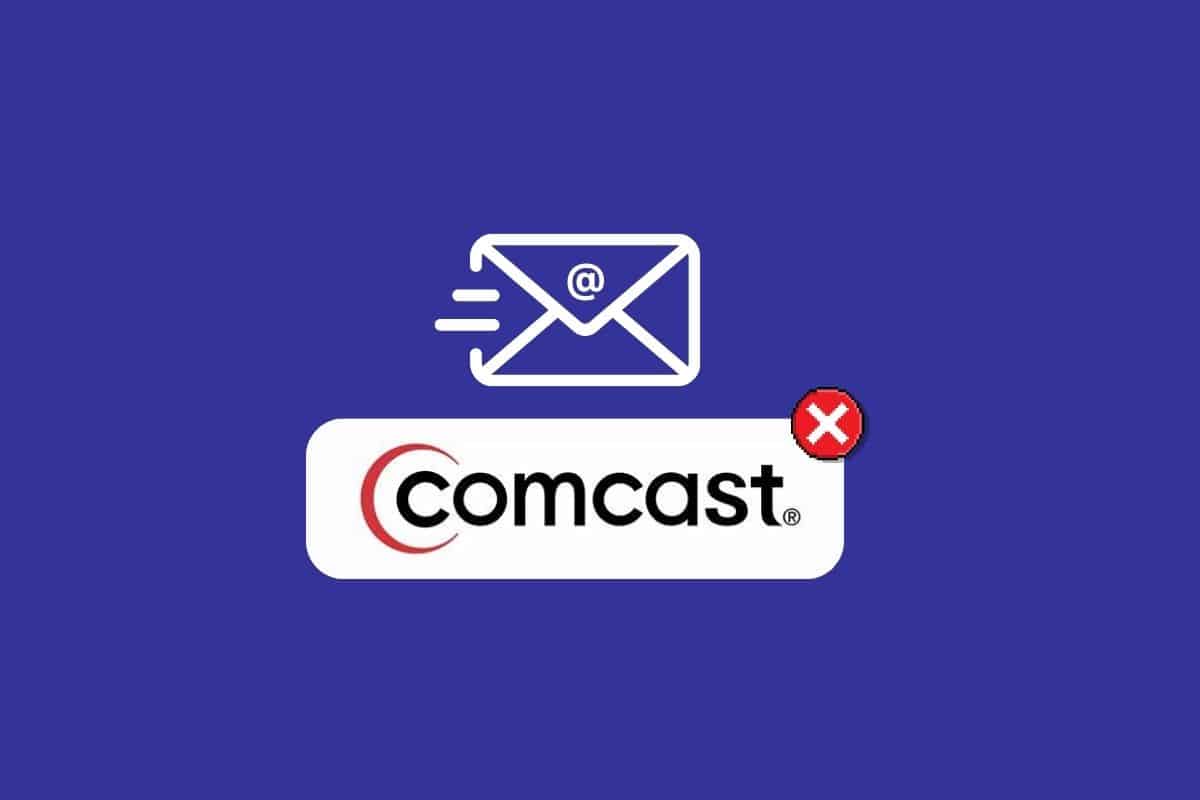
İçindekiler
- Comcast Email Çalışmıyor Nasıl Onarılır
- Yöntem 1: İnternet Sorunlarını Giderin
- Yöntem 2: Xfinity Sunucu Çalışma Süresini Bekleyin
- Yöntem 3: Comcast E-posta Ayarlarını Değiştirin
- Yöntem 4: Outlook Hesap Ayarlarını Değiştirin
- Yöntem 5: Tarayıcı Verilerini Temizle
- Yöntem 6: Windows Güvenlik Duvarını Devre Dışı Bırakın (Önerilmez)
- Yöntem 7: Antivirüs Programını Geçici Olarak Devre Dışı Bırakın (Varsa)
- Yöntem 8: Comcast Mail'e Bağlanmak için Üçüncü Taraf Uygulamalarını Etkinleştirin
- Yöntem 9: Tarayıcıyı Güncelle
- Yöntem 10: Tarayıcı Ayarlarını Sıfırla
Comcast Email Çalışmıyor Nasıl Onarılır
Bu sorunun çeşitli nedenleri olabilir; daha yaygın yöntemlerden bazıları burada belirtilmiştir.
- Çoğu zaman, kötü bir internet bağlantısı bu soruna neden olabilir.
- Comcast için bir sunucu kesintisi de bu soruna neden olabilir.
- Uygun olmayan Comcast e-posta ayarları da bu soruna neden olabilir.
- Bozuk tarayıcı verileri de bu sorunun bir nedeni olarak kabul edilir.
- Bu soruna Windows Güvenlik Duvarı da neden olabilir.
- Üçüncü taraf bir virüsten koruma yazılımı da bu soruna neden olabilir.
- Üçüncü taraf uygulamalar için uygun olmayan izinler de bu soruna neden olabilir.
- Eski bir web tarayıcısı da bu sorunla ilişkilidir.
- Web tarayıcısındaki yanlış ayarlar ve değişiklikler de bu soruna neden olabilir.
Bu kılavuzda, Comcast e-postasının çalışmama sorununu nasıl çözeceğimizi anlamaya yönelik yöntemleri tartışacağız.
Yöntem 1: İnternet Sorunlarını Giderin
Kötü bir internet bağlantısı, Comcast e-postasının cihazınızda çalışmamasının en yaygın nedenlerinden biridir. Kararsız bir internet bağlantınız olduğunda, zamanında e-posta gönderip alamayabilirsiniz. Sonuç olarak, cihazınızda Comcast e-postasının çalışmadığını fark ederseniz, internet sorunlarını araştırmalısınız. Bilgisayarınızdaki internet sorunlarını çözmenin yollarını bulmak için Windows 10'da Ağ Bağlantısı Sorunlarını Giderme kılavuzuna göz atabilirsiniz. Bağlantı sorunları yaşıyorsanız, Yavaş İnternet Bağlantısı'na göz atabilirsiniz. İnternetinizi Hızlandırmanın 10 Yolu! ağ bağlantınızı artırmanın yollarını bulmak için kılavuz. Bu işe yaramazsa ve hala neden Comcast e-postamın çalışmadığını bilmiyorsanız, bir sonraki yöntemi deneyin.

Yöntem 2: Xfinity Sunucu Çalışma Süresini Bekleyin
Genel olarak, Xfinity sunucu sorunlarının çoğu, Xfinity ve Comcast e-posta hizmetlerindeki bir kesintiden kaynaklanır. Kesinti, çeşitli uygulamalarda yaygın olarak görülen bir olgudur ve kullanıcılar için büyük rahatsızlıklara neden olur. Bir kesinti meydana geldiğinde, Outlook'ta çalışmayan Comcast e-posta sorununu düzeltmek için elinizde pek fazla seçenek yoktur ve yalnızca Xfinity tarafından düzeltilene kadar beklemeniz gerekecektir. Ancak, DownDetector gibi çeşitli sunucu durumu izleme web sitelerinin yardımıyla sunucunun canlı durumunu takip edebilirsiniz.
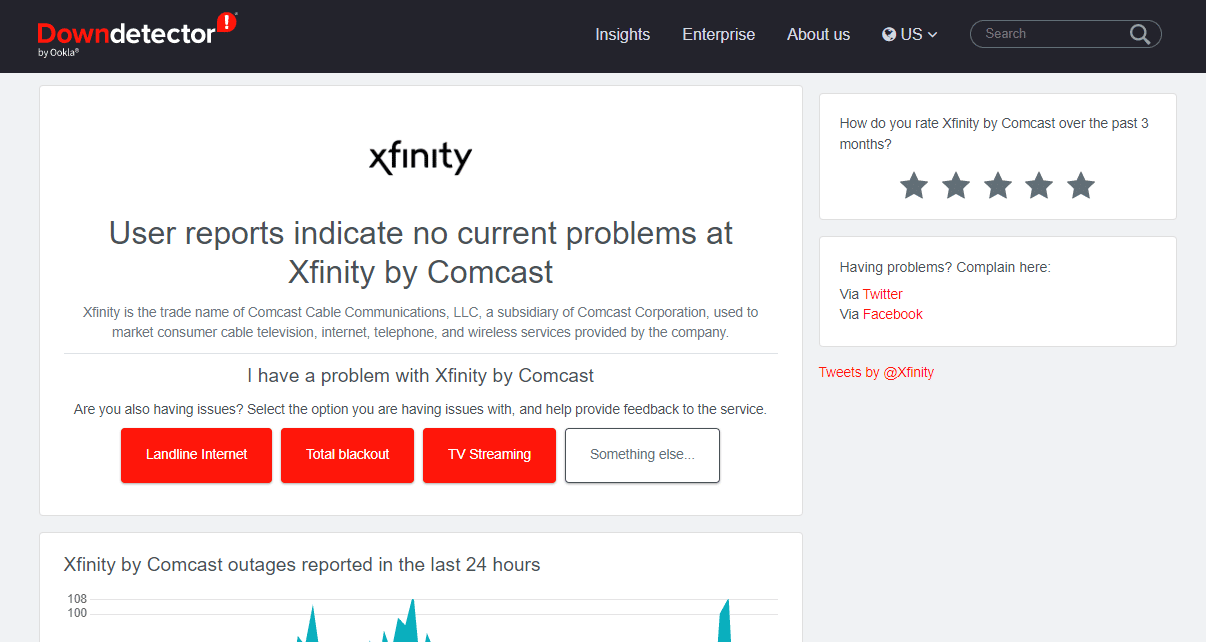
Ayrıca Okuyun: Xfinity Stream'de TVAPP-00100 Hatasını Düzeltin
Yöntem 3: Comcast E-posta Ayarlarını Değiştirin
Uygunsuz Comcast e-posta ayarları kullanıyorsanız, platformda çeşitli sorunlara neden olabilir ve çeşitli e-postaları kaçırmanıza neden olabilir. Comcast e-postasının çalışmamasını nasıl düzelteceğinizi bulmak için Comcast ayarlarını değiştirmeyi deneyebilirsiniz.
Seçenek I: Genel Ayarları Değiştirin
Yanlış ayarlardan kaynaklanan Comcast e-posta çalışmıyor sorununu düzeltmeye çalışırken, öncelikle genel Comcast ayarlarını kontrol etmeli ve aşağıdaki noktaları kontrol etmelisiniz.
- Günlük e-posta limitlerini aşıp aşmadığınızı kontrol ettiğinizden emin olun.
- Gelen bir e-postayı bulamıyorsanız, çöp kutusunu veya spam klasörünü kontrol ettiğinizden emin olun.
- Engellenenler listesini gözden geçirin ve belirli bir e-postanın alıcısının engellenmediğinden emin olun.
- Ayrıca mail yoluyla size ulaşmaya çalışan kişi tarafından engellenmediğinizden emin olun.
- E-postaları göndermek için doğru e-posta adresini kullandığınızdan emin olun.
Bu yardımcı olursa ve Comcast e-postamın neden çalışmadığını bilmiyorsanız, sonraki yöntemi deneyin.
Seçenek II: IMAP Ayarlarını Değiştirin
Tüm genel ayarların doğru olduğundan emin olduğunuzda, daha gelişmiş ayarları kontrol etmenin zamanı gelmiştir. Outlook'ta çalışmayan Comcast e-posta sorununu düzeltmek için IMAP ayarlarını değiştirmeyi deneyebilirsiniz.
1. Gelen Posta Sunucu Adını imap.comcast.net olarak ekleyin.
2. SSL AÇIK olarak Port Numarasını 993 olarak girin.
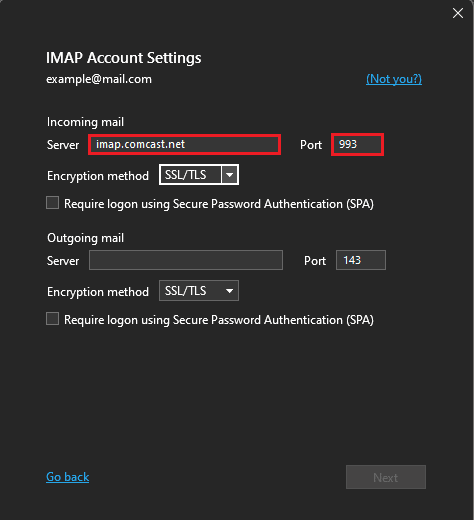
3. Gerekirse SSL AÇIK olarak Port Numarasını 143 olarak girin.
Seçenek III: POP3 Ayarlarını Değiştirin
Ardından, Comcast e-posta sorunlarını çözmek için POP3 ayarlarını değiştirmeyi deneyebilirsiniz.
1. Gelen Posta Sunucu Adını mail.comcast.net olarak ekleyin.
2. Şimdi SSL AÇIK olarak Gelen Posta Sunucusu Port Numarasını 995 , POP3 olarak ekleyin.
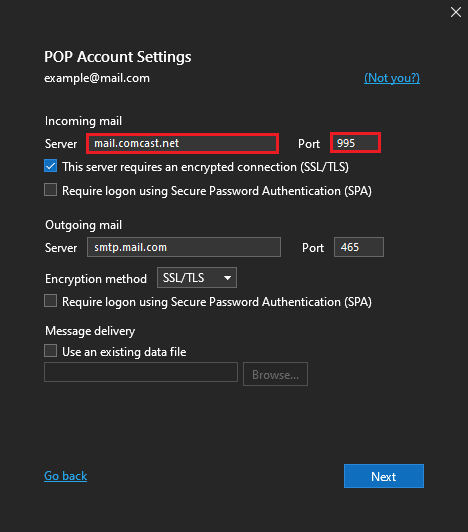
Seçenek IV: SMTP Ayarlarını Değiştirin
Son olarak, Comcast e-postasının çalışmama sorununu düzeltmek için cihazınızdaki SMTP ayarlarını kontrol etmeli ve değiştirmelisiniz.
1. Giden Posta Hizmeti Adını smtp.comcast.net olarak ekleyin.
2. Port Numarasını 587 (SMTP) olarak ekleyin.
3. Ve sadece gerekirse Port Numarasını 465 (SMTP) olarak girin.
Not: Kimlik doğrulama için bir Xfinity kullanıcı adı ve parolası gerekecektir.
Yöntem 4: Outlook Hesap Ayarlarını Değiştirin
Sorun, cihazınızdaki Outlook uygulamasında ortaya çıkarsa, Comcast e-postası için Outlook uygulamasındaki ayarları kontrol edebilirsiniz.
1. Bilgisayarınızda Outlook'u açın ve pencerenin sol üst tarafından Dosya menüsüne gidin.
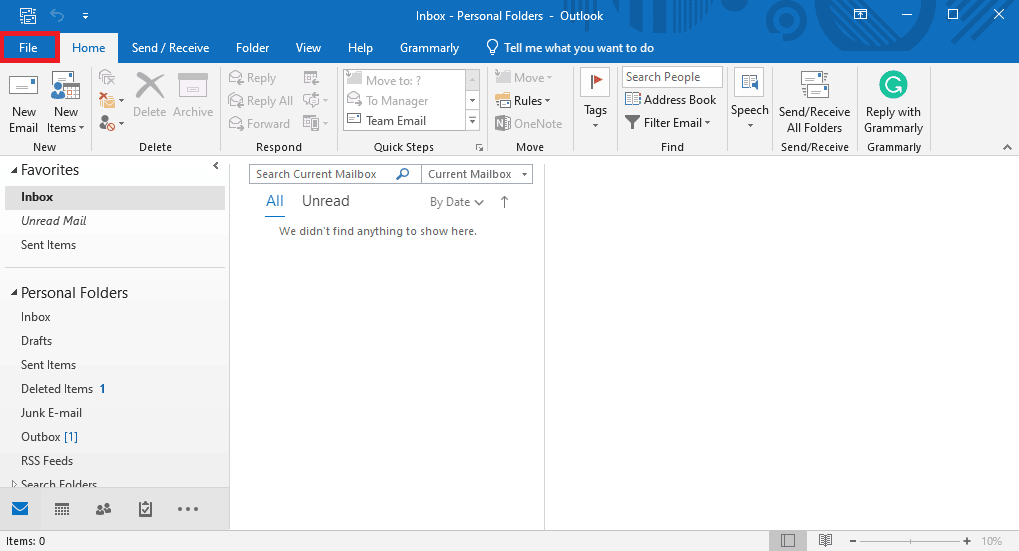
2. Burada Hesap Ayarları açılır menüsüne tıklayın ve Hesap Ayarları… öğesini seçin.
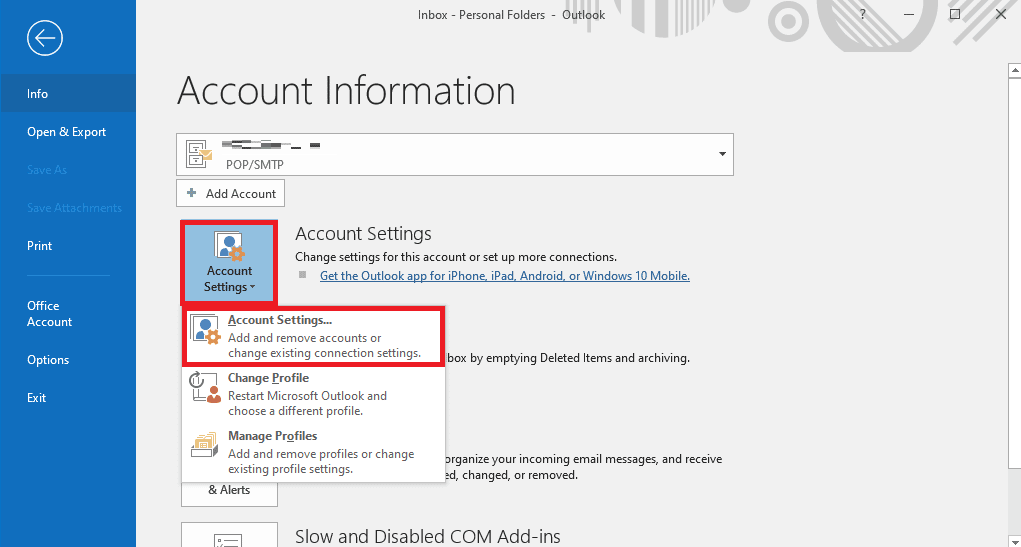
3. Xfinity hesabınızı seçin ve ardından Değiştir… öğesini seçin.
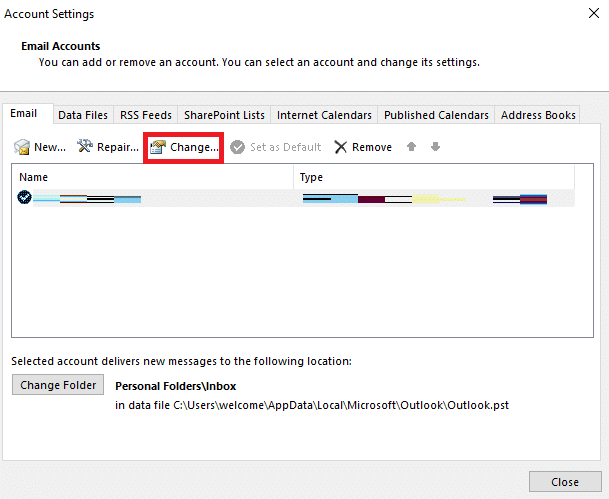
4. Şimdi, yeni iletişim kutusunda Diğer Ayarlar… öğesini bulun ve tıklayın.
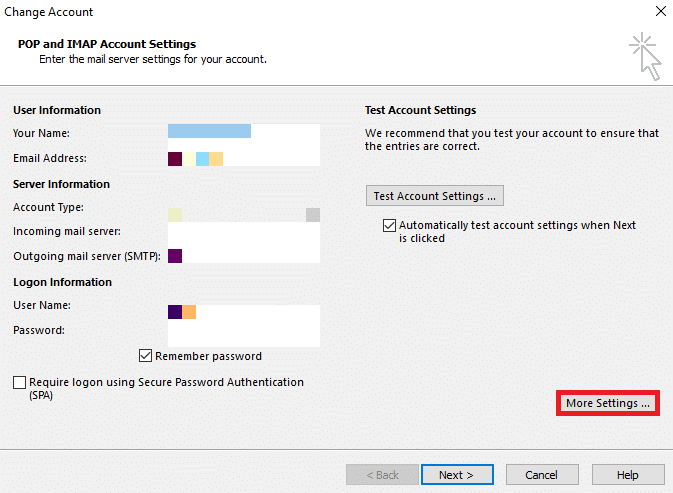
5. Burada Gelişmiş sekmesine gidin.
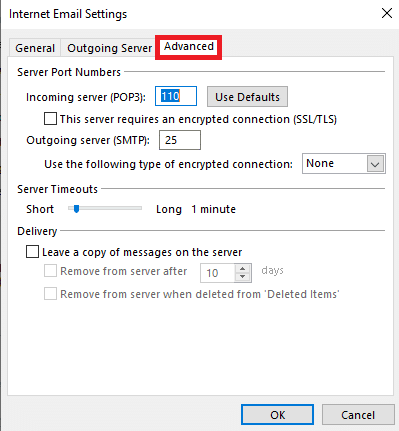

6. Burada Incoming server (POP3) değerini 993 olarak giriniz.
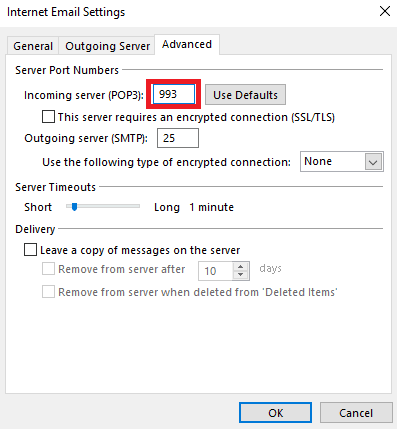
7. Şimdi Giden sunucu (SMTP) değerini 587 veya 465 olarak girin.
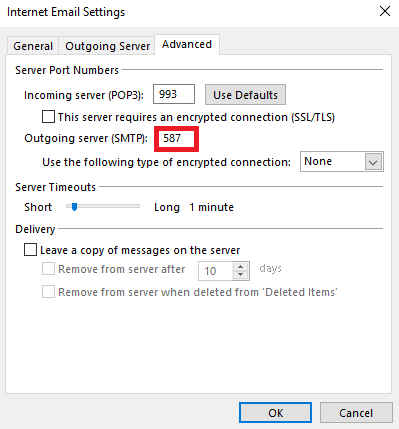
8. Şimdi, Aşağıdaki şifreli bağlantı türünü kullan açılır menüsünü bulun ve SSL/TLS'yi seçin.
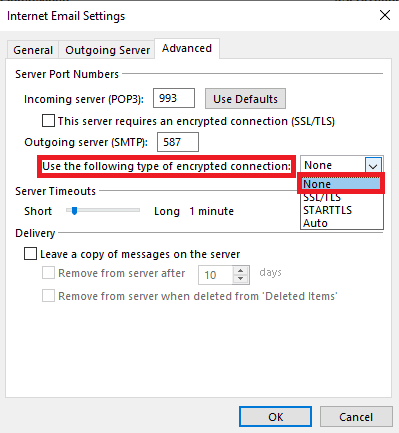
9. Son olarak, değişiklikleri kaydetmek için Tamam'a tıklayın.
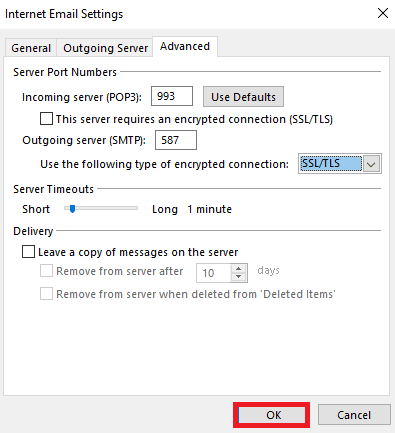
Bu yöntem yardımcı olmazsa ve Comcast e-postamın neden çalışmadığını hala bilmiyorsanız, bir sonraki yöntemi deneyin.
Ayrıca Okuyun: Windows 10'da Outlook Bağlantısı Kesildi Hatasını Düzeltmenin 14 Yolu
Yöntem 5: Tarayıcı Verilerini Temizle
Comcast'i bir tarayıcıyla kullanıyorsanız, Outlook'ta çalışmayan Comcast e-postası sorunu çeşitli tarayıcı sorunlarından kaynaklanabilir. Önbellek ve tanımlama bilgileri gibi tarayıcı verileri bozuksa, çeşitli sorunlarla karşılaşabilirsiniz. Bu nedenle, cihazınızdaki gereksiz tarayıcı verilerini temizleyerek bu sorunları düzeltmeyi deneyebilirsiniz. Google Chrome'daki tüm verileri temizlemek ve sorunu Comcast ile düzeltmek için Google Chrome'da Önbellek ve Çerezleri Temizleme kılavuzuna göz atabilirsiniz.
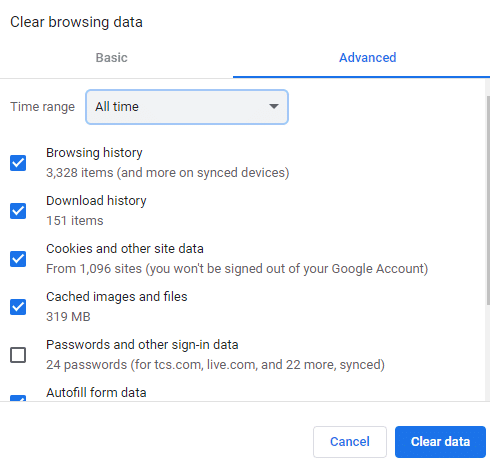
Yöntem 6: Windows Güvenlik Duvarını Devre Dışı Bırakın (Önerilmez)
Windows Güvenlik Duvarı, bilgisayarınızın kötü amaçlı yazılım ve virüs saldırıları gibi çeşitli internet tehditlerinden kaçınmasına yardımcı olan önemli bir yardımcı programdır. Ancak bazen Windows Güvenlik Duvarı diğer internet hizmetlerine de müdahale edebilir ve erişimi engelleyebilir. Bu nedenle, bilgisayarınızdaki Windows Güvenlik Duvarı'nı geçici olarak devre dışı bırakarak bu sorunu çözmeyi deneyebilirsiniz. Comcast e-postasının çalışmama sorununu nasıl çözeceğinizi öğrenmek için bilgisayarınızdaki Windows Güvenlik Duvarını güvenli bir şekilde devre dışı bırakmak için Windows 10 Güvenlik Duvarı Nasıl Devre Dışı Bırakılır kılavuzuna göz atabilirsiniz.
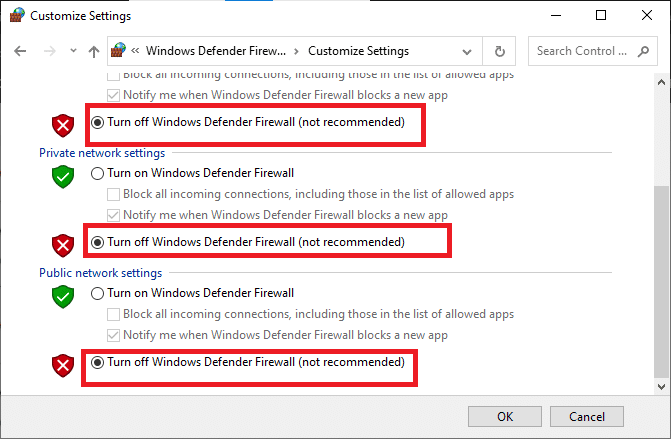
Ayrıca Okuyun: Windows Güvenlik Duvarı Kuralı Nasıl Eklenir?
Yöntem 7: Antivirüs Programını Geçici Olarak Devre Dışı Bırakın (Varsa)
Önceki yönteme benzer şekilde, kendinizi çeşitli çevrimiçi tehditlere karşı korumak için bilgisayarınızda üçüncü taraf virüsten koruma yazılımı kullanıyorsanız, bu yazılım da bazen diğer çevrimiçi hizmetleri etkileyebilir ve çeşitli sitelere erişiminizi engelleyebilir. Bu nedenle, antivirüs programınızı cihazınızda geçici olarak devre dışı bırakmayı düşünmelisiniz. Comcast e-posta sorunlarını çözmek için Windows 10'da Antivirüs Geçici Olarak Nasıl Devre Dışı Bırakılır kılavuzuna bakın.
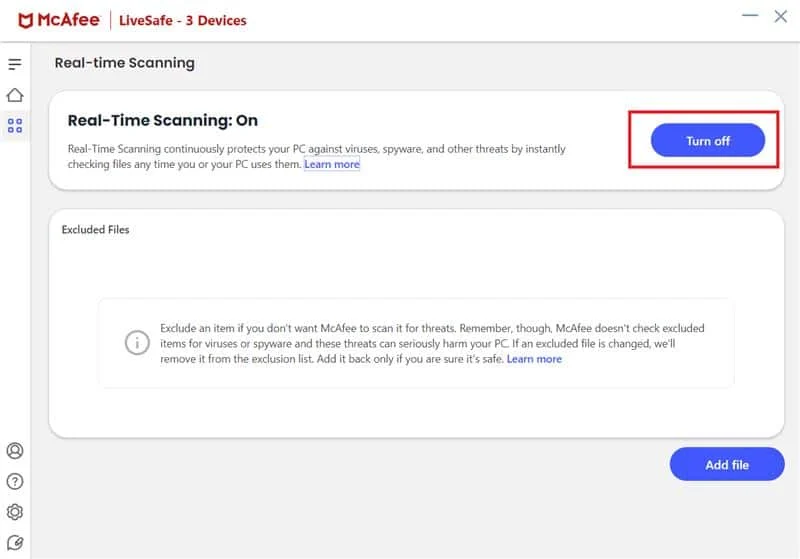
Yöntem 8: Comcast Mail'e Bağlanmak için Üçüncü Taraf Uygulamalarını Etkinleştirin
Bu sorun genellikle, üçüncü taraf uygulamalarının Comcast Mail ile bağlanmasına izin vermediğinizde Outlook'ta ortaya çıkar. Xfinity hesabınızı ziyaret ederek ve Outlook izinlerini değiştirerek bu sorunu kolayca çözebilirsiniz.
1. Web tarayıcınızı açın ve resmi Xfinity'yi ziyaret edin İnternet sitesi. Doğru kimlik bilgileriyle oturum açın.
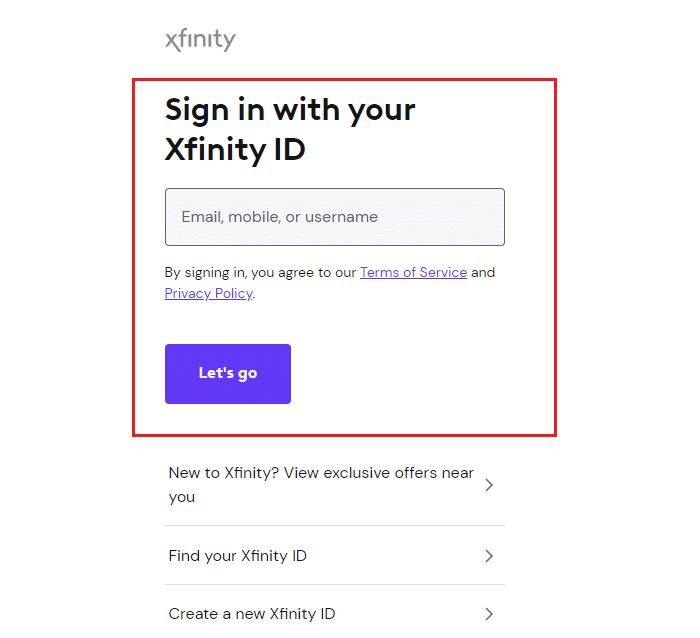
2. Burada, Posta simgesini bulup seçin ve ardından ekranın sağ üst kısmındaki Dişli simgesini seçin.
3. Sol taraftaki panelden Güvenlik seçeneğine tıklayın.
4. Üçüncü Taraf Erişim Güvenliği seçeneğini bulun ve Üçüncü taraf programları aracılığıyla Xfinity Connect e-postama erişime izin ver kutusunu işaretleyin.
Not: Aşağıdaki adımlarda Google Chrome web tarayıcısını örnek olarak gösterdik.
Yöntem 9: Tarayıcıyı Güncelle
Bazen sorun eski bir tarayıcıdan da kaynaklanabilir; tarayıcınız bir süredir güncellenmediyse, güncellemeleri manuel olarak kontrol etmeyi denemelisiniz. Web tarayıcınızı güncellemek için bu basit adımları takip edebilirsiniz.
1. Başlat Menüsünden Google Chrome'u açın.
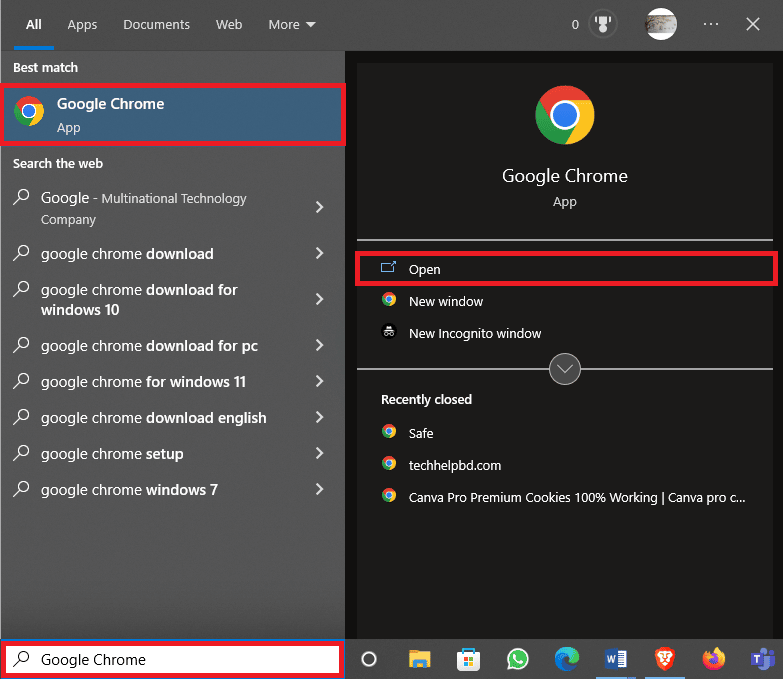
2. Pencerenin sağ üst kısmındaki Menü seçeneklerine tıklayın.
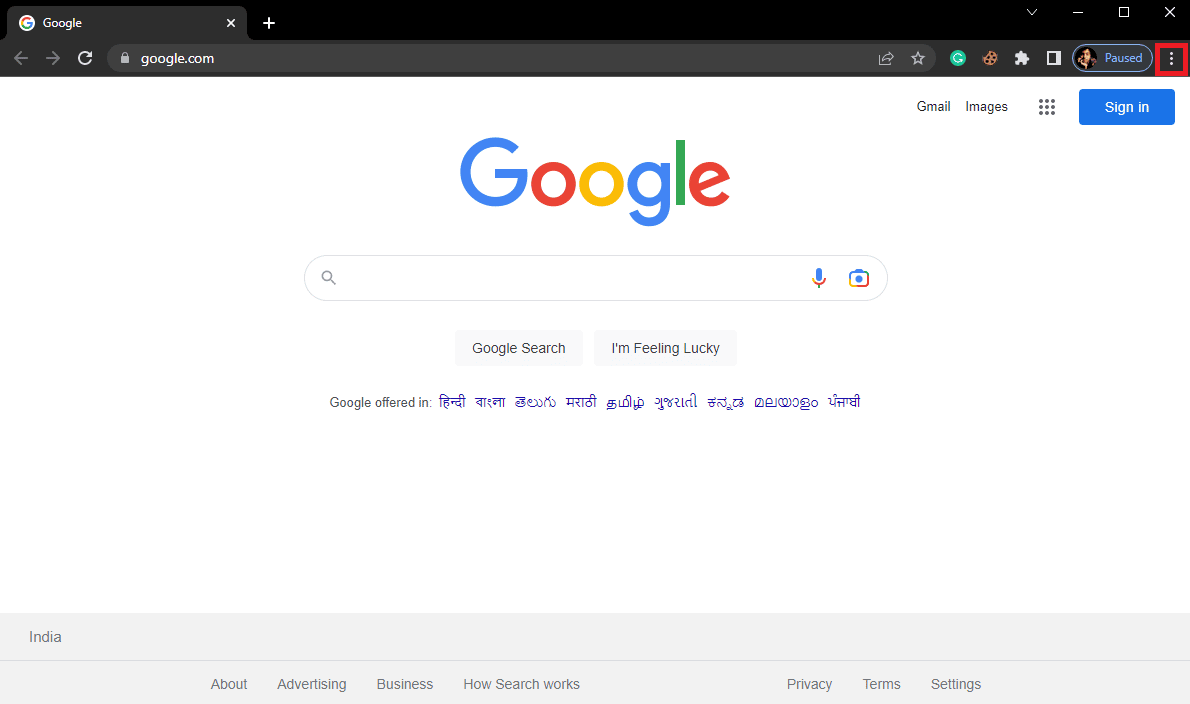
3. Burada Ayarlar'a tıklayın.
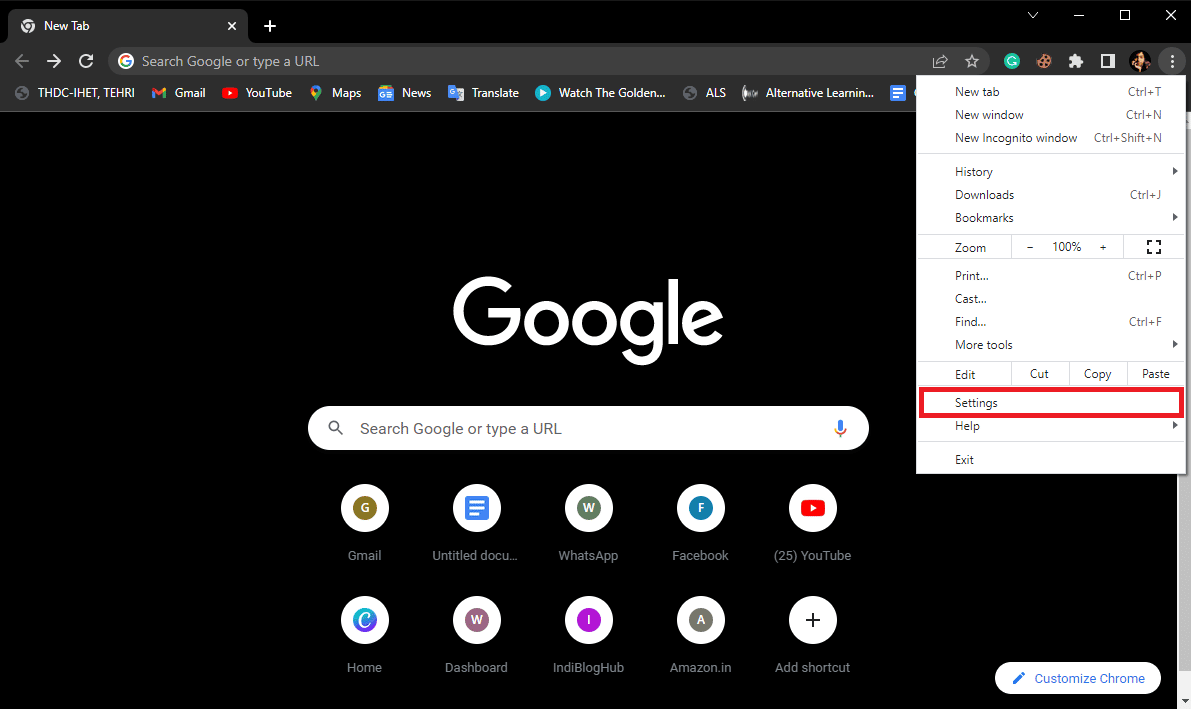
4. Soldaki menüden Chrome Hakkında'yı tıklayın ve güncellemeleri kontrol edin.
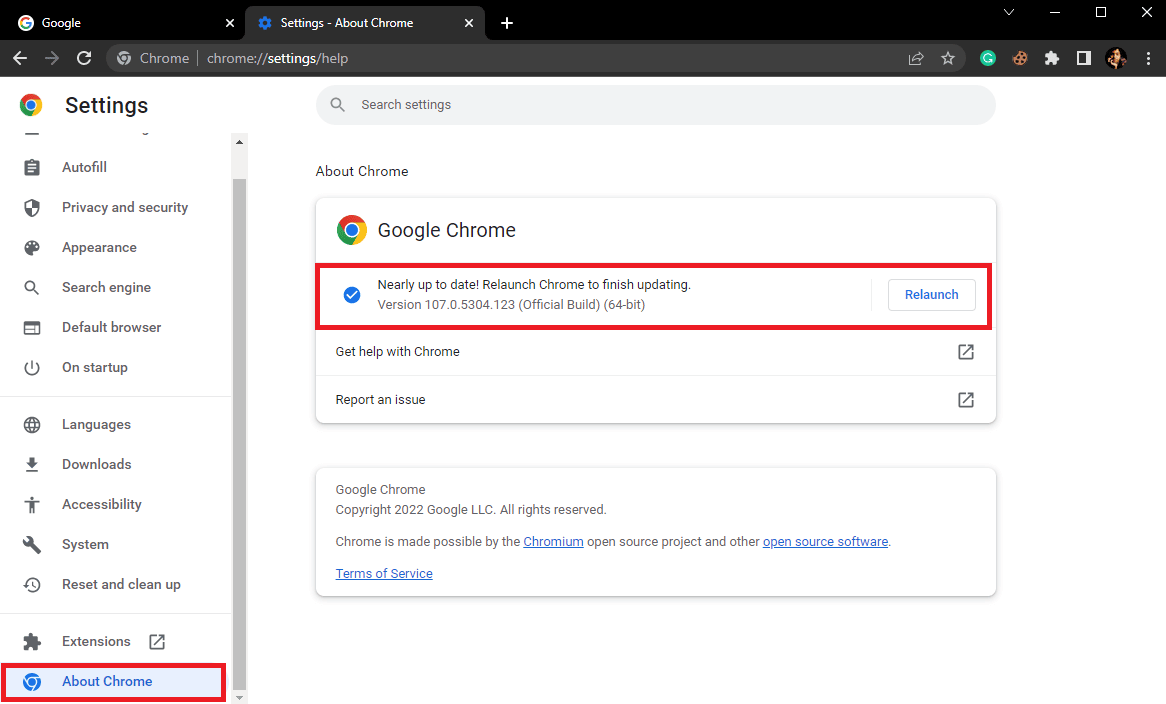
Ayrıca Okuyun: Err Proxy Bağlantısı Başarısız Olan Chrome Hatasını Düzeltin
Yöntem 10: Tarayıcı Ayarlarını Sıfırla
Önceki yöntemlerden hiçbiri işe yaramazsa ve Comcast ile ilgili sorun devam ederse, tarayıcı ayarlarını sıfırlamayı düşünmelisiniz.
1. Başlat Menüsünden Google Chrome'u açın.
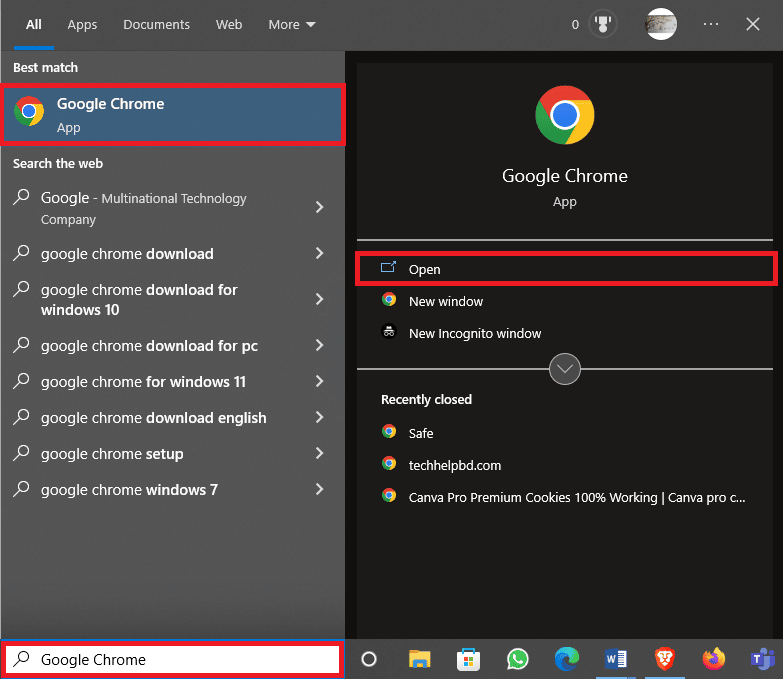
2. Pencerenin sağ üst kısmındaki Menü seçeneklerine tıklayın.
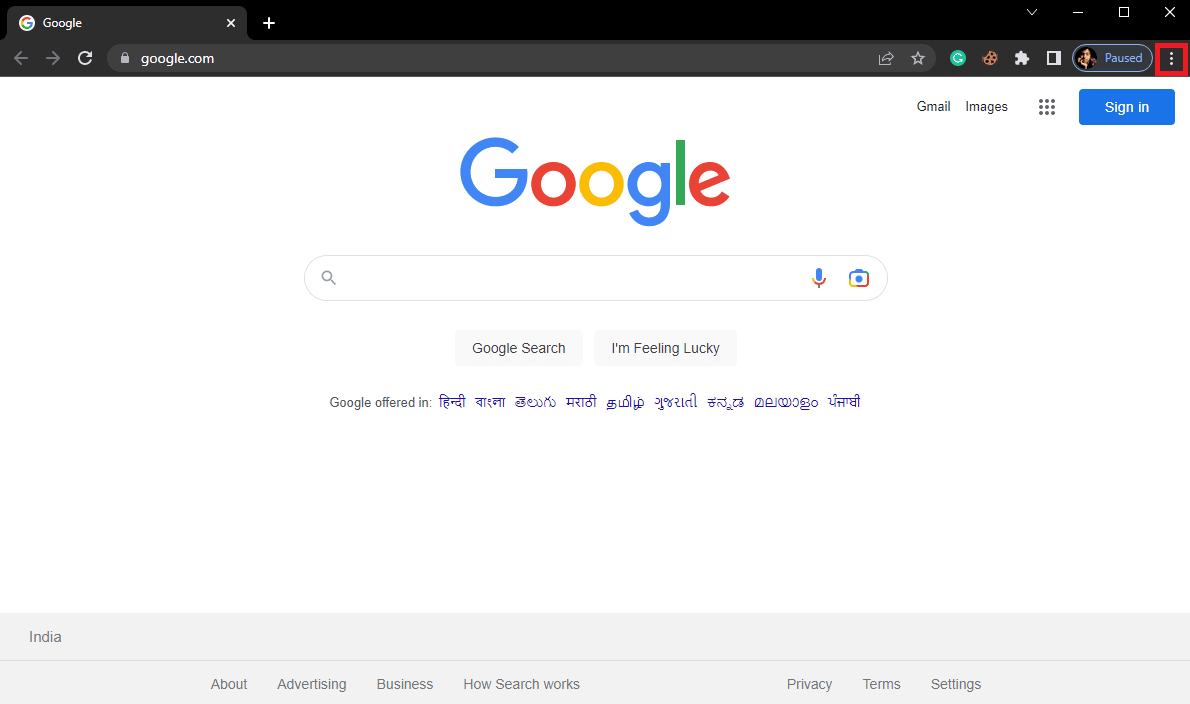
3. Burada Ayarlar'a tıklayın.
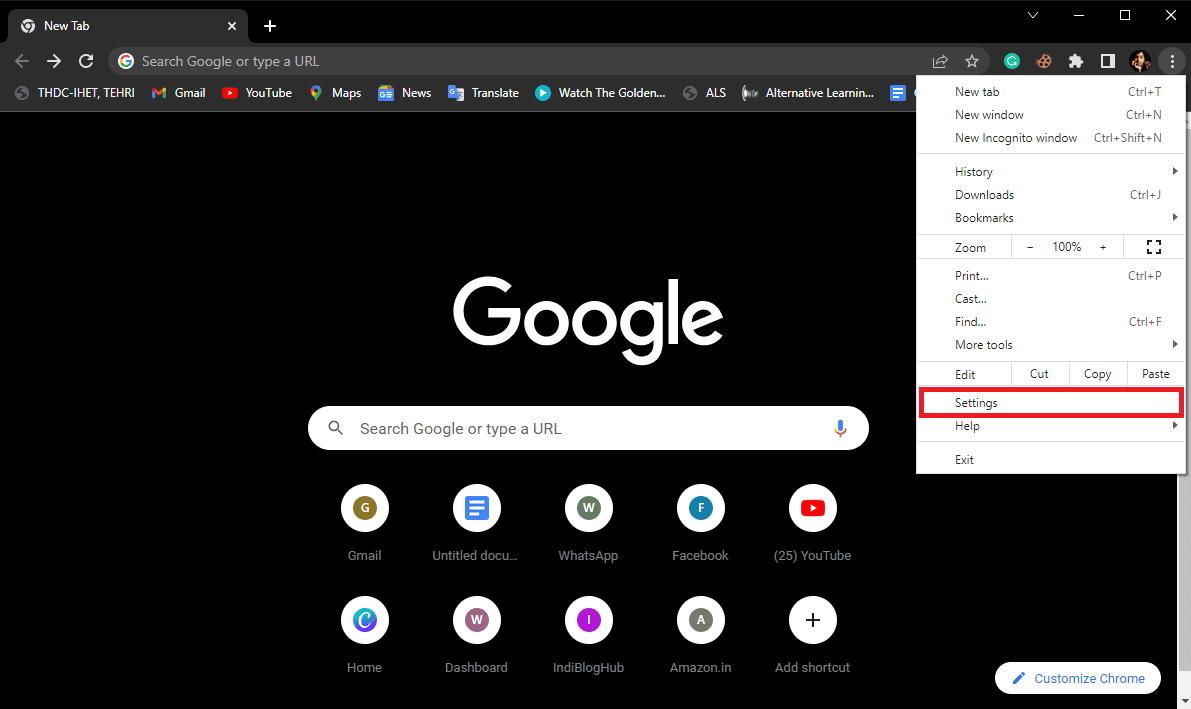
4. Şimdi Sıfırla ve temizle seçeneğine gidin.
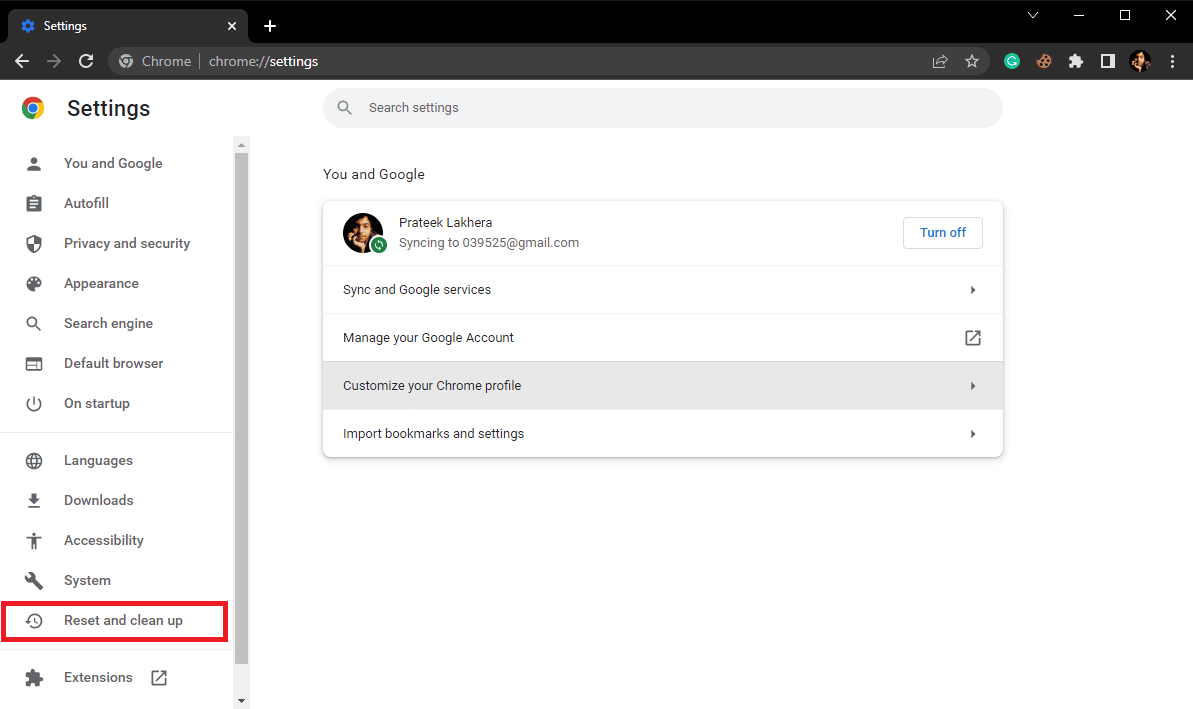
5. Şimdi, Ayarları orijinal varsayılanlarına geri yükle düğmesine tıklayın.
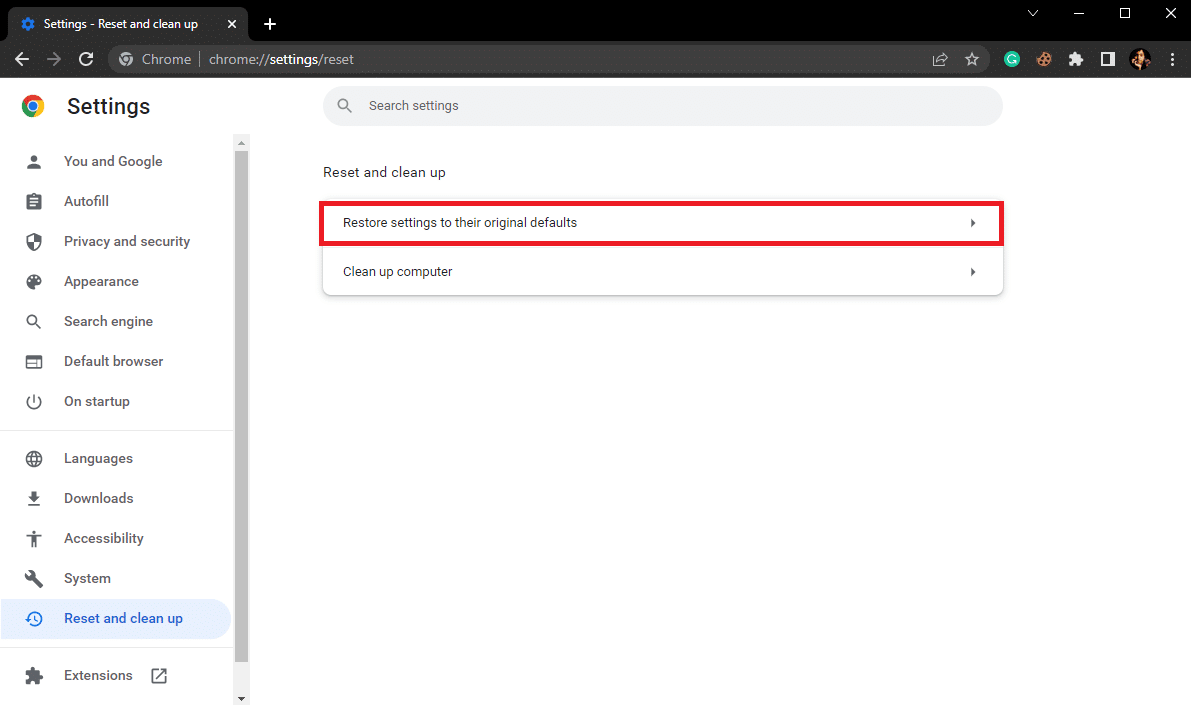
6. Son olarak, Google Chrome'u varsayılan ayarlara sıfırlamak için Ayarları sıfırla düğmesine tıklayın.
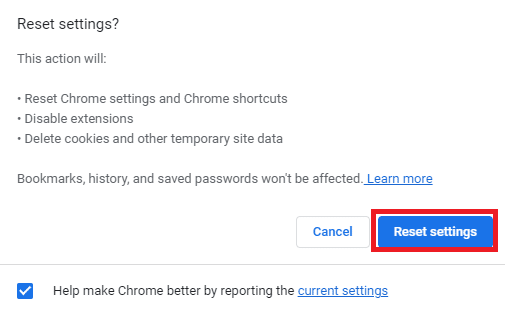
Tavsiye edilen:
- Windows 10 ve 11'de Discord Akışı Gecikmesini Düzeltmenin 15 Yolu
- FabFitFun Aboneliği Nasıl İptal Edilir
- Outlook Otomatik Tamamlamanın Düzgün Çalışmamasını Düzeltme
- Xfinity Router Girişi: Bir Comcast Xfinity Router'a Nasıl Giriş Yapılır
Umarız bu kılavuz size yardımcı olmuştur ve Comcast e-postasının çalışmama sorununu nasıl çözeceğinizi öğrenebilmişsinizdir. Outlook'ta çalışmayan Comcast e-posta sorununu çözmek için hangi yöntemin sizin için en iyi sonucu verdiğini bize bildirin. Herhangi bir öneriniz veya sorunuz varsa, lütfen yorum bölümünde bize bildirin.
