Chrome Yetersiz Bellek Nasıl Onarılır
Yayınlanan: 2022-02-03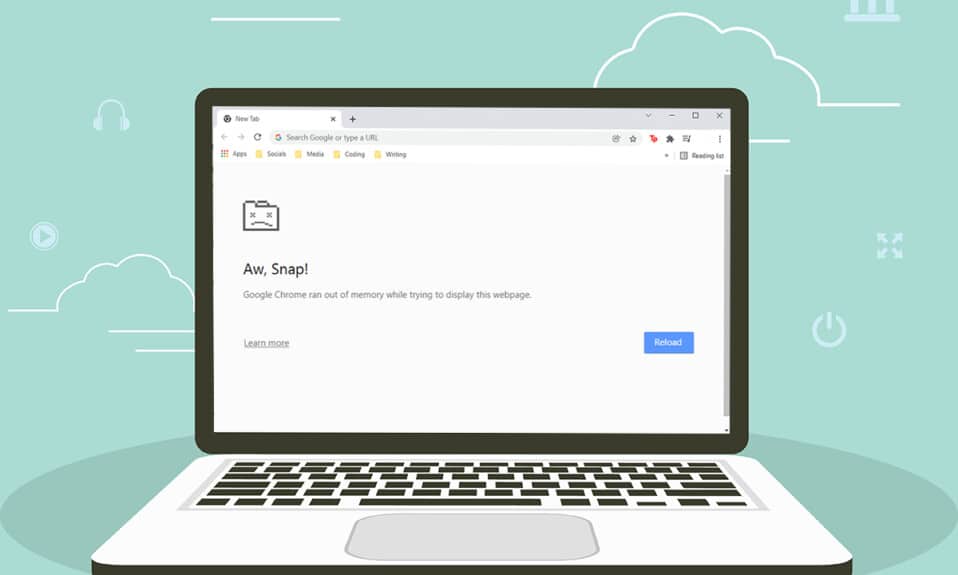
Chrome, dünyanın en çok kullanılan tarayıcılarından biridir. Milyonlarca kullanıcı, inanılmaz özelleştirmesi ve kullanımı kolay arayüzü nedeniyle onu seviyor. Ancak iki yüzü olan bir madeni para gibi Chrome da bazen bazı hatalarla karşılaşıyor. Böyle yaygın bir hata Aw Snap! Chrome'un belleği tükendi . Adından da anlaşılacağı gibi, Google Chrome PC'nizde daha fazla RAM tükettiğinde bu hatayla karşılaşacaksınız. Chrome'da bellek yetersizliği sorunlarını çözmenize yardımcı olacak mükemmel bir kılavuz sunuyoruz. Öyleyse okumaya devam edin!
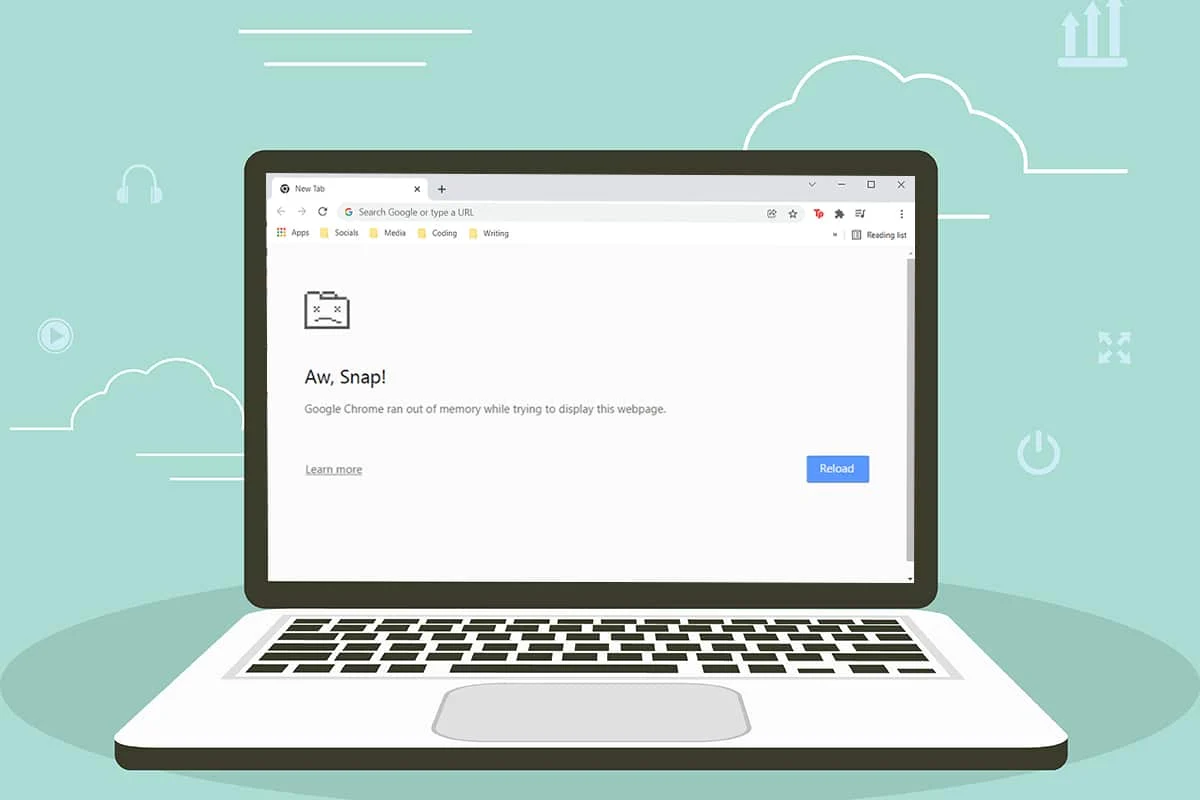
İçindekiler
- Windows 10'da Chrome Bellek Yetersiz Nasıl Onarılır
- Temel Sorun Giderme
- Yöntem 1: Chrome'un 64-bit Sürümüne Güncelleyin
- Yöntem 2: Google Chrome İşlemlerini Sonlandırın
- Yöntem 3: Google Chrome İşlemini Yeniden Başlatın
- Yöntem 4: Geçici Dosyaları Temizle
- Yöntem 5: Özel Taramayı Kullan
- Yöntem 6: Chrome'da Önbelleği ve Çerezleri Temizle
- Yöntem 7: Donanım Hızlandırmasını Devre Dışı Bırak
- Yöntem 8: Uzantıları Devre Dışı Bırak (Varsa)
- Yöntem 9: Uzantıları Kaldır (Varsa)
- Yöntem 10: Zararlı Yazılımları Chrome'dan Kaldırın
- Yöntem 11: Yeni Kullanıcı Profili Oluştur
- Yöntem 12: Chrome'un Bellek Sınırını Artırın
- Yöntem 13: Chrome'u Güncelle
- Yöntem 14: Chrome'u Sıfırla
- Yöntem 15: Chrome'u Yeniden Yükleyin
Windows 10'da Chrome Bellek Yetersiz Nasıl Onarılır
Aşağıda, Chrome'un Windows 10'da belleği yetersiz kaldığında karşılaşabileceğiniz hata yer almaktadır.
Hay aksi!
Bu web sayfasını görüntülemeye çalışırken Google Chrome'un belleği tükendi.
Bu hatanın nedeni çok açık değildir. Yine de, bu Chrome tarayıcısının aşağıda listelenen yetersiz bellek sorununun bazı temel nedenleri vardır. Rastgele veya belirli, tarayıcınızda bu hatayla karşılaşırsanız, bu kılavuzla aynı sorunu çözmenize yardımcı olacağız.
- İnternet bağlantısı sorunları
- Hasarlı veya hacimli tarayıcı önbelleği
- Uyumsuz uzantılar
- PC'de şişkin geçici dosyalar
- Kullanıcı profilinde bir aksaklık
- PC'de istenmeyen veya uyumsuz programlar
- eski tarayıcı
- Güvenlik duvarı tarafından engellenen site
Temel Sorun Giderme
Bu hatayı düzeltmek için aşağıda bazı temel sorun giderme adımları verilmiştir. Bu makalede verilen yöntemlere geçmeden önce bu noktaları izlemelisiniz.
- Bilgisayarınızı yeniden başlatın: Çoğu durumda, basit bir yeniden başlatma, herhangi bir zorlayıcı düzen olmadan sorunu çözebilir. Alternatif olarak, Güç seçeneklerini kullanarak sistemi tamamen kapatabilir ve yeniden açabilirsiniz .
- Doğru İnternet Bağlantısını Sağlayın: Bu, tartışılan hataya neden olan en belirgin nedendir. İnternet bağlantınız optimum olmadığında, bağlantı daha sık kesintiye uğrar. Doğru bağlantı için gereken optimum ağ hızı seviyesini öğrenmek için bir hız testi çalıştırabilirsiniz. Ayrıca yeni bir daha hızlı internet paketini tercih edebilir ve şebeke sağlayıcınızdan satın alabilirsiniz .
- İstenmeyen Sekmeleri Kapat: Bu, hatayı düzeltmeye yardımcı olabilir. Bu temel sorun giderme ipuçlarından hiçbiri size yardımcı olmadıysa, tüm sekmeleri kapatın ve Chrome tarayıcıyı yeniden başlatın .
Yine de aynı hatayla karşılaşırsanız, aşağıda verilen sorun giderme yöntemleriyle devam edin. Daha hızlı sonuçlar elde etmek için bunları aynı sırayla izleyin.
Yöntem 1: Chrome'un 64-bit Sürümüne Güncelleyin
Öncelikle, Chrome'un 64 bit sürümünü kullanıp kullanmadığınızı kontrol edin. Tarayıcı işlemcilerinizden çok fazla RAM tüketiyorsa, 32 bit sürüm yerine 64 bit sürüm kullandığınızdan emin olmalısınız. Bu, daha fazla bilgisayar kaynağını yönetir ve böylece söz konusu sorunu çözer. Google Chrome'un sürümünü kontrol etmek ve güncellemek için birkaç talimat.
1. Google Chrome Tarayıcıyı başlatın.
2. Üç nokta simgesine tıklayın ve Yardım'ın üzerine gelin ve Google Chrome Hakkında seçeneğini seçin.

3. Burada, Google Chrome'un 64 bit sürümlü olup olmadığını kontrol edin.
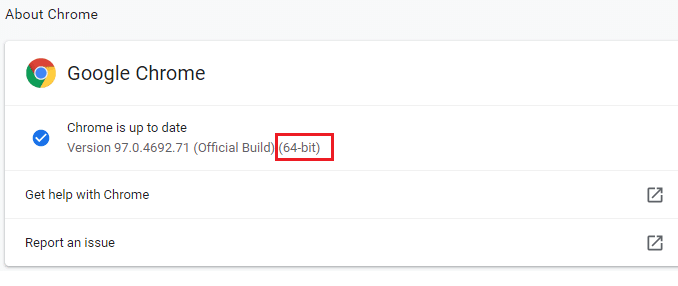
4. Chrome sürümünün yanında 32 bit verilmişse Google Chrome'un 64 bit sürümünü indirmeniz gerekir.
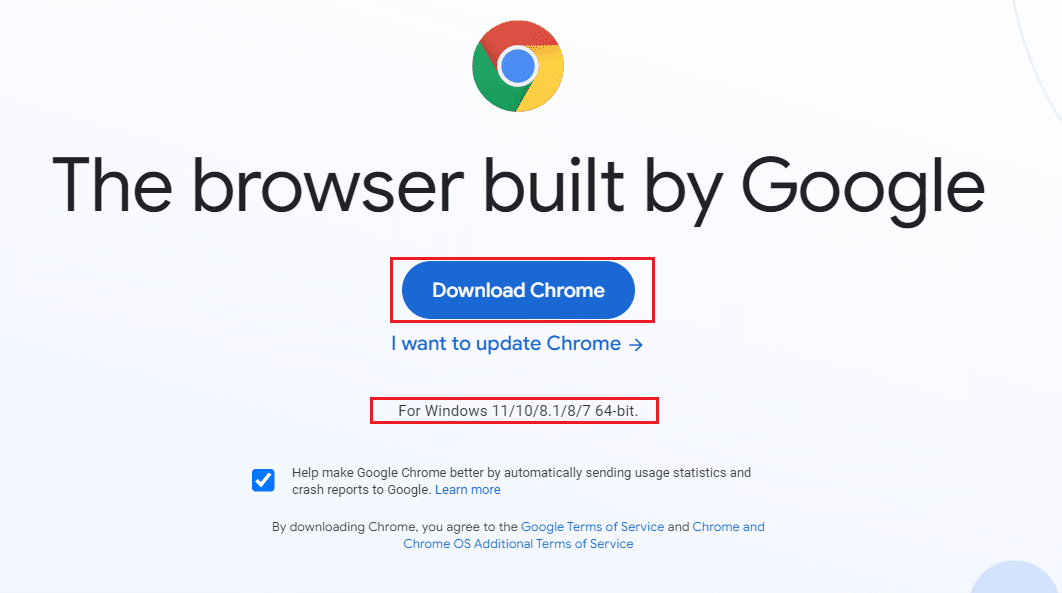
5. Google Chrome 64-bit sürümünü yüklemek için indirilen kurulum dosyasını çalıştırın .
Yöntem 2: Google Chrome İşlemlerini Sonlandırın
Windows gibi Chrome'da da sekmelerini ve uzantılarını yönetmenize izin veren Görev Yöneticisi vardır. Bu ayarın arayüzü çok basittir ve yüksek kaynak tüketen Chrome görevlerini iptal edebilir veya sonlandırabilirsiniz. Örneğin, hangi işlemin bu hataya katkıda bulunan ayrılmış belleği tükettiğini ayırt edebilirsiniz. Böylece tüm sekmeleri kapatmak yerine o sekmeyi ortadan kaldırabilirsiniz. Chrome'da sekmeleri yönetmek için birkaç talimat.
1. Google Chrome'u açın ve Görev Yöneticisi – Google Chrome'u açmak için Shift + Esc tuşlarına birlikte basın.
2. Şimdi aşağı kaydırın ve olağandışı bir Bellek ayak izi değeriniz olup olmadığını kontrol edin.
3. Öyleyse, ilgili Görev için İşlemi Sonlandır düğmesine tıklayın.
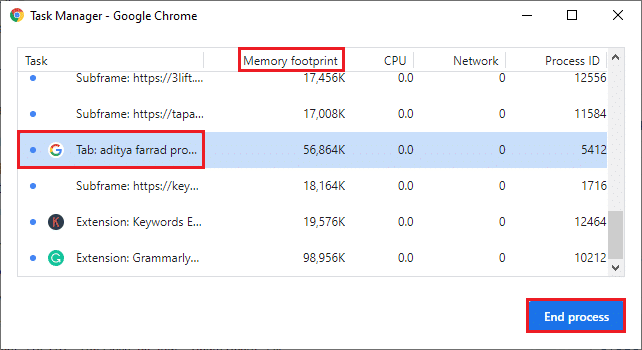
4. Şimdi siteyi yeniden yükleyin ve hatayla tekrar karşılaşıp karşılaşmadığınızı kontrol edin.
Ayrıca Okuyun: Chrome'un Çökmeye Devam Etmesi Nasıl Onarılır
Yöntem 3: Google Chrome İşlemini Yeniden Başlatın
Yukarıdaki yöntemden belirli Chrome sekmelerini ve uzantılarını sonlandırarak bir düzeltme elde edemediyseniz, Görev Yöneticisi'nde düzenli olarak yaptığınız tüm Chrome görevlerini kapatmaya çalışın. Arka planda çalışan çok sayıda uygulama olabilir. Bu, CPU ve bellek alanını artıracak ve böylece sistemin performansını etkileyecektir. Chrome arka plan görevlerini kapatmak için aşağıda belirtilen adımları izleyin.
1. Ctrl + Shift + Esc tuşlarına aynı anda basarak Görev Yöneticisini başlatın.
2. İşlemler sekmesinde, Chrome işlemini arayın ve seçin.
3. Ardından, aşağıdaki resimde gösterildiği gibi Görevi sonlandır düğmesine tıklayın.
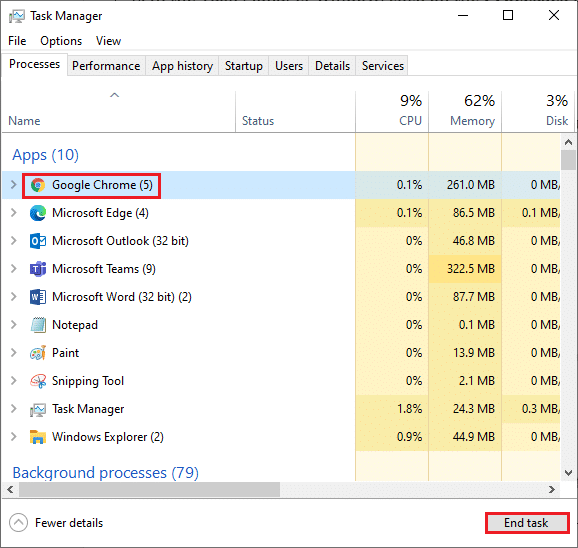
4. Şimdi, Google Chrome'u yeniden başlatın ve sorunu çözüp çözmediğinizi kontrol edin.
Yöntem 4: Geçici Dosyaları Temizle
Sisteminizde herhangi bir bozuk geçici dosya veya klasör varsa, bu Chrome bellek yetersiz hatasıyla karşılaşabilirsiniz. Sisteminizdeki geçici dosyaları temizleyerek bu hatayı çözebilirsiniz. Ardından, aynısını uygulamak için talimatları izleyin.
1. Çalıştır iletişim kutusunu açmak için Windows + R tuşlarına aynı anda basın.
2. %temp% yazın ve AppData Local Temp klasörünü açmak için Enter tuşuna basın.
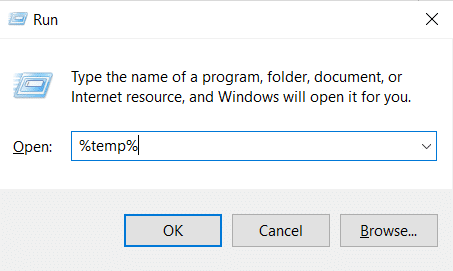
3. Gerekli olmayan tüm dosyaları seçmek için Ctrl + A tuşlarına birlikte basın ve dosyaya sağ tıklayın ve Sil seçeneğini seçin.
Not: Bazı dosyalar kullanıldıkları için silinemez, bu yüzden bunları atlayabilirsiniz.
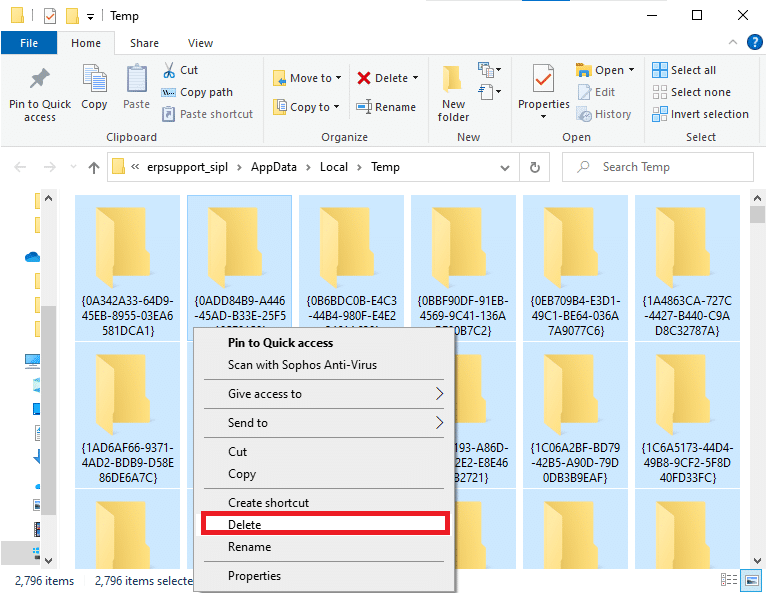
4. Son olarak, Geri Dönüşüm Kutusu'na yönlendirin ve şimdi sildiğiniz dosya ve klasörleri kalıcı olarak silin.
Yöntem 5: Özel Taramayı Kullan
Bazı durumlarda, web sayfalarının bazı ayrıntıları içinde gizli olduğundan, özel gezinme modunun kullanılması bu hatayı çözebilir. Aşağıda, Chrome'da Gizli modu kullanmanın bazı avantajları verilmiştir. Chrome ve Edge tarayıcılarındaki Gizli Mod, öncelikle güvenli ve gizli tarama için tasarlanmıştır.
- Arama geçmişinin veya son sayfalarının cihazlarına kaydedilmesini istemeyen kullanıcılar için yapılmıştır .
- Gizlilik politikası nedeniyle bu mod, kullanıcıların ekranlarını kaydetmesine veya ekran görüntüsü almasına izin vermez .
- Çerezleri engeller, arama geçmişini gizler, ancak istenen web sitesine göz atma özgürlüğü sağlar.
İstediğiniz web sayfasını özel modda açmak için aşağıda belirtilen adımları izleyin:
1 A. Google Chrome'a gidin ve üç noktalı simgeye tıklayın. Burada, gösterildiği gibi Yeni Gizli pencere seçeneğini seçin.
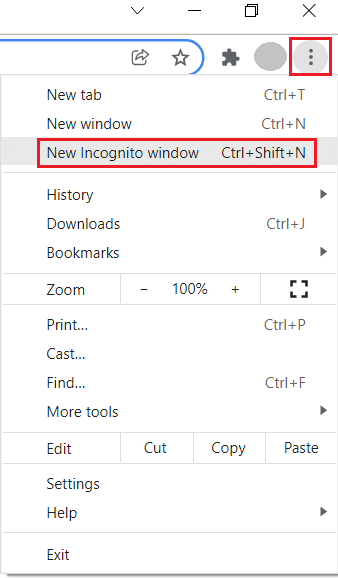
1B. Alternatif olarak, Yeni Gizli pencereyi başlatmak için Ctrl + Shift + N tuşlarına birlikte basabilirsiniz.
Ayrıca Okuyun: Chrome'da Açılmayan PDF'ler Nasıl Onarılır
Yöntem 6: Chrome'da Önbelleği ve Çerezleri Temizle
Aşağıdaki adımları uygulayarak Chrome'un bellek yetersiz hatasını düzeltmek için önbelleği ve çerezleri temizlemeyi deneyin.
1. Google Chrome'u başlatın.
2. Ardından, aşağıda gösterildiği gibi üç noktalı simge > Diğer araçlar > Tarama verilerini temizle… öğesine tıklayın.
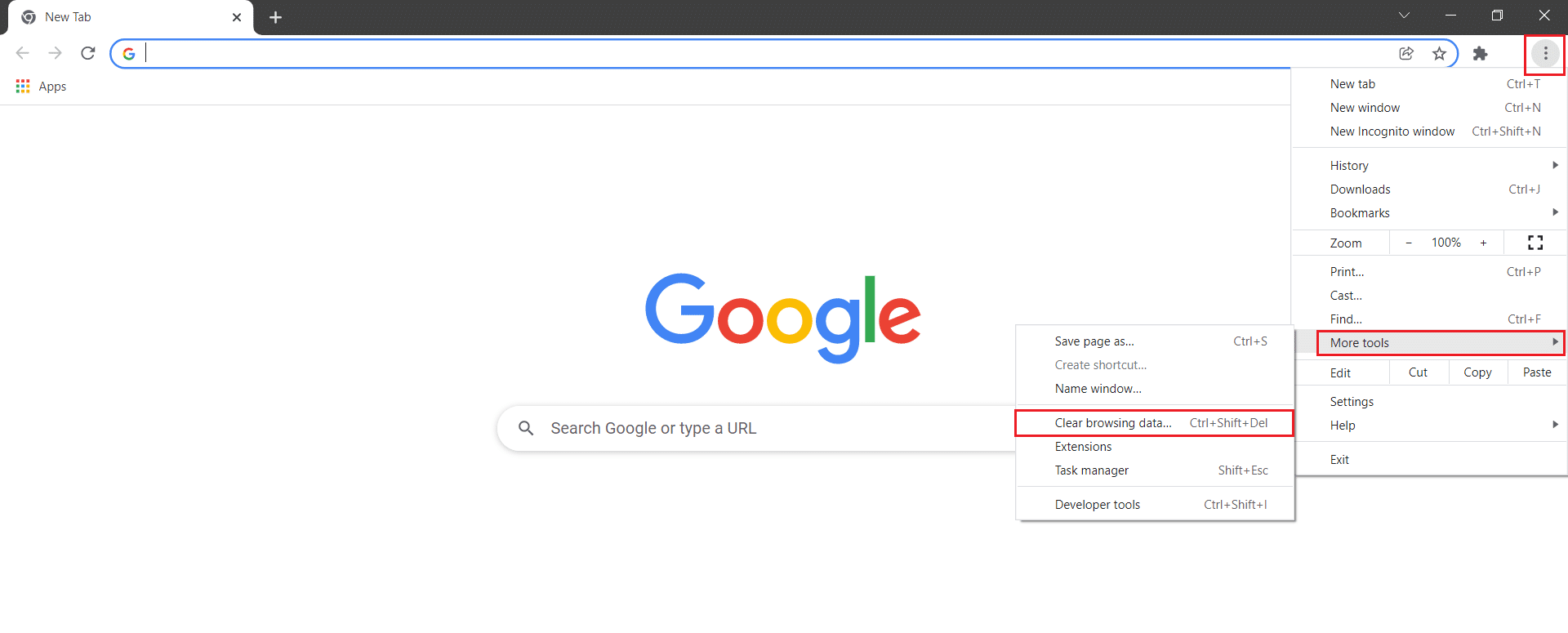
3. Aşağıdaki seçenekleri kontrol edin.
- Çerezler ve diğer site verileri
- Önbelleğe alınmış resimler ve dosyalar
4. Şimdi, Zaman aralığı için Tüm zamanlar seçeneğini seçin.
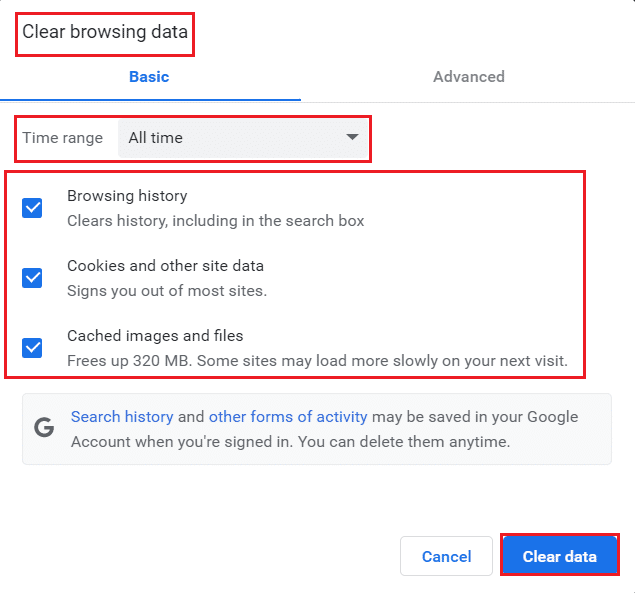
5. Son olarak, Verileri temizle seçeneğine tıklayın.
Yöntem 7: Donanım Hızlandırmasını Devre Dışı Bırak
Bazen web tarayıcıları arka planda çalışabilir ve bu CPU kaynaklarını tüketecektir. Bu nedenle, Chrome'da bellek yetersiz hatasını düzeltmek için tarayıcıdaki donanım hızlandırmayı devre dışı bırakmak daha iyidir.
1. Google Chrome'u başlatın ve sağ üst köşede bulunan üç noktalı simgeye tıklayın.
2. Şimdi, aşağıdaki resimde gösterildiği gibi Ayarlar'a tıklayın.

3. Şimdi, sol bölmedeki Gelişmiş bölümünü genişletin ve gösterildiği gibi Sistem'e tıklayın.
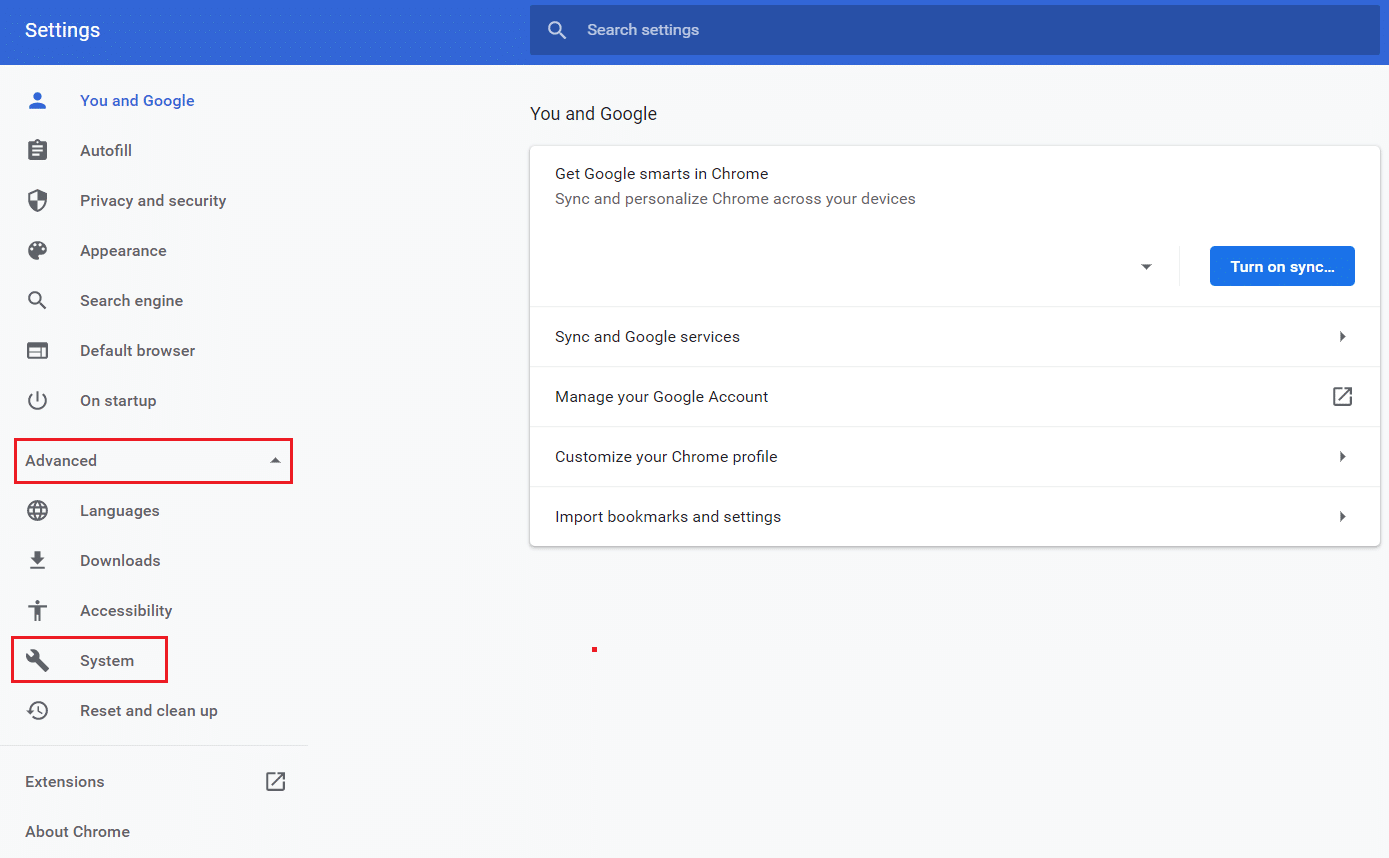
4. Burada, Kullanılabilir olduğunda donanım hızlandırmayı kullan seçeneği için geçişi Kapatın .
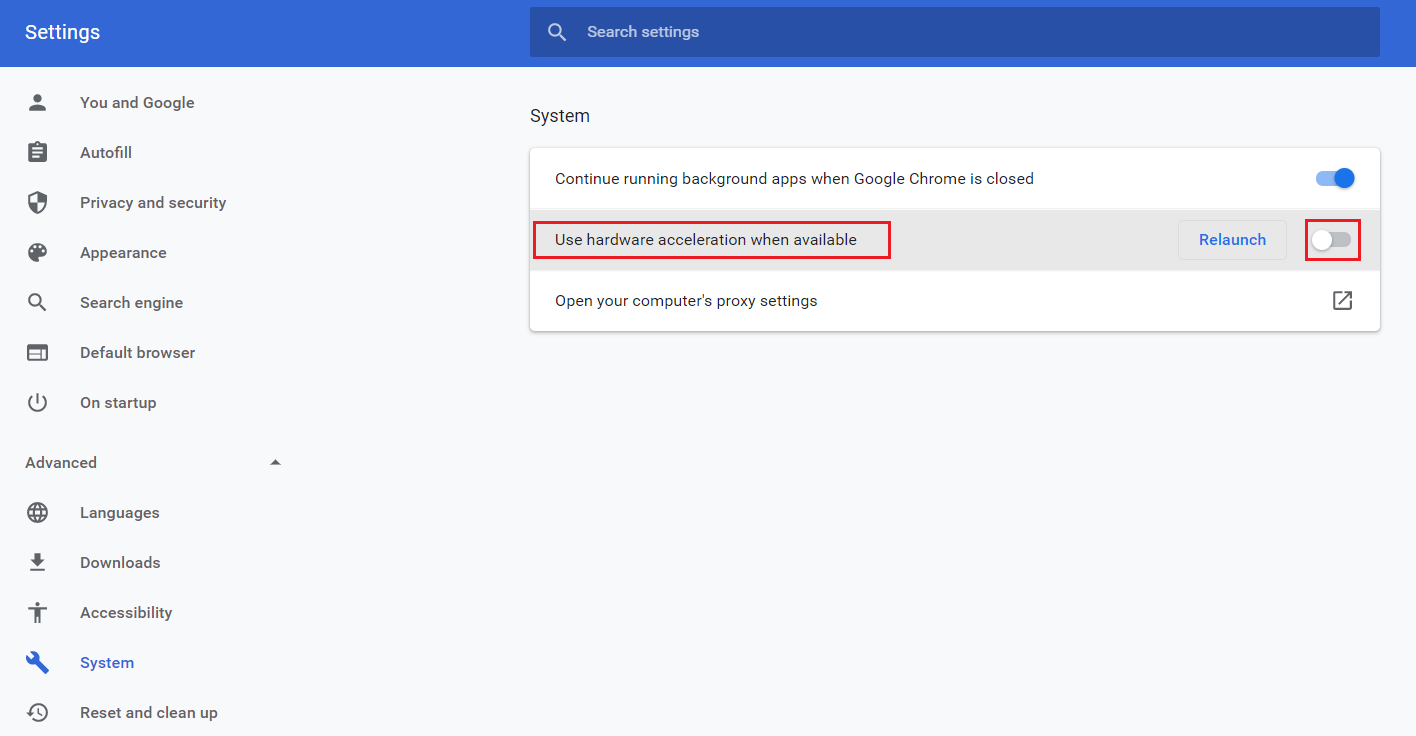
5. Ardından Yeniden Başlat seçeneğine tıklayın.
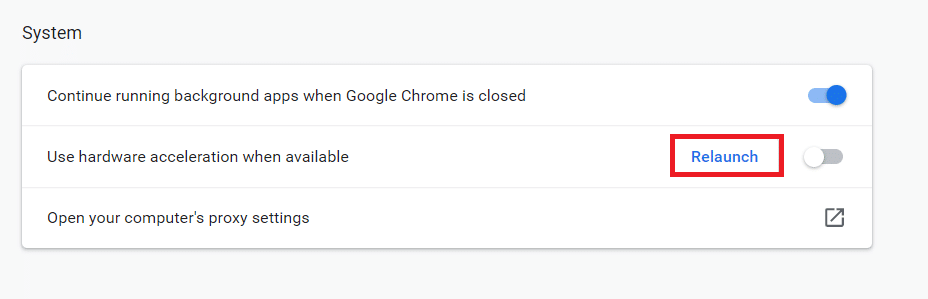
Ayrıca Okuyun: Chrome Temaları Nasıl Kaldırılır
Yöntem 8: Uzantıları Devre Dışı Bırak (Varsa)
Chrome bellek yetersiz hatasını düzeltmek için yüksek bellek kullanımına sahip uzantıları devre dışı bırakmak için bu adımları izleyin.
1. Chrome'u başlatın ve URL Çubuğuna chrome://extensions yazın. Yüklü tüm uzantıların listesini almak için Enter'a basın.
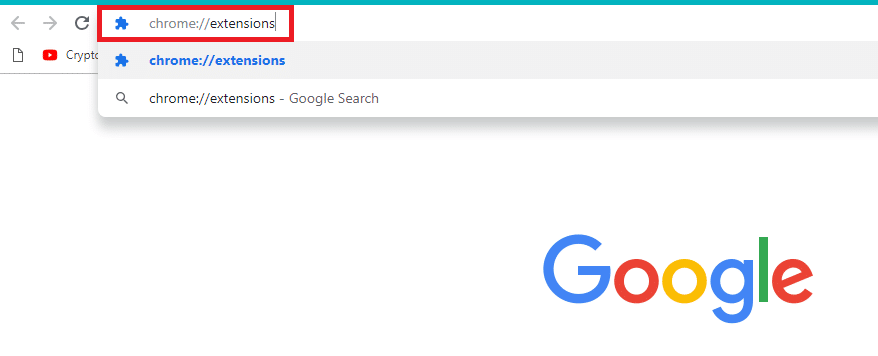
2. Devre dışı bırakmak istediğiniz uzantı için geçiş düğmesini kapatın.
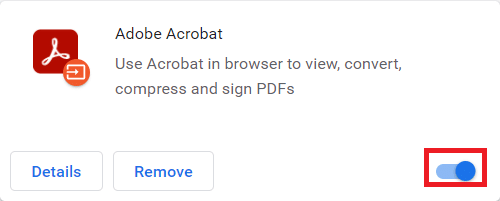
Yöntem 9: Uzantıları Kaldır (Varsa)
Chrome tarayıcısındaki bir web uygulaması uzantısı da bu hataya neden olabilir. Sorunun devam edip etmediğini kontrol etmek için bu istenmeyen uygulama uzantılarını tek tek kaldırmalısınız. Uzantıları Google Chrome'dan silmek için aşağıda belirtilen talimatları izleyin.

1. Chrome'u başlatın ve URL Çubuğuna chrome://extensions yazın. Yüklü tüm uzantıların listesini almak için Enter'a basın.
2. Devre dışı bırakmak için en son yüklenen uzantının geçişini Kapatın .
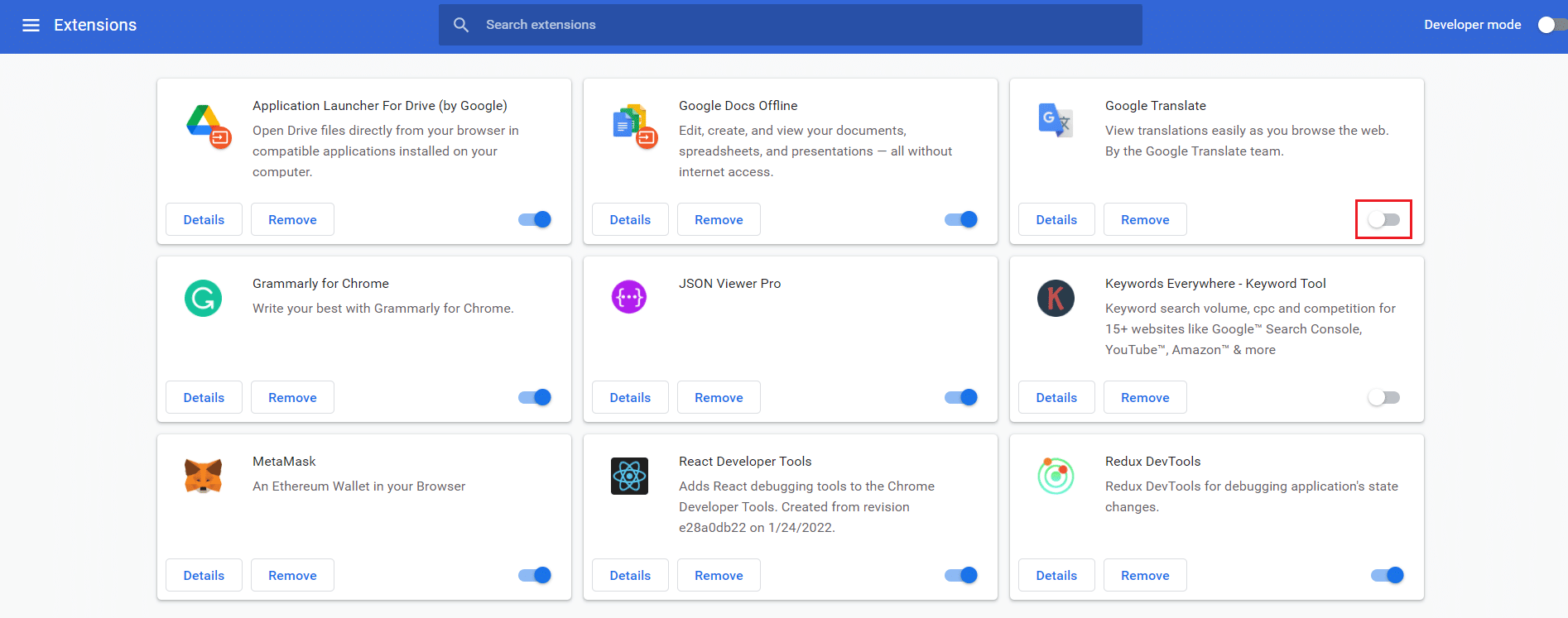
3. Bozuk uzantıyı bulana kadar her uzantı için aynısını birer birer tekrarlayın .
4. Bulunduğunda, bozuk uzantıyı kaldırmak için Kaldır düğmesine tıklayın.
Not: Örnek olarak MetaMask uzantısını gösterdik.
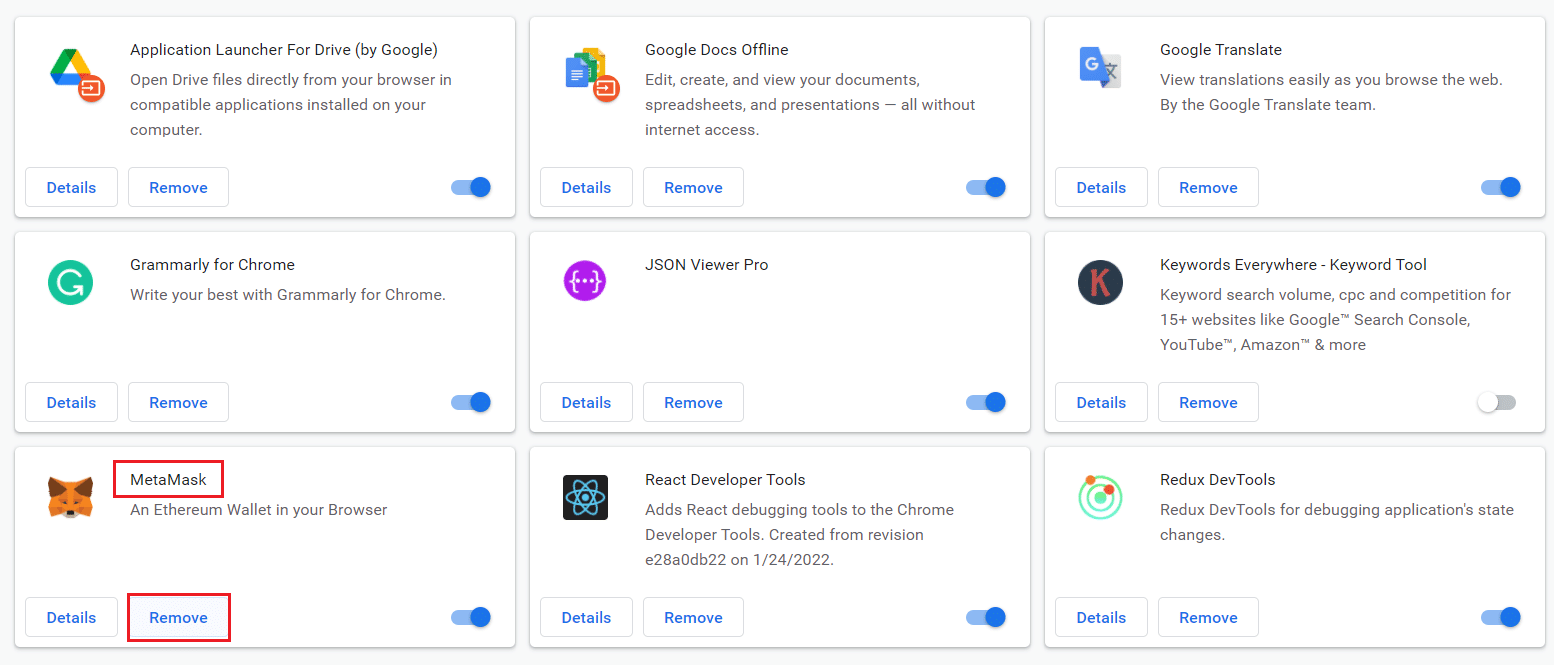
Tarayıcınızı yenileyin ve sorunun şimdi çözülüp çözülmediğini kontrol edin.
Yöntem 10: Zararlı Yazılımları Chrome'dan Kaldırın
Chrome Temizleme Aracı, tarayıcınız için bir virüsten koruma programıdır.
- Tarayıcıyı etkileyen kötü amaçlı programlar için bilgisayarınızı tarar .
- Google, araç tarafından taranan veriler üzerinde gizliliği garanti ettiğinden, bunlara hiçbir şekilde erişemez.
Araç tarafından yalnızca zararlı programlar algılanır ve araç sizi bir uyarı ile uyarır. Araç genellikle meta veri dosyalarını Google'a gönderdikten sonra kötü amaçlı programlar için sizi uyarır. Dosyalarınızın Google'a gönderilmesini istemiyorsanız, Ayrıntıları Google'a bildir kutusunun işaretini kaldırabilirsiniz.
Chrome'un bellek yetersizliği sorununu gidermek için Chrome Temizleme Aracı'nı nasıl çalıştıracağınız aşağıda açıklanmıştır:
1. Google Chrome'u başlatın ve vurgulandığı gibi üç noktalı simge > Ayarlar'a tıklayın.

2. Burada, sol bölmedeki Gelişmiş ayara tıklayın ve Sıfırla ve temizle seçeneğini seçin.
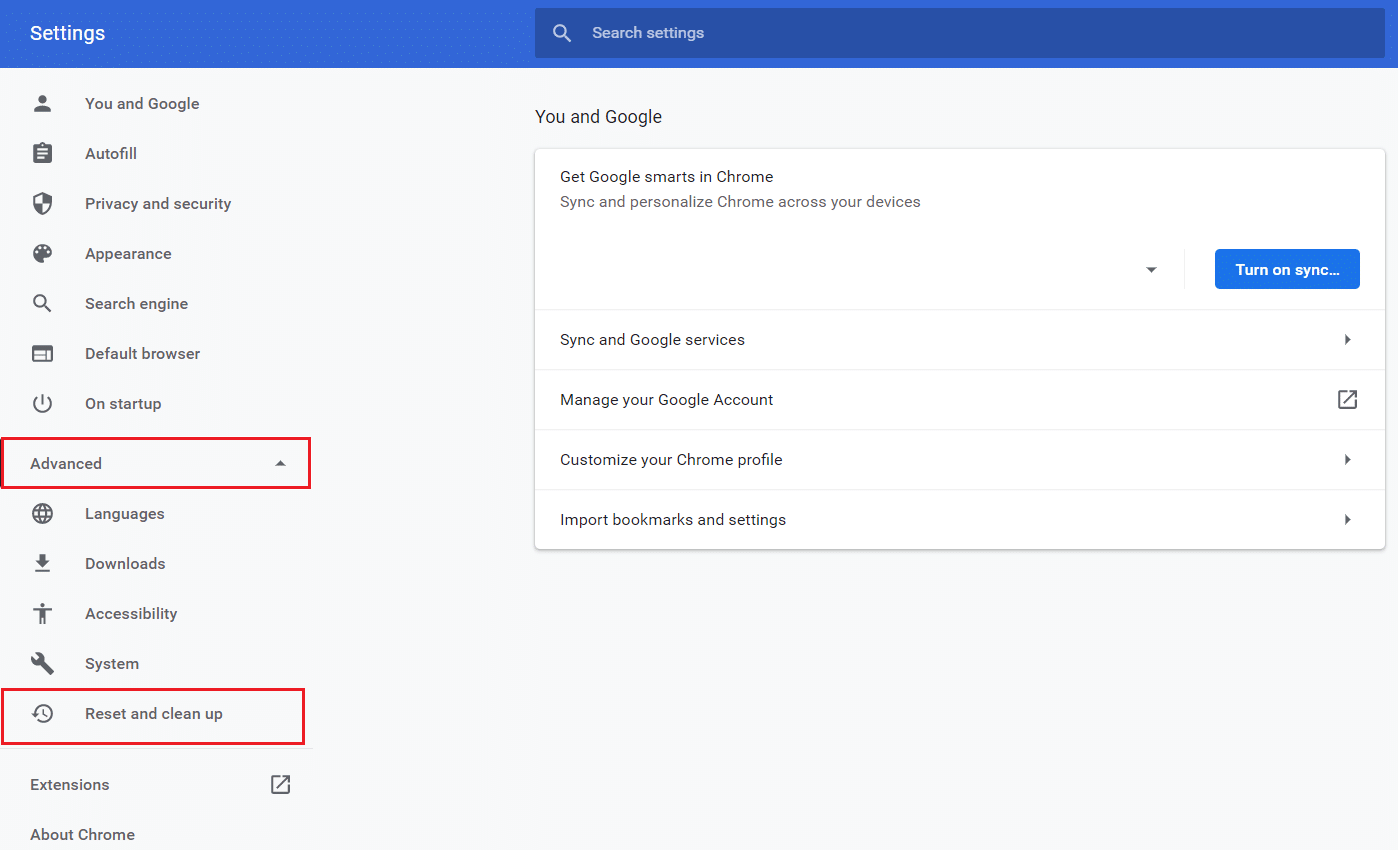
3. Şimdi, aşağıda gösterildiği gibi Bilgisayarı temizle seçeneğini seçin.
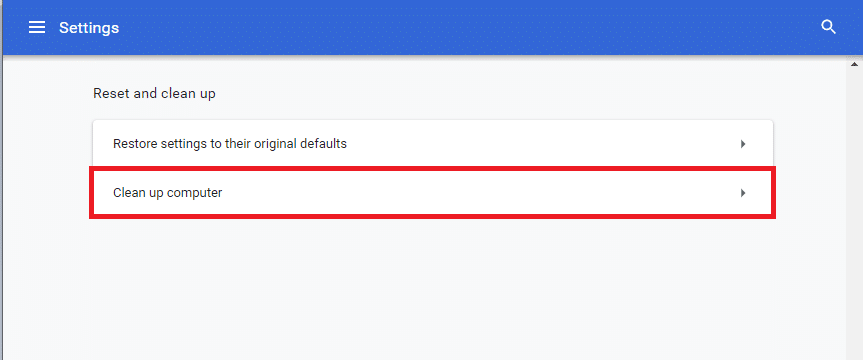
4. Burada, Chrome'un bilgisayarınızdaki zararlı yazılımları bulmasını sağlamak için Bul düğmesini tıklayın.
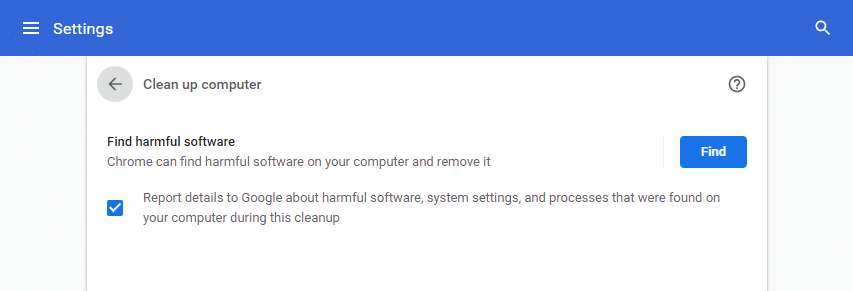
5. İşlemin tamamlanmasını bekleyin ve Google Chrome tarafından algılanan zararlı programları kaldırın .
6. Bilgisayarınızı yeniden başlatın ve sorunun çözülüp çözülmediğini kontrol edin.
Ayrıca Okuyun: Crunchyroll'un Chrome'da Çalışmamasını Düzeltin
Yöntem 11: Yeni Kullanıcı Profili Oluştur
Bilgisayarınızda Google Chrome tarafından depolanan verilerde hasarlı dosyalar veya aksaklıklar varsa, varsayılan klasörü yeniden adlandırmak Chrome'da bellek yetersiz hatasını çözmenize yardımcı olabilir. Bu, hasarlı bir kullanıcı profiliniz olduğunda da ortaya çıkabilir. Kullanıcı profili klasörünüzü yeniden adlandırmak için birkaç talimat.
Not: Klasörün yeniden adlandırılması, işlevselliği etkilemeyecektir. Tarayıcıyı yeniden başlattığınızda klasör yeniden oluşturulacaktır.
1. Dosya Gezgini'ni açmak için Windows + E tuşlarını birlikte basılı tutun.
2. Şimdi, aşağıdaki yolu adres çubuğuna yapıştırın ve Enter tuşuna basın .
%LOCALAPPDATA%\Google\Chrome\Kullanıcı Verileri\
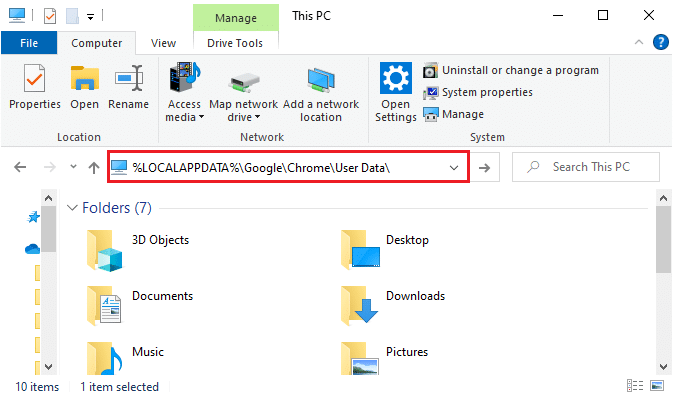
3. Varsayılan klasörü bulun ve sağ tıklayın.
4. Ardından, gösterildiği gibi Yeniden Adlandır seçeneğini seçin.
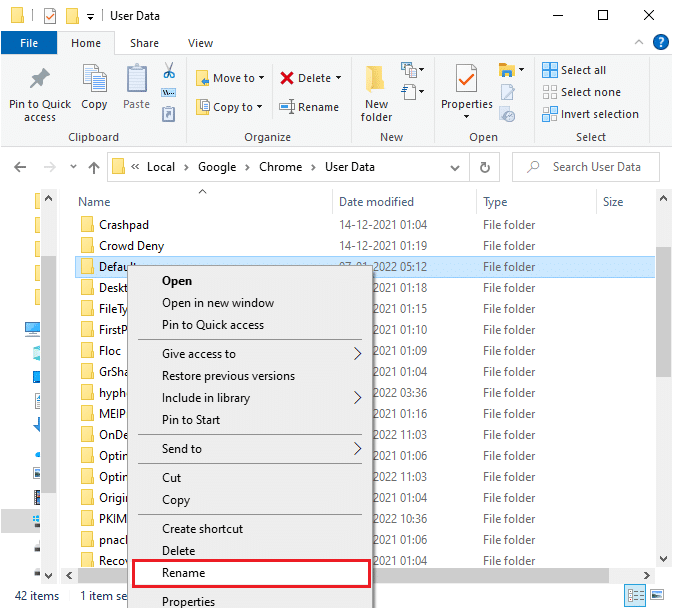
5. Ardından, klasörü Eski Varsayılan olarak yeniden adlandırın ve Enter tuşuna basın.
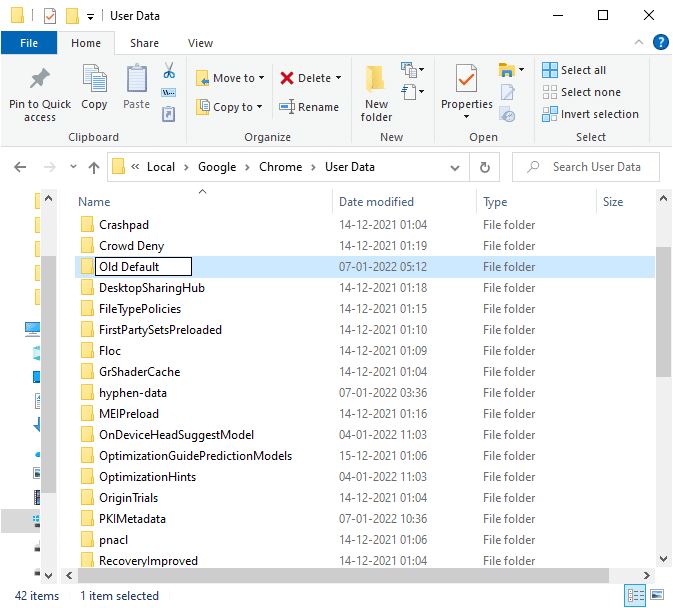
6. Son olarak, Chrome'u yeniden başlatın ve sorunu çözüp çözmediğinizi kontrol edin.
Yöntem 12: Chrome'un Bellek Sınırını Artırın
Yüksek bellek gerektiren web sayfalarını yönetiyorsanız, Chrome'un bellek bitmesi sorununu düzeltmek için hedef bağlantıyı aşağıda belirtildiği gibi değiştirerek tarayıcının bellek sınırını artırabilirsiniz.
1. Windows tuşuna basın, chrome yazın ve Dosya konumunu aç seçeneğine tıklayın.
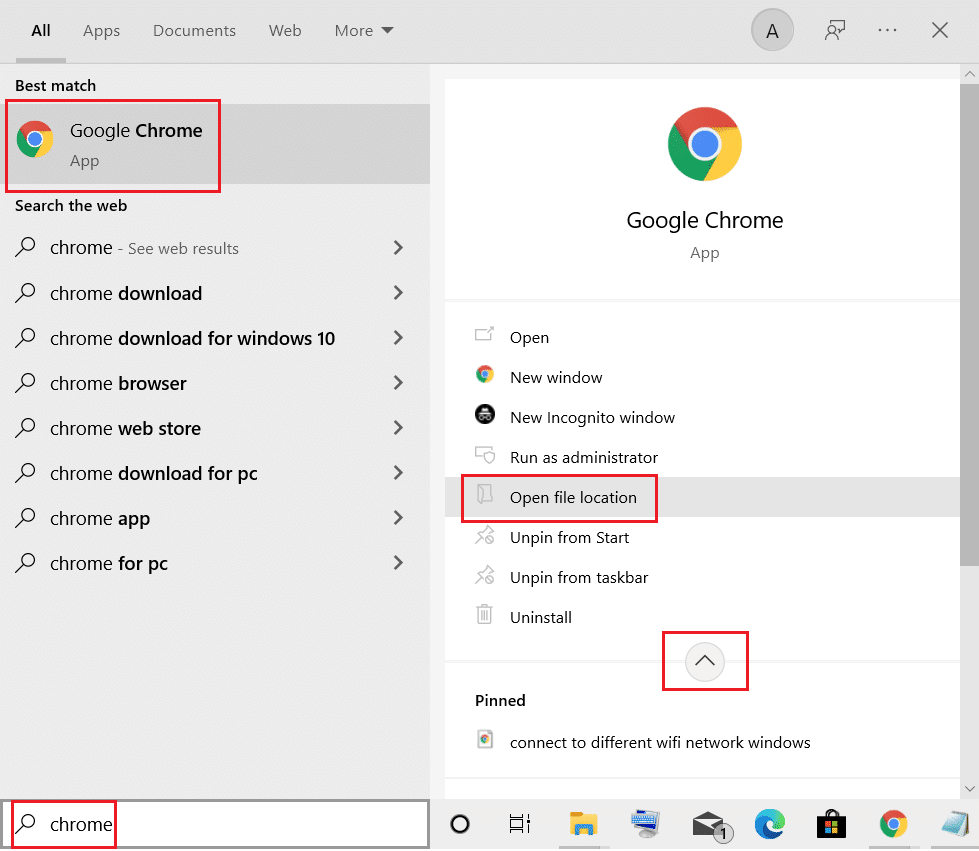
2. Ardından, Google Chrome'a sağ tıklayın ve gösterildiği gibi Özellikler'e tıklayın.
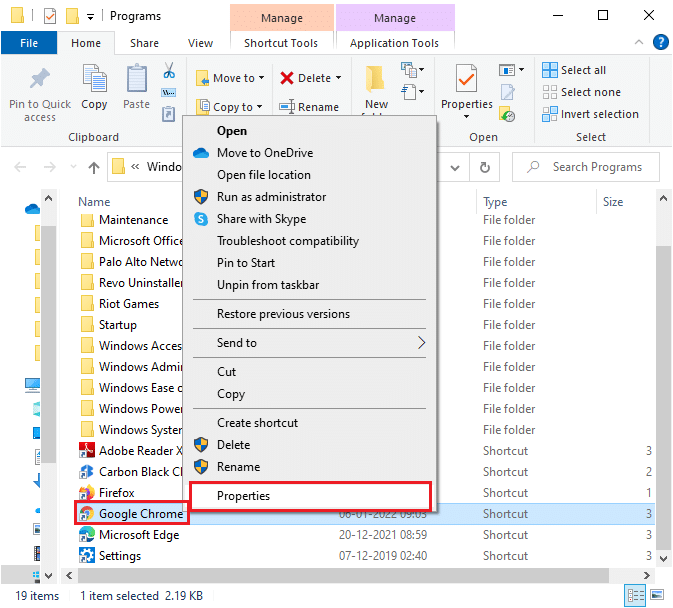
3. Google Chrome Özellikleri penceresinde, aşağıda gösterildiği gibi Hedef alanına -max_old_space_size=4096 ekleyin.
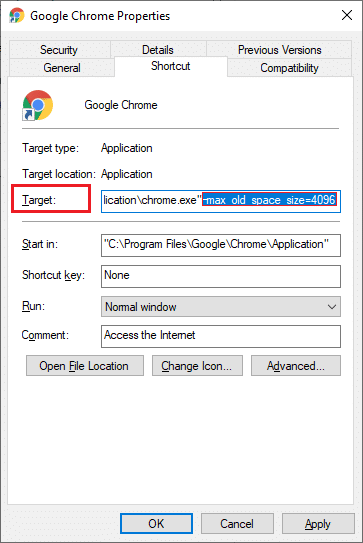
4. Son olarak, değişiklikleri kaydetmek için Uygula'ya ve ardından Tamam'a tıklayın.
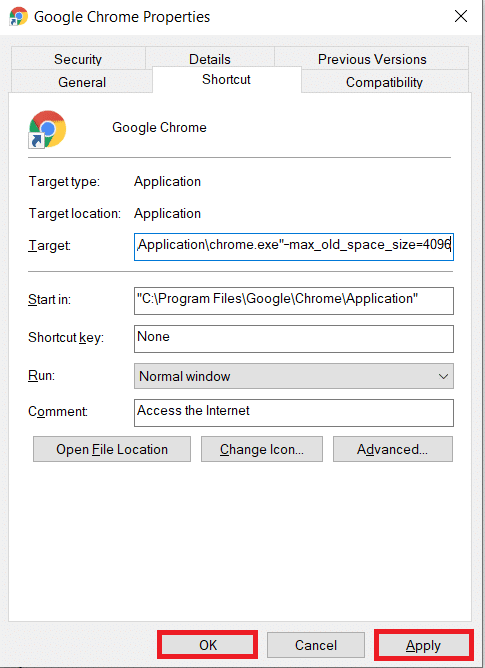
Ayrıca Okuyun: Chrome'da HTTPS Üzerinden DNS Nasıl Etkinleştirilir
Yöntem 13: Chrome'u Güncelle
Eski bir tarayıcınız varsa, işletim sisteminin geliştirilmiş özellikleri desteklenmeyecektir. Bu, Chrome'un bellek yetersizliği sorunlarına da neden olabilir. Bu hatayı düzeltmek için aşağıdaki adımları izleyerek Chrome'u güncellemelisiniz.
1. Google Chrome'u başlatın.
2. Ayarlar menüsünü genişletmek için üç noktalı simgeye tıklayın.
3. Ardından, aşağıda gösterildiği gibi Yardım > Google Chrome Hakkında'yı seçin.

4. Google Chrome'un güncellemeleri aramasına izin verin. Ekranda gösterildiği gibi Güncellemeler kontrol ediliyor mesajı görüntülenecektir.
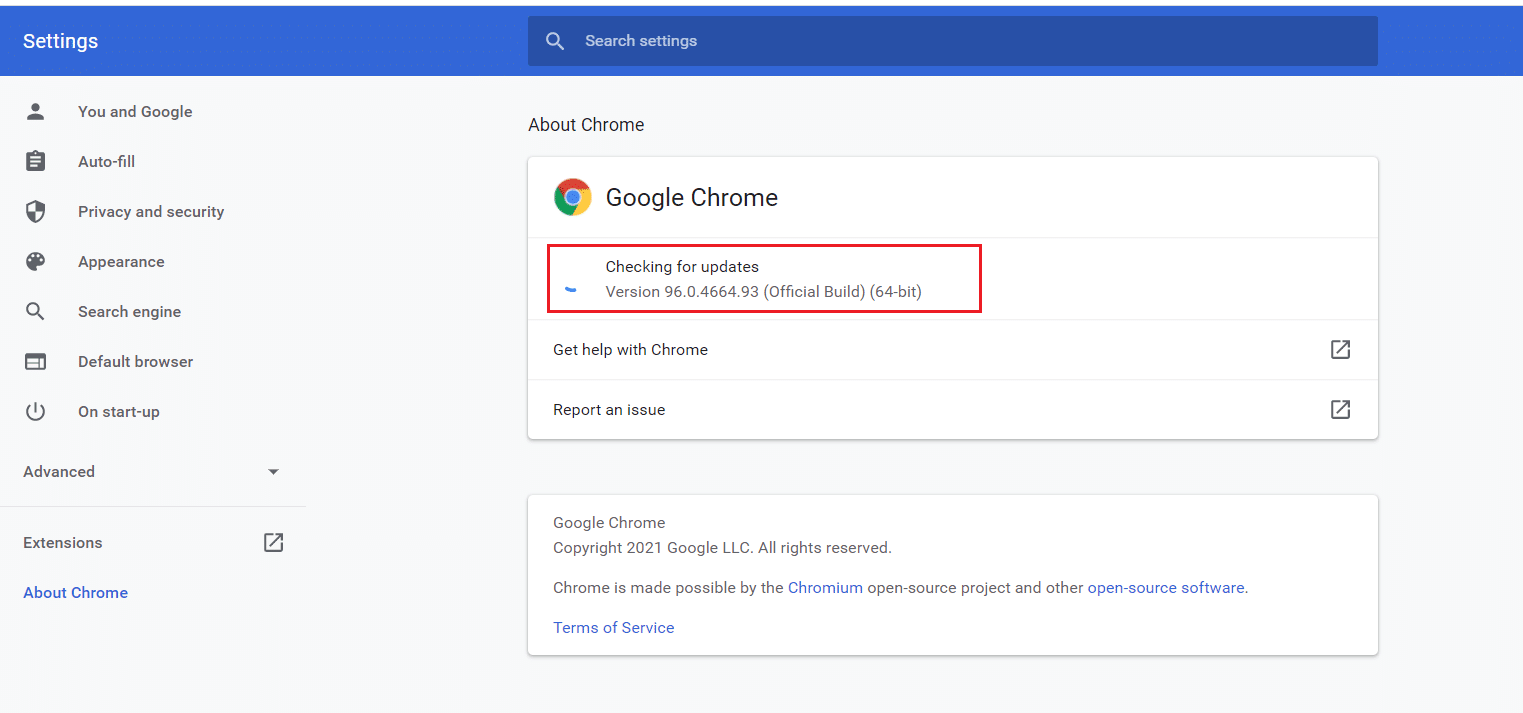
5A. Güncellemeler mevcutsa, Güncelle düğmesine tıklayın.
5B. Chrome zaten güncellenmişse, Google Chrome güncel mesajı görüntülenecektir.
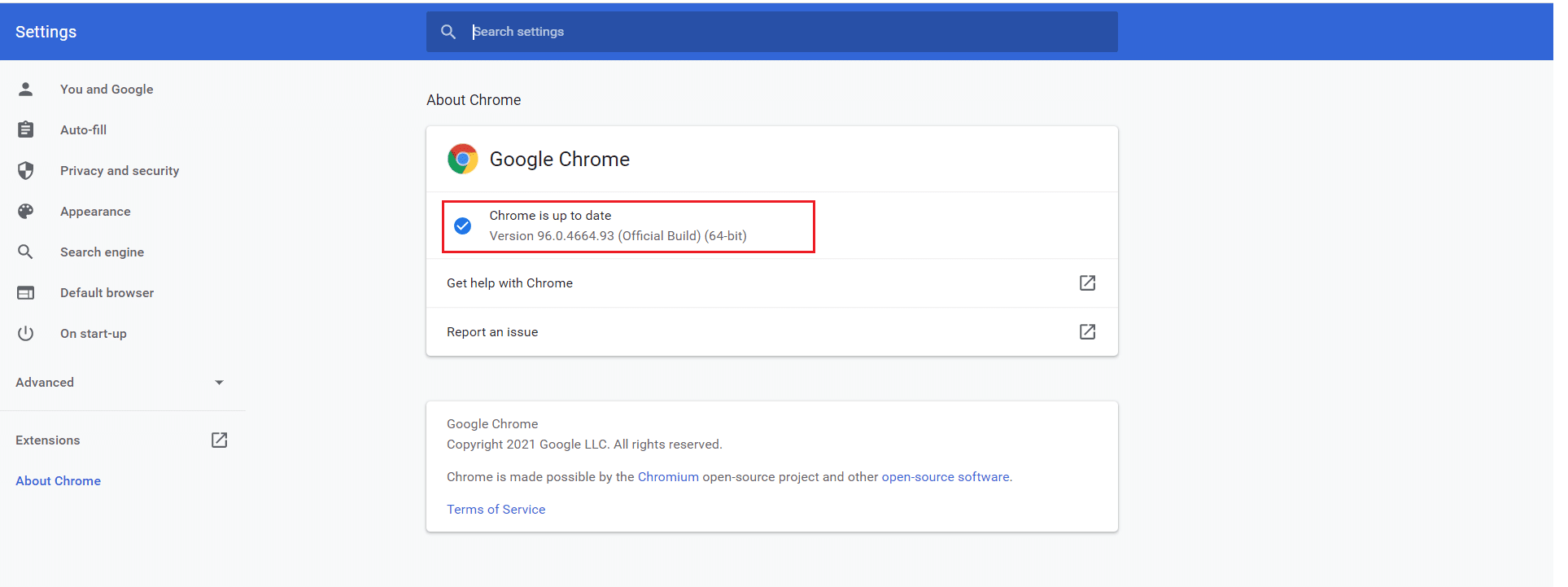
6. Son olarak, güncellenen tarayıcıyı başlatın ve tekrar kontrol edin.
Yöntem 14: Chrome'u Sıfırla
Chrome'u sıfırlamak, tarayıcıyı varsayılan ayarlarına geri yükler ve tartışılan hatayı düzeltmeniz için daha fazla olasılık vardır. Google Chrome'u sıfırlamak için aşağıda belirtilen adımları izleyin ve sorunun çözülüp çözülmediğini kontrol edin.
1. Google Chrome'u açın ve chrome://settings/reset adresine gidin
2. Vurgulanmış olarak gösterilen ayarları orijinal varsayılanlarına geri yükle seçeneğine tıklayın.
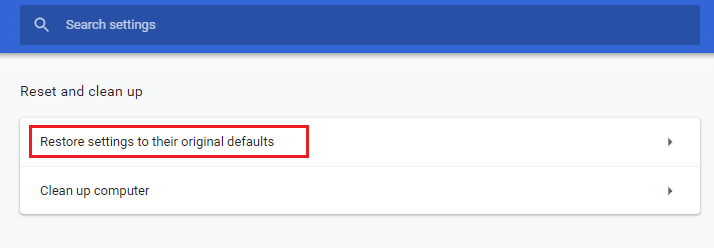
3. Şimdi, Ayarları Sıfırla düğmesine tıklayarak işleminizi onaylayın.
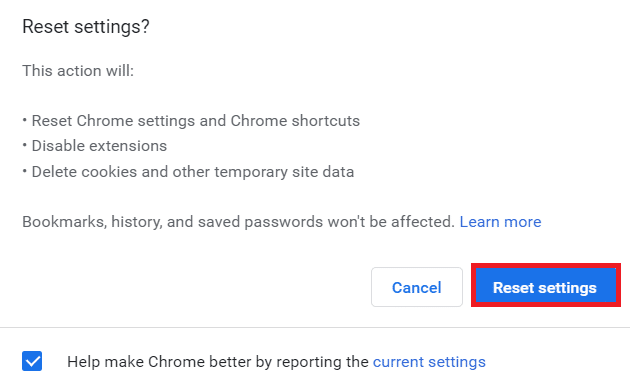
Şimdi web sitesini tekrar başlatın ve sorunun çözüldüğünü kontrol edin.
Ayrıca Okuyun: Kayıtlı Şifreler Google Chrome'dan Nasıl Dışa Aktarılır
Yöntem 15: Chrome'u Yeniden Yükleyin
Yukarıda belirtilen yöntemlerden hiçbiri size yardımcı olmadıysa, Chrome'un bellek yetersizliği sorununu gidermek için Google Chrome'u yeniden yüklemeyi deneyebilirsiniz. Bunu yapmak, arama motoruyla ilgili tüm sorunları, güncellemeleri veya bu sorunu tetikleyen diğer ilgili sorunları çözecektir.
Not: Tüm favorileri, kayıtlı şifreleri, yer imlerini yedekleyin ve google hesabınızı Gmail'inizle senkronize edin. Google Chrome'u kaldırmak, kaydedilen tüm dosyaları siler.
1. Windows tuşuna basın, uygulamalar ve özellikler yazın ve Aç'a tıklayın.
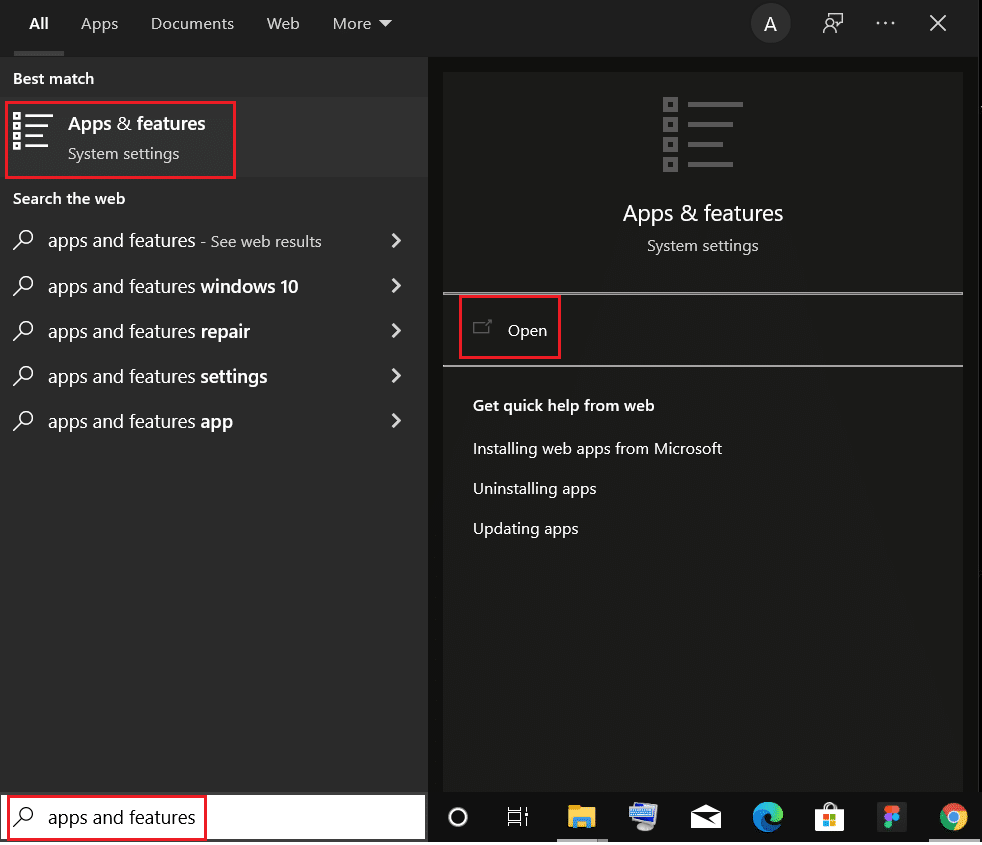
2. Bu listeyi ara alanında Chrome'u arayın.
3. Ardından, Chrome'u seçin ve vurgulanmış olarak gösterilen Kaldır düğmesine tıklayın.
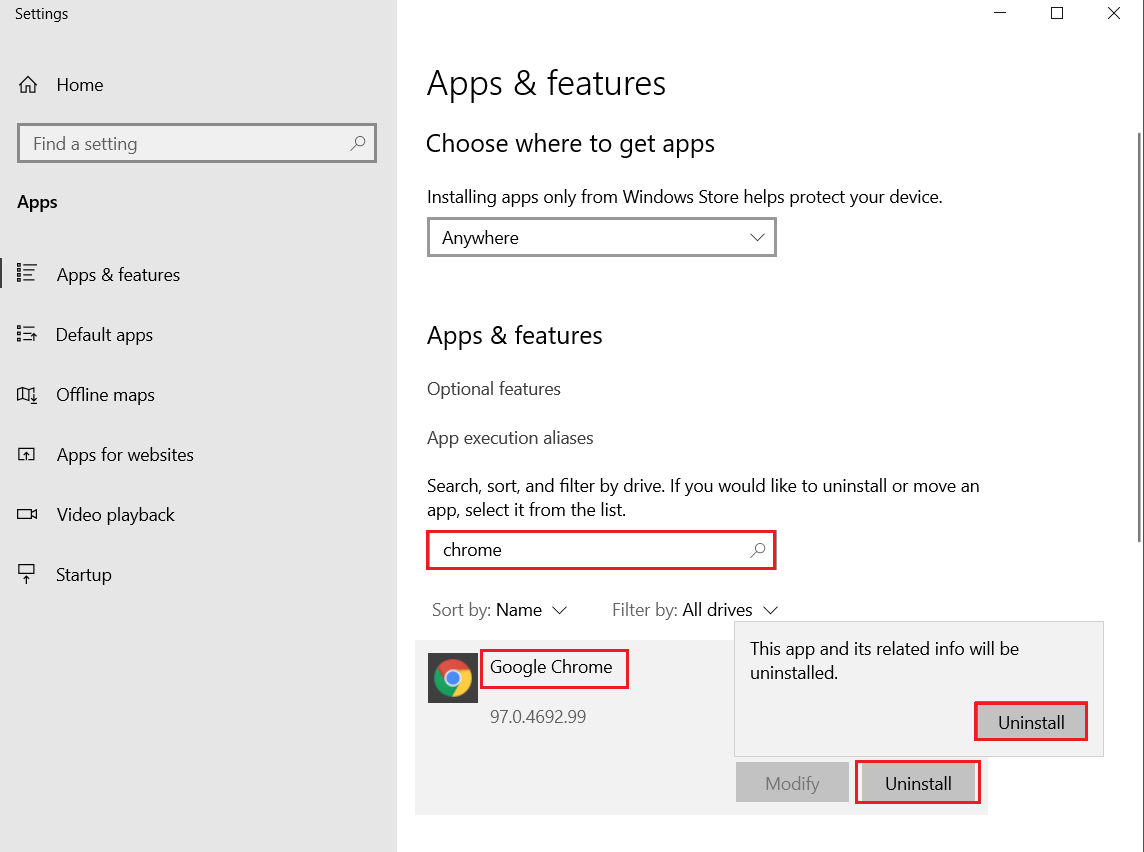
4. Tekrar, onaylamak için Kaldır'a tıklayın.
5. Şimdi, Windows tuşuna basın, %localappdata% yazın ve AppData Local klasörüne gitmek için Aç'a tıklayın.
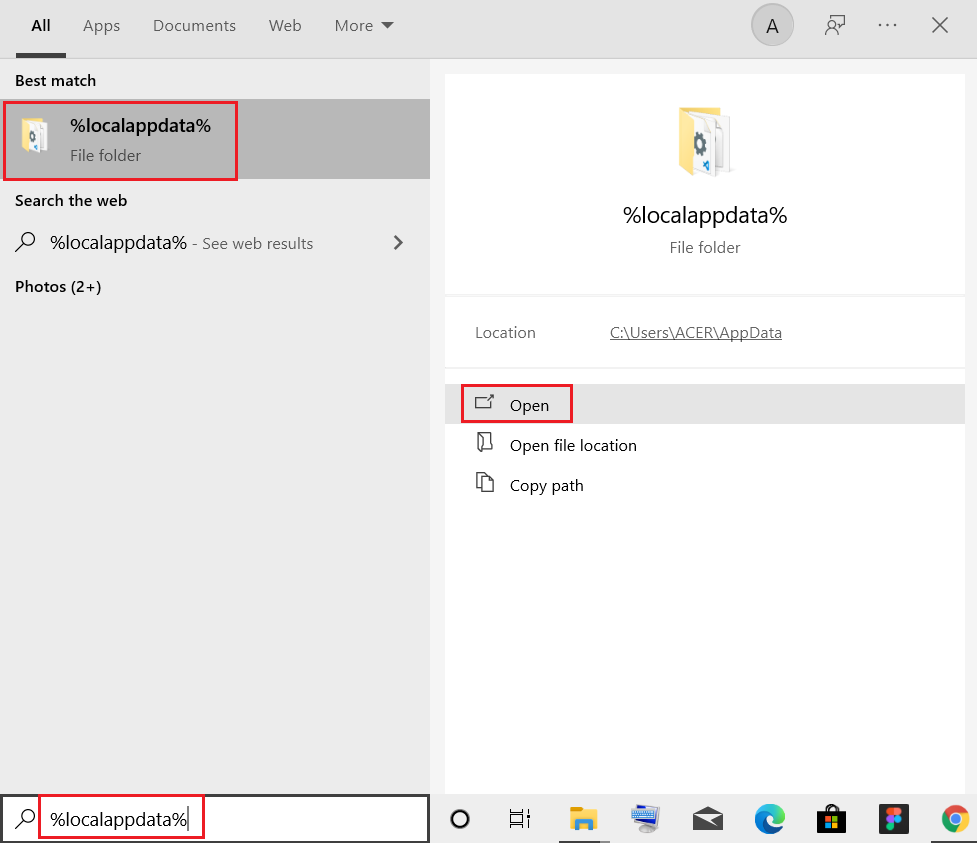
6. Üzerine çift tıklayarak Google klasörünü açın.
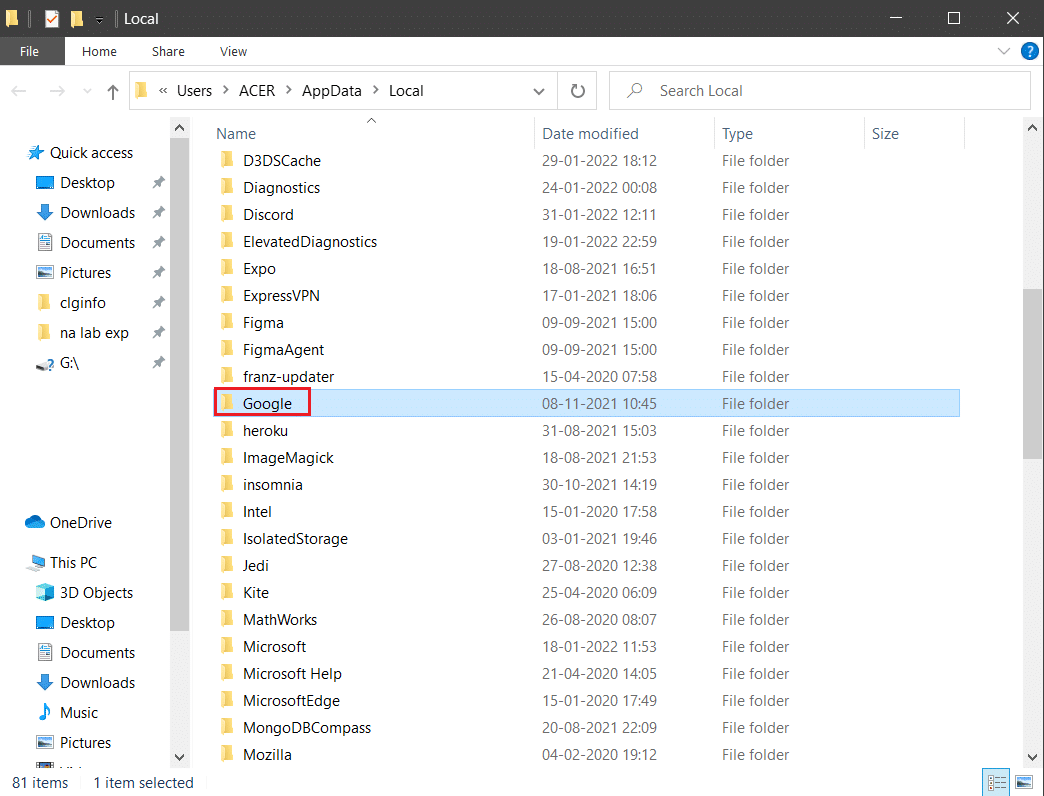
7. Chrome klasörüne sağ tıklayın ve aşağıda gösterildiği gibi Sil seçeneğini seçin.
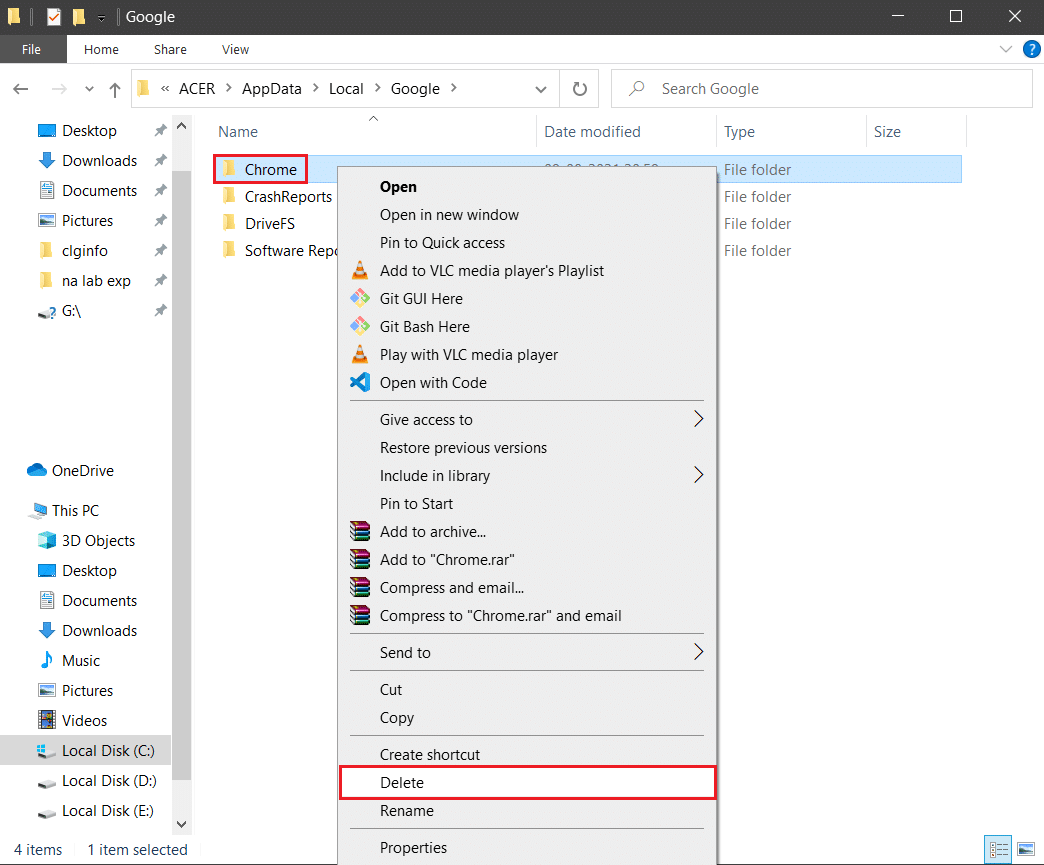
8. Tekrar Windows tuşuna basın, %appdata% yazın ve AppData Roaming klasörüne gitmek için Aç'a tıklayın.
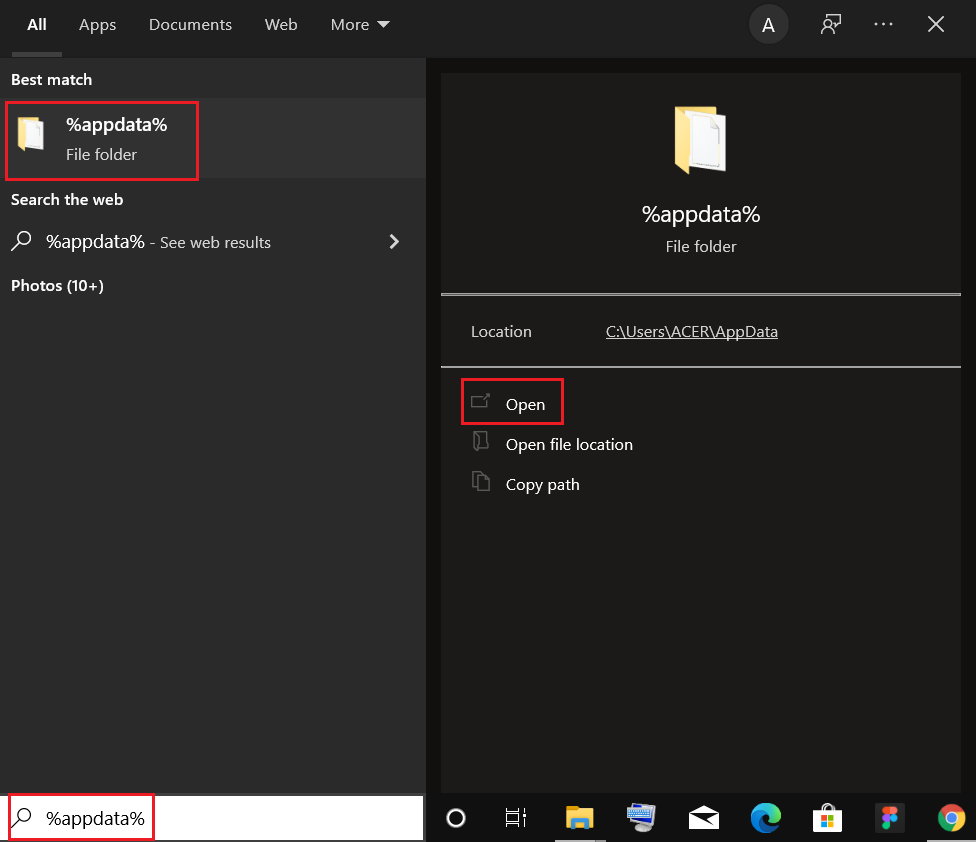
9. Yine Google klasörüne gidin ve 6 – 7 adımlarında gösterildiği gibi Chrome klasörünü silin .
10. Son olarak bilgisayarınızı yeniden başlatın .
11. Ardından, gösterildiği gibi Google Chrome'un en son sürümünü indirin.
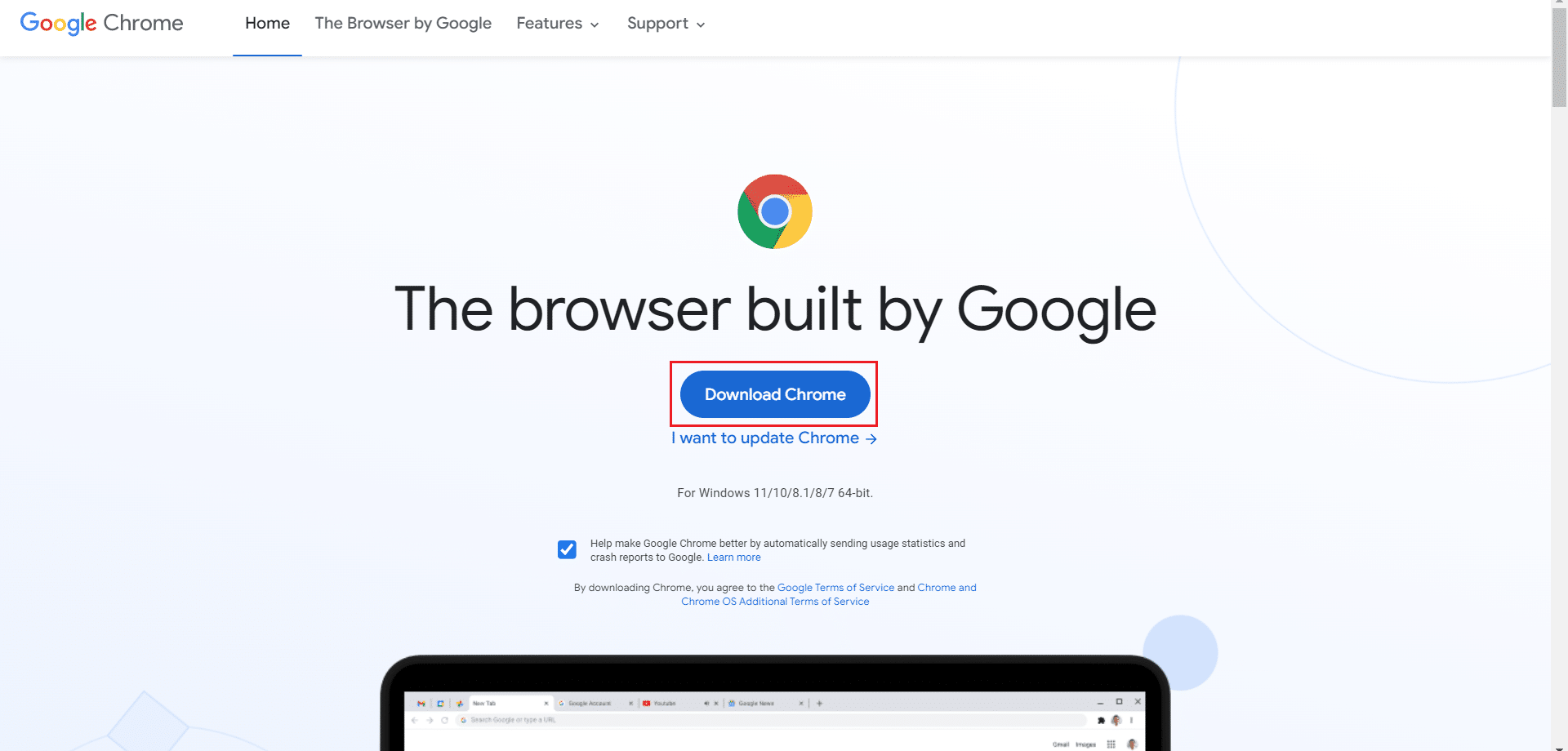
12. Kurulum dosyasını çalıştırın ve Chrome'u yüklemek için ekrandaki talimatları izleyin.
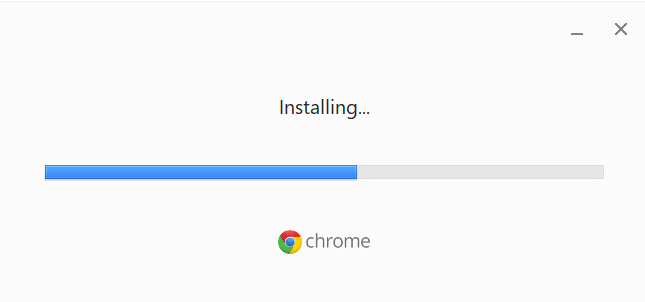
Önerilen:
- Windows 11'de Ses Buzzing Nasıl Onarılır
- Skyrim Crash'i Masaüstüne Nasıl Onarırsınız
- Windows 10'da Steam'in Açılmaması Nasıl Onarılır
- Windows 10'da Yanıt Vermeyen Dosya Gezgini'ni Düzeltin
Bu kılavuzun yardımcı olduğunu ve Chrome'un sisteminizdeki bellek yetersizliği sorununu çözebileceğinizi umuyoruz. Hangi yöntemin sizin için en iyi sonucu verdiğini bize bildirin. Ayrıca, bu makaleyle ilgili herhangi bir sorunuz / öneriniz varsa, bunları yorumlar bölümüne bırakmaktan çekinmeyin.
