Windows 10'da parola yazamıyorum nasıl düzeltilir?
Yayınlanan: 2021-12-30Kendinize “Windows 10 neden giriş ekranına şifremi yazmama izin vermiyor?” diye soruyor musunuz? Eğer öyleyse, o zaman yalnız değilsin. Birçok kişi şifrelerini yazamamaktan şikayet ediyor ve bu da bilgisayarlarında oturum açmayı imkansız hale getiriyor. Sorun bazen kendi kendine çözülüyor ancak daha sonra tekrar ortaya çıkıyor. Bu nedenle, sorunu bir kez ve herkes için çözmek için etkili bir çözüme ihtiyacınız var. Neyse ki, bu makale size bugün başvurmanız için mükemmel ipuçları verecek.
Windows 10'da Oturum Açmak İçin Neden Pinimi Kullanamıyorum?
Aşağıdaki nedenlerden dolayı giriş ekranında şifrenizi yazamayabilirsiniz:
- Donanımla ilgili sorunlar
- Klavye sorunları
- Eski klavye sürücüsü
- Yazılım sorunları
Windows 10'da 'Giriş Ekranında Parola Yazılamıyor' Sorunu Nasıl Düzeltilir
Sorunun sebebinin ne olduğundan emin olmadığınız için aşağıdaki tüm sorun giderme yöntemlerini deneyin ve neyin işe yaradığını görün.
Düzeltme 1: Bilgisayarınızı Yeniden Başlatın
Bazen bilgisayarınız açılırken klavyeyi tanımayabilir ve bu da yazma sorununa neden olabilir. Bu, basit bir yeniden başlatma gerçekleştirilerek çözülebilir.
Bunu yapmak için bu talimatları kullanın:
- Ekranın sol alt köşesindeki güç düğmesine tıklayın.
- Yeniden Başlat'ı seçin ve ardından bilgisayarın tamamen yeniden başlatılmasını bekleyin.
- Şimdi şifrenizi yazmayı deneyin.
Güç düğmesine tıklayamıyorsanız, bilgisayarın güç düğmesine uzun basarak sert bir yeniden başlatma gerçekleştirin. Ardından, sorunu kontrol etmek için cihazınızı açın.
Düzeltme 2: Klavyeyi Çıkarın
Sorun, hatalı bir klavyeden de kaynaklanabilir. Bu gerçeği doğrulamak için USB klavyenizi çıkarın ve ardından farklı bir bağlantı noktasına yeniden takın. Bilgisayarın klavyesini kullanıyorsanız, harici bir klavye kullanmayı deneyin ve sorunun devam edip etmediğini görün. Kaybolursa, klavyeniz suçludur.
Kablosuz klavye kullanıyorsanız pilleri değiştirmeyi deneyin ve ardından işe yarayıp yaramadığını görmek için yeniden bağlanın.
Düzeltme 3: Ekran Klavyesini Kullanın
Sorundan kurtulmanın bir başka harika yolu da ekran klavyesini kullanmaktır. Windows, fiziksel olanla ilgili sorunlarla karşılaştığınızda kullanabileceğiniz bir sanal klavye sunar.
Bu geçici çözümü denemek için aşağıdaki adımları izleyin:
- Windows tuşuna basın, ardından “Erişim Kolaylığı” yazın (tırnak işaretleri olmadan).
- Sonuçlardan Erişim Kolaylığı Klavye Ayarları'nı seçin.
- Sağ bölmede, 'Ekran klavyesini kullan' seçeneğinin anahtarını Açık konumuna getirin.
- Sanal klavye göründüğünde, şifrenizi yazın ve bilgisayarınızda oturum açın.
Düzeltme 4: Yapışkan ve Filtre Tuşlarını Devre Dışı Bırakın
Bazı kullanıcılar, bilgisayarlarındaki yapışkan ve filtre tuşlarını kapatmanın sorunu gidermelerine yardımcı olduğunu bildirdi.
İşte aynısını nasıl yapacağınız:
- Önceki düzeltmede gösterildiği gibi Erişim Kolaylığı Klavye Ayarlarına erişin.
- Kapatmak için Yapışkan Tuşlar ve Filtre Tuşları geçiş düğmelerine tıklayın.
- Sorunun çözülüp çözülmediğini kontrol edin.
Düzeltme 5: Donanım Sorunlarını Kontrol Edin
Bilgisayarınıza bağlı hatalı bir cihaz veya donanım da giriş ekranınızda yazma sorununu tetikleyebilir. Neyse ki Donanım ve Aygıt sorun gidericisini kullanmak sorunu çözmeye yardımcı olabilir.
Nasıl kullanılacağı aşağıda açıklanmıştır:
- Çalıştır iletişim kutusunu açmak için Windows logosu + R klavye kombinasyonuna basın.
- "Kontrol" (tırnak işaretleri olmadan) yazın ve Tamam düğmesine tıklayın.
- Denetim Masası penceresi göründüğünde, Sorun Giderme'yi seçin.
- Ardından, pencerenin sol tarafındaki Tümünü Görüntüle bağlantısını tıklayın.
- Donanım ve Aygıtlar'ı seçin ve ardından İleri düğmesine tıklayın. Bu seçeneği göremiyorsanız, bunun yerine Klavye'yi seçin.
- Sorun giderici, sorunları bulmaya ve bunları otomatik olarak çözmeye çalışacaktır.
Düzeltme 6: Klavye Sürücüsünü Güncelleyin
Aygıt sürücüleri, bilgisayarınızdaki donanım bileşenlerinin sorunsuz bir şekilde çalışmasını sağlayan önemli bilgiler içerir. Bu nedenle, klavye sürücünüz bozuk veya güncel değilse, tartışılan sorunu tetikleyebilir.

Klavye sürücüsünü güncellemek için bu kılavuzu kullanın:
- Yetkili Kullanıcı menüsünü açmak için Windows tuşu + X kombinasyonuna basın.
- Aygıt Yöneticisi'ni seçin.
- Bir sonraki ekranda, genişletmek için Klavyeler bölümüne çift tıklayın.
- Ardından, klavye sürücünüze sağ tıklayın ve Sürücüyü Güncelle'yi seçin.
- “Sürücüleri otomatik olarak ara” bağlantısını tıklayın.
- Sürücünün güncellenmesini bekleyin.
- Son olarak cihazı yeniden başlatın.
Auslogics Driver Updater gibi bir otomatik sürücü güncelleyici de kullanabilirsiniz. Bu profesyonel yazılım, makinenizi güncel olmayan sürücüler için tarar ve bunları otomatik olarak günceller. Bu, sürücüyle ilgili sorunların önlenmesine ve meydana gelen sorunların hızla düzeltilmesine yardımcı olur. Ek olarak, Auslogics Driver Updater, bir sürücüyü güncellemeden önce yedekler. Bu, gerekirse sürücüyü önceki sürümüne geri yüklemenizi sağlar.
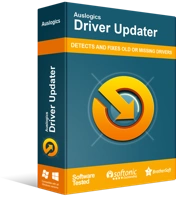
Sürücü Güncelleyici ile Bilgisayar Sorunlarını Çözün
Kararsız bilgisayar performansına genellikle güncel olmayan veya bozuk sürücüler neden olur. Auslogics Driver Updater, sürücü sorunlarını tanılar ve bilgisayarınızın daha sorunsuz çalışmasını sağlamak için eski sürücülerin tümünü bir kerede veya birer birer güncellemenize olanak tanır
Düzeltme 7: Sistem Geri Yüklemeyi Kullanın
Giriş ekranına hala yazamıyorsanız, muhtemelen gizli bir sorunla karşı karşıyasınız demektir. Bu gibi durumlarda, Sistem Geri Yükleme yapmak yardımcı olur. Sistem Geri Yükleme, bilgisayarınızı sorun başlamadan önceki haline döndürmenize olanak tanır.
Bu adımlar, bir Sistem Geri Yükleme işlemi gerçekleştirirken size yol gösterecektir:
- Windows arama çubuğunu getirmek için Win tuşu + S kombinasyonunu kullanın.
- "Bir geri yükleme noktası oluştur" (tırnak işaretleri olmadan) yazın ve ardından sağ taraftaki menüden Aç'ı seçin.
- Sistem Özellikleri sayfası açıldığında, Sistem Geri Yükleme'yi seçin.
- İleri düğmesine tıklayın.
- “Daha fazla geri yükleme noktası göster” seçeneğini seçin.
- Burada, sorun ilk ortaya çıkmadan önceki bir tarihten bir geri yükleme noktası seçin.
- Ardından, işlem sırasında kaldırılacak uygulamaları görüntülemek için "Etkilenen programları tara" düğmesini tıklayın. Bunlar seçilen tarihten sonra kurulan programlardır.
- Kapat düğmesine tıklayın ve ardından İleri'yi seçin.
- Bitir'i seçin. İşlem tamamlandığında, sorun gitmiş olmalıdır.
Toplama
Artık daha fazla güçlük çekmeden PC'nizde oturum açabileceğinizi umuyoruz. Windows 10'da 'giriş ekranında parola yazamıyorum' sorununu nasıl çözeceğinizle ilgili herhangi bir sorunuz var mı? Aşağıdaki yorumlar bölümünde onlara sormaktan çekinmeyin. Bunun gibi daha fazla Windows 10 kılavuzu için blogumuza göz atın.
