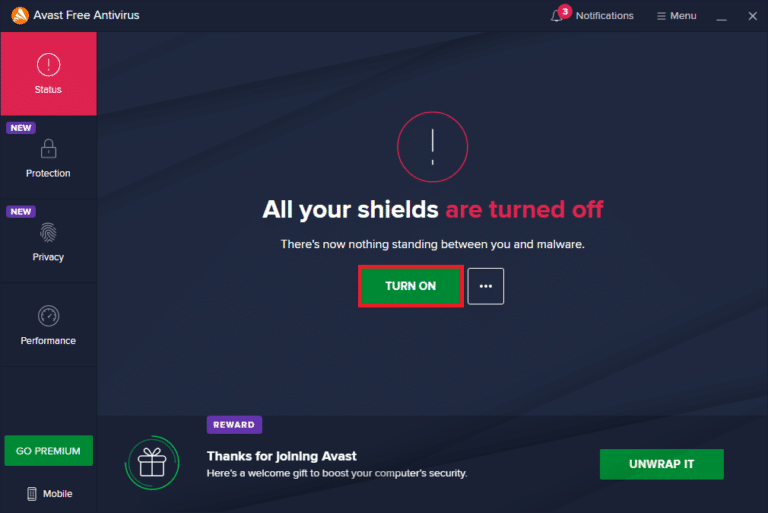Chrome'dan Yazdırılamıyor Nasıl Onarılır
Yayınlanan: 2022-12-18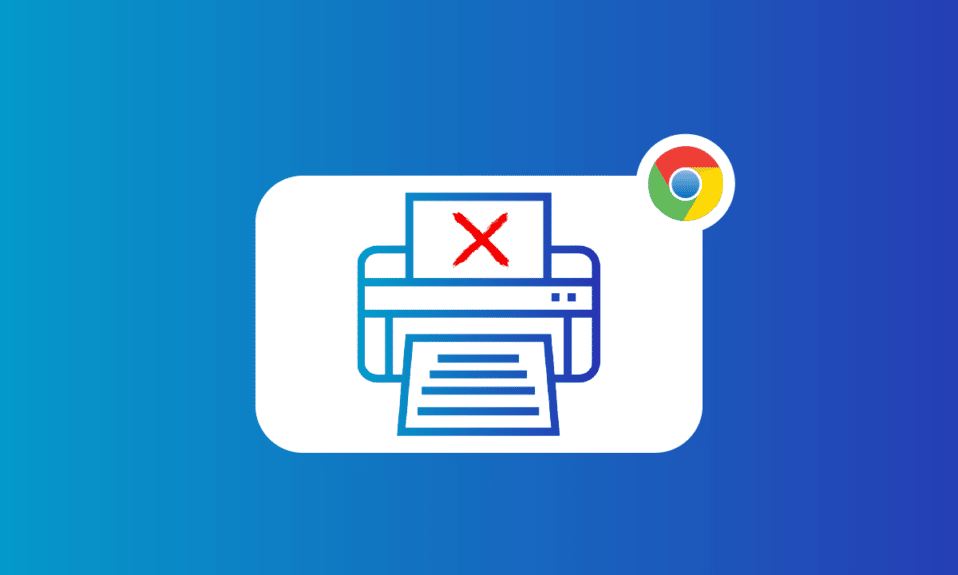
Google Chrome, çoğu kişinin çeşitli uzantılar için varsayılan tarayıcı olarak kullandığı kullanışlı, güvenilir ve hızlı bir tarayıcı olmakla kalmaz, aynı zamanda kullanımı çok kolay olan birçok başka özellik de sunar. Tartışmasız, en çok kullanılan çevrimiçi hizmetlerden biridir. Google Chrome ayrıca, kullanıcıların Google Cloud Print'i kullanarak Chrome'daki tüm açık sekmeleri yazdırmasını sağlar. Harika bir özellik olsa da, bazı kullanıcılar bu özelliği doğrudan Chrome'dan yazdırmak için kullanmakta zorlanıyor. Aynı sorunla karşılaşan biriyseniz, size PC'nizdeki Chrome'dan yazdırılamıyor sorununu düzeltmenize yardımcı olacak mükemmel bir kılavuz getirdik. Bugünkü kılavuzumuzda, Chrome baskı ön izlemenin çalışmamasının nedenleri ve Chrome baskı ön izlemenin yüklenmemesine yönelik çeşitli düzeltmeler gibi konuları ele alacağız. Bu nedenle, Chrome baskı yükleme önizlemesinin takılmasını nasıl düzelteceğiniz konusunda hiçbir fikriniz yoksa, hemen kılavuzumuzla başlayalım ve bu sorunu çözmenin farklı yollarını size tanıtalım.
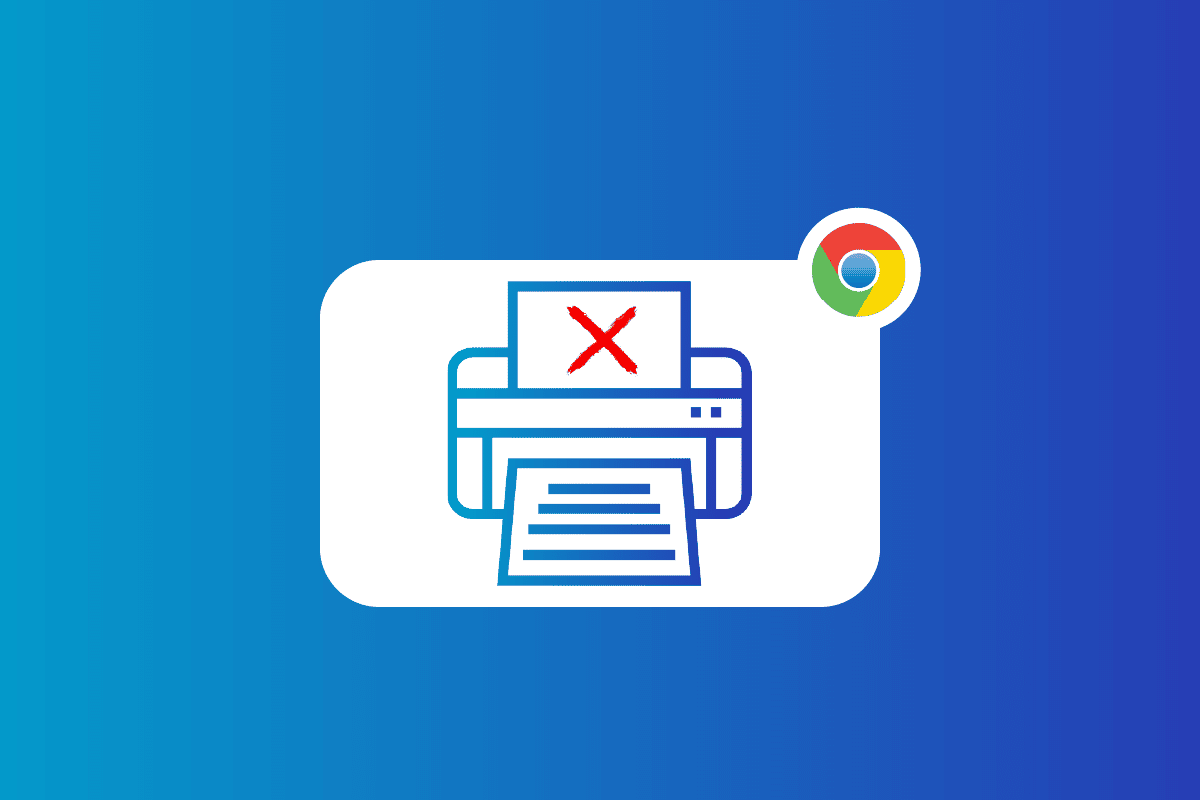
İçindekiler
- Chrome'dan Yazdırılamıyor Nasıl Onarılır
- Chrome Baskı Önizlemenin Yüklenmemesini Düzeltme Yöntemleri
- Yöntem 1: Temel Sorun Giderme Yöntemleri
- Yöntem 2: Tarama Verilerini Temizle
- Yöntem 3: Kullanılmayan Yazıcıları Kaldırma
- Yöntem 4: SFC ve DISM Taramasını Çalıştırın
- Yöntem 5: Antivirüs'ü Devre Dışı Bırak
- Yöntem 6: Geçici Klasör İzinlerini Değiştir
- Yöntem 7: Sürücüleri Güncelle/Yeniden Yükle
- Yöntem 8: Sorun Gidericiyi Çalıştırın
- Yöntem 9: Chrome'u Sıfırla
- Yöntem 10: Chrome'u Yeniden Yükleyin
Chrome'dan Yazdırılamıyor Nasıl Onarılır
Chrome baskı ön izlemeniz Windows 10/11'de çalışmıyorsa bunun birkaç nedeni olabilir.
- Bilgisayarınızdaki bozuk tarama verileri , bu sorunun arkasındaki ilk neden olabilir.
- Başka bir neden, tarayıcınızın yanlış yapılandırılmış ayarları olabilir .
- Çakışan işlemler ve uygulamalar da Chrome yazdırma özelliğini etkileyebilir.
- Bazı kullanıcılar için, hatalı yazıcı nedeniyle de sorun devam ediyor.
Chrome Baskı Önizlemenin Yüklenmemesini Düzeltme Yöntemleri
Bir hata nedeniyle Chrome yazdırma özelliğinizi çalıştırmakta zorlanıyorsanız, yazdırmaya kolayca geri dönmenize yardımcı olacak bazı güvenilir ve test edilmiş düzeltmelerle karşınızdayız. Aşağıdaki Chrome yazdırma düzeltmelerine bir göz atalım:
Yöntem 1: Temel Sorun Giderme Yöntemleri
1. Ctrl + Shift + P Kısayolunu Kullanın
Chrome'dan yazdıramamanız durumunda denenebilecek ilk yöntem veya daha doğrusu bir geçici çözüm, Ctrl + Shift + P kısayolunu kullanmaktır. Ayrıca bu sorunu çözmenin en hızlı yollarından biridir. Bu kısayolu ima etmek için aşağıdaki adımları izleyin:
1. PC'nizde Google Chrome tarayıcısını başlatın ve yazdırmak istediğiniz dosyayı açın.
2. Şimdi, yazdır komutunu vermek için Ctrl + Shift + P tuşlarına birlikte basın.
3. Şimdi tercih edilen yazdırma hedefini ve diğer ayarları seçin.
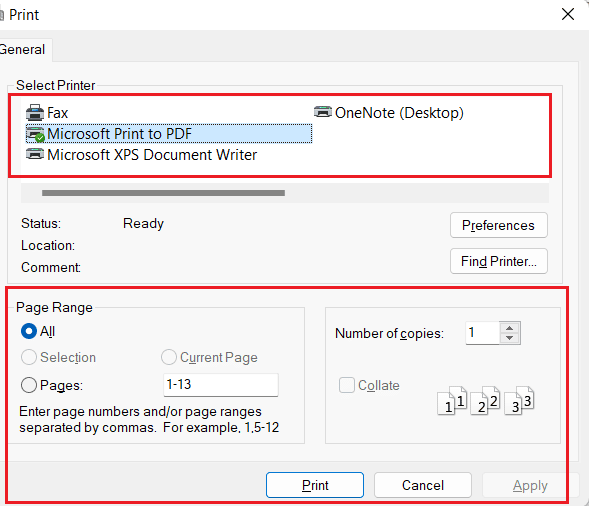
2. Google Chrome'u yeniden başlatın
Geçici çözüm sizin için hiçbir şeyi düzeltmediyse ve Chrome baskı yükleme önizlemesinde takılıp kalma sorunuyla hâlâ mücadele ediyorsanız, Chrome tarayıcınızı yeniden başlatmayı denemelisiniz. Tarayıcının yeniden başlatılması, bu sorunun arkasında olabilecek küçük aksaklıkların giderilmesine yardımcı olur. Chrome'u yeniden başlatmak için aşağıdaki adımları izleyin:
1. Sisteminizde Google Chrome'u başlatın.
2. Şimdi, tarayıcı ekranının üst kısmındaki adres çubuğuna chrome://restart yazın ve enter tuşuna basın.
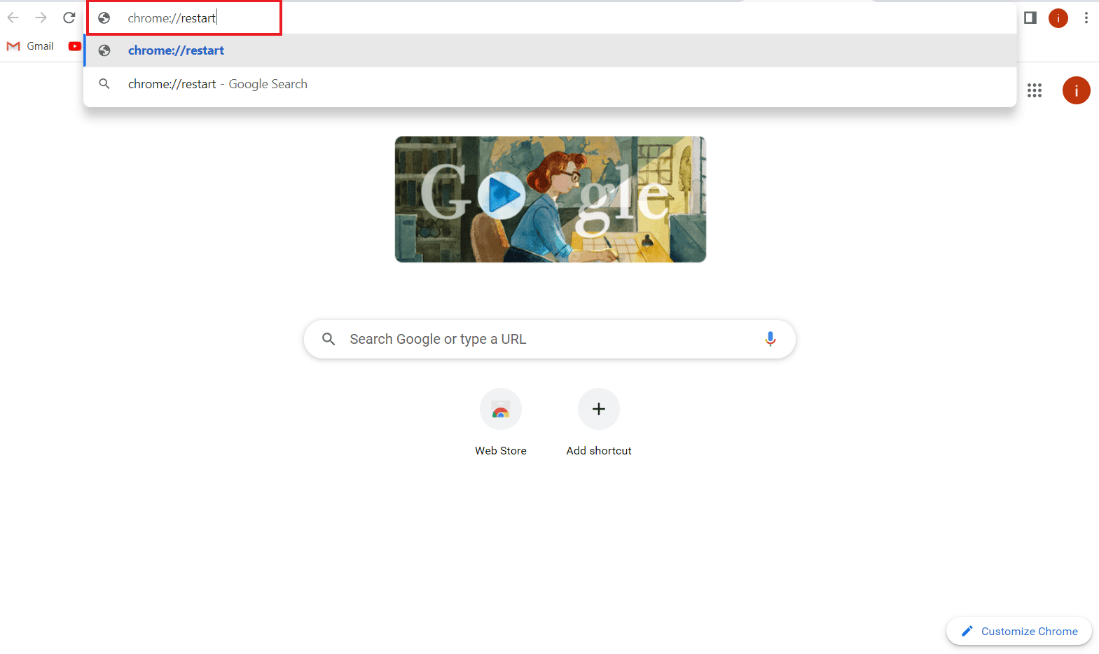
Bu, tarayıcıda çalışan tüm sekmeleri ve uzantıları kapatmanıza ve ardından bunları yeniden başlatmanıza yardımcı olacaktır.
Ayrıca Okuyun: Windows 10'da Yazıcı Yükleme Sorunlarını Düzeltin
Yöntem 2: Tarama Verilerini Temizle
Bir sonraki düzeltme, Google Chrome tarayıcınızın tarama verilerini temizlemeyi içerir. Diğer tarayıcılarda da mümkün olduğu gibi, Google Chrome da göz atma deneyiminizi iyileştiren önbellek ve çerezler toplayabilir. Ancak, depolanan bu veriler bozulur veya eskirse, biri yazdırma olan tarayıcının işlevlerine müdahale edebilir. Bu nedenle, tüm tarama verilerini Chrome'dan temizlemelisiniz. Herhangi Bir Tarayıcıda Tarama Geçmişini Nasıl Temizleyeceğinizi rehberimizin yardımıyla öğrenebilirsiniz.
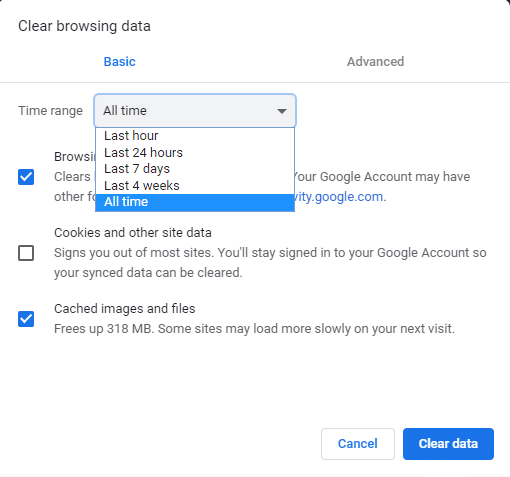
Yöntem 3: Kullanılmayan Yazıcıları Kaldırma
Dikkate alınması ve özen gösterilmesi gereken bir diğer husus da Chrome altında listelenen yazıcılardır. Google Chrome Print hizmetinde birden fazla aktif listelenmiş yazıcı vardır ve bu, bazen doğrudan Chrome'dan yazdırmaya çalışan kullanıcılar için bir sorun olarak kabul edilir. Öyleyse, kullanılmayan yazıcılardan bazılarını aşağıdaki adımların yardımıyla kaldırmayı deneyebilirsiniz:
1. Windows + I tuşuna basarak sisteminizin Ayarlarını başlatın.
2. Şimdi, Bluetooth ve cihazlar seçeneğine tıklayın.
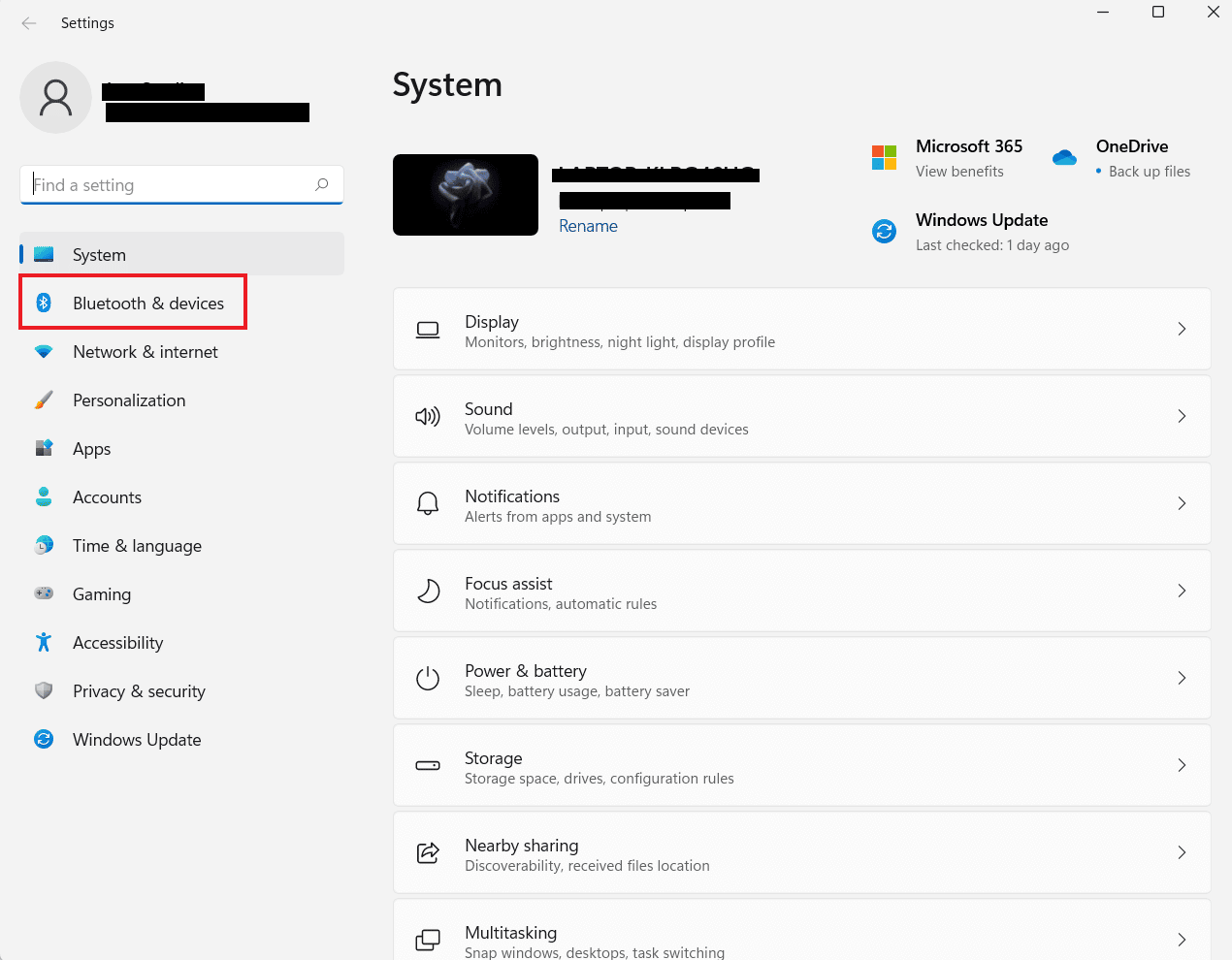
3. Ardından, Yazıcılar ve tarayıcılar seçeneğini başlatın.
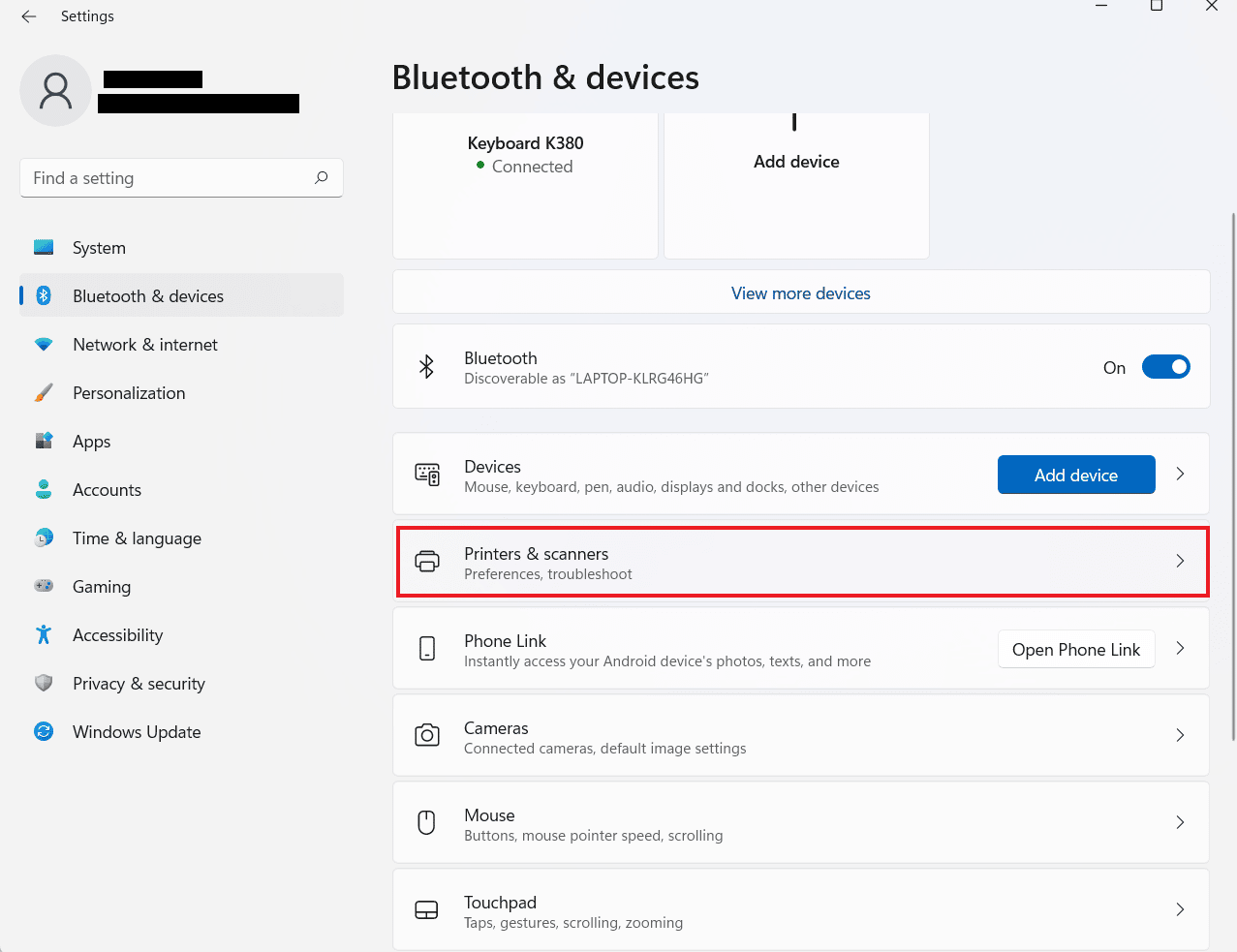
4. Şimdi, kaldırmak istediğiniz yazıcıya tıklayın ve Kaldır düğmesine tıklayın.
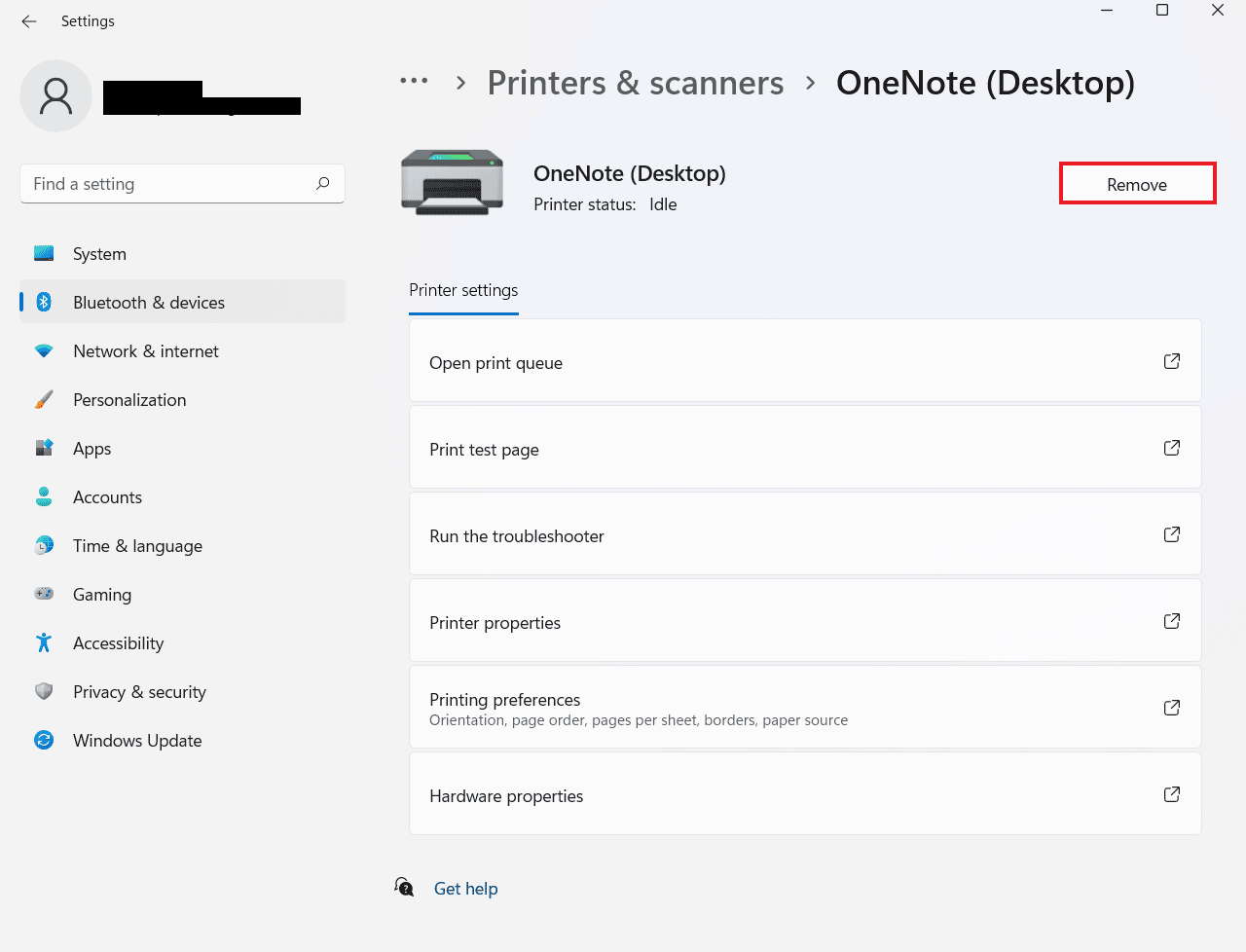
Birden çok yazıcıyı kaldırmak için işlemi tekrarlayabilirsiniz.
Yöntem 4: SFC ve DISM Taramasını Çalıştırın
Çalışmayan Chrome baskı önizlemesini çözmenin bir başka kolay yolu da PC'nizdeki dosyalarda bir SFC ve DISM taraması yapmaktır . Bunun nedeni, eksik olan bozuk dosyaların da sorunun arkasındaki olası bir neden olabilmesidir. Bu nedenle, bu taramaları çalıştırmak, teşhis edilen hataları kontrol edebilir ve düzeltebilir. Bu taramalar hakkında daha fazla bilgi edinmek için Windows 10'da Sistem Dosyalarını Onarma kılavuzumuzu inceleyebilirsiniz.
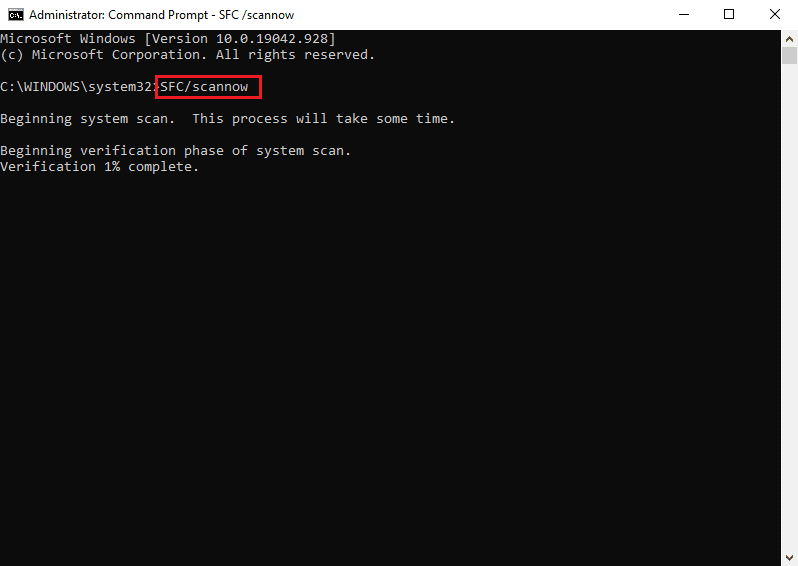
Yöntem 5: Antivirüs'ü Devre Dışı Bırak
Virüsten koruma, Chrome'dan yazdıramamanızın ardındaki önemli bir neden olmasa da, yine de potansiyel bir nedendir. Bazen, sisteminizdeki bu koruyucu uygulama, kablosuz yazıcı kullanıyorsanız Chrome'un dosyaları yazdırmasını engelleyebilir. Sorunu çözmek için, sisteminizdeki McAfee ve Bitdefender gibi virüsten koruma programını devre dışı bırakmayı deneyebilirsiniz. Rehberimizin yardımıyla Windows 10'da Antivirüs'ü Geçici Olarak Devre Dışı Bırakmayı Öğrenin.
Ayrıca Okuyun: Windows 10'da Yazdırma Hatasını Düzeltin
Yöntem 6: Geçici Klasör İzinlerini Değiştir
Chrome baskı önizlemesinin yüklenmemesi sorunu, bilgisayarınızdaki Temp klasörü (AppData güncellemesi içinde) izinleri değiştirilerek de çözülebilir. Kendinize Temp klasörü üzerinde tam denetim sağlamak, doğrudan Chrome'dan yazdırma yeteneğinin geri kazanılmasına yardımcı olur.
1. Windows + E tuşlarına birlikte basarak bilgisayarınızda Dosya Gezgini'ni açın.

2. Şimdi C:\Users\KullanıcıAdınız\AppData\Local klasörüne gidin.
3. Ardından, menüsünden Özellikler'i açmak için Temp klasörüne sağ tıklayın.
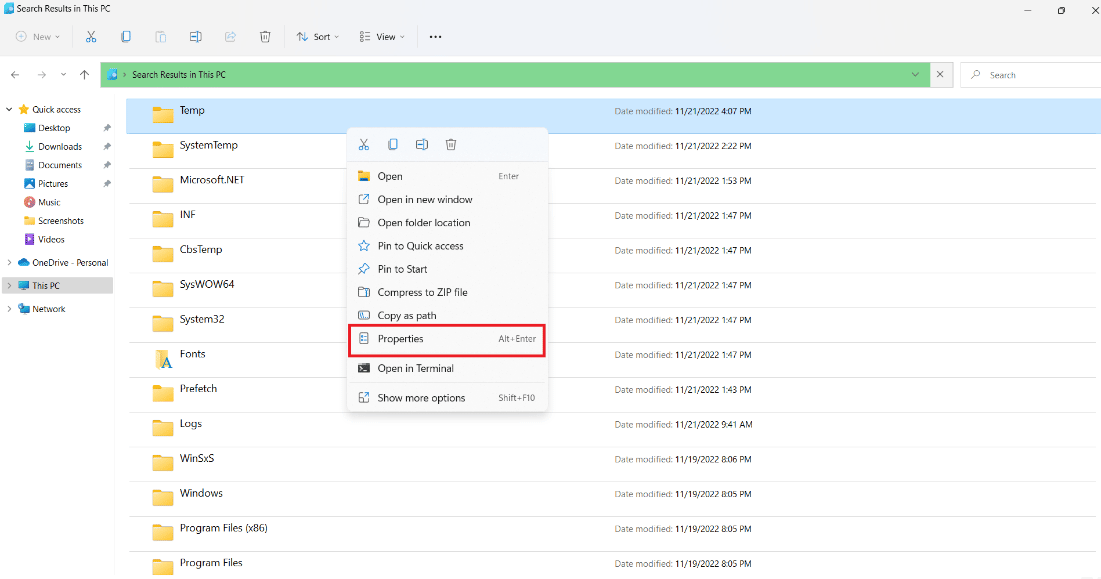
4. Şimdi, Güvenlik sekmesinde Düzenle düğmesine tıklayın.
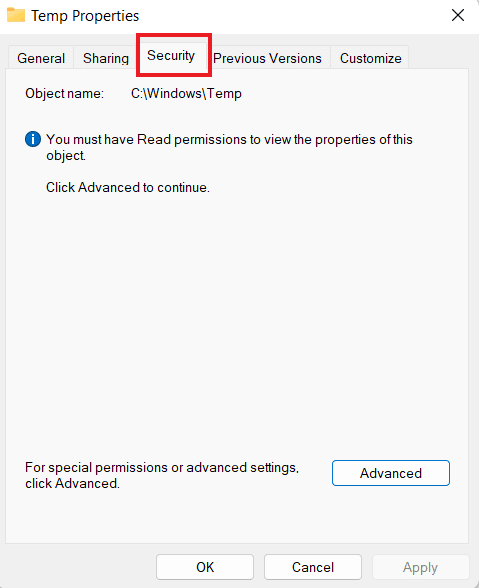
5. Ardından, Tam kontrol kutusunu işaretleyin ve Tamam'a tıklayın.
6. Son olarak, sisteminizi yeniden başlatın ve artık dosyaları yazdırıp yazdıramadığınızı kontrol edin.
Yöntem 7: Sürücüleri Güncelle/Yeniden Yükle
Chrome baskı yükleme ön izlemesinin takılması sorununu çözmenin bir sonraki yöntemi, sisteminizin sürücülerini güncellemeyi veya yeniden yüklemeyi içerir. Bilgisayarınızın sürücüleri eskiyse veya uyumsuzsa Chrome'un yazdırma işlevinde sorunlara neden olabilir. Windows 10'da Aygıt Sürücülerinin Nasıl Güncelleneceği hakkında her şeyi öğrenmek için kılavuzumuza göz atın ve ardından aynısını bilgisayarınıza uygulayın. Ayrıca, sürücüleri yeniden yüklemek için Windows 10'da sürücülerin nasıl kaldırılıp yeniden kurulacağına ilişkin kılavuzumuzu okuyabilirsiniz.
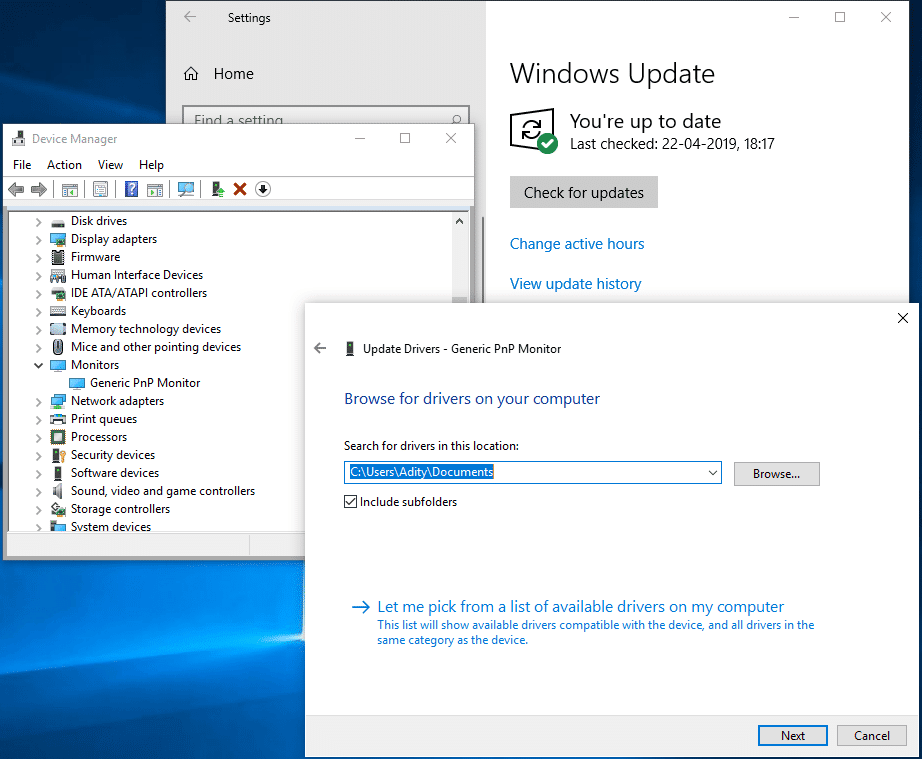
Yöntem 8: Sorun Gidericiyi Çalıştırın
Chrome yazdırma sorunlarını gidermek için sisteminizin yerleşik sorun gidericisini çalıştırmayı da deneyebilirsiniz. Bu sorun sistem düzeyindeyse, yalnızca yazıcı sorun giderici çalıştırılarak çözülebilir.
1. Windows + I tuşunun yardımıyla bilgisayarınızın Ayarlarını başlatın.
2. Şimdi, üst kısımda Troubleshoot settings öğesini arayın ve enter tuşuna basın.
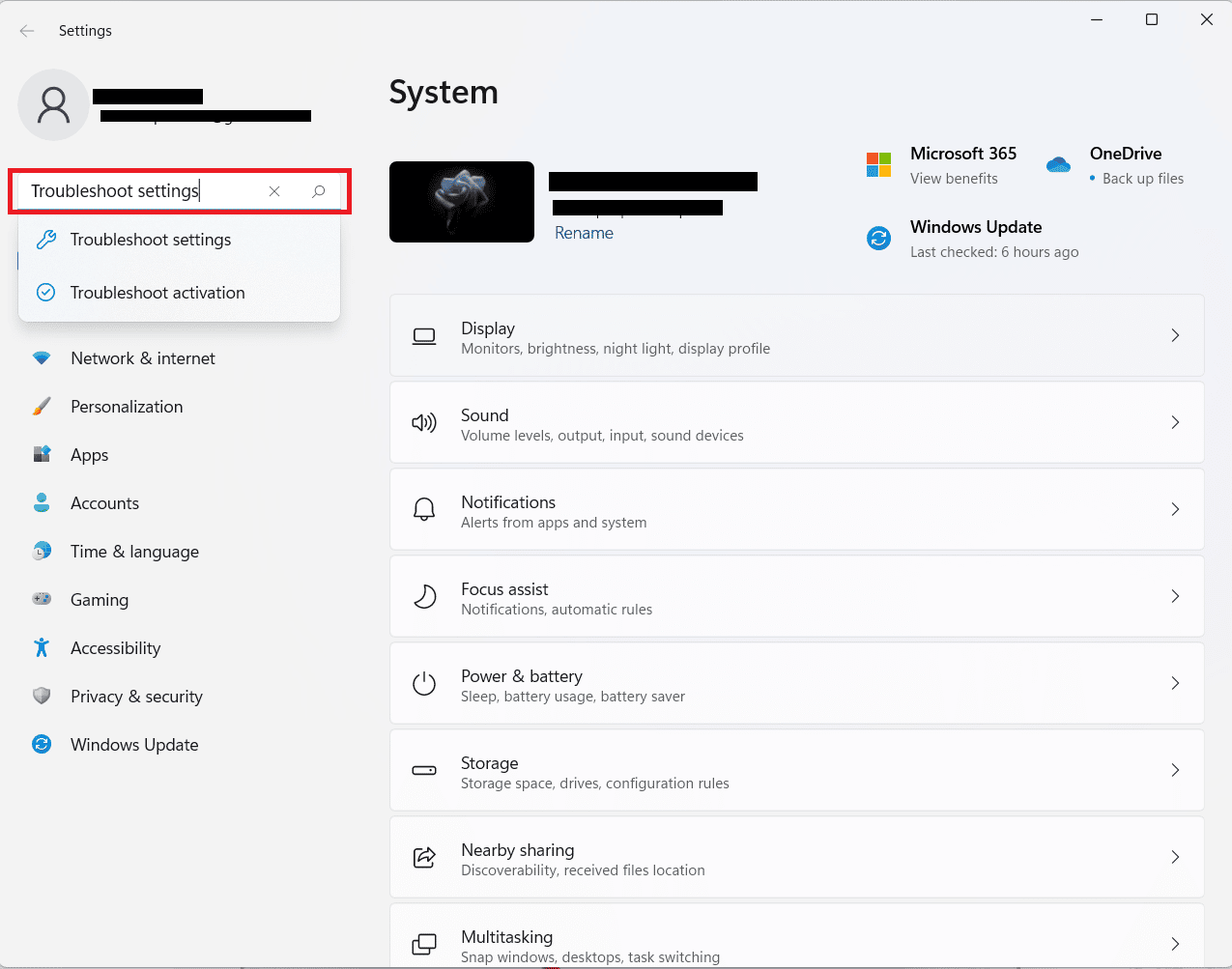
3. Ardından, üzerine tıklayın Diğer sorun gidericiler
4. Şimdi, Yazıcı'nın yanındaki Çalıştır seçeneğine tıklayın.
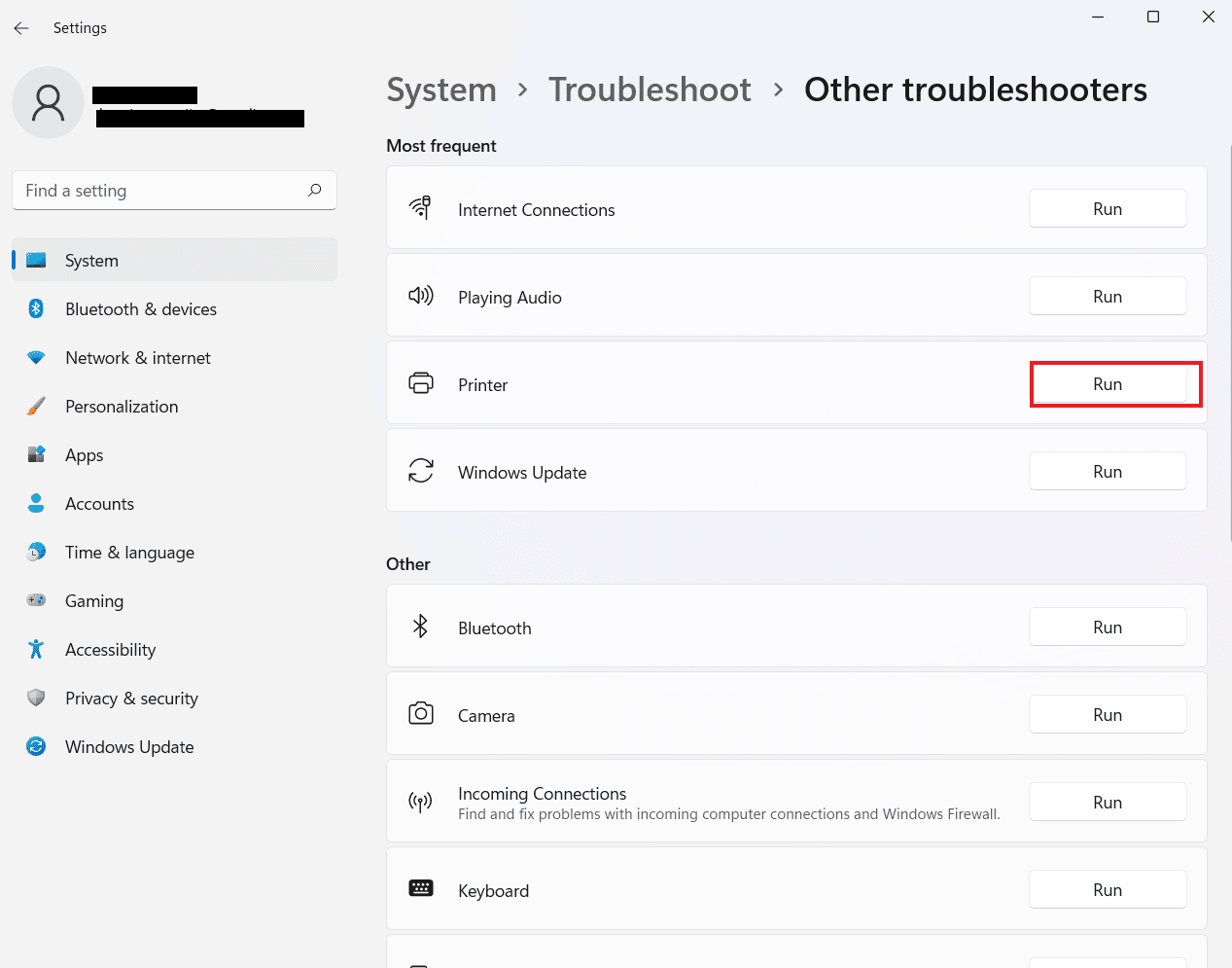
5. Son olarak, sorunu gidermek için ekrandaki talimatları izleyin.
Yöntem 9: Chrome'u Sıfırla
Hâlâ Chrome'dan yazdıramıyorsanız kullanılabilecek son düzeltmelerden biri, Chrome'u varsayılan ayarlarına sıfırlamaktır. Chrome'u sıfırlamak için aşağıdaki adımları takip edebilirsiniz:
1. Google Chrome tarayıcısını başlatın ve chrome://settings/reset adresine gidin.
2. Ardından, pencerede Ayarları orijinal varsayılanlarına geri yükle seçeneğine tıklayın.
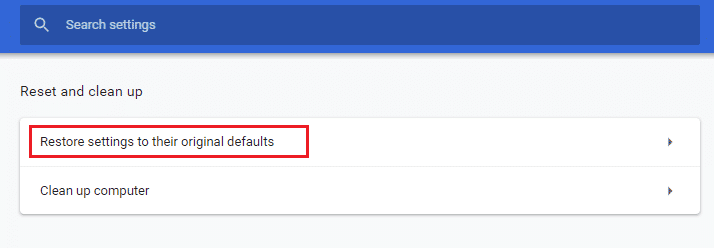
3. Şimdi, Ayarları sıfırla düğmesine tıklayarak sıfırlamayı onaylayın.
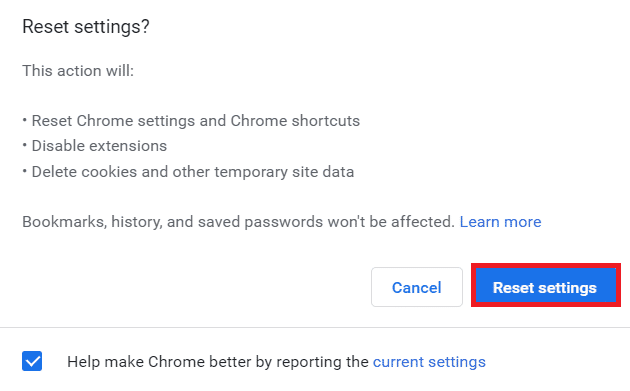
4. Son olarak, web sitesini yeniden başlatın ve yazdırma sorununun çözülüp çözülmediğini kontrol edin.
Ayrıca Okuyun: Windows 11'de Büyük Görüntüleri Birden Çok Sayfaya Yazdırma
Yöntem 10: Chrome'u Yeniden Yükleyin
Son olarak, şimdiye kadar yöntemlerden hiçbiri sizin için işe yaramadıysa, Google Chrome tarayıcısını yeniden yüklemeyi de deneyebilirsiniz. Bu yeniden yükleme, aşağıdaki adımlar kullanılarak yapılabilir:
1. Windows simgesine tıklayın, arama çubuğuna uygulamaları ve özellikleri girin ve Aç'a tıklayın.
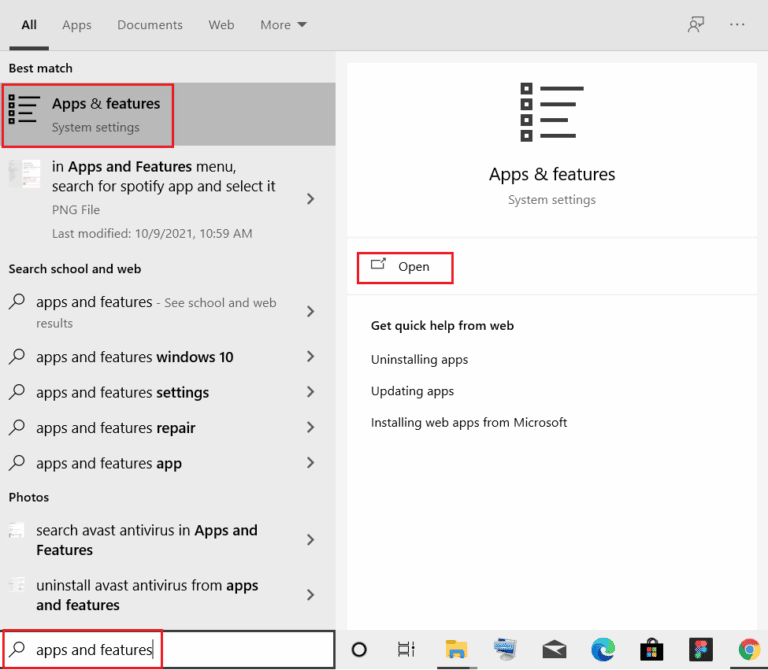
2. Şimdi, listeden Chrome'u arayın.
3. Ardından, Chrome'a tıklayın ve aşağıdaki resimde gösterildiği gibi Kaldır düğmelerini seçin.
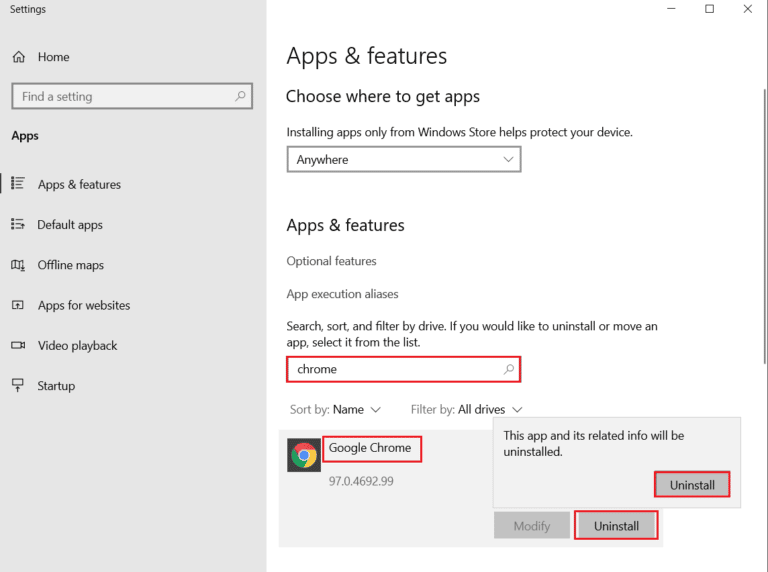
4. Ardından, tekrar Windows tuşuna basın, %localappdata% yazın ve Aç'a tıklayın.
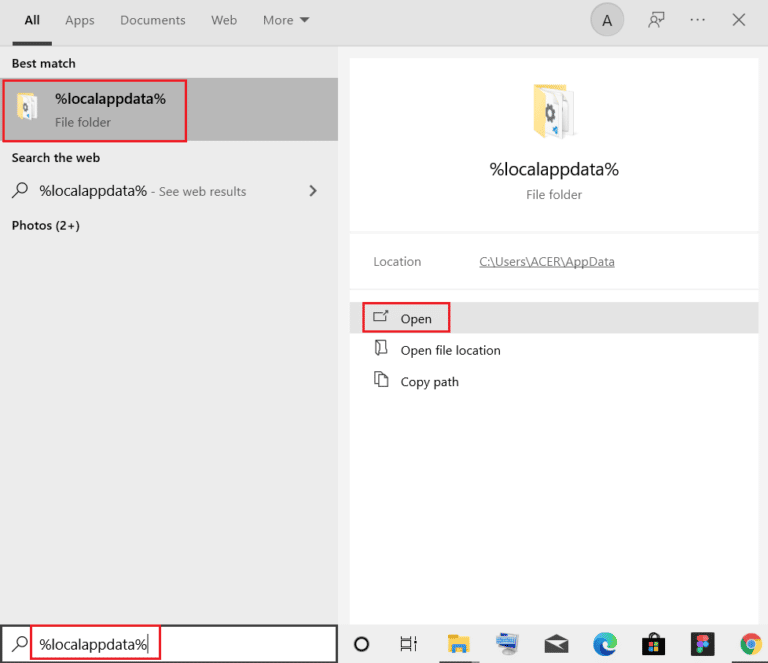
5. Şimdi Google klasörüne çift tıklayın.
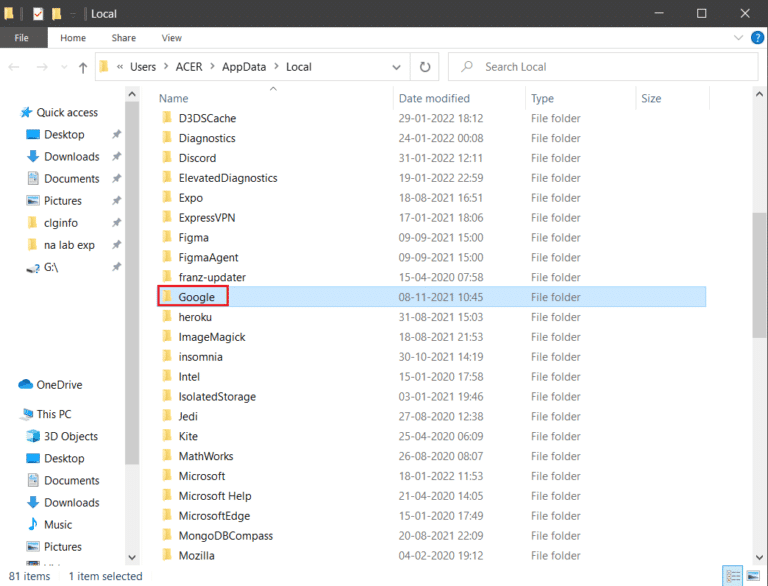
6. İçinde Chrome klasörüne sağ tıklayın ve Sil'i seçin.
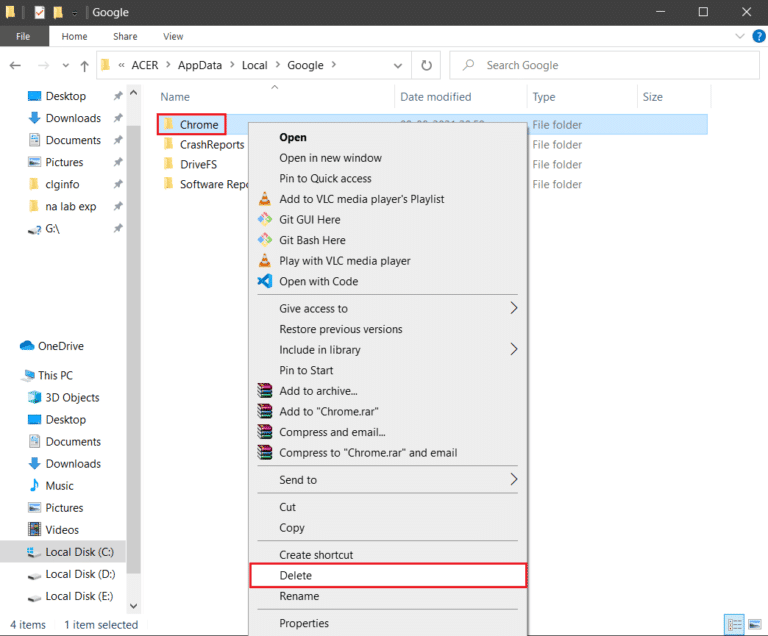
7. Yine Windows simgesine tıklayın, bu kez %appdata% yazın ve Aç'a tıklayın.
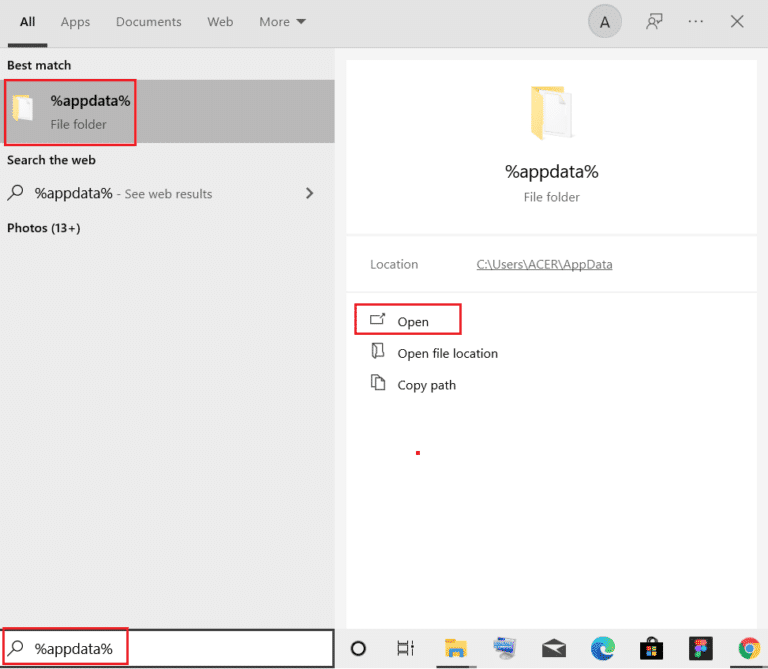
8. Şimdi 5. ve 6. adımları tekrarlayın.
9. Son olarak bilgisayarınızı yeniden başlatın .
10. İşiniz bittiğinde, Google Chrome'un en son sürümünü bilgisayarınıza indirin.
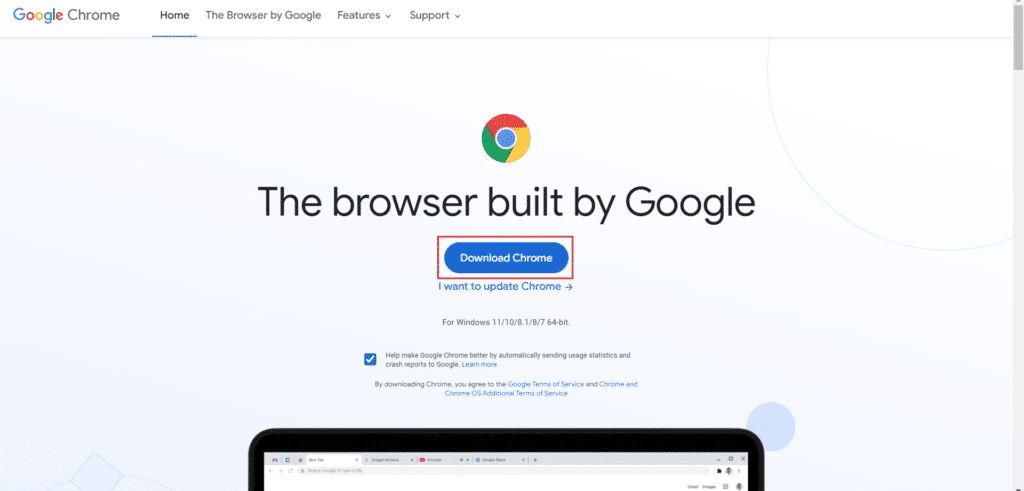
11. Ardından Chrome kurulumunu sisteminize kurun.
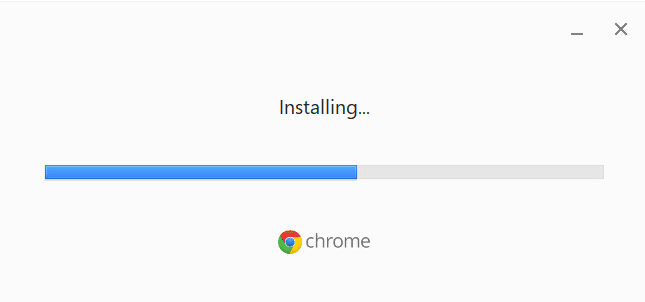
Sıkça Sorulan Sorular (SSS)
S1. Yazdır düğmesini Google Chrome'da nerede bulabilirim?
Cevap. Yazdırma için Google Chrome'da özel bir düğme yoktur . Bu özellik, Chrome kitaplığında bulunan çok sayıda uzantıdan eklenebilir.
S2. Chrome'da bir web sayfasını nasıl yazdırabilirim?
Cevap. Web sayfasının düzenine bağlı olarak yazdır komutunu kullanarak Chrome'da bir web sayfasını yazdırabilirsiniz.
S3. Bir PDF'yi Chrome'da nasıl yazdırabilirim?
Cevap. Belgeleri önce PDF olarak kaydederek Chrome'da bir PDF yazdırabilirsiniz. Ardından yazıcınızı seçip işlemi tamamlayabilirsiniz.
S4. Google Chrome'da yazdırmayı etkinleştirmek önemli mi?
Cevap. Hayır , Google Chrome'da yazdırmayı etkinleştirmeniz gerekmez. Yazıcınızı kurduktan sonra, dosyalarınızı herhangi bir ek kurulum veya yapılandırma olmadan doğrudan yazdırabilirsiniz.
S5. Yazdırma hatasına ne sebep olabilir?
Cevap. Yazdırma hatası genellikle yazılım sorunları, donanım hataları, sürücü sorunları ve aşırı kullanımla ilişkilidir.
Önerilen :
- Beğendiğiniz Gönderileri Facebook Uygulamasında Nasıl Görebilirsiniz?
- Chrome Geliştirici Araçları'nda Önbelleği Devre Dışı Bırakma
- Yazıcınız Olmadığında Nasıl Yazdırılır
- Windows 10'da Yazdırma Kuyruğu Nasıl Temizlenir?
Umarız Chrome'dan yazdırılamıyor sorununu nasıl düzelteceğimize ilişkin dokümanımız, Chrome'daki yazdırma sorunları, bunun nedenleri ve kolayca deneyebileceğiniz yaygın düzeltmeler konusunda size başarılı bir şekilde rehberlik edecek kadar bilgilendirici olmuştur. Evet ise, yorumlarınızı aşağıya bırakarak bize bildirebilirsiniz. Varsa sorularınızı veya önerilerinizi de bize bırakabilirsiniz.