iPhone'da Uygulama Bulamıyor Nasıl Onarılır
Yayınlanan: 2023-02-15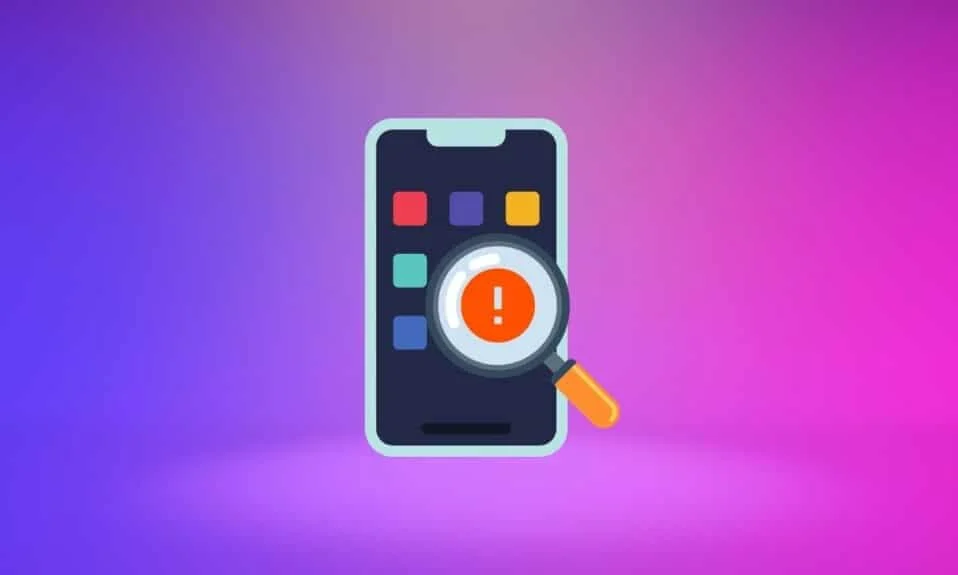
iPhone'unuz herhangi bir uygulama bulamayabilir. Bu durum size özel değil. İPhone'da uygulama bulamama sorunu, onu deneyimleyen çok sayıda kişi tarafından gündeme getirildi. iPhone uygulamasının ortadan kaybolmasında çok sayıda faktör etkili olabilir, ancak cihazınızın eksik uygulama simgelerini geri almanıza yardımcı olabilecek olası çözümlerin bir listesini sağladık. Olası cevapları incelerken, iPhone ana ekranından kaybolan uygulamaları iOS 14 sorununu gidermek için sorun giderme yöntemleriyle başlayalım.
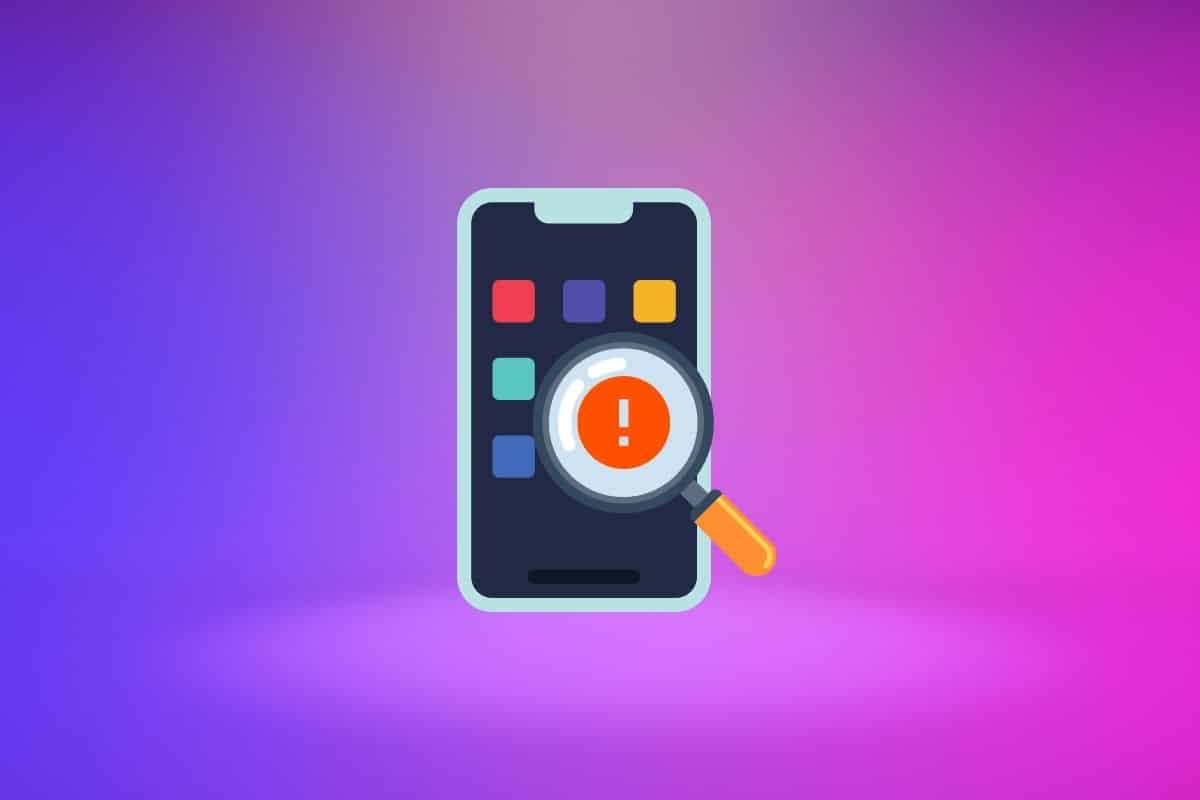
iPhone'da Uygulama Bulamıyor Nasıl Onarılır
Bazen iOS'unuzu güncellediğinizde bazı uygulamalar kaybolur. Bu uygulamalar sıklıkla ana ekrandaki varsayılan konuma geri döner. Bu nedenle, uygulamalarınızı gruplar ve klasörler halinde topluyorsanız, önce ana ekranınızı kontrol edin. Bir uygulama ara sıra kaybolabilir. Bu, iPhone'unuzda belirli bir uygulamanın eksik olduğu anlamına mı geliyor? Öyle diyebilirsin. iPhone'unuzda gizli bir uygulama olması, eksik bir uygulama olması veya bir uygulamayı henüz silmiş olmanız fark etmez; yine de bulabilirsin. İPhone uygulaması kayboldu hatasını düzeltmek için aşağıdaki yöntemleri izleyin.
Yöntem 1: Temel Sorun Giderme Yöntemleri
Gelişmiş sorun giderme yöntemleriyle ilerlemeden önce, basit adımlar kullanarak iPhone'da uygulama bulamama sorununu çözmenize yardımcı olacak bazı temel saldırılarla başlayabilirsiniz.
1 A. iPhone'u yeniden başlatın
İPhone'da eksik uygulama simgesini nasıl bulacağınız hatasıyla karşılaşabileceğiniz zamanlar olacaktır. Bu durumda, hatayı düzeltmek için cihazınızı yeniden başlatmayı veya yeniden başlatmayı deneyebilirsiniz. Bu adım, sistemi donma ve aksaklıklardan yenileyecektir. Nasıl yeniden başlatılacağını öğrenmek için iPhone X'i Yeniden Başlatma başlıklı makalemize göz atabilirsiniz.
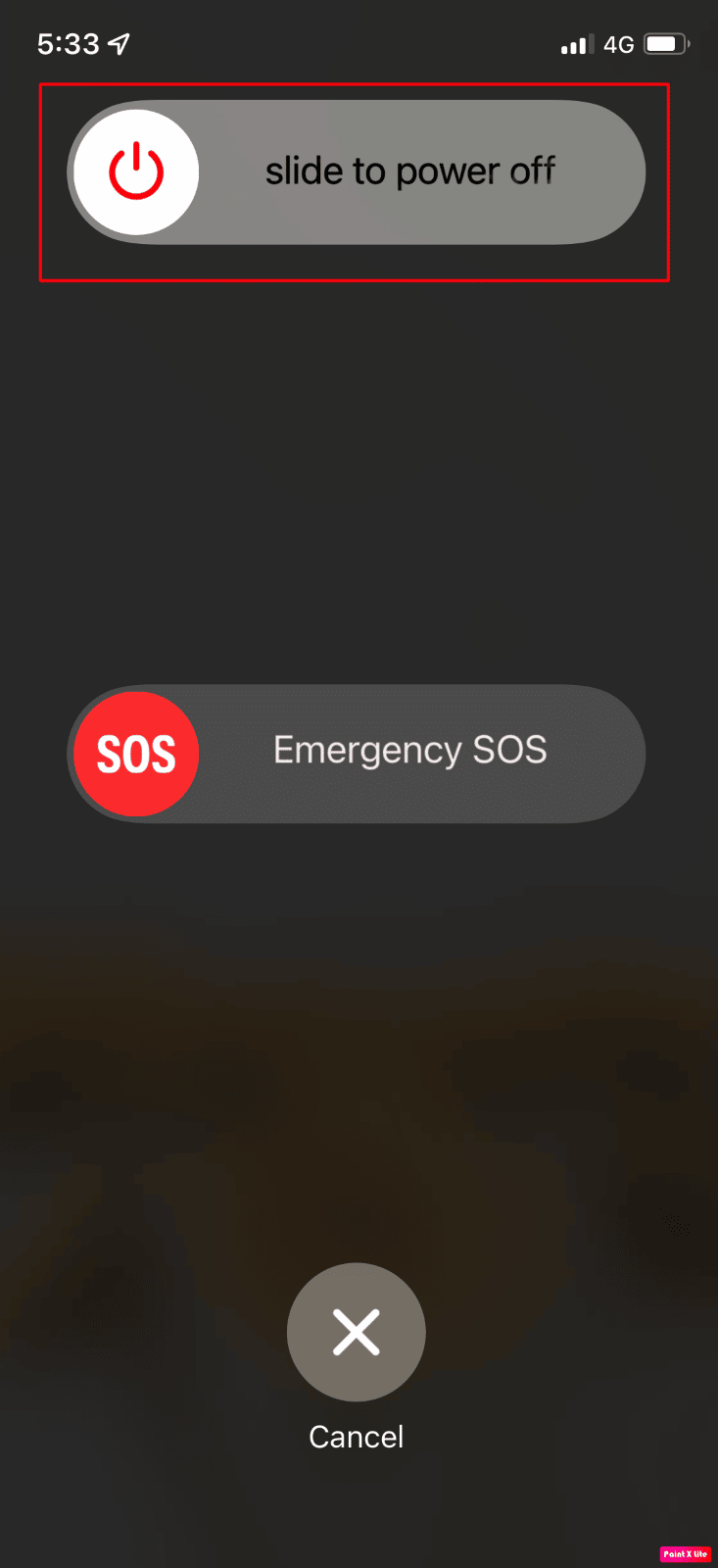
1B. iPhone'u Yeniden Başlatmaya Zorla
İPhone uygulamalarınızın ana ekrandan eksik olduğu bir sorunla karşı karşıyaysanız, iPhone'unuzu yeniden başlatmaya zorlamalısınız. Cihazınızı zorla yeniden başlattığınızda, iPhone ana ekranından kaybolan uygulamalar iOS 14 düzeltilebilir. İPhone'unuzu nasıl yeniden başlatmaya zorlayabileceğinizi öğrenmek için, iPhone X'i Yeniden Başlatmaya Zorlama hakkındaki makalemize bakın.
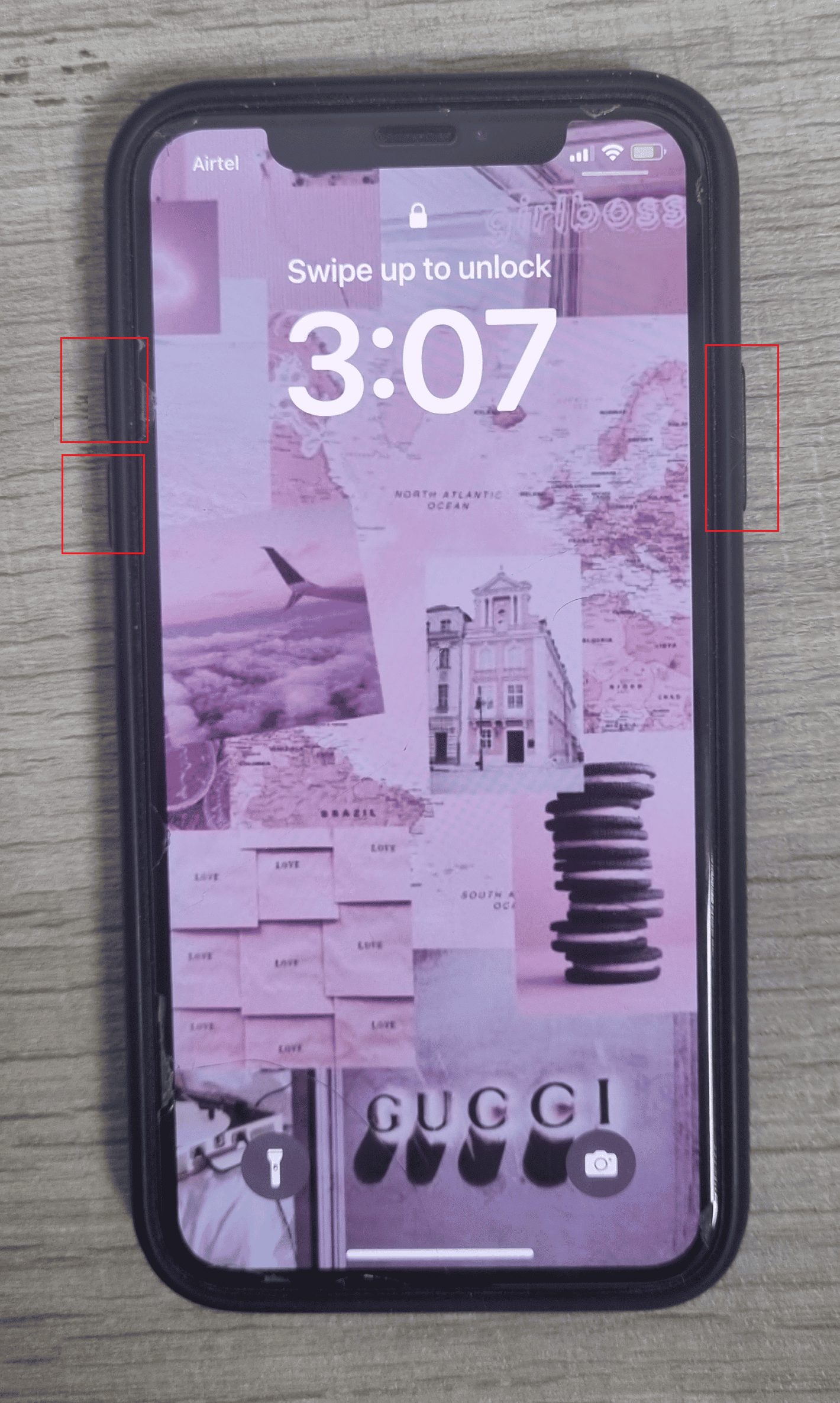
Yöntem 2: Uygulamayı Klasörde Bulun
Uygulamalarınızı belirli kategorilere göre klasörler halinde düzenlemek ister misiniz? Öyleyse, kayıp veya gizli uygulamalarınızın unutulması oldukça yaygın olduğundan, bu klasörlerin içinde olabilir. Buna göre, her klasördeki her ekranı kaydırmayı unutmayın çünkü her klasörün birden fazla sayfa veya ekran içerebileceğini unutmayın. Her klasörün alt orta kısmında, o klasördeki yeni sayfaların sayısını temsil eden bir dizi küçük nokta arayın.
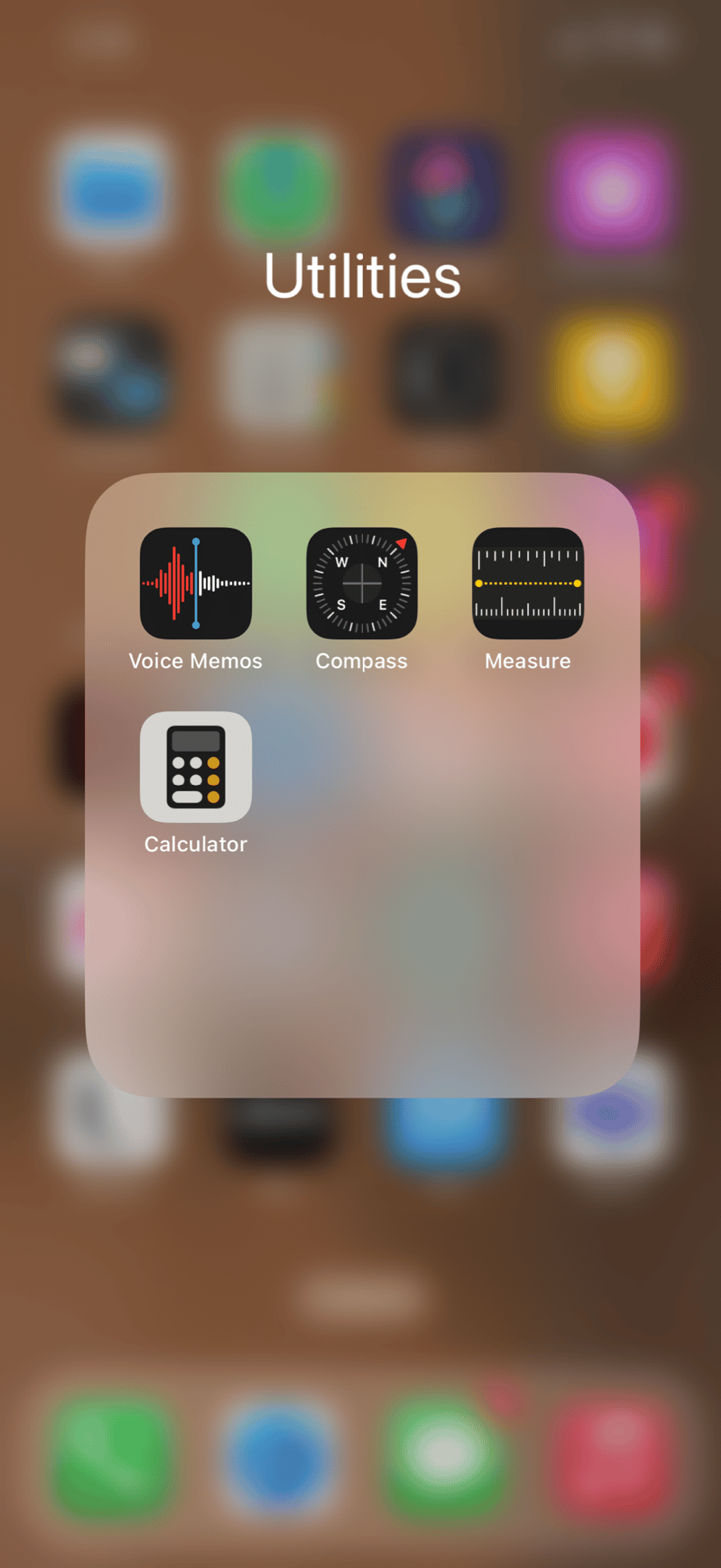
Yöntem 3: Uygulamayı Açması için Siri'ye Komut Verin
Siri'den Ana Ekran'dan kaybolan uygulamaları açmasını isteyebilirsiniz. Siri uygulamaları sizin için açabilir ve bu işlem basittir. Sadece sor! Hey, Siri, Spotify Uygulamamı aç diyebilirsiniz (Spotify'ı iPhone'unuzda aradığınız herhangi bir istediğiniz uygulama adıyla değiştirin). Siri'ye telefon uygulamalarınızdan herhangi birini açması için komut vermek için aşağıdaki adımların yardımıyla ayarlayabilirsiniz.
1. iPhone'unuzdaki Ayarlar uygulamasını açın.
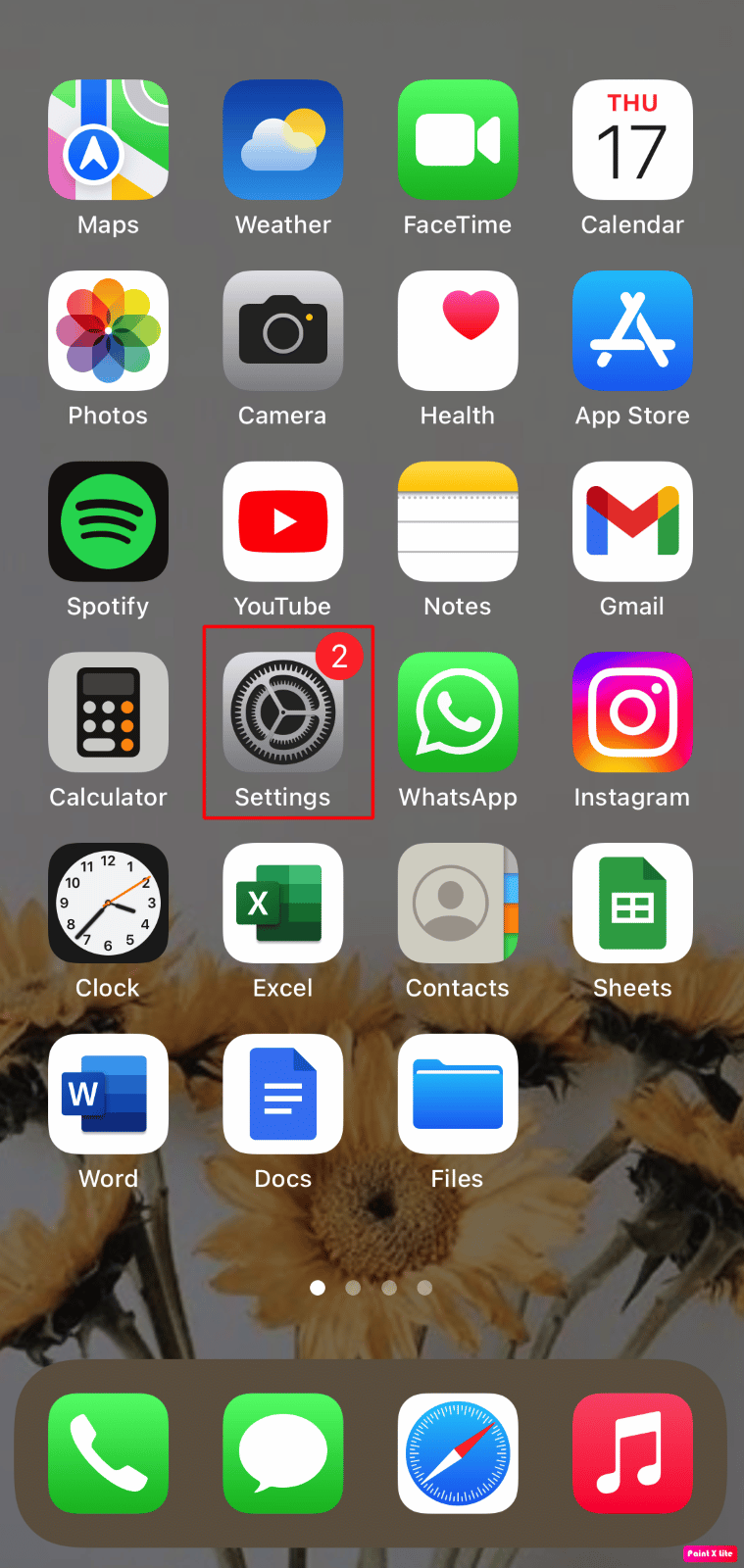
2. Ardından, Siri ve Arama seçeneğine dokunun.
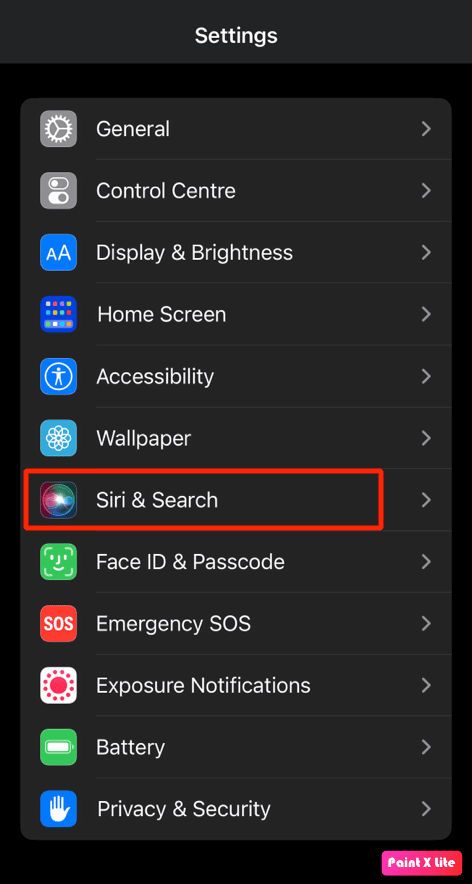
3. “Hey Siri”yi Dinle seçeneği için düğmeyi açın .
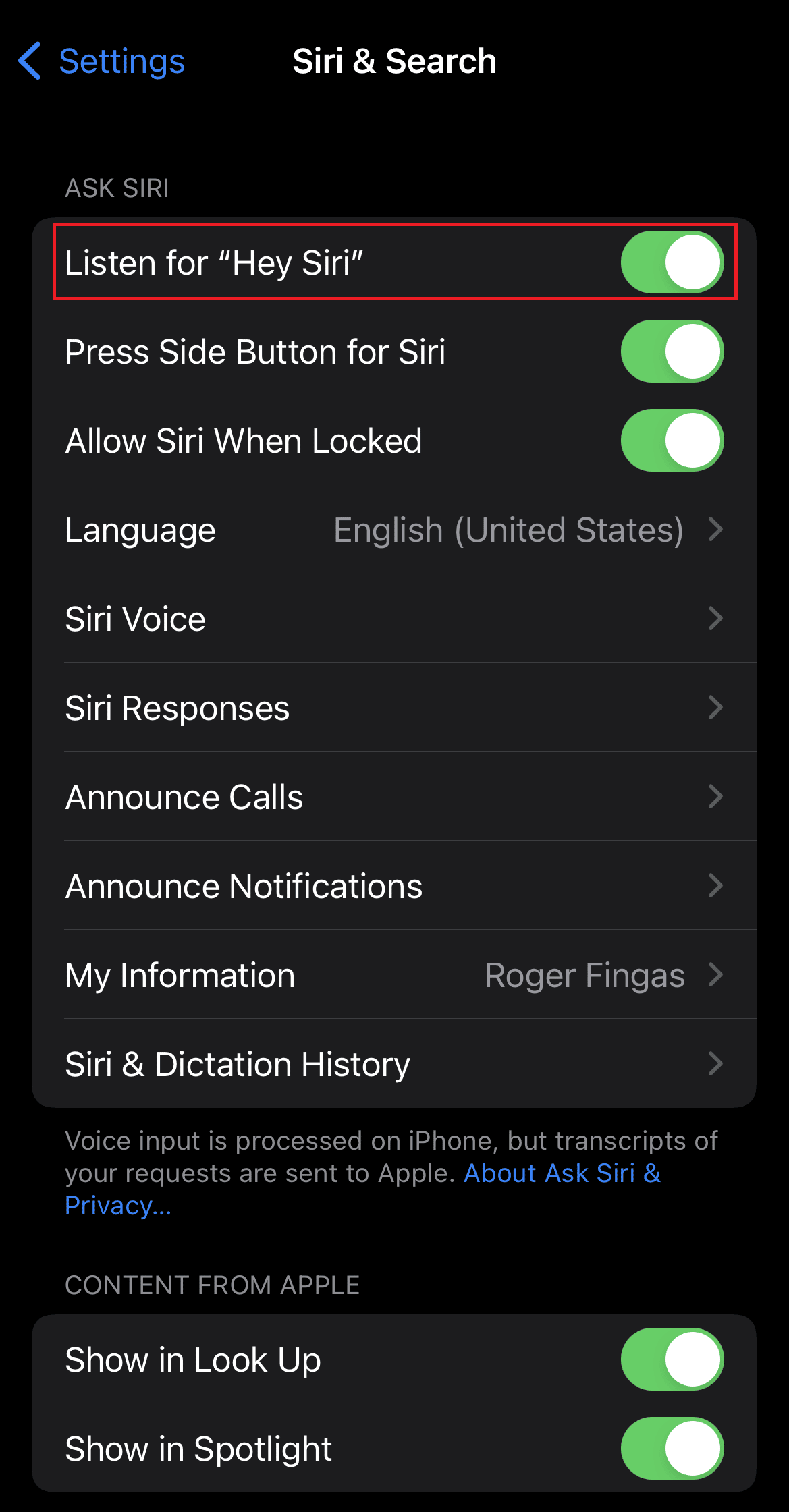
Ayrıca Okuyun : iPhone'da Siri Nasıl Sıfırlanır
Yöntem 4: Spotlight Aramasını Kullanın
Nadiren bir uygulama kullanıyorsanız, Ana Ekranınıza eklenmesini istemeyebilirsiniz. Bu durumda, indirilen uygulamayı hızlı bir şekilde bulup açmak için aşağıdaki adımları izleyin.
1. Arama çubuğuna erişmek için Ana Ekranınızın ortasından aşağı kaydırın .
2. Gösterildiği gibi, ekranın alt ortasındaki Arama seçeneğine dokunun.
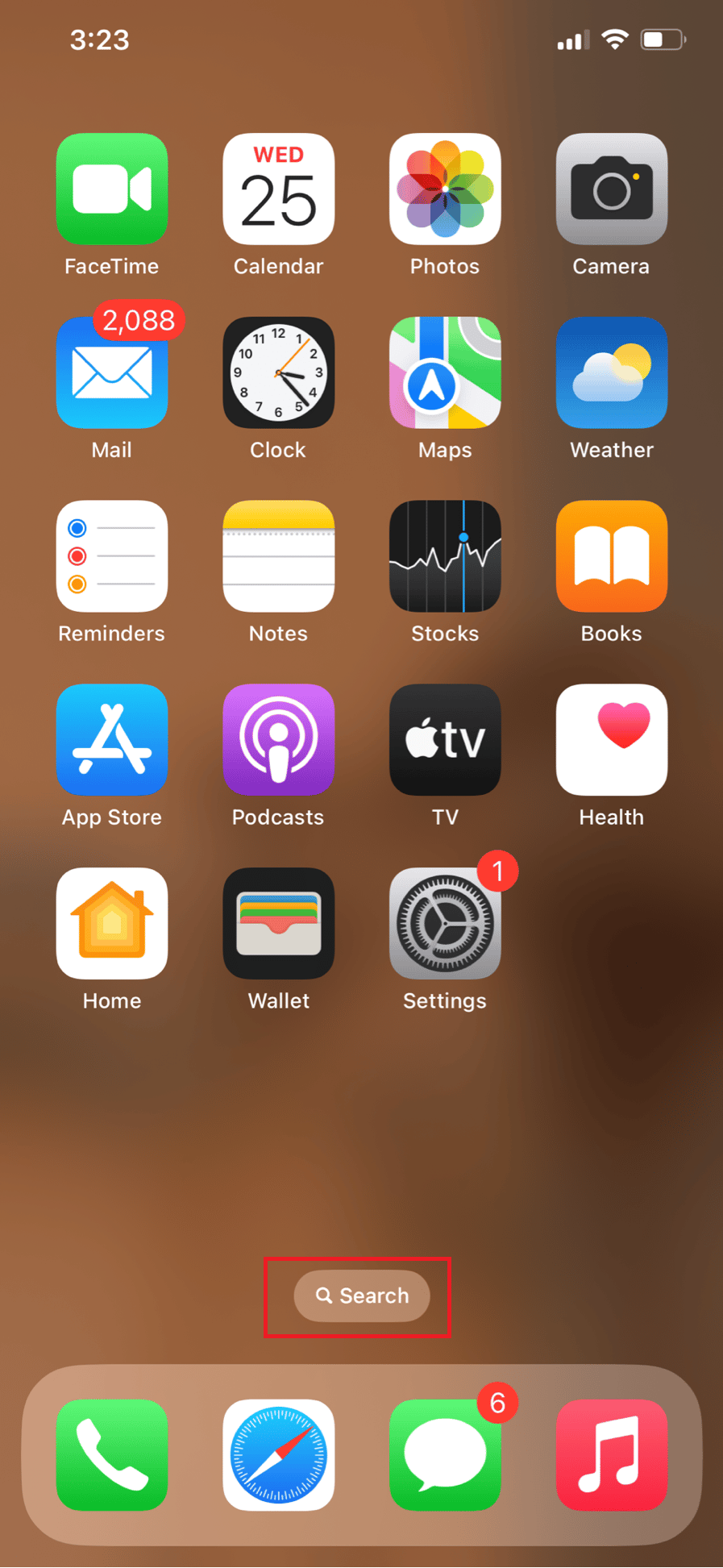
3. Arama alanına eksik uygulama adını yazın.
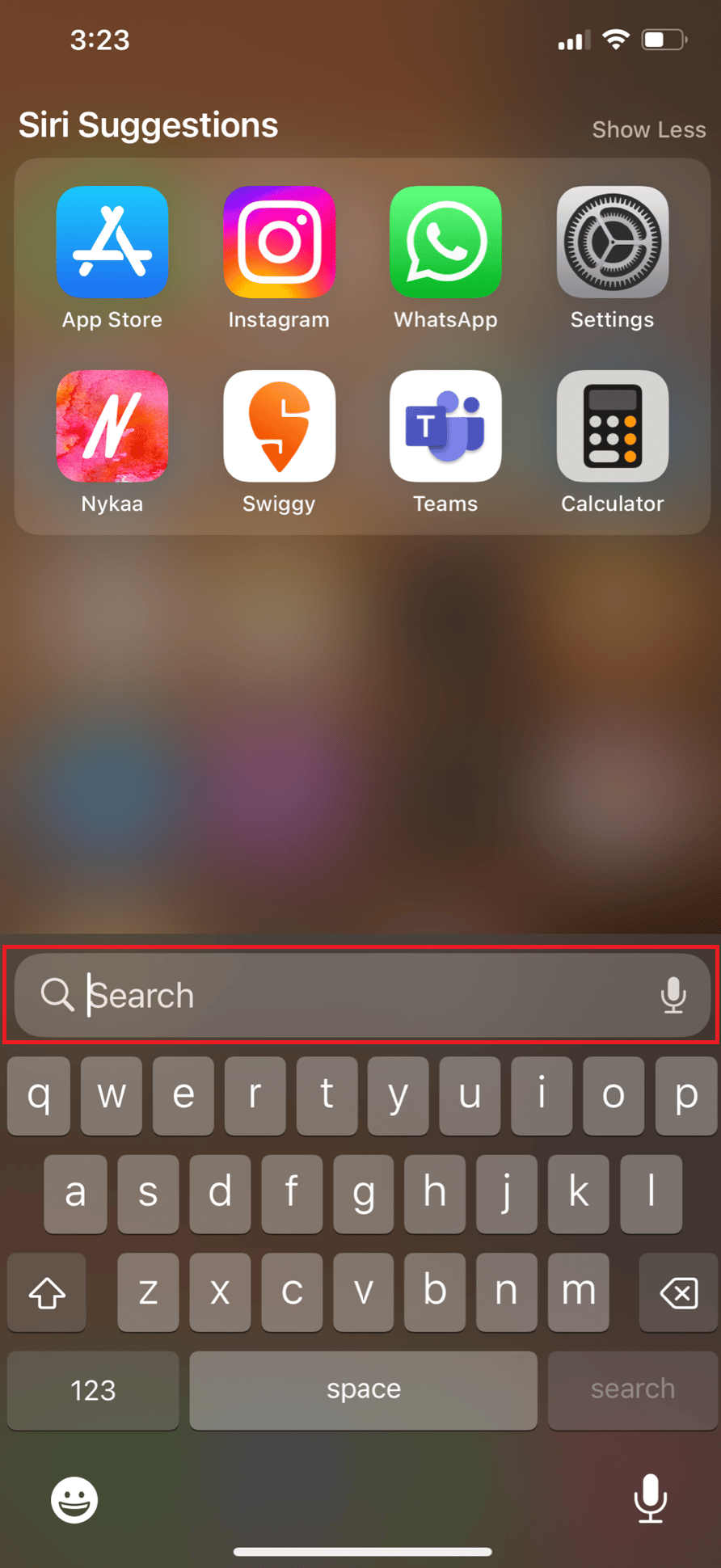
4. Uygulamayı iPhone'unuzda başlatmak için arama sonuçlarına dokunun.
Yöntem 5: Uygulama Kitaplığında Uygulama Bulun
Yukarıda belirtilen yöntemlerden hiçbiri iPhone'da eksik uygulama simgesini nasıl bulacağınızı öğrenmenize yardımcı olmadıysa, bu yöntemi deneyebilirsiniz. Ana Ekranda olmayanlar da dahil olmak üzere tüm iPhone uygulamaları Uygulama Kitaplığı'nda bulunabilir. Eksik uygulamaları bulmak ve düzeltmek için iPhone'da uygulama bulunamıyor hatası şu adımları izleyin:
1. Ana Ekranın en sağdaki sayfasına gidin ve Uygulama Kitaplığı'nı açmak için sağdan sola kaydırın.
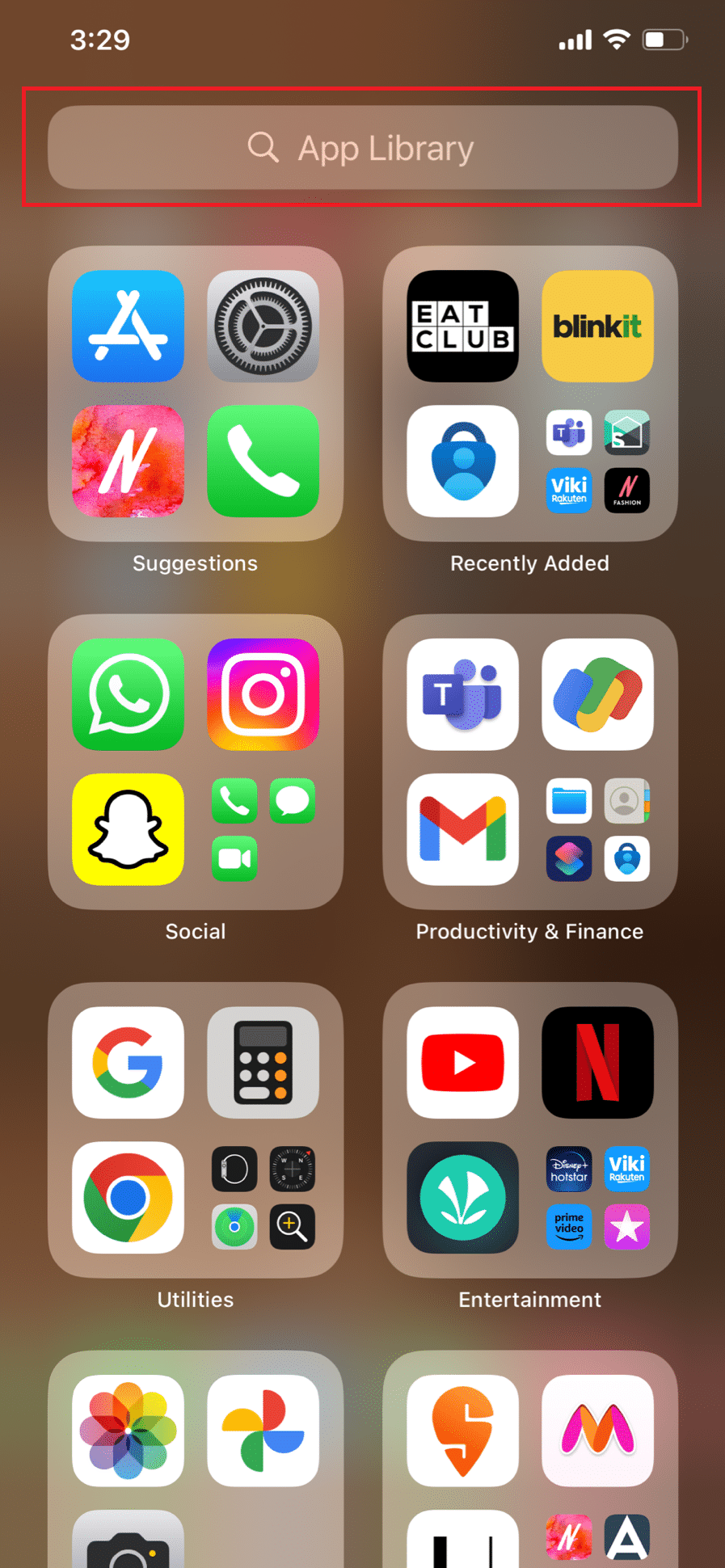
2. Uygulamaların listesini alfabetik sırayla almak için arama çubuğuna dokunun.
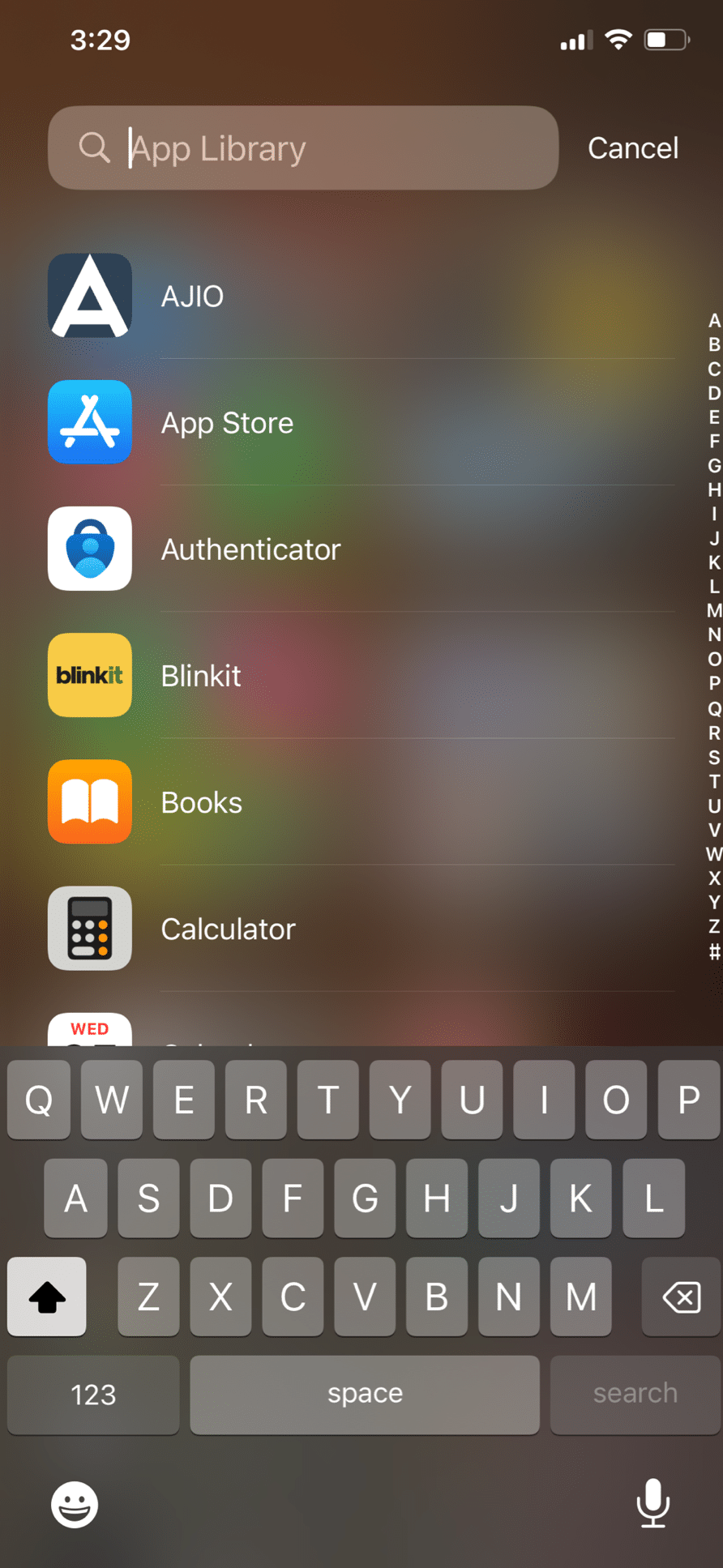
3. Arama çubuğuna uygulama adını yazın.
4. Son olarak, uygulama simgesini basılı tutun ve Ana Ekrana Ekle seçeneğini seçin.
Ayrıca Okuyun : Uygulamayı iPhone'da Ana Ekrana Nasıl Geri Getirirsiniz?
Yöntem 6: Ana Ekran Sayfasını Göster
Uygulamayı Spotlight Search ve Uygulama Kitaplığı'nı kullanarak bulabilir, ancak simgesini bulamıyorsanız, uygulama simgesini içeren Ana Ekran Sayfasını gizlemiş olabilirsiniz. Ana ekranı ortaya çıkarmak için şu adımlara uyun:
1. Ana Ekrandaki boş alanda herhangi bir yere dokunun ve basılı tutun.
2. Şimdi Ana Ekran sayfalarını düzenlemek için alttan noktalı simgelere dokunun.
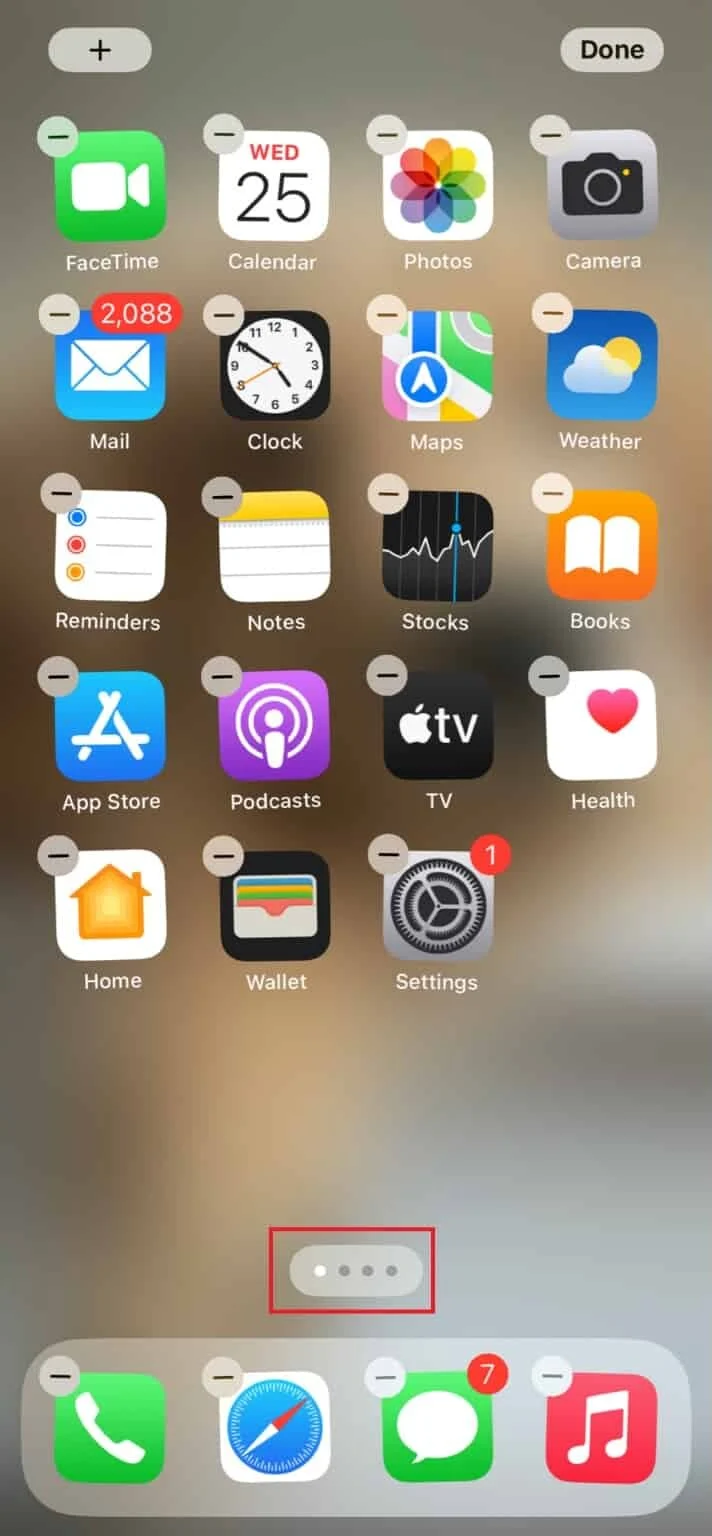
3. Seçmek için ana ekran sayfalarını seçin ve Bitti üzerine dokunun.
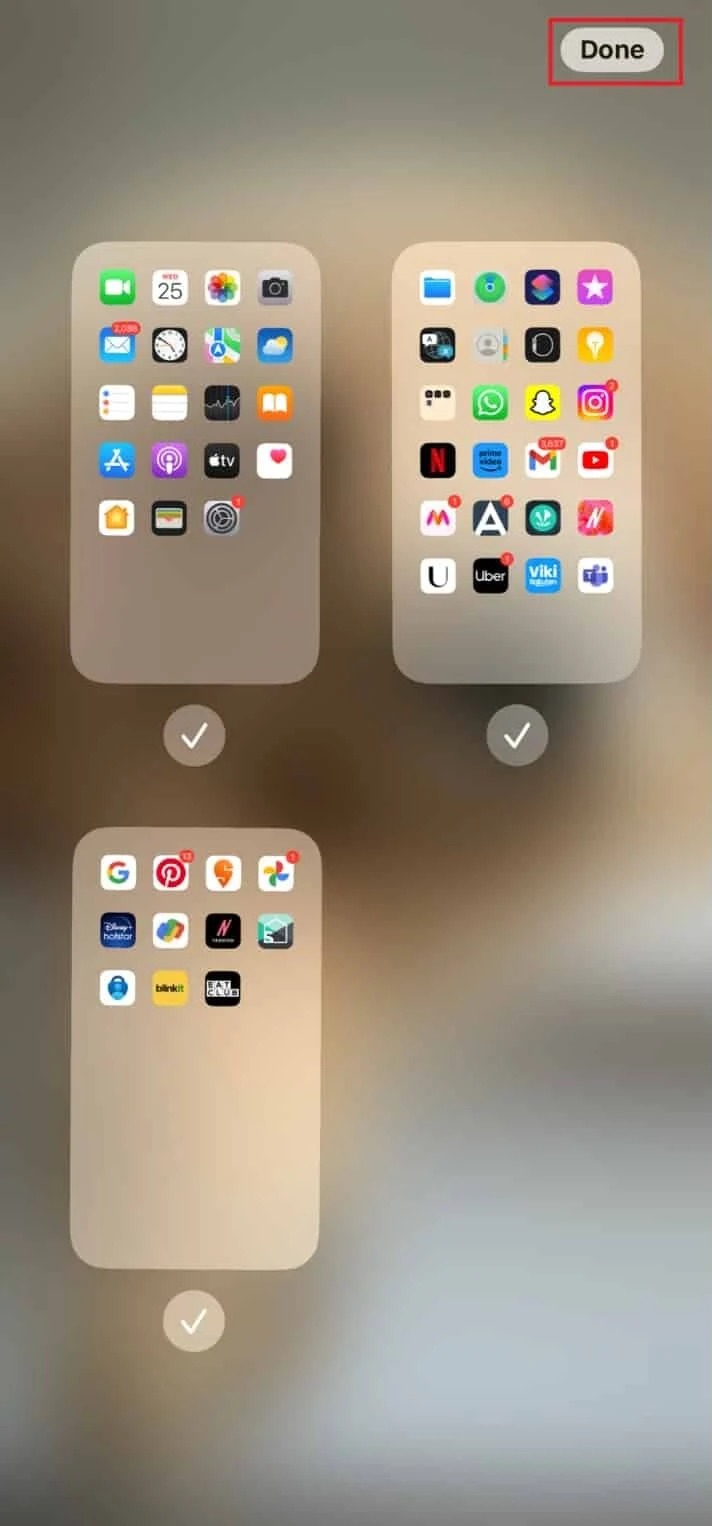
Yöntem 7: App Store'da Yüklü Uygulamayı Bulun
Uygulama simgelerinin kaybolmasıyla ilgili sorun yalnızca bir veya iki uygulamayı etkiliyorsa, App Store'u açarak uygulamanın gerçekten cihazınızda yüklü olup olmadığını kontrol edin. Oldukça açık görünse de, bu listedeki diğer yöntemlerden herhangi birine geçmeden önce dikkate alınması önemlidir. App Store aracılığıyla iPhone ana ekranınızda eksik olan uygulamaları bulma adımları şunlardır:
1. iPhone'unuzda App Store uygulamasını açın.
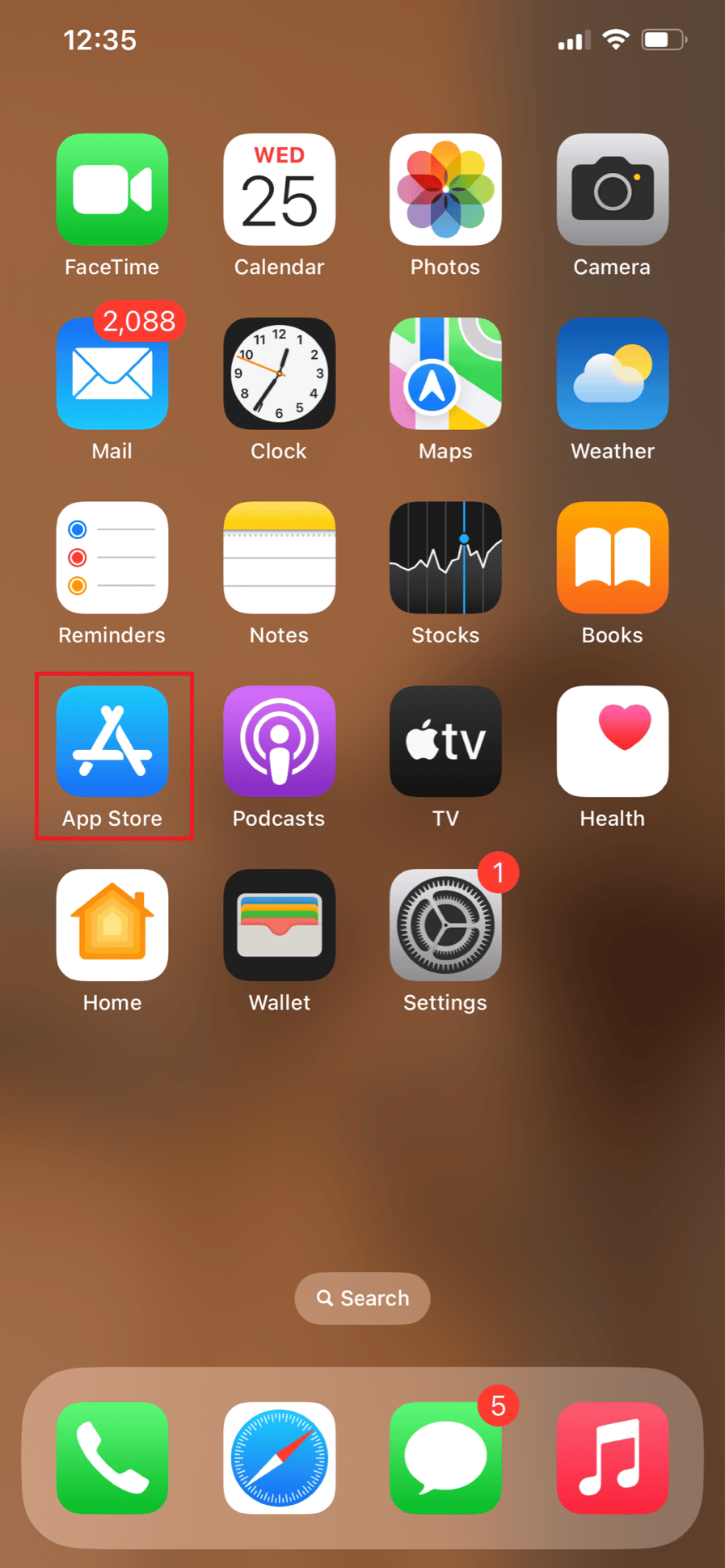
2. Ara sekmesine dokunun ve arama çubuğunu kullanarak istediğiniz uygulamayı arayın.
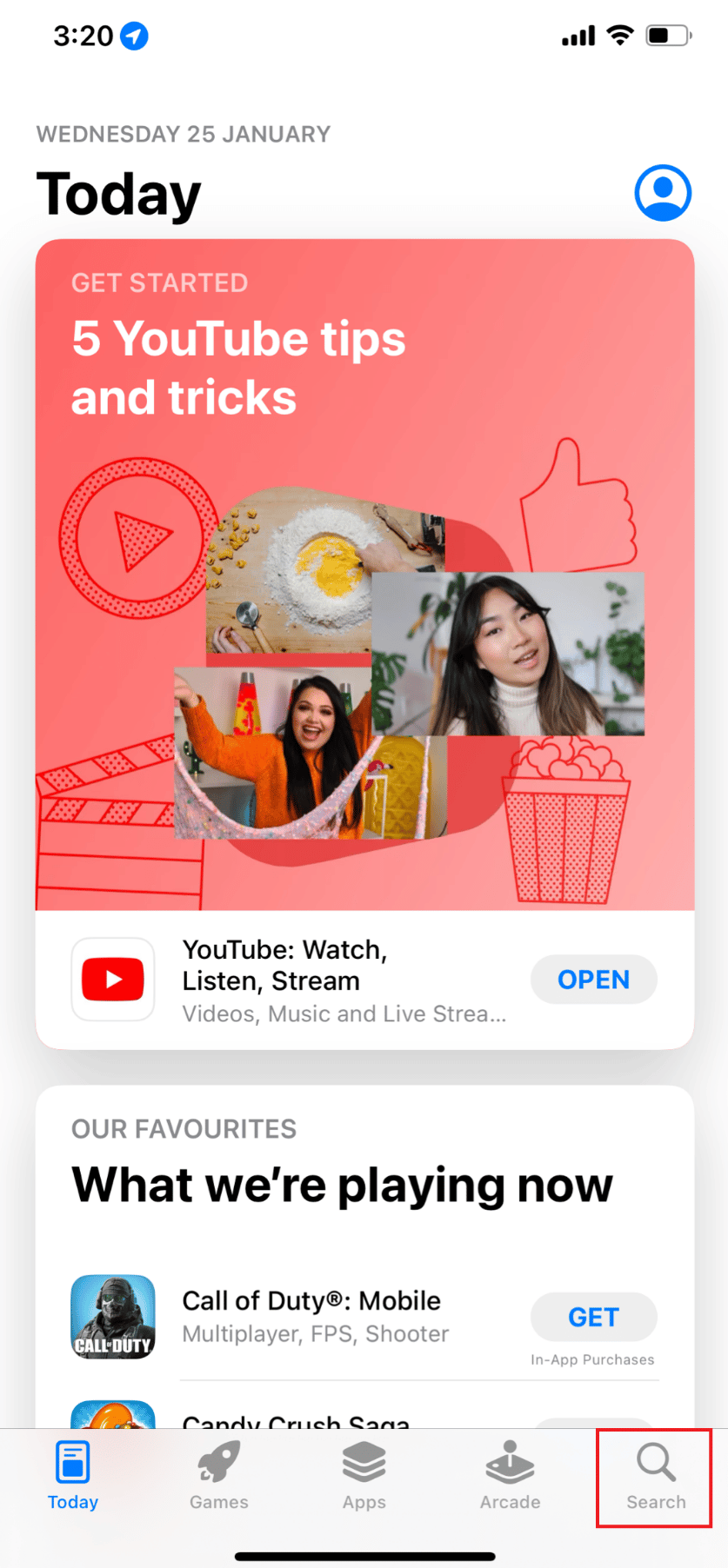
3 A. Açık seçenek kullanılamıyor :
Aç seçeneğini görmüyorsanız. bu, uygulamayı cihazınıza yüklemediğiniz anlamına gelir. Bunun için Al seçeneğine dokunun ve uygulama başarıyla indirilip kurulana kadar bekleyin.

3B. Açık seçenek mevcut :
Aç seçeneği varsa ve uygulama cihazınızda hala kullanılamıyorsa, bir sonraki sorun giderme yöntemine geçin.
Ayrıca Okuyun : En İyi 50 Ücretsiz iPhone Uygulaması
Yöntem 8: Satın Alınan Uygulamaları Göster
Uygulama App Store'da yoksa neden ana ekranınızda görünüyor? Bu, satın alımlarınızı gizlemiş olabileceğinizi gösterir. Bu durumda, ne siz ne de başka aile paylaşım üyeleri, App Store'daki uygulamalara erişemez. Bunları nasıl göstereceğiniz ve iPhone'da uygulamayı bulamıyor hatasını nasıl düzelteceğiniz aşağıda açıklanmıştır:
1. iPhone'unuzda App Store'u açın.
2. Şimdi sağ üst köşedeki Profil resminize dokunun.
3. Ardından, üstten Apple Kimliğinize dokunun.
4. Aşağı kaydırın ve Gizli Satın Almalar'a dokunun.
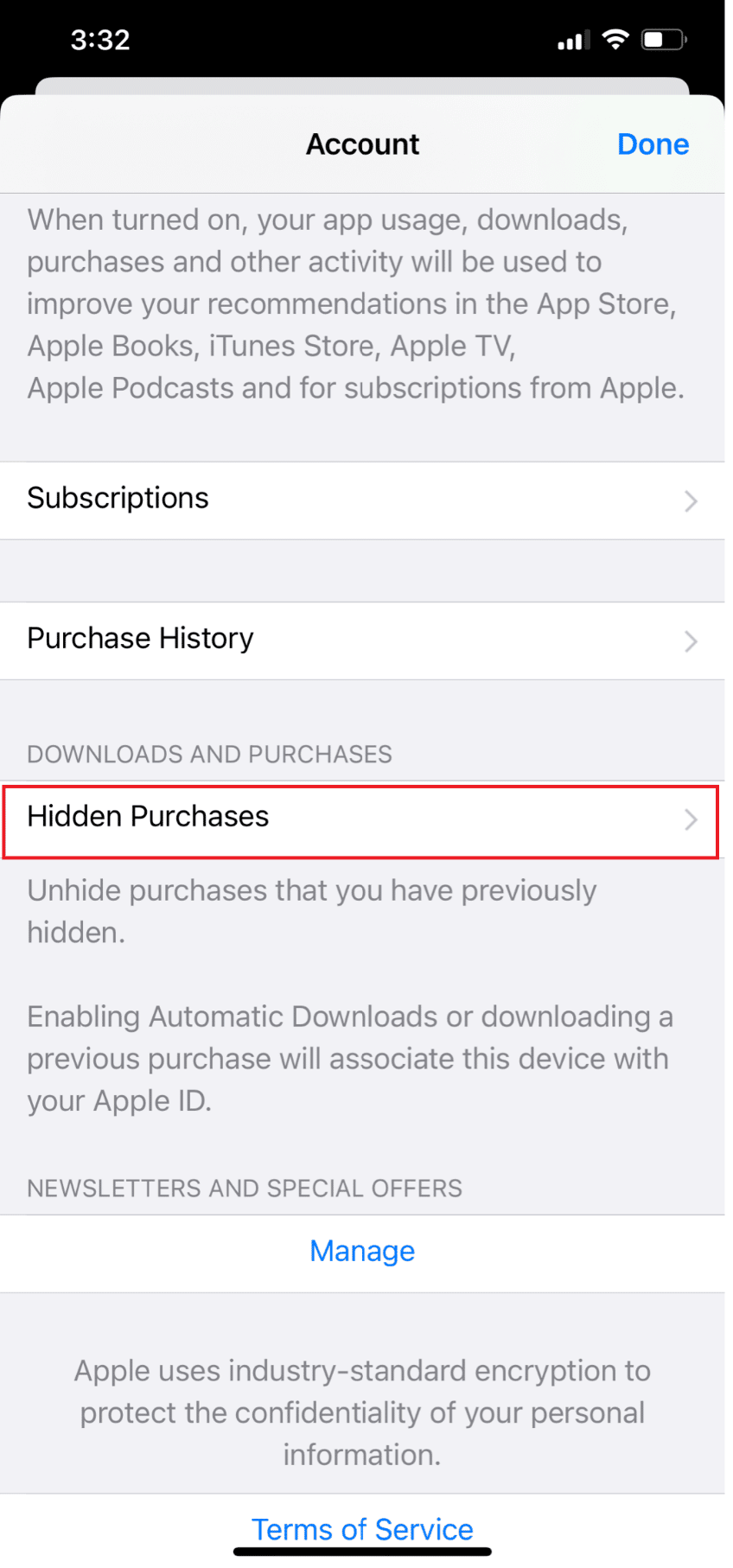
5. Son olarak, istenen uygulamanın yanında bulunan Göster seçeneğine dokunun.
Yöntem 9: Boşaltma Uygulamaları Özelliğini Devre Dışı Bırak
Kullanılmayan Uygulamaları Boşalt özelliği, iOS 11'de kullanıma sunuldu. Bu, kullanıcıların depolama alanlarını kaydetmeleri ve optimize etmeleri için kolay bir yoldur. Bu özellik buna göre, artık kullanmadığınız veya depolama alanınız azaldığında bu uygulamayı çok nadiren kullandığınız uygulamaların yükünü boşaltır. Bu uygulamalar ana ekranınızda kalır, ancak simge gri görünür ve yanlarında küçük bir bulut logosu bulunur. iPhone'da uygulama bulunamıyor hatasını düzeltmek için yük boşaltma uygulamalarını devre dışı bırakmak için aşağıdaki adımları izleyin:
1. iPhone'unuzda Ayarlar'a gidin.
2. Ardından, App Store'a dokunun.
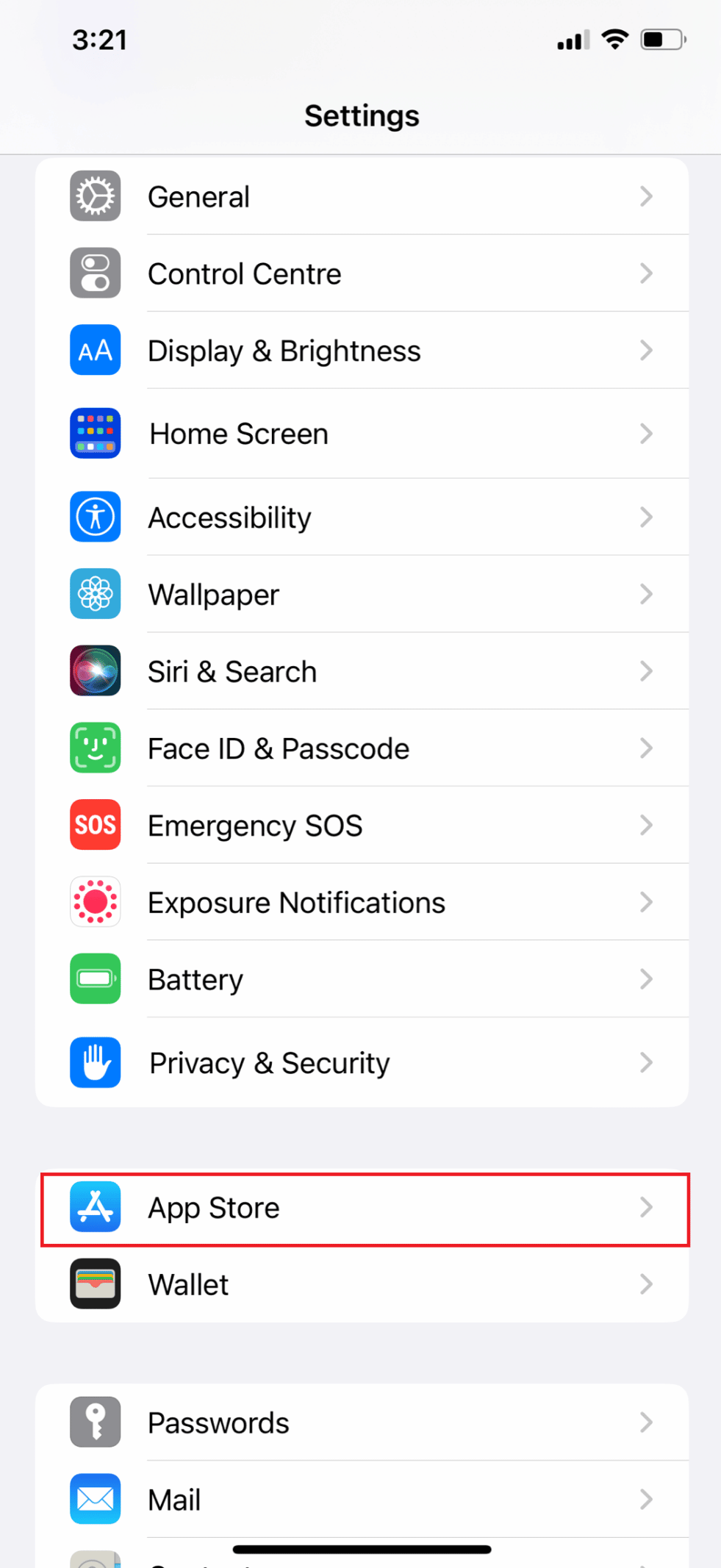
3. Kullanılmayan Uygulamaları Boşalt seçeneğinin düğmesini kapatın .
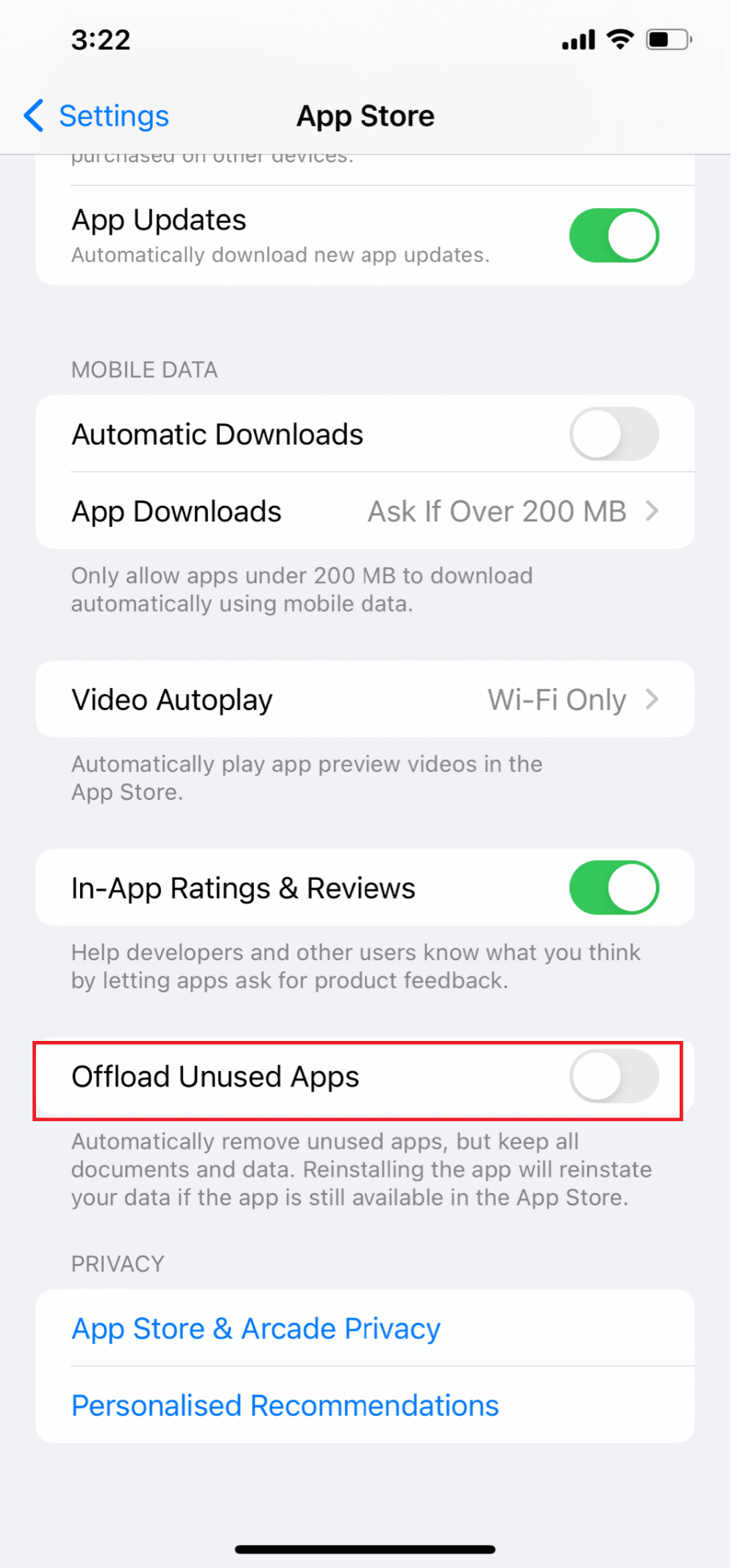
Ayrıca Okuyun : iPhone'da Paralel Alan Olmadan Aynı Uygulamayı İki Kez Nasıl Yüklersiniz?
Yöntem 10: Kısıtlanmış Uygulamaları Göster
iPhone'un ekran süresi özelliği, uygulama simgelerini gizleyerek, her bir uygulamayı kullanarak geçireceğiniz süreye bir sınır koymanıza yardımcı olabilir. Bu özelliği kullanarak Mail, Safari, Kamera vb. uygulamaları gizleyebilirsiniz. Bu uygulamalardan herhangi birini iPhone'unuzda kısıtladıysanız, bunlar öne çıkan aramada veya Uygulama kitaplığında görünmez.
1. iPhone'unuzda Ayarlar'a gidin ve Ekran Süresi'ne dokunun.
2. İçerik ve Gizlilik Kısıtlamaları üzerine dokunun.
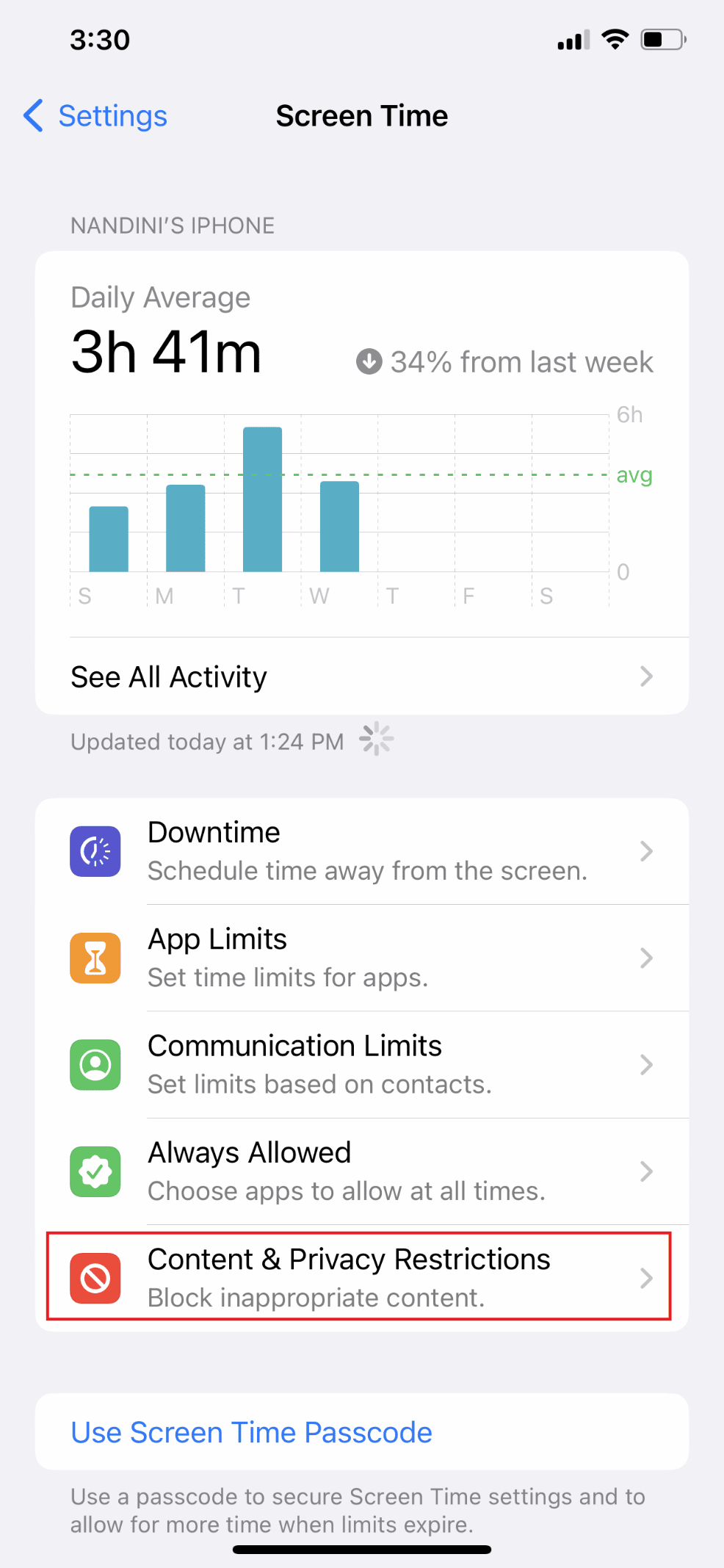
3. Ardından, İzin Verilen Uygulamalar'a dokunun ve tüm uygulamaları açın .
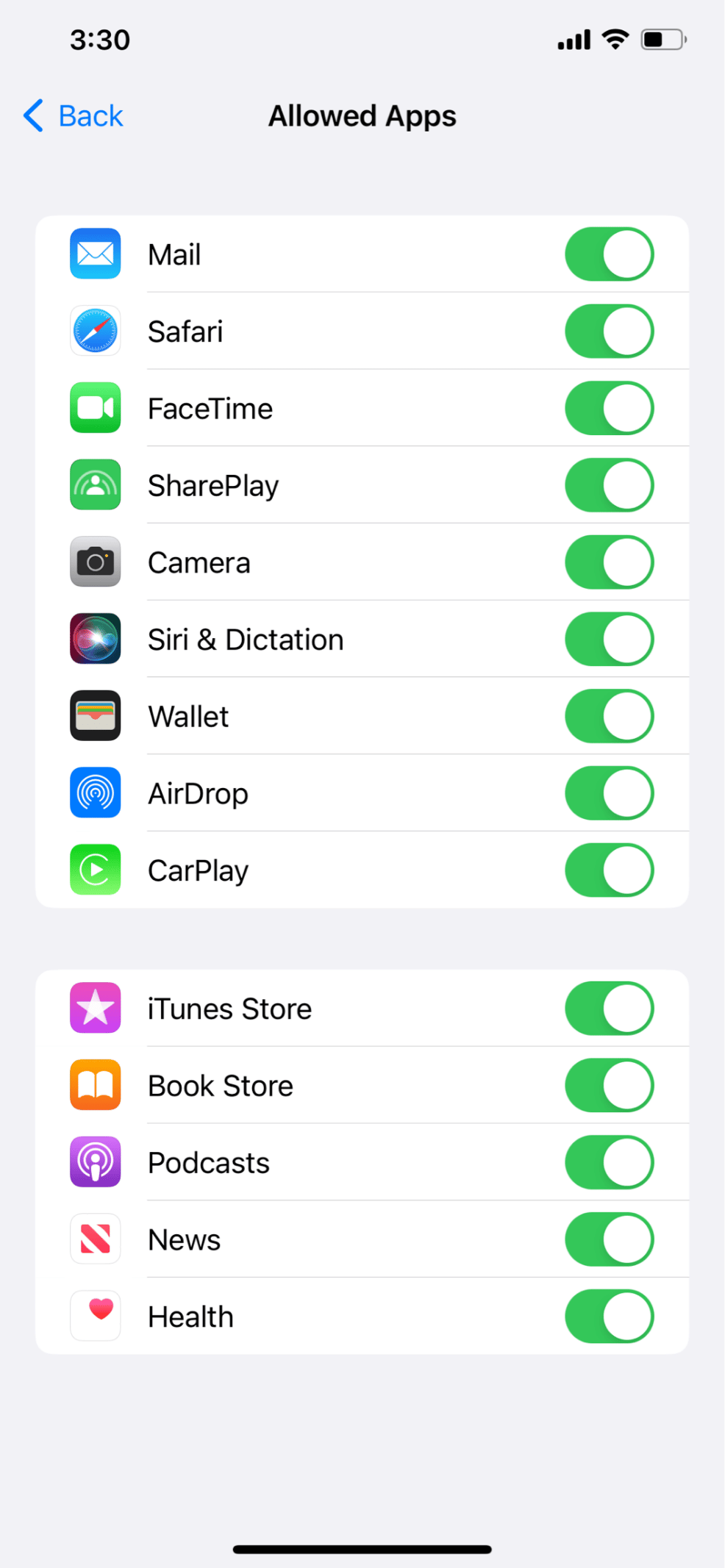
4. Şimdi, İçerik ve Gizlilik Kısıtlamaları ekranına dönün ve İçerik Kısıtlamaları üzerine dokunun.
5. Son olarak, Uygulamalar'a gidin ve İzin Ver'i seçin.
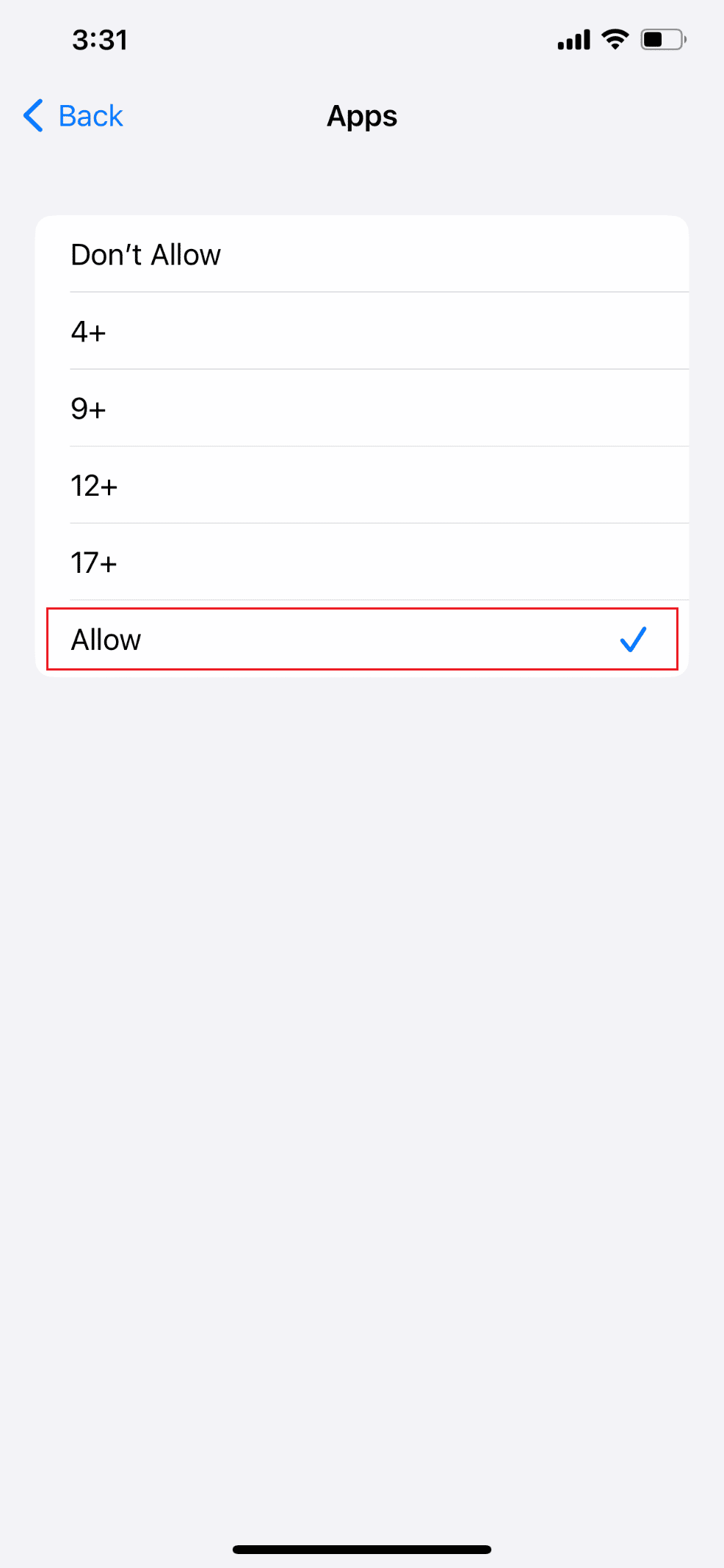
Yöntem 11: Ana Ekranın Odaktan Bağlantısını Kaldırma
iPhone'unuzun ana ekranının tamamı kayboluyorsa, Ana Ekranları Odak Profillerine bağlamış olabilirsiniz. Özünde, belirli bir Odak Profili etkinleştirildiğinde hangi Ana Ekran sayfalarının gösterileceğini ve hangilerinin kaybolacağını yapılandırabilirsiniz. iPhone ana ekranından kaybolan uygulamaları iOS 14 sorununu düzeltmek için aşağıdaki adımları izleyin:
1. iPhone'unuzda Ayarlar'ı açın ve Odak'a dokunun.
2. Şimdi, her Odak profiline tek tek dokunun.
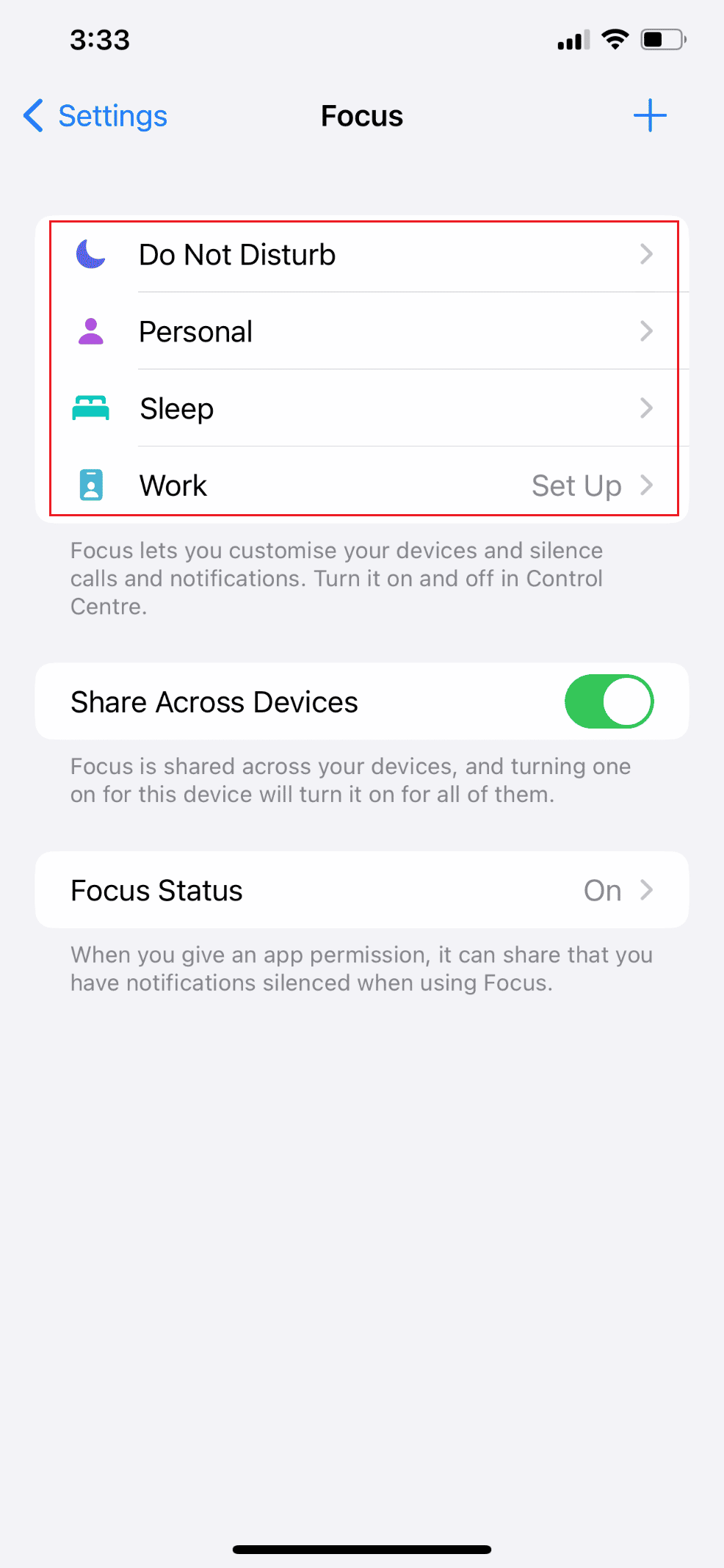
3. EKRANLARI ÖZELLEŞTİR bölümündeki ana ekran ön izlemesinin altındaki Seç seçeneğine dokunun.
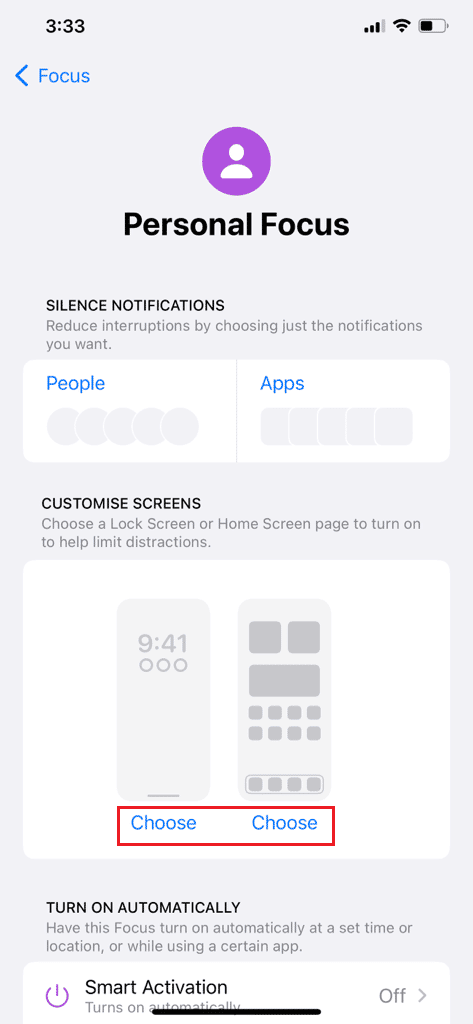
4. Ardından, işaretini kaldırmak için seçilen Ana Ekran sayfasının altındaki seçim kutusuna dokunun.
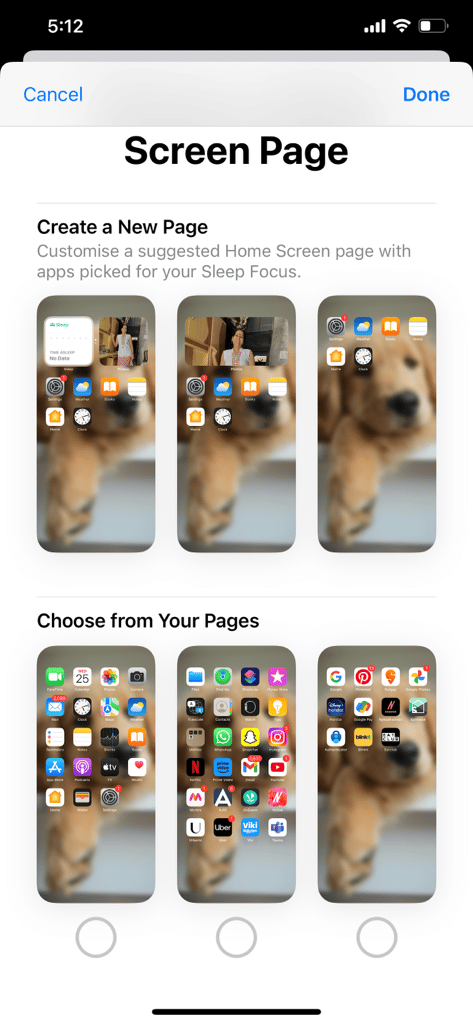
5. Son olarak, tüm Odak profilleri için adımları tekrarlayın.
Ayrıca Okuyun : iPhone'da Eksik App Store'u Düzeltin
Yöntem 12: Depolama Alanı Boşaltın
Bu, ana ekran sorununda eksik olan birçok iPhone uygulaması için işe yarayan başka bir yöntemdir. Depolama alanını temizlemek ve iPhone'da uygulama bulunamıyor hatasını düzeltmek için aşağıdaki adımları izleyin:
1. iPhone'unuzdaki Ayarlar uygulamasını açın.
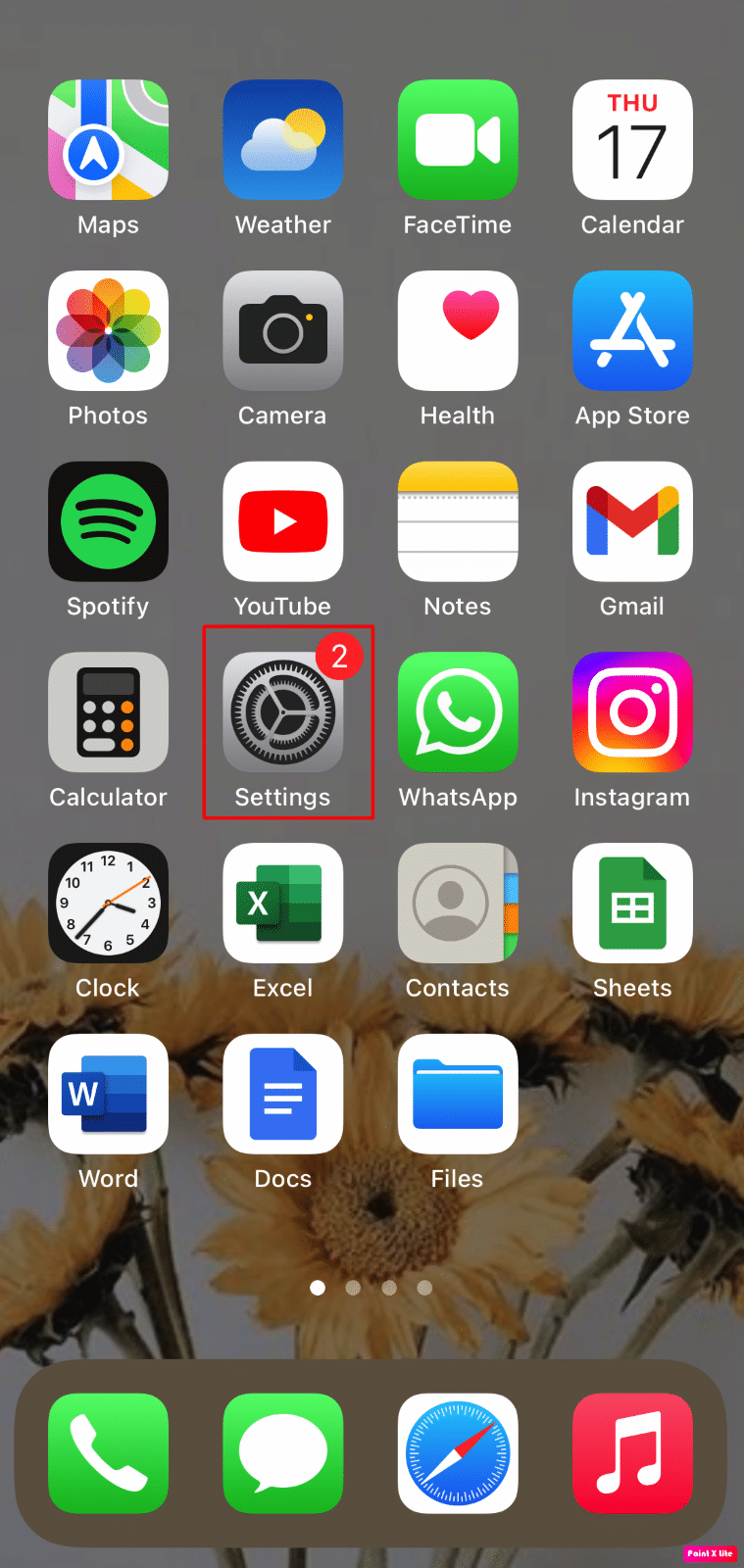
2. Ardından, Genel > iPhone Depolama öğesine dokunun.
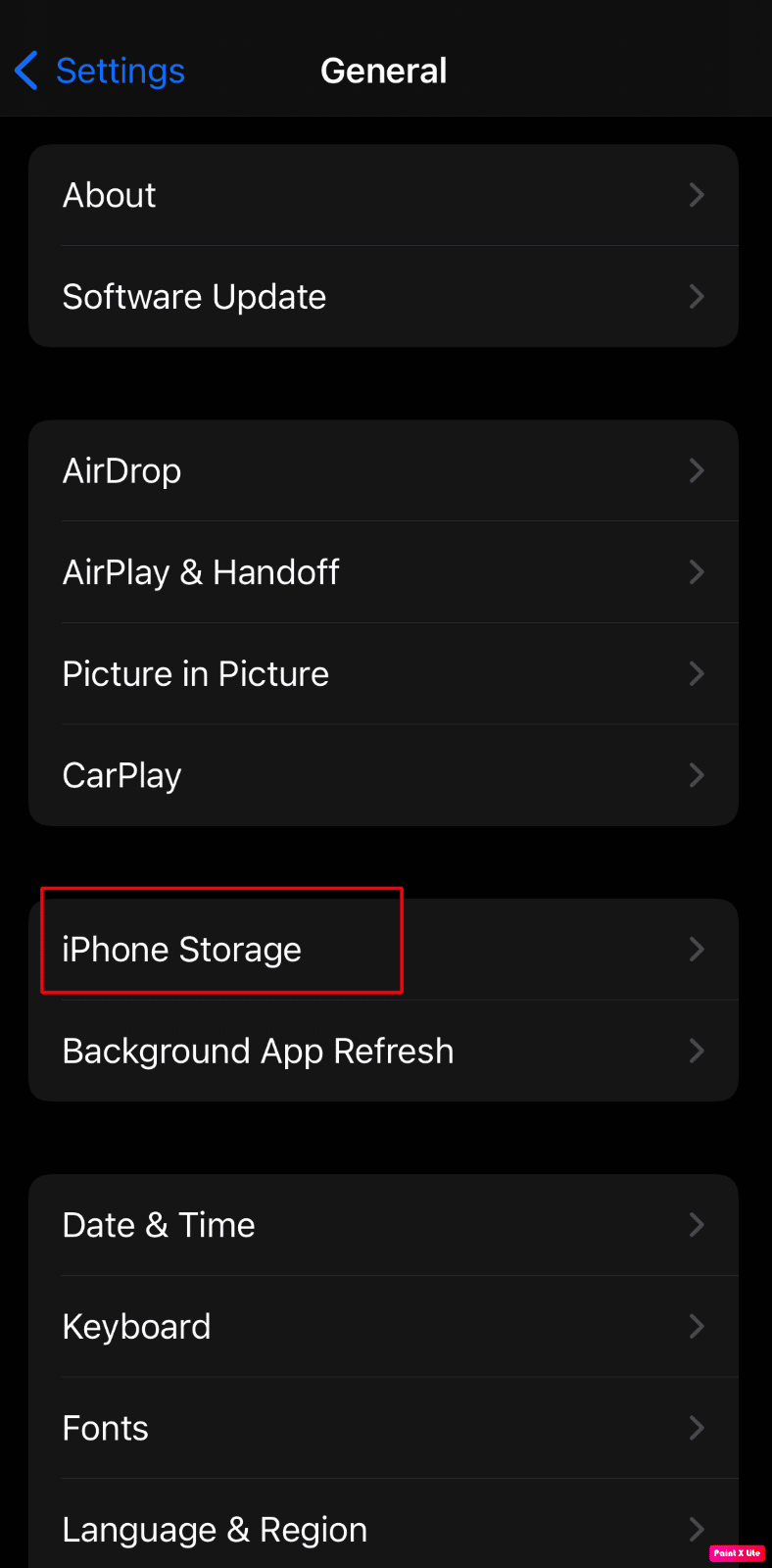
3. Bundan sonra, iPhone'unuzda her birinin kullandığı alan gibi belirtilen ayrıntılarla birlikte bir uygulama listesi görünecektir.
4. Öneri listesini görmek ve buna göre ilerlemek için Tümünü Göster üzerine dokunun.
- iOS, fotoğraflarınızı bulutta depolayan iCloud Fotoğraf Kitaplığı'nı kullanmanız için sizi zorlayacaktır.
- Ayrıca, iMessage uygulamasından Eski Konuşmaları Otomatik Olarak Silme önerecektir.
- Ancak, en iyi çözüm Kullanılmayan Uygulamaları Boşaltmaktır .
Depolama alanınız bittiğinde, nadiren kullanılan uygulamaları anında boşaltır ve iPhone sistem depolama alanını temizler. Boşaltma , uygulamayı silen ancak onarılamaz kağıt ve verileri koruyan bir yöntemdir. Silinen uygulama gerektiğinde ve gerektiğinde kolayca yeniden indirilebilir. iOS, bu özelliği kullanırsanız ne kadar yer açacağınız konusunda da size bilgi verecektir.
Not 1 : Kullanılmayan Uygulamaları Boşaltmayı devre dışı bırakma, Ayarlar > iTunes ve App Store'dan yapılmalıdır. Bu menüden geri alınamaz.
Not 2 : Çeşitli medya, uygulamalar, mesajlar vb. tarafından kullanılan depolama alanını inceleyin. iPhone'un çalışmak için en az 1 GB boş depolama alanına sahip olduğundan emin olmanız gerekir.
Yöntem 13: Ana Ekran Düzenini Sıfırla
Bu, Kamera, App Store vb. gibi eksik uygulamalarınızı bulmanın başka bir hızlı yöntemi, onları alfabetik sırayla düzenlemektir. Tek yapmanız gereken, aşağıdaki adımları uygulayarak Ana Ekranınızı sıfırlamaktır:
1. iPhone'unuzda Ayarlar'ı açın.
2. Ardından, Genel seçeneğine dokunun.
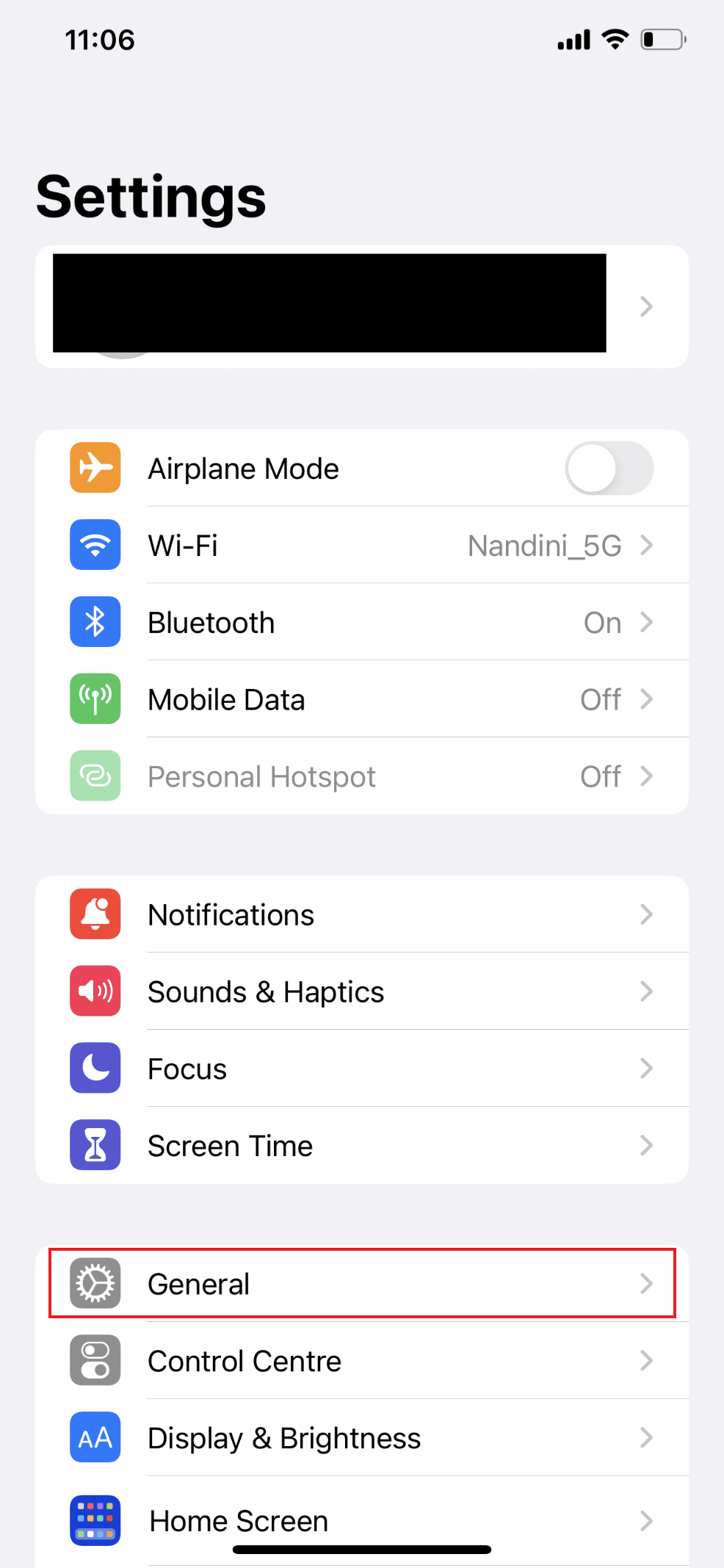
3. Şimdi aşağı kaydırın ve iPhone'u Aktar veya Sıfırla'yı seçin.
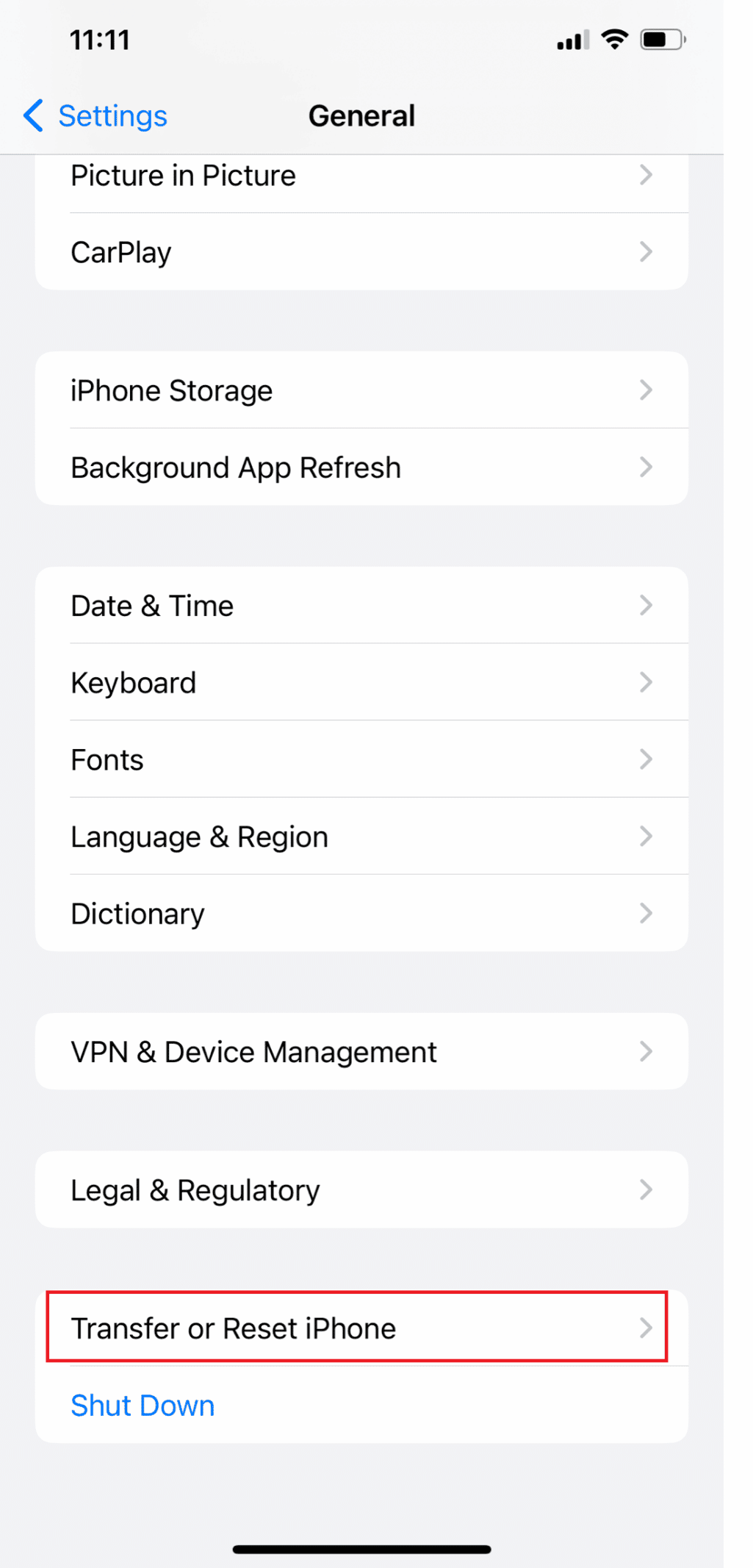
4. Sıfırla üzerine dokunun.
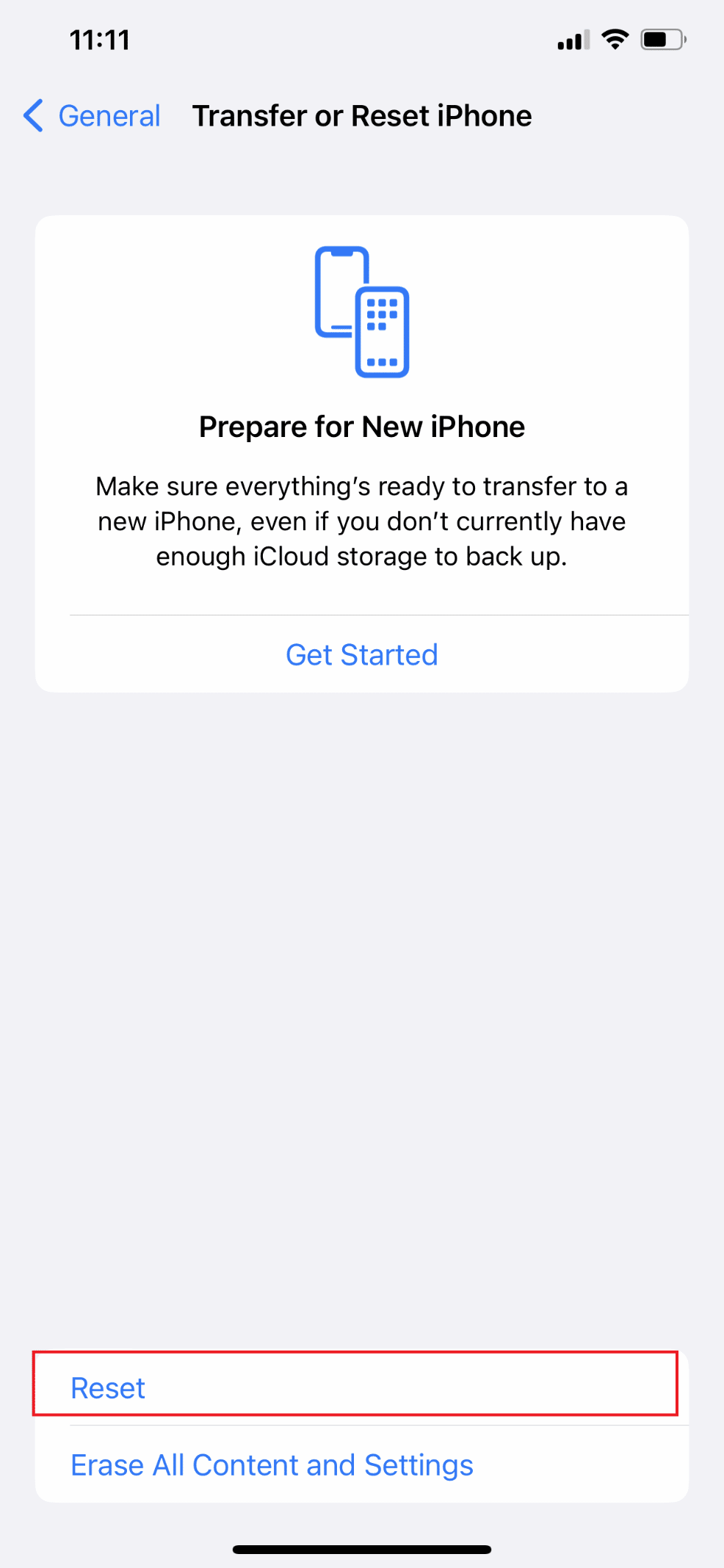
5. Ardından, ortaya çıkan menüden Ana Ekran Düzenini Sıfırla seçeneğine dokunun.
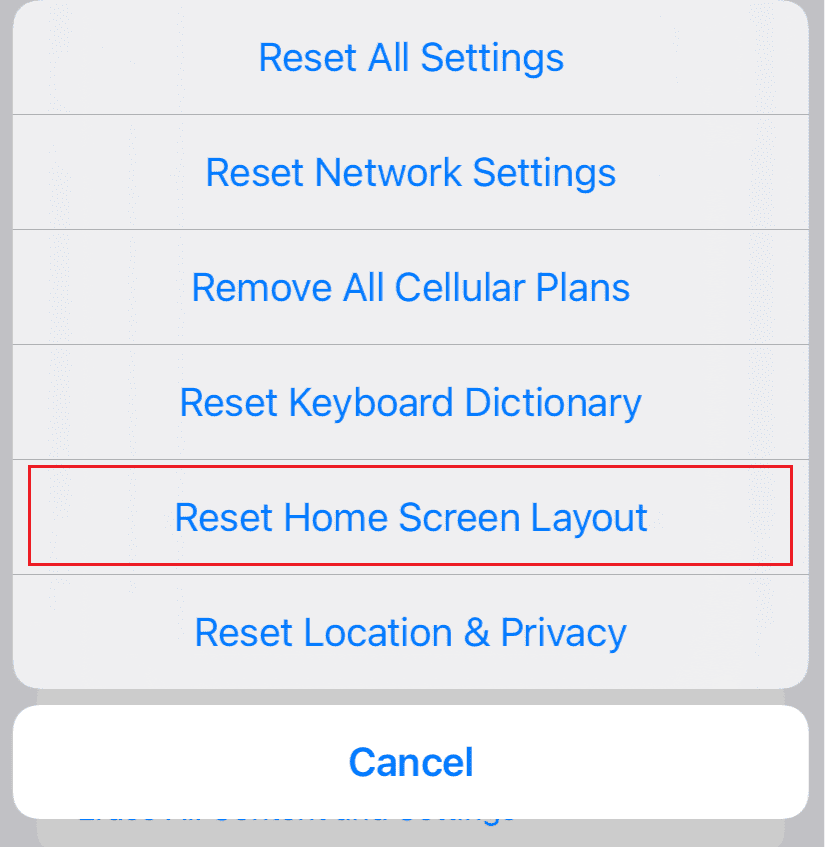
6. Aşağıdaki açılır pencereden, eylemi onaylamak için Ana Ekranı Sıfırla üzerine dokunun.
Önerilen :
- Amazon Prime Videosu Nasıl İptal Edilir?
- iPhone ve iPad için En İyi 20 Müzik Yapma Uygulaması
- iPad veya iPhone'da Kaybolan Safari Uygulamasını Düzeltmenin 8 Yolu
- Mac'te Uygulamalar Klasörü Nasıl Açılır
Umarız iPhone'da uygulama bulunamıyor ve iPhone ana ekranından kaybolan uygulamalar iOS 14 sorunlarını nasıl çözeceğinizi öğrenmişsinizdir. Soru ve önerileriniz için aşağıdaki yorum bölümünden bize ulaşmaktan çekinmeyin. Ayrıca, bundan sonra ne hakkında öğrenmek istediğinizi bize bildirin.
