Zoom'da 104101 "Hizmetinize Bağlanamıyorum" hata kodu nasıl düzeltilir?
Yayınlanan: 2022-01-20Zoom ve diğer iletişim platformları şu anda büyük önem kazanmıştır. Nerede yaşadığınıza bağlı olarak uzaktan etkinlik bir tercih veya gereklilik olduğundan, birçok kişi artık iş veya sosyal etkileşim için video mesajlaşma programlarına güveniyor.
Artan kullanımla birlikte hatalar için daha yüksek bir olasılık geliyor. Zoom, piyasadaki en büyük iletişim uygulaması olabilir, ancak mükemmel değil. Platformun kullanıcıları genellikle rastgele bağlantı ve yaptıkları işe müdahale eden sunucu hatalarıyla karşılaşırlar. 104101 kodlu Hizmetinize Bağlanılamıyor hatası en göz korkutucu olanlardan biridir.
“Zoom toplantı hatası 104101 nasıl düzeltilir?” diye merak ediyorsanız bu yazı tam size göre. Hatayı kaldırmanın ve Yakınlaştırma beslemenizi geri yüklemenin en iyi ve en kolay yolları için okumaya devam edin.
Zoom Toplantısında 104101 Hata Kodu Nedir?
Uygulama hata kodları söz konusu olduğunda, Zoom'ların yorumlanması özellikle kolaydır. 104101 hata kodu, platformun sunucularında veya kişinin sistem ayarlarında bir sorun olduğunu gösterir. Nedeni değişebilir, ancak sonuç, Zoom sunucularıyla bağlantının sürdürülememesidir. Bu da kullanıcının diğer kullanıcılarla video bağlantısı kurmasını engeller.
Hata kodu 104101 ve benzeri Zoom sunucusu hataları, genellikle ağ kaynakları üzerindeki baskı nedeniyle meydana gelir. Cihazınız, İnternet bağlantısına ihtiyaç duyan tüm programlar arasında paylaşılan belirli bir miktarda bant genişliği alır. Bunların birçoğu aynı anda aktifse Zoom uygulaması yeterli gelmeyebilir. Yavaşlayabilir ve burada ve orada bağlantı hataları göstermeye başlayabilir.
Bununla ilgili olarak, sistem belleği gibi diğer kaynakları kullanan çok fazla uygulamanın neden olduğu genel sistem yavaşlamaları sorunudur. Bu, özellikle eski bir bilgisayarda veya optimize edilmemiş bir bilgisayarda sorunlu hale gelebilir. Kullanıcılar, etkili PC optimizasyon yazılımı kullanarak bu tür bir etkiyi azaltabilir.

Auslogics BoostSpeed ile PC Sorunlarını Çözün
BoostSpeed, PC'nizi temizlemenin ve optimize etmenin yanı sıra gizliliği korur, donanım sorunlarını teşhis eder, hızı artırmak için ipuçları sunar ve çoğu PC bakım ve servis ihtiyacını karşılamak için 20'den fazla araç sağlar.
Öte yandan, Zoom türünün tek etkin uygulaması olsa bile Hizmetinize Bağlanamıyor hatası alabilirsiniz. Bu, ağ bağlantısı zayıfsa olabilir. Video uygulamalarının en iyi şekilde çalışması için genellikle hızlı bir bağlantı gerekir.
Yazılım sorunları ayrıca 104101 hata kodunun Zoom'da görünmesine neden olabilir. Eski bir Zoom uygulaması, özellikle yalnızca en son sürümde optimize edilmiş bir özelliği kullanırken bu hatayı sık sık görüntüleyebilir. Zoom'un en son sürümünü eski bir işletim sisteminde çalıştırmak benzer sıkıntılara neden olabilir. Bu durumda sistem, Zoom uygulamasının artan taleplerini karşılayabilecek kadar güçlü değildir.
Eksik veya bozuk dosyalar, Zoom'daki 104101 hatasına da katkıda bulunabilir. Tüm uygulamaların düzgün çalışması için bileşen dosyalarına ihtiyacı vardır. Siber saldırılar vb. nedenlerle bir dosya silinir veya bozulursa, ana uygulamada hatalara neden olabilir.
Web'de Zoom kullanıyorsanız, tarayıcınızdaki bir hata, programın doğrudan Hizmetinize Bağlanamıyor mesajını görüntülemesine neden olabilir. Tarayıcı çerezlerinizi, geçmişinizi ve uzantılarınızı yetkisiz değişiklikler veya kötü amaçlı eklentiler için kontrol edebilir ve bunları kaldırabilirsiniz.
Artık “Zoom'da 104103 hata kodu ne anlama geliyor?” Sorusuna nasıl cevap vereceğinizi biliyorsunuz. soru. Tüm bunları söylerken, "Zoom sunucusu hatasını nasıl düzeltirim?" diye soracaksınız. Bir sonraki bölümde birkaç çözüm sunduk.
Zoom Sunucusu Bağlantı Hata Kodu 104101 Nasıl Düzeltilir
Zoom neden “Bağlanamıyor” diyor? Bunun nedeni sunucu veya sistem sorunları olabilir. Bu sorunlar nasıl düzeltilebilir? Daha fazlasını öğrenmek için okumaya devam edin.
Çözümleri size uygun olan sırayla deneyebilirsiniz. Yazılım ayarlarıyla uğraşırken ne denediğinize ve rahatlık seviyenize bağlıdır. Ancak, daha derin bir sorun giderme işlemine geçmeden önce bu basit adımları deneyebilirsiniz:
- Bilgisayarı yeniden başlat
- Yönlendiricinizi sıfırlayın veya yeniden başlatın
- Zoom uygulamasını kapatın ve yeniden başlatın
- Daha eski bir sürüm kullanıyorsanız Zoom'u güncelleyin
- Bilgisayarınızı kötü amaçlı yazılımdan koruma yazılımıyla tarayın
- Tarayıcı çerezlerini temizleyin ve bilinmeyen uzantıları kaldırın

Kötü Amaçlı Yazılımdan Koruma ile PC'yi Tehditlerden Koruyun
Bilgisayarınızda antivirüsünüzün gözden kaçırabileceği kötü amaçlı yazılım olup olmadığını kontrol edin ve Auslogics Anti-Malware ile tehditlerin güvenli bir şekilde kaldırılmasını sağlayın
Düzeltme 1. Antivirüsünüzü Kapatın
Güvenlik yazılımınızı etkinleştirmek ve her zaman etkin durumda tutmak mantıklıdır. Bunun ters tarafı, koruma aracınızın başka bir uygulamaya müdahale ettiği ve düzgün çalışmasını durdurduğu durumlar olmasıdır.

Bazen bu, Zoom uygulamasında olur. Aşırı hevesli bir virüsten koruma yazılımı kullanıyorsanız, Zoom'un bazı özelliklerini engelleyebilir ve bu da 104101 hata koduna veya benzer bir hataya neden olabilir.
Hizmetinize Bağlanamıyor hatasına neyin neden olduğunu hemen belirlemek genellikle zordur. Bunu öğrenmenin bir yolu, virüsten koruma aracınızı kapatmak ve ne olduğunu görmek. Zoom bağlantısı geçerse, hangi yazılımın hatalı olduğunu bilirsiniz.
Zoom oturumunuz bittikten sonra birkaç seçeneğiniz var. Güvenlik yazılımının artık müdahale etmemesi için Zoom'u beyaz listeye alabilirsiniz. Ayrıca yazılımı güncelleyebilir ve en son sürümün Zoom gibi zararsız programları işaretlemediğinden emin olabilirsiniz. Son olarak, başınızı ağrıtmayan başka bir araca geçebilirsiniz.
Düzeltme 2. Yakınlaştırma için Güvenlik Duvarı Ayarlarını Yapılandırın
Windows Güvenlik Duvarı, Windows 10 ve 11'de otomatik olarak etkindir. Tüm giden ve gelen bağlantıları kontrol eder ve potansiyel olarak zararlı olanları engeller.
Zoom'u kullanırken 104101 hata kodunu alıyorsanız, bu Windows Güvenlik Duvarı ile ilgili olabilir. Zoom bağlantılarının devre dışı bırakılması mümkündür. Güvenlik Duvarı'nda doğru ayarları yaparak bunu düzeltebilirsiniz.
İşlemdeki ilk adım, Windows'ta Güvenlik Duvarı uygulamasını açmaktır. Bunu Denetim Masası aracılığıyla yapabilirsiniz, ancak Windows'ta arama işlevini kullanmak daha hızlı bir yöntemdir. Windows tuşuna basın, “güvenlik duvarı” yazın ve Windows Defender Güvenlik Duvarı'nı seçin.
Güvenlik Duvarı penceresi açıldığında, “Windows Defender Güvenlik Duvarı üzerinden bir uygulamaya veya özelliğe izin ver” seçeneğini seçin.
"İzin verilen uygulamalar" penceresinde, Ayarları Değiştir düğmesini tıklayın. "İzin verilen uygulamalar ve özellikler" altında, Zoom Toplantıları'na gidin. Yakınlaştırma listede yoksa, "Başka bir uygulamaya izin ver" düğmesini tıklayın, C\Users\Kullanıcı Adı\AppData\Roaming\Zoom\bin'e gidin ve listeye eklemek için Yakınlaştır'ı seçin.
Zoom Meetings'in hem Özel hem de Genel için işaretlendiğinden emin olun. Değişiklikleri kaydetmek ve ana Güvenlik Duvarı penceresine dönmek için Tamam düğmesini tıklayın.
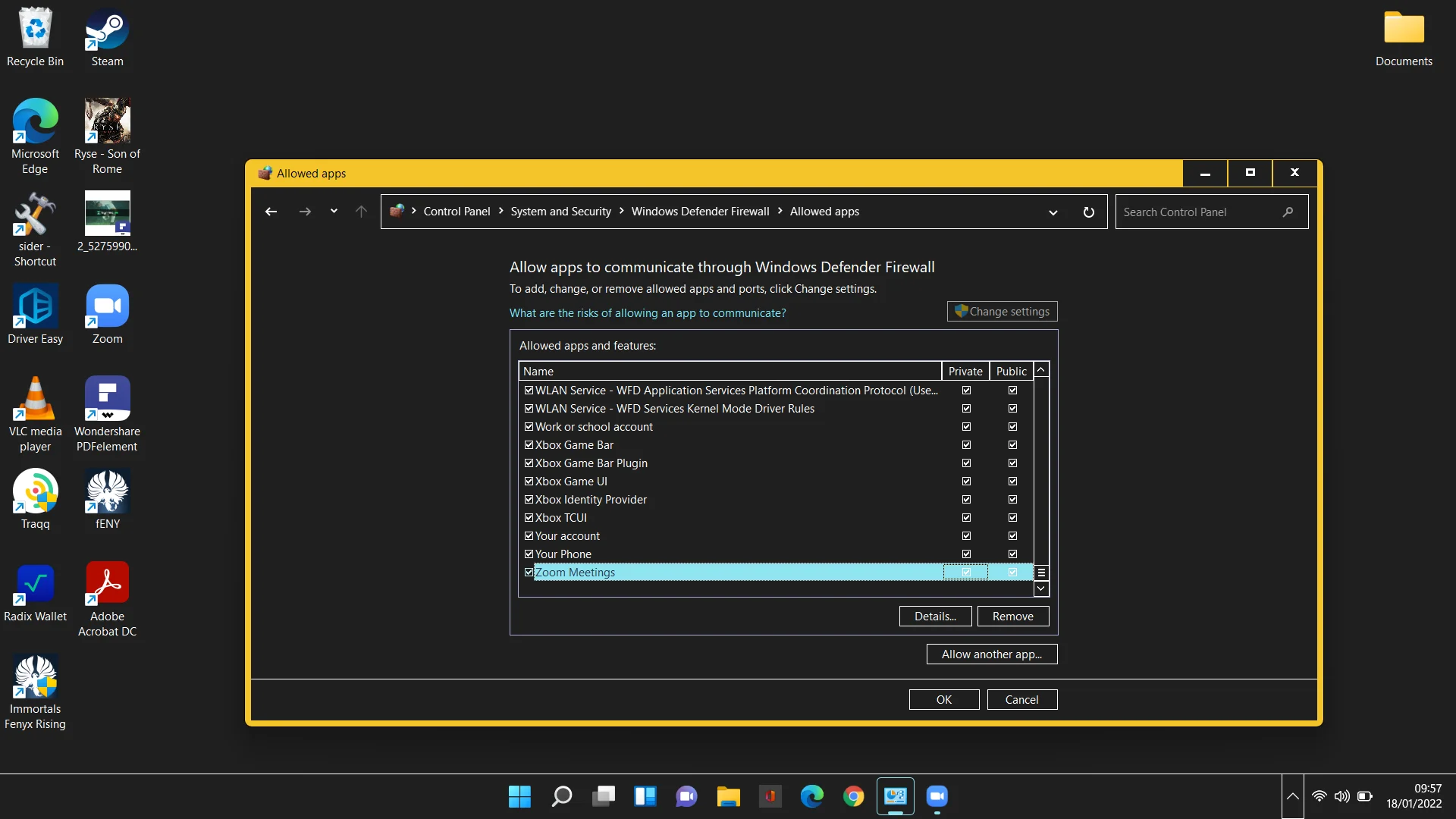
Ardından, Gelişmiş Ayarlar > Gelen Kuralları'na gidin. Zoom Meetings'i bulun, sağ tıklayın ve Özellikler'i seçin. Eylem grubu altında, "Bağlantıya izin ver"i seçin ve Tamam'a tıklayın.
Zoom Meetings Gelen Kuralları listesinde yoksa, oraya koyabilirsiniz. Bu adımları takip et:
- Solda Gelen Kuralları'nı ve sağda Yeni Kural'ı seçin.
- Oluşturmak istediğiniz kural türü olarak Program'ı seçin ve İleri'ye tıklayın.
- “Bu program yolu”nu seçin ve Gözat'a tıklayın.
- C\Users\Kullanıcı Adı\AppData\Roaming\Zoom\bin konumuna gidin, Yakınlaştırma uygulamasını seçin ve İleri'ye tıklayın.
- "Bağlantıya izin ver"i seçin ve İleri'ye tıklayın.
- Bir sonraki pencerede Etki Alanı, Özel ve Genel kutularını işaretleyin ve İleri'ye tıklayın.
- Ad alanına “Zoom Meetings” yazın ve Bitir'e tıklayın.
Zoom için Güvenlik Duvarı ayarlarınızı değiştirdikten sonra, sorunun çözülüp çözülmediğini kontrol edin.
Düzelt 3. DNS Ayarlarınızı Değiştirin
Yanlış yapılandırılmış DNS ayarları nedeniyle yakınlaştırma bağlantı hataları meydana gelebilir. Bunu düzeltmek için DNS'yi Komut İstemi aracılığıyla sıfırlayabilir veya DNS servis sağlayıcınızı (veya her ikisini) değiştirebilirsiniz.
DNS'yi nasıl sıfırlayacağınız aşağıda açıklanmıştır:
- Windows tuşuna basın ve “cmd” yazın.
- Komut İstemi altında "Yönetici olarak çalıştır"ı tıklayın ve UAC isteminde Evet'i tıklayın.
- DNS ve winsock'unuzu sıfırlamak için Komut İsteminde aşağıdaki komutları çalıştırın:
ipconfig /flushdns
netsh winsock sıfırlama
DNS sağlayıcınızı değiştirmek için şu adımları izleyin:
- Denetim Masası'nı açın ve Ağ ve İnternet > Ağ ve Paylaşım Merkezi > Bağdaştırıcı ayarlarını değiştir'e gidin.
- Mevcut ağ cihazınıza sağ tıklayın ve Özellikler'i seçin.
- Ağ İletişimi sekmesinde, “İnternet Protokolü Sürüm 6 (TCP/IPv6)'yı seçin ve Özellikler'i seçin.
- “Aşağıdaki IPv6 adresini kullan:” öğesini seçin.
- Tercih Edilen ve Alternatif DNS sunucu adreslerinizi verilen alanlara ekleyin. Bunları Google'dan veya başka bir genel DNS hizmetinden kullanabilirsiniz.
- “Çıkışta ayarları doğrula” seçeneğini işaretleyin ve Tamam'a tıklayın.
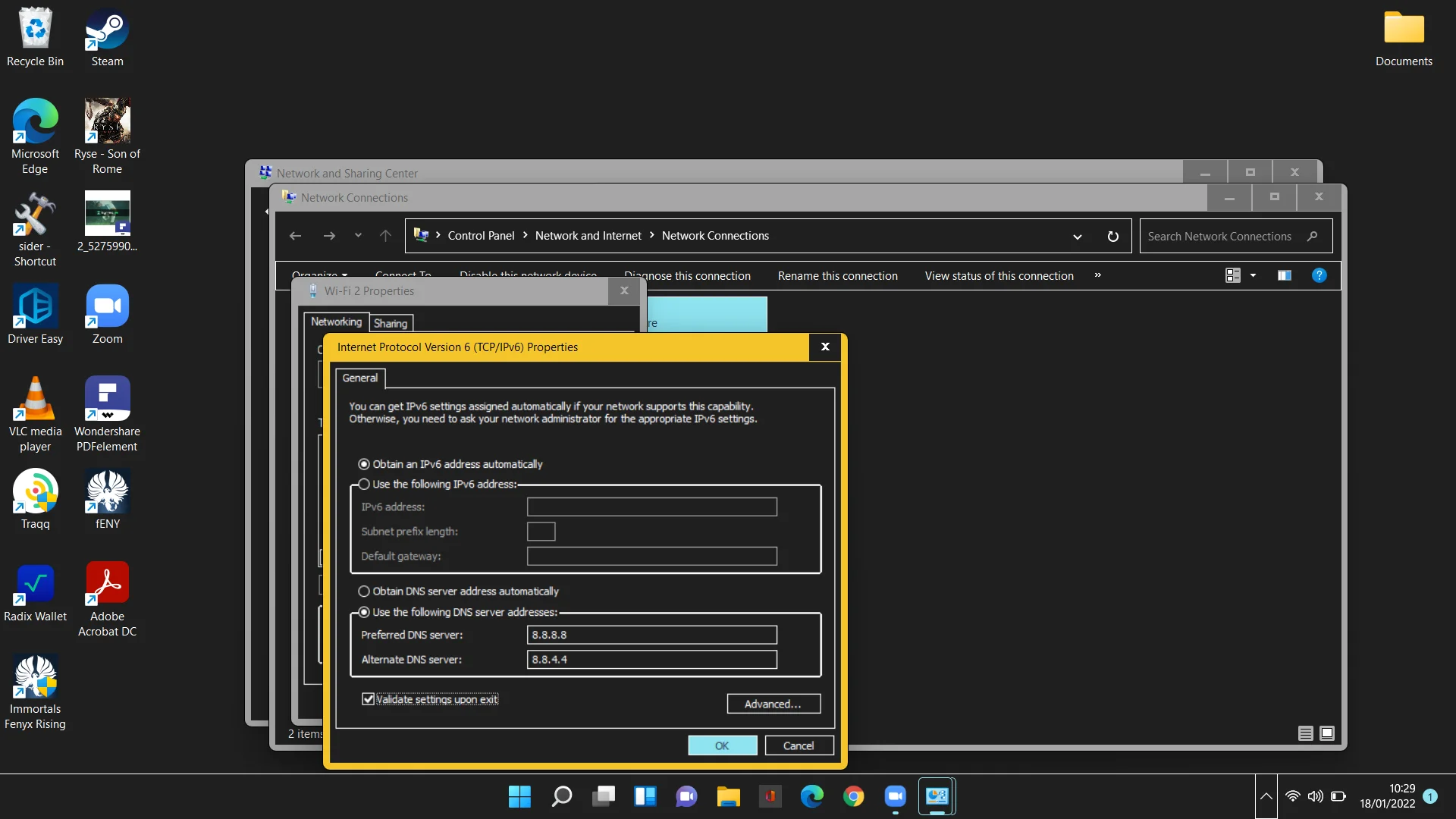
İnternet Protokolü Sürüm 4 (TCP/IPv4) için adımları tekrarlayın.
Bilgisayarınızı yeniden başlatın ve Zoom'un artık normal şekilde çalıştığını kontrol edin.
