Windows'ta Kamera uygulaması hatası 0xA00F4288 nasıl çözülür?
Yayınlanan: 2022-01-21Kameranızı kullanmayı denediğinizde, şunu yazan bir hata mesajı alabilirsiniz:
“Diğer uygulamaları kapatın. Görünüşe göre başka bir uygulama kamerayı zaten kullanıyor. İhtiyacınız olursa, işte hata kodu: 0xA00F4288.”
İki kez kontrol ettiniz ve kameranızı kullanan aktif bir uygulama yok. Sorun sizi şaşırtmış olabilir, ama ter dökmeyin. Bu kılavuz, 0xA00F4288 Hata Kodunu çözmek için ne yapmanız gerektiğini size gösterecektir. Cihazınız çok yakında iyi çalışacaktır.
Windows 10'da Hata 0xa00f4288 Nedir?
Bu sorun, kullanıcıların kamerayı cihazlarında kullanmasını engeller. Windows'un herhangi bir sürümünde olabilir. Sorun genellikle şunlardan kaynaklanır:
- Bilgisayarınızdaki Windows güvenlik duvarı veya bazı üçüncü taraf virüsten koruma yazılım programı tarafından müdahale
- Microsoft Store uygulamalarıyla ilgili sorunlar
- Kötü amaçlı yazılım enfeksiyonu
- Sorunlu Windows güncellemeleri
- Kamera sürücüleriyle ilgili sorunlar
Hatanın nasıl düzeltileceğini öğrenmek için devam edelim.
Windows 10'da Kamera Uygulaması Hatası 0xa00F4288 Nasıl Onarılır
“Diğer uygulamaları kapatın. 0xa00F4288 Hata Koduyla birlikte başka bir uygulama kamerayı zaten kullanıyor gibi görünüyor, bunu nasıl düzelteceğiniz aşağıda açıklanmıştır:
- Windows Ayarları aracılığıyla Kamera uygulamasını sıfırlayın
- Kamera izinlerini değiştir
- Windows Mağazası Uygulamaları sorun gidericisini ve Donanım ve Aygıtlar sorun gidericisini çalıştırın
- Kamera uygulamasına Windows Defender Güvenlik Duvarı üzerinden izin verin
- Windows 10 işletim sisteminizi güncelleyin
- Microsoft Mağazasını Güncelle
- Kamerayı kullanan Uygulamaları devre dışı bırakın
- Kamera sürücüsünü güncelleyin veya yeniden yükleyin
- Kamera uygulamasını kaldırın ve yeniden yükleyin
- Kayıt defteri düzenleyicisinde Çerçeve Sunucusu Modunu etkinleştirin
- Bilgisayarınızı virüslere karşı tarayın
İki veya daha fazla düzeltmeyi uyguladığınızda, 'Kamera kullanımda' sorunu ortadan kalkacaktır.
Düzeltmeleri uygulama prosedürleriyle başlayalım.
Düzeltme 1: Kamerayı Kullanan Uygulamaları Devre Dışı Bırakın
Bu çözüm, Hata 0xa00F4288 ile karşılaştığınızda muhtemelen aklınıza gelen ilk çözümdür. Şu anda kamerayı kullanıyor olabilecek uygulamaları nasıl devre dışı bırakacağınız aşağıda açıklanmıştır:
- Görev Yöneticisini açın. Bunu yapmak için, Yetkili Kullanıcı menüsünü açmak için Windows + X klavye kombinasyonuna basın. Ardından, listeden Görev Yöneticisi'ne tıklayın.
- Görev Yöneticisi açıldığında, İşlemler sekmesine gidin.
- Kameranızı kullanıyor olabilecek herhangi bir uygulamaya tıklayın ve Görevi Sonlandır düğmesine tıklayın.
Kameranızı kullanabilecek uygulamaları devre dışı bıraktıktan sonra yapmanız gereken bir sonraki şey, bu programlara kamera erişimini engellemektir. Ayarlar aracılığıyla bunu nasıl yapacağınız aşağıda açıklanmıştır:
- Windows Ayarları'nı açın. Başlat menüsüne gidin ve Ayarlar'a tıklayın (dişli simgesiyle gösterilir).
- Gizlilik'e tıklayın.
- Sol bölmedeki Uygulama İzinleri kategorisinin altındaki Kamera'ya tıklayın.
- Sayfanın sağ tarafındaki 'Hangi uygulamaların kamerama erişebileceğini seçin' bölümüne gidin ve kamera erişimine sahip tüm uygulamaları kapatın. Merak etme. Bu uygulamalarda kameranızı tekrar kullanmanız gerekirse, kameraya erişmek için sizden izin isteyeceklerdir. Ancak bu arada, bu Hata 0xa00F4288'in görünmesini durduracaktır.
Düzeltme 2: Kamera İzinlerini Değiştirin
Kamera izninin değiştirilmesi, Hata 0xa00F4288'in çözülmesine yardımcı olabilir. Bunu nasıl yapacağınız aşağıda açıklanmıştır:
- Windows + I klavye kombinasyonuna basarak Windows Ayarları'nı açın.
- Gizlilik'e tıklayın.
- Sol bölmede Uygulama İzinleri altında Kamera'ya tıklayın.
- Sayfanın sağ tarafında, "Bu cihaz için Kamera Erişimi açık/kapalı" altındaki Değiştir düğmesini tıklayın.
- Kamera Erişimini kapatın ve tekrar açın.
- 'Uygulamaların kamerama erişmesine izin ver' seçeneğini kapatın. Ardından, tekrar açın.
- Belirli bir platformda kameranızla ilgili sorunlar yaşıyorsanız, 'Kamerama hangi uygulamaların erişebileceğini seçin' bölümüne gidin. Platform için kamera kullanımının etkin olduğundan emin olun.
Düzeltme 2: Kamera Uygulamasını Windows Ayarları ile Sıfırlayın
Kamera uygulamasını sıfırlamak, karşılaştığınız engeli çözmenize yardımcı olabilir. Bunu nasıl yapacağınız aşağıda açıklanmıştır:
- Windows Ayarlarına gidin. Bunu yapmak için Başlat menüsünü açın ve Ayarlar simgesine tıklayın. Ayarlar uygulamasını başlatmak için Windows + I klavye kombinasyonunu da kullanabilirsiniz.
- Uygulamalar'a tıklayın.
- Yeni sayfanın sol bölmesindeki Uygulamalar ve Özellikler'e tıklayın.
- Ekranın sağ tarafındaki uygulamalar listesinde Kamera uygulamasını bulun. Üstüne tıkla.
- Gelişmiş Seçenekler'e tıklayın.
- Sayfanın en altına gidin ve Sıfırla'ya tıklayın.
- Kameranızı bir kez daha kullanmayı deneyin. Sorun başarıyla çözüldü mü? Hata devam ederse endişelenmeyin. Devam edin ve bir sonraki düzeltmeyi deneyin.
Düzeltme 3: Windows Mağazası Uygulamaları Sorun Gidericisini ve Donanım ve Aygıtlar Sorun Gidericisini çalıştırın
Windows 10, kullanıcıların karşılaşabileceği çeşitli sorunlarla başa çıkmak için çeşitli sorun giderme araçlarıyla birlikte gelir. Uygulamalar sorun gidericisini ve donanım ve Aygıtlar sorun gidericisini çalıştırarak Hata 0xa00F4288'i düzeltebilirsiniz. İşte yapmanız gerekenler:
- Windows Ayarları'nı açın. Ekranınızın sol alt köşesindeki Başlat düğmesine sağ tıklayarak Ayarlar'ı açabilirsiniz. Ardından, seçenekler listesinde Ayarlar'a tıklayın.
- Güncelleme ve Güvenlik'e tıklayın.
- Sol bölmede Sorun Gider'e tıklayın.
- Ekranın sağ tarafındaki Windows Mağazası uygulamalarına tıklayın.
- Sorun Gidericiyi Çalıştır'a tıklayın ve sistemin sorunları algılamasını ve çözmesini bekleyin.
- Şimdi, Donanım ve Aygıtlar'a tıklayın.
- Bu Sorun Gidericiyi Çalıştır'a tıklayın.
Düzeltme 4: Kamera Uygulamasına Windows Defender Güvenlik Duvarı üzerinden izin verin
Windows Defender Güvenlik Duvarı, kamera uygulamanıza müdahale ediyor olabilir. Ne yazık ki, güvenlik duvarını kapatmanız önerilmez. Bunu yapmak, bilgisayarınızı saldırılara açık hale getirecektir. Bu nedenle, kamera uygulamanıza bunun yerine Windows Güvenlik Duvarı üzerinden izin vermenizi öneririz. Güvenlik duvarının kameranızı engelleyip engellemediğini doğrulamanız gerekir. Aksi takdirde, bir sonraki düzeltmeye geçebilirsiniz. Ancak bu arada, aşağıdaki adımları izleyin:
- Başlat menüsüne gidin ve arama kutusuna "Güvenlik Duvarı" (tırnak işaretleri olmadan) yazın.
- Arama sonuçlarından Windows Defender Güvenlik Duvarı'na tıklayın.
- Sol bölmedeki 'Windows Defender Güvenlik Duvarı üzerinden bir uygulamaya veya özelliğe izin ver' bağlantısını tıklayın.
- Kamera uygulamasını bulun ve uygulamaya sırasıyla özel ve genel ağlarda izin vermek için Özel ve Genel onay kutusunu işaretleyin. Listede kamera uygulamasını bulamazsanız, 'Başka bir uygulamaya izin ver' düğmesini tıklayın ve ekleyin.
- Kameranızı tekrar kullanmayı deneyin.
Düzeltme 5: Windows 10 İşletim Sisteminizi Güncelleyin
Windows 10 işletim sisteminizi güncellemek, 'kamera çalışmıyor' sorununu çözmenize yardımcı olabilir. Windows güncellemelerini yüklemek için aşağıdaki adımları izleyin:
- Windows Ayarlarını açmak için klavyenizdeki Windows logo tuşu + I tuş bileşimine basın.
- Güncelleme ve Güvenlik'e tıklayın.
- Sol bölmedeki Windows Güncellemeleri'ne tıklayın.
- Mevcut güncellemeler olup olmadığını görmek için Güncellemeleri Kontrol Et düğmesini tıklayın. Uygulama herhangi birini bulursa, 'İndir ve yükle' bağlantısını tıklayın.
- Güncelleme işlemini tamamlamak için bilgisayarınızı yeniden başlatın.
Yeni güncellemeleri yükledikten sonra sorun başladıysa, güncellemelerin hatalı olduğu anlamına gelebilir. Bunları kaldırmak yardımcı olabilir. Windows güncellemelerini nasıl kaldıracağınız aşağıda açıklanmıştır:
- Windows + I klavye kombinasyonuna basarak Windows Ayarları uygulamasını açın.
- Güncelleme ve Güvenlik'e tıklayın.
- Sayfanın sol tarafındaki Windows Update'e tıklayın.
- Sayfanın sağ tarafındaki Güncelleme Geçmişi bağlantısını tıklayın.
- 'Güncelleme geçmişinizi görüntüleyin' ekranında, Güncellemeleri Kaldır bağlantısını tıklayın.
- Sistem, kurulum tarihleriyle birlikte son güncellemelerin bir listesini size sunacaktır. Silmek istediğiniz güncellemeye sağ tıklayın ve içerik menüsünde Kaldır'a tıklayın.
Düzeltme 6: Microsoft Mağazasını Güncelleyin
Sorunlu Microsoft Store uygulamaları kamerayı etkileyebilir ve hatanın görünmesine neden olabilir. Microsoft Store uygulamasını güncellemek, bu sorunun çözülmesine yardımcı olacaktır. İşte yapmanız gereken adımlar:

- Başlat menüsünü açmak için Başlat'a tıklayın.
- Microsoft Store'u bulun ve başlatın.
- Daha Fazlasını Gör'e tıklayın.
- İndirilenler ve Güncellemeler'e gidin.
- Güncellemeleri Al'a tıklayın. Sistem, Microsoft Store için mevcut tüm güncellemeleri indirecektir.
Düzeltme 7: Kamera Sürücüsünü Güncelleyin veya Yeniden Yükleyin
Kamera sürücülerinizi güncellemek etkili olabilir. Aygıt Yöneticisi aracılığıyla en son kamera sürücüsünü almak için şu adımları izleyin:
- Power-User menüsünü çağırmak için ekranınızın sol alt köşesindeki Başlat düğmesine sağ tıklayın veya Windows + X klavye kombinasyonuna basın.
- Menüdeki seçenekler listesinden Aygıt Yöneticisi'ne tıklayın.
- Aygıt Yöneticisi açıldığında, Ses, Video ve Oyun Denetleyicileri veya Kameralar ve Görüntüleme Aygıtları'na gidin. Genişletmek ve kameranızı bulmak için kategoriye çift tıklayın.
- Kameranıza sağ tıklayın ve içerik menüsünde 'Sürücü Yazılımını Güncelle' seçeneğine tıklayın.
- İnternet bağlantınızı açın ve “Güncellenmiş sürücü yazılımını otomatik olarak ara” yazan seçeneğe tıklayın.
- Sistemin kamera sürücünüzün en son sürümünü aramasını ve yüklemesini bekleyin.
Not: Kameranızı Aygıt Yöneticisi'nde bulamazsanız, üstteki menü çubuğunda 'Donanım değişikliklerini tara' seçeneğine tıklayın.
Aygıt Yöneticisini kullanarak kamera sürücünüzü başarıyla güncelleyemediyseniz, bilgisayar üreticinizin web sitesini ziyaret edebilirsiniz. Orada, sürücü yazılımınızın yeni sürümünü bulacaksınız. Ardından sürücüyü indirip yükleyebilirsiniz. Cihazınızla eşleşen sürücüyü indirdiğinizden emin olmalısınız. Yanlış sürücülerin yüklenmesi cihazınıza zarar verebilir veya kameranızın çalışmasını engelleyebilir.
Sürücülerinizi güncellemeyi sizin için kolaylaştırmak için Auslogics Driver Updater'ı kullanmanızı öneririz. Bilgisayarınızı bozuk, eksik, güncel olmayan ve yanlış sürücüler için izleyen otomatik bir araçtır. Donanım aygıtlarınız için doğru sürücüleri indirmenize ve yüklemenize yardımcı olur.
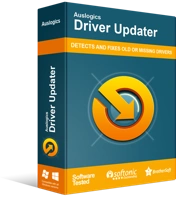
Sürücü Güncelleyici ile Bilgisayar Sorunlarını Çözün
Kararsız bilgisayar performansına genellikle güncel olmayan veya bozuk sürücüler neden olur. Auslogics Driver Updater, sürücü sorunlarını tanılar ve bilgisayarınızın daha sorunsuz çalışmasını sağlamak için eski sürücülerin tümünü bir kerede veya birer birer güncellemenize olanak tanır
Bazı durumlarda, bir sürücü güncellemesi gerçekleştirdikten sonra Hata 0xa00F4228 ortaya çıkabilir. Böyle bir senaryoda, kamera sürücüsünü önceki sürümüne geri almayı düşünmeniz gerekebilir. Bunu Aygıt Yöneticisi aracılığıyla yapabilirsiniz. İşte nasıl:
- Aygıt Yöneticisini açın. Çalıştır iletişim kutusunu başlatın, “Devmgmt.msc” (tırnak işaretleri olmadan) yazın ve Tamam düğmesini tıklayın.
- Ses, Video ve Oyun Denetleyicileri kategorisinde veya Kameralar ve Görüntüleme Aygıtları kategorisinde kameranızı arayın.
- Kameraya sağ tıklayın ve içerik menüsünden Özellikler'e tıklayın.
- Kamera Özellikleri kutusu açıldığında, Sürücü sekmesine geçin ve Sürücüyü Geri Al düğmesine tıklayın.
- İşlem tamamlandıktan sonra Aygıt Yöneticisini kapatın ve bilgisayarınızı yeniden başlatın.
Düzeltme 8: Kamera Uygulamasını Kaldırın ve Yeniden Yükleyin
Kamera uygulamasını kaldırıp yeniden yüklemek, "Kamerayı başka bir uygulama kullanıyor" sorununun çözülmesine yardımcı olabilir. Kamera uygulamasını kaldırmak için yapmanız gerekenler:
- Ekranınızın sol alt köşesindeki Başlat düğmesine sağ tıklayın veya Windows logo tuşu + X tuş kombinasyonuna basın. Bunu yapmak, Yetkili Kullanıcı menüsünü açar.
- Seçenekler listesinden PowerShell'e (Yönetici) tıklayın.
- Kullanıcı Hesabı Denetimi (UAC) göründüğünde, devam etmek için Evet düğmesini tıklayın.
- Aşağıdaki satırı kopyalayıp PowerShell metin alanına yapıştırın ve ardından yürütmek için Enter tuşuna basın:
get-appxpackage *Microsoft.WindowsCamera* | PowerShell'de remove-appxpackage
- Yukarıdaki komutu çalıştırdıktan sonra sistem kamera uygulamanızı kaldıracaktır. Microsoft Store'a gidin ve uygulamayı yeniden yükleyin.
Düzeltme 9: Kayıt Defteri Düzenleyicisinde Çerçeve Sunucusu Modunu Etkinleştirin
Windows Kayıt Defterinde aşağıdaki değişiklikleri yapmak kameranızın tekrar çalışmasını sağlayacaktır. Bir göz at:
- Kayıt defteri düzenleyicisini açın. Bunu yapmak için Windows logo tuşu + R kombinasyonuna basarak Çalıştır iletişim kutusunu açın. Ardından, metin kutusuna "Regedit" (tırnak işaretleri olmadan) yazın ve Tamam düğmesini tıklayın.
- UAC, kayıt defteri düzenleyicisinin bilgisayarınızı değiştirmesine izin vermenizi isteyen bir istem görüntüler. Devam etmek için iletişim kutusundaki Evet düğmesini tıklayın.
- Kayıt defteri düzenleyicisi açıldığında, yapmanız gereken ilk şey bir yedekleme dosyası oluşturmaktır. Kayıt defterini yedeklemek, gerekirse bilgisayarınızın mevcut çalışma durumunu yeniden kazanabilmenizi sağlar. Bu nedenle, tüm Windows Kayıt Defterini yedeklemek için şu adımları izleyin:
- Bilgisayar'a sağ tıklayın ve içerik menüsünde Dışa Aktar'a tıklayın.
- Yedekleme dosyası için bir ad yazın.
- Dosyayı kaydetmek için bilgisayarınızda güvenli bir yer seçin. Dilerseniz harici bir sürücüye kaydedebilirsiniz.
- Kaydet düğmesini tıklayın.
- HKEY LOCAL MACHINE -> YAZILIM -> Microsoft -> Windows Media Foundation -> Platform'a gidin.
- Platform'a sağ tıklayın ve Yeni'nin üzerine gelin.
- DWORD (32-bit) Değerine tıklayın.
- Yeni DWORD'u adlandırın
- Değer Verisi kutusuna EnableFrameServerMode tipi '1' çift tıklayın. Ardından, Tamam'ı tıklayın.
- Kayıt defteri düzenleyicisini kapatın ve bilgisayarınızı yeniden başlatın.
- Kameranızı tekrar kullanmayı deneyin. Hata artık görünmeyecek.
Düzeltme 10: Bilgisayarınızı Virüslere Karşı Taratın
Kötü amaçlı yazılım bulaşması PC'nizde beklenmeyen sorunlara neden olabilir. Bunun olmasını önlemek veya mevcut bir enfeksiyonu ortadan kaldırmak için sisteminizi çok yönlü bir virüsten koruma programı ile taramanız çok önemlidir. Auslogics Anti-Malware kullanmanızı öneririz. Kötü Amaçlı Yazılımdan Koruma, bilgisayarınızda sorunlara neden olan derinlerde yerleşik kötü amaçlı öğeleri bulur ve kaldırır. Yazılım programı, bir Microsoft Silver Uygulama Geliştiricisi olan Auslogics tarafından tasarlanmıştır. Bu nedenle, PC'nizde zaten sahip olabileceğiniz diğer güvenlik programlarına müdahale etmeyecektir. İkincisinin tespit edemediği sorunları bile bulabilir.

Kötü Amaçlı Yazılımdan Koruma ile PC'yi Tehditlerden Koruyun
Bilgisayarınızda antivirüsünüzün gözden kaçırabileceği kötü amaçlı yazılım olup olmadığını kontrol edin ve Auslogics Anti-Malware ile tehditlerin güvenli bir şekilde kaldırılmasını sağlayın
Çözüm
Bu yazımızda, kamera uygulamasında 0xa00f4288 Hatasından nasıl kurtulacağımızı tartıştık. Kameranızı etkileyebilecek birkaç sorun var. Çözüm listemizde onları tüketmeye çalıştık.
Soruna başka çözümler biliyorsanız, lütfen bunları aşağıdaki yorumlar bölümünde bizimle paylaşın. Yorumlarınızı da bırakabilirsiniz. Sizden duymak isteriz.
