Android'de Bulanık Resimler Nasıl Onarılır
Yayınlanan: 2023-02-19
Gelişen özellikleri ile telefonlar hayatımızın ayrılmaz bir parçası olmuştur. Ancak, fotoğraf çekmek veya unutulmaz bir fotoğraf çekmek gibi bazı temel seçenekler rahatsız edildiğinde bizi rahatsız edebilir. Android'de bulanık resimler nasıl düzeltilir sorusunun cevabı internette gümbür gümbür gümbür gümbür geliyor. Android'in çoğu sürümü, dış görünümler ve filtreler gibi yerel AI tabanlı düzenleme özelliklerine sahip olsa ve bir resmin keskinliğini artırmak için kaydırıcıyı ayarlamanıza izin verse de, mükemmel bir resim çekmek zor olabilir. Bu yazımızda Android'de bulanık fotoğraf düzeltme yöntemlerini öğreneceğiz.

Android'de Bulanık Resimler Nasıl Onarılır
Çekilen fotoğrafların bulanık çıkmasının olası sebepleri aşağıda sıralanmıştır.
- Telefonun Yanlış Tutulması – Kamerayı düzgün tutmamak.
- Uygun Olmayan Odak Ayarı – Kameranın eski sürümlerinde otomatik odak ayarı yoktur ve görüntü bulanık olabilir. Manuel odak ayarı durumunda da odak tetiklenmemiş olabilir.
- Sürekli Fotoğraf Çekme – Fotoğraf çekerken boşluk veya sürekli hareket olmadan sürekli fotoğraf çekmek.
- Yetersiz Giriş – Kamera merceği kirli olabilir, yani toz birikmiş olabilir veya parmak izleri merceği bulandırıyor olabilir. Ayrıca loş ışıkta fotoğraf çekmek de soruna neden olabilir.
Yöntem 1: Temel Sorun Giderme Yöntemleri
Çoğu zaman sorun, telefondaki yanlış ayarlardan veya aksaklıklardan kaynaklanıyor olabilir, temel sorun giderme yöntemlerinden herhangi birini deneyerek sorunu kolayca çözebilirsiniz.
Not: Akıllı telefonlarda aynı Ayarlar seçenekleri bulunmadığından, bunlar üreticiden üreticiye değişiklik gösterir. Bu nedenle, herhangi birini değiştirmeden önce her zaman doğru ayarları yaptığınızdan emin olun. Bahsedilen adımlar Samsung Galaxy A21s telefonda gerçekleştirildi.
1 A. Kamerada Ekrana Odaklanma
Android'de bulanık resimlerin nasıl düzeltileceğine ilişkin ilk yöntem, resim ekranına odaklanmaktır. Şunları yapabilirsiniz:
- Belirli bir kısma odaklanmak için kamera ekranına dokunun.
- Telefonu sallayın ve ardından bir fotoğraf çekin.
- Kameranın odaklandığından emin olmak için telefonu avucunuzun içine doğru hafifçe vurun.
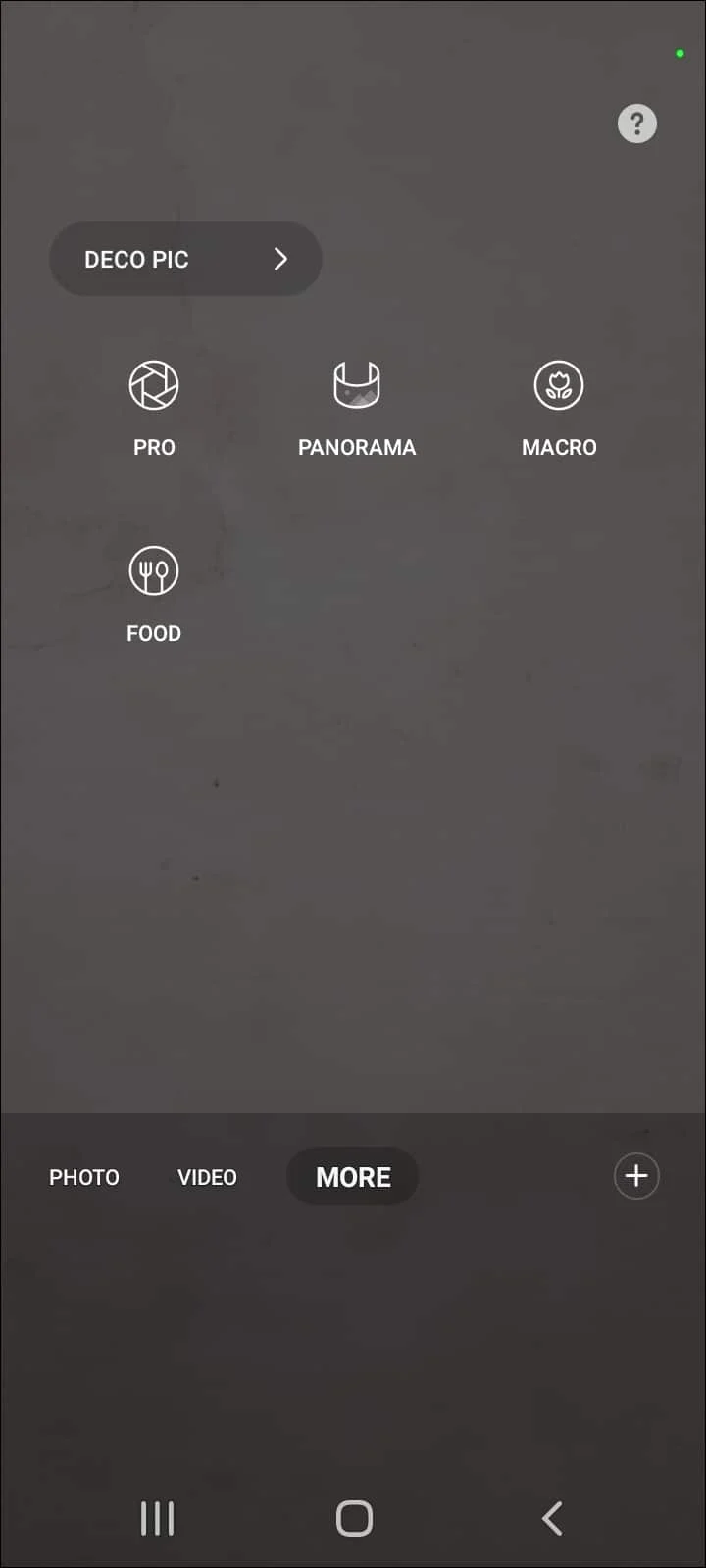
1B. Telefonu yeniden başlat
Telefonunuzu yeniden başlatmak, fotoğraf çekerken telefondaki küçük hataları giderebilir. Telefonunuzu yeniden başlatma yöntemlerini burada verilen bağlantıdan öğrenebilirsiniz.
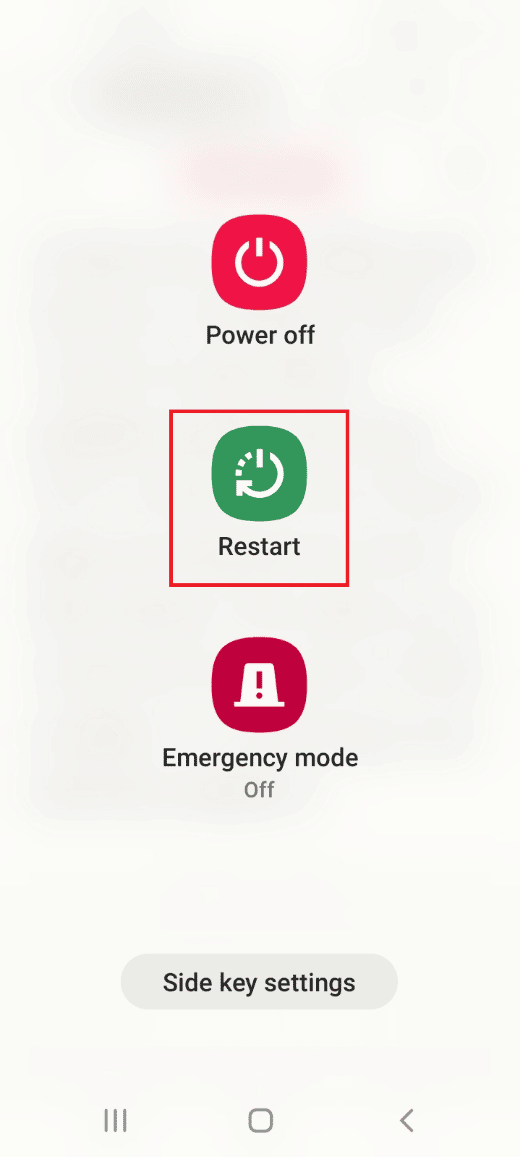
Ayrıca Okuyun: Telefonda TikTok'ta Fotoğrafların Süresi Nasıl Düzenlenir
1C. Kamera Uygulamasını Durdurmaya Zorla
Kamera uygulamasındaki bazı sorunlar ve askıya alınan bazı görevler, fotoğrafın çekilmesini büyük ölçüde engelleyebilir. Sorunu gidermek için kamera uygulamasını zorla durdurmayı ve ardından yeniden başlatmayı deneyebilirsiniz.
1. Uygulama menüsünden Ayarlar uygulamasını açın.
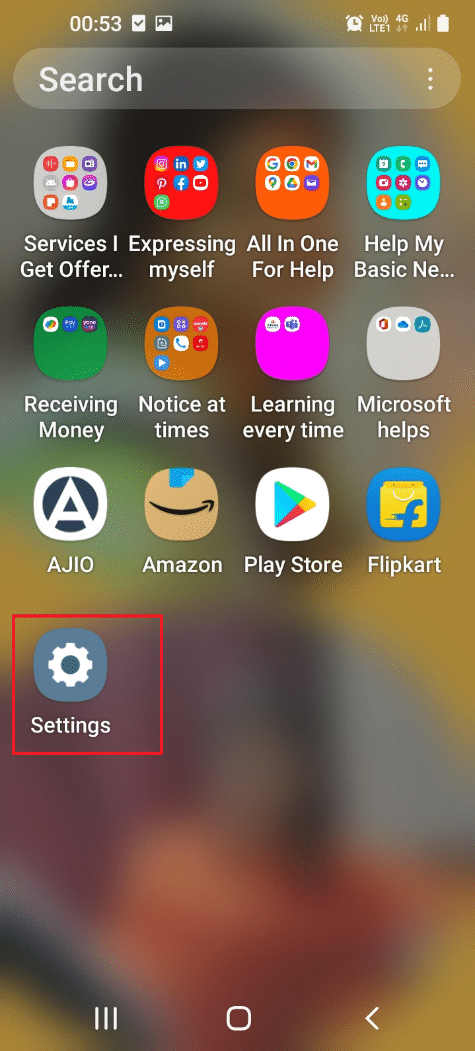
2. Uygulamalar seçeneğine dokunun.
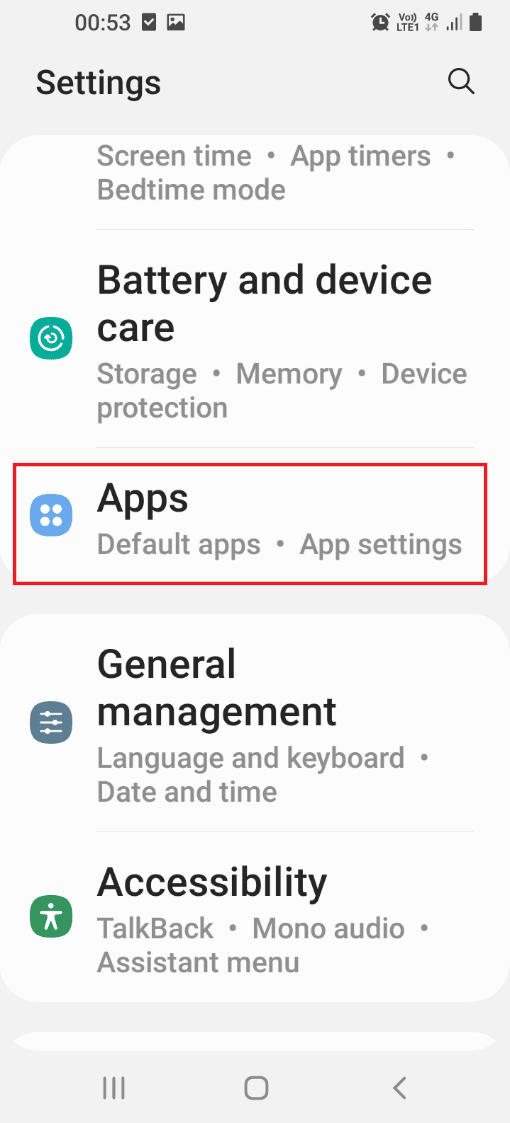
3. Listede Kamera uygulamasına dokunun.
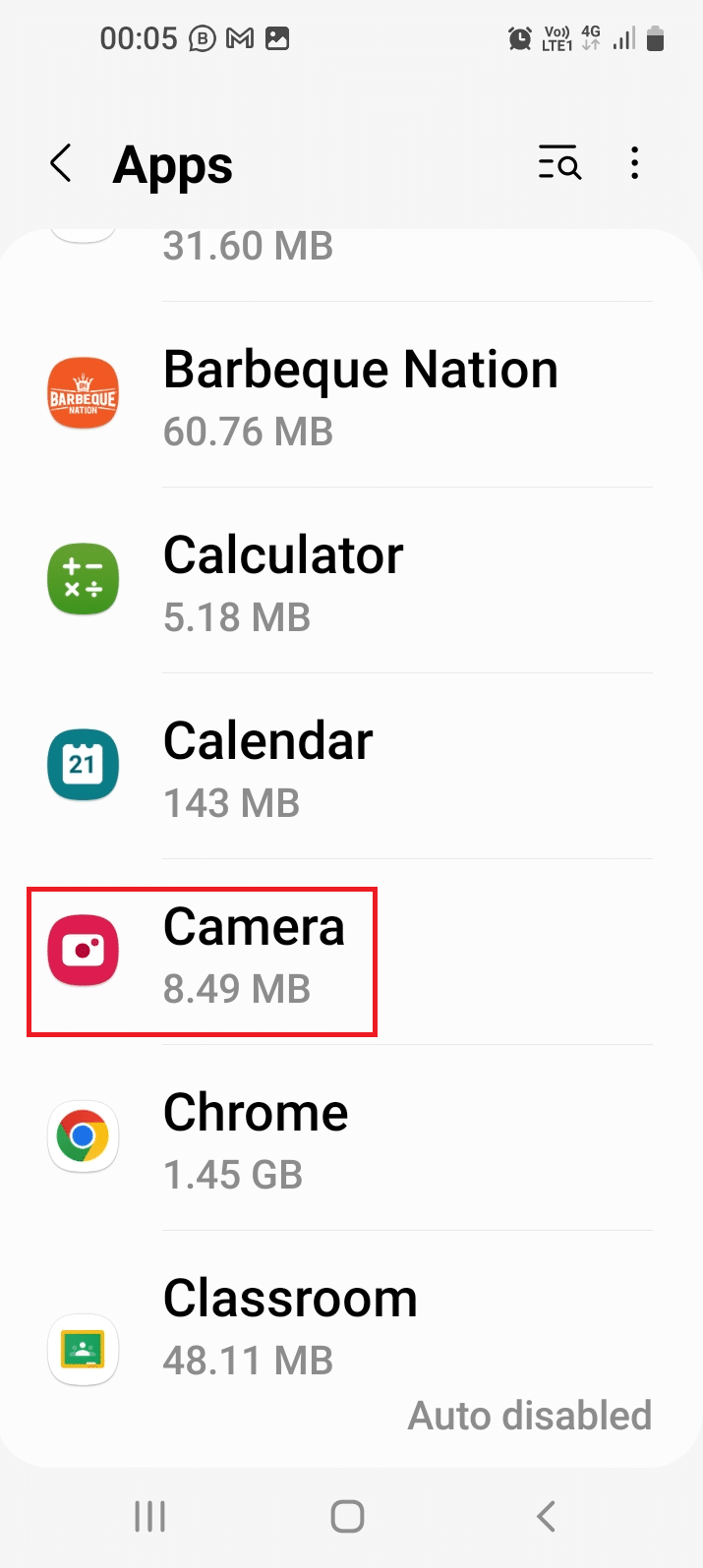
4. En alttaki Force stop seçeneğine dokunun.
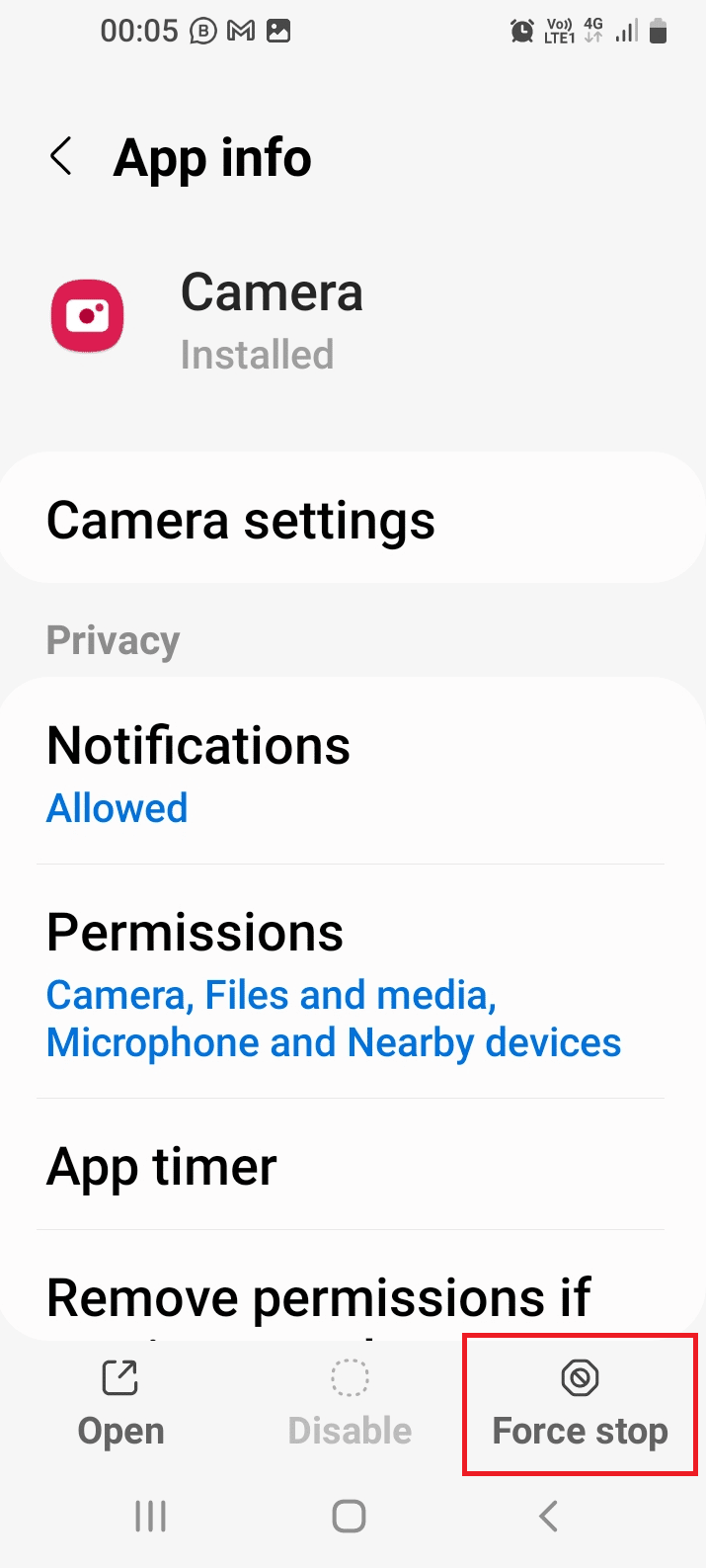
5. Onay ekranında Tamam seçeneğine dokunun.
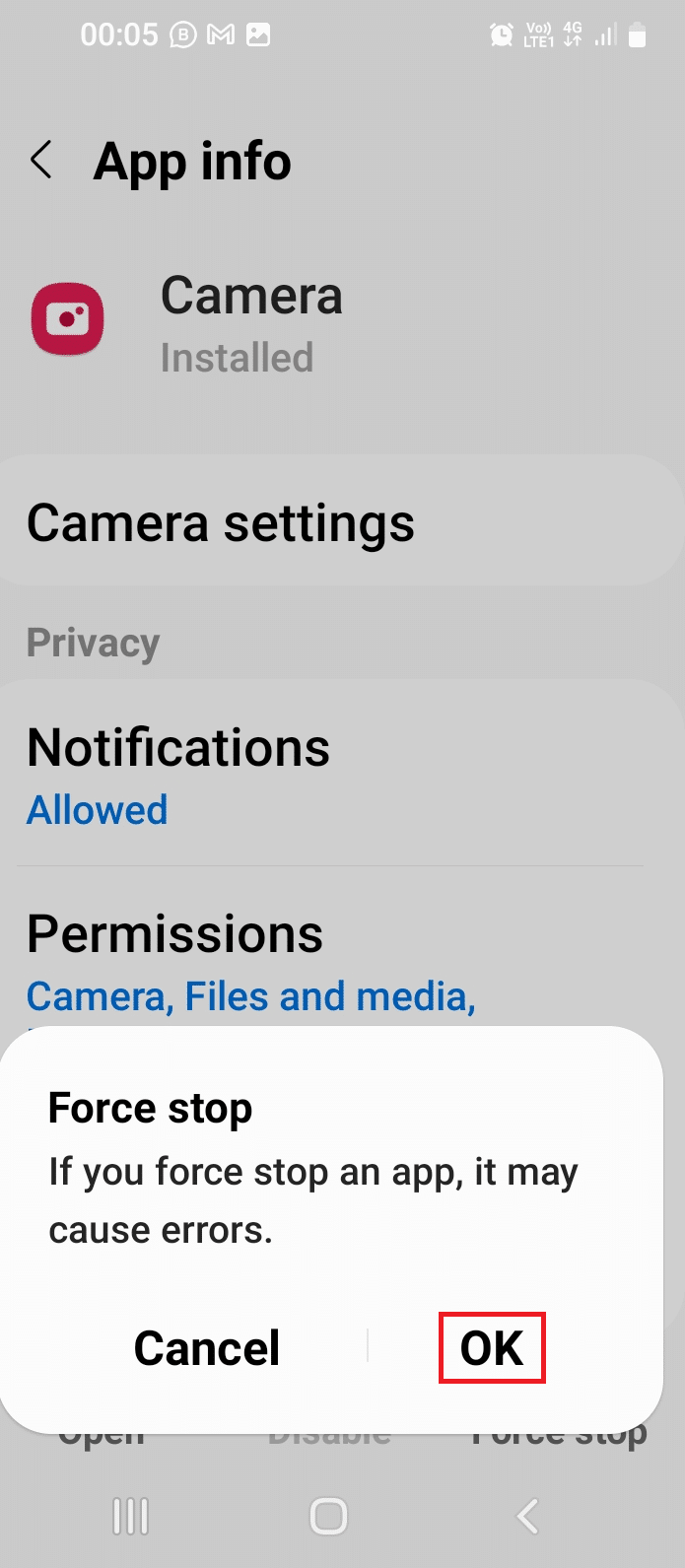
6. İşlem tamamlandıktan sonra alttaki Aç seçeneğine dokunun.
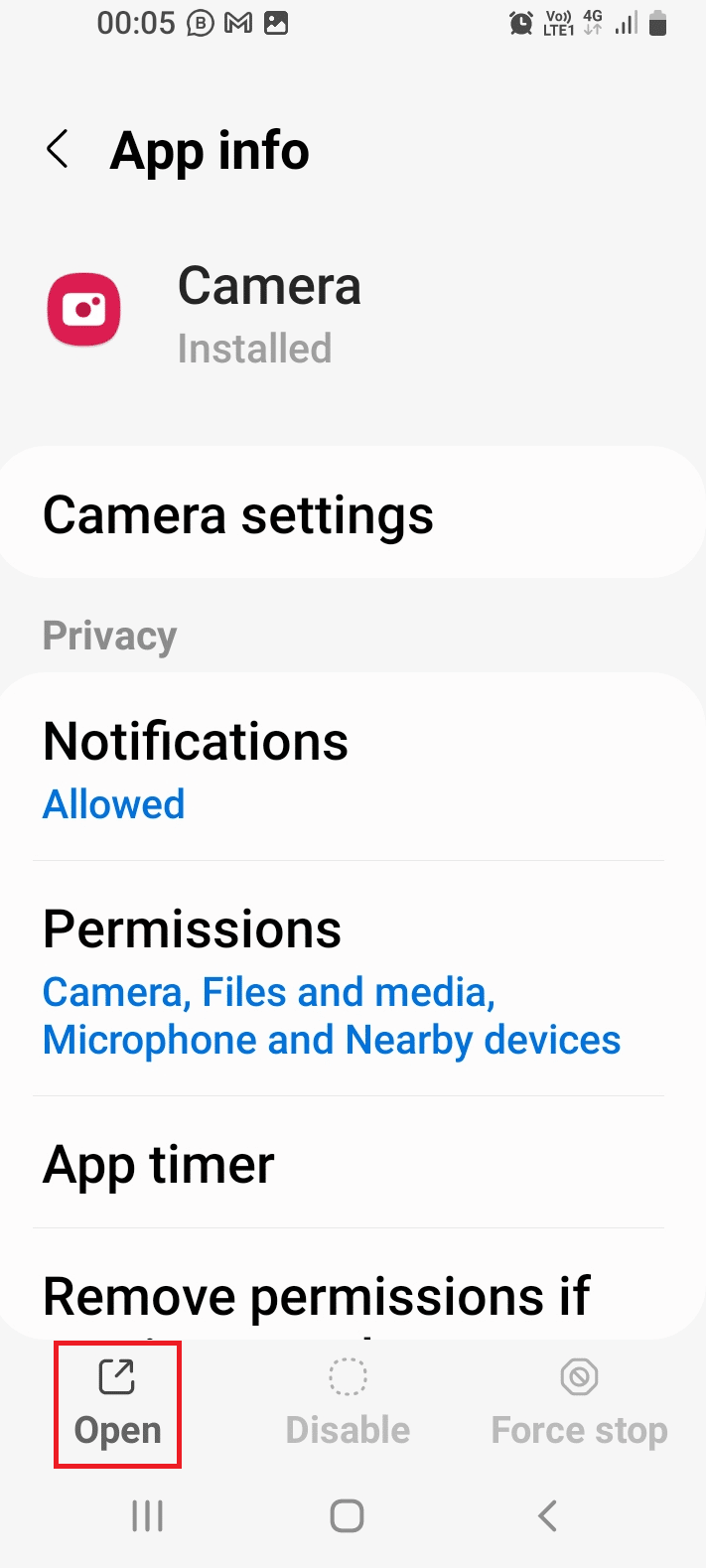
1D. Kaliteyi Ayarla
Bazı durumlarda, kamera merceği hatalı olabilir. Fotoğrafı çektikten sonra kalitesini ayarlamayı deneyebilir ve ardından cihazınıza kaydedebilirsiniz.
1. Ana menüden Galeri uygulamasını açın.
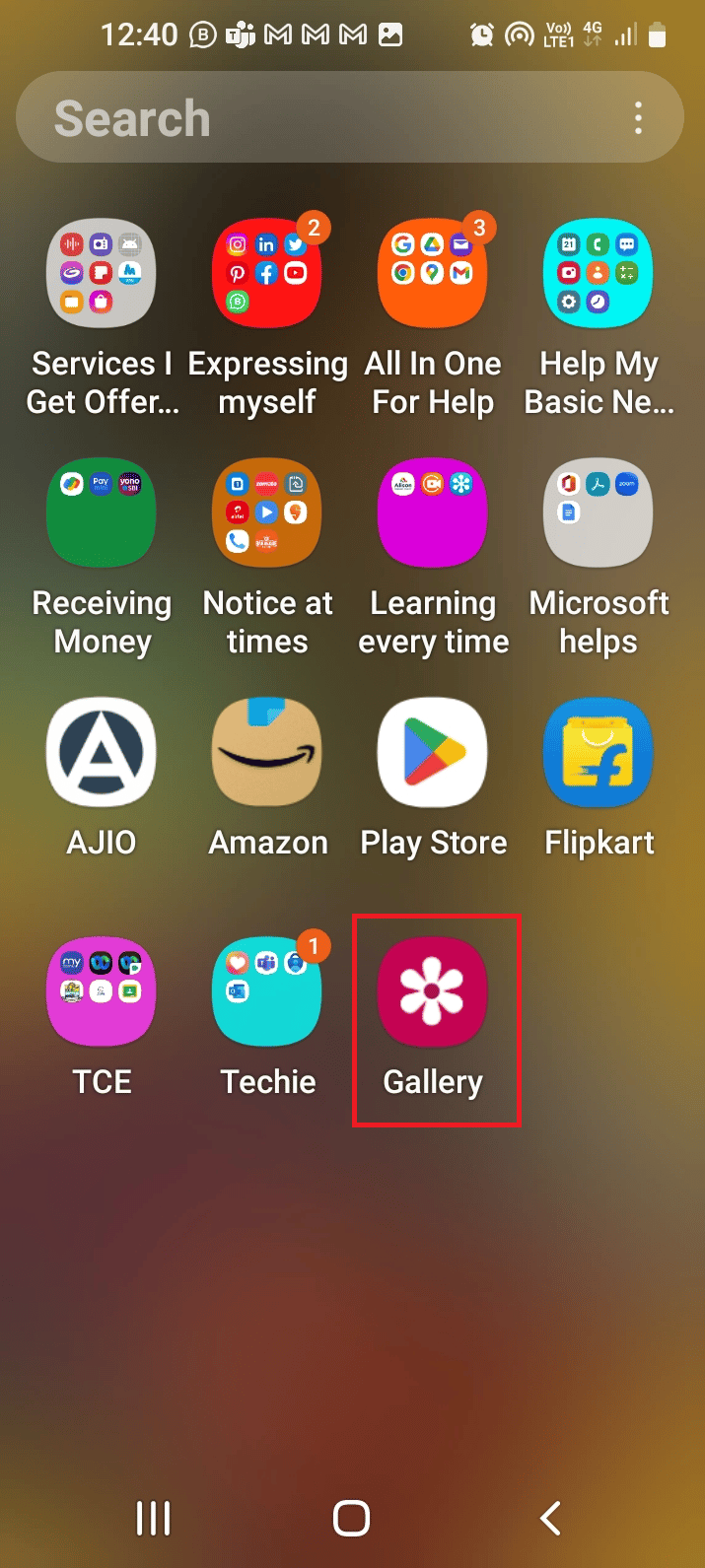
2. Resimler sekmesinde fotoğrafı seçin.
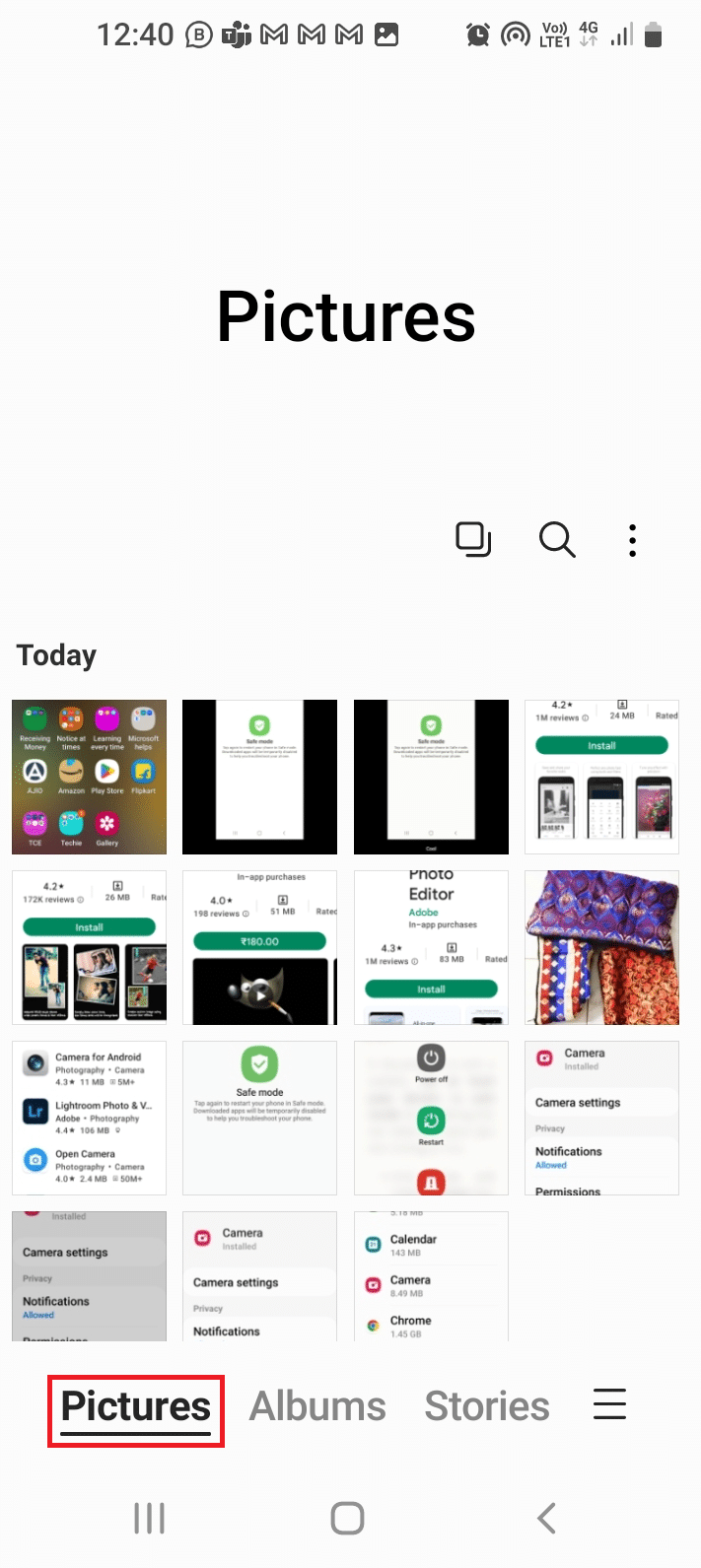
3. Düzenleme seçeneğine dokunun (kalem simgesiyle gösterilir).
4. Efektler seçeneğini belirleyin, herhangi bir efekt seçin ve kaliteyi elde etmek için kaydırıcıyı ayarlayın.
5. Kalite ayar özelliklerinde, daha önce belirtildiği gibi Kontrast gibi her seçeneği ayarlayın.
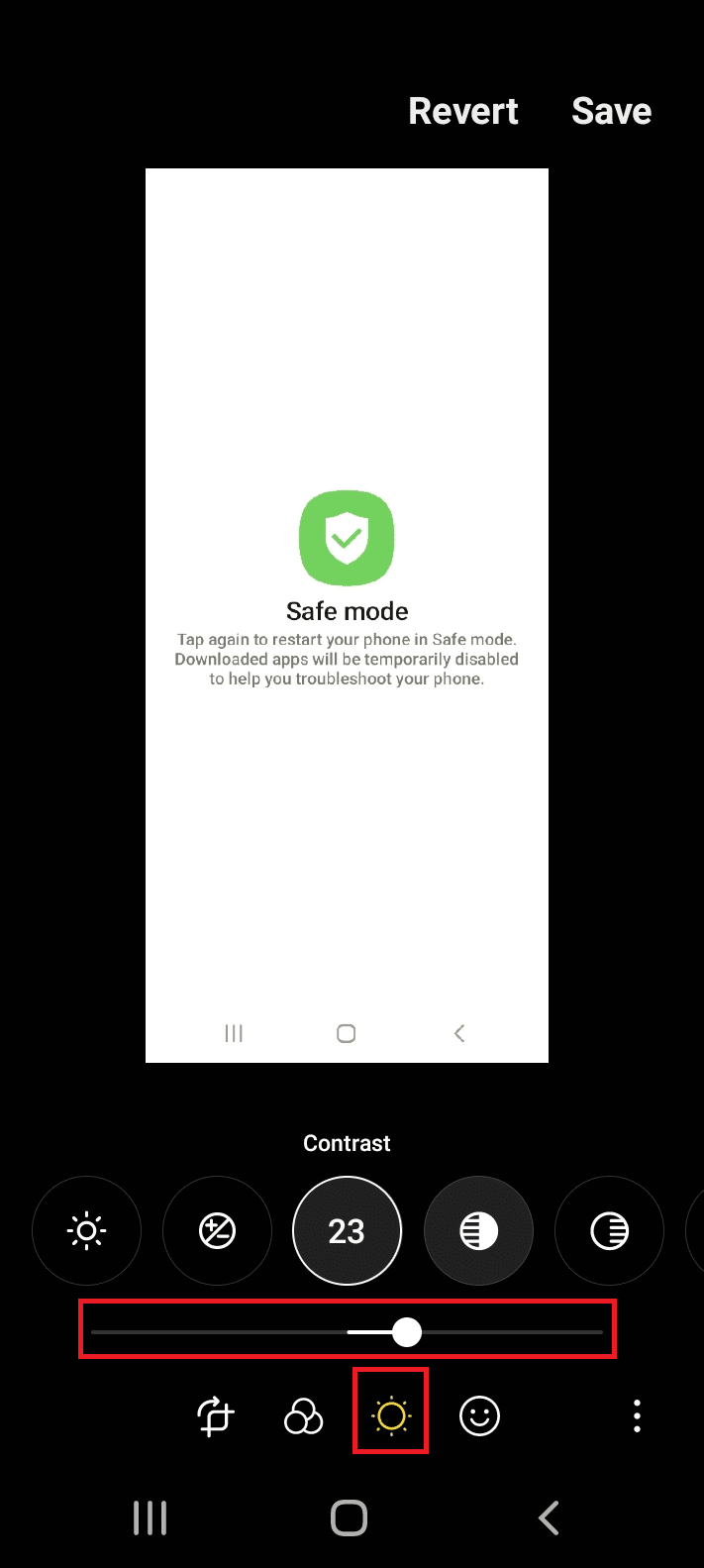
6. Kaydet seçeneğine dokunun.
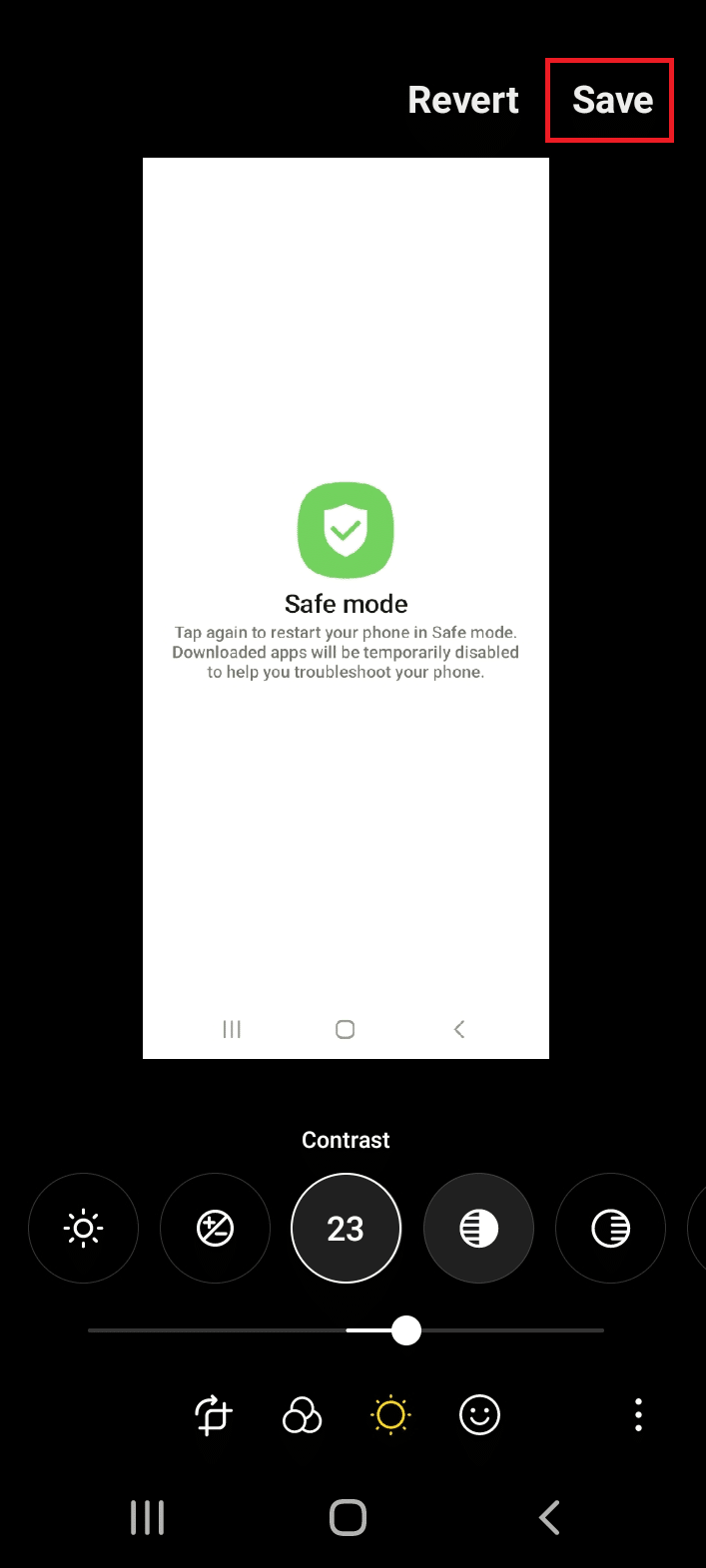
Ayrıca Okuyun: Instagram Filtresini Fotoğraftan Kaldırma
1E. Kamera Uygulamasını Güncelle
Kameranız ve telefonunuz eskiyse, sorun oluşabilir. Burada verilen bağlantıdaki talimatları izleyerek telefonu ve diğer tüm ilişkili uygulamaları kolayca güncelleyebilirsiniz.
Bunun dışında, Android'de bulanık fotoğrafı düzeltmek için Kamera uygulamasını güncellemek için burada verilen talimatları takip edebilirsiniz.
1. Galaxy Store uygulamasını açın.
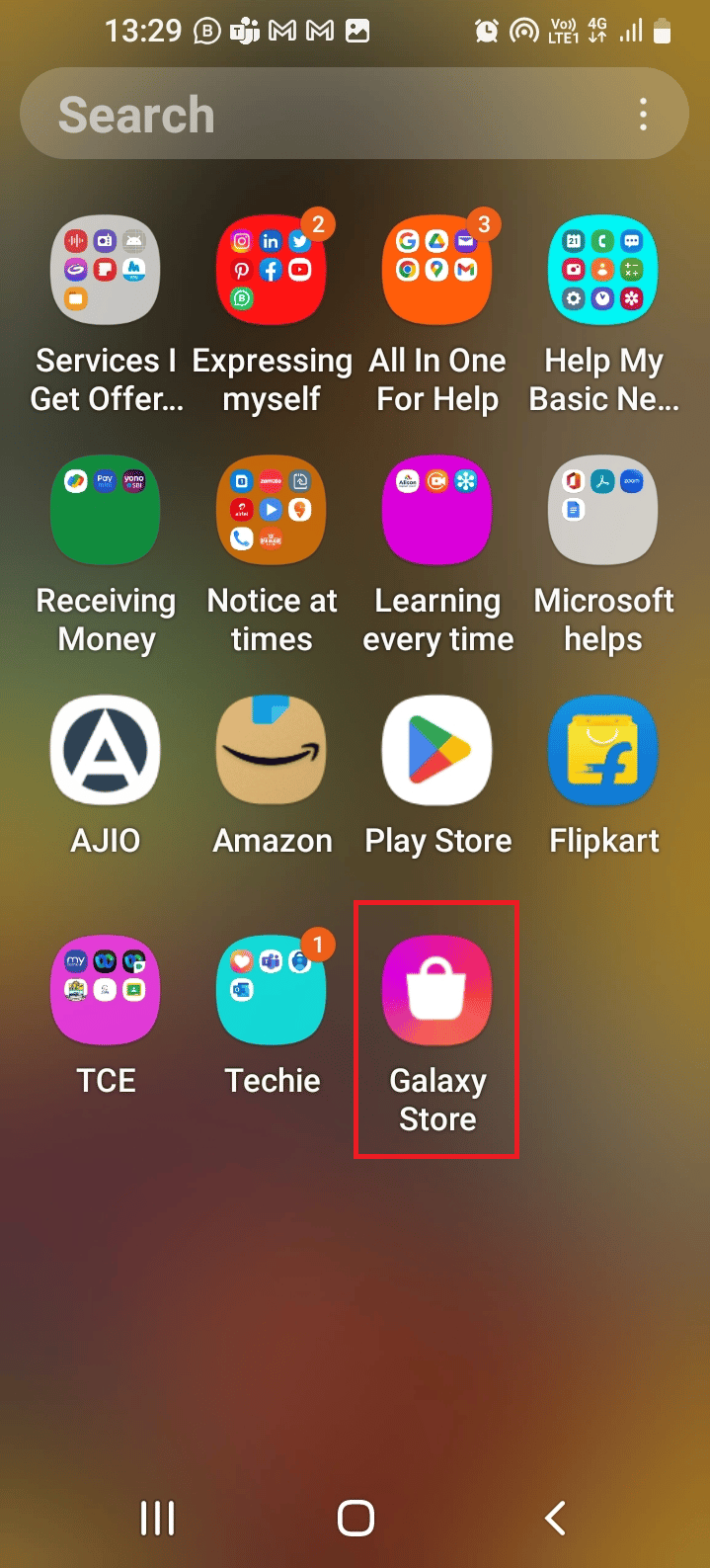
2. Alt kısımdaki Menü sekmesine gidin ve Güncellemeler seçeneğine dokunun.
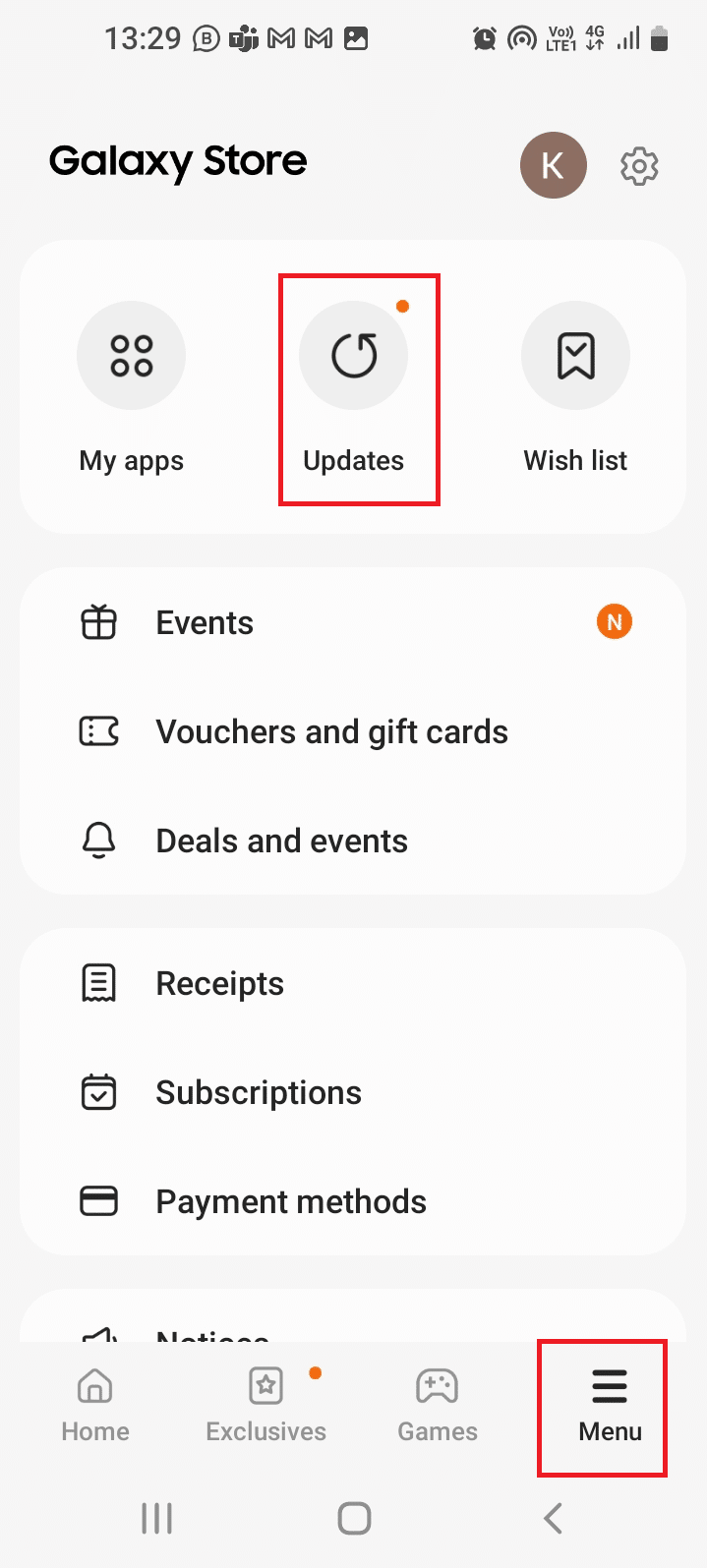
3. Uygulamayı güncellemek için Kamera uygulamasının yanındaki güncelleme simgesine dokunun.
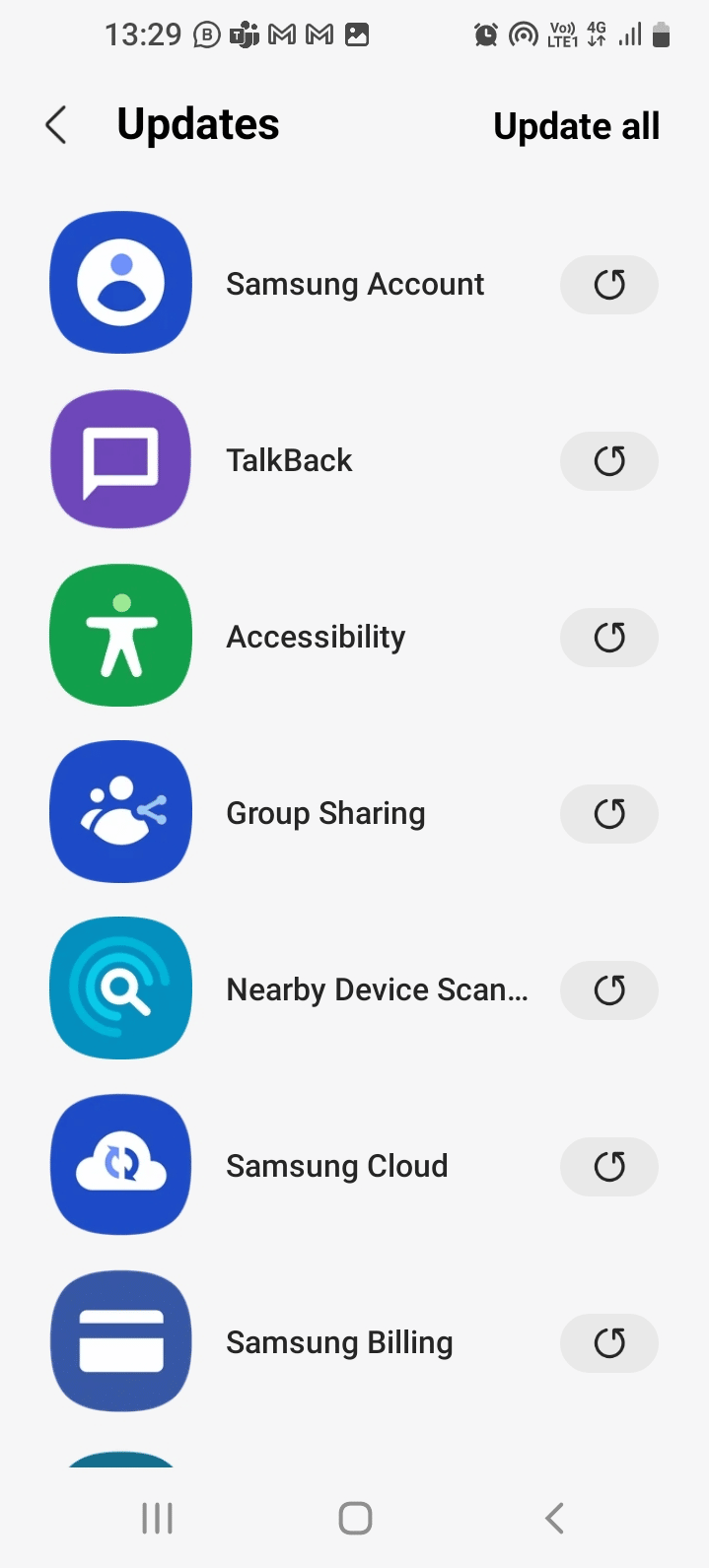
Yöntem 1F: Önbelleği Temizleme
Diğer bir seçenek de burada verilen bağlantıda belirtildiği gibi kamera uygulamasının önbelleğini temizlemektir.
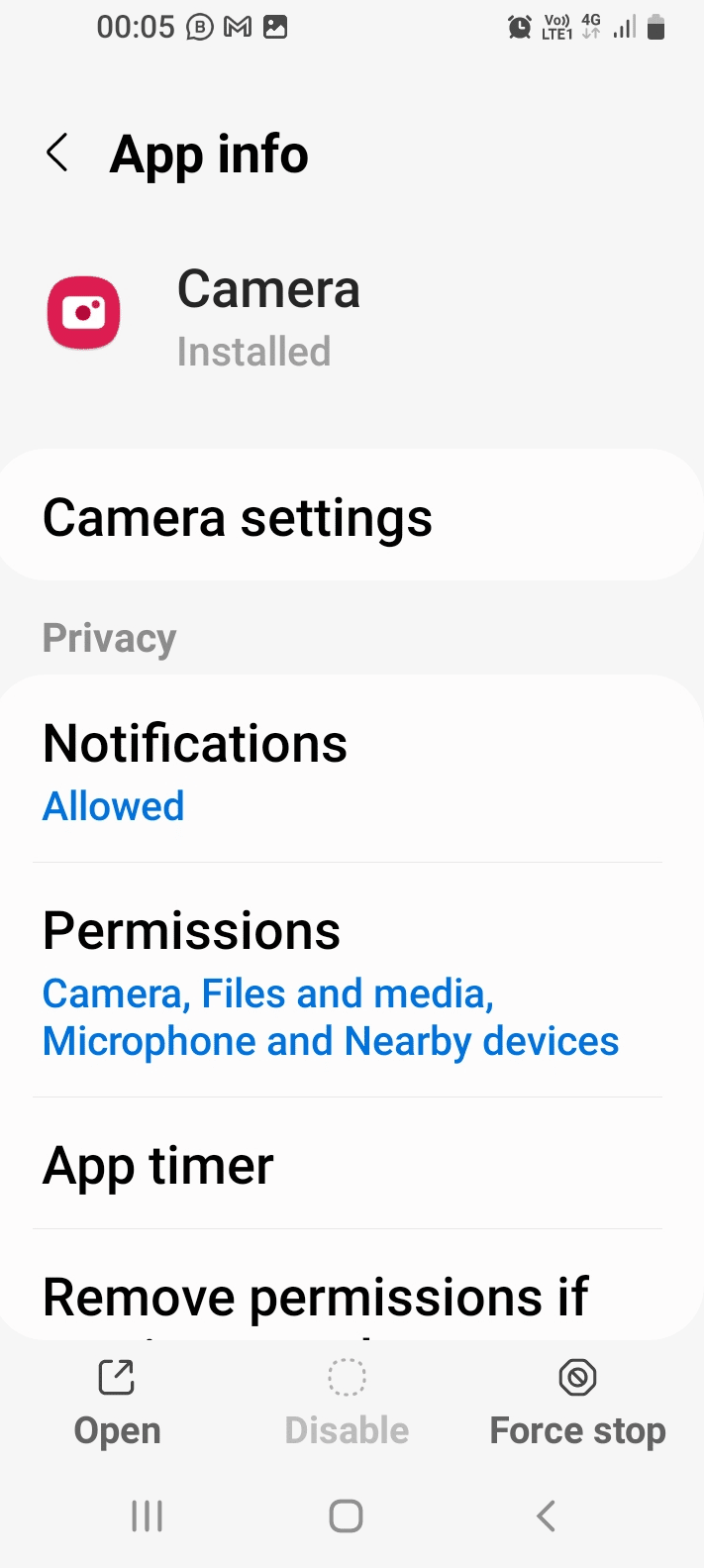
Yöntem 2: Üçüncü Taraf Kamera Uygulamalarını Kullanın
Önceden yüklenmiş kamera uygulaması fotoğraf çekmek için verimli değilse Play Store'dan Android için Kamera gibi bir üçüncü taraf kamera uygulaması yüklemeyi deneyebilirsiniz.

Ayrıca Okuyun: Google Fotoğraflar'dan Kalıcı Olarak Silinen Dosyalar Nasıl Kurtarılır?
Yöntem 3: Fotoğraf Düzenleme Uygulamalarını Kullanın
Dahili bir fotoğraf düzenleyici eksikse, Play Store'dan herhangi bir üçüncü taraf fotoğraf düzenleme uygulamasını yükleyebilir ve Android'de bulanık fotoğrafı düzeltmek için kullanabilirsiniz.
1. Fotoğraf Düzenleyici
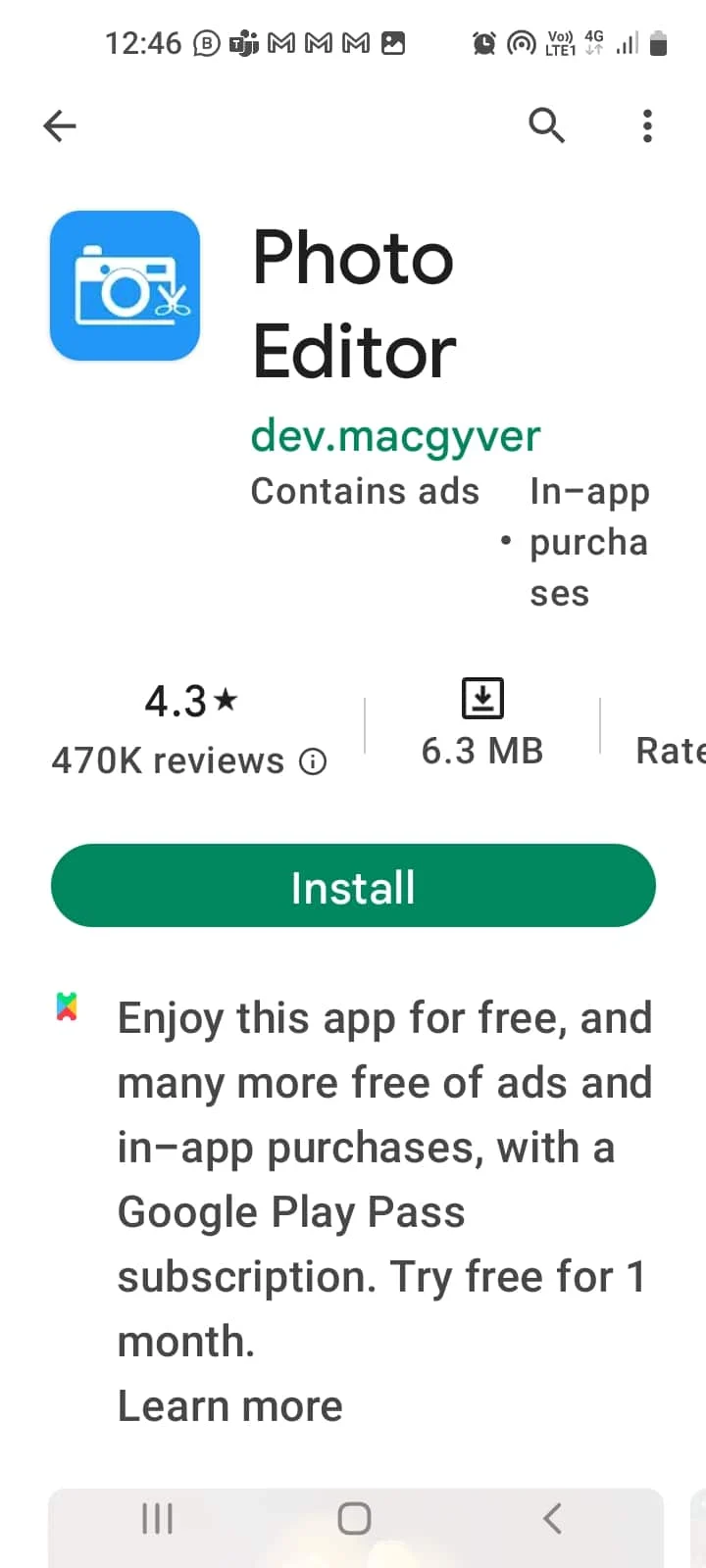
Photo Editor uygulamasını kullanmak için aşağıda verilen talimatları izleyin.
1. Uygulamada resmi açın ve sağ üst köşedeki üç dikey noktaya dokunun.
2. Düzenle seçeneğine ve ardından Keskinleştir seçeneğine dokunun.
3. Daha önce açıklandığı gibi görüntünün kalitesini ayarlayın.
2. Pixlr
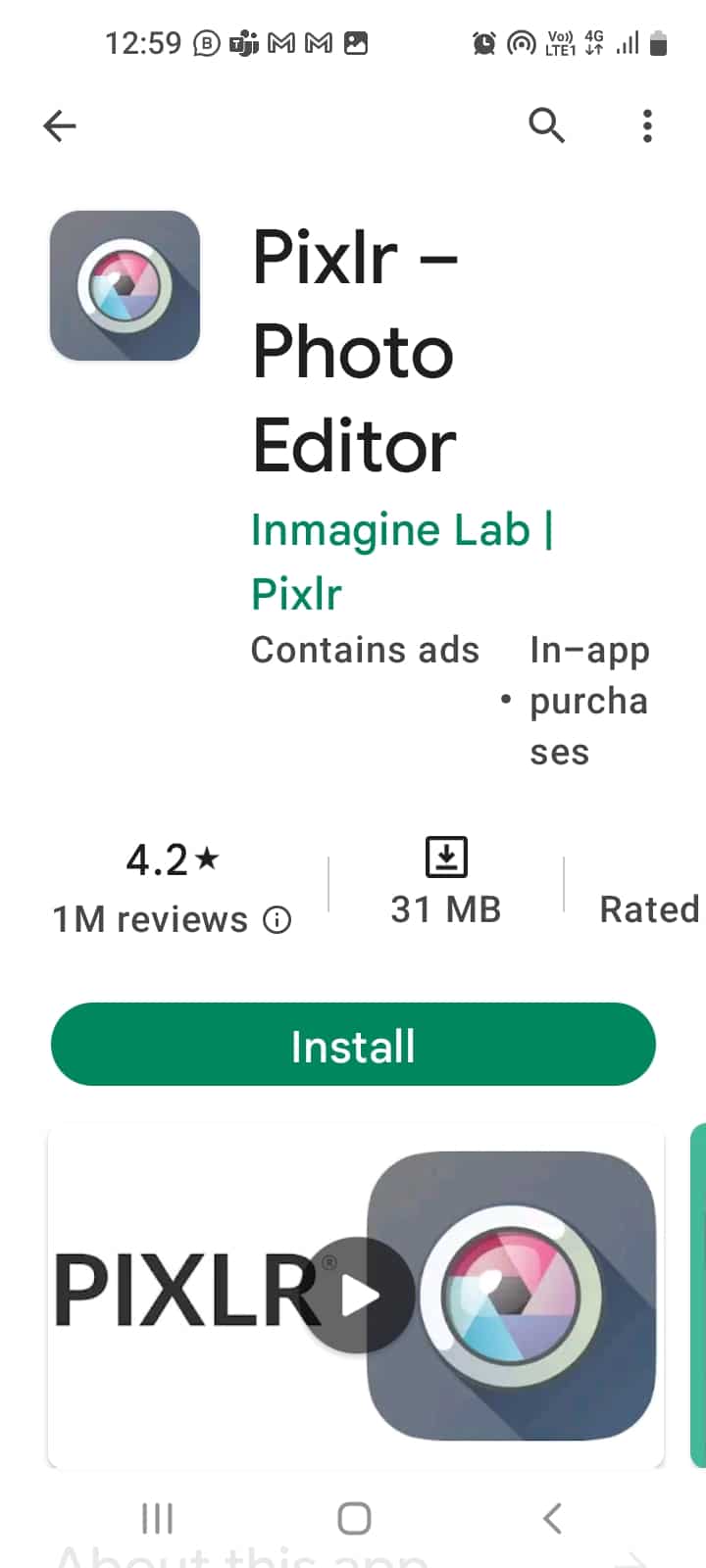
Pixlr, ücretsiz ve reklamsız ücretli sürümleriyle kullanımı kolay bir uygulamadır.
- Sosyal medya gönderileri için resimlere metin ekleyin (çeşitli yazı tipi stilleri içerir), çizin, filtreler uygulayın ve çerçeveler ekleyin (fotoğrafı çeşitli boyutlara ayarlayın).
- Sharpener aracı, bulanık görüntülerin daha net görünmesini sağlar ancak çevrimiçi depolama alanından ve profesyonel düzenleme araçlarından yoksundur.
Ayrıca Okuyun: Android için En İyi 9 Belge Tarayıcı Uygulaması (2022)
3. Işık odası
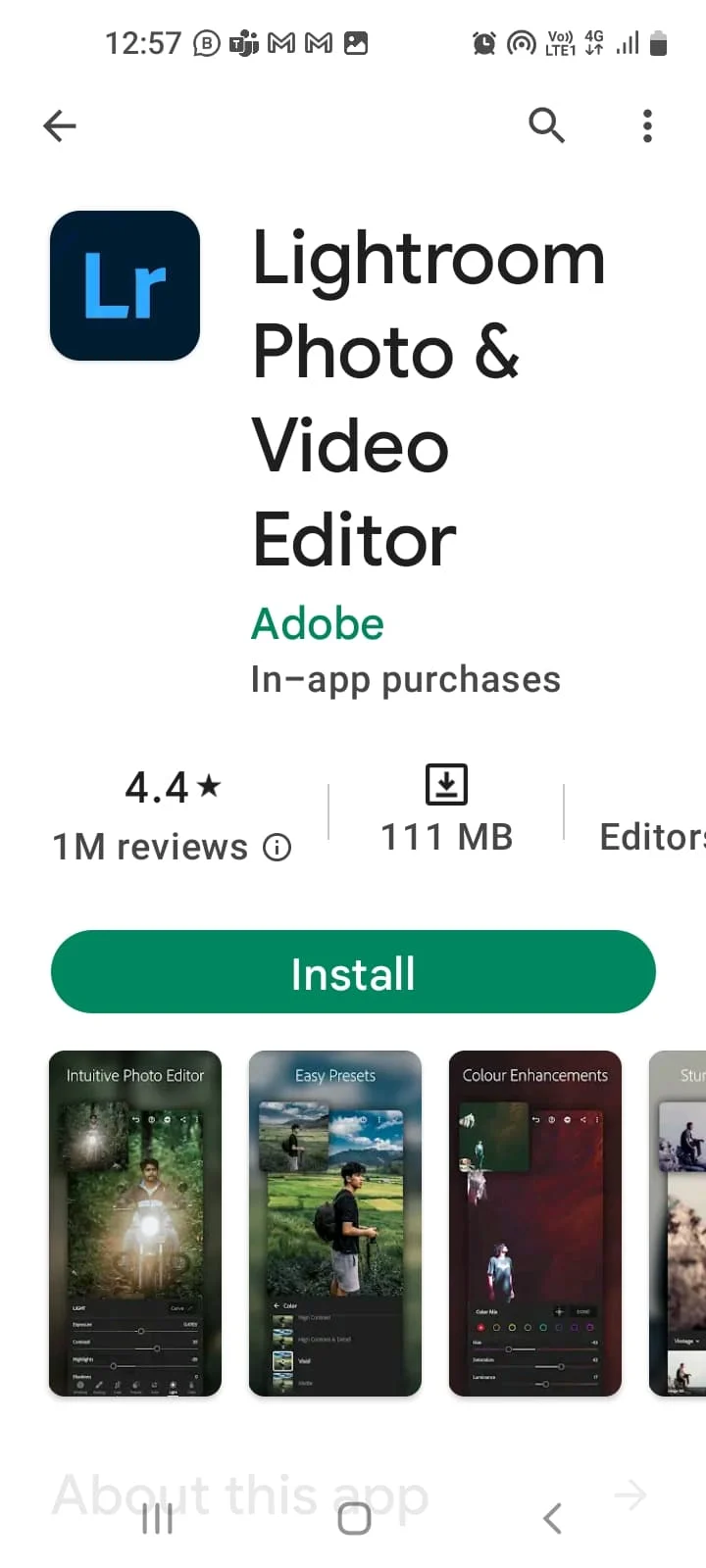
Lightroom, basit kullanıcı arayüzü sayesinde kullanımı kolay bir uygulamadır ve Facebook, Google veya Adobe hesabını kullanarak hesaplar oluşturabilirsiniz.
- Fotoğrafları içe aktarın ve albümler halinde düzenleyin.
- Maskeleme Kaydırıcısı, görüntünün belirli bir bölümüne keskinleştirme efekti uygulanmasına yardımcı olur.
- Sınırlı düzenleme özellikleri ve Katman Modu kullanılarak çalışmaz.
4. VSCO
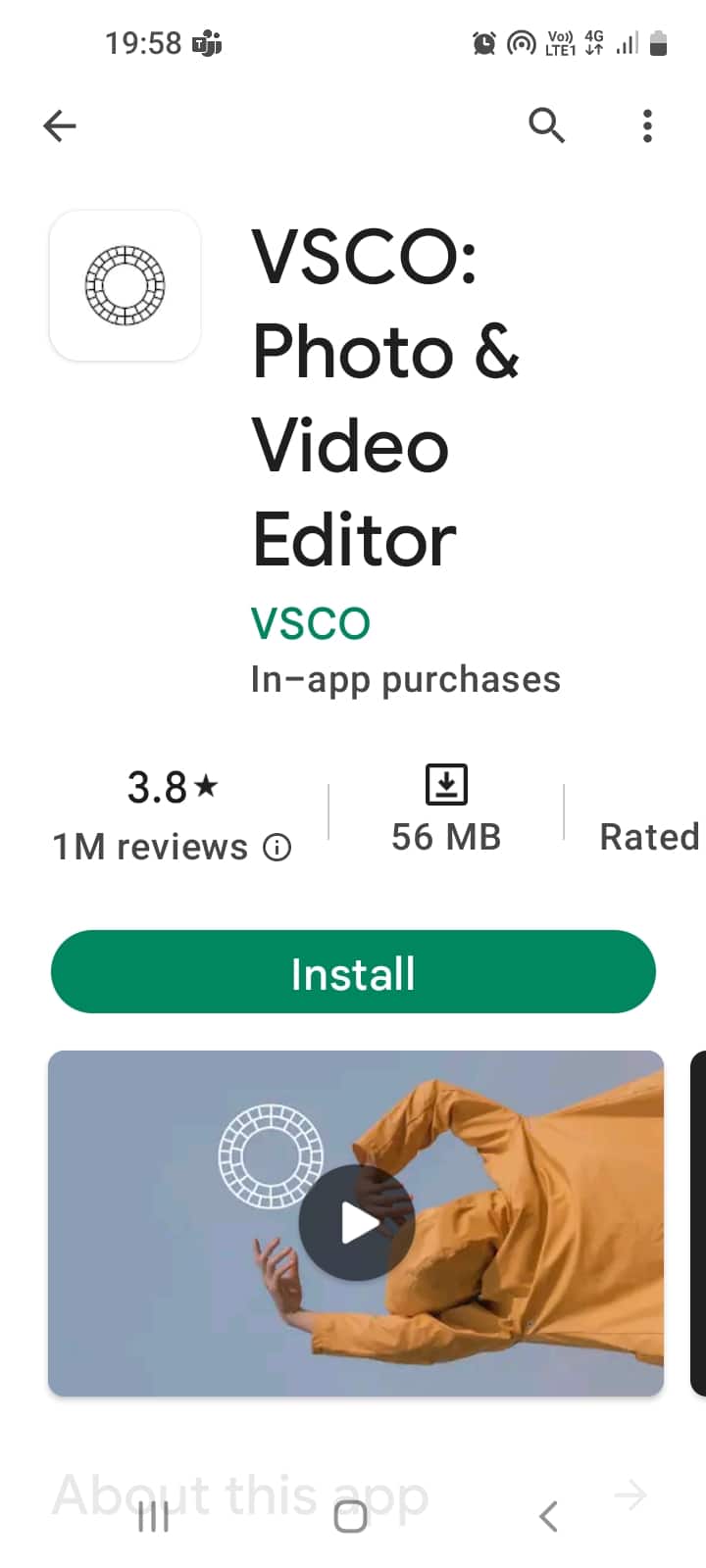
Android'de bulanık resimlerin nasıl düzeltileceği konusunda VSCO, efektleri klasik bir görünüme ve tersi şekilde değiştirmeye ve daha fazlasına yardımcı olan bir uygulamadır.
- Kullanıcıların fotoğraflarda benzersiz efektler elde etmesi ve keskinleştirme aracını kullanması için filtreleri ve film simülasyonlarını güncelleyin.
- Dosyalar işlenirken VSCO galerisinde engellenebilir.
5. Fotoğraf Düzenleyici - Lumii
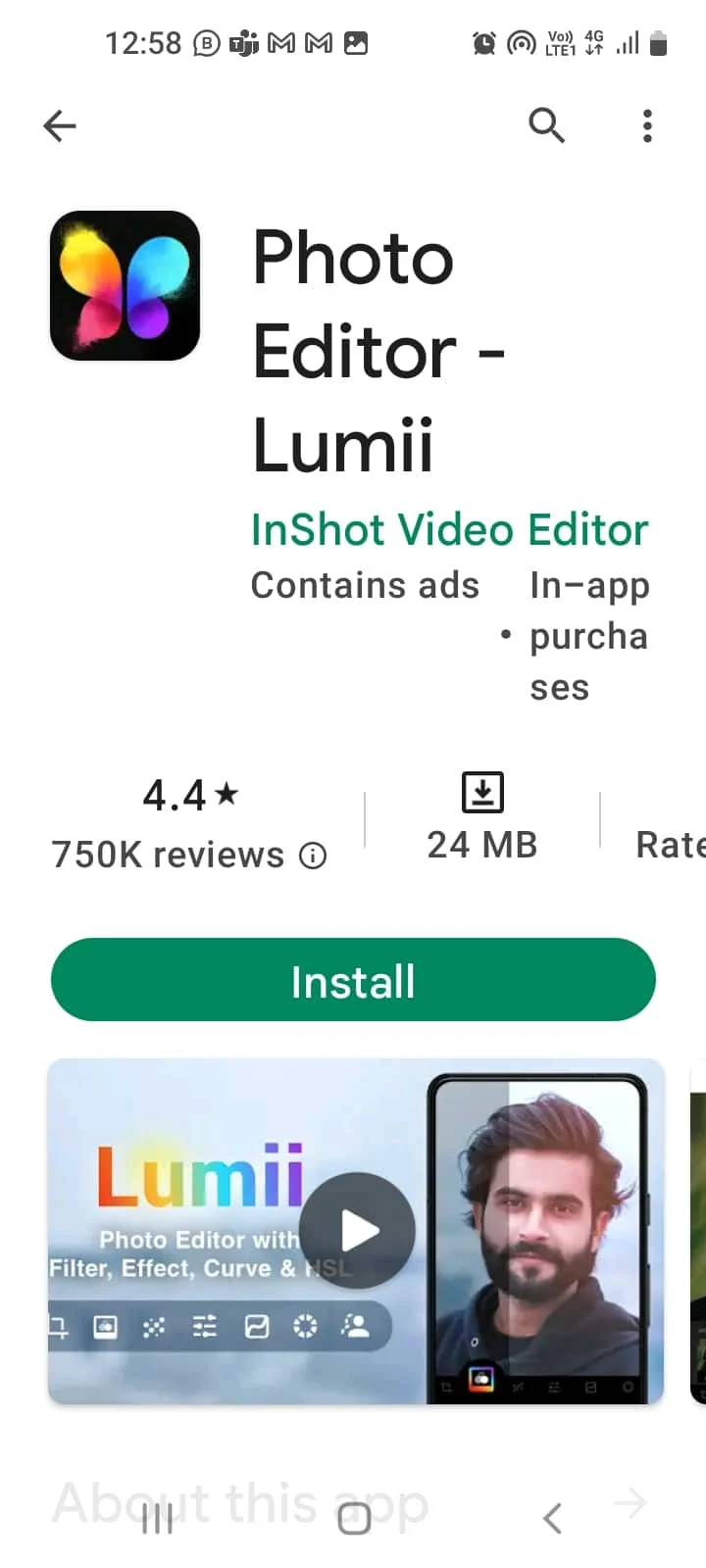
Lumii uygulaması, görüntü filtreleri, metin efektleri, katman ekleme ve keskinleştirme araçlarını kullanma gibi fotoğraf düzenleme araçları sağlar.
- Temaları ve arka plan şablonlarını kullanarak katmanları ayırın ve resimleri düzenleyin.
- Resimlerin ton eğrisini ayarlayın, ancak ücretsiz sürümde sınırlı özellikler ve reklam kesintisi vardır.
6. BeFunky Tarafından Fotoğraf Düzenleyici

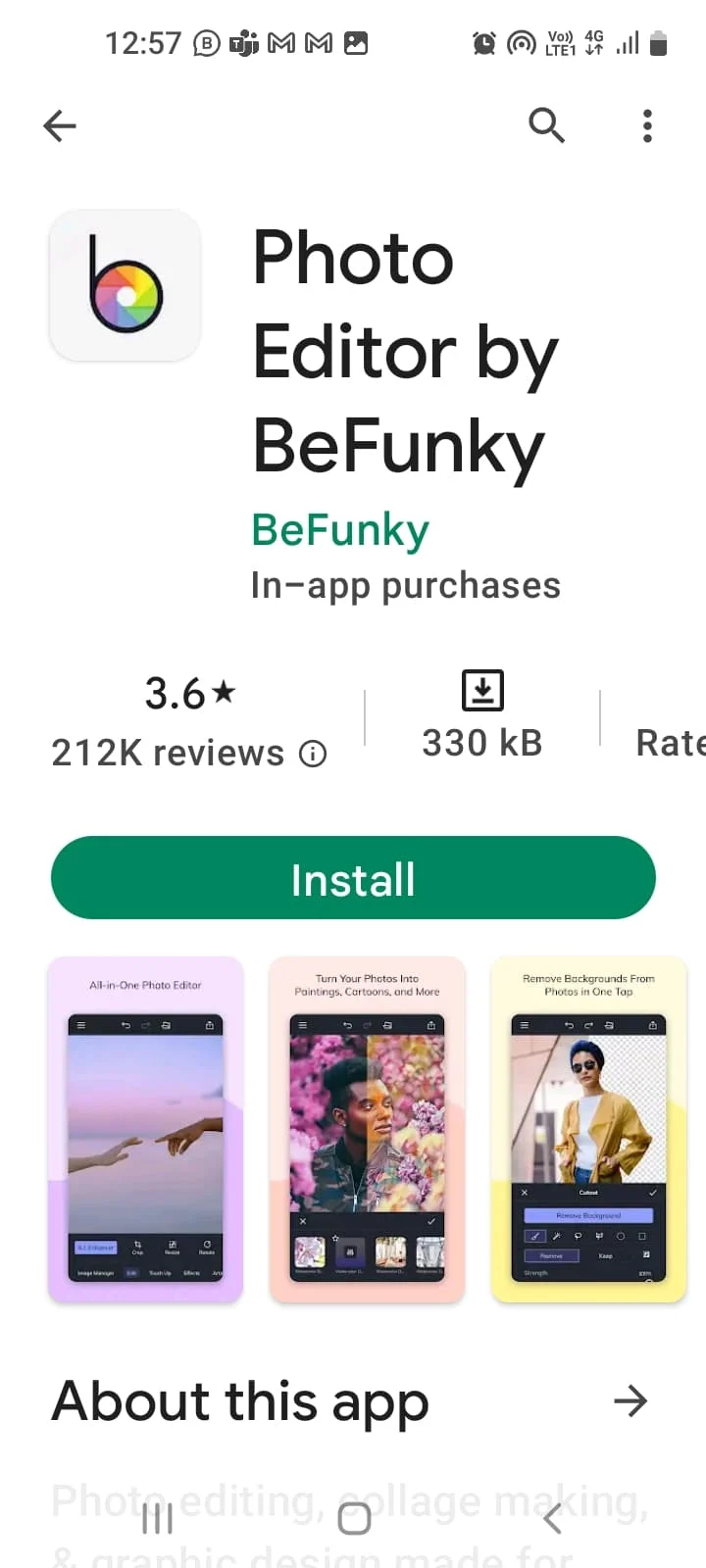
BeFunky, kullanımı kolay bir uygulamadır ve Android'de bulanık fotoğrafı düzeltmek için güçlü düzenleme araçlarına sahiptir.
- 32 fotoğraf efekti, kolaj oluşturucu, eğlenceli yazı tipleri, fotoğraf çerçeveleri, kaplamalar ve çıkartmalar.
- Resmi keskinleştirmek için FOTOĞRAF DÜZENLEYİCİ seçeneğini seçin, Düzenlemeler seçeneğine dokunun ve Keskinleştir ve Akıllı Keskinleştir (orta tonları iyileştirmek için) seçeneklerindeki kaydırıcıyı kullanarak netliği ayarlayın.
Ayrıca Okuyun: En İyi 19 Ücretsiz GIF Düzenleyici
Yöntem 4: Bulanıklaştırma Uygulamalarını Kullanın
Android'de bulanık resimlerin nasıl düzeltileceğine ilişkin bir sonraki yöntem, verilen bulanıklık düzeltme uygulamalarından herhangi birini yüklemektir.
1. Fotoğraf Bulanıklığını Düzeltin
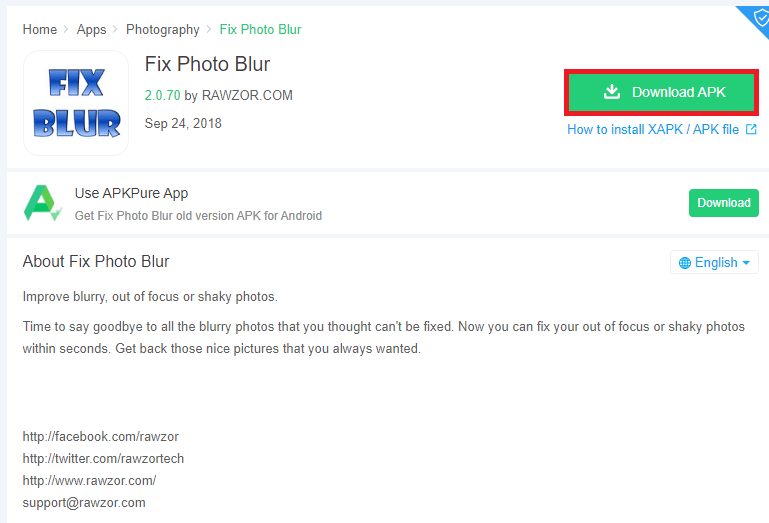
Fotoğraf Bulanıklığını Düzelt, bu düzenleme aracını kullanarak bulanık fotoğrafı kolayca düzeltmeye ve anıları korumaya yardımcı olur.
- Bulanık bölgeleri iyileştirmek, temizlemek ve düzeltmek için gelişmiş algoritmalar kullanır ve Bulanıklığı Düzelt Kaydırıcısını kullanarak bulanıklık yoğunluğunu hassas şekilde ayarlar veya ayarlar.
- Değişiklikten önceki ve sonraki fotoğrafları karşılaştırın ve orijinal ve sabit görüntüleri bir ekranda görüntülemek için Görüntüle düğmesine dokunun.
- Bulanık resimlerden Chroma ve Gauss gürültüsünü kaldırın.
- Resmin kalitesini etkiler, yani gren veya renkli parıltılar şeklinde istenmeyen bir gürültü izi bırakabilir.
- Apk dosyaları ve adb komutlarını kullanarak apk dosyasını telefona yükleme yöntemi hakkında daha fazla bilgi edinmek için kılavuzları okuyun.
2. Remini-AI Fotoğraf İyileştirici
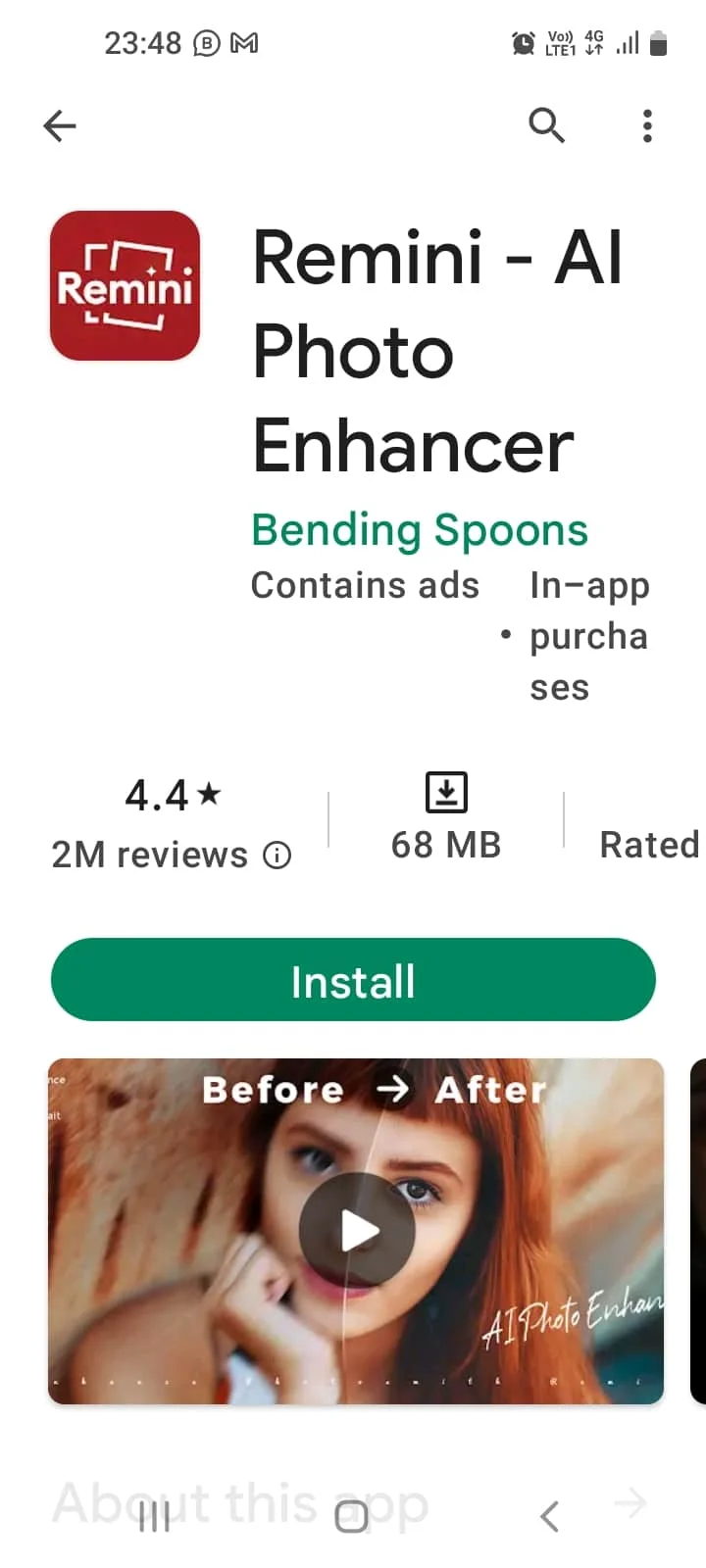
Remini-AI Photo Enhancer, yüz özellikleri veya bir resmin keskin arka planı gibi efektleri geliştirmek için kullanılır.
- Ücretsiz sürüm, 10 adede kadar resmin düzeltilmesine yardımcı olur ve gelişmiş bulanıklık giderme özellikleri, reklamsız Pro sürümündedir.
- Düşük çözünürlüklü ve bulanık resimleri bile değiştirin.
- E-posta, Facebook veya Gmail kullanarak bir hesap oluşturun, ayrıca birden çok hesap oluşturun ve Geliştir seçeneğine dokunun. Resmi seçin ve bir görev oluşturmak için Kullan düğmesine dokunun.
- Nihai çıktı, dikey kaydırıcı kullanılarak ekran boyutu ayarlanabilen Before and After olarak orijinalle birlikte bir bölmede gösterilir.
- Değiştirilen dosyaları kaydedin ve paylaşın, gürültüyü ve garip görünen pikselleri azaltın.
3. Sonra Odaklanma
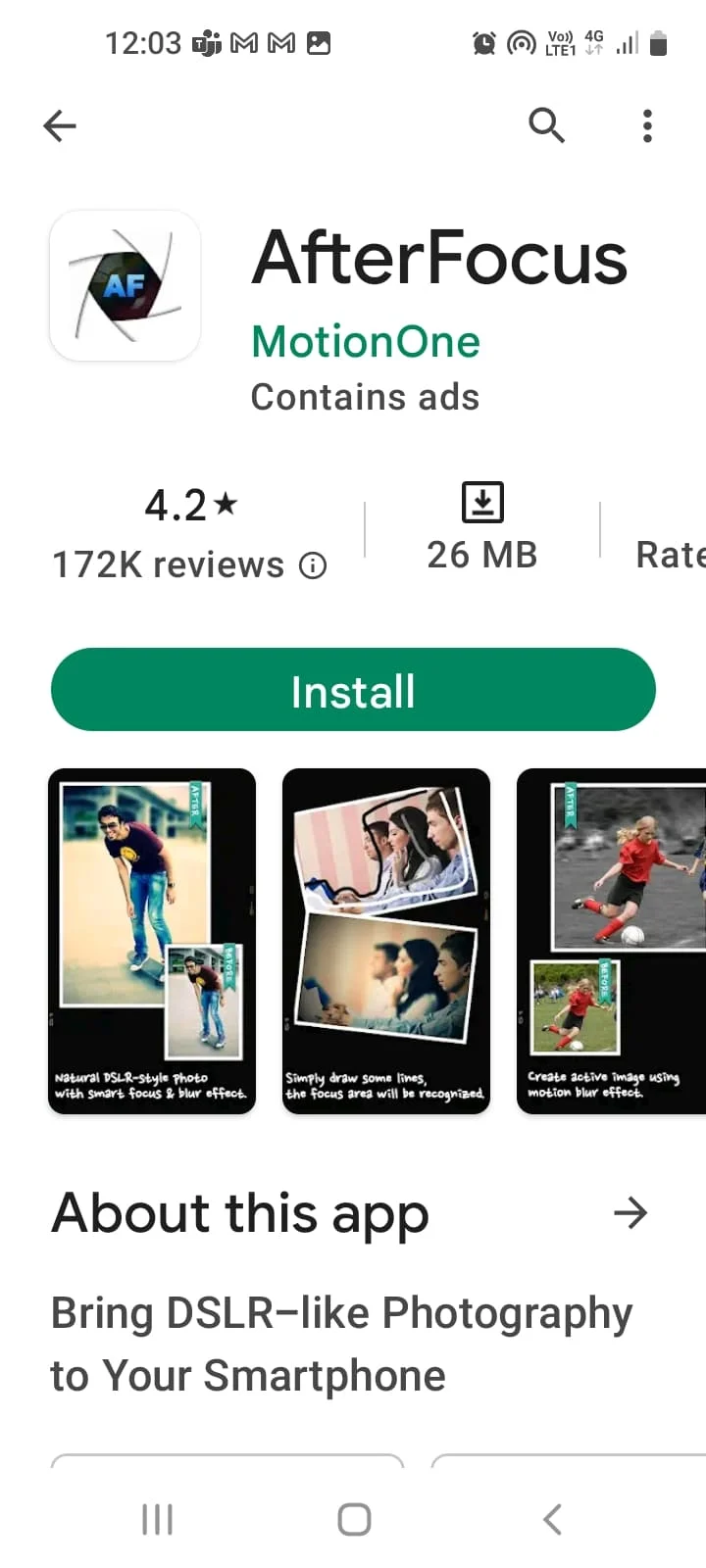
AfterFocus, Android'de bulanık resimlerin nasıl düzeltileceğine dair bir yanıttır. Basit kullanıcı arayüzünü kullanarak resimlerin bulanık efektini kaldırmaya yardımcı olur.
- Resimleri düzenleyin ve Arka Plan Bulanıklaştırma efekti, akıllı odak alanı seçimi vb. odak seçeneklerini kullanın.
- Resimleri e-postalar ve sosyal medya uygulamaları aracılığıyla paylaşmak için kolay paylaşım özelliği.
4. Snapseed
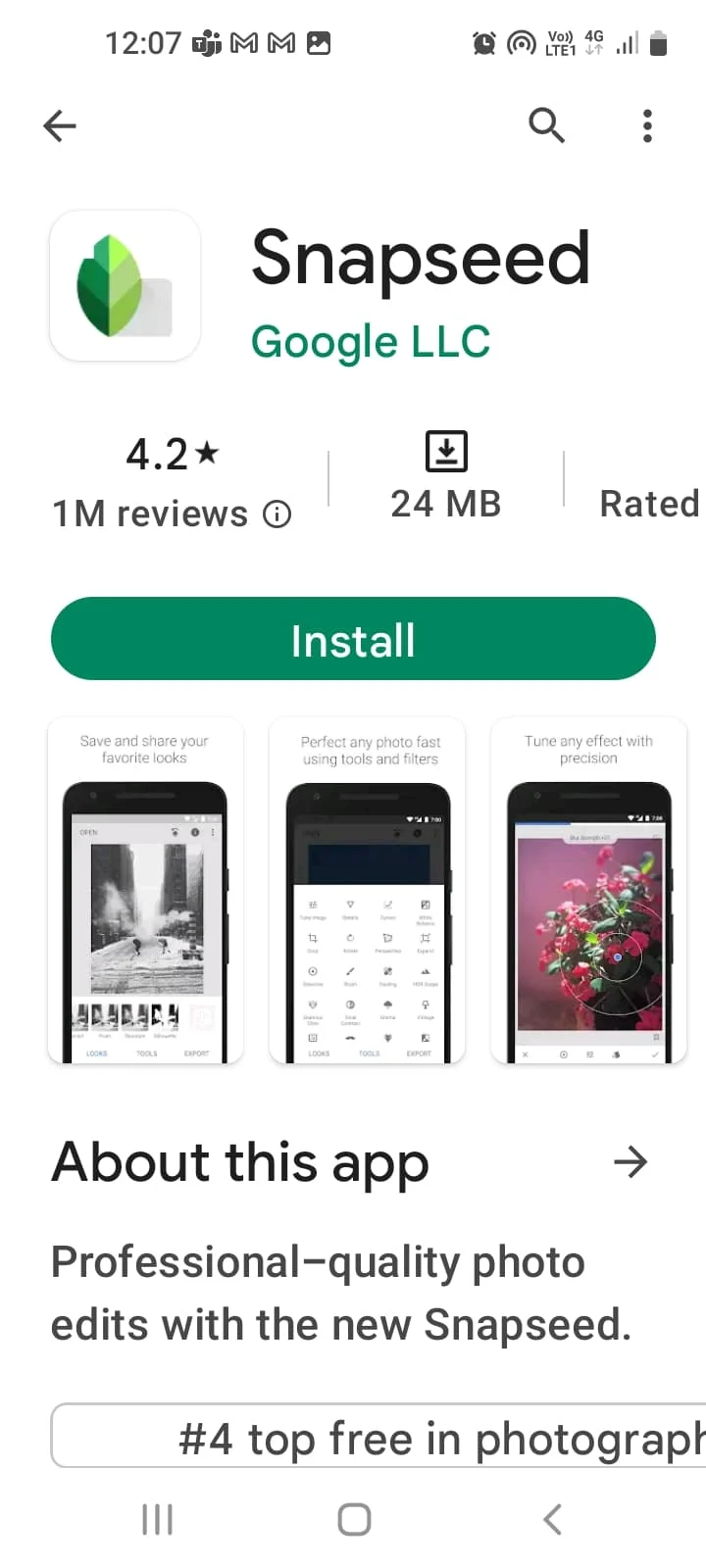
Snapseed, görüntüyü mükemmel hale getirmek için çeşitli seçenekler sunan popüler bir fotoğraf düzenleme uygulamasıdır.
- Ayrıntılar özelliği, fotoğraflardaki bulanıklığı gidermeye yardımcı olur ve Keskinleştirme seçeneği, keskinliği artırmak için kaydırıcıyı ayarlamaya yardımcı olur.
- Profesyonel kalitede görüntüler elde etmek için bir parça seçip onu bir noktaya taşıyarak yapıyı ve kontrastı ayarlamak için Seçici Aracı kullanın.
5. Fotoğraf Yönetmeni
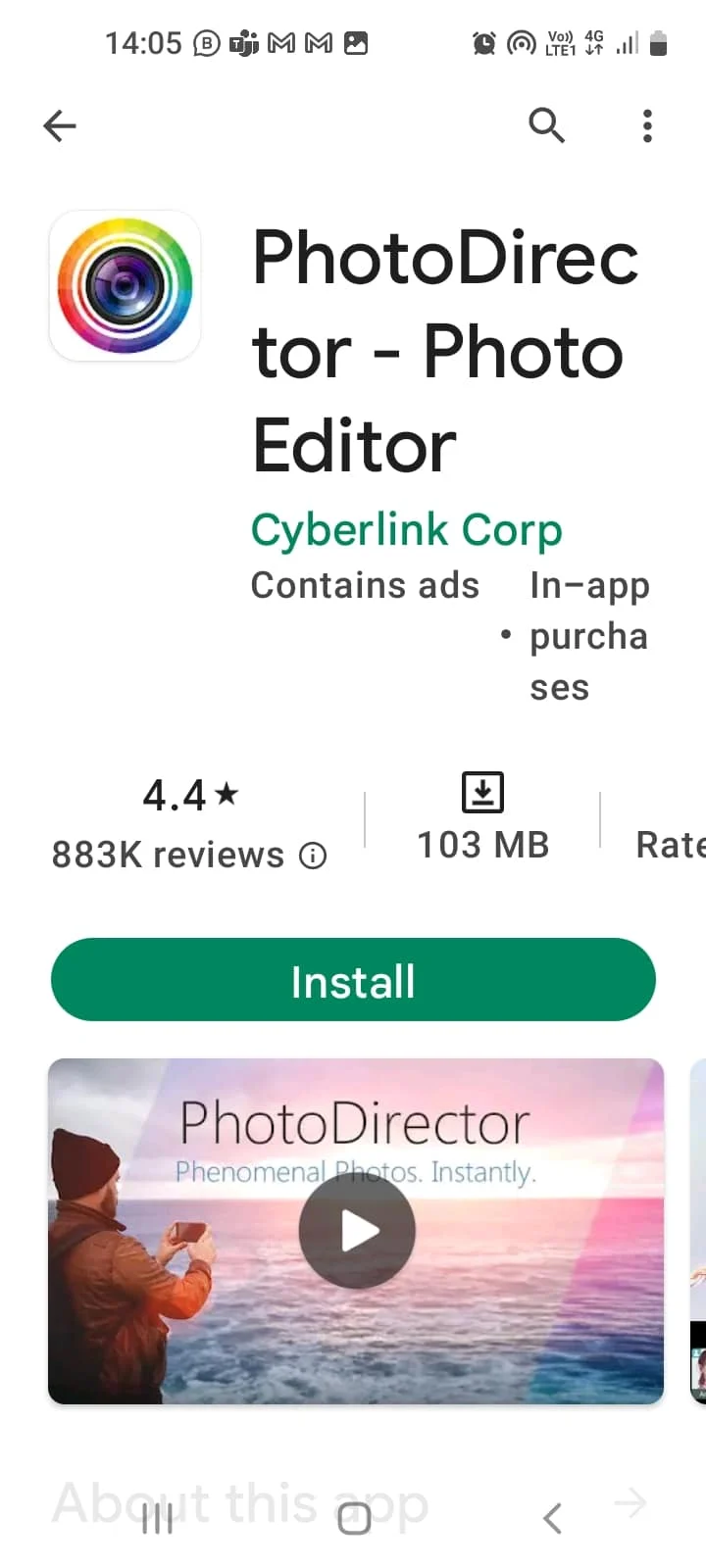
PhotoDirector, çeşitli araçlara ve efektlere sahip, kullanımı kolay bir resim düzenleme uygulamasıdır.
- Keskinleştirme aracını kullanarak görüntüyü genel olarak ayarlayın ve Kaldır/Klonla aracını kullanarak bulanıklığı giderin.
- Bindirmeler ve renk atmalar gibi özel efektler ekleyin ve bunları Dehaze, HSL ve HDR gibi diğer araçlarla birleştirin.
6. Fotoğraf Düzenleyici Kolajı – FOTOR
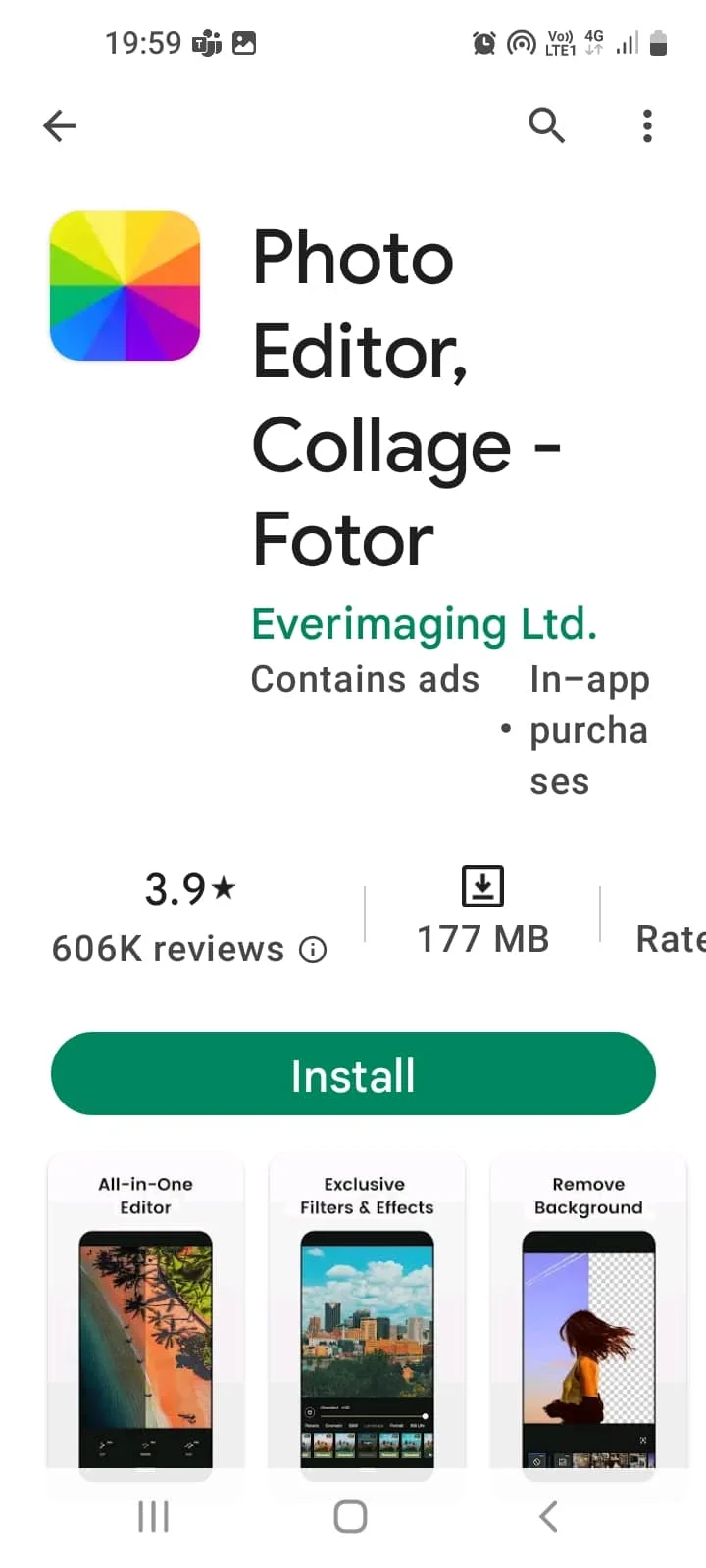
FOTOR, öğreticiler ve tartışma forumları içeren özel bir topluluğa sahip bir uygulamadır ve Android'de bulanık fotoğrafı düzeltmek için aşağıda belirtildiği gibi kullanabilirsiniz.
1. DÜZENLE seçeneğinde araçları düzenleme, AYARLA seçeneğini seçin, KESKİNLİK seçeneğini seçin ve kaydırıcıyı kullanarak ayarlayın.
2. YAPILAR seçeneğini seçin ve kaliteyi artırmak ve ayarlamak için Ayrıntı ve Tonlama seçeneklerini kullanın.
7. Fotojenik: Yüz ve Vücut melodisi
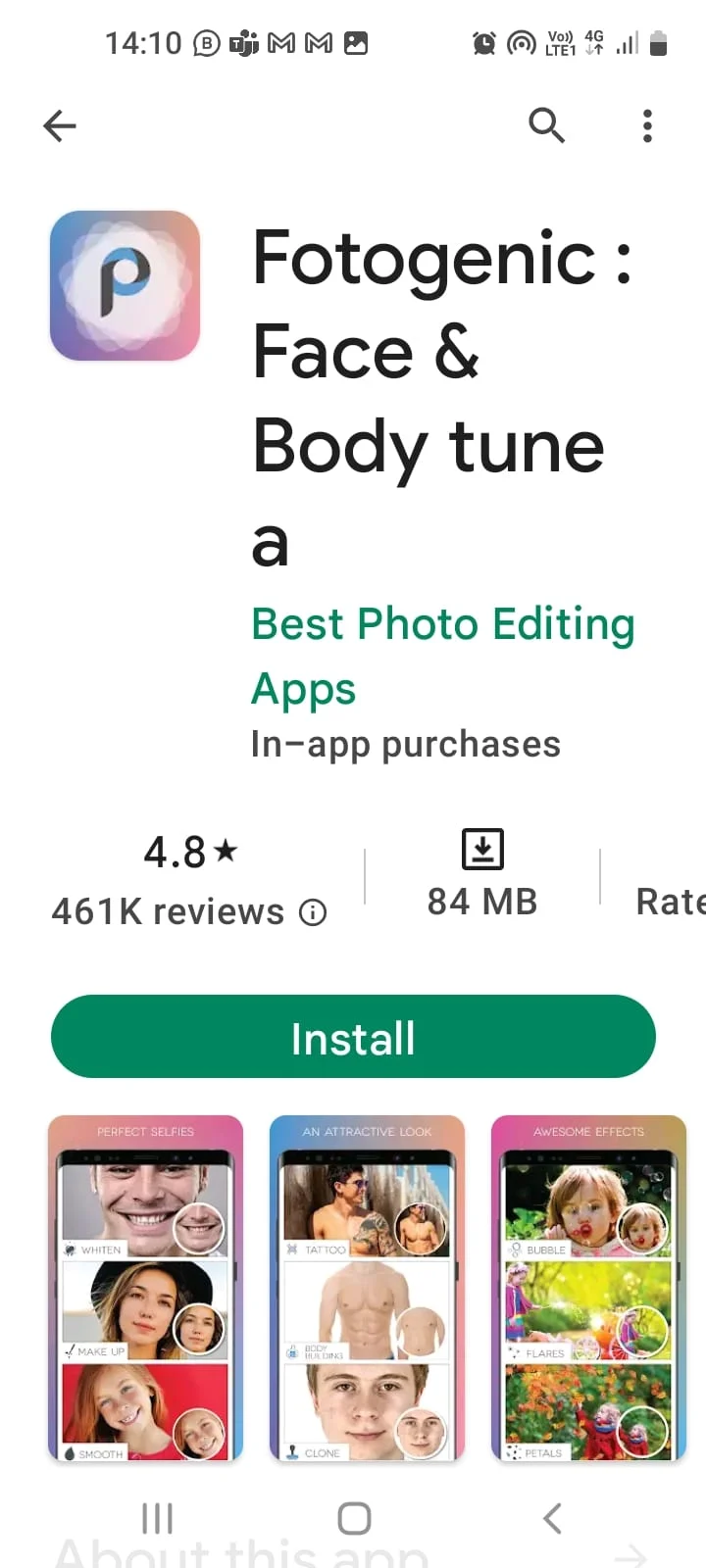
Fotogenic, temel düzenleme araçlarına ve basit bir kullanıcı arayüzüne sahip ücretsiz bir uygulamadır. Android'de bulanık resimleri düzeltmek için aşağıdaki adımları izleyin.
1. Fotoğrafı seçin, P seçeneğine dokunun ve efekti seçin.
2. DETAY seçeneğini seçin ve tüm seçenekleri ayarlayın.
8. Fotoğraf Kalitesini Artırın
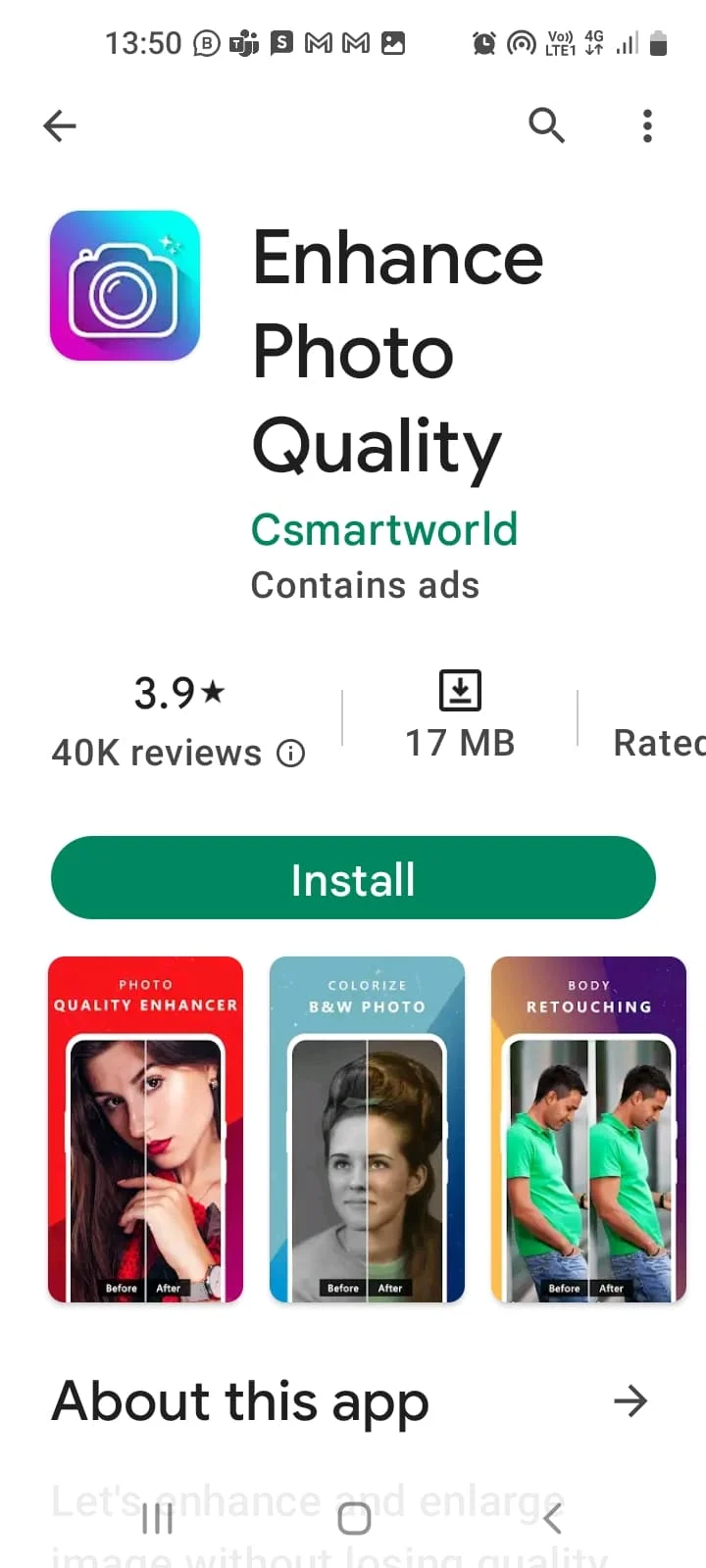
Fotoğraf Kalitesini İyileştir keskinleştirmek için kullanılır ve resimlere ve filtrelere çerçeve eklemek ve renk ayarlamaları yapmak için çeşitli araçlar sağlar. Kullanımı kolay bir uygulamadır ancak düzgün kullanılmadığında ve dikkat dağıtıcı reklamlar içerdiğinde görüntü kalitesi bozulabilir.
Ayrıca Okuyun: PC için En İyi 28 Ücretsiz Fotoğraf Düzenleme Yazılımı
9. Fotoğraf Düzenleyici - Lehçe
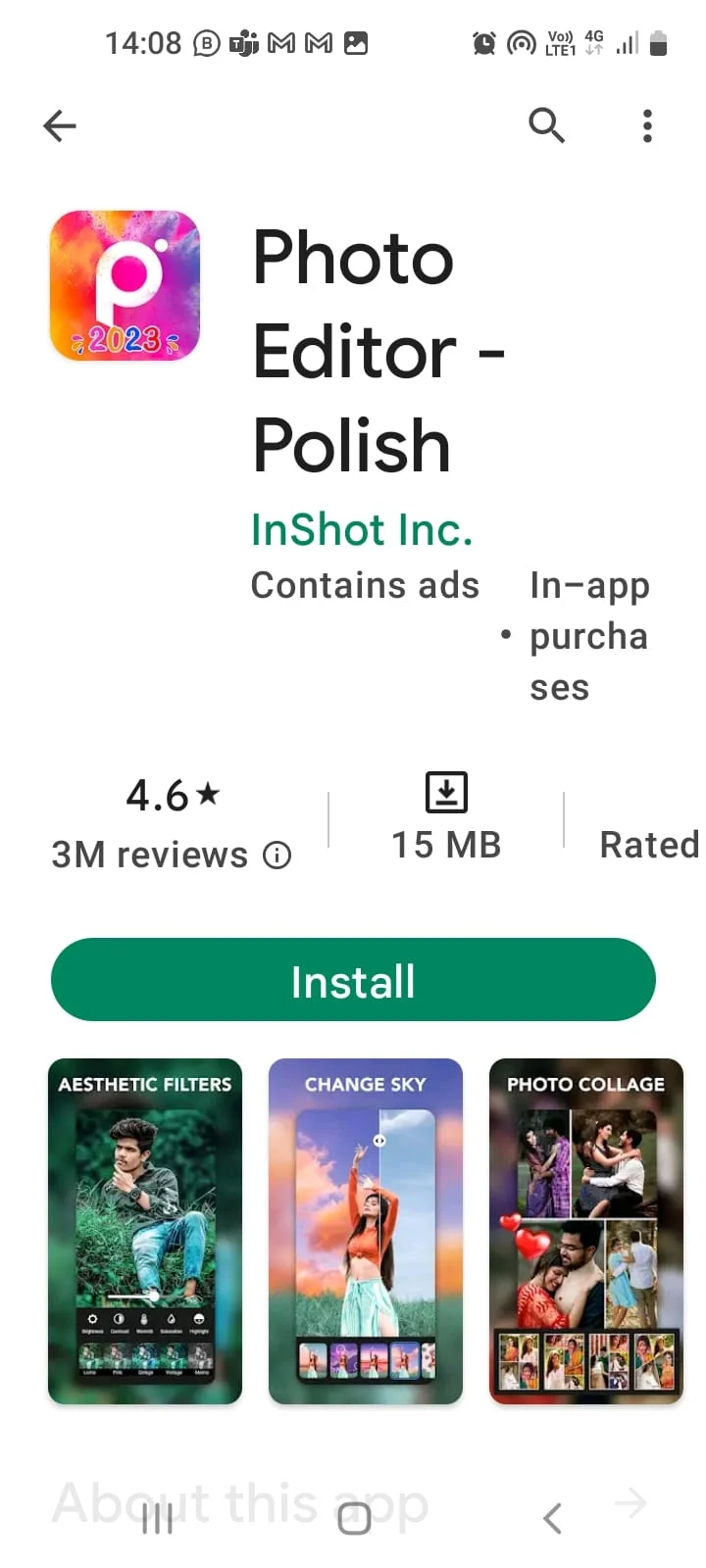
Photo Editor- Polish, ışık parlamaları ve vücut modifikasyonları eklemek için kullanılabilen, ücretli Pro seçeneğine sahip ücretsiz bir uygulamadır. Kontrastı ayarlayarak keskinleştirme aracını iyileştirin ancak ara sıra takılıyor.
10. PhotoSuite4 Pro
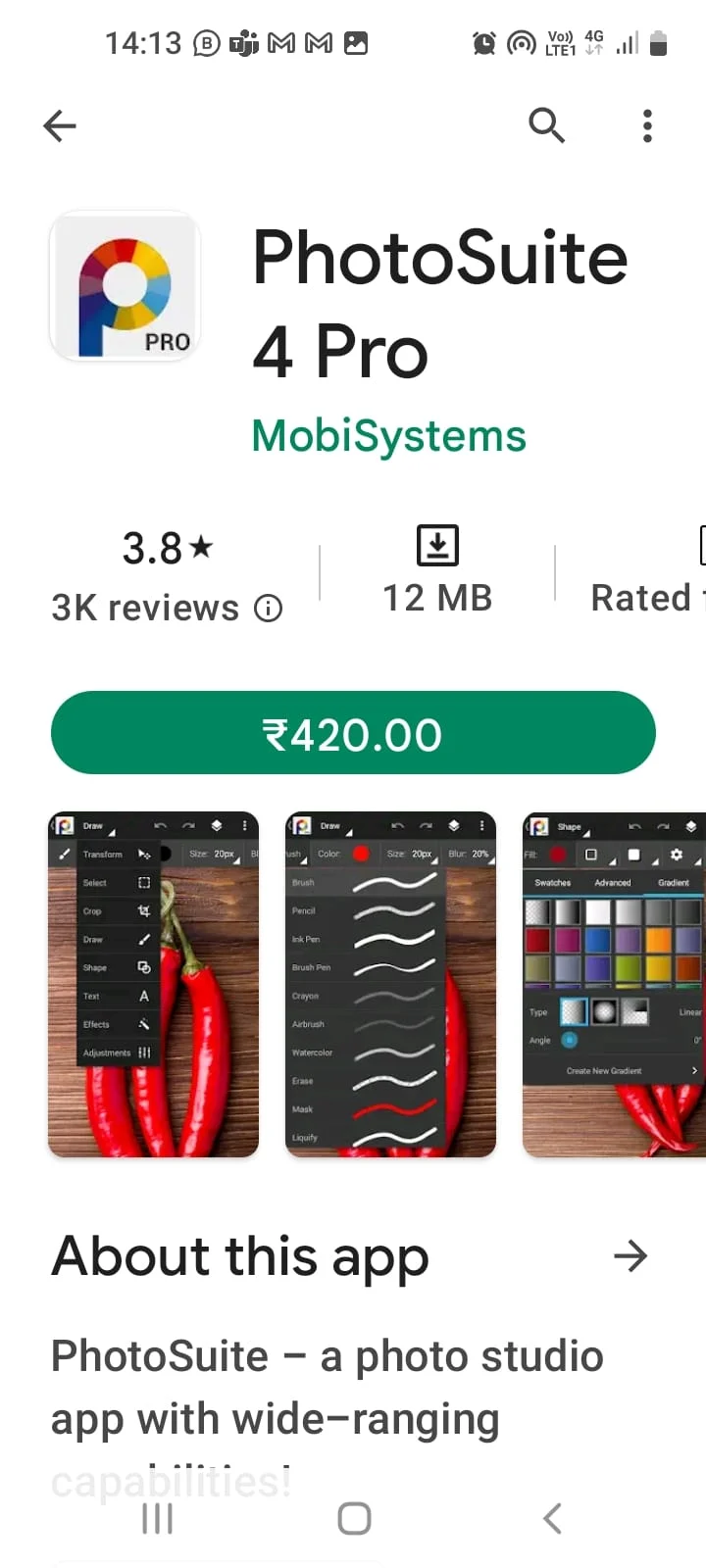
PhotoSuite 4 Pro, katmanları ve maskeleri ayarlayabileceğiniz photoshop düzenleme araçlarına sahip ücretli bir uygulamadır. Genel ayarlamalar yapabilir ve yerelleştirilmiş bir etki yaratabilirsiniz.
11. Photoshop Ekspres Fotoğraf Düzenleyici
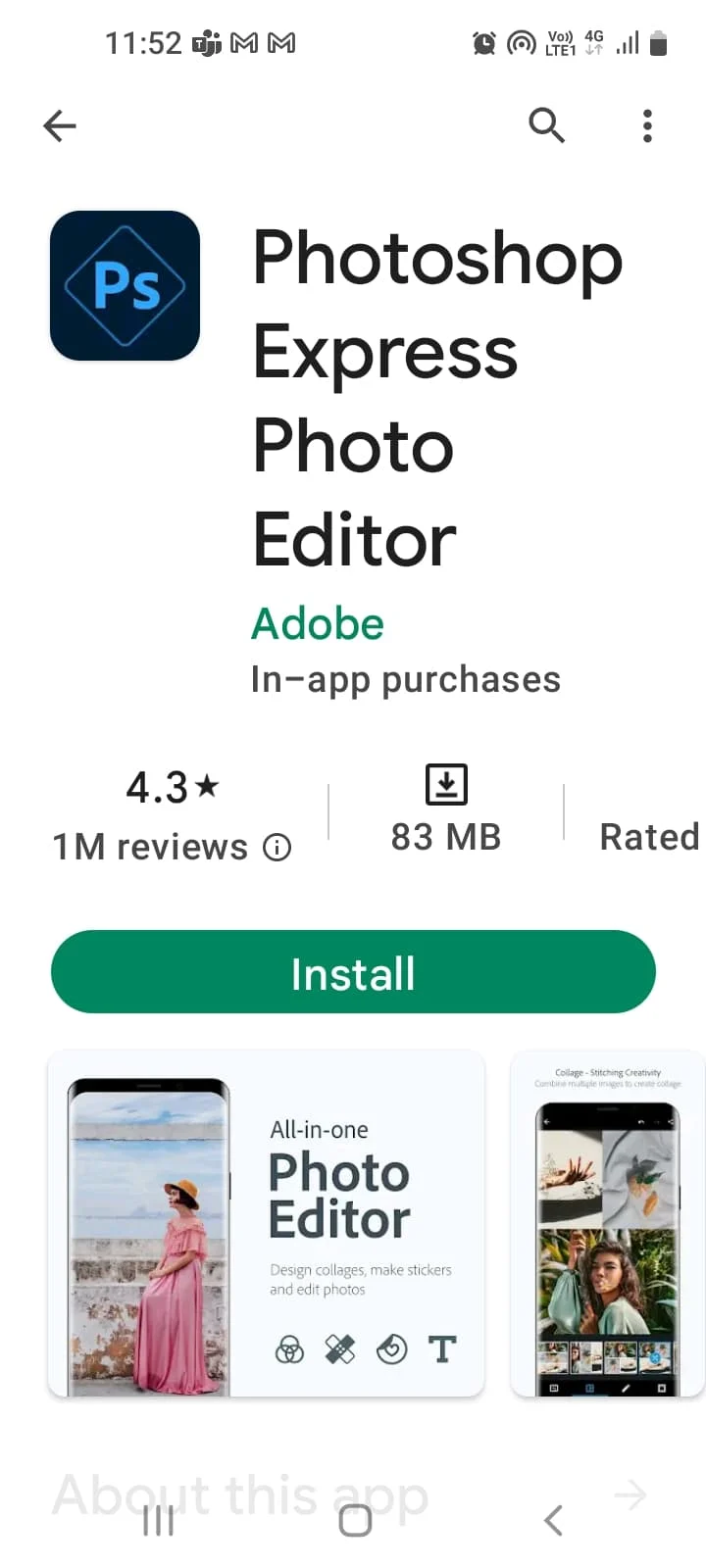
Photoshop Express Photo Editor, resim işleme için çok sayıda özelliğe sahip popüler bir fotoğraf düzenleme aracıdır. Orta ve ileri düzey kullanıcılar için kullanımı kolay kullanıcı arabirimi.
Ayrıca Okuyun: Windows 10'da Kullanılamayan Photoshop Dinamik Bağlantısını Düzeltin
12. GIMP
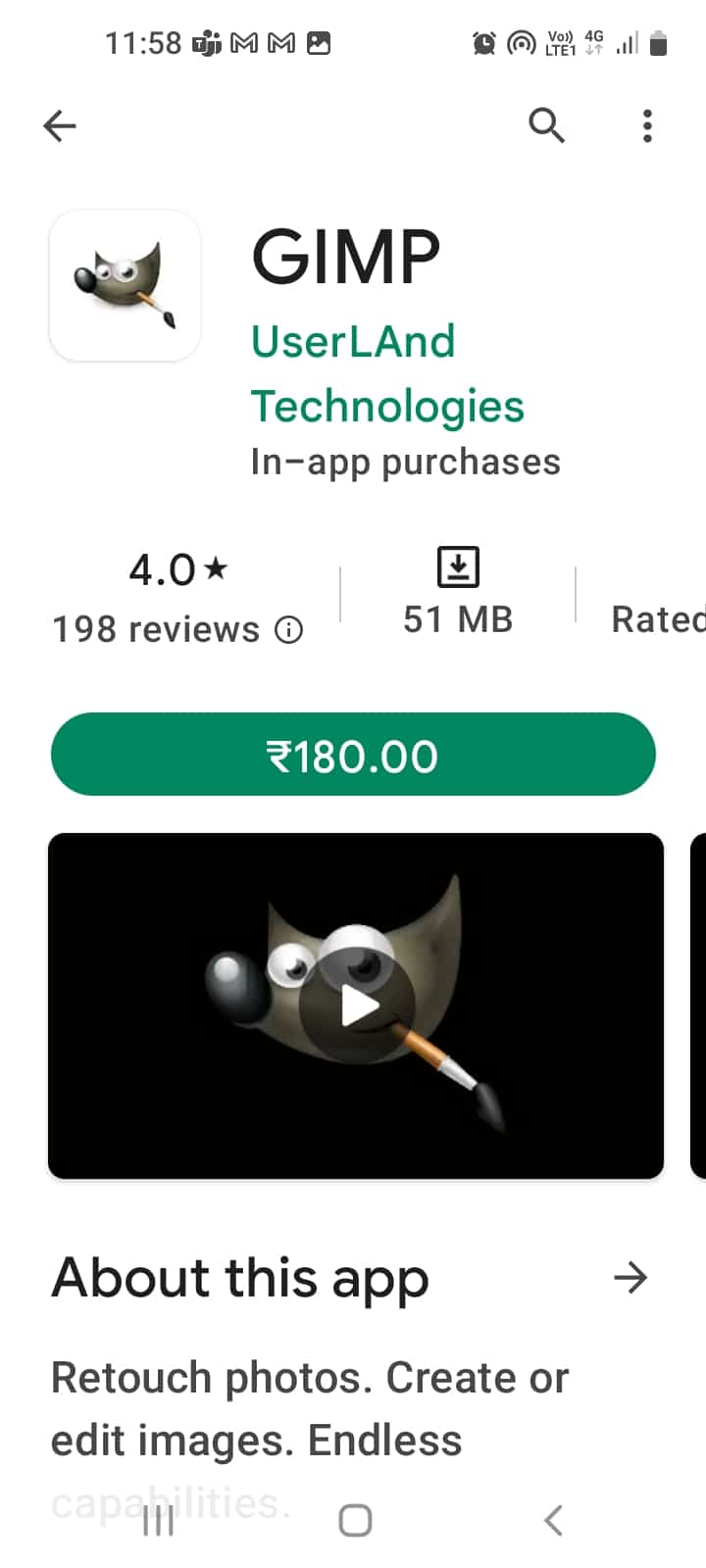
GIMP, herhangi bir kalitedeki görüntüleri düzenlemek için ücretli bir uygulamadır, ancak o kadar etkili değildir.
Ayrıca Okuyun: Eski Fotoğrafları Geri Yüklemek İçin En İyi 15 Uygulama Android Listesi
Yöntem 5: Telefonu Güvenli Modda Başlatın (Önerilmez)
Android'de bulanık resimleri düzeltmenin başka bir yöntemi de telefonunuzu güvenli modda başlatmak ve ardından kamera uygulamasını kullanmaktır.
1. Yandaki güç düğmesine uzun basın ve Kapat seçeneğine uzun dokunun.
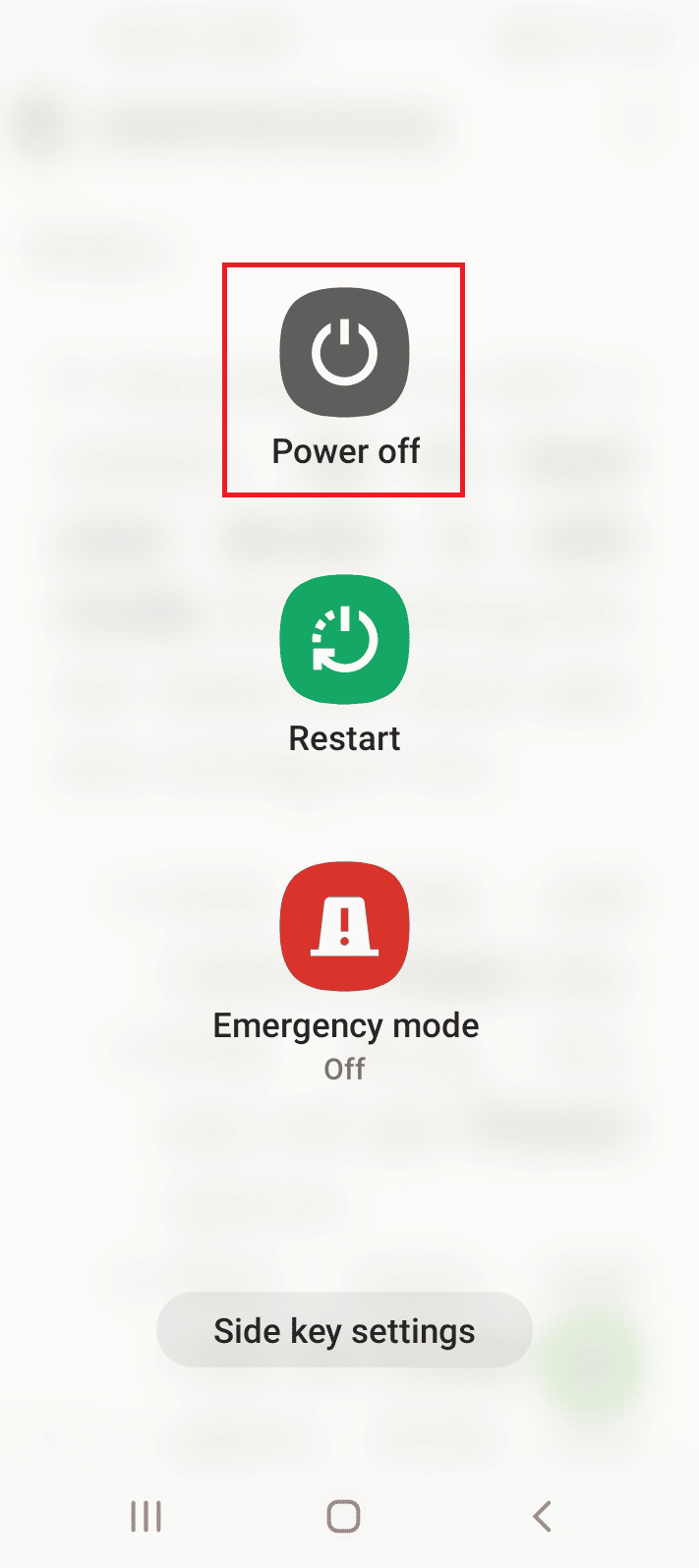
2. Güvenli moda girmek için Güvenli mod seçeneğine dokunun.
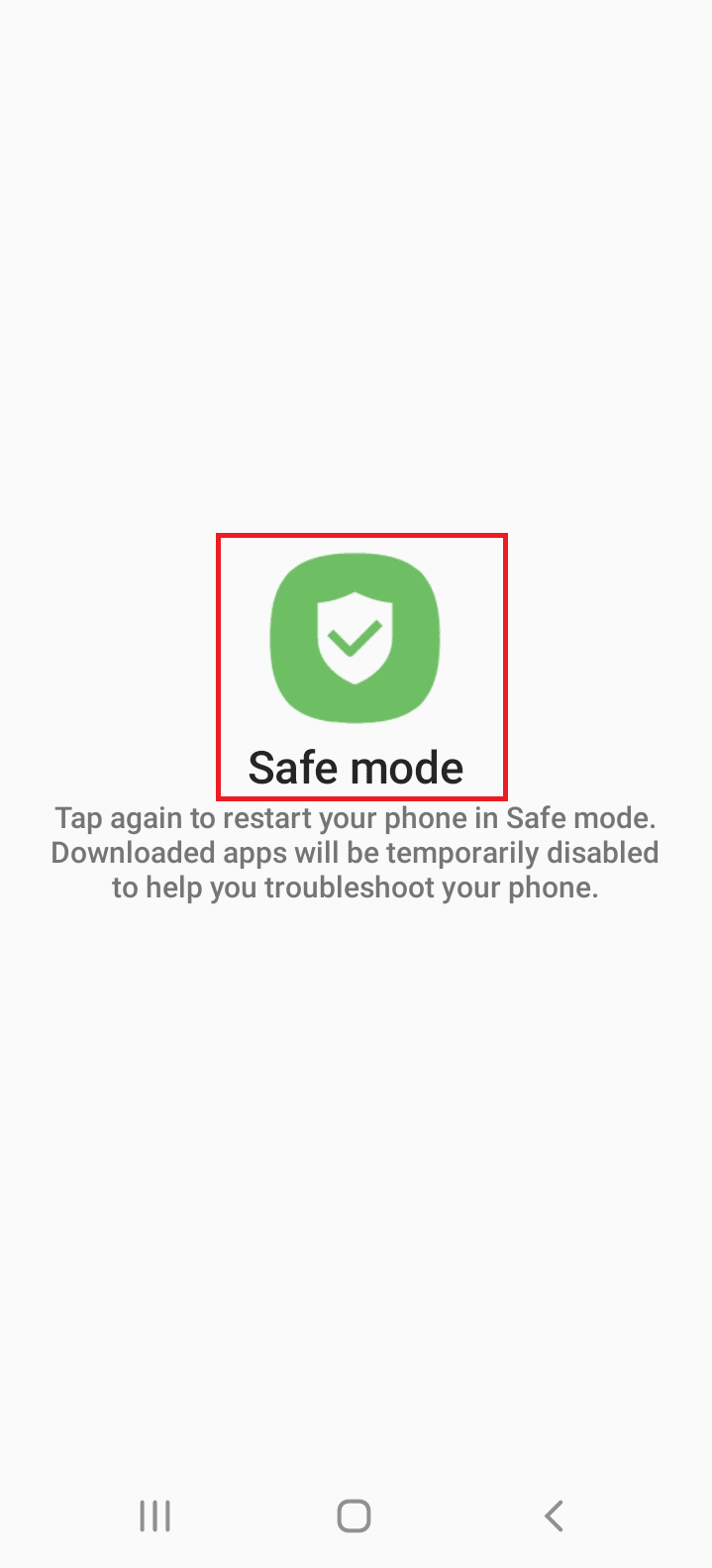
3. Kamera uygulamasını açın ve resimlere tıklamayı deneyin.
Güvenli moddan çıkma yöntemini öğrenmek için Android'de güvenli modun nasıl kapatılacağına ilişkin makalemizi okuyun.
Yöntem 6: Teknisyenle İletişim Kurun
Son çare olarak, Android'de bulanık fotoğrafı düzeltmek için profesyonel yardım alabilirsiniz.
- Telefon Garanti süresi içindeyse, değerlendirmeye gönderebilirsiniz.
- Onarım için bir Teknisyenle iletişime geçin.
Bulanık Fotoğraftan Kaçınmak İçin Müstehcen Yöntemler
Bulanık fotoğraflar çekmekten kaçınmak için, bölümde verilen aşağıdaki yöntemleri uygulayabilirsiniz.
- Videoyu yüksek çözünürlüklü ve aydınlatılmış bir ortamda yakalayın.
- Belirli aralıklarla birden fazla fotoğraf çekin.
- Doğru modu seçin: uzun mesafeli nesneyi çekmek için makro modu.
- Parmak uçlarınızı kullanarak çekim yaparken ve büyütmeyi geliştirirken telefonunuzu sabit tutun.
- Resmi çekmeden önce kamera merceğini temizleyin: mikrofiber bez, temizlik maddesi kullanmayın ve yalnızca su geçirmez ise suyla hafifçe durulayın.
- Yağ filmini çıkarmak için mikrofiber bir bez kullanarak ekranı temizleyin.
- Koruyucu kapağı ekrandan çıkarın (yeni bir telefon olması durumunda).
- Kamera Merceğinde Net Buğulanma : Kamera Mercekleri su girişini engelleyebilir ancak nemli bir ortama yerleştirildiğinde boşlukta hava kalabilir. Suyun buharlaşması için telefonu sıcak bir ortamda kullanabilir veya Android'de bulanık resimlerin nasıl düzeltileceği konusunda bir Teknisyenle iletişime geçip yardım isteyebilirsiniz.
- Telefon Kılıfı Çıkarın : Telefonlarda kamera için oyuklar bulunur ancak bazıları lens alanıyla örtüşebilir ve geniş açı ayarını bozabilir.
- Kamera Değiştir (Varsa) : Selfie moduna ve ardından tekrar Arka kameraya geçin. Birden fazla bağımsız kamerası olan telefonlarda, uygun odak uzaklığına ve daha yüksek megapiksel görüntü sensörüne sahip bir telefon seçebilirsiniz.
- Manuel Modu Kullanın (Varsa) : Manuel veya Pro modu, ekrandaki odak tekerleği ile odağı değiştirmenize, daha hızlı bir deklanşör hızı kullanmanıza ve düşük ışıklı sahneler için ISO'yu ayarlamanıza olanak tanır.
Tavsiye edilen:
- Oyunda MG Nedir?
- Birinin Sizi Instagram'dan Kaldırdığını Nasıl Anlarsınız?
- En İyi Çözünürlük İçin Eski Fotoğraflar Nasıl Taranır?
- Bu Fotoğrafın Daha Kaliteli Bir Versiyonunu iPhone'a Yüklerken Oluşan Bir Hatayı Düzeltin
Android'de bulanık resimlerin nasıl düzeltileceğine dair cevaplar makalede verilmiştir. Aşağıda yer alan yorum bölümünden sorularınızı ve önerilerinizi yanıtlamamız için bize iletebilirsiniz.
