Windows 11'de Bluetooth Kulaklık Ses Gecikmesi Nasıl Onarılır
Yayınlanan: 2023-04-27
Windows 11 bilgisayar kullanırken Bluetooth kulaklığınızdan veya kulak içi kulaklıklarınızdan gecikmeli ses geliyor mu? Şansınız, bilgisayarınızdaki küçük bir aksaklık soruna neden oluyor. Sorununuzu potansiyel olarak çözmek için kullanabileceğiniz birkaç yol.
Cihazlarınızın Menzil İçinde Olduğundan Emin Olun
Bluetooth Kulaklıklarınızın Bağlantısını Kesip Yeniden Bağlayın
Bluetooth Kulaklıklarınızın Eşlemesini Kaldırın ve Yeniden Eşleştirin
Sesi Farklı Bir Uygulamada Çalmayı Deneyin
Windows Bluetooth Sorun Giderici'yi kullanın
Windows'un Ses Geliştirme Özelliğini Kapatın
Windows'un Ses Hizmetlerini Yeniden Başlatın
Bluetooth Sürücünüzü Güncelleyin
Bluetooth Adaptörünüzü ve/veya Kulaklıklarınızı Değiştirin
Cihazlarınızın Menzil İçinde Olduğundan Emin Olun
Bluetooth belirli bir aralıkta çalışır; bu, birbiriyle iletişim kurabilmek için her iki cihazınızın da bu aralıkta olması gerektiği anlamına gelir. Çoğu Bluetooth cihazı, 10 metre (30 fit) menzile sahip olan sınıf 2'yi kullanır.
Kulaklığınızı takıyorsanız ve PC'den uzaktaysanız, sorununuzu çözmek için onları yakınlaştırmak için elinizden geleni yapın. Cihazlarınızın birbirleriyle düzgün bir şekilde konuşmasını sağladığından, bunu tüm Bluetooth aksesuarlarınızla yapmalısınız. Bunun yerine bilgisayarınızı size daha yakın hale getirmek istiyorsanız, bilgisayarınızı başka bir odaya taşımak için neye ihtiyacınız olduğunu öğrenin.
İLİŞKİLİ: Bluetooth 5.0: Neler Farklı ve Neden Önemli?
Bluetooth Kulaklıklarınızın Bağlantısını Kesip Yeniden Bağlayın
Cihazlarınızı yaklaştırmak sorunu çözmediyse denenecek bir sonraki düzeltme, kulaklığınızı veya kulak içi kulaklıklarınızı PC'nizden çıkarıp yeniden bağlamaktır. Bu, cihaz bağlantınızla ilgili sorunları çözmenize yardımcı olur.
Bunu yapmak için, Windows+i tuşlarına basarak Windows 11 PC'nizin Ayarlar uygulamasını açın. Ayarlar'ın sol kenar çubuğunda "Bluetooth ve Cihazlar"ı seçin. Sağ bölmede, cihaz kutunuzun sağ üst köşesindeki üç noktayı tıklayın ve "Bağlantıyı Kes"i seçin.
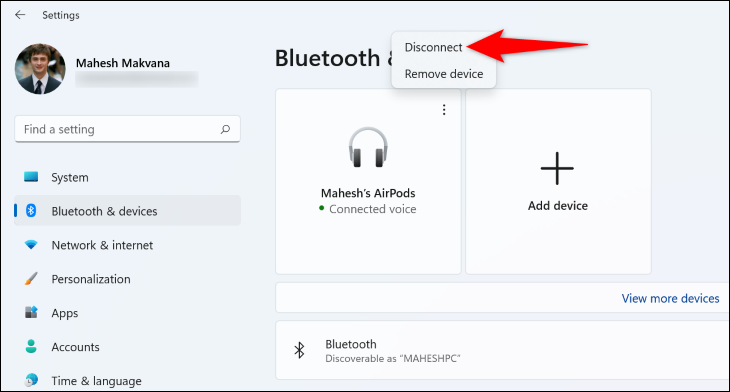
Ardından, kulaklığınızı PC'nize yeniden bağlamak için “Bağlan” seçeneğini kullanın.
İLGİLİ: Bluetooth Ses Gecikmesi Nasıl Onarılır
Bluetooth Kulaklıklarınızın Eşlemesini Kaldırın ve Yeniden Eşleştirin
Kulaklıkları yeniden bağlamak sorunu çözmediyse, kulaklığınızın bilgisayarınızla olan eşlemesini kaldırın ve ardından yeniden eşleştirin. Eşleştirmenin kaldırılması, bağlantının kesilmesinden farklıdır çünkü temelde cihazınızı ve ayarlarını bilgisayarınızın belleğinden siler.
Bunu yapmak için PC'nizde Windows+i tuşlarına basarak Ayarlar uygulamasını açın. Sol kenar çubuğunda "Bluetooth ve Cihazlar"ı seçin. Sağ bölmede, cihazınızın kutusunun sağ üst köşesindeki üç noktayı tıklayın ve "Cihazı Kaldır"ı seçin.
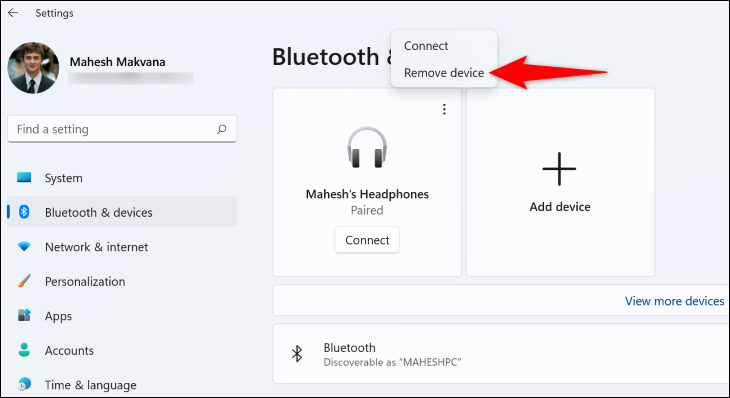
Komut isteminde "Evet"i seçin.
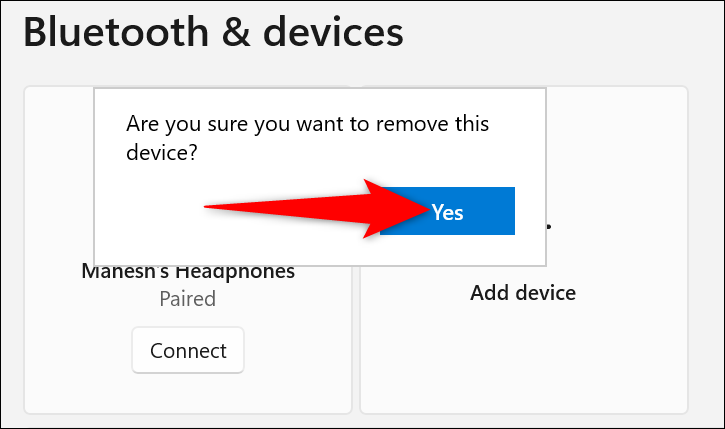
Kulaklıklarınız artık eşlenmemiş durumda. Bunları PC'nizle yeniden eşleştirmek için "Bluetooth ve Cihazlar" sayfasında "Cihaz Ekle"yi tıklayın.
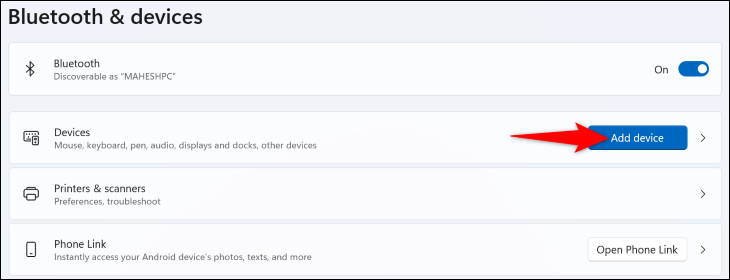
Standart Bluetooth eşleştirme sürecini takip ettiğinizde kulaklığınız PC'nizle yeniden eşleştirilecektir.
Sesi Farklı Bir Uygulamada Çalmayı Deneyin
Kulaklığınızın ses çalmayı geciktirmesinin bir nedeni, PC'nizin medya oynatıcı uygulamasının arızalı olmasıdır. Uygulama, ses sinyallerini gecikmeli olarak göndererek sorununuza neden oluyor olabilir.
Bu durumda, PC'nizde başka bir müzik çalar kullanın ve bunun sorunu çözüp çözmediğine bakın. Örneğin, şu anda yerleşik medya oynatıcıyı kullanıyorsanız, VLC Media Player gibi bir şey kullanın ve sorununuzun çözülüp çözülmediğine bakın.
Kullanmak istediğiniz uygulama gerçekten de ses gecikmesi sorununa neden oluyorsa, onu onarmayı veya bilgisayarınıza yeniden yüklemeyi deneyin.
Windows Bluetooth Sorun Giderici'yi kullanın
Windows 11, çeşitli aygıtlarınızla ilgili sorunları bulmanıza ve düzeltmenize yardımcı olacak birçok sorun gidericiye sahiptir. Bir Bluetooth sorununuz olduğunda, kulaklığınızla ilgili sorunları tespit etmek ve çözmek için Bluetooth sorun gidericiyi kullanın.
Bu sorun gidericiyi başlatmak için Windows+i tuşlarına basarak bilgisayarınızın Ayarlar uygulamasını açın. Sol kenar çubuğunda "Sistem"i seçin. Sağ bölmede, "Sorun Gider" i seçin.

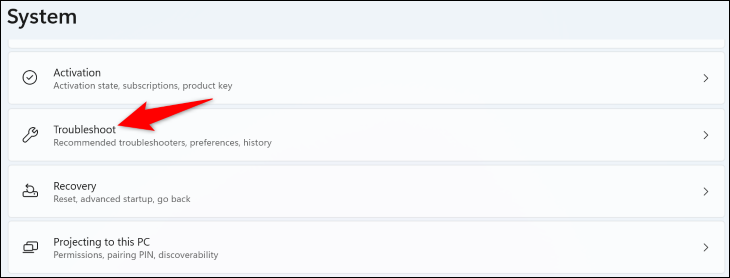
"Diğer Sorun Gidericiler"i seçin. Ardından, sorun gidericiyi başlatmak için "Bluetooth"un yanındaki "Çalıştır"ı tıklayın.
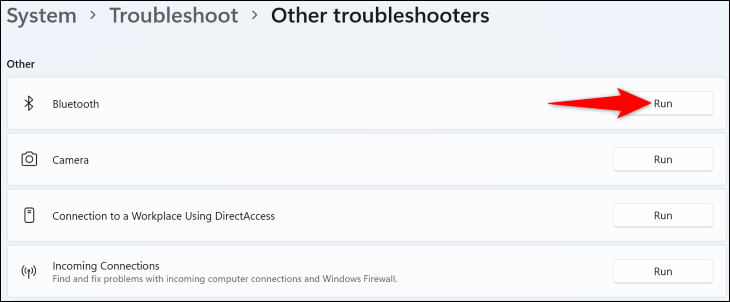
Sorun gidericinin sorunları bulmasını ve Bluetooth sorunlarınız için çözümler önermesini bekleyin.
Windows'un Ses Geliştirme Özelliğini Kapatın
Cihazınıza bağlı olarak Windows 11, ses cihazlarınızın sesini iyileştirecek bir seçenek sunabilir. Ses gecikmeleri gibi sorunlarla karşılaştığınızda, sorununuzun çözülüp çözülmediğini görmek için bu özelliği kapatmanızda fayda var.
Bu seçeneği kapatmak için PC'nizde Ayarlar > Sistem > Ses > Tüm Ses Aygıtları'na gidin. Bluetooth kulaklığınızı seçin ve “Sesi Geliştir” seçeneğini kapatın.
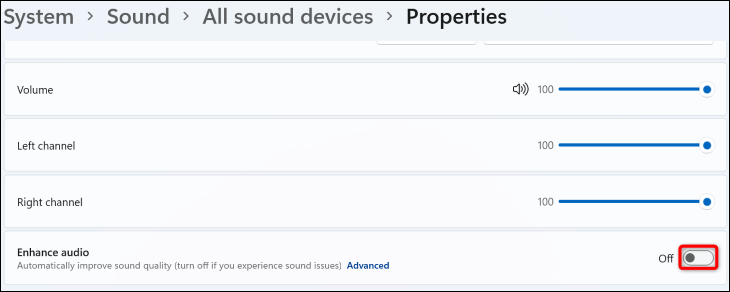
Müziğinizi çalın ve sesin gecikmeli olup olmadığına bakın.
Yaptığımız testlerde Sesi İyileştir özelliği her cihazda görünmüyordu, bu nedenle görmüyorsanız bir sonraki adıma geçin.
Windows'un Ses Hizmetlerini Yeniden Başlatın
Windows 11, müzik uygulamalarınızı desteklemek için arka planda çeşitli ses hizmetleri çalıştırır. Bu hizmetlerden biri veya birkaçı düzgün çalışmayabilir ve ses gecikmesi sorununa neden olabilir.
Bu durumda, bu hizmetleri yeniden başlatın ve sorununuz muhtemelen çözülecektir.
Bunu yapmak için önce Windows+R tuşlarına basarak bir Çalıştır iletişim kutusu açın. Ardından, kutuya aşağıdakini yazın ve Enter tuşuna basın:
hizmetler.msc
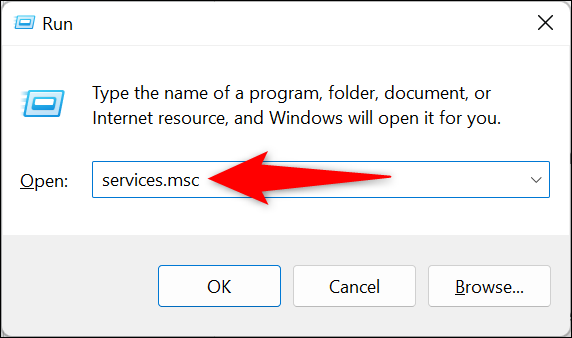
Açılan "Hizmetler" penceresinde, sağ bölmede "Windows Audio" adlı hizmeti bulun. Bu hizmeti sağ tıklayın ve "Yeniden Başlat"ı seçin.
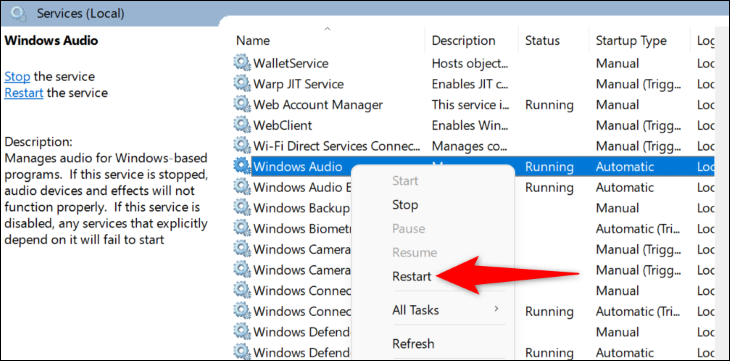
Benzer şekilde, "Windows Audio Endpoint Builder" adlı hizmeti bulun, sağ tıklayın ve "Yeniden Başlat"ı seçin. Ardından, “Hizmetler” penceresini kapatın ve müziğinizi çalın.
Bluetooth Sürücünüzü Güncelleyin
Kulaklığınızda ses gecikmesi sorunu yaşamanızın olası bir nedeni, bilgisayarınızın Bluetooth sürücülerinin eski olmasıdır. Eski sürücülerin genellikle yeni sürücülerin yamaladığı birçok sorunu vardır.
PC'nizin Bluetooth sürücülerini güncelleyerek bu sorunu çözebilirsiniz. Bunu yapmak için önce "Başlat" menü simgenizi sağ tıklayın ve "Aygıt Yöneticisi"ni seçin.
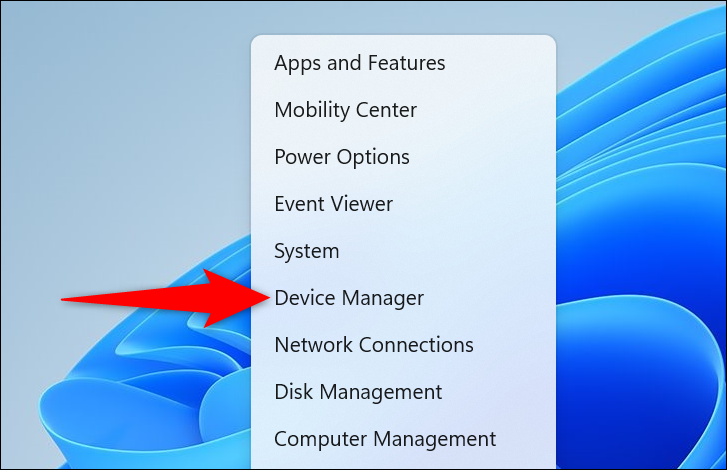
Aygıt Yöneticisi'nde "Bluetooth" öğesini genişletin, Bluetooth adaptörünüzü sağ tıklayın ve "Sürücüyü Güncelle"yi seçin.
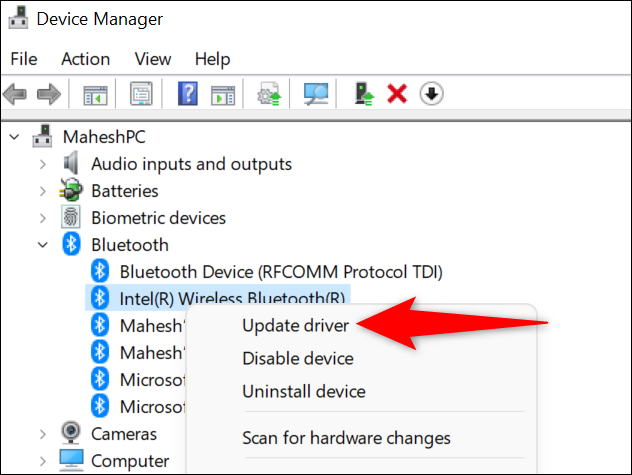
"Sürücüleri Otomatik Olarak Ara"yı seçin.
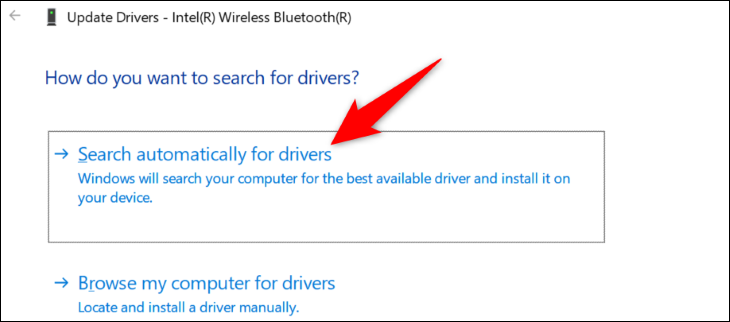
Windows'un en son sürücüleri bulup yüklemesini bekleyin. Bu bittiğinde, PC'nizi yeniden başlatın ve sesinizi çalın.
Bluetooth Adaptörünüzü ve/veya Kulaklıklarınızı Değiştirin
Yukarıdaki yöntemler sorununuzu çözmediyse, arızalı olan muhtemelen Bluetooth donanımınızdır. Ne kadar yazılım düzeltmesi uygularsanız uygulayın, sorununuz olduğu gibi kalacaktır. Bluetooth'un farklı sürümleri vardır ve özellikle Bluetooth sürümünüz eskiyse, o sürümdeki sınırlamalar ve hatalar ses gecikmesine neden olabilir.
Bu durumda, sorunun PC'nizin Bluetooth adaptöründe olduğunu (ve PC'nizdeki diğer kulaklıkları kullanarak onayladığınızı) varsayarsak, PC'nize harici bir Bluetooth dongle ekleyin, sorununuz çözülecektir. Bu dongle'ı kurmak aslında çok kolay ve hızlıdır ve kısa sürede hazır olursunuz.
Sorun kulaklıklarınızdaysa, onları piyasada bulunan birçok mükemmel kablosuz kulaklıktan ve kulaklıktan biriyle değiştirebilirsiniz. Aralarından seçim yapabileceğiniz bu tür çeşitli ses cihazları vardır ve cüzdanınız zayıfsa, bütçeye uygun en iyi kulaklıkları da derledik.
Bluetooth kulaklığınız ve Windows 11 ile ses gecikmesi sorununu bu şekilde çözmeye çalışırsınız. En sevdiğiniz müzik parçalarını iyi dinlemeler!
İLGİLİ: 2023'ün En İyi Kulaklıkları

